Minecraft 的 12 個修復現有連接被遠程主機錯誤強行關閉
已發表: 2022-11-28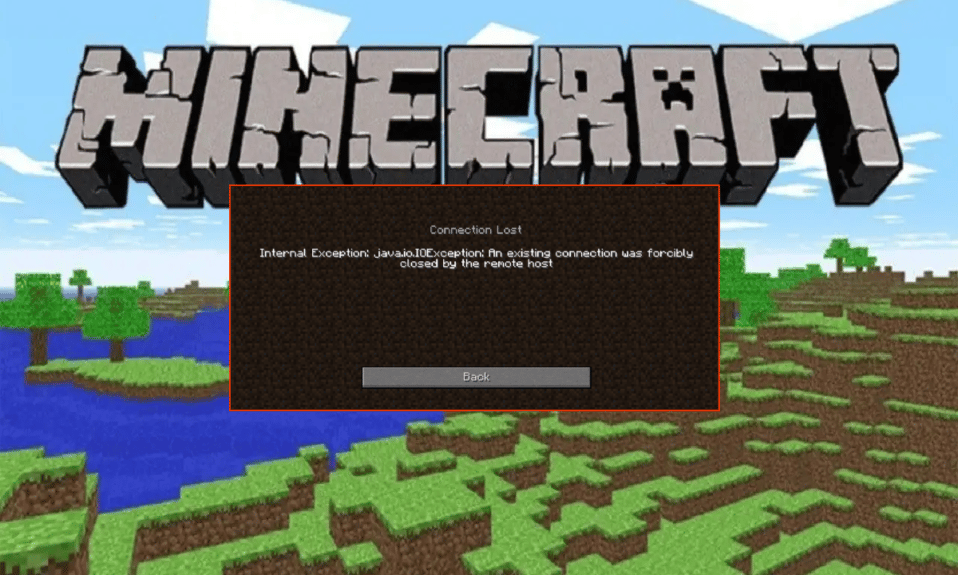
毫無疑問,Minecraft 是一款非常受歡迎的在線多人遊戲。 因此,它的服務器總是很忙,這導致遊戲玩家不時遇到幾個問題和錯誤。 Minecraft 現有連接被遠程主機強制關閉表示您的互聯網連接存在問題,無法連接到 Minecraft 服務器。 許多用戶設法通過禁用安裝在他們計算機上的安全程序來修復連接丟失內部異常:java.io.IOException 問題。 然而,還有一些其他故障排除技巧可幫助您修復現有連接被 PC 上的遠程主機 Minecraft 錯誤強行關閉。
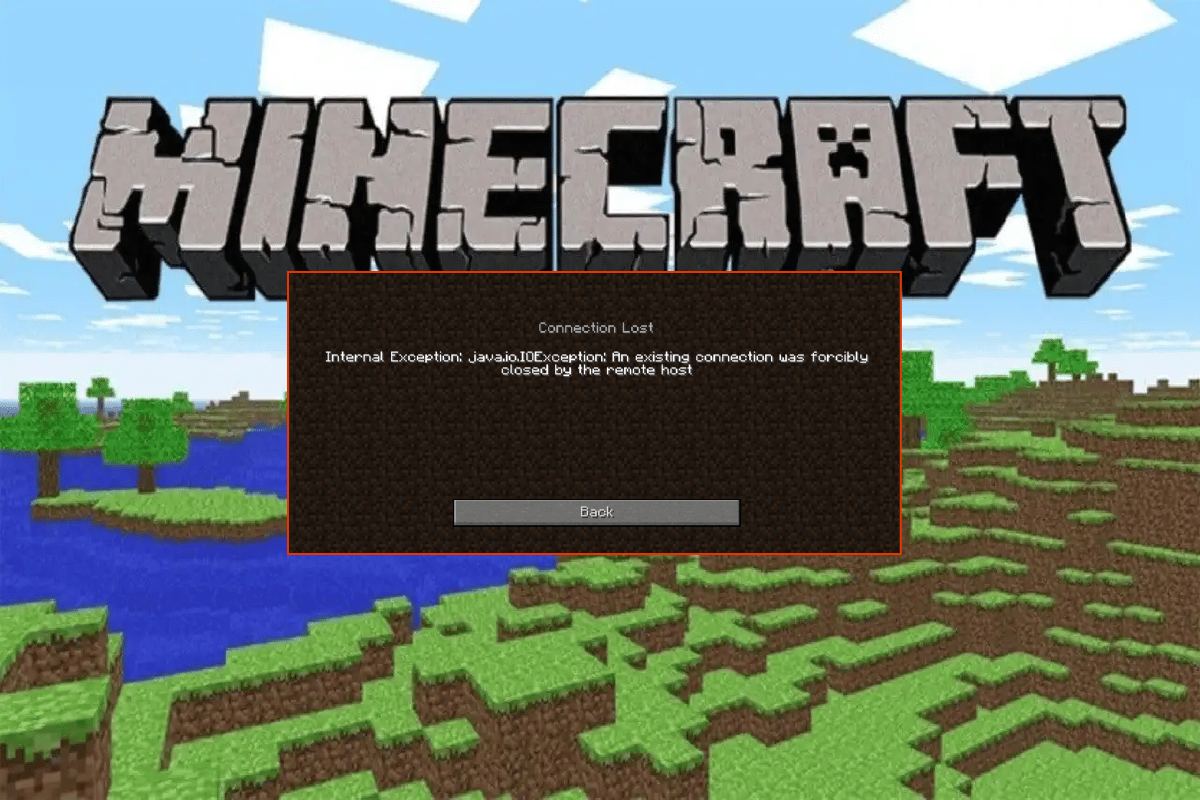
內容
- 如何修復 Minecraft 現有連接被遠程主機錯誤強行關閉
- 基本故障排除步驟
- 方法 1:以管理員身份啟動 Minecraft
- 方法 2:結束不兼容的後台進程
- 方法 3:刪除 Windows 應用商店緩存
- 方法 4:禁用 3D 顯示模式功能(NVIDIA)
- 方法 5:禁用 SLI 模式(NVIDIA)
- 方法 6:禁用立體 3D(對於 NVIDIA 圖形)
- 方法 7:將抗鋸齒值設置為默認值
- 方法 8:更改 DNS 地址
- 方法 9:從主機文件中刪除 Minecraft 條目
- 方法 10:重置 Microsoft Store
- 方法 11:重新安裝 Minecraft
- 方法 12:切換到舊版 Minecraft 啟動器
如何修復 Minecraft 現有連接被遠程主機錯誤強行關閉
您可能不知道為什麼您的 Windows 10 PC 上會出現連接丟失內部異常。 在應用任何故障排除方法之前,您必須知道出現問題的原因。 以下是導致所討論問題的幾個可能原因。
- 後台運行不必要的程序與 Minecraft 衝突
- 服務器的連接問題
- Windows Defender 防火牆正在阻止 URL 或程序
- 過時或有故障的圖形驅動程序
- 主機文件中的損壞緩存文件
- 應用程序和服務器維護活動中的衝突
現在,您知道導致 Minecraft 現有連接在啟動時被強行關閉的原因了。 繼續下一節以查找故障排除方法。
基本故障排除步驟
以下是一些基本的故障排除方法,可幫助您通過簡單的技巧修復 Minecraft 錯誤。
1. 使用官方 Minecraft 啟動器
如果您使用第三方啟動器打開 Minecraft,可能會導致 Minecraft 連接問題。 始終使用官方啟動器登錄 Minecraft。 另外,請確保您使用更新版本的 Minecraft 以避免任何錯誤。
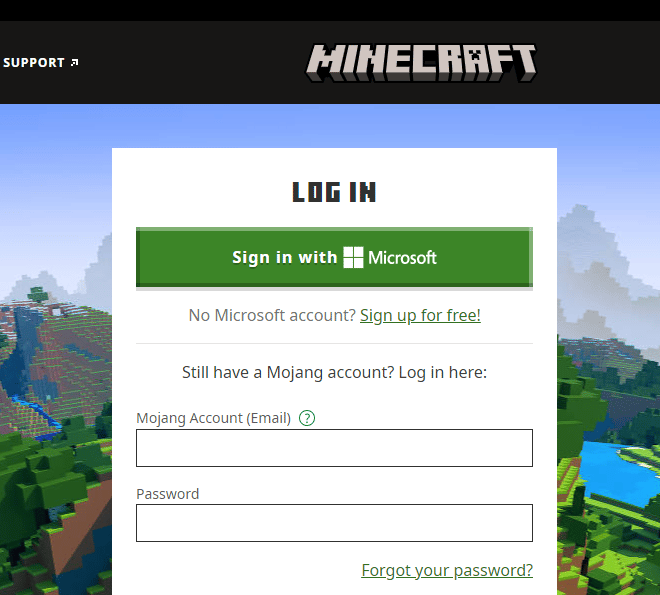
2.清除瀏覽器緩存
如果您在任何瀏覽器中遇到 Minecraft An existing connection was forced by remote host Windows 10 問題,請嘗試使用其他瀏覽器。 在其他瀏覽器中打開一個新選項卡並導航至 Minecraft.net。 使用您的憑據登錄。 如果您在新瀏覽器中沒有遇到任何錯誤,請清除瀏覽歷史記錄,並在您的主瀏覽器中緩存。
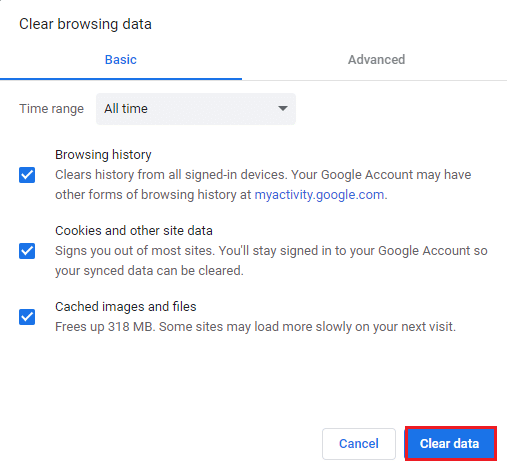
3.驗證服務器狀態
儘管 Minecraft 沒有任何官方狀態頁面,但您可以在 Twitter 支持帳戶上查看其狀態。 如果連接丟失內部異常問題有任何問題,您可以在此頁面上找到相同的內容。 此外,如果有任何服務器維護活動,您可能會遇到同樣的問題。
1. 訪問 Twitter 上的 Mojang 狀態頁面。
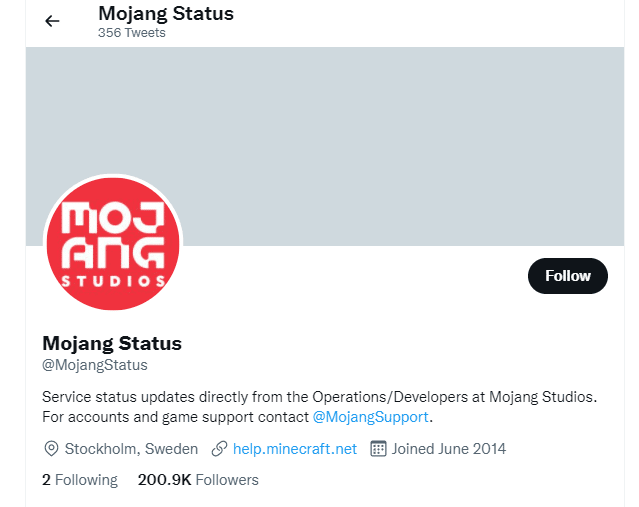
2. 檢查是否沒有與 Minecraft 相關的問題。
3. 此外,檢查Reddit和Minecraft.net並查看是否所有其他用戶都報告了該問題。
4. 如果您發現任何服務器或維護活動,您別無選擇,只能等待。
4. 重啟 Minecraft 啟動器
作為基本的故障排除方法,請嘗試重新啟動 Minecraft 啟動器。 那就是註銷您的 Minecraft 帳戶,然後過一會兒再登錄。 這個解決方法非常簡單,這裡有幾個步驟可以重新啟動啟動器。
1. 首先,如圖所示,在您的 Minecraft 帳戶中單擊註銷。
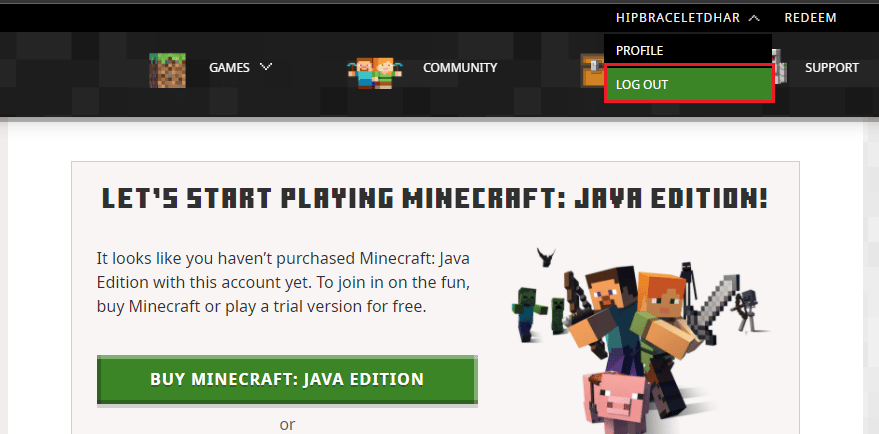
3.現在,右鍵單擊任務欄中的空白區域。
4. 在“任務管理器”窗口的“進程”選項卡中,搜索並選擇在後台運行的Minecraft任務。
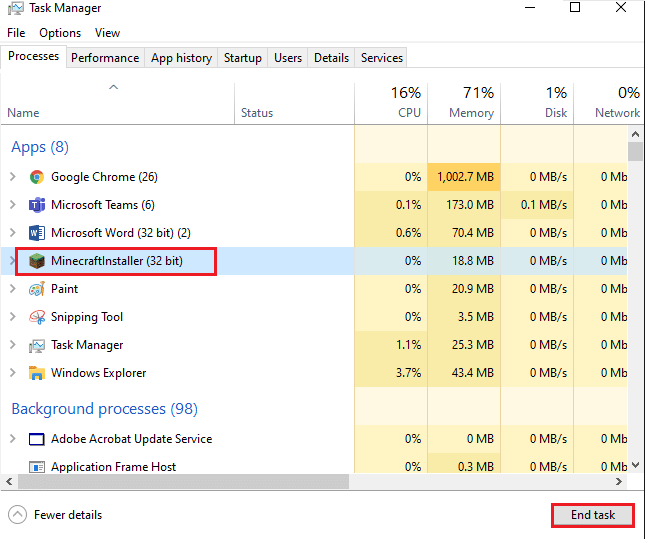
5. 然後,點擊窗口右上角的結束任務。
6. 重新啟動計算機。
7. 使用您的憑據再次登錄。
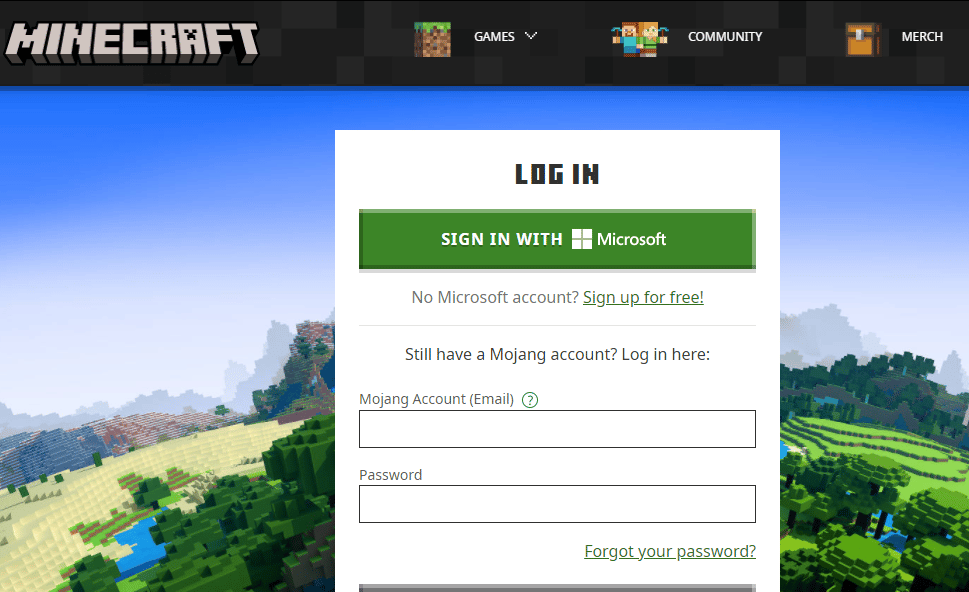
現在檢查您是否已修復現有連接被強制關閉的問題。
另請閱讀:如何免費獲取 Windows 10 Minecraft Edition
5.再次重新登錄微軟賬戶
為避免 Minecraft 現有連接被遠程主機強制關閉問題,重新登錄您的 Microsoft 帳戶可能會對您有很大幫助。 這將解決所有帳戶同步問題,您可以嘗試按照以下說明進行操作。
1. 導航至搜索菜單並鍵入Microsoft Store。 然後,單擊打開。
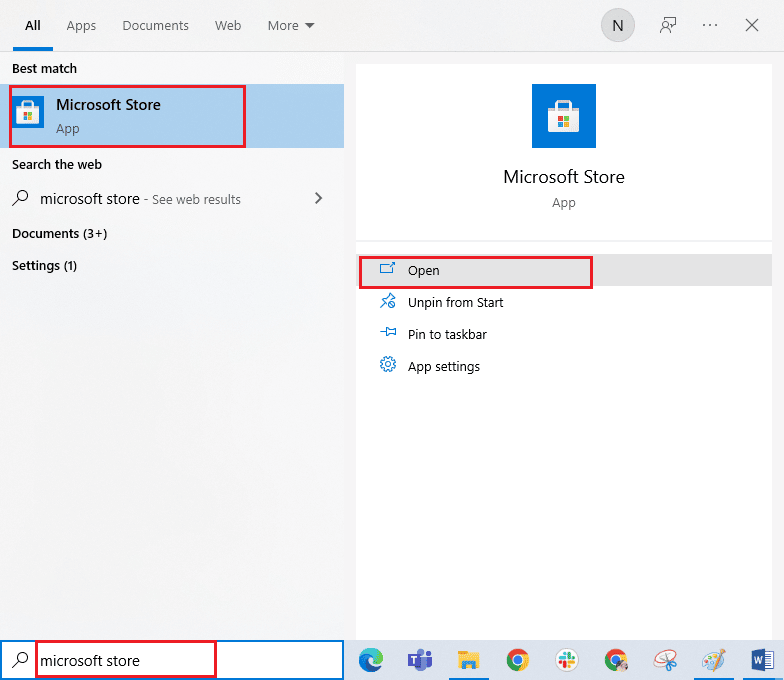
2. 現在,單擊您的個人資料圖標,然後選擇退出選項。
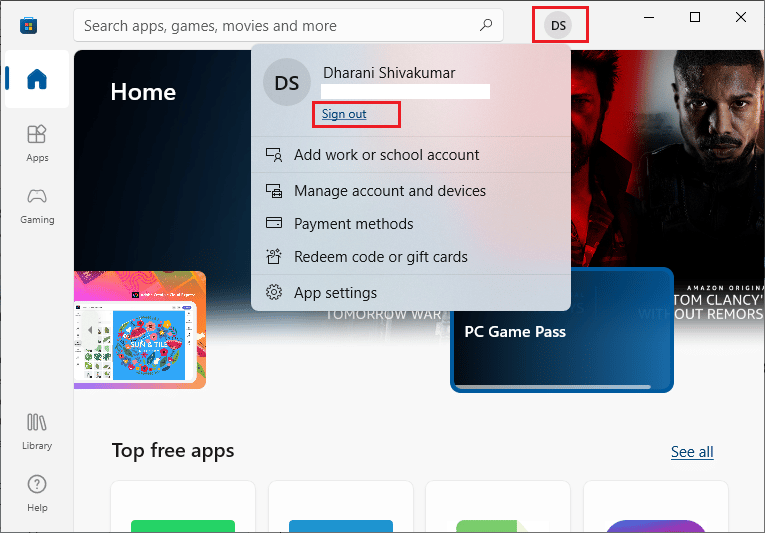
3. 現在,如圖所示單擊登錄。
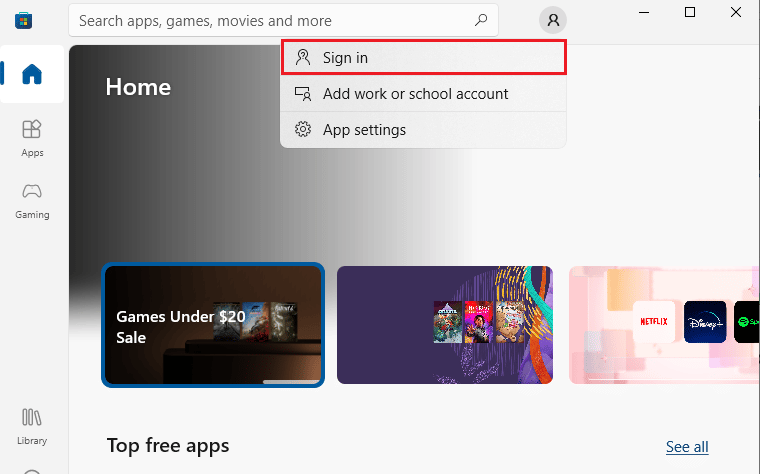
4. 現在,選擇您的Microsoft 帳戶並單擊繼續按鈕。
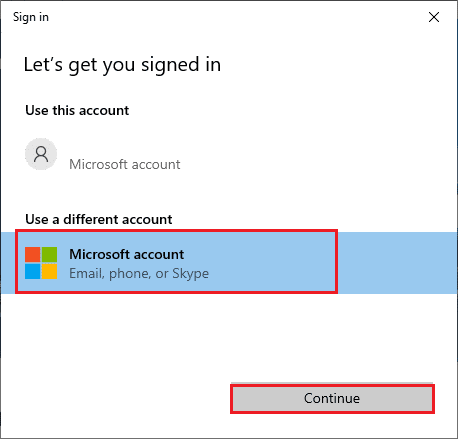
5. 鍵入登錄憑據並重新登錄到您的 Microsoft 帳戶。
6.暫時禁用防病毒軟件(如果適用)
導致所討論的 Minecraft 問題的另一個可能原因是您的安全套件。 當您的防病毒程序將 Minecraft 文件和文件夾檢測為威脅時,您將面臨多種衝突。 因此,請閱讀我們關於如何在 Windows 10 上臨時禁用防病毒軟件的指南,並按照說明在您的 PC 上臨時禁用防病毒程序。
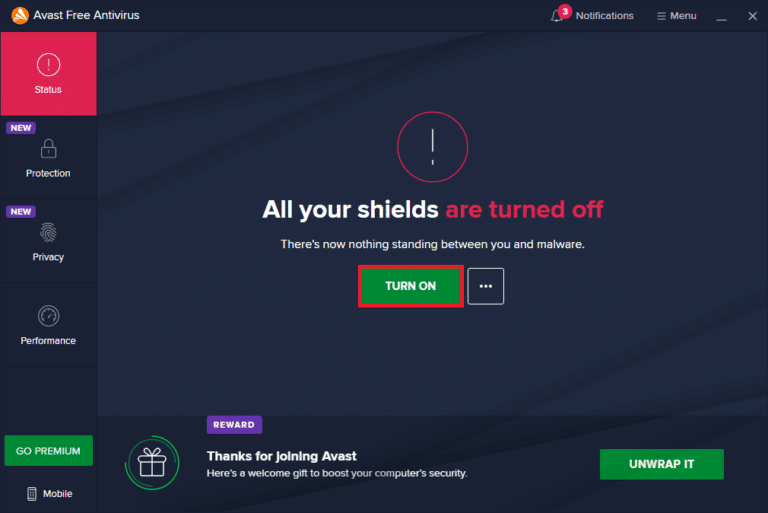
在您的 Windows 10 PC 上修復討論的 Minecraft 問題後,請確保重新啟用防病毒程序,因為沒有安全套件的系統始終是一種威脅。
7.禁用代理服務器
如果任何不適當的網絡設置導致連接丟失內部異常,可以通過重置網絡來解決。 很少有用戶確保代理服務器隱藏他們的網絡身份。 但這可能會導致您計算機上的應用程序和程序出現一些問題。
閱讀我們的指南如何在 Windows 10 上禁用 VPN 和代理並按照文章中的說明執行步驟。
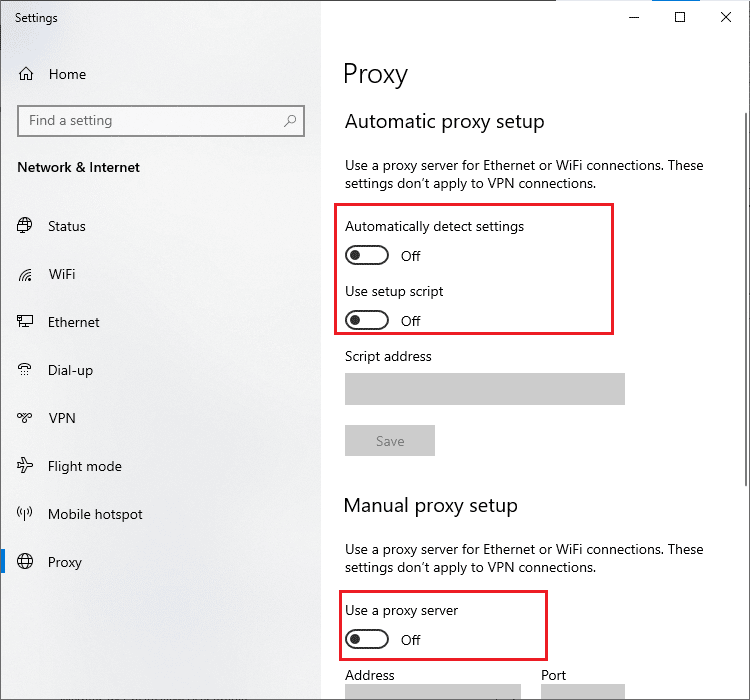
禁用 VPN 客戶端和代理服務器後,檢查您是否已在您的帳戶中解決所討論的問題。 不過,如果您沒有獲得任何修復,請嘗試連接到移動熱點。
8.更新 Windows 操作系統
Windows 更新可以修復計算機中的所有錯誤和錯誤更新。 Microsoft 經常發布更新來解決所有這些問題。
因此,請確保您使用的是 Windows 操作系統的更新版本,如果有任何更新正在運行,請使用我們的指南如何下載和安裝 Windows 10 最新更新
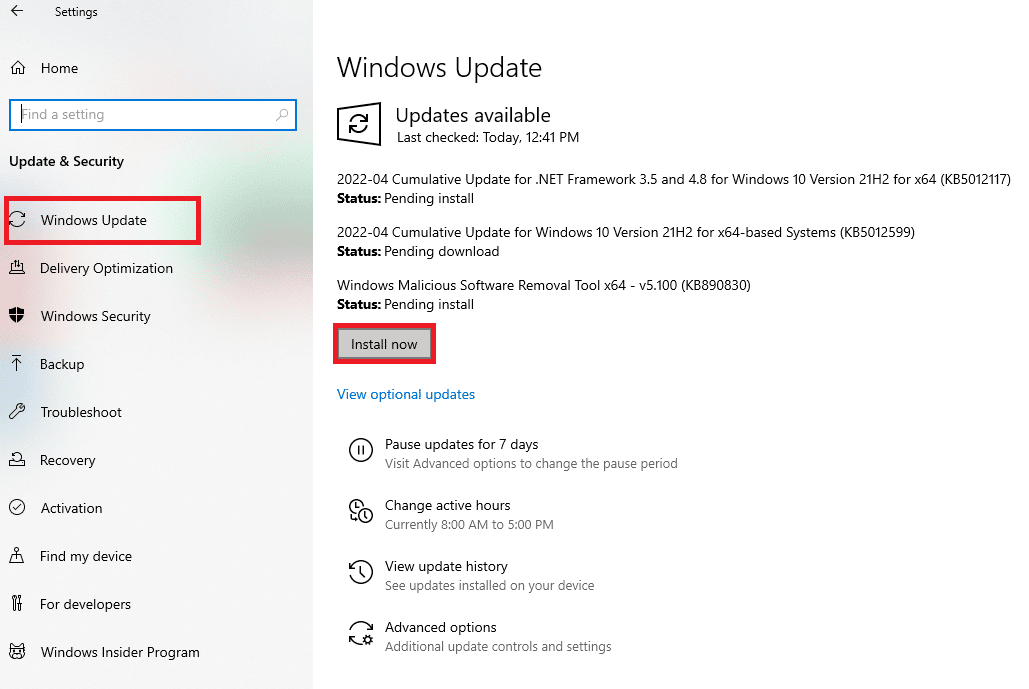
更新您的 Windows 操作系統後,檢查您是否已修復 Minecraft 連接問題。
另請閱讀:修復 Windows 為您的設備找到的驅動程序但遇到錯誤
9. 更新 GPU 驅動程序
作為圖形密集型遊戲,您的圖形驅動程序對於您的遊戲體驗至關重要。 如果驅動程序已過時或有故障,請確保更新它們。 您可以從其官方網站搜索最新版本的驅動程序,也可以手動更新它們。
按照我們的指南在 Windows 10 中更新圖形驅動程序的 4 種方法來更新您的驅動程序並檢查您是否已解決問題。
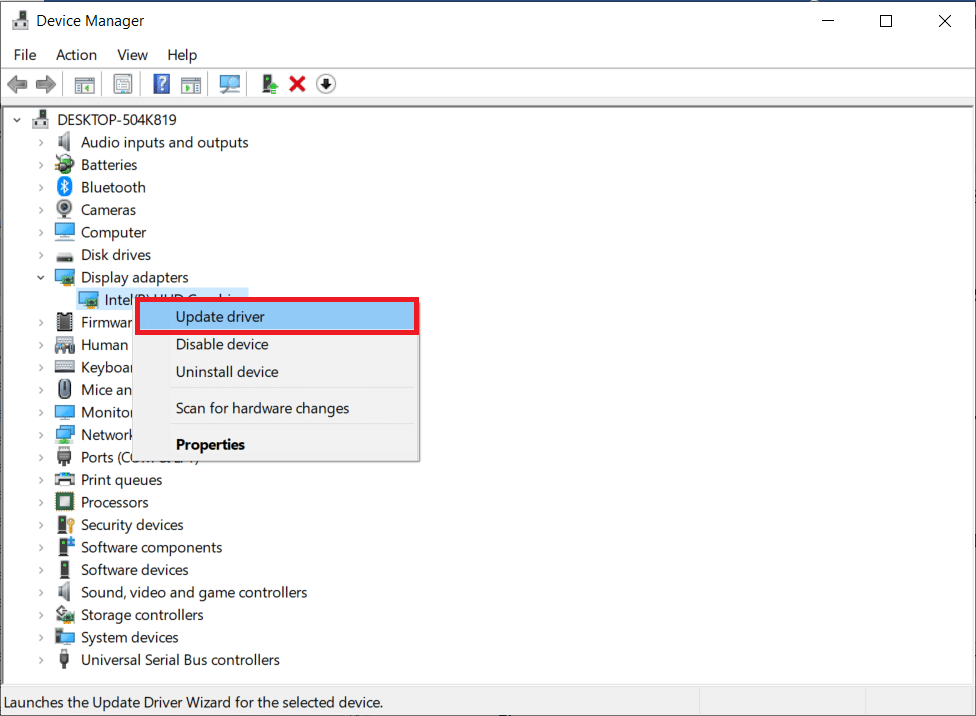
10. 回滾 GPU 驅動程序
有時,當前版本的 GPU 驅動程序可能會導致任何啟動衝突,在這種情況下,您必須恢復已安裝驅動程序的先前版本。 此過程稱為驅動程序回滾,您可以按照我們的指南如何在 Windows 10 上回滾驅動程序輕鬆地將計算機驅動程序回滾到以前的狀態。
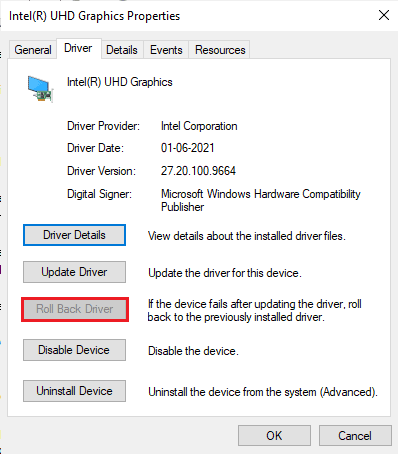
11. 重新安裝 GPU 驅動程序
如果您在更新 GPU 驅動程序後仍然遇到 Minecraft 現有連接被遠程主機強行關閉,請重新安裝設備驅動程序以修復任何不兼容問題。 有多種方法可以在您的計算機上重新安裝驅動程序。 但是,您可以按照我們的指南如何在 Windows 10 上卸載和重新安裝驅動程序中的說明輕鬆地重新安裝圖形驅動程序。
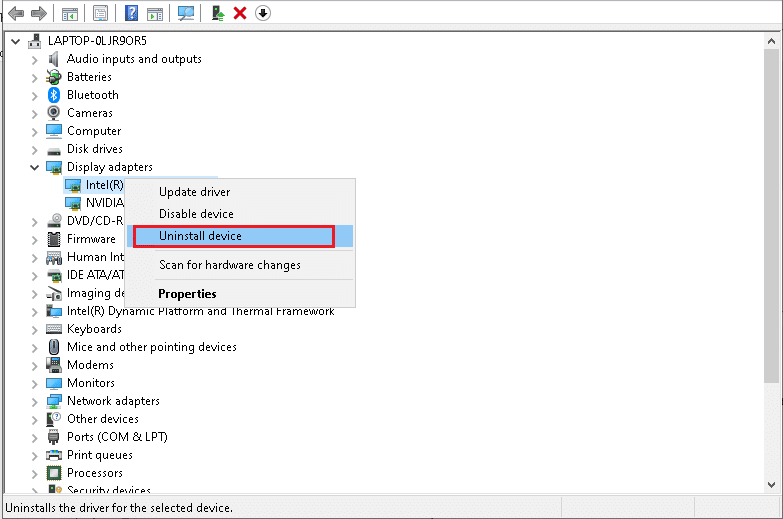
重新安裝 GPU 驅動程序後,檢查是否可以正常訪問 Minecraft。
方法 1:以管理員身份啟動 Minecraft
您必須需要管理權限才能訪問 Minecraft 的一些功能。 因此,建議您按照以下說明以管理員權限啟動 Minecraft。
1. 右鍵單擊桌面上的Minecraft快捷方式或瀏覽安裝目錄並右鍵單擊它。
2. 現在,點擊屬性。
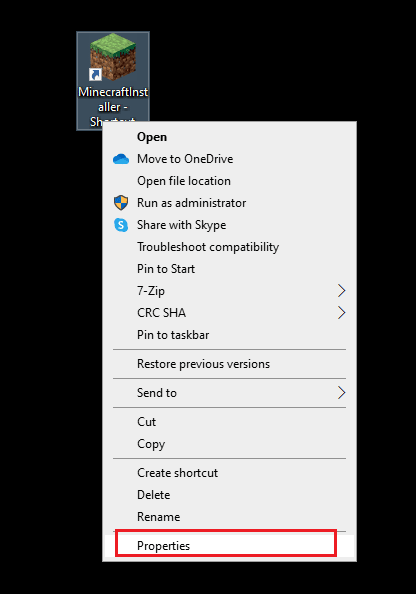
3. 在“屬性”窗口中,切換到“兼容性”選項卡。
4. 現在,勾選以管理員身份運行這個程序。
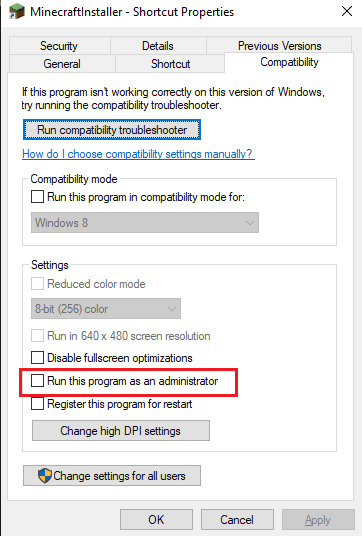
5. 最後,點擊Apply和OK保存更改。
方法 2:結束不兼容的後台進程
如果有很多不兼容的程序,如 AVG Antivirus、BitDefender、ByteFence、Comcast Constant Guard、Comodo Internet Security、ESET Antivirus、Kaspersky Internet Security、Lavasoft Ad-aware Web Companion、McAfee Anti-virus / Intel Security、Norton Antivirus、PCKeeper /將乾擾 Minecraft 的 MacKeeper、Reason Security、Webroot SecureAnywhere、ZoneAlarm 防火牆。 如果您的計算機上有任何這些應用程序,請嘗試按照我們關於如何在 Windows 10 中結束任務的指南中的說明禁用它們。
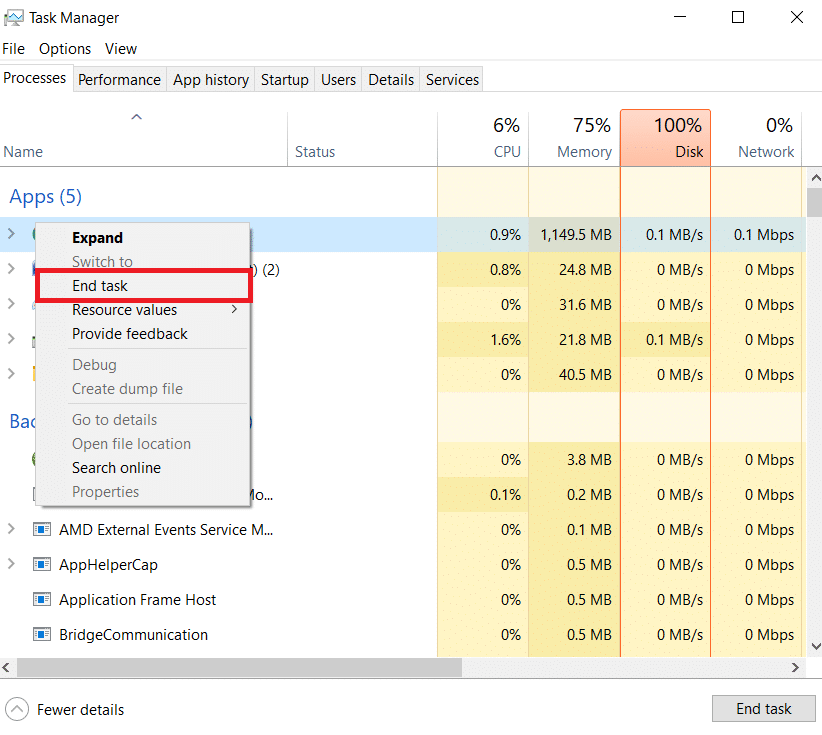
另請閱讀:在 Windows 10 上修復退出代碼 0 Minecraft
方法 3:刪除 Windows 應用商店緩存
刪除 Microsoft Store 緩存將修復現有連接被遠程主機 Minecraft 強行關閉的錯誤。 這可以通過執行一個簡單的命令來執行。 按照下面提到的說明進行操作。
1. 同時按住Windows + R 鍵打開“運行”對話框。
2. 現在,鍵入wsreset.exe並按Enter 鍵。
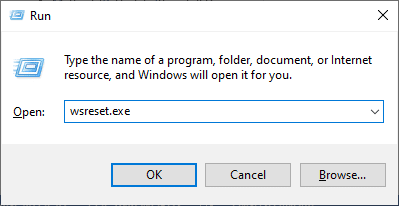
確保您已解決所討論的問題。
方法 4:禁用 3D 顯示模式功能(NVIDIA)
儘管如此,如果您對 Minecraft 的現有連接被遠程主機強行關閉感到惱火,這可能是由於與您的顯卡相關的不兼容設置。 如果您使用的是更高端的圖形卡,您將看到3D 顯示模式設置。 建議您按照以下說明禁用此功能。
1. 同時按下Windows + I 鍵打開Windows設置。
2. 現在,如圖所示單擊系統。
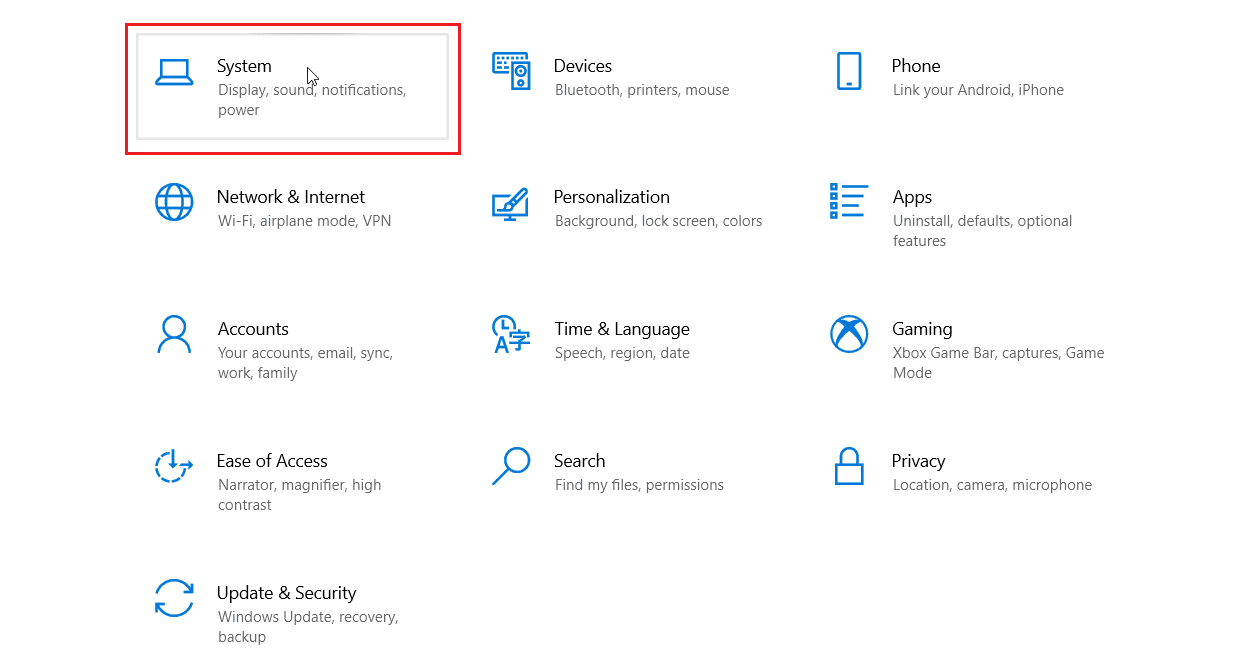

3. 在左側窗格中,單擊“顯示”並向下滾動到右側屏幕。 然後,單擊高級顯示設置,如圖所示。
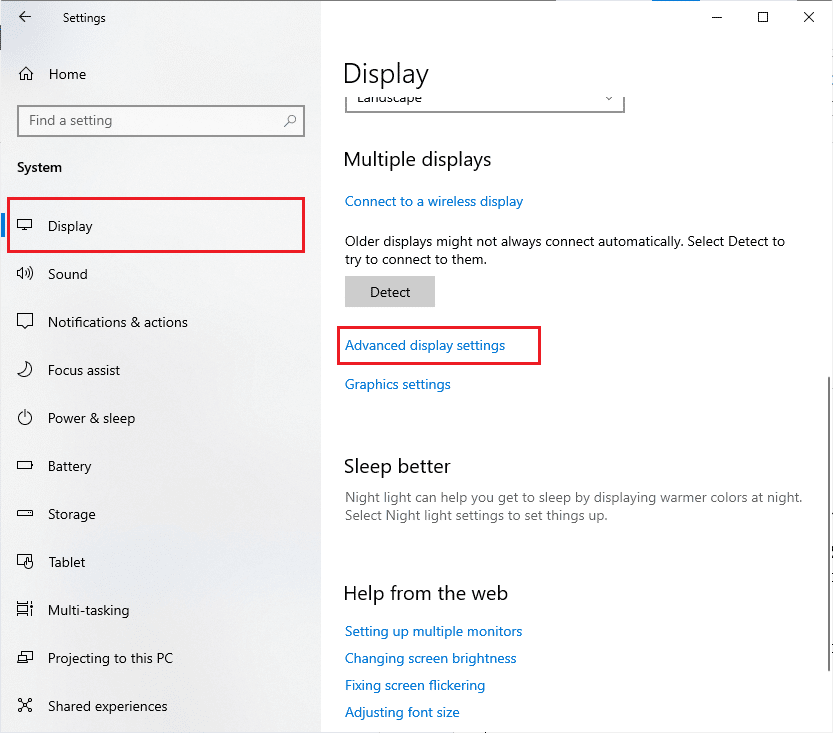
4. 現在,尋找高級顯示設置功能並關閉此選項。 檢查您是否可以解決所討論的問題。 如果不是,請繼續執行下一個故障排除方法。
另請閱讀:在 Windows 10 中修復 Minecraft 黑屏
方法 5:禁用 SLI 模式(NVIDIA)
可擴展鏈接接口 (SLI) 由 NVIDIA 開發,用於耦合兩個圖形卡以提供單一輸出。 這會提高計算機的處理能力,但也會在 Windows 10 PC 中產生錯誤。 當您的計算機上啟用了兩個或更多圖形卡時,您將面臨連接丟失內部異常問題。 按照下面提到的說明禁用此功能。
1. 右鍵單擊桌面上的任何空白區域,然後選擇NVIDIA 控制面板。
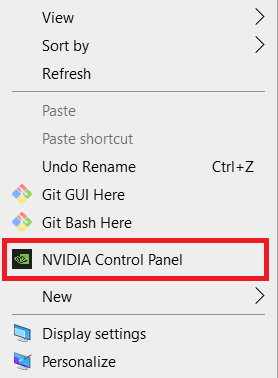
2. 在下一個屏幕中,請檢查3D 設置菜單下的設置 SLI 配置鏈接。
方法 6:禁用立體 3D(對於 NVIDIA 圖形)
您計算機中的多個圖形卡可能具有立體 3D 功能,但您的遊戲可能與它們不兼容。 因此,您可能會遇到 Connection Lost Internal Exception: java.io.IOException 問題。 以下是一些禁用此功能的說明。
1. 按照上述說明在 Windows 10 計算機中禁用防病毒程序。
2. 現在,轉到搜索菜單並鍵入控制面板。 然後點擊Enter 。
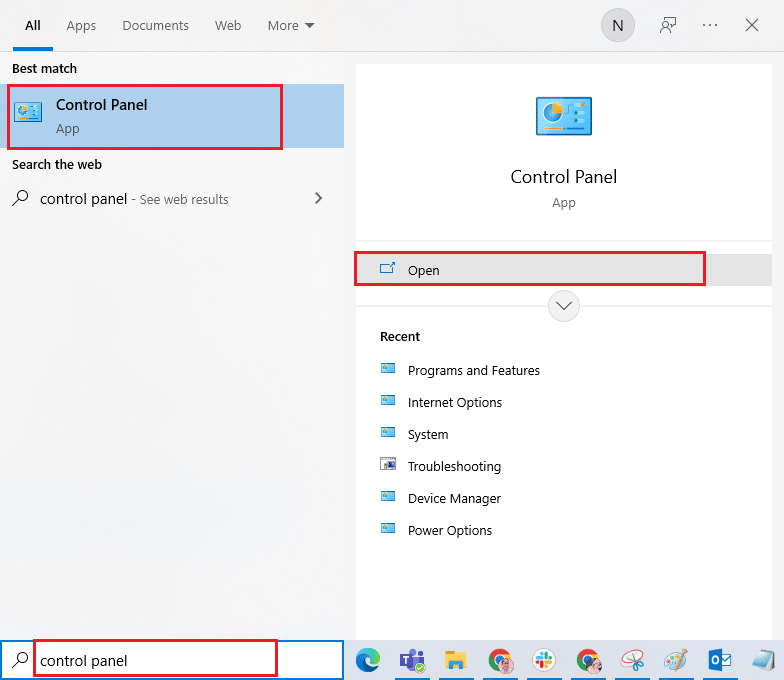
3. 現在,如圖所示單擊卸載程序。
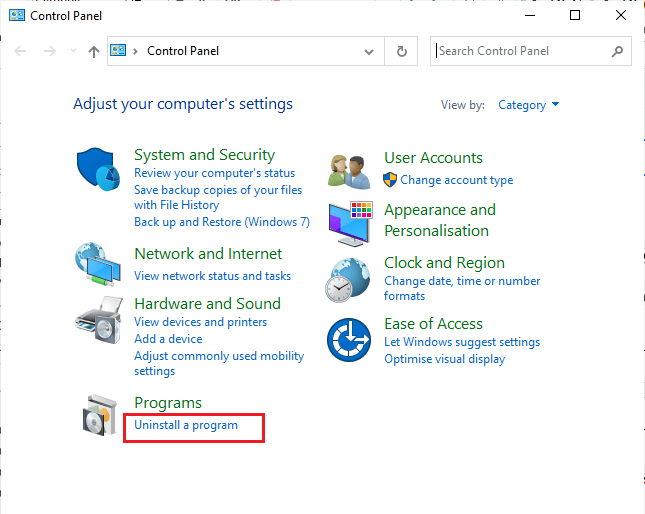
4. 然後,右鍵單擊Stereoscopic 3D並單擊卸載,如圖所示。
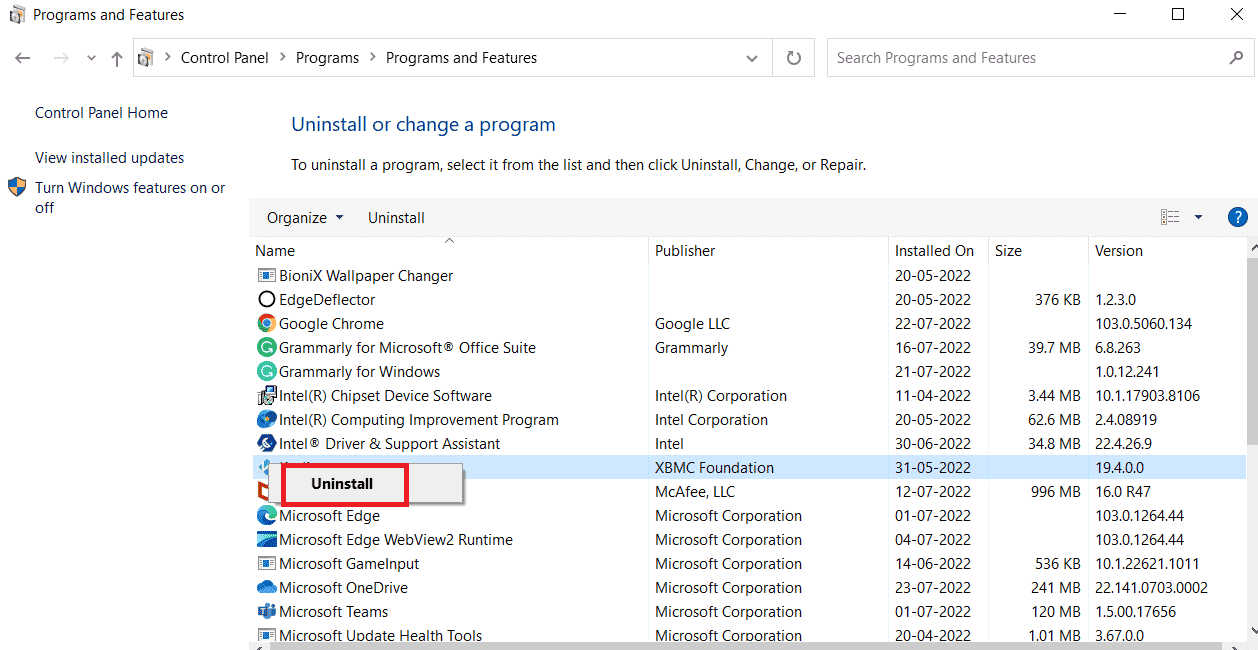
5. 等待程序在您的 PC 上卸載並重新啟動您的計算機。 此外,確保從 NVIDIA 控制面板中刪除此選項。
另請閱讀:修復 Minecraft 服務器跟不上
方法 7:將抗鋸齒值設置為默認值
如果您不小心更改了默認值的抗鋸齒設置,您將面臨 Minecraft An existing connection was forced by remote host 問題。 但是,您可以按照以下說明輕鬆地將設置恢復為默認值。
1. 退出 Minecraft 進程並同時按下Windows + E 鍵打開Windows 資源管理器。
2. 然後,將以下路徑粘貼到導航路徑中,然後按 Enter 。
%LocalAppData%PackagesMicrosoft.MinecraftUWP_8wekyb3d8bbweLocalStategamescom.mojangminecraftpe
注意:如果 Windows 找不到提到的位置,請跳至下一個故障排除方法。
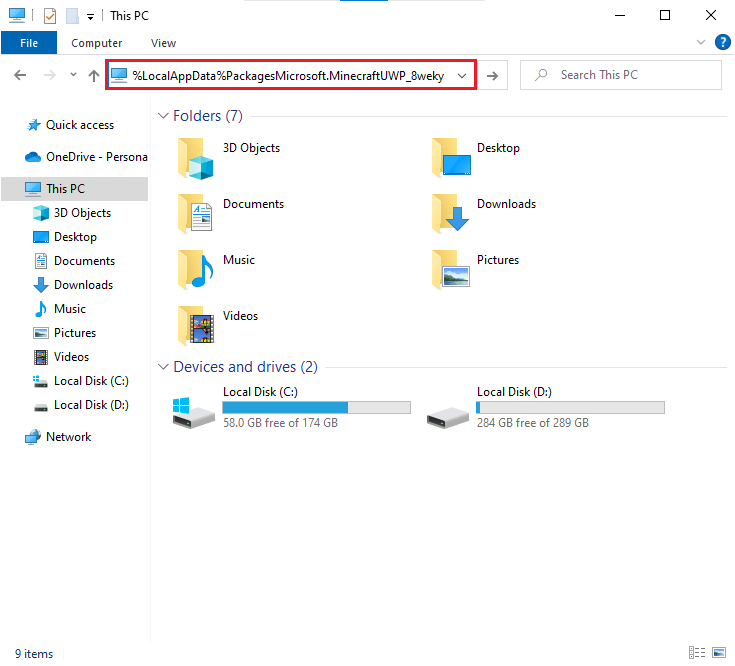
4. 現在,打開options.txt文件。
5. 最後,找到如下條目,將值設置為4 ,如gfx_msaa:4
檢查您是否已修復連接丟失內部異常問題。
方法 8:更改 DNS 地址
一些用戶建議切換到 Google DNS 地址可能會幫助您修復現有連接被遠程主機 Minecraft 強行關閉的錯誤。 如果您正確啟動 Minecraft 並面對黑色空白屏幕,請按照我們的指南更改 DNS 地址。 這將幫助您解決所有 DNS(域名系統)問題,這樣您就可以毫不費力地啟動遊戲。
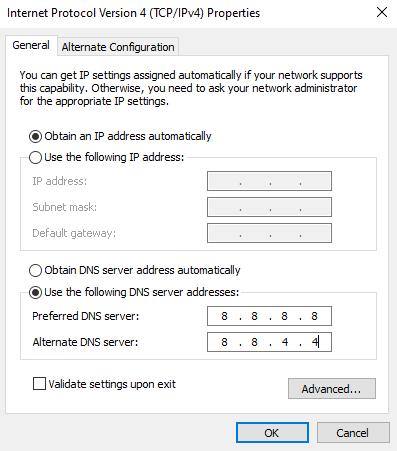
更改 DNS 地址後,檢查是否可以啟動現有連接被強制關閉的問題。
另請閱讀:修復無法保存下載的 Minecraft 錯誤的 6 種方法
方法 9:從主機文件中刪除 Minecraft 條目
如果主機文件編輯了 Minecraft.net 或 Mojang 域的條目,您將面臨連接丟失內部異常問題。 因此,您必須刪除條目才能解決問題。 以下是刪除 Minecraft 條目的一些說明。
1. 同時按下Windows + E 鍵打開Windows 資源管理器。
2. 現在,切換到“查看”選項卡並選中“顯示/隱藏”部分中的“隱藏項目”框。
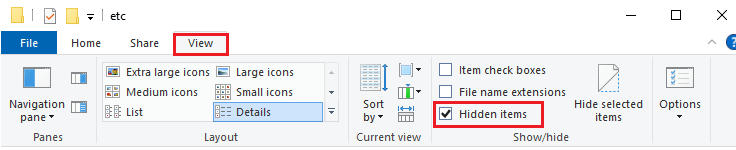
3. 現在,將以下路徑複製並粘貼到文件資源管理器的導航路徑中。
C:\Windows\System32\驅動程序\等
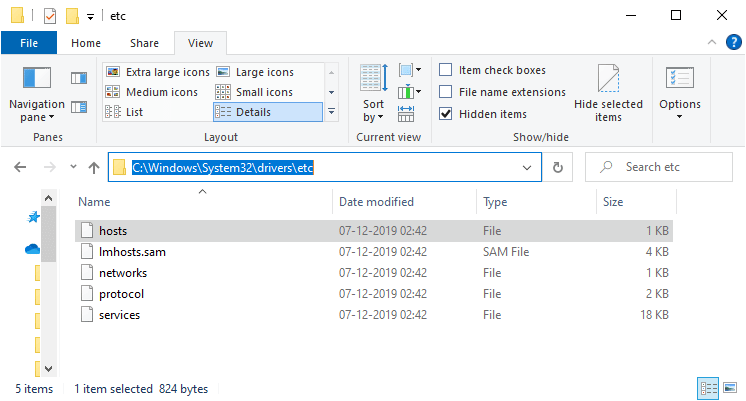
4. 現在,選擇並右鍵單擊主機文件,然後選擇打開方式選項,如圖所示。
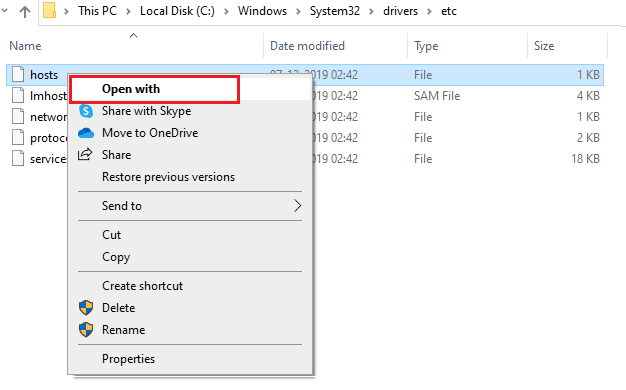
5. 現在,從列表中選擇記事本選項,然後如圖所示單擊確定。
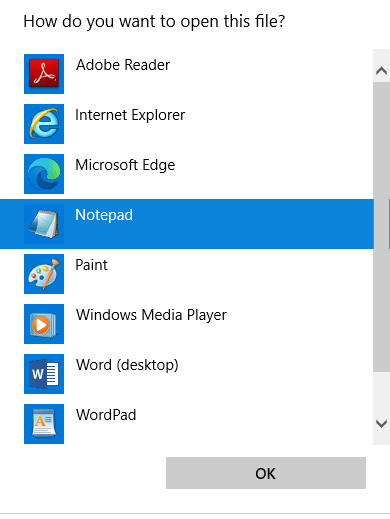
6. 現在,主機文件將在記事本中打開,如下所示。
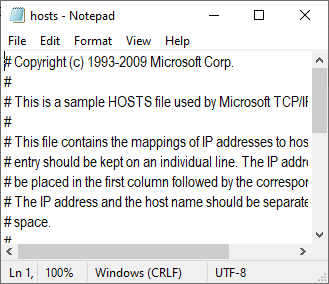
7. 現在,單擊Ctrl + F鍵打開“查找”窗口。 在這裡,在“查找內容”選項卡中鍵入Minecraft ,然後單擊“查找下一個” ,如圖所示。
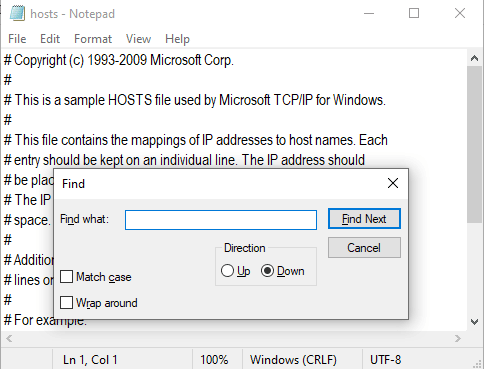
8. 如果你沒有得到任何搜索結果,這意味著你的電腦上沒有任何損壞的Minecraft文件。 如果找到Minecraft部分,請右鍵單擊它並刪除它們。
9. 現在,同時單擊Ctrl + S 鍵保存文件。
10. 退出記事本並檢查是否已修復 檢查是否已修復所討論的 Minecraft 問題。
方法 10:重置 Microsoft Store
通過重置 Microsoft Store 可以清除與 Minecraft 關聯的所有數據和損壞的緩存。 此方法比清除 Microsoft Store 緩存(如方法 3 中所述)更為徹底,但它不會刪除任何已安裝的應用和遊戲。
1. 按Windows 鍵並輸入Microsoft Store 。
2. 現在,選擇突出顯示的應用程序設置選項。
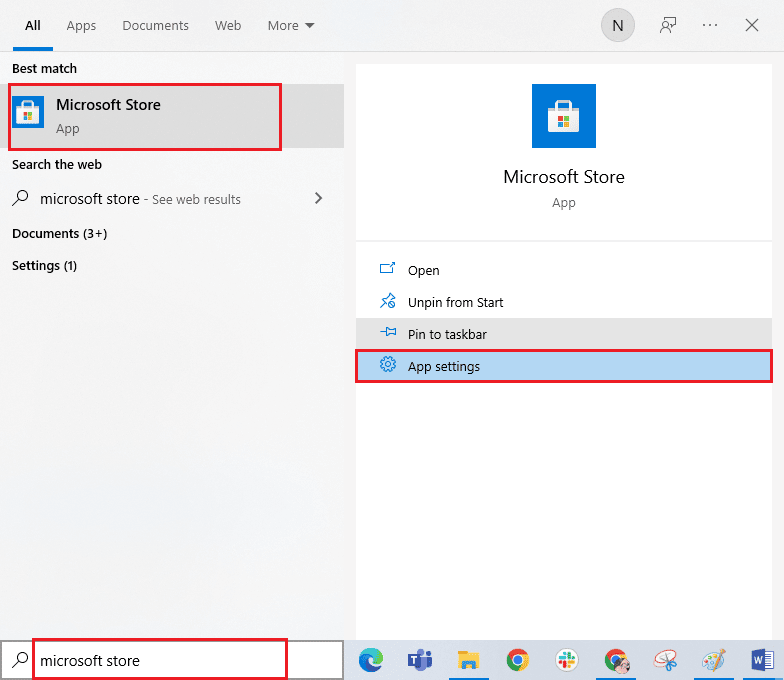
3. 現在,向下滾動“設置”屏幕並單擊突出顯示的“重置”選項。
注意:您的應用數據將在重置Microsoft Store時被刪除。
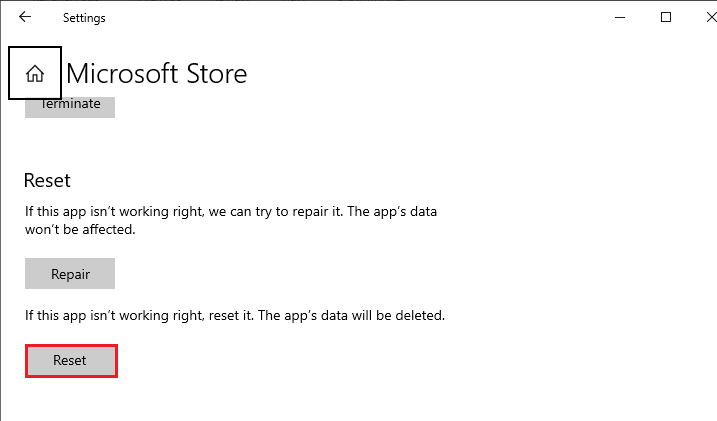
4. 現在,通過單擊重置並重新啟動計算機來確認提示。
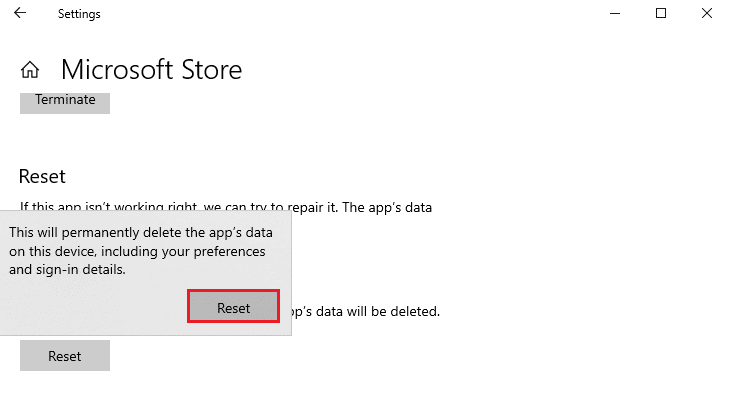
另請閱讀:錯誤代碼 1 在 Minecraft 上意味著什麼? 如何修復
方法 11:重新安裝 Minecraft
如果所有方法都沒有幫助您,那麼最後一次機會,請卸載該軟件,重新啟動您的 PC,然後稍後重新安裝。 這裡有一些關於相同的步驟。
1. 同時按住Windows + I 鍵打開Windows 設置。
2. 現在,點擊應用程序。
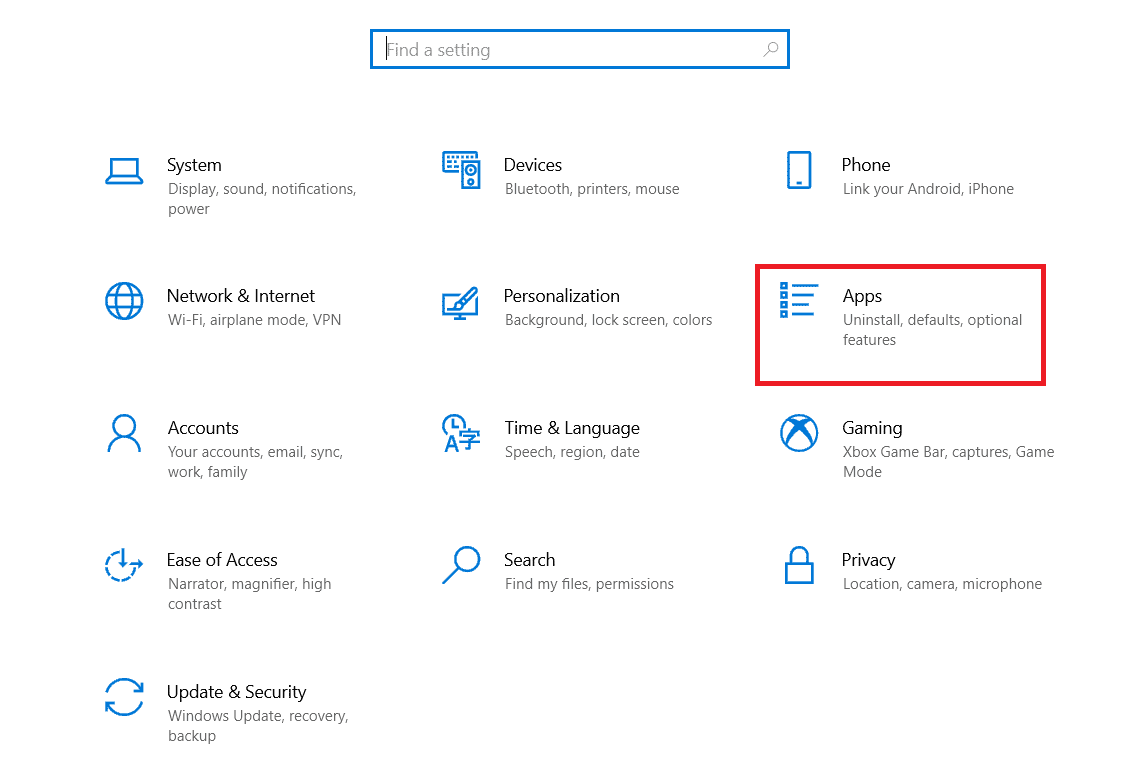
3. 現在,搜索並單擊Minecraft Launcher ,然後選擇卸載選項。
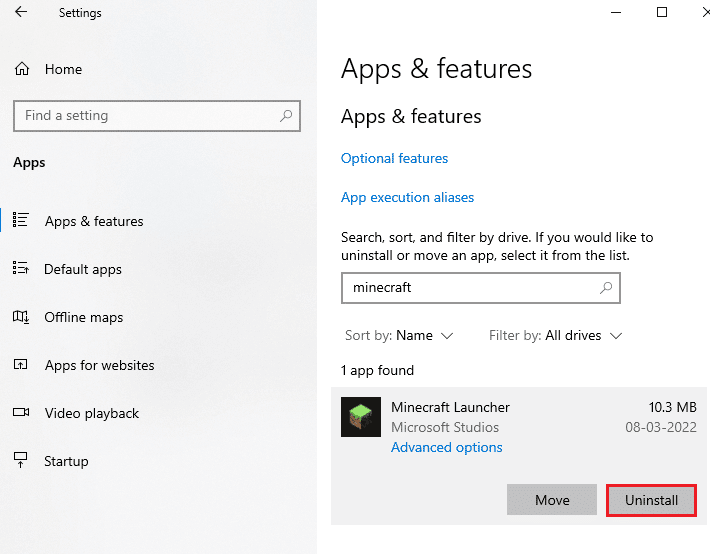
4. 現在,確認提示(如果有),卸載Minecraft後重啟電腦。
5. 訪問 Minecraft Launcher 官方網站,然後單擊如圖所示的DOWNLOAD FOR WINDOWS 10/11按鈕。
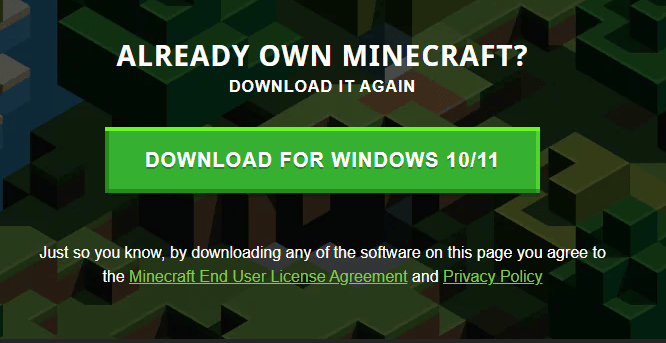
6. 現在,導航至我的下載並運行MinecraftInstaller安裝文件。
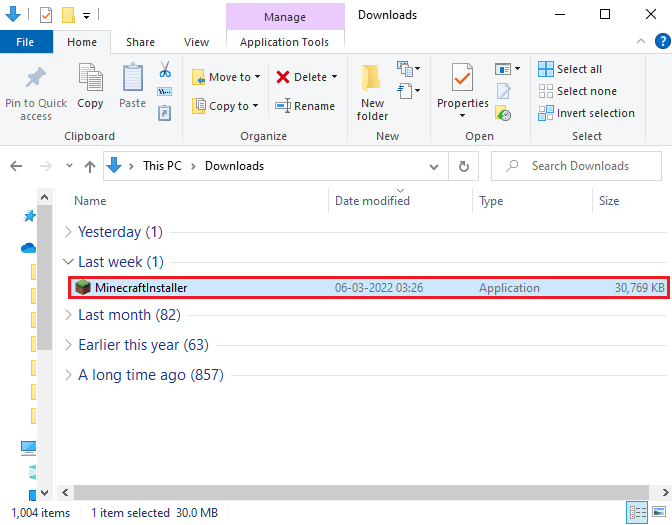
7. 單擊Microsoft Launcher 安裝窗口中的下一步按鈕。
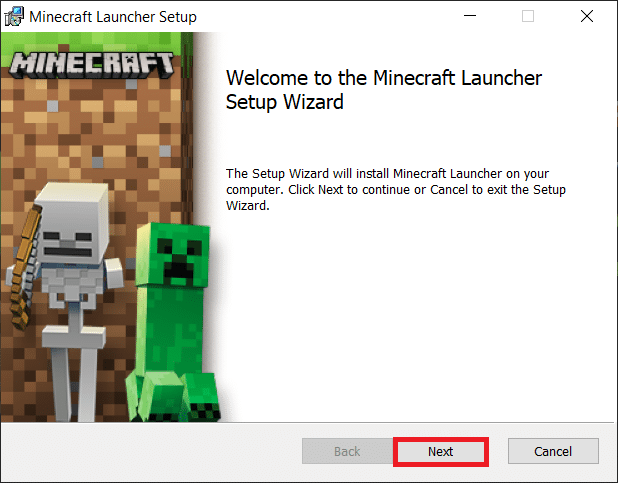
8. 然後,在選擇目標文件夾後單擊下一步按鈕。
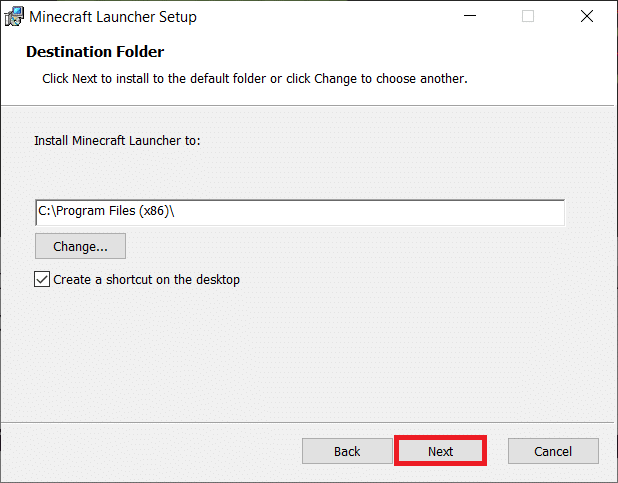
9. 最後,點擊安裝按鈕。
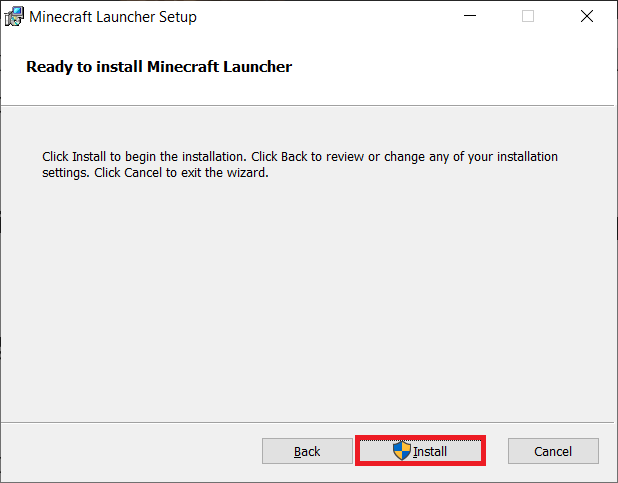
在這裡,您已經在計算機上重新安裝了Minecraft 啟動器。 它會解決與應用程序相關的所有問題。
另請閱讀: 27 個最佳免費改裝 Minecraft 服務器託管網站
方法 12:切換到舊版 Minecraft 啟動器
此方法是一種經過驗證的解決方法,可修復 Minecraft 現有連接被 Windows 10 PC 中的遠程主機強行關閉。 這涉及安裝舊版本的 Minecraft,下面列出了實現相同版本的說明。
1. 導航至 Minecraft 官方下載網站。
2. 現在,單擊需要不同的口味?下的適用於 Windows 7/8 的下載? 菜單如圖。
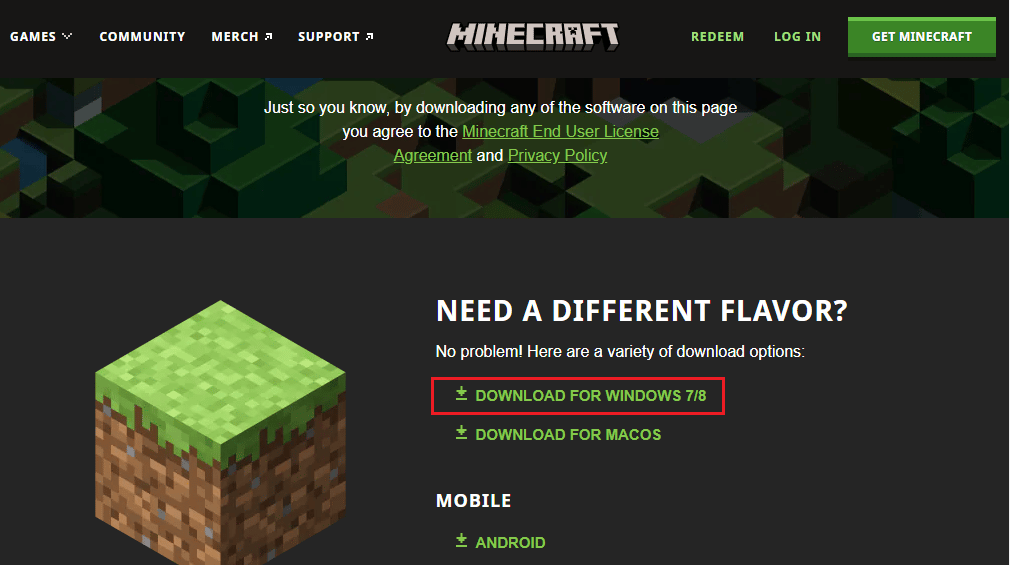
3. 現在,等到軟件下載到您的設備,然後運行我的下載中的安裝文件來安裝它。
4.取消任何提示並按照屏幕上的說明安裝之前版本的 Minecraft。
您還可以提出請求以聯繫 Minecraft 支持。
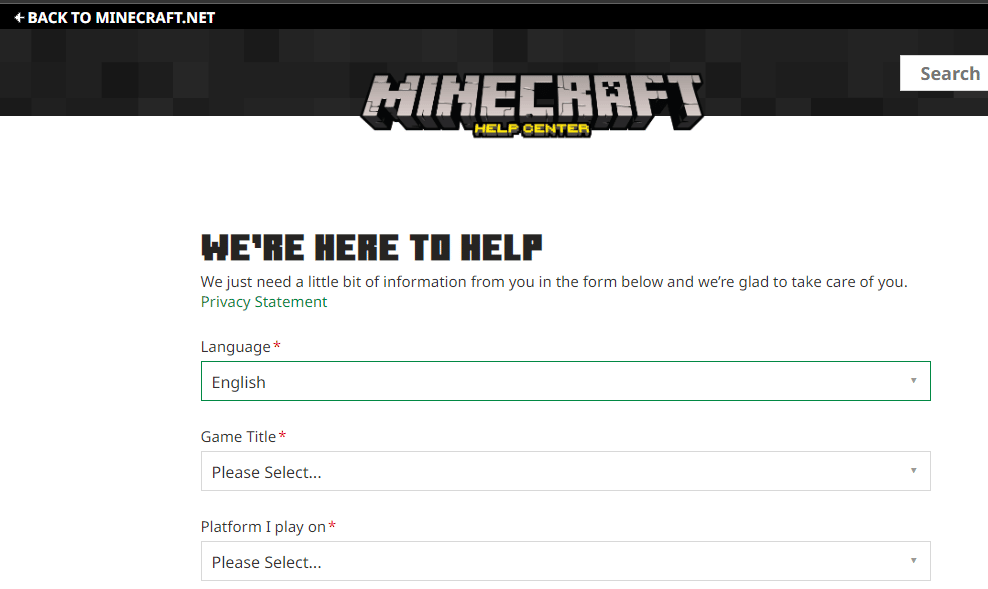
推薦的:
- 修復 Discord Krisp 無法正常工作的 9 種解決方案
- 修復暴雪 Battle.NET 錯誤代碼 2
- 如何在 Minecraft PE 上更改 Microsoft 帳戶
- 你如何修復 Minecraft 中的塊錯誤
我們希望本指南對您有所幫助,並且您可以修復 Minecraft 設備上的遠程主機強制關閉現有連接。 如果您有任何疑問和建議,請隨時通過下面的評論部分與我們聯繫。 讓我們知道您希望我們接下來探討哪個主題。
