修復 Microsoft Teams 屏幕共享不起作用的 9 種方法
已發表: 2023-01-27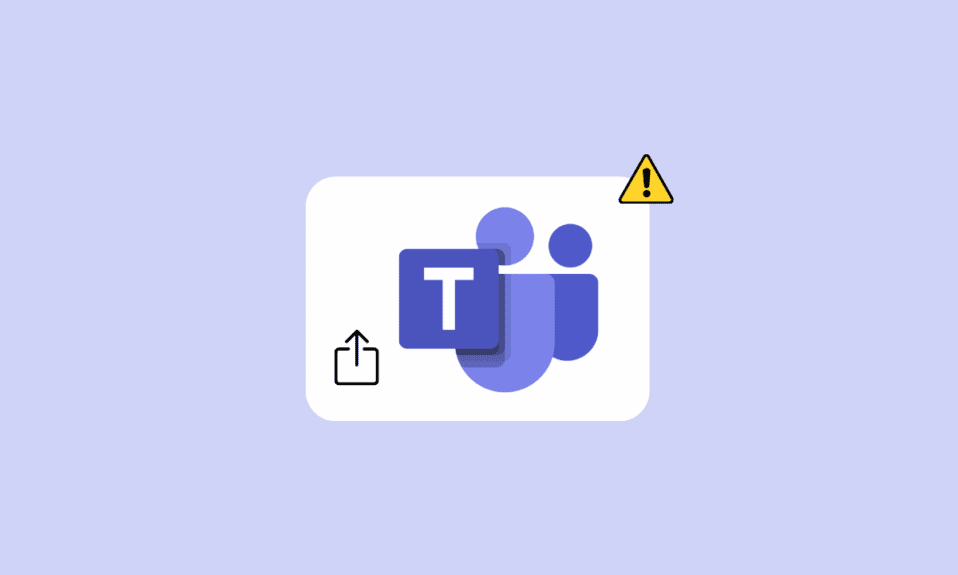
Microsoft Teams 允許您安排和參加在線虛擬會議。 會議允許您使用各種功能在會議期間更順暢地傳遞信息。 屏幕共享是一項幫助用戶與其他參與者共享桌面屏幕的功能。 但是,許多用戶抱怨他們經常遇到 Microsoft Teams 屏幕共享不起作用的問題。 此問題可能由多種原因引起,例如 Windows 更新過時或互聯網連接不良。 在以下指南中,我們將討論修復共享屏幕不適用於 Teams 問題的方法。
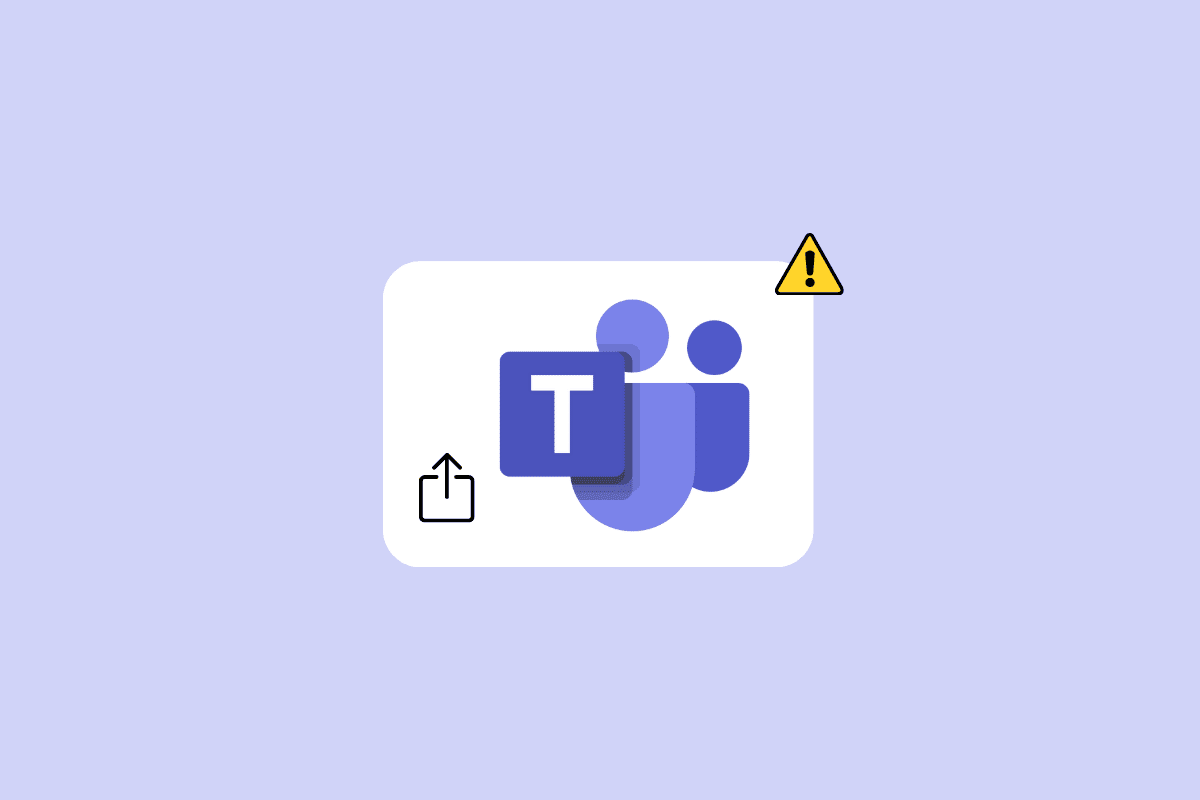
內容
- 如何修復 Microsoft Teams 屏幕共享不起作用
- 方法 1:解決 Internet 問題
- 方法二:關閉後台程序
- 方法三:使用兼容的瀏覽器
- 方法 4:為團隊啟用屏幕共享
- 方法 5:降低顯示分辨率
- 方法 6:更新 Microsoft Teams
- 方法 7:清除 Microsoft Teams 緩存
- 方法 8:更新 Windows
- 方法 9:重新安裝 Microsoft Teams
如何修復 Microsoft Teams 屏幕共享不起作用
Teams 共享屏幕無法在您的桌面程序上運行可能有多種原因。 這裡提到了一些更常見的原因。
- 弱且不穩定的互聯網連接是導致此問題的常見原因之一。
- 後台程序造成的中斷也可能導致 Teams 屏幕共享出現故障。
- 不支持的 Web 瀏覽器也可能導致 Microsoft Teams 出現此問題。
- 如果您在 Teams 上禁用了屏幕共享功能,也可能導致此問題。
- 計算機上不正確的顯示分辨率也可能導致此問題。
- 過時的 Microsoft Teams 程序也可能導致此問題。
- 損壞的 Microsoft Teams 緩存數據也與屏幕共享問題有關。
- 過時或損壞的 Windows 更新也可能導致此問題。
- 其他各種潛在問題,例如 Teams 程序的錯誤和損壞的程序文件,也可能導致此問題。
在本指南中,我們將討論解決 Microsoft Teams 屏幕共享不起作用問題的方法。
方法 1:解決 Internet 問題
屏幕共享功能在 Microsoft Teams 上不起作用的最常見原因之一是互聯網連接不良。 即使您擁有活躍的 Internet 連接,有時您也可能會因為連接緩慢且不穩定而遇到各種 Teams 問題。 因此,解決 Internet 連接錯誤應該是解決此問題的第一件事。
選項 I:修復 WiFi 問題
如果您連接到 WiFi 網絡,請始終確保 WiFi 已正確連接,以避免共享屏幕在 Teams 問題上無法正常工作。 您可以檢查路由器並查找連接問題。 此外,徹底檢查路由器和 WiFi 電纜是否有任何物理損壞。 您也可以重啟您的 WiFi 路由器來解決 Teams 共享屏幕不工作可能由故障引起的問題。
1. 找到並按下 WiFi 路由器上的電源按鈕。

2.等待WiFi路由器關閉。
3. 從路由器和主開關上拔下所有電纜。
4. 等待幾分鐘,然後重新連接您的 WiFi 。
選項二:修復慢速連接問題
有時,問題可能是由互聯網連接速度慢引起的。 這可能是由於各種原因造成的,例如信號強度差。 您應該始終確保您擁有有效的互聯網計劃。 如果網速慢的問題仍然存在並且沒有任何幫助,您可以查看網速慢? 加速互聯網的 10 種方法! 指南以找到提高互聯網速度的方法來解決此問題。
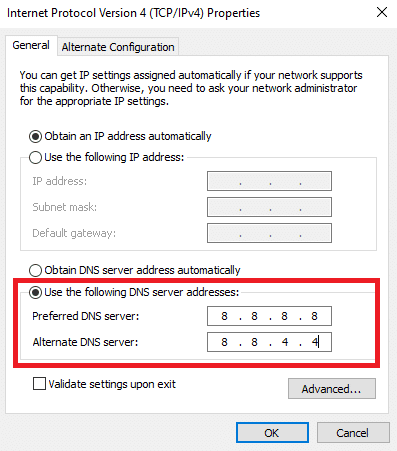
方法二:關閉後台程序
當您在後台使用大量程序時,會大大增加計算機的 CPU 消耗。 更高的 CPU 消耗也會導致計算機出現滯後問題。 此問題還與後台運行的程序有關。 因此,如果您無法在 Teams 上共享屏幕,請嘗試通過關閉所有後台程序來解決此問題。 您可以查看如何在 Windows 10 中結束任務指南,了解結束和關閉在後台運行的任務以解決問題的步驟。
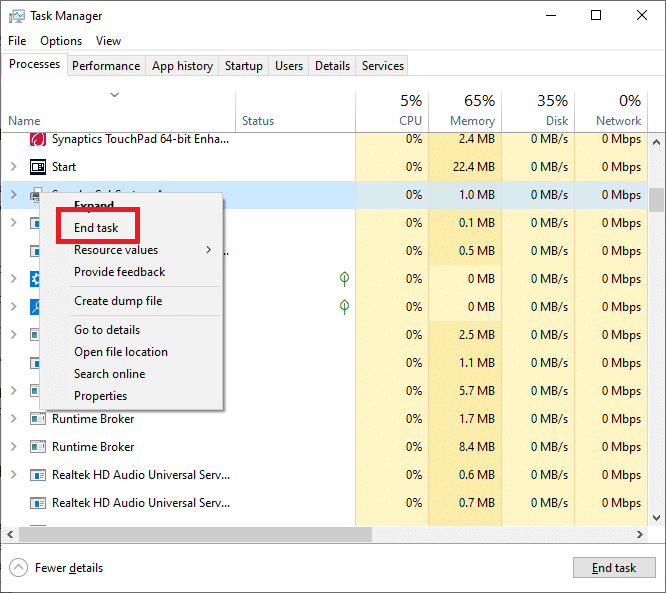
另請閱讀:修復 Microsoft Teams 運行緩慢的 11 種方法
方法三:使用兼容的瀏覽器
如果您使用的是 Microsoft Teams Web 應用程序,則問題可能是由瀏覽器的兼容性問題引起的。 通常,首選使用 Windows 10 上的 Google Chrome 來使用 Teams Web 應用程序。 您還可以使用 Microsoft Edge 瀏覽器運行 Teams Web 應用程序,而不會出現任何 Teams 共享屏幕無法正常工作的問題。
方法 4:為團隊啟用屏幕共享
Microsoft Teams 屏幕共享問題的最常見原因之一是由不當的應用程序權限引起的。 如果您尚未在 Microsoft Teams 上啟用屏幕共享權限,您將無法在會議期間使用該功能。 因此,請始終確保在會議前在 Microsoft Teams 上啟用屏幕共享。
1. 在您的設備上打開 Microsoft Teams 並加入會議。
2. 找到並單擊三點圖標以導航到更多操作。
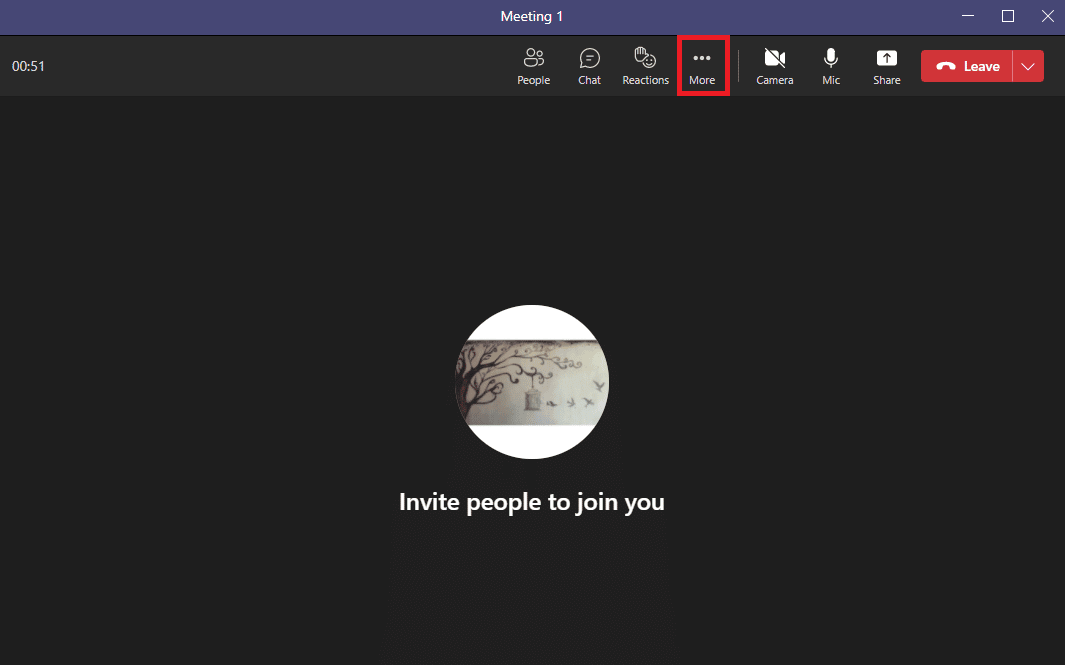
3. 在這裡,單擊會議選項。
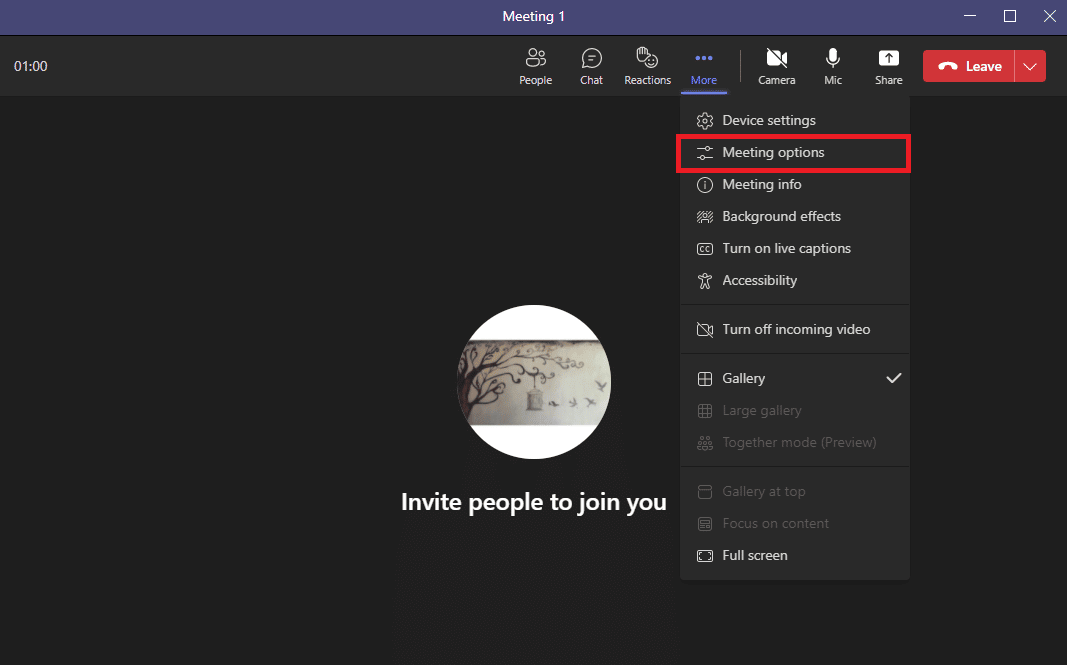
4. 在右側面板上,找到誰可以繞過大廳? 下拉菜單,然後選擇所有人。
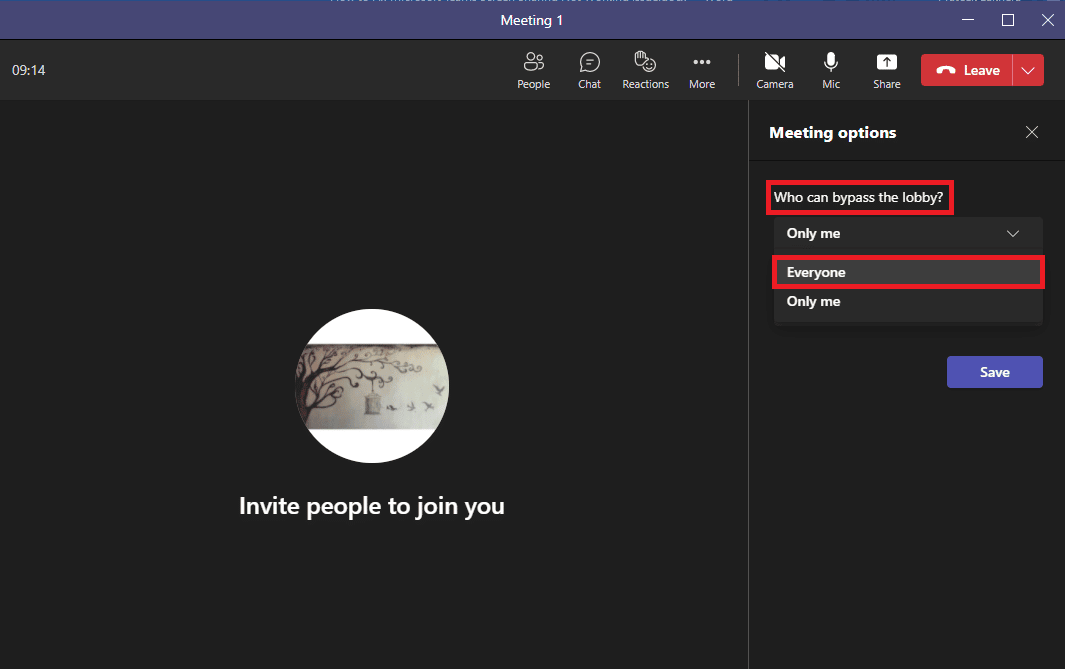
5. 現在,找到誰在場? 下拉菜單,然後選擇Everyone 。
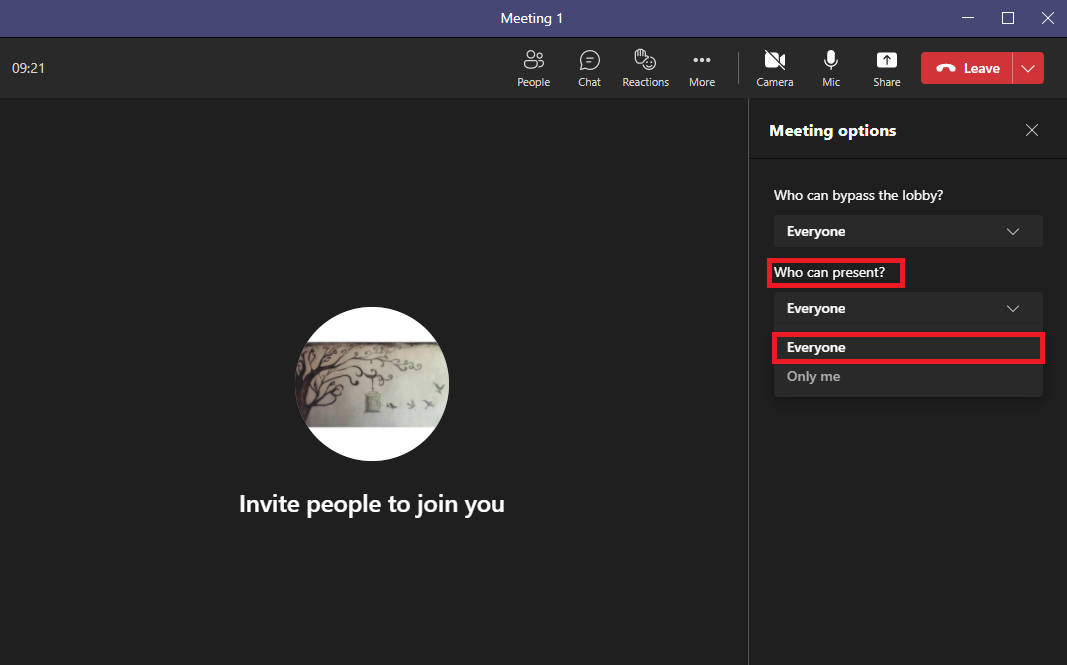
7. 最後,單擊保存以確認更改。
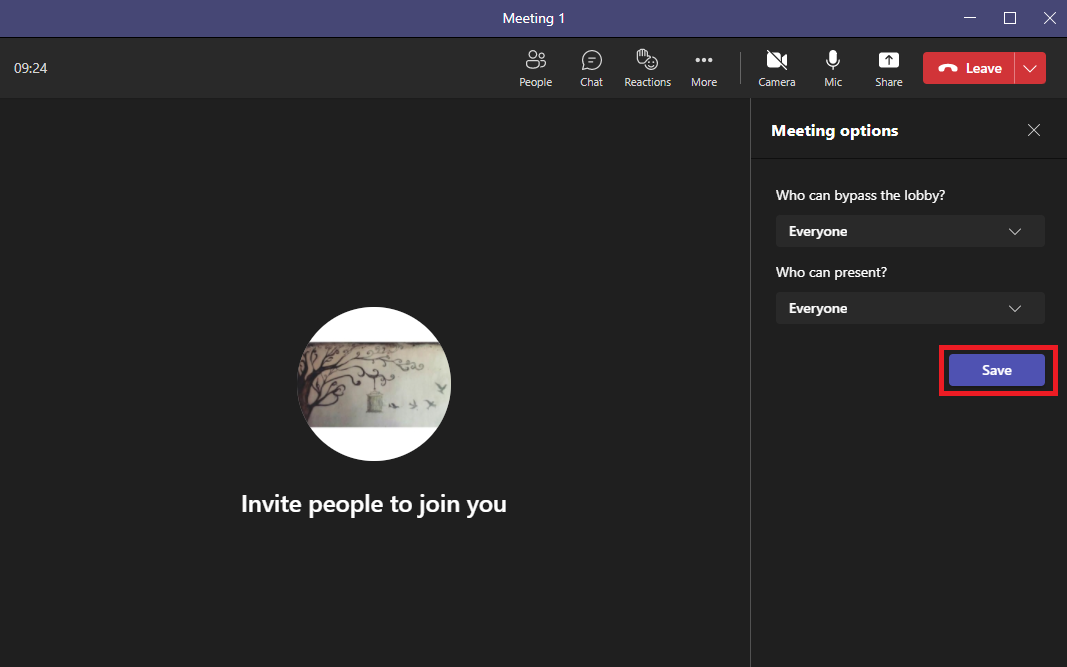
另請閱讀:修復 Microsoft Teams 一直說我不在但我沒有出錯
方法 5:降低顯示分辨率
Microsoft Teams 可能會因顯示分辨率的負擔而出現故障。 如果您以更高的分辨率運行計算機,您可能會在 Teams 會議期間出現故障。 您可以通過降低計算機上的顯示分辨率來避免共享屏幕無法解決 Teams 問題。

1. 同時按下Windows + I 鍵打開設置。
2.在這裡,找到並單擊系統設置。
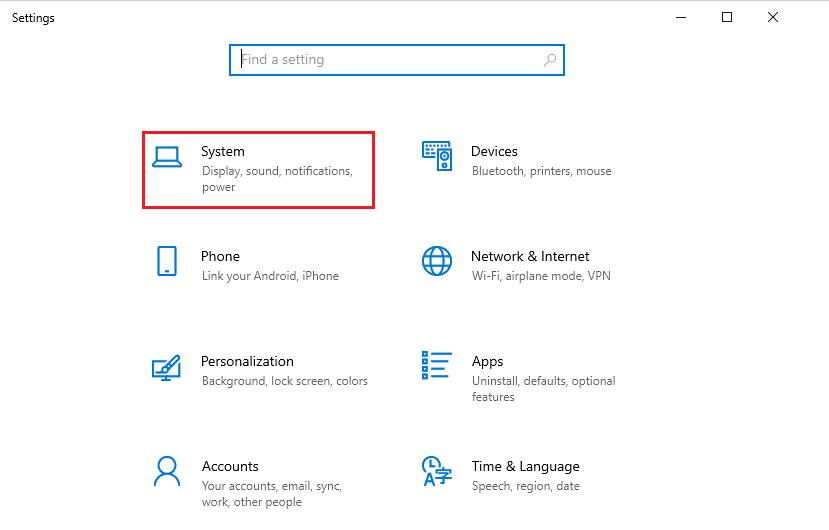
3. 在顯示面板中,找到顯示分辨率。
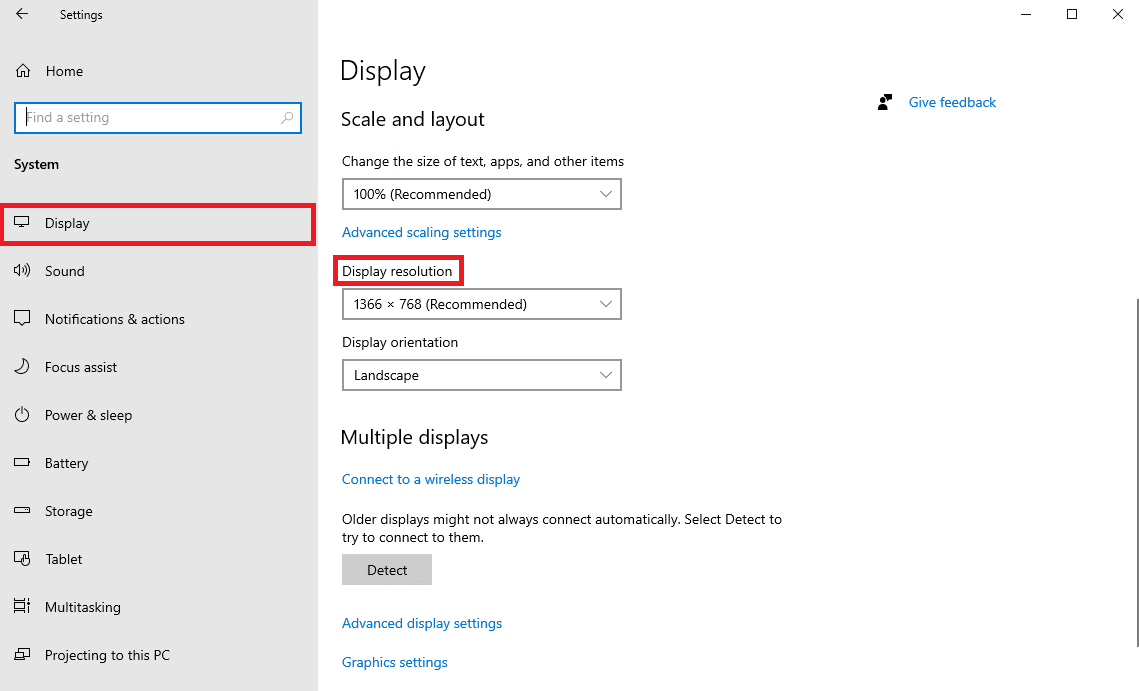
4. 從下拉菜單中選擇較低的分辨率。
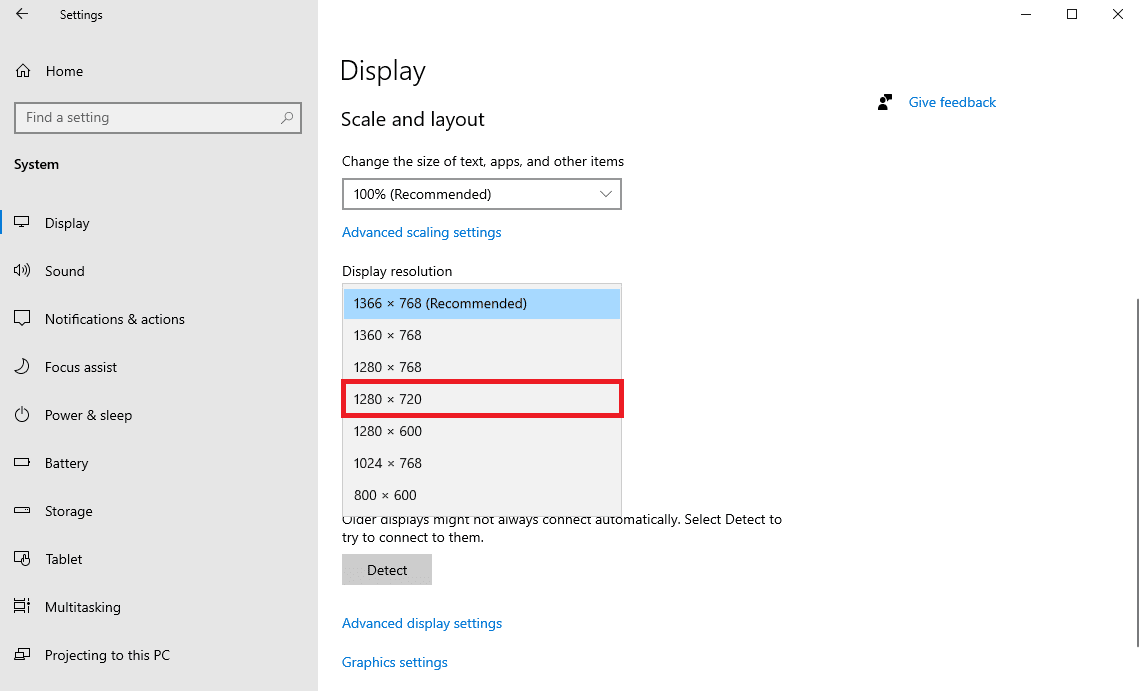
5. 最後,單擊保留更改選項確認更改。

方法 6:更新 Microsoft Teams
如果您使用的是舊版本的 Microsoft Teams 程序,可能會導致該程序出現各種問題。 由於過時的 Microsoft Teams 程序,用戶遇到的常見問題之一是屏幕共享問題。 因此,您可以嘗試更新 Microsoft Teams 來解決這些問題。
1. 從開始菜單打開Microsoft Teams 。
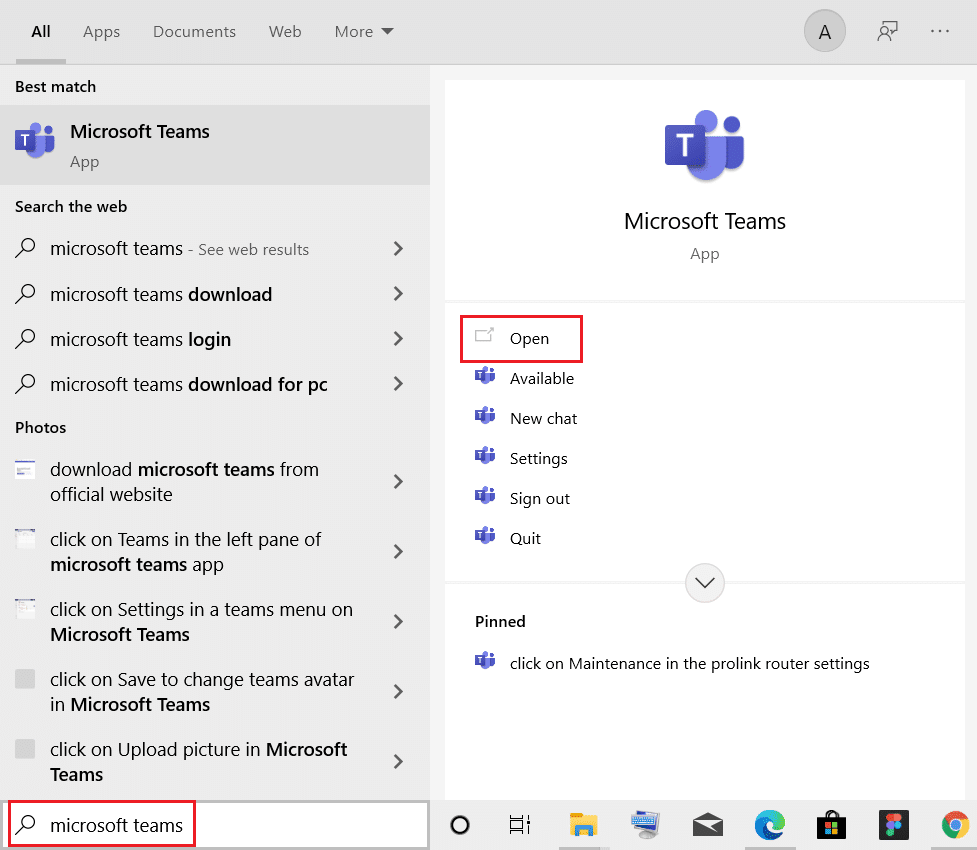
2. 在這裡,找到窗口右上角的三點圖標。
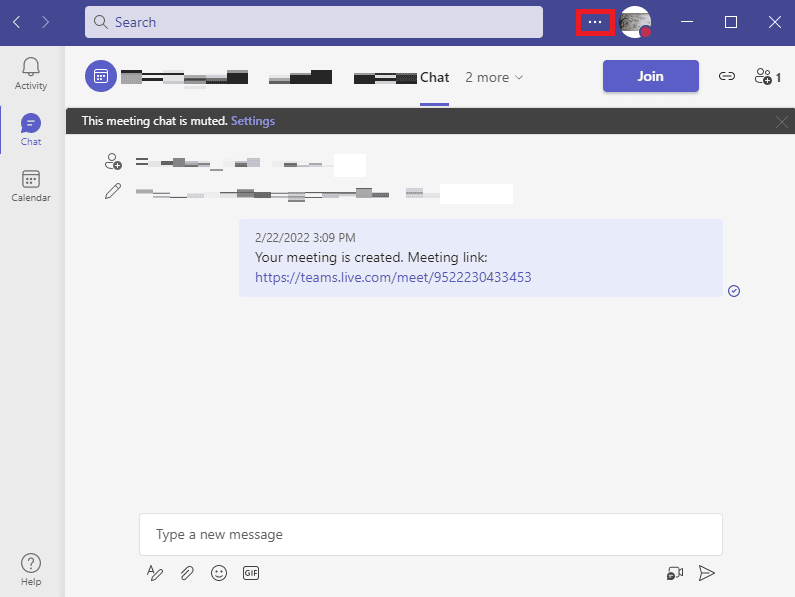
3. 在這裡,找到並單擊檢查更新。
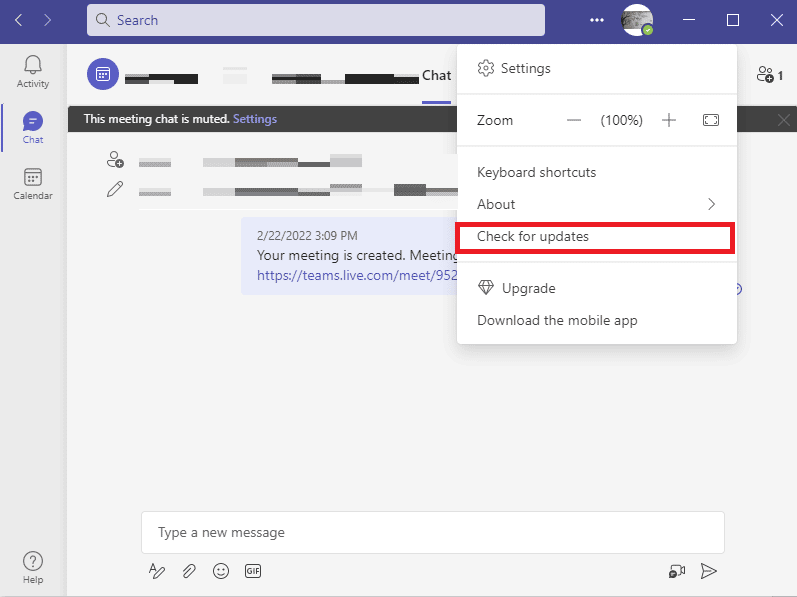
另請閱讀:修復 Windows 10 中的 Teams 錯誤 caa7000a
方法 7:清除 Microsoft Teams 緩存
應用程序故障的常見原因之一是損壞的緩存數據。 這也可能發生在您計算機上的 Microsoft Teams 程序中。 清除計算機上的緩存數據有助於解決各種問題,例如屏幕共享問題。 清除緩存還可以幫助解決由錯誤引起的問題。 您可以按照這些簡單的步驟安全地清除 Microsoft Teams 的所有緩存數據。
1. 同時按下Windows + R 鍵打開“運行”對話框。
2. 在這裡,鍵入%appdata%\Microsoft\Teams ,然後按Enter 鍵。
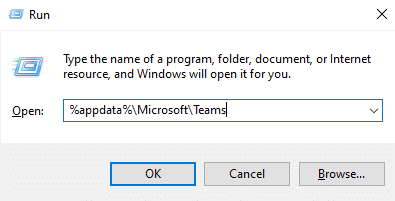
3.在這裡,選擇所有文件並將其刪除。
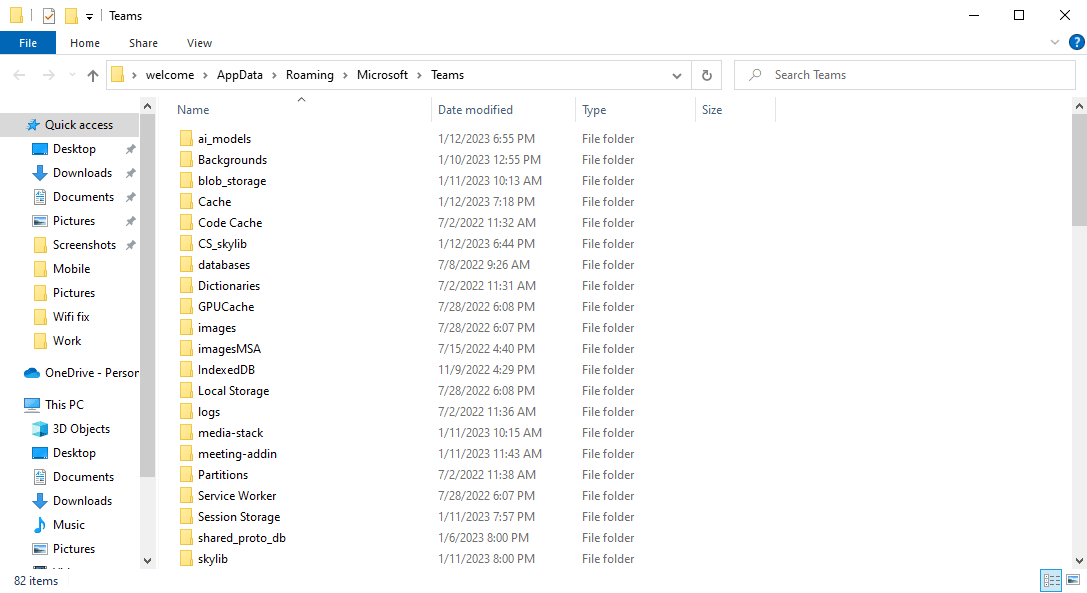
4. 最後,重啟電腦。
方法 8:更新 Windows
一些用戶還發現屏幕共享問題也是由過時或損壞的 Windows 更新引起的。 通常,Windows 會自動安裝系統更新。 但是,如果您無法安裝新的更新,最好手動下載並安裝新的更新。 您可以查看如何下載和安裝 Windows 10 最新更新指南,以安全地下載和安裝 Windows 10 的最新更新。
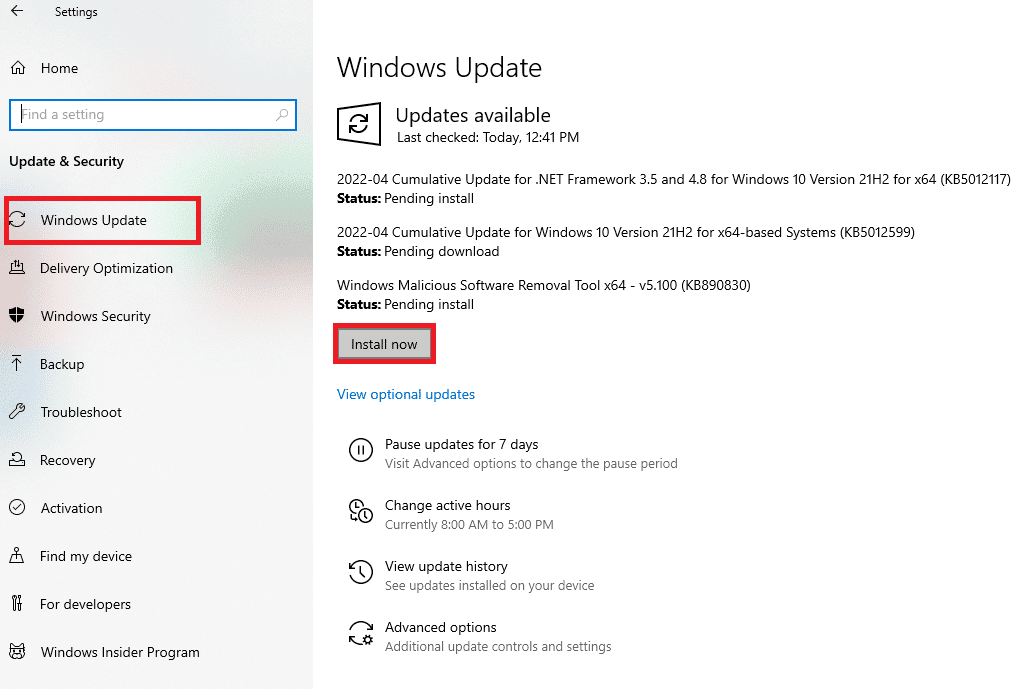
另請閱讀:修復無法發送消息的 Microsoft Teams 錯誤
方法 9:重新安裝 Microsoft Teams
如果之前的方法都不適合您,並且 Teams 上的屏幕共享繼續,您可以嘗試在您的設備上重新安裝該程序。 重新安裝該程序將從您的計算機中刪除所有 Teams 數據,並且您將再次安裝所有程序文件。 您可以按照這些簡單的步驟在您的設備上重新安裝 Microsoft Teams。
1. 同時按下Windows + I 鍵打開設置。
2. 在這裡,找到並點擊應用程序。
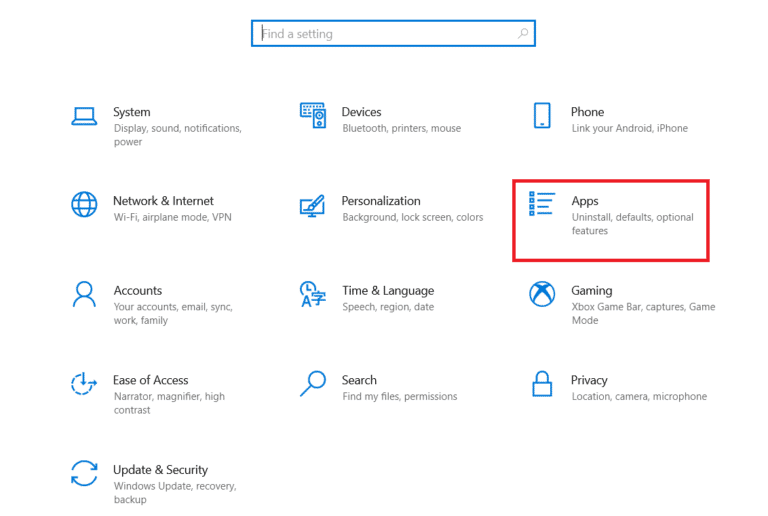
3. 現在,向下滾動並找到Microsoft Teams,然後單擊卸載。
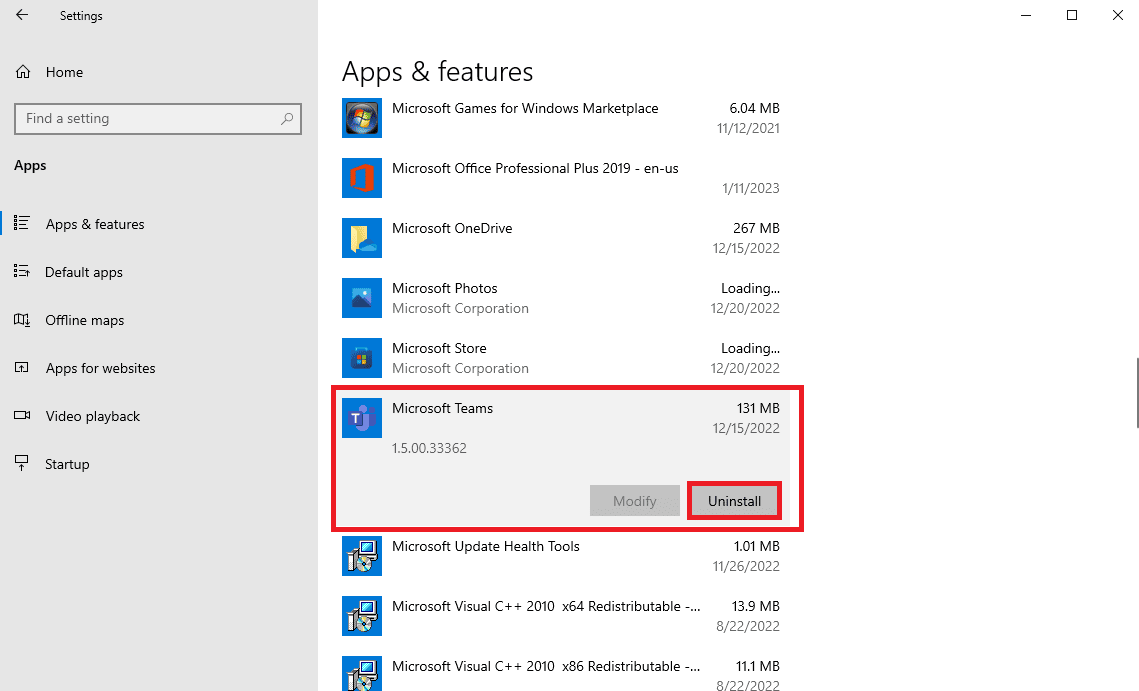
5. 再次單擊卸載以確認操作。
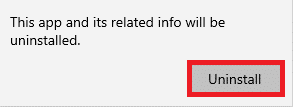
6.重新啟動您的設備。
7. 打開您的網絡瀏覽器。
8. 訪問下載 Microsoft Teams 頁面,然後在您的計算機上下載並安裝該程序。
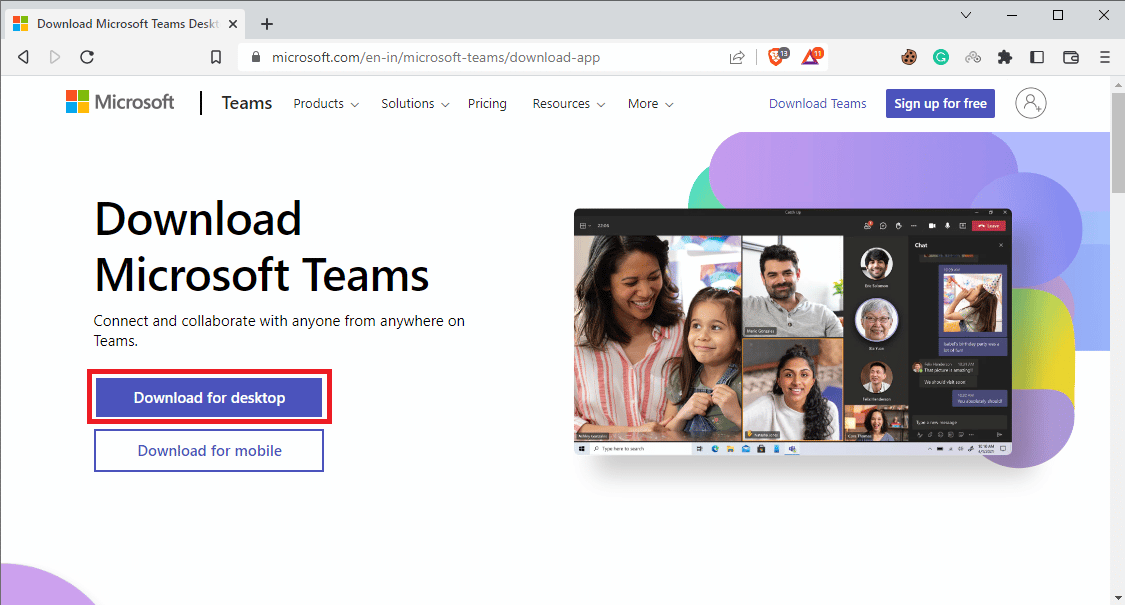
推薦的:
- 修復屏幕記錄因 iPhone 上的 5823 而無法保存的 10 種方法
- 修復 Outlook 自動完成功能無法正常工作
- 如何更改 Microsoft Teams 背景圖片
- 解決 Microsoft Teams 無法同步問題的十大方法
我們希望本指南對您有所幫助,並且您能夠解決Microsoft Teams 屏幕共享無法正常工作的問題。 讓我們知道哪種方法適合您。 如果您對我們有任何建議或疑問,請在評論部分告訴我們。
