修復 Microsoft Teams 一直說我不在但我沒有出錯
已發表: 2022-12-05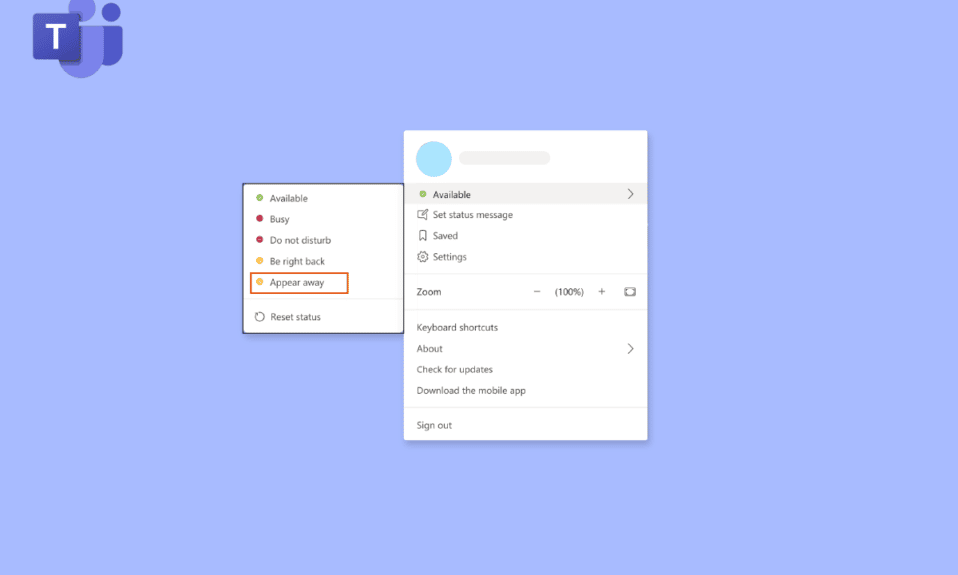
當 Microsoft Teams 一直說我不在但我不在時,這會變得非常煩人。 由於這個錯誤,您的同事不會知道您何時不在工作,而是有空或正在工作。 在今天的文章中,我們將討論如何阻止 Microsoft Teams 炫耀。 與我們保持聯繫直到最後,以便清楚地了解解決此 Teams 狀態卡在客場問題上的問題。
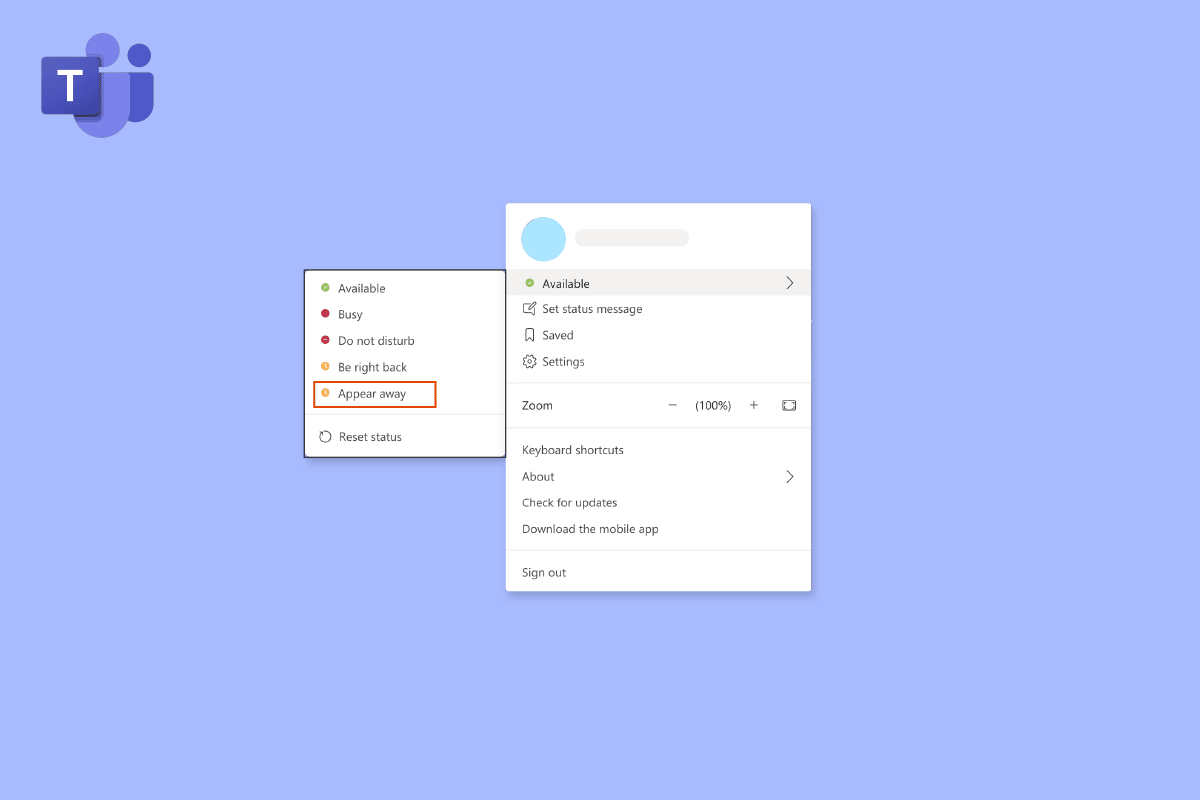
內容
- 如何修復 Microsoft Teams 一直說我不在但我沒有出錯
- 方法 1:更新 Microsoft Teams
- 方法 2:手動更改狀態
- 方法 3:避免系統進入休眠狀態
- 方法 4:使用狀態消息
- 方法五:使用第三方工具
- 專業提示:插入回形針
如何修復 Microsoft Teams 一直說我不在但我沒有出錯
如果你的計算機進入睡眠或空閒模式,Microsoft Teams 會自動將你的狀態更新為離開。 當您鎖定計算機時,也會發生類似的事情。 這些信號被程序解釋為您不可用的證據,並且您的狀態因此而更新。 以下是 Teams 狀態卡在離開錯誤問題的一些解決方案。
方法 1:更新 Microsoft Teams
首先,您必須確保 Teams 是最新的,以避免由過時的 Teams 版本引起的任何錯誤。 您可能希望偶爾手動檢查更新,即使該工具會自動搜索更新。 按照以下步驟修復 Microsoft Teams 一直說我不在但我沒有出錯:
1. 單擊配置文件圖標附近的三個點。
2. 然後,選擇檢查更新。
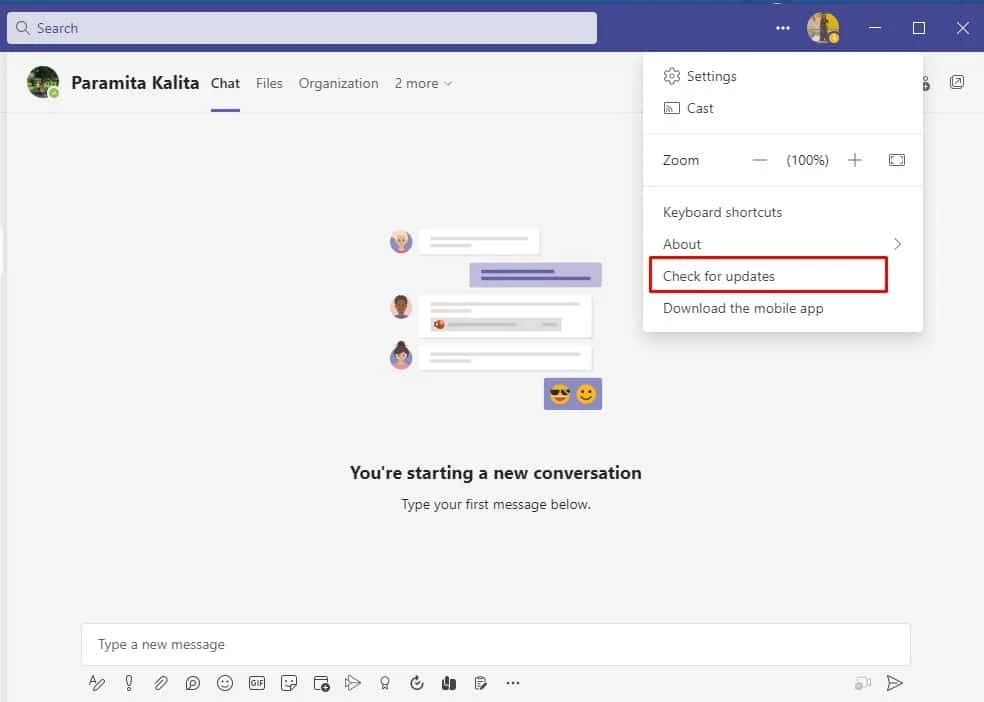
注意:當您繼續在屏幕頂部工作時,您將看到一條消息我們將檢查並安裝任何更新。
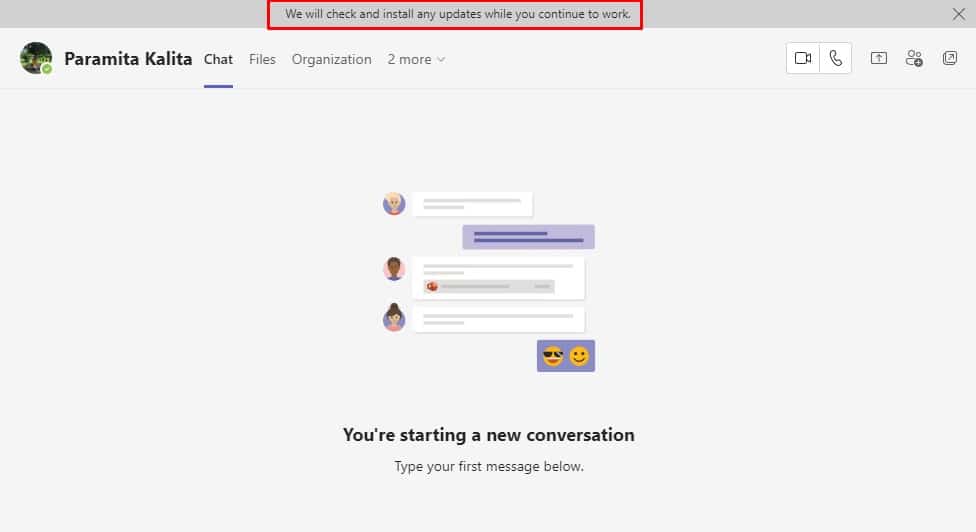
檢查您的錯誤 Microsoft Teams keep changing my status to away 是否已解決,如果沒有,請轉到下一個方法。
方法 2:手動更改狀態
這是確保在 Teams 上正確設置狀態所需的最重要的事情之一。 共有六種狀態,您可以從中選擇設置您的狀態。 這些狀態呈現如下:
- 可用的
- 忙碌的
- 請勿打擾
- 馬上回來
- 消失
- 顯示為脫機
您必須將狀態設置為可用。 以下是如何將 Microsoft Teams 狀態設置為可用。
1. 按Windows 鍵,輸入Microsoft Teams ,然後單擊打開。
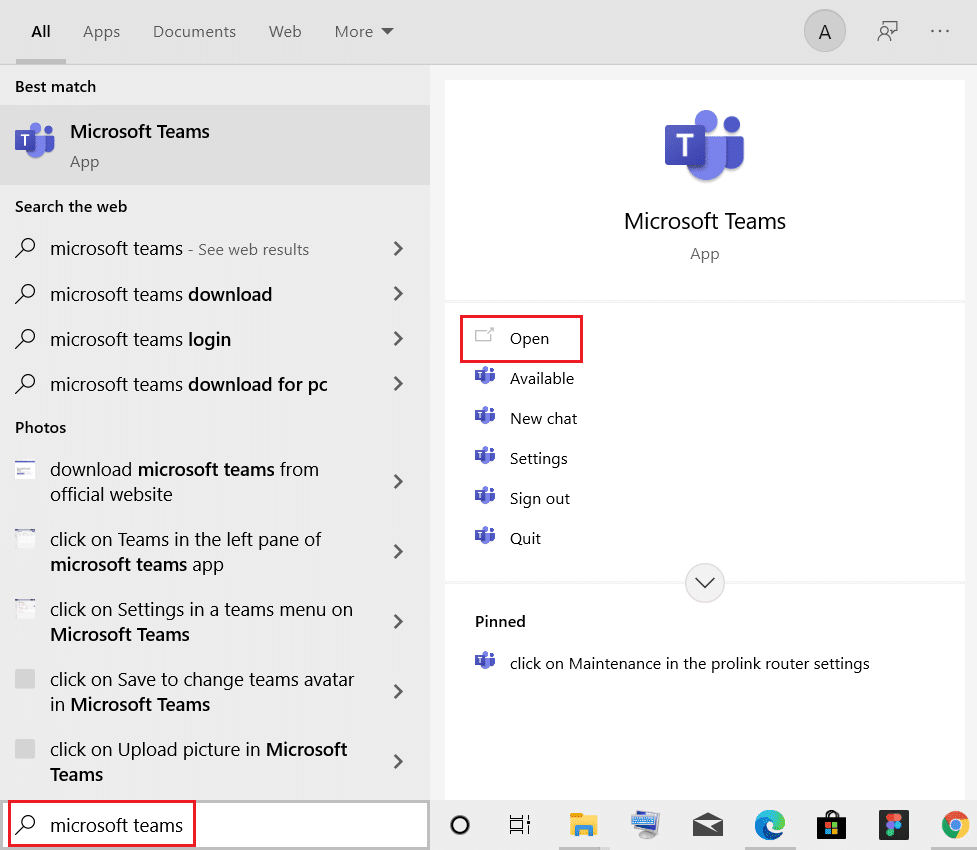
2. 輸入您的用戶名和密碼以訪問您的帳戶。
3. 選擇您個人資料的圖標。
4. 現在,點擊您姓名下方的當前狀態,然後選擇可用。
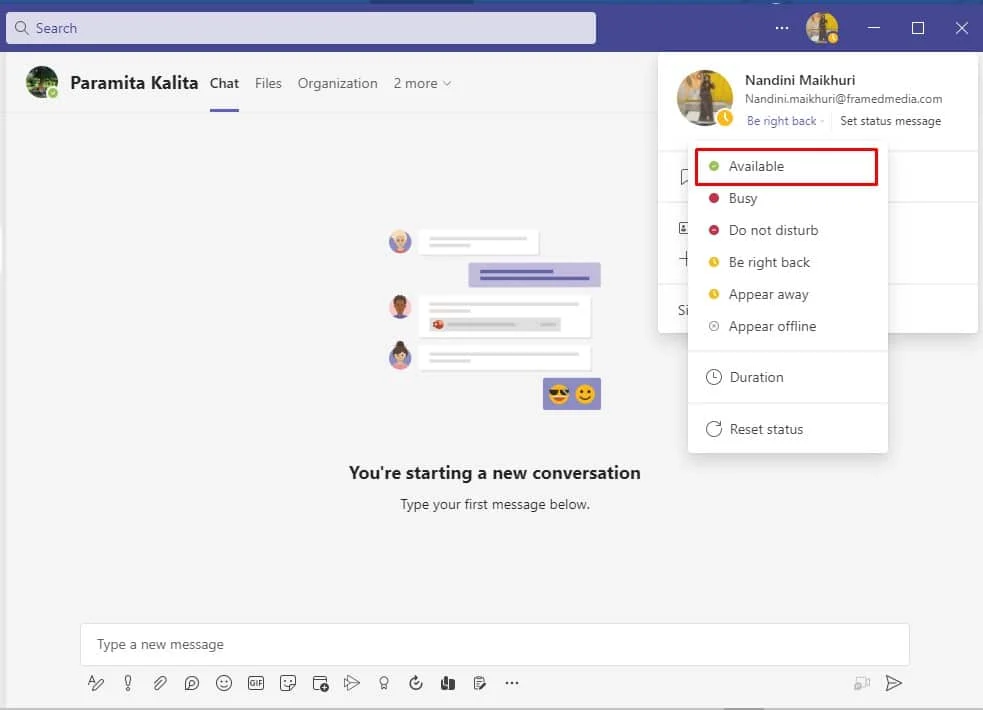
另請閱讀:修復 Windows 10 中的 Teams 錯誤 caa7000a
方法 3:避免系統進入休眠狀態
要修復 Teams 一直說我不在但我不是錯誤,您需要防止系統進入睡眠狀態,您必須檢查您的電源設置。 為此,請遵循以下步驟:
1. 按Windows 鍵,鍵入控制面板並單擊打開。
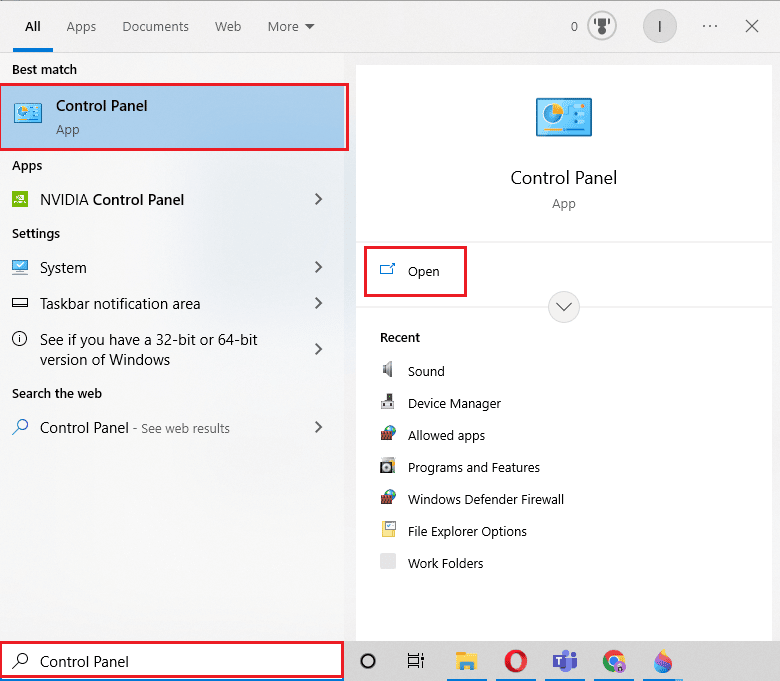
2. 將查看方式設置為大圖標,然後選擇電源選項。
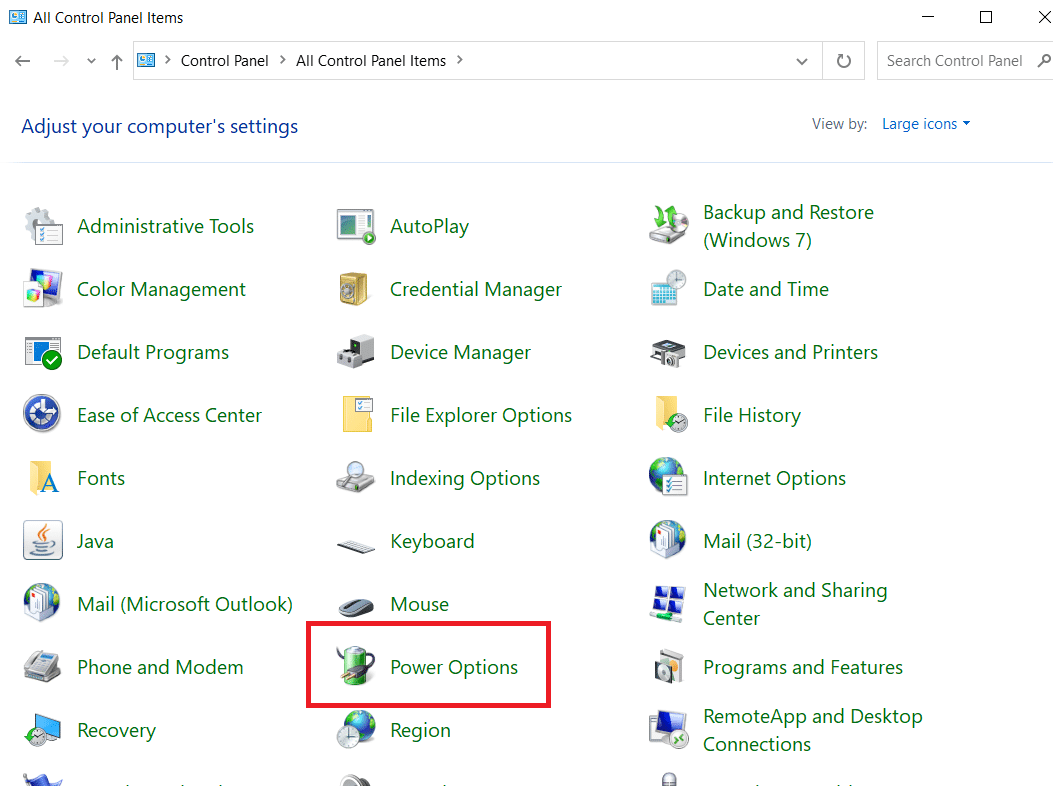
3. 單擊平衡(推薦)旁邊的更改計劃設置。
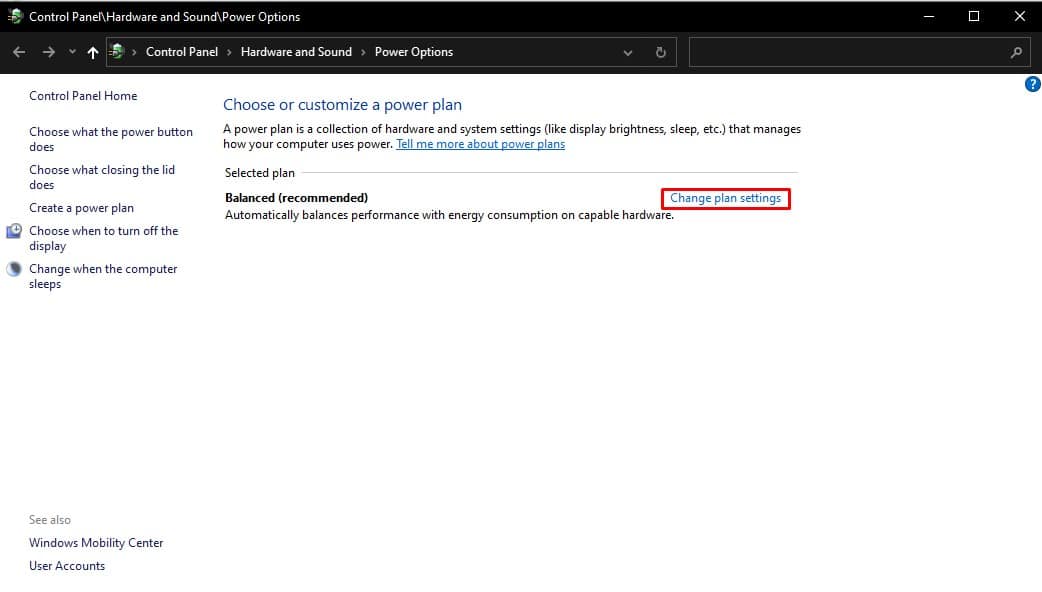
4. 然後,打開讓計算機進入睡眠狀態並從下拉菜單中選擇從不。
5. 單擊保存更改。
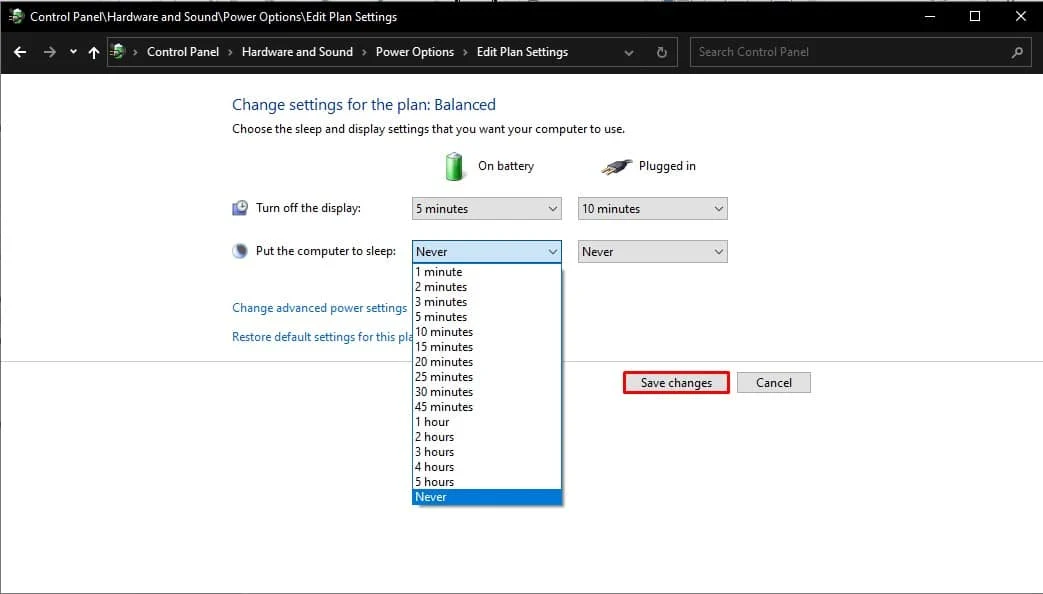

方法 4:使用狀態消息
設置一條狀態消息,如有空或聯繫我,我有空是解決 Microsoft Teams 不斷將我的狀態更改為離開錯誤的一種簡單方法。 但是,您應該僅將此用作臨時解決方案,因為當您的計算機或其他設備進入待機或睡眠模式時,它不會使您的 Microsoft 團隊狀態保持綠色。
1. 使用您的用戶名和密碼登錄您的 Teams帳戶。
2. 單擊屏幕右上角的圖標選擇您的個人資料。
3. 然後,選擇設置狀態消息。
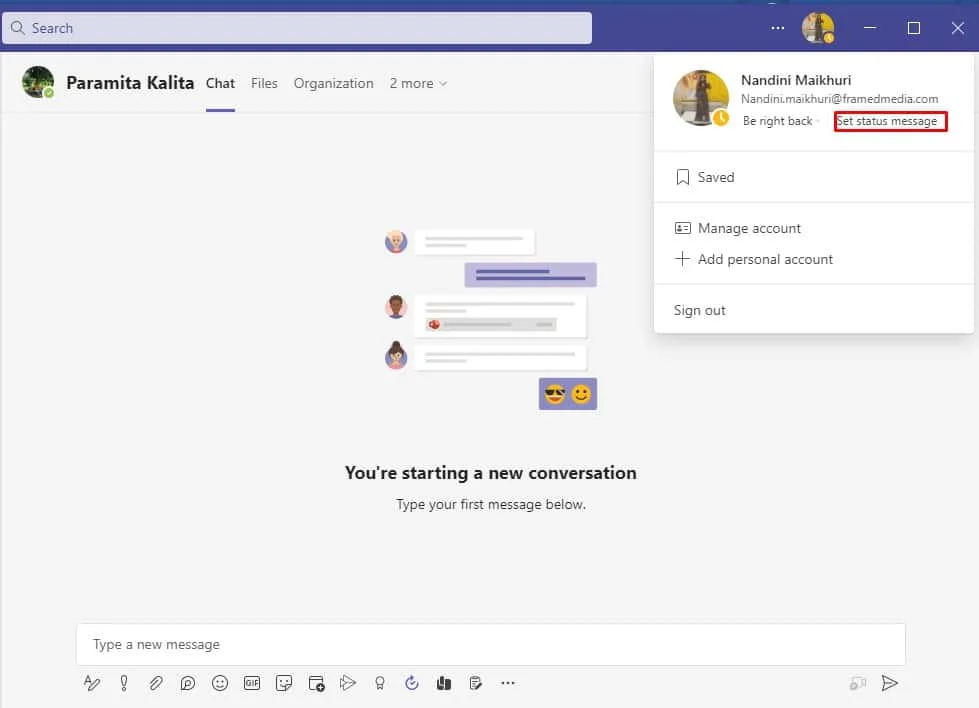
4. 在消息字段中輸入您的狀態,然後選中當有人給我發消息時顯示右側的複選框,以便在 Teams 上向您發送消息的人會看到您的狀態。
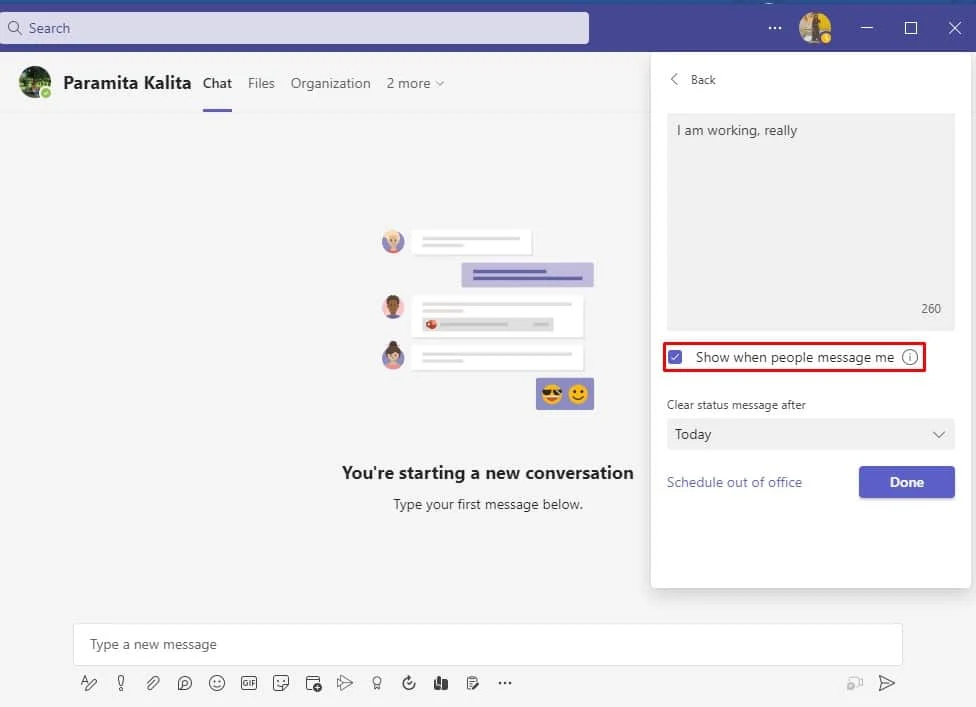
5. 之後,單擊完成以保存您的更改。
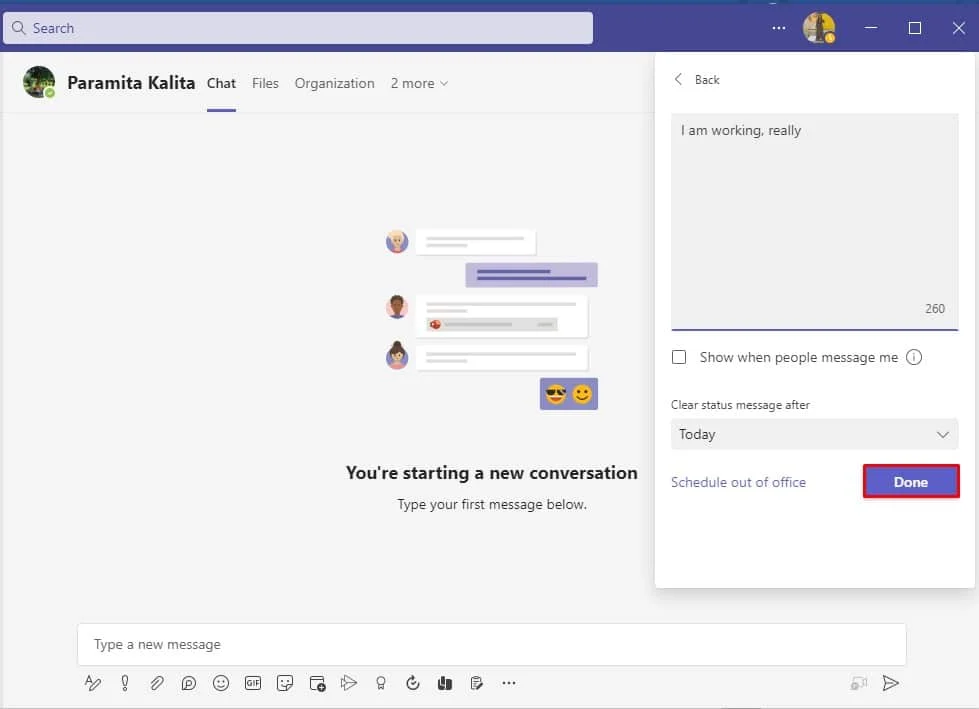
另請閱讀:如何安裝和使用適用於 Outlook 的 Teams 插件
方法五:使用第三方工具
由於該平台正在後台使用或當您的 PC 進入睡眠模式時,您的 Microsoft Teams 狀態會卡住。 要阻止計算機進入睡眠模式,您可以使用使光標在屏幕上移動的第三方軟件和工具。 我們在下面列出了一些第三方工具,以便您可以保持您的狀態始終可用,以更正 Microsoft Teams 一直說我離開但我不在的錯誤。
1. 鼠標搖晃器
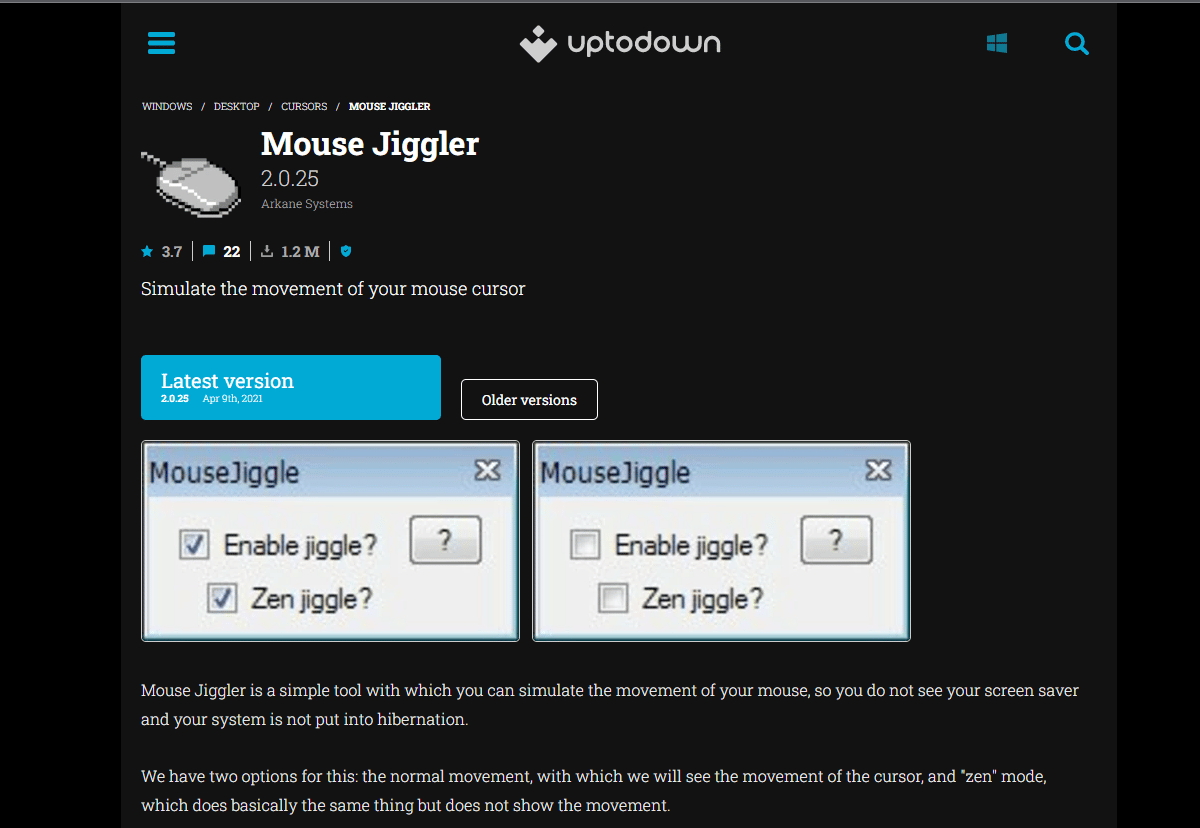
借助這款出色的軟件,您可以阻止計算機或筆記本電腦進入睡眠或空閒模式。 在 Mouse Jiggler 的幫助下,您可以通過使光標在窗口屏幕上出現抖動來防止您的 PC 進入非活動模式。 當你使用此軟件時,Microsoft Teams 將假定你仍在使用計算機,並且你的狀態將保持為可用。 如果您不確定如何使用 Mouse Jiggler 工具使 Microsoft Teams 保持綠色,只需按照以下說明操作即可。
- 要做的第一件事是將 Mouse Jiggler 下載到您的計算機上。
- 安裝程序並運行它。
- 要使用該工具,請單擊啟用抖動。
2.移動鼠標
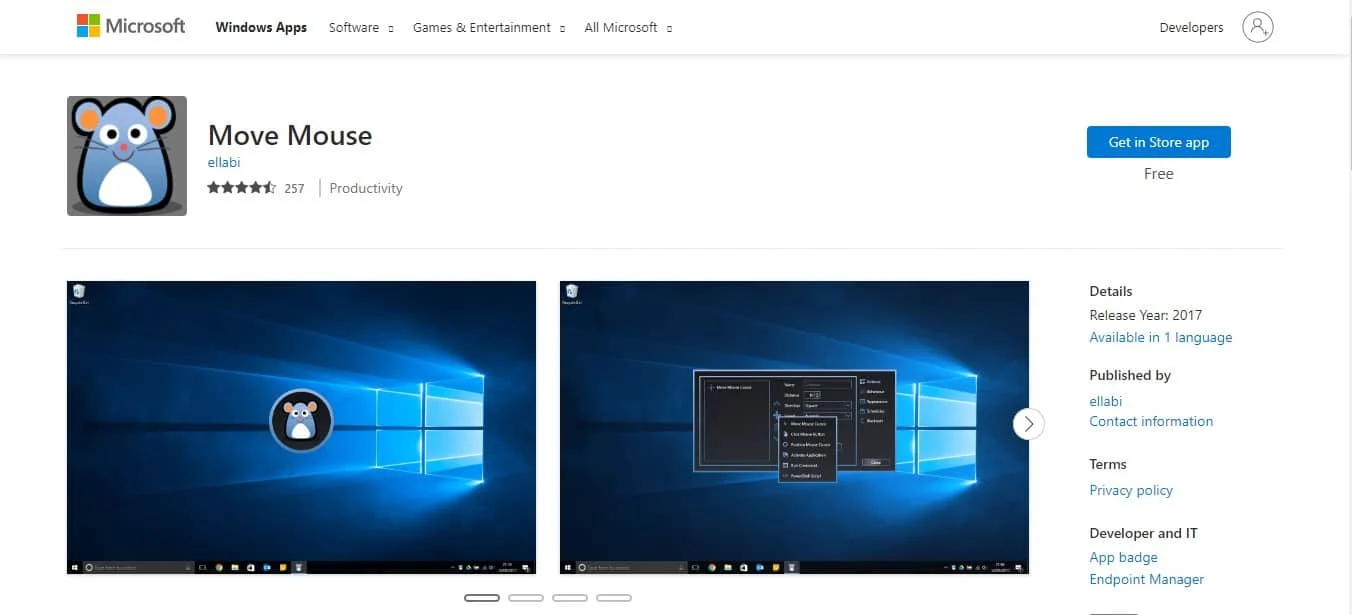
您可以使用的另一個選項是 Move Mouse 應用程序,該應用程序可在 Windows 網上商店購買。 這是另一個鼠標模擬器應用程序,可以防止您的 PC 進入睡眠或空閒模式。 因此,如果您正在考慮如何阻止 Microsoft Teams 顯示出來,那麼您可以使用此移動鼠標應用程序。 此應用會讓 Microsoft Teams 認為您正在使用您的 PC,並且這不會將您的可用狀態更改為離開。
另請閱讀:如何在 Microsoft Teams 中請求控制權
專業提示:插入回形針

如果您對使用任何第三方應用程序或軟件不感興趣,那麼您可以輕鬆嘗試這個回形針黑客。 這對您來說一定聽起來很傻,但是這個 hack 值得一試。 以下是讓 Microsoft Teams 保持綠色的方法:
- 小心地將回形針放在鍵盤上的Shift 鍵旁邊。
- 當您插入回形針時,您的Shift 鍵將保持按下狀態,這將阻止 Microsoft Teams 假設您不在那裡。
Microsoft Teams 會假定你正在使用鍵盤,因此它不會將你的狀態從綠色更改為黃色。 這將解決 Microsoft Teams 狀態卡在離開的問題。
常見問題 (FAQ)
Q1。 為什麼 Microsoft Teams 在我不在的時候顯示我離開了?
答。 如果您在計算機上處於非活動狀態達五分鐘或更長時間,Microsoft Teams 將更新狀態。 改變這種行為是不可能的。 由於它是一項功能,因此您無法擺脫它,但您可以通過設置一個來將其替換為自定義可用狀態。
Q2。 為什麼我的 Teams 狀態顯示不出來?
答。 您的在線狀態在 Microsoft Teams 中顯示不正確。 例如,如果您的桌面處於非活動狀態超過五分鐘,您的在線狀態將更改為離開。 但是,當您在桌面上繼續工作時,您的在線狀態不會立即更改為可用。
Q3. 如何保持我的團隊狀態為綠色?
答。 將您的在線狀態設置為忙碌是避免離開並保持 Teams 狀態公開可用的另一種方法。 在這種情況下,您必須轉到您的個人資料頭像,將狀態設置為(可用) ,然後選擇持續時間條目以將您的 Teams 狀態保持為可用。
推薦的:
- 如何在沒有應用程序的情況下免費在 iPhone 上錄製通話
- 修復 Microsoft Store 上的重試錯誤
- 修復 Microsoft Teams 黑屏問題
- 修復您無法發送消息的 Microsoft Teams 錯誤
我們希望本指南對您有所幫助,並且您能夠解決Microsoft Teams 一直說我不在但我不是錯誤的問題。 上面提到的所有方法都很簡單,我們希望其中一種方法一定能解決您的問題。
