修復 Microsoft Teams 在 Windows 10 上崩潰的問題
已發表: 2022-07-11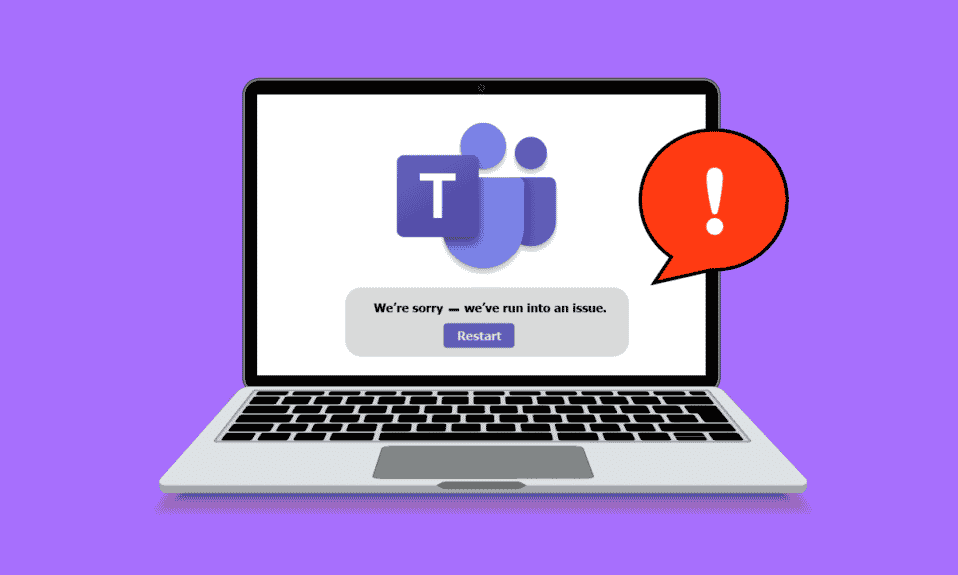
Microsoft Teams 提供了一項非凡的功能,即一次最多可容納 10000 名用戶的在線會議。 您可以隨時隨地分享您的想法、召開會議並與人聯繫,而無需任何麻煩! 儘管這是一個了不起的業務協作平台,但它也並非像其他應用程序一樣沒有任何錯誤和問題。 如果您正在尋找 Microsoft Teams 崩潰 Windows 10 問題的故障排除步驟,那麼您來對地方了! 我們為您提供了一個完美的指南,將幫助您通過簡單的點擊解決 Microsoft Teams 啟動時崩潰的問題。
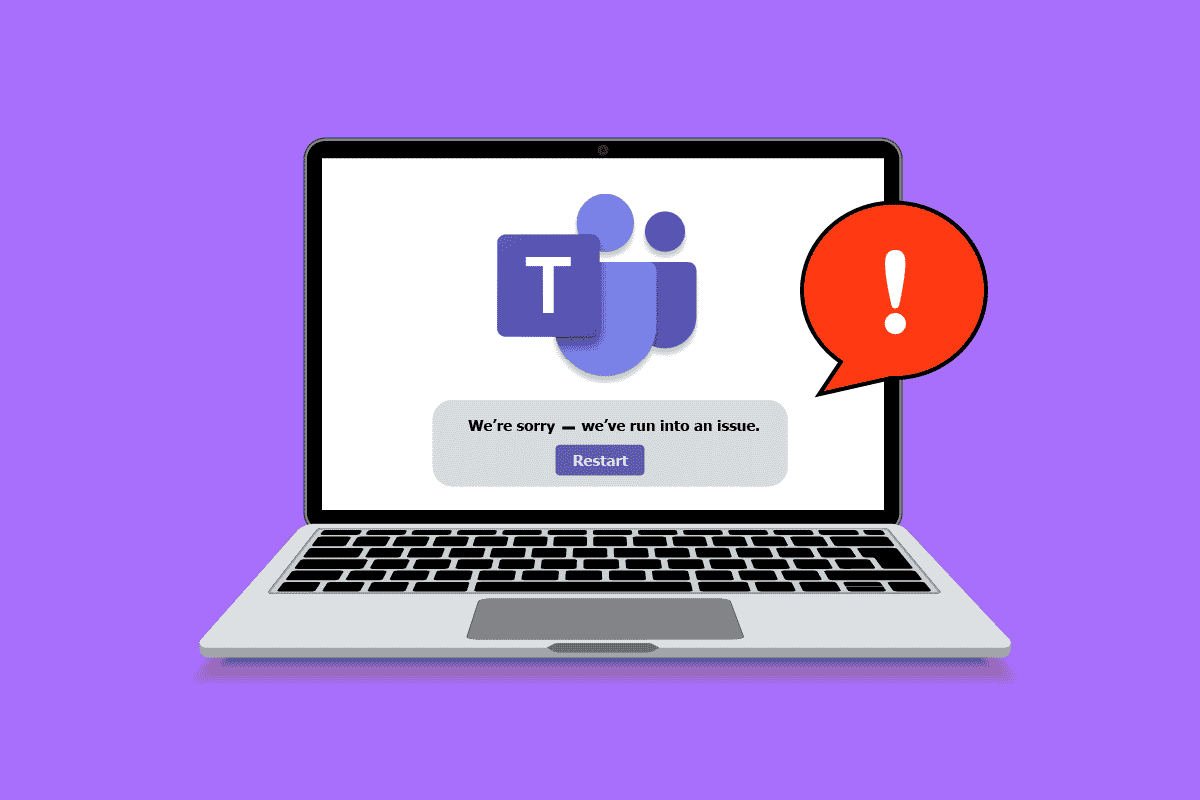
內容
- 如何修復 Microsoft Teams 在 Windows 10 上崩潰的問題
- 方法一:基本故障排除
- 方法 2:運行 Windows 應用商店應用程序疑難解答
- 方法 3:清除客戶端憑據
- 方法 4:修復 Microsoft Teams
- 方法 5:清除 Microsoft Teams 緩存
- 方法 6:更新 Microsoft 團隊
- 方法 7:修復系統文件
- 方法 8:運行惡意軟件掃描
- 方法 9:更新 Windows 操作系統
- 方法 10:更新/回滾/重新安裝 WLAN 驅動程序
- 方法 11:登錄 Teams 桌面版
- 方法 12:暫時禁用防病毒/防火牆(不推薦)
- 方法 13:重置 Microsoft Teams
- 方法 14:重新安裝 Microsoft Teams
- 方法 15:聯繫 Microsoft 支持
如何修復 Microsoft Teams 在 Windows 10 上崩潰的問題
導致 Microsoft Teams 在啟動問題上崩潰的原因有很多,例如:
- Teams 應用程序中的臨時故障。
- Microsoft Teams 中的損壞緩存。
- 過時的應用程序、驅動程序和操作系統。
- PC 上存在損壞的文件和程序。
- PC 上的惡意軟件和惡意軟件或程序。
- 防病毒和防火牆正在阻止您的應用程序。
- Microsoft Teams 和關聯文件夾中的文件配置錯誤。
方法一:基本故障排除
在本節中,我們列出了一些常見的故障排除方法,可幫助您修復 Windows 10 計算機上的 Microsoft Teams 啟動時崩潰問題。
方法 1A:重新啟動 Windows 10 電腦
如果您的 PC 出現任何臨時故障,您將面臨 Microsoft Teams 在啟動時崩潰的問題。 解決所有臨時故障的一般技巧是重新啟動計算機。 您可以按照以下步驟重新啟動 PC。
1. 同時按住Windows + D 鍵進入桌面。
2. 現在,同時按Alt + F4 鍵。
3. 然後,單擊重新啟動選項以從下拉菜單中選擇它,然後按Enter 鍵。
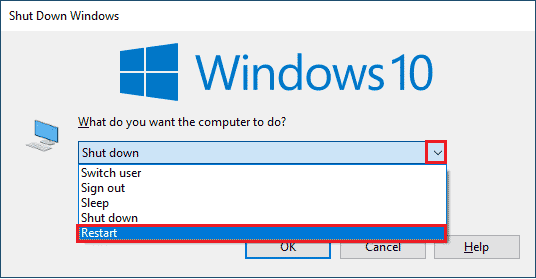
方法 1B:強制關閉 Microsoft Teams
如果你想在 Teams 中享受無縫的 Teams 連接體驗,你必須先完全關閉 Teams 的所有後台進程,然後重新打開它們。 您可以按照下面提到的步驟來實現相同的功能。
1. 點擊Windows 鍵並輸入任務管理器。 然後,單擊打開。
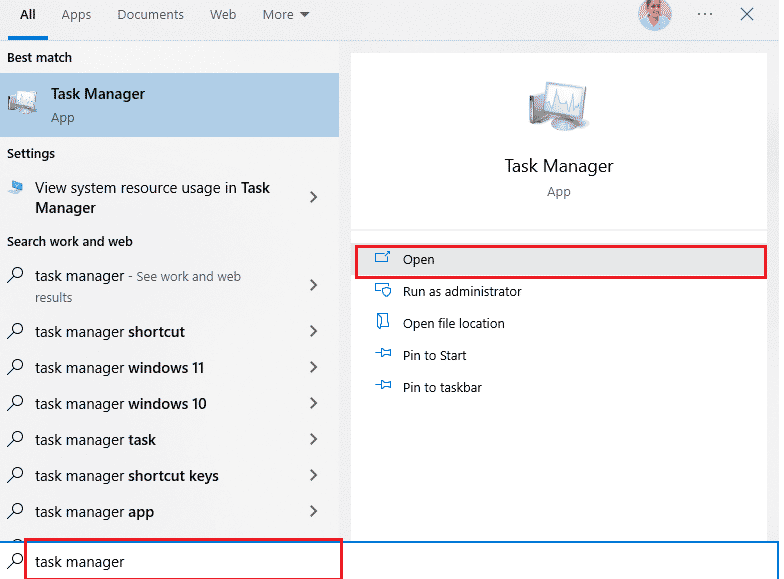
2. 現在,從列表中搜索並單擊Microsoft Teams 。 然後,點擊End task ,如下圖所示。
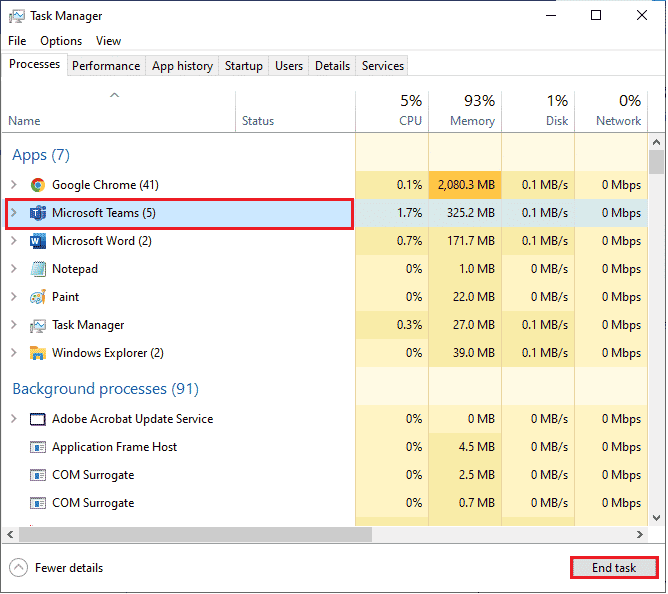
這將關閉與 Teams 關聯的所有後台進程。 檢查您是否已修復 Microsoft Teams 導致 Windows 10 崩潰的問題。
方法 1C:檢查 Microsoft Teams 服務器狀態
作為附加修復,您必須確保正確的互聯網連接。 但是,如果您在修復 Internet 連接問題並重新啟動設備後仍然面臨 Microsoft Teams 崩潰 Windows 10 問題,則必須檢查服務器狀態。 您可以通過訪問一些官方網站(如Downdetector )來檢查服務器是否處於活動狀態或關閉狀態。 按照指示進行。
1.導航到Downdetector的官方網站。
2A。 您必須在 Microsoft Teams 消息中收到用戶報告表明當前沒有問題,以確保 Teams 服務器正常運行並且沒有服務器端錯誤。
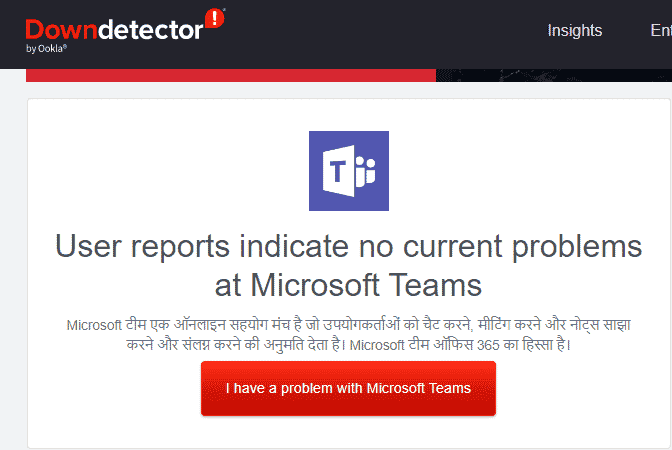
2B。 如果您看到任何異常消息,您必須等到錯誤得到解決。
方法 2:運行 Windows 應用商店應用程序疑難解答
Microsoft Store 內置疑難解答程序可幫助您自動預防和修復所有 Microsoft 應用程序問題。 您的 Windows 10 PC 具有內置的故障排除工具,可修復 Microsoft Teams 中的任何問題。 按照下面提到的步驟運行 Windows 應用商店應用程序疑難解答。
1. 如圖所示,在 Windows 搜索欄中鍵入疑難解答設置並單擊打開。
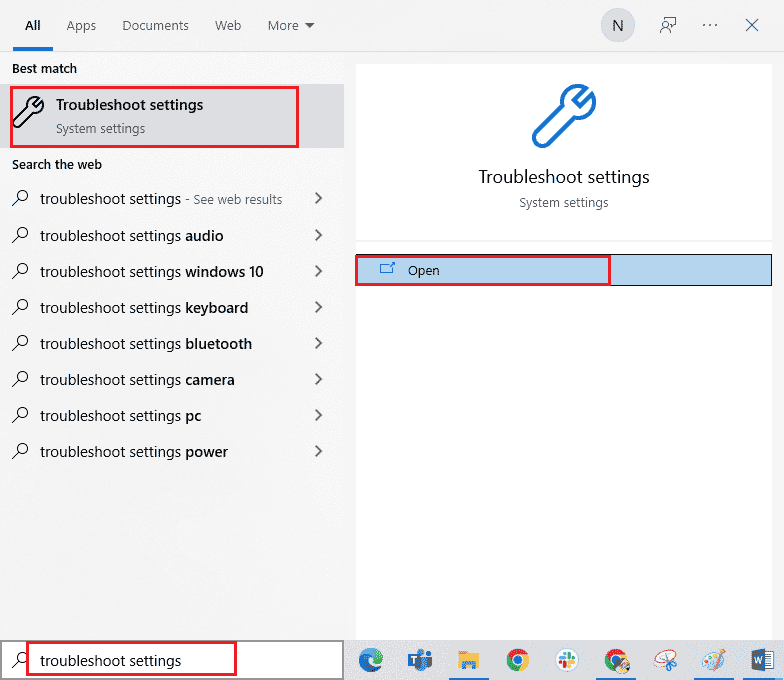
2. 單擊附加疑難解答選項,如下所示。
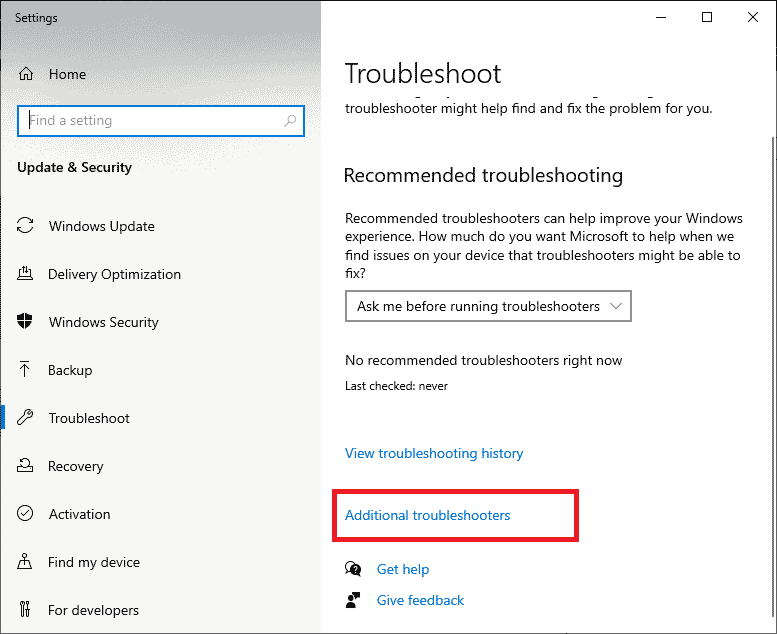
3. 然後,單擊Windows 應用商店應用 >運行疑難解答。
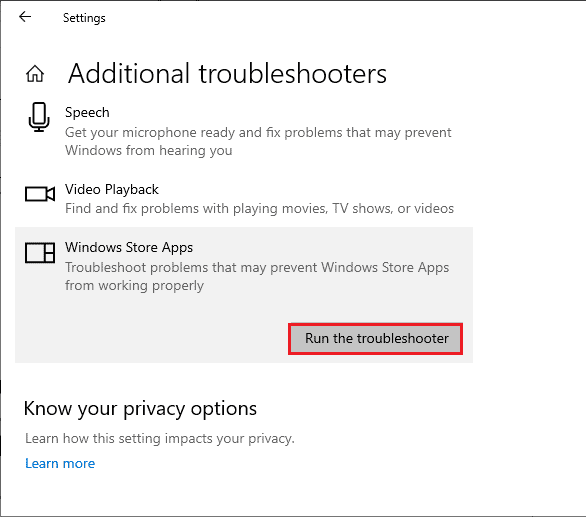
4. 如果您的疑難解答程序發現您的 PC 存在任何問題,請單擊應用此修復程序。
5. 最後,按照屏幕上的說明完成故障排除並重新啟動您的電腦。 檢查您是否已解決問題。
另請閱讀:如何在 Microsoft Teams 中請求控制
方法 3:清除客戶端憑據
您還可以清除與 Teams 關聯的所有憑據並重新啟動 Teams 應用以修復 Microsoft Teams 在啟動時崩潰的問題。 請按照以下步驟清除 Teams 中的客戶端憑據。
1. 點擊Windows 鍵並輸入Credential manager 。 然後,單擊打開。
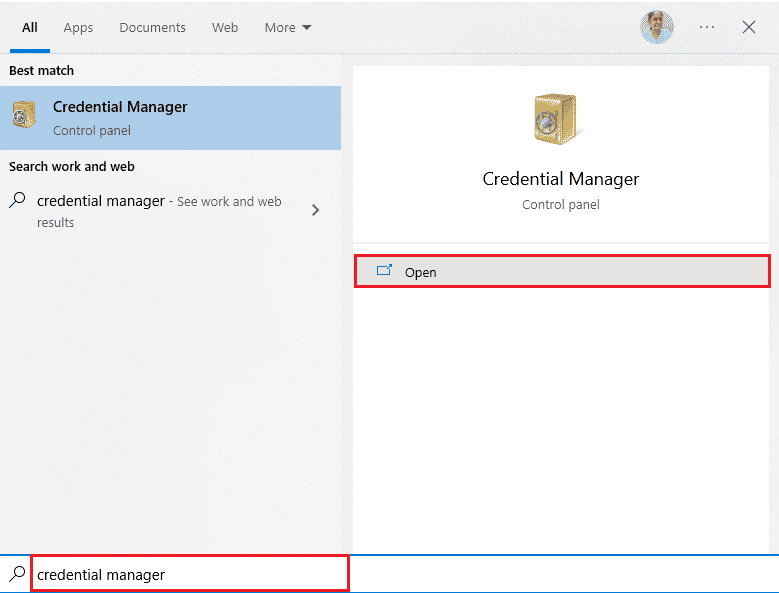
2. 現在,點擊Windows Credentials ,如下圖所示。
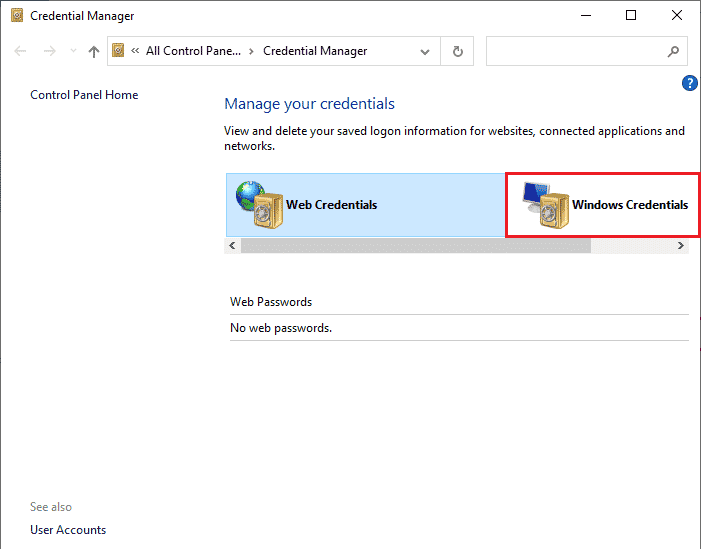
3. 現在,展開Office 365/Teams的下拉菜單,然後單擊刪除選項。
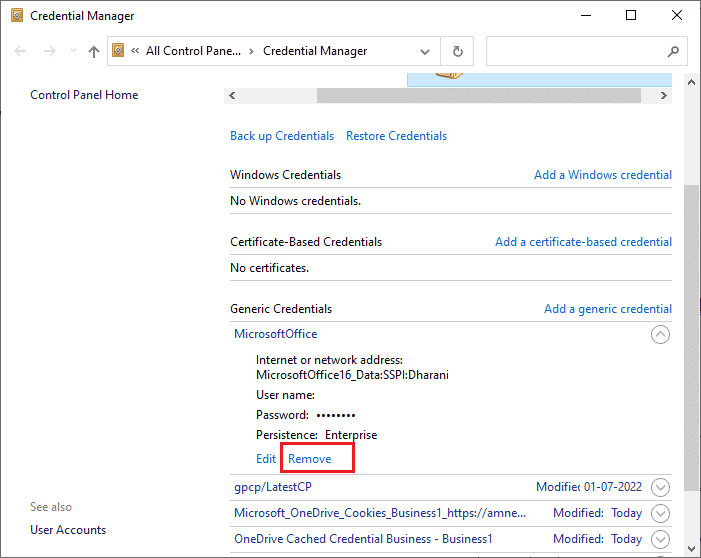
4. 現在,如果系統提示您並重新登錄您的Microsoft Teams帳戶,請單擊是。 檢查問題是否已解決。
方法 4:修復 Microsoft Teams
一些用戶報告說,通過使用內置工具修復應用程序,可以輕鬆解決 Microsoft Teams 導致 Windows 10 崩潰的問題。 此 Windows 工具將對與應用程序相關的所有問題進行排序,並幫助您輕鬆解決問題。
1. 在 Windows 搜索欄中鍵入應用程序和功能,然後單擊打開。
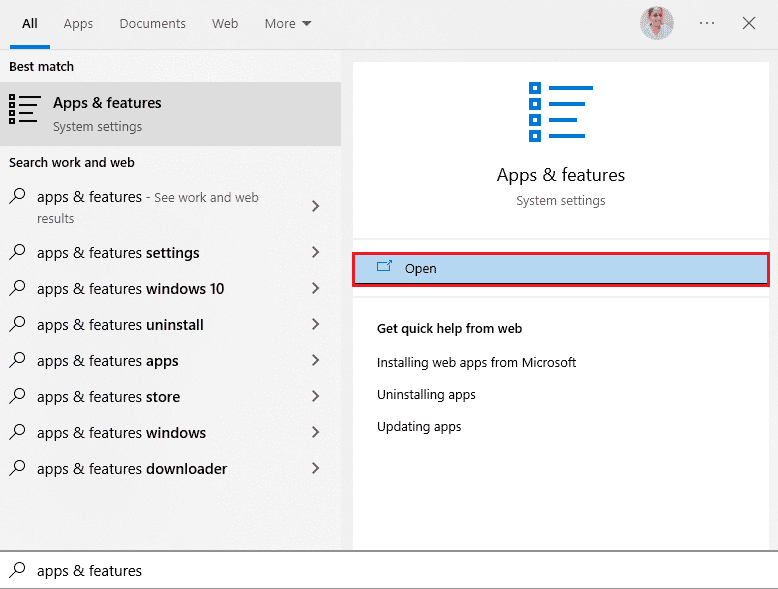
2. 現在,在搜索菜單中搜索Teams ,然後從結果中單擊Microsoft Teams ,如圖所示。
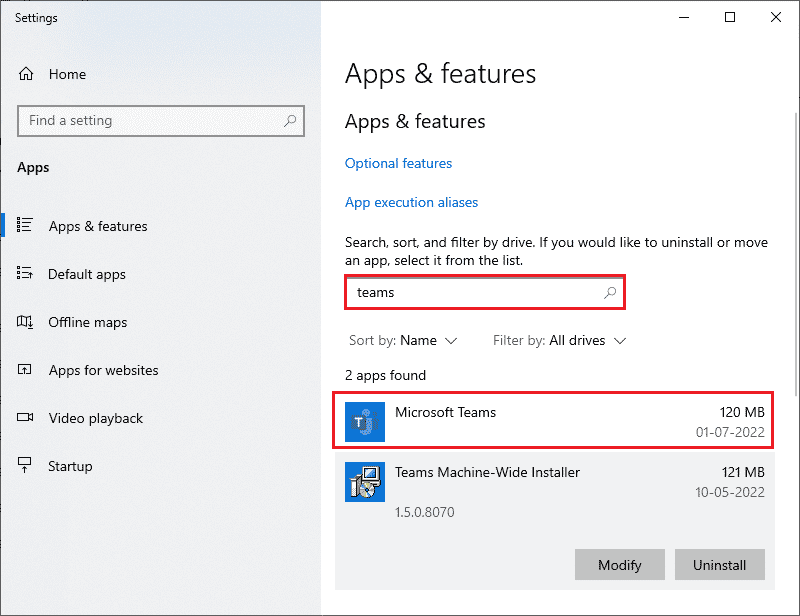
3.首先,向下滾動屏幕並單擊修復選項。
注意:修復Microsoft Teams時,您的應用數據不會受到影響。
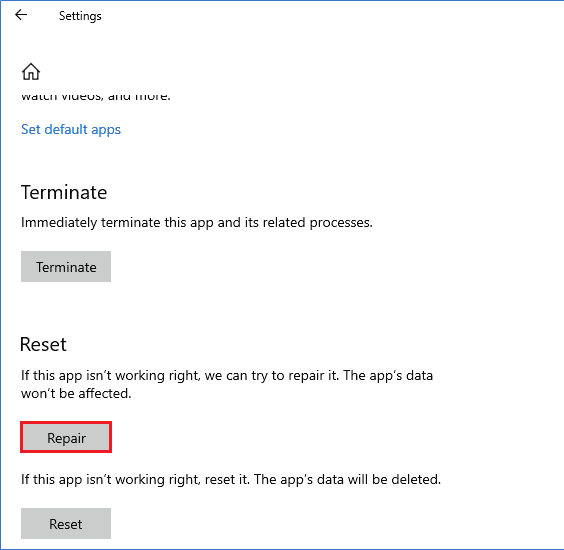
檢查您是否已解決問題。
另請閱讀:修復 Microsoft Teams 視頻通話不起作用
方法 5:清除 Microsoft Teams 緩存
與所有 Microsoft Store 應用一樣,Teams 應用在後台存儲緩存和臨時數據,以便您可以快速處理所有聊天和對話。 但是,隨著時間的流逝,這些緩存會在您的 PC 上累積,從而導致 Microsoft Teams 在啟動問題時崩潰。 嘗試完全清除它們以檢查這是否有效。
1. 同時按下Windows + E 鍵打開文件資源管理器。
2. 現在,導航到以下位置:
C:\Users\USERNAME\AppData\Roaming
注意:確保選中“查看”選項卡中的“隱藏項目”框以查看AppData 文件夾。
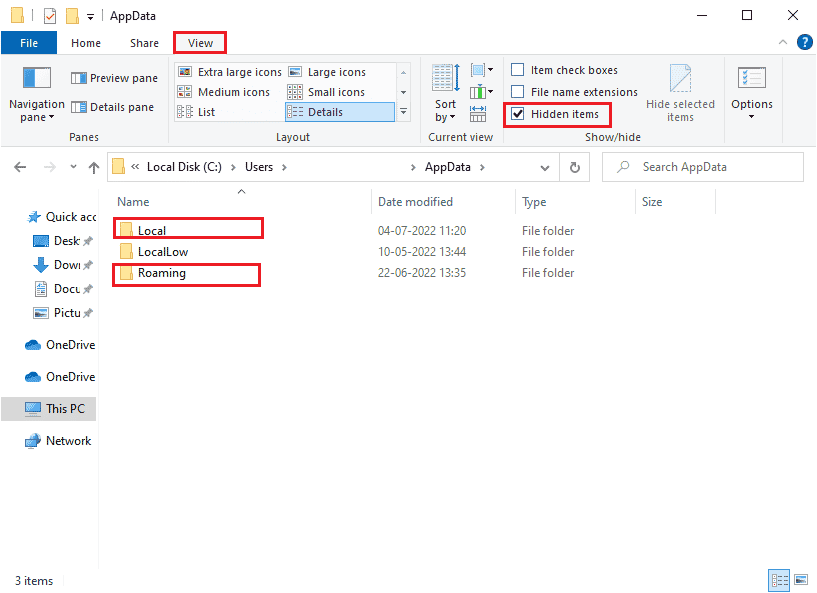
3. 現在,在這兩個位置,右鍵單擊Teams文件夾,然後單擊刪除選項。
注意:如果您以後想要恢復該文件夾,也可以將其重命名或移動到其他位置。
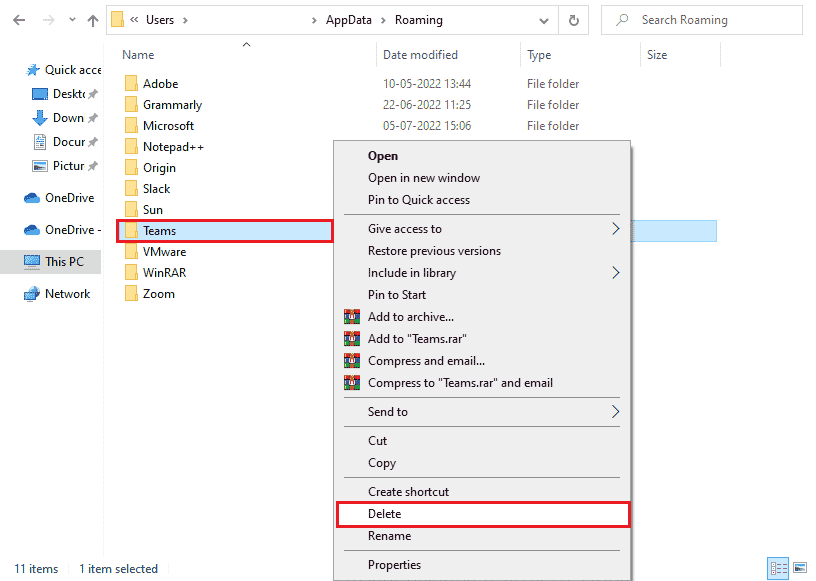
4.重新啟動您的計算機並檢查這是否有效。
方法 6:更新 Microsoft 團隊
如果您使用的是過時版本的 Microsoft Teams,您將面臨 Microsoft Teams 在您的 PC 上崩潰 Windows 10 的問題。 如果您發現您的應用程序在您的 PC 上崩潰,您可以按照以下說明更新應用程序。
1. 單擊 Teams 中您的個人資料圖片旁邊的三點圖標。

2. 然後,單擊檢查更新選項,如圖所示。
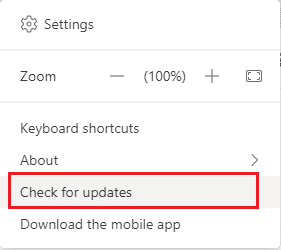
3. 您將看到一條消息,當您繼續在屏幕頂部工作時,我們將檢查並安裝任何更新。

4. 最後,如果有可用更新,Teams 將在您的 Windows 10 PC 上得到更新。 檢查您是否已修復 Teams 崩潰問題。

另請閱讀:Microsoft Teams 的 10 大最佳功能
方法 7:修復系統文件
如果您的 Windows 10 計算機有任何損壞或損壞的系統配置文件,您將面臨 Microsoft Teams 在啟動時崩潰的問題。 這也會導致您的計算機出現故障,從而導致性能故障。 幸運的是,您可以使用計算機的內置實用程序修復這些損壞的文件,即係統文件檢查器和部署映像服務和管理。 閱讀我們關於如何在 Windows 10 上修復系統文件的指南,並按照說明的步驟全面修復所有損壞的文件。
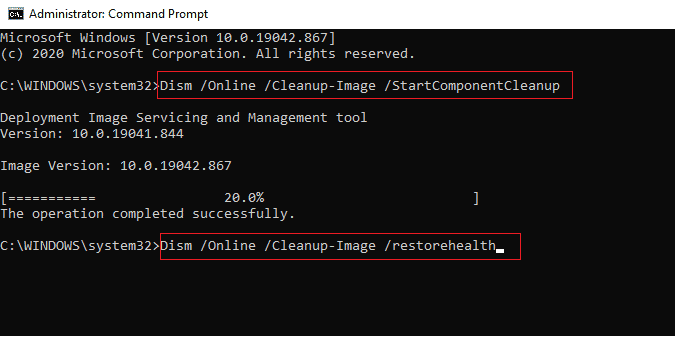
修復文件後,檢查討論的錯誤是否已修復。
方法 8:運行惡意軟件掃描
幾位 Microsoft 專家建議,掃描 PC 將幫助您保持您的計算機不受威脅。 如果您的 PC 中有任何病毒或惡意軟件入侵導致 Microsoft Teams 崩潰 Windows 10 問題,您將無法使用外部和內部硬件設備。 因此,建議您按照我們如何在我的計算機上運行病毒掃描?指南中的說明掃描您的計算機。 此外,如果您想從您的計算機中刪除惡意軟件,請查看我們的指南如何在 Windows 10 中從您的 PC 中刪除惡意軟件。
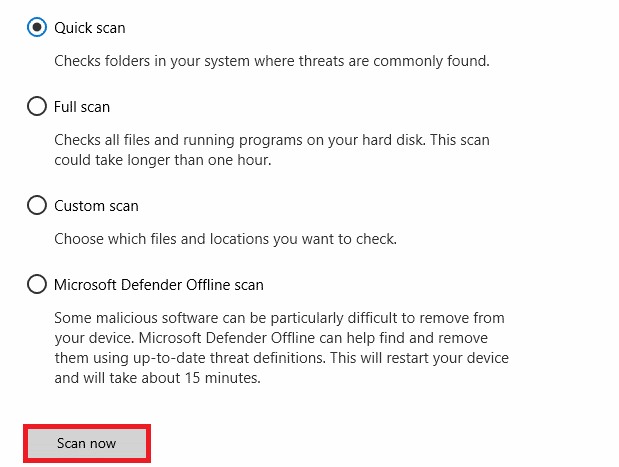
另請閱讀:如何在 Microsoft Teams 上模糊背景
方法 9:更新 Windows 操作系統
此外,如果您的 PC 中存在任何錯誤,則只能在 Windows 更新後修復。 Microsoft 發布定期更新以修復所有這些錯誤,從而對 Microsoft Teams 在啟動問題上崩潰進行排序。 因此,請確保您是否已更新您的 Windows 操作系統以及是否有任何更新正在等待執行,請閱讀我們關於如何下載和安裝 Windows 10 最新更新的指南以詳細了解更新過程。
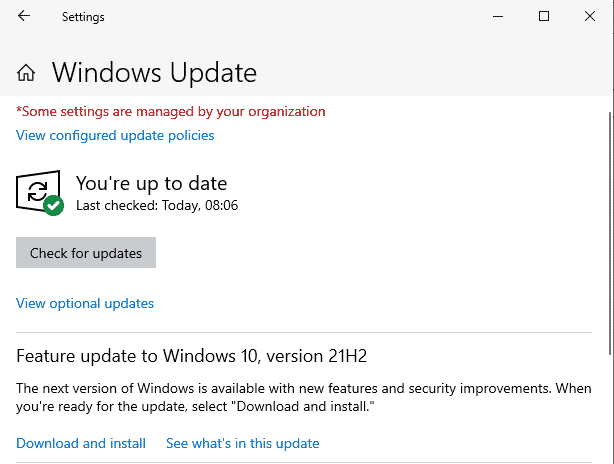
更新您的 Windows 操作系統後,檢查您是否可以訪問您的相機。
方法 10:更新/回滾/重新安裝 WLAN 驅動程序
設備驅動程序在計算機的硬件和操作系統之間建立了連接鏈接。 因此,錯誤、過時或損壞的驅動程序會導致 Microsoft Teams 崩潰 Windows 10 問題。
方法 10A:更新 WLAN 驅動程序
許多用戶報告說,更新 WLAN 驅動程序已幫助他們解決了上述問題。 建議您更新 WLAN 驅動程序以提高網絡適配器的可靠性、修復兼容性問題並解決討論的問題。 請按照我們關於如何在 Windows 10 上更新網絡適配器驅動程序的指南進行操作。
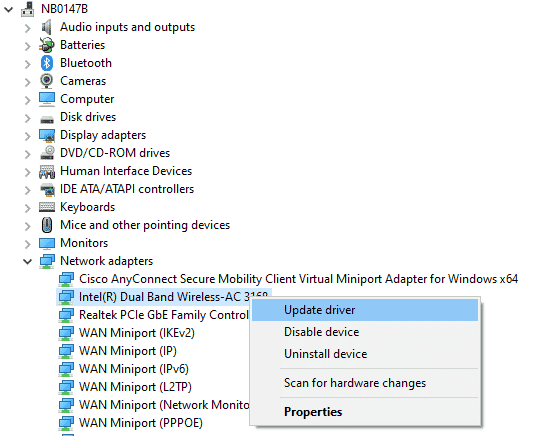
方法 10B:回滾 WLAN 驅動程序
當您回滾驅動程序時,所有當前版本的硬件設備都將被卸載,並且以前安裝的驅動程序將安裝在您的 PC 上。 當任何新的驅動程序更新不適用於您的計算機時,此功能將非常有用。 按照我們關於如何在 Windows 10 上回滾驅動程序的指南中的說明操作,以修復 Microsoft Teams 導致 Windows 10 崩潰的問題。
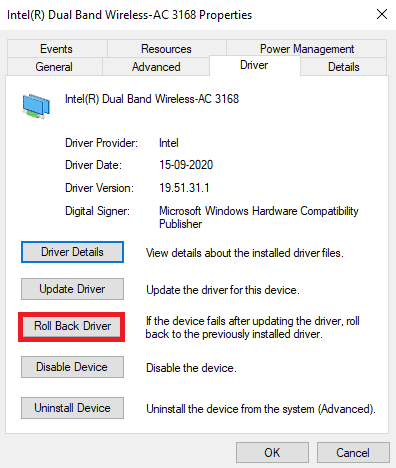
在您的 Windows 10 計算機安裝了以前版本的驅動程序後,請檢查您是否已修復 Microsoft Teams 崩潰問題。
方法 10C:重新安裝 WLAN 驅動程序
必須重新安裝不兼容的驅動程序才能修復 Microsoft Teams 在啟動時崩潰的問題。 建議您僅在無法通過更新獲得任何修復時重新安裝設備驅動程序。 重新安裝驅動程序的步驟非常簡單,您可以使用第三方應用程序或手動完成。 按照我們關於如何在 Windows 10 上卸載和重新安裝驅動程序的指南,在您的 Windows 10 計算機上重新安裝驅動程序。
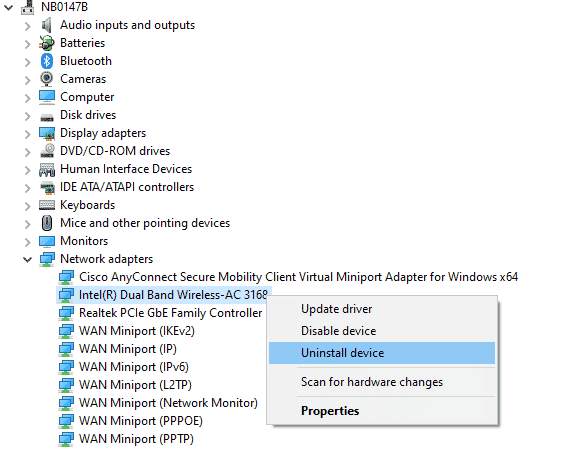
重新安裝網絡驅動程序後,檢查您是否已修復 Microsoft Teams 崩潰問題。
另請閱讀:修復 Microsoft Teams 不斷重啟
方法 11:登錄 Teams 桌面版
如果您尚未獲得 Microsoft Teams 啟動時崩潰的任何修復,您可以嘗試使用瀏覽器登錄您的 Teams 帳戶。 這是該問題的替代方法,可確保您已啟用對 Windows 10 PC 中啟用的媒體服務的訪問。
1. 訪問 Microsoft Teams 網站並點擊登錄,如下圖所示。
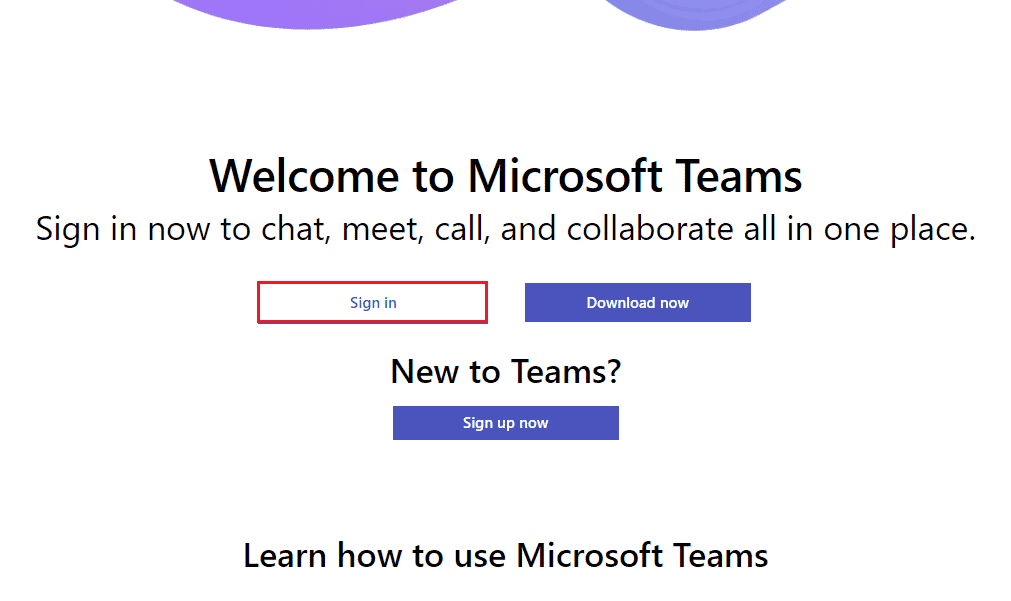
2. 使用您的電子郵件、電話或 Skype使用正確的密碼登錄,並檢查您是否在應用程序的 Web 版本中遇到任何問題。
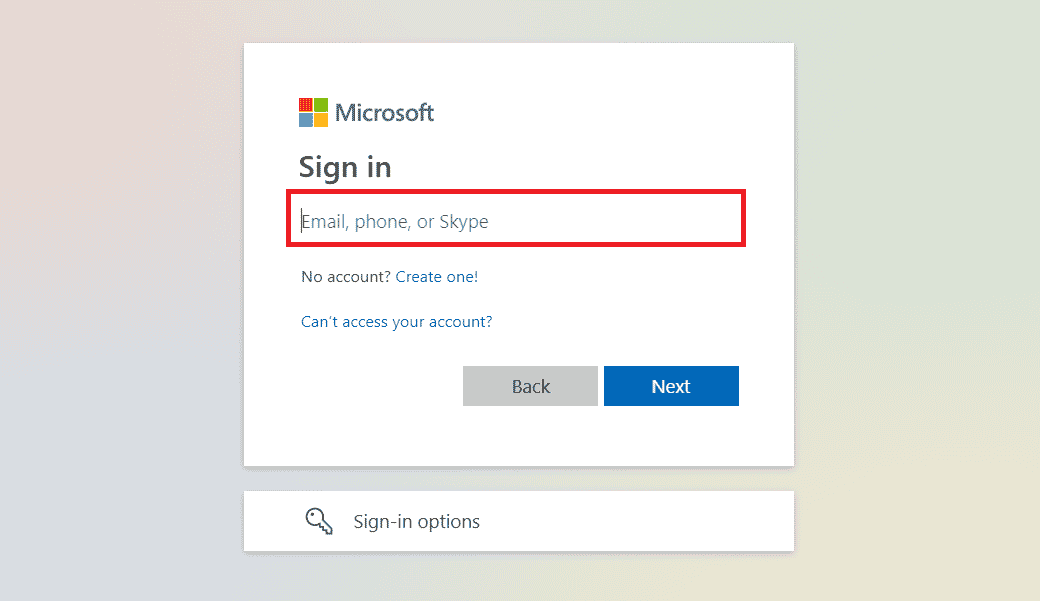
方法 12:暫時禁用防病毒/防火牆(不推薦)
以下是為您提到的用於永久修復 Microsoft Teams 啟動時崩潰問題的方法。
A. 暫時禁用殺毒軟件
您的防病毒程序可能會錯誤地阻止在您的 PC 上安裝任何最新的更新。 許多 Windows 用戶發現了許多兼容性問題,因為它們也難以容忍和糾正。 Norton和Avast等防病毒軟件可能會阻止任何最新的 Windows Teams 更新。 因此,建議您暫時禁用任何內置或第三方防病毒軟件,以解決所討論的和其他與應用程序相關的問題。 閱讀我們關於如何在 Windows 10 上臨時禁用防病毒程序的指南,並按照說明在您的 PC 上臨時禁用防病毒程序。
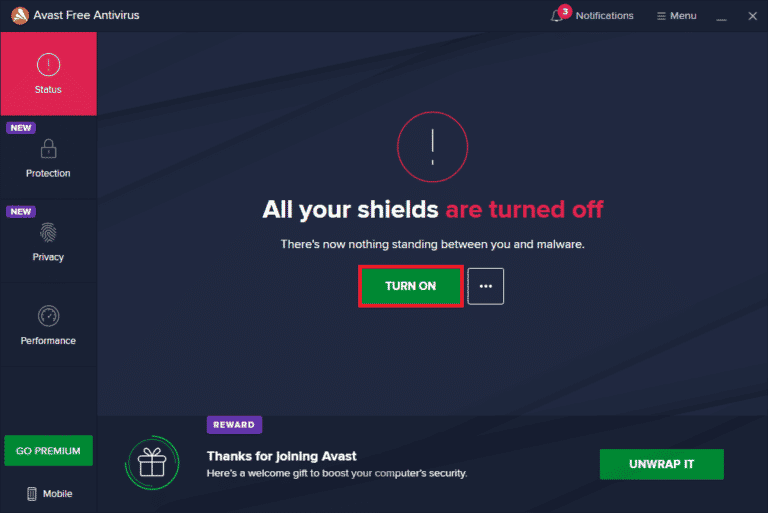
B. 暫時禁用防火牆
同樣,出於某些安全原因,您計算機中的 Windows Defender 防火牆可能會阻止 Teams 訪問。 如果 Teams 已被 Windows Defender 防火牆阻止,您必須從您的計算機臨時啟用或禁用防火牆安全。 如果您不知道如何禁用 Windows Defender 防火牆,我們的如何禁用 Windows 10 防火牆指南將幫助您做到這一點。 您還可以按照我們關於通過 Windows 防火牆允許或阻止應用程序的指南來允許該應用程序。
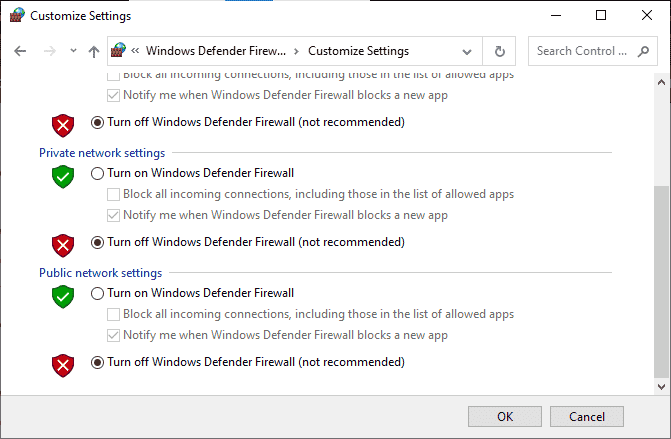
修復 Windows 10 PC 上的 Teams 崩潰問題後,請確保重新啟用防病毒軟件和防火牆,因為沒有安全套件的系統始終處於威脅之中。
另請閱讀:如何啟用或禁用 Microsoft Teams Push to Talk
方法 13:重置 Microsoft Teams
重置應用程序還將幫助您修復 Microsoft Teams 導致 Windows 10 崩潰的問題。 此過程將從 Teams 中註銷您的個人資料,您必須從頭開始重新開始。 請按照以下步驟重置 Teams。
1. 在 Windows 搜索欄中鍵入應用程序和功能,然後單擊打開。
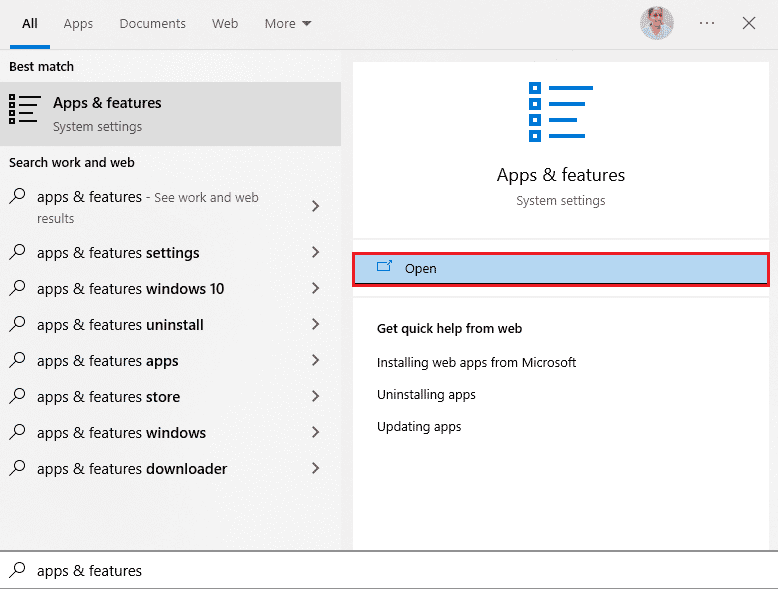
2. 現在,在搜索菜單中搜索Teams ,然後單擊Microsoft Teams ,如下所示。
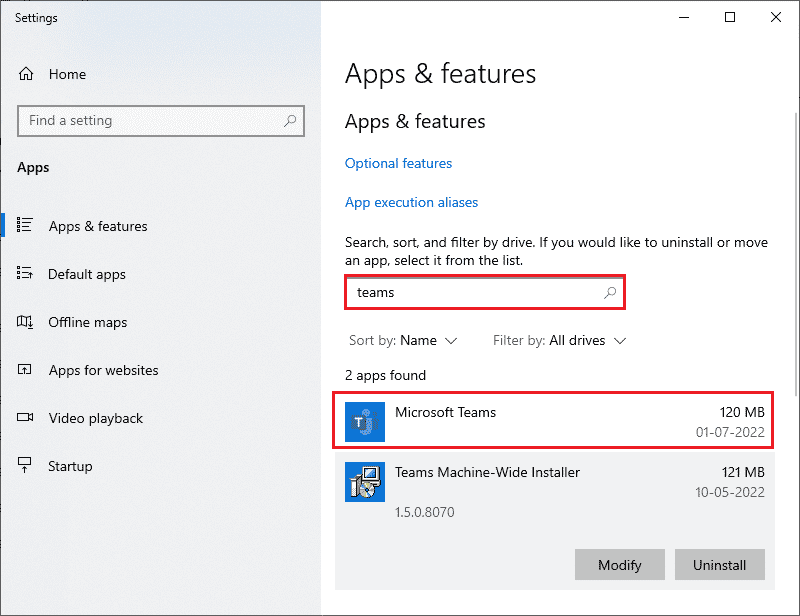
3. 首先,向下滾動屏幕並單擊重置選項。
注意:重置Microsoft Teams時,您的應用數據將被刪除。
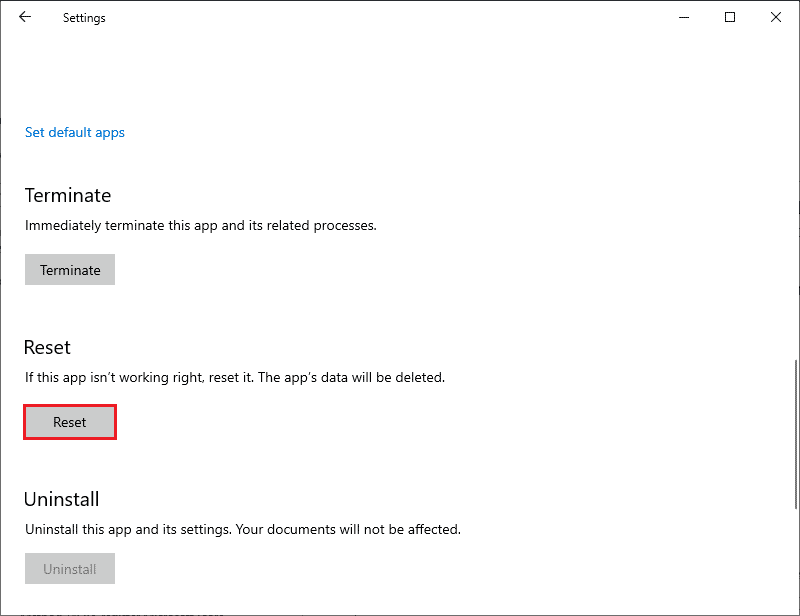
檢查您是否已解決問題。
方法 14:重新安裝 Microsoft Teams
如果這些方法都沒有幫助您,您將不得不卸載軟件,重新啟動 PC,然後稍後重新安裝應用程序。 以下是有關相同的幾個步驟。
1. 同時按住Windows + I 鍵打開Windows 設置。
2. 現在,點擊應用程序。
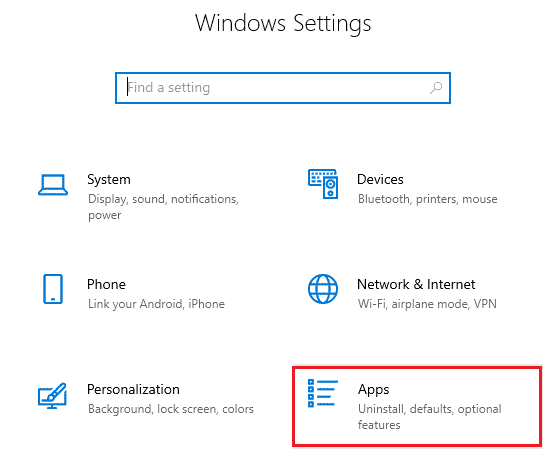
3. 現在,搜索並單擊Microsoft Teams ,然後單擊卸載選項。
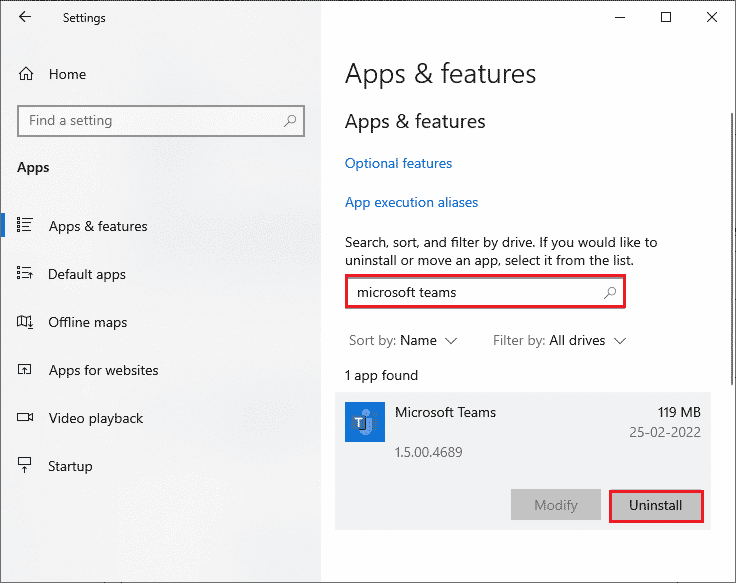
4. 現在,確認提示(如果有),並在卸載Teams後重新啟動您的 PC。
5. 訪問 Microsoft Teams 官方網站並單擊下載桌面選項,如圖所示。
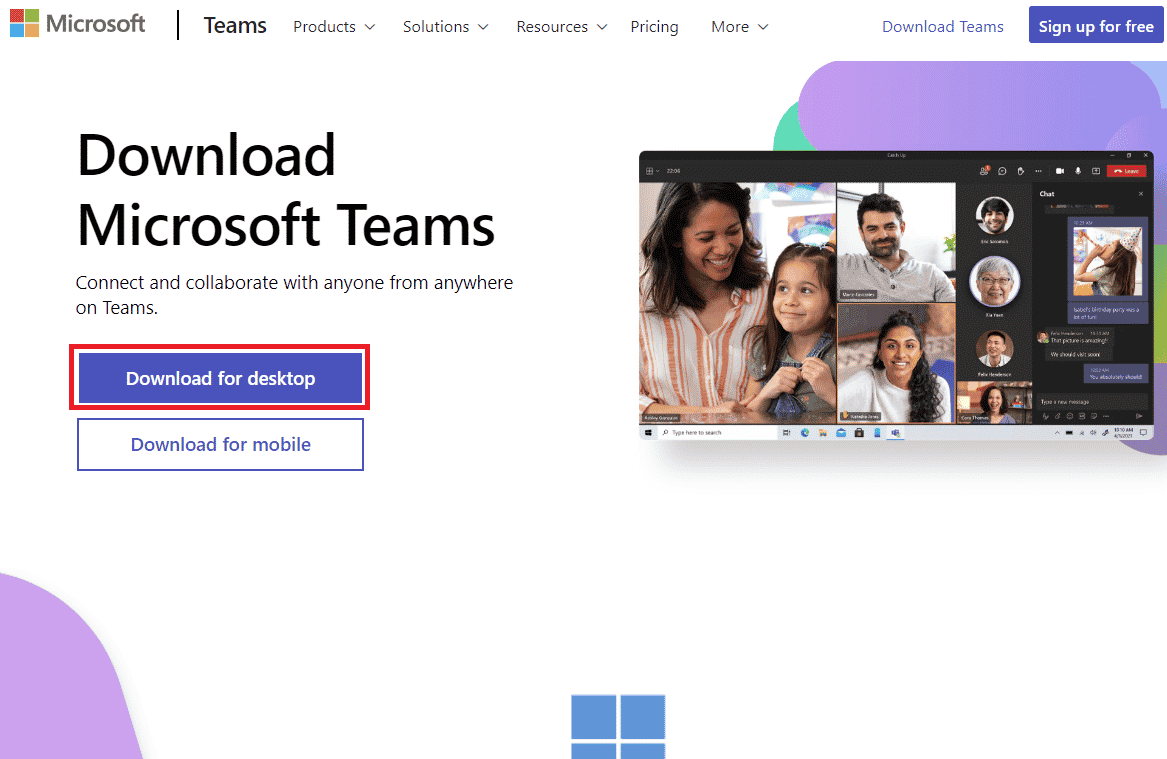
6. 現在,導航到文件資源管理器中的下載文件夾並運行Teams_windows_x64安裝文件。
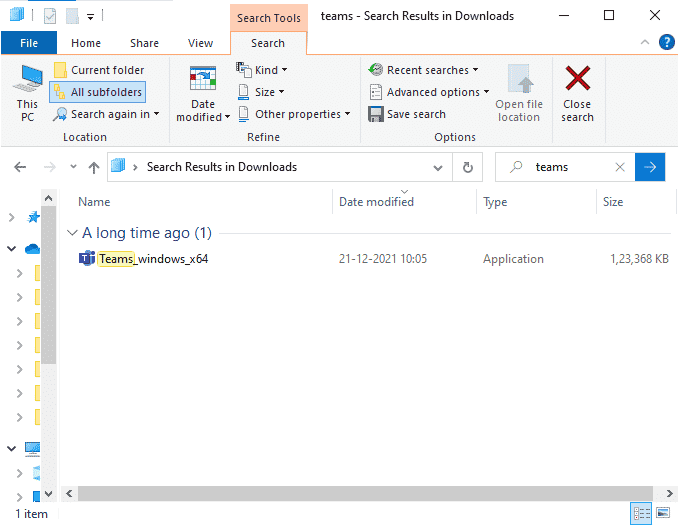
7. 按照屏幕上的說明在您的 PC 上完成安裝。
另請閱讀:如何將 Microsoft Teams 狀態設置為始終可用
方法 15:聯繫 Microsoft 支持
不過,如果您無法訪問 Teams 而不會在桌面版和 Web 版 Teams 中出現崩潰問題,則必須在 Microsoft 官方支持頁面上提交查詢。
1. 訪問微軟支持頁面。
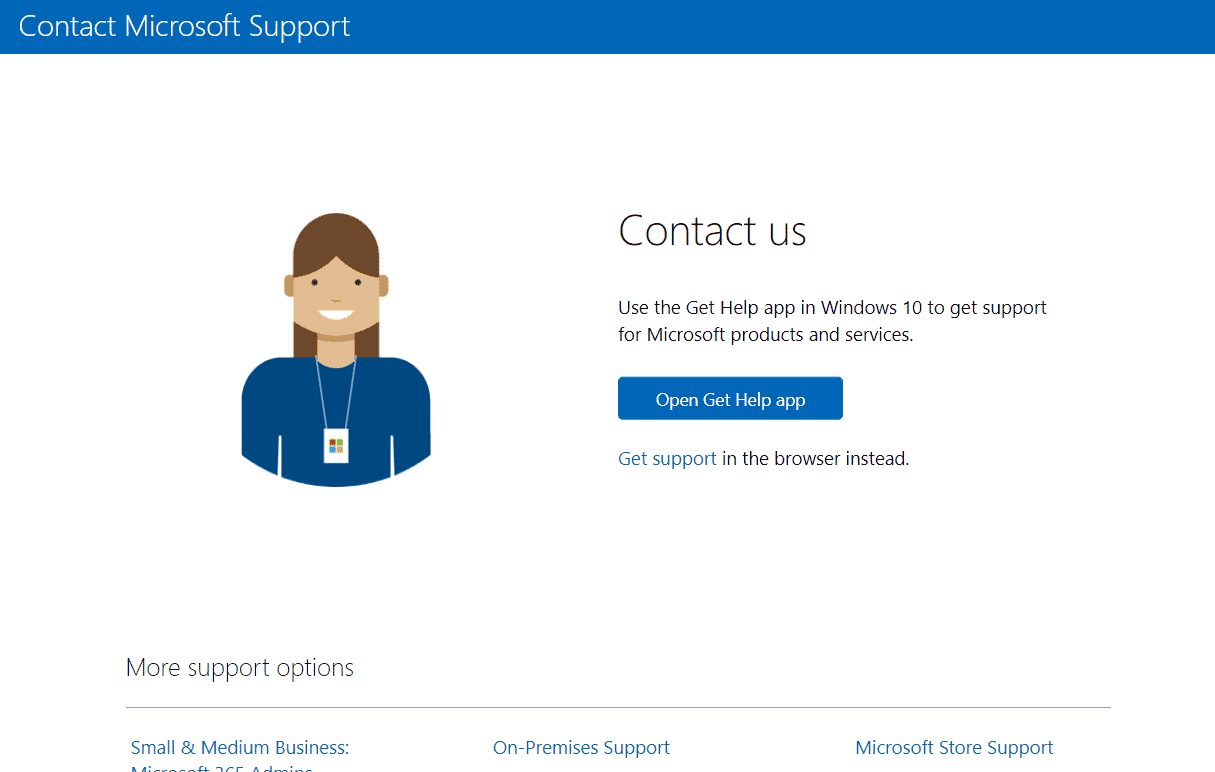
2A。 您可以使用 Windows 10 系統中的“獲取幫助”應用來提交查詢。 為此,請單擊Open Get Help app選項並通過單擊Open確認提示。
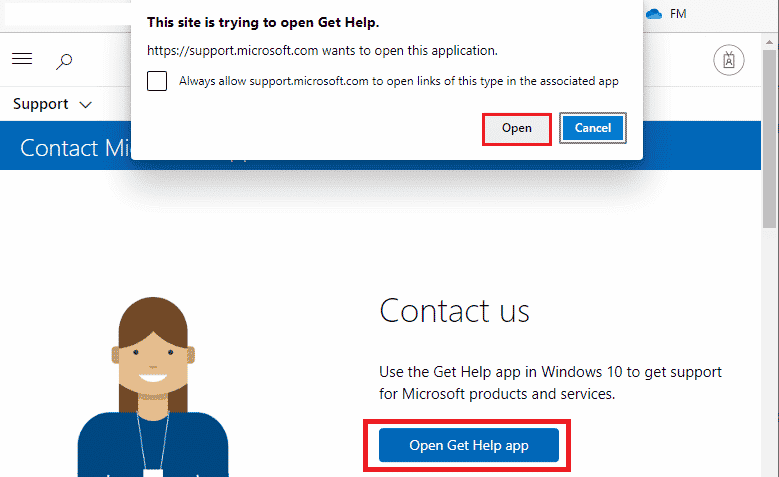
2B。 此外,您可以使用瀏覽器版本來提交您的問題。 為此,請單擊獲取支持鏈接,如下所示。
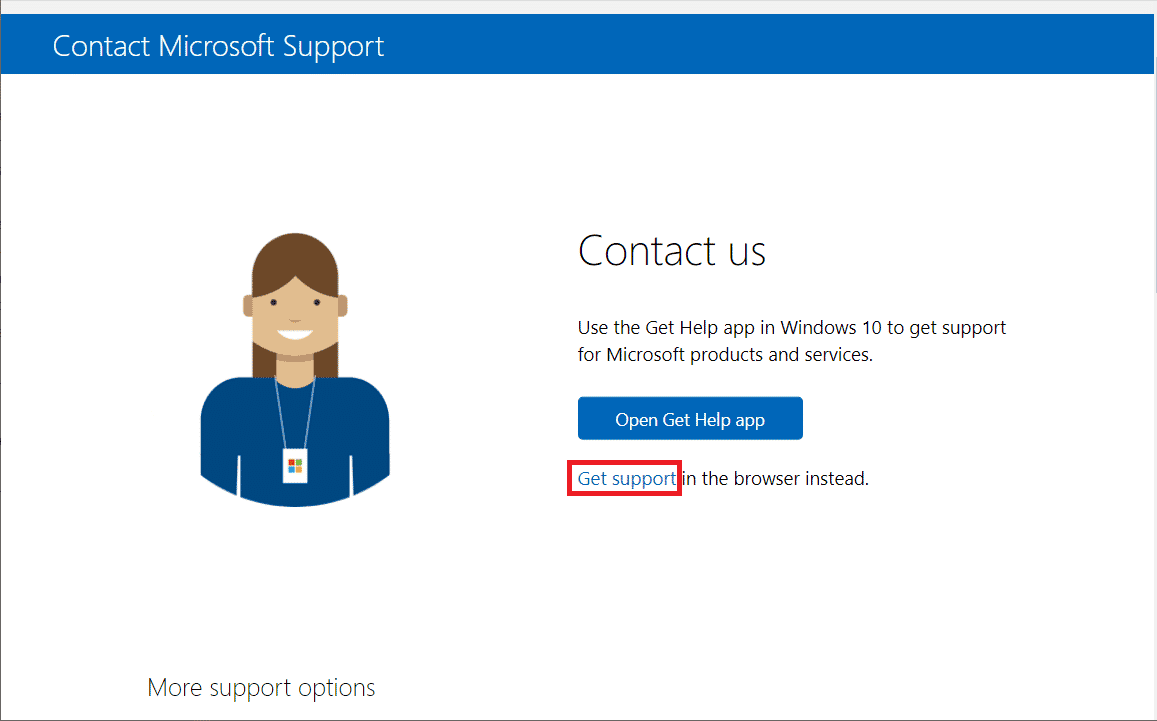
3. 現在,在可用字段中輸入您的問題,然後按 Enter 。 然後,根據您的方便回答問題。
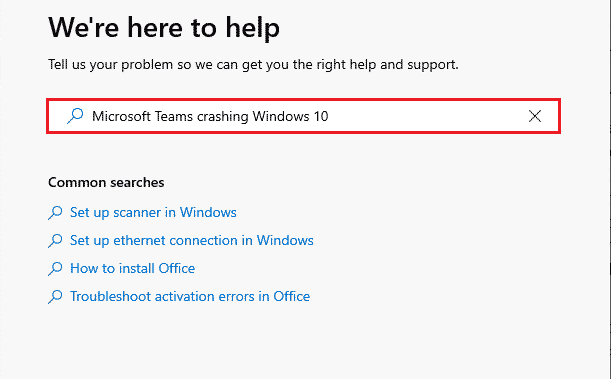
推薦的:
- 如何在 TikTok 上獲取 3 分鐘視頻
- 修復 Origin Overlay 在 Titanfall 2 中不起作用
- 如何阻止 Microsoft Teams 在啟動時打開
- 修復 Microsoft Teams 麥克風無法在 Windows 10 上運行的問題
我們希望本指南對您有所幫助,您可以修復 Microsoft Teams 在 Windows 10 PC上啟動時崩潰的問題。 請隨時通過下面的評論部分與我們聯繫,提出您的疑問和建議。 另外,讓我們知道你接下來想學什麼。
