修復 Microsoft Store 無法在 Windows 10 上運行
已發表: 2022-04-21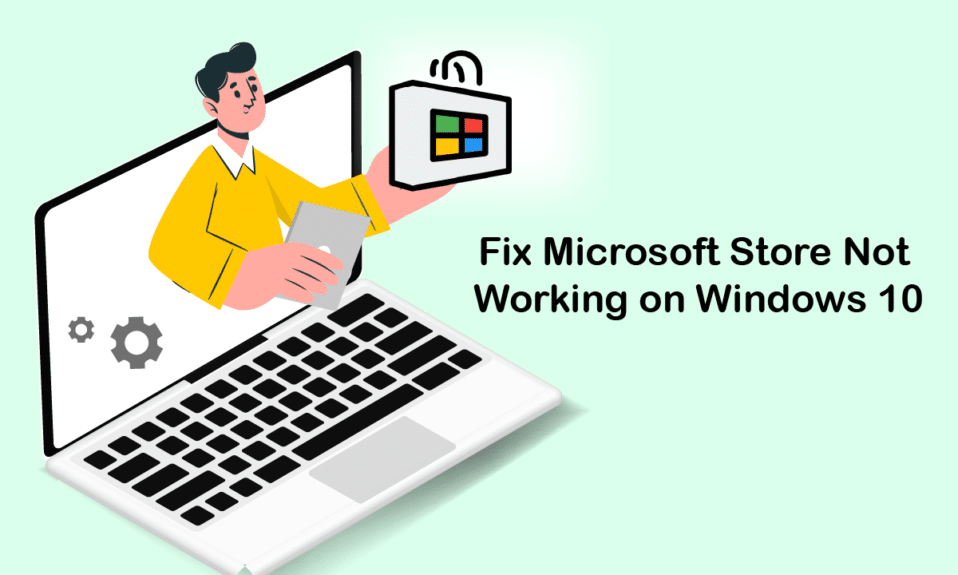
Microsoft Store 或 Windows Store 以其流行的用戶界面和出色的應用程序集合而聞名。 它分發具有所有新神器和改進功能的通用 Windows 平台應用程序。 但有時當您嘗試加載或打開它時,您可能會遇到 Microsoft Store 無法運行 Windows 10 的問題。 許多用戶面臨同樣的問題,但是,有很多故障排除方法可以幫助您解決相同的問題。 繼續閱讀該指南,了解修復 Microsoft Store 無法在 Windows 10 計算機上打開的有效方法。
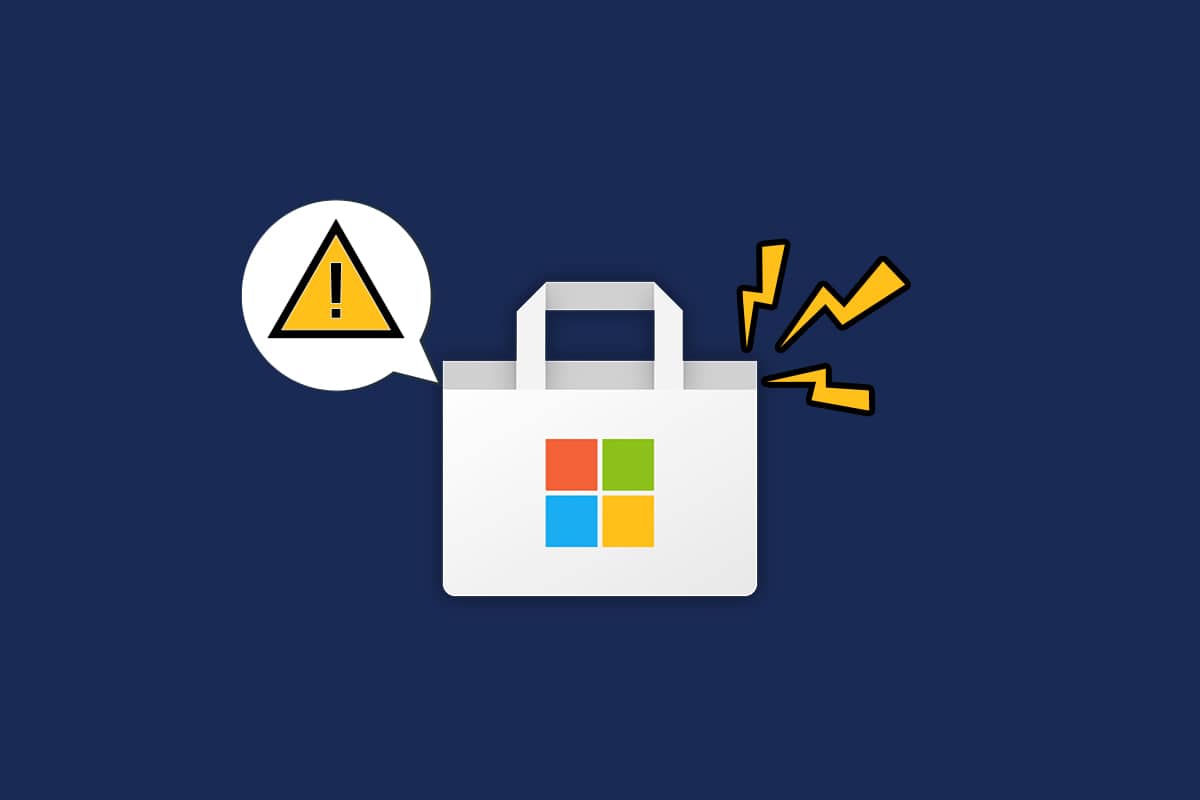
內容
- 如何修復 Microsoft Store 無法在 Windows 10 上運行
- 方法 1:基本故障排除步驟
- 方法二:重新登錄
- 方法 3:重新啟動 Microsoft Store 進程
- 方法四:關閉不兼容的後台進程
- 方法 5:同步日期和時間設置
- 方法 6:運行 Windows 應用商店應用程序疑難解答
- 方法 7:刪除 Windows 存儲緩存
- 方法 8:安裝應用程序更新
- 方法 9:更新 Windows
- 方法 10:禁用代理和 VPN
- 方法11:切換到谷歌DNS地址
- 方法 12:重新啟動 Windows 更新服務
- 方法 13:重置 Windows 更新組件
- 方法 14:調整註冊表項
- 方法 15:重置 Microsoft Store
- 方法 16:重新註冊 Microsoft Store
- 方法 17:重新安裝 Microsoft Store
- 方法 18:創建新用戶配置文件
- 方法 19:執行乾淨啟動
- 方法 20:執行系統還原
如何修復 Microsoft Store 無法在 Windows 10 上運行
在本節中,您將了解觸發 Microsoft Store 無法打開 Windows 10 問題的原因。 深入分析它們,以便您了解必須遵循的故障排除方法。
- 互聯網連接問題。
- 過時的 Windows 操作系統。
- 日期和時間設置不正確。
- 損壞的 Microsoft Store 緩存和組件。
- 防病毒和防火牆干擾。
- 代理/VPN 干擾。
- 惡意軟件或病毒攻擊。
- PC 上有問題的應用程序。
- 用戶配置文件中的故障。
- 沒有足夠的空間放一台電腦。
本部分包含一系列故障排除想法,用於修復 Microsoft Store 未打開 Windows 10 問題。 按照指示遵循它們以獲得完美的結果。
如果在此過程中出現問題,請始終創建系統還原點以還原您的計算機。
方法 1:基本故障排除步驟
1. 要修復計算機中的任何臨時故障,請重新啟動您的 PC 。
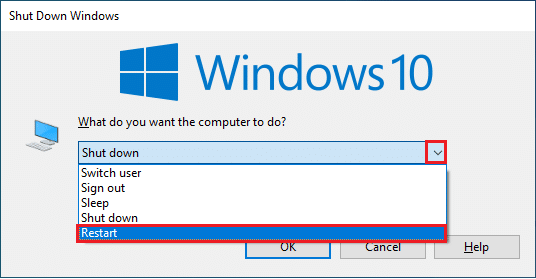
2. 您必須有足夠的互聯網連接才能從 Microsoft Store 下載任何應用程序。
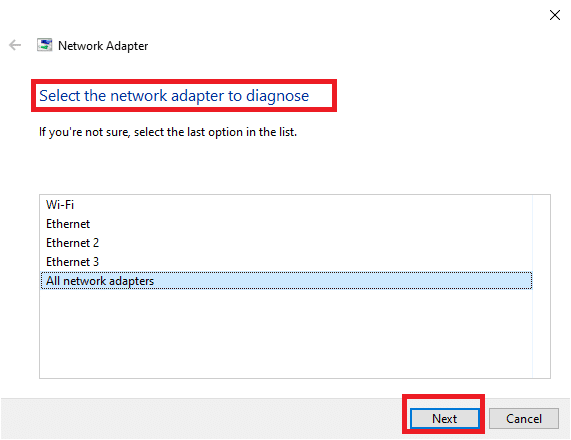
3. 禁用計算機上的所有安全軟件和 VPN 服務。
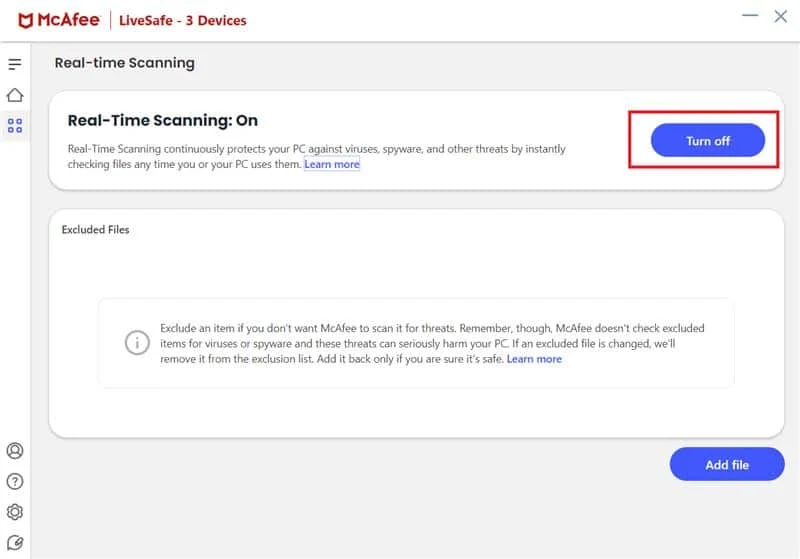
4. 更新 PC 上所有可用的驅動程序。
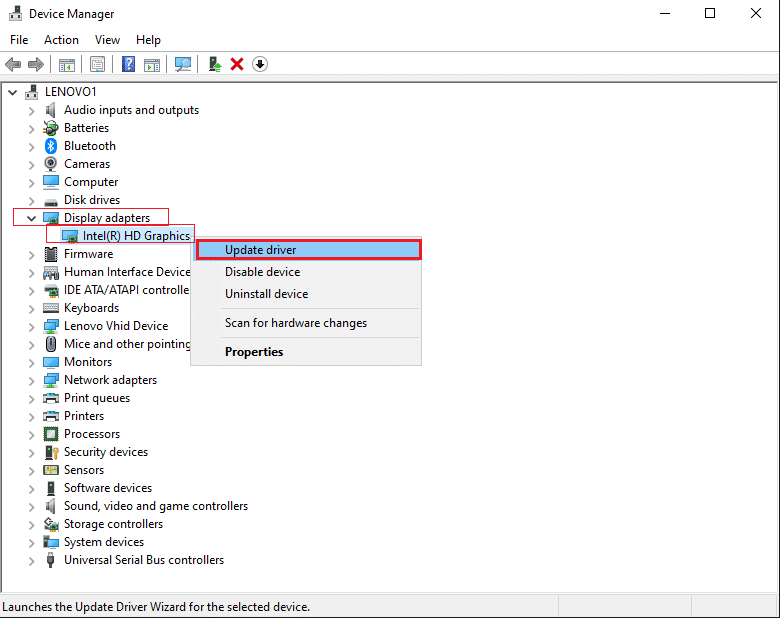
5. 確保日期和時間設置正確並在您的 PC 上同步。
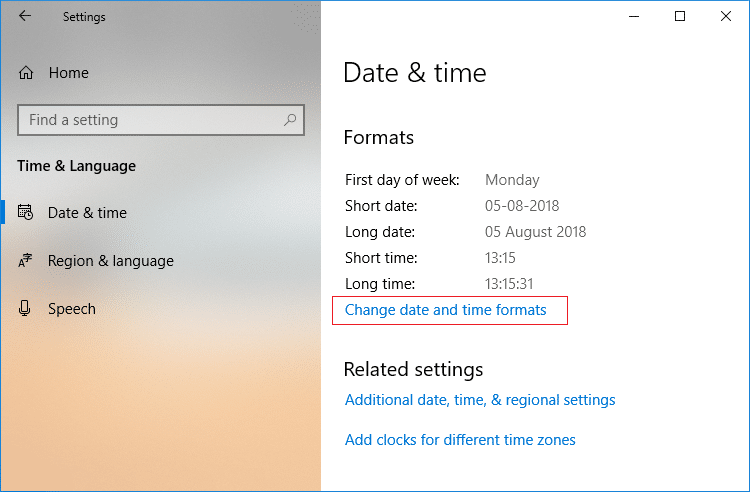
6. 確保您的 PC 有足夠的空間在您的計算機上安裝遊戲或應用程序。
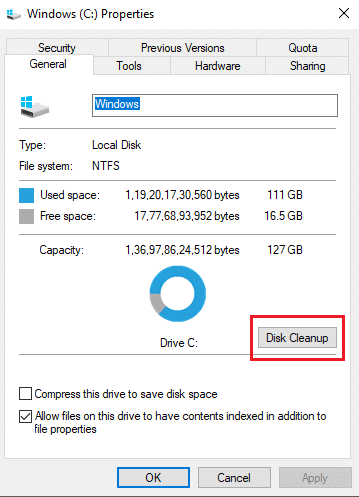
方法二:重新登錄
很少有常見的登錄錯誤可能導致 Microsoft Store 錯誤 0x80073D12 或 Microsoft Store 無法在 Windows 10 中打開問題。 在這種情況下,退出 Microsoft 帳戶並重新登錄將幫助您解決 Windows 10 PC 中的帳戶同步問題。 這是如何做到的。
1. 點擊Windows 鍵並輸入Microsoft Store。 然後,單擊打開。
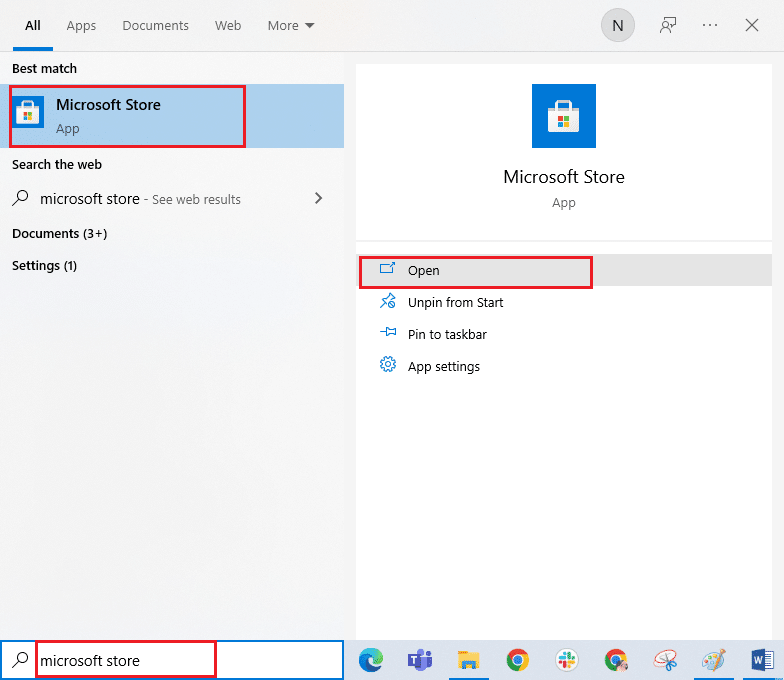
2. 單擊您的個人資料圖標,然後選擇退出選項。
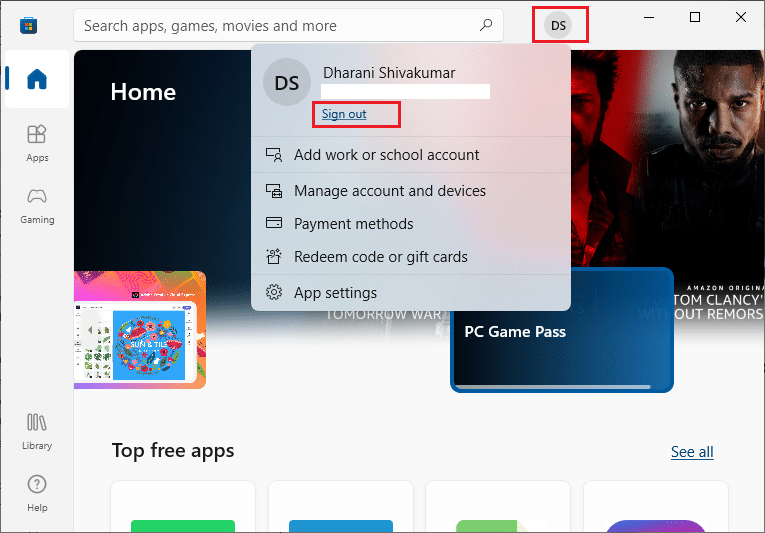
3. 現在,點擊登錄,如圖所示。
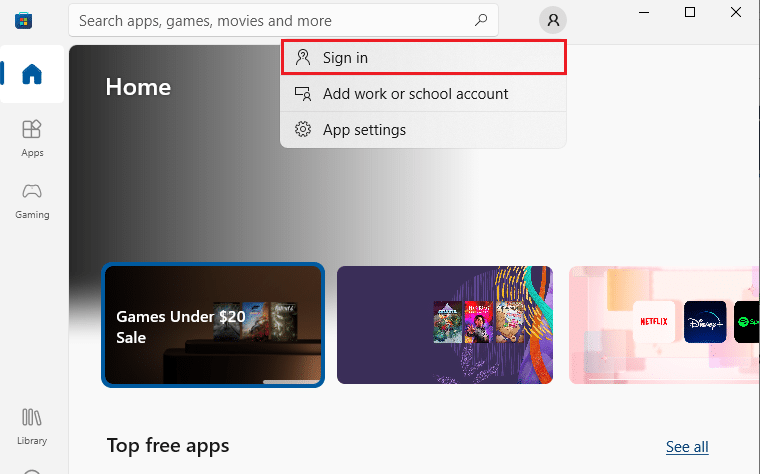
4. 選擇您的Microsoft 帳戶,然後單擊繼續按鈕。
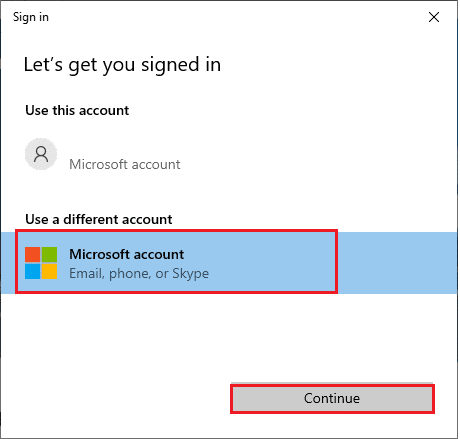
5. 鍵入登錄憑據並重新登錄到您的 Microsoft 帳戶。
另請閱讀:修復無法從 Microsoft Store 下載
方法 3:重新啟動 Microsoft Store 進程
如果您的 Microsoft 帳戶中沒有登錄問題,但仍然面臨 Microsoft Store 無法加載問題,那麼您必須嘗試按照以下說明重新啟動 Microsoft Store 進程。
1. 同時按住Ctrl + Shift + Esc 鍵打開任務管理器窗口。
2. 現在,在進程選項卡中,單擊Microsoft Store ,然後單擊結束任務按鈕。
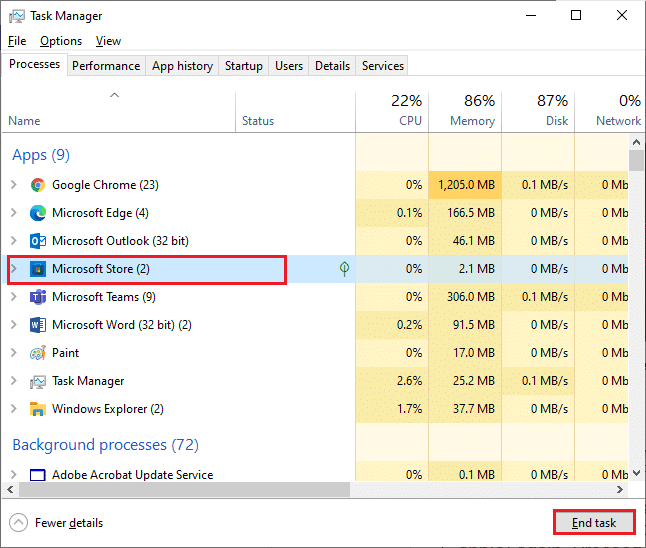
3.重新打開微軟商店,查看微軟商店不打開Windows 10是否解決。
方法四:關閉不兼容的後台進程
Windows 10 計算機中的少數後台進程可能會干擾 Windows 應用商店進程。 嘗試在打開 Windows Store 之前關閉所有後台進程,然後您將不會遇到 Microsoft Store 無法運行 Windows 10 的問題。 為此,請按照我們關於如何在 Windows 10 中結束任務的指南進行操作。
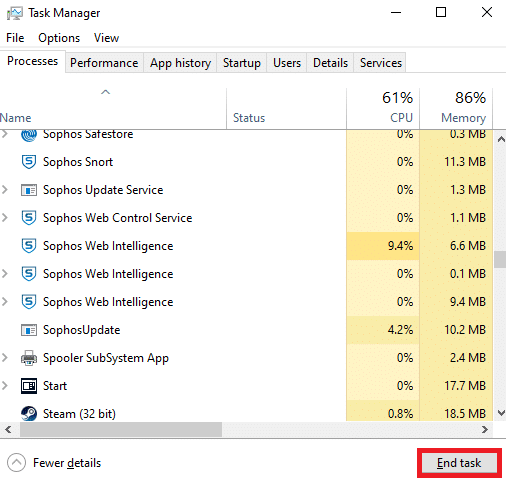
此外,按照我們的指南在 Windows 10 中禁用啟動程序的 4 種方法禁用 Windows 10 PC 上的啟動過程
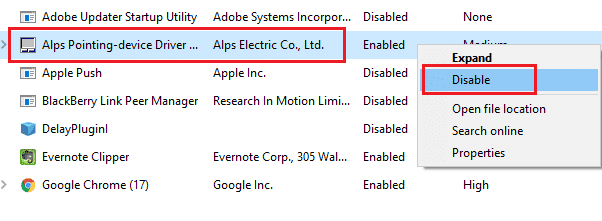
另請閱讀:如何修復 Microsoft Store 緩慢下載問題?
方法 5:同步日期和時間設置
您計算機中不正確的日期和時間設置將無法配合 Microsoft 應用程序和程序的安裝過程。 始終同步日期、地區和時間設置,以修復任何導致 Microsoft Store 無法在 Windows 10 中打開的不兼容問題。 按照以下說明進行操作。
1. 同時按住Windows + I 鍵打開Windows 設置。
2. 現在,點擊時間和語言。
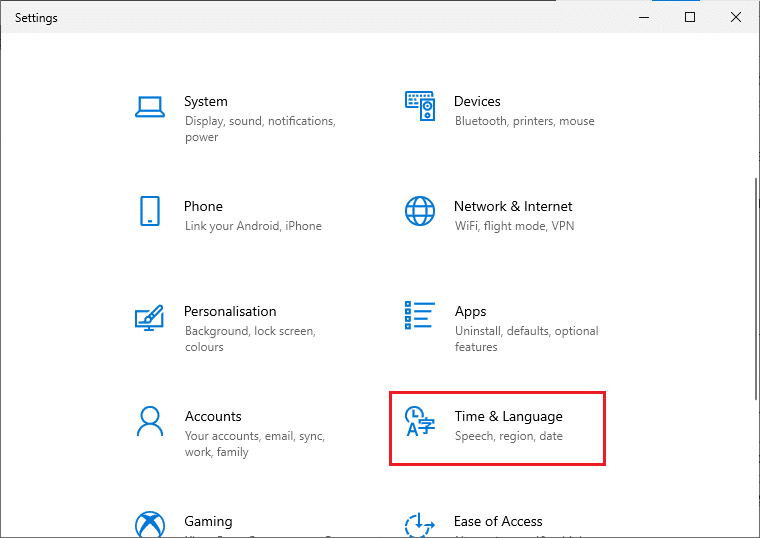
3. 在日期和時間選項卡中,確保自動設置時間和自動設置時區選項已打開。 然後,點擊立即同步
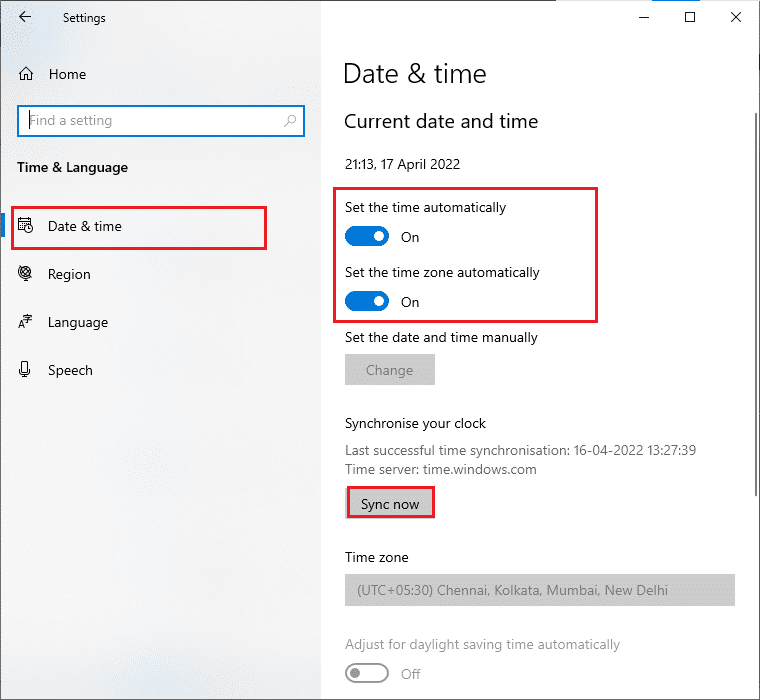
方法 6:運行 Windows 應用商店應用程序疑難解答
幸運的是,Windows 有一個內置的故障排除工具來識別和解決 Microsoft Store 中的任何問題。 按照下面提到的步驟運行 Windows 應用商店應用程序疑難解答。
1. 按Windows 鍵並鍵入疑難解答設置,然後單擊打開。
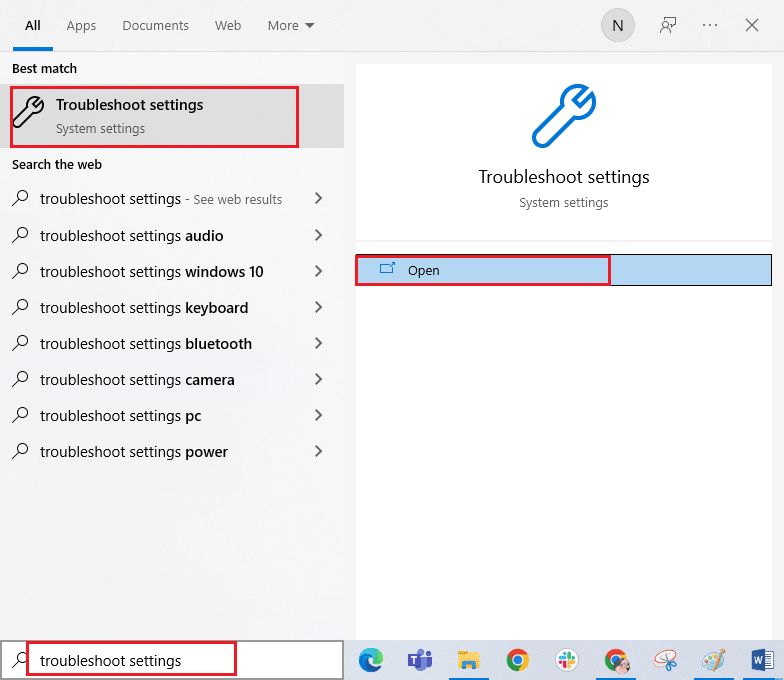
2. 單擊左側窗格中的疑難解答選項。
3. 選擇Windows 應用商店應用並點擊運行疑難解答。
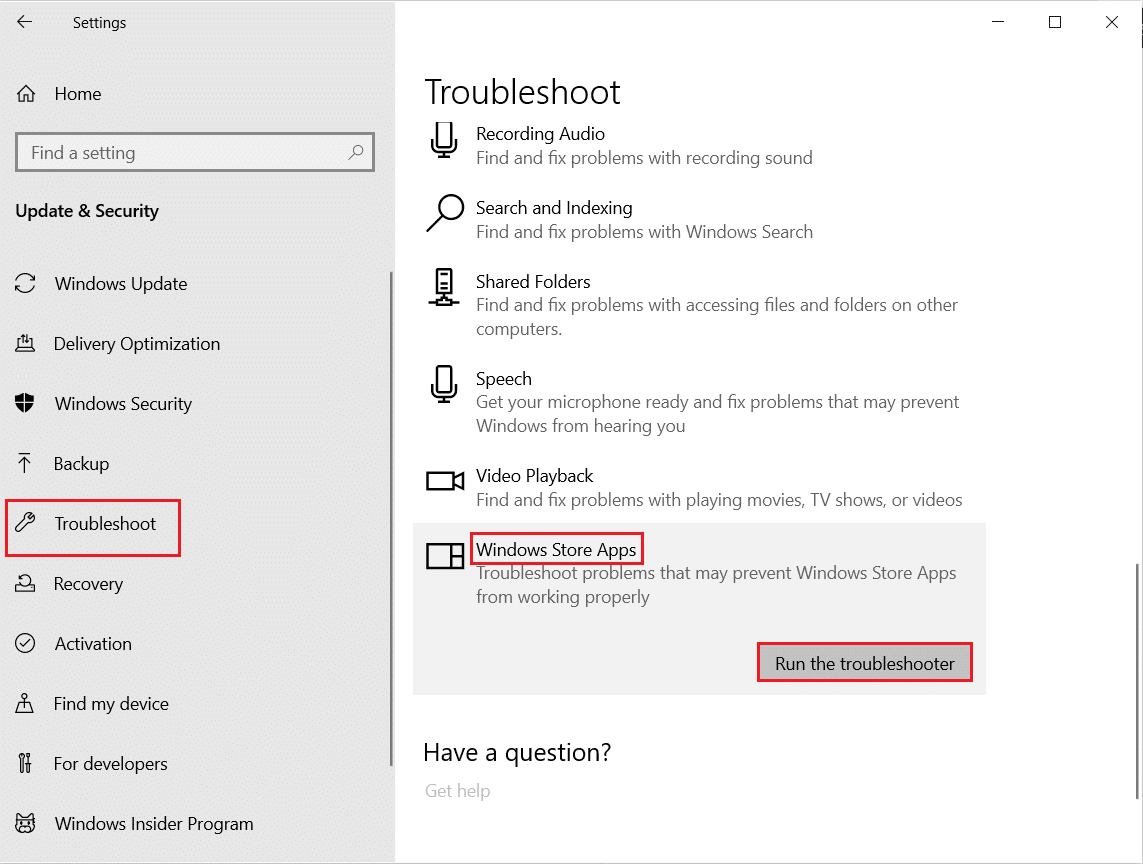
4. 如果在故障排除過程後發現任何問題,請單擊Apply this fix 。
5. 最後,按照後續提示的提示重啟電腦。
另請閱讀:修復 Windows 應用商店錯誤 0x80072ee7
方法 7:刪除 Windows 存儲緩存
刪除 Microsoft Store 緩存將修復 Microsoft Store 無法打開 Windows 10。只需通過運行命令即可刪除 Windows Store 緩存。
1. 同時按住Windows + R 鍵打開運行對話框。
2. 現在,輸入wsreset.exe並按Enter 鍵。
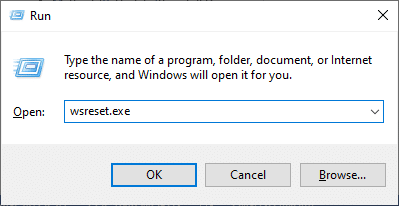
確保您已修復 Microsoft Store 無法正常工作的 Windows 10 問題。
方法 8:安裝應用程序更新
要修復 Microsoft Store 無法在 Windows 10 中打開的問題,請確保您的 PC 在 Microsoft Store 中有更新到最新版本的最新應用。 如果已經有一組更新待處理,您將無法繼續進行新安裝。 因此,請按照以下說明安裝所有待處理的更新。
1. 從Windows Search啟動Microsoft Store 。
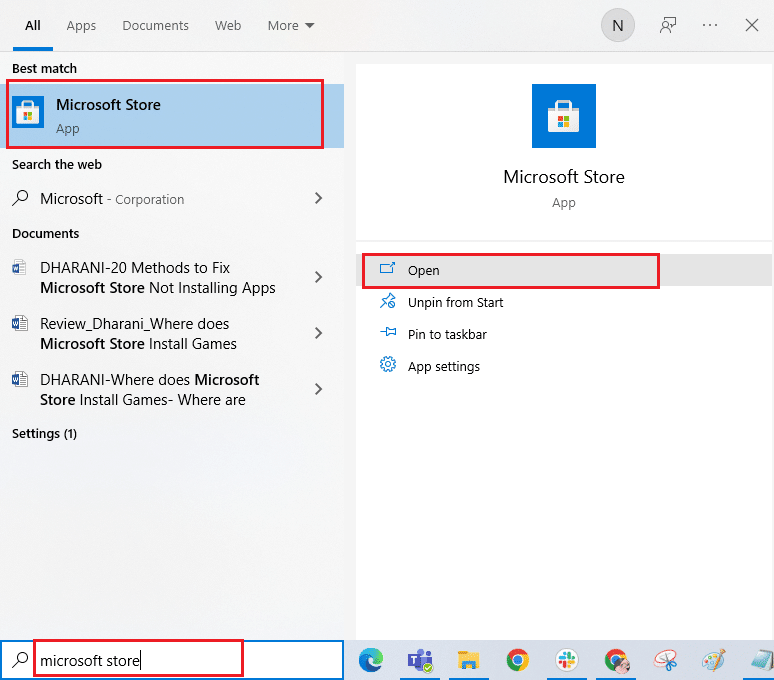
2. 然後,單擊Microsoft Store窗口左下角的庫圖標。
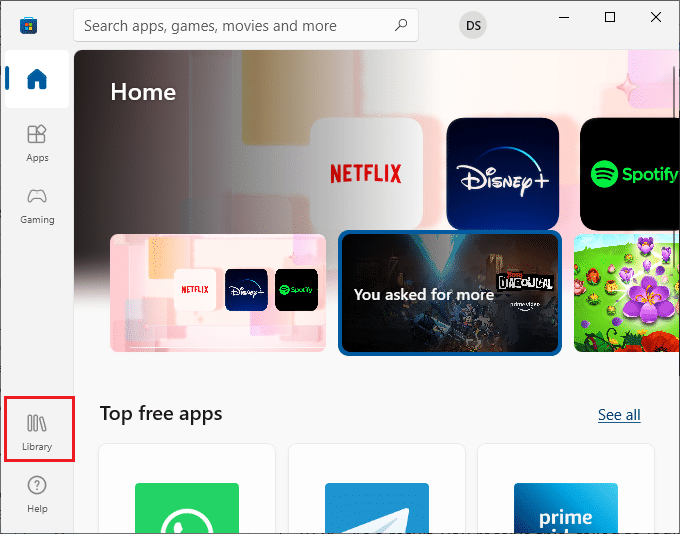
3. 單擊獲取更新按鈕。
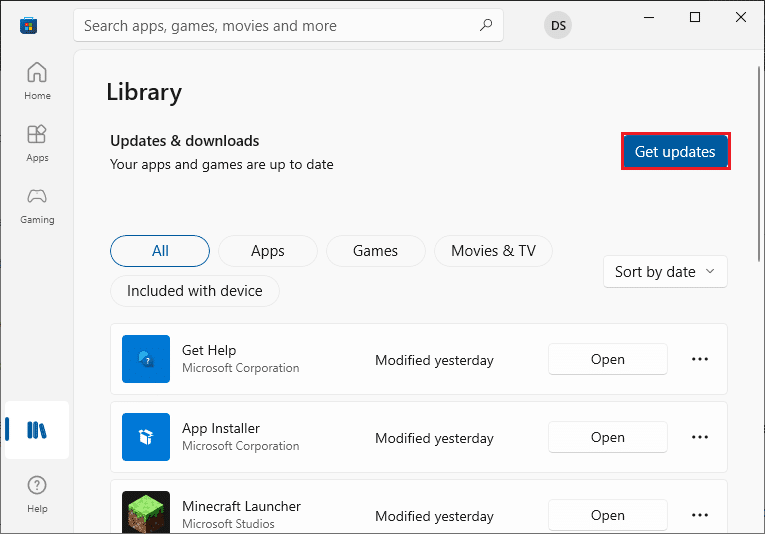
4. 單擊全部更新按鈕。
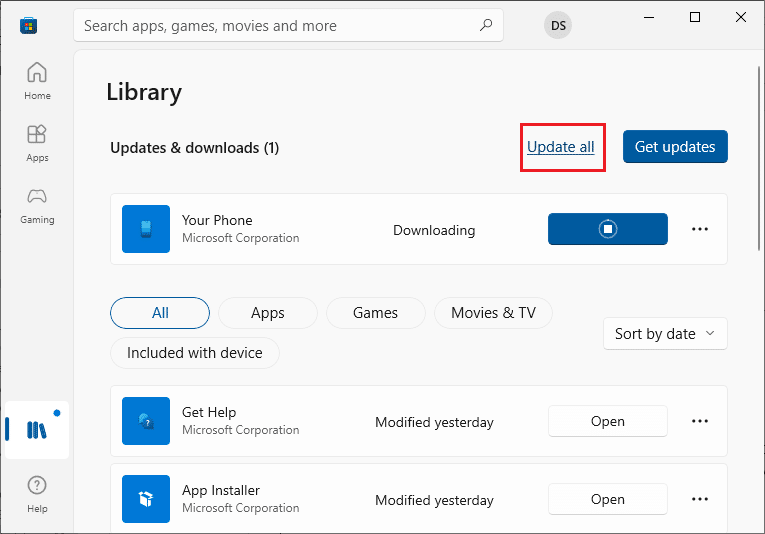
5. 等待更新下載到您的 Windows 10 PC,並確保您收到您的應用和遊戲是最新的提示。
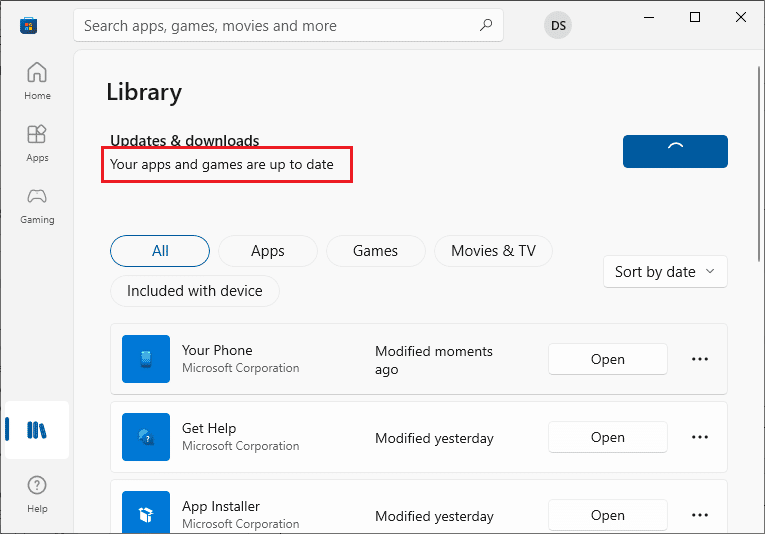
檢查您是否已修復 Microsoft Store 不會安裝應用程序的問題。
另請閱讀:如何在 Windows 11 中更改 Microsoft Store 中的國家/地區
方法 9:更新 Windows
您的計算機中存在錯誤和錯誤補丁將導致 Microsoft Store 無法打開 Windows 10 問題。 所有這些問題都可以通過安裝 Windows 更新來解決。 因此,請確保您使用的是 Windows 操作系統的更新版本,以及是否有任何更新正在等待執行,請按照我們的指南如何下載和安裝 Windows 10 最新更新中的說明進行操作
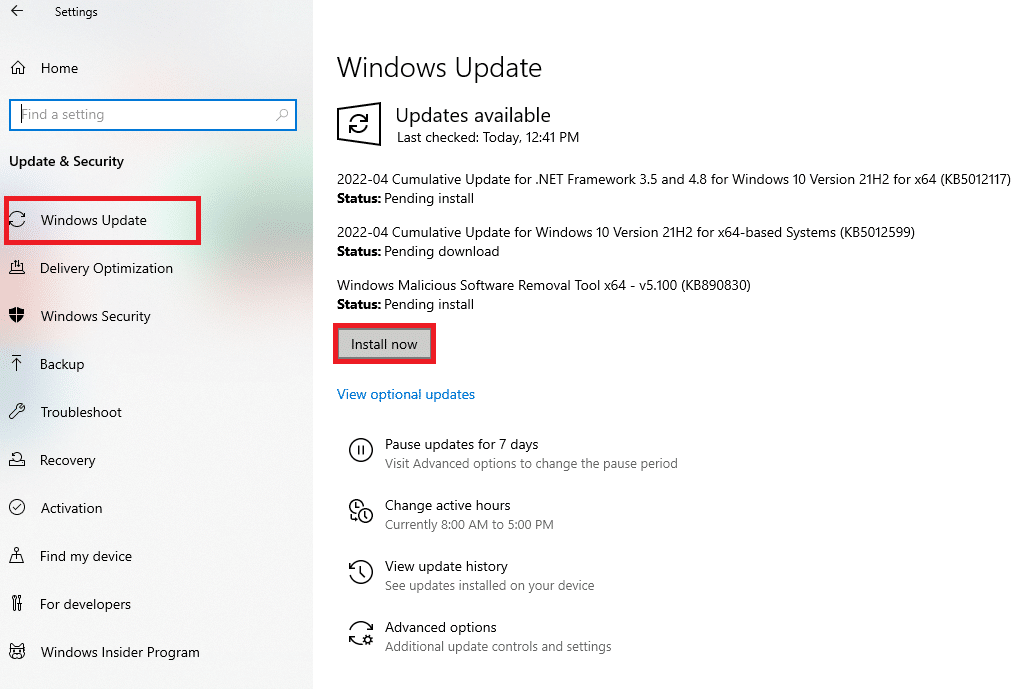
更新您的 Windows 操作系統後,檢查您是否已修復 Microsoft Store 無法加載問題。
方法 10:禁用代理和 VPN
有時,Windows 10 PC 中不適當的網絡連接問題會導致 Microsoft Store 無法運行 Windows 10 問題。 如果您是 VPN 或代理服務器用戶,請閱讀我們的如何在 Windows 10 上禁用 VPN 和代理並按照文章中的說明實施步驟。
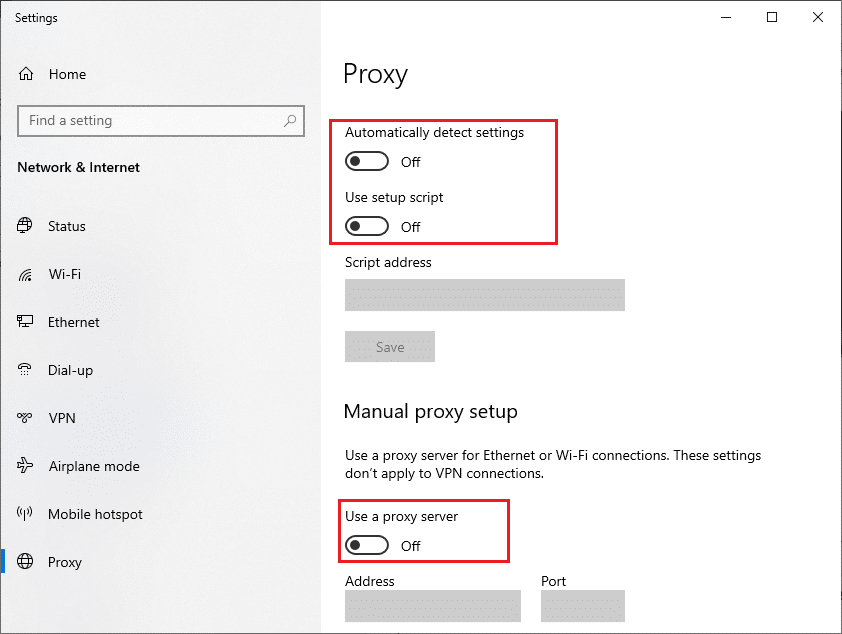
禁用 VPN 客戶端和代理服務器後,檢查是否修復了 Microsoft Store 無法打開 Windows 10 的問題。 同樣,如果問題讓您煩惱,請連接到移動熱點並檢查它是否再次出現。
另請閱讀:修復 Windows 10 0xc004f075 錯誤
方法11:切換到谷歌DNS地址
一些用戶報告說,切換到 Google DNS 地址可能會幫助您解決 Microsoft Store 無法在 Windows 10 中打開的問題。 當您無法在 Windows 10 計算機上下載任何程序時,請按照我們的指南更改 DNS 地址。 這將幫助您修復所有 DNS(域名系統)問題,以便您可以在沒有任何錯誤和提示的情況下啟動 Microsoft Store。
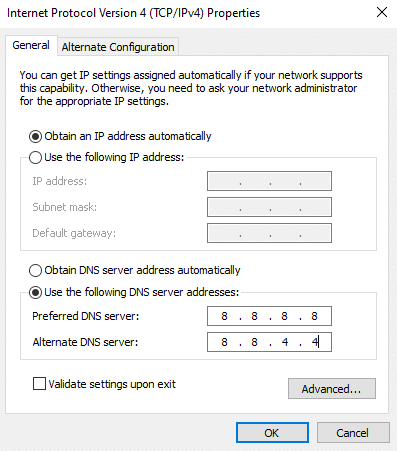

更改 DNS 地址後,檢查是否可以啟動 Microsoft Store。
方法 12:重新啟動 Windows 更新服務
許多用戶建議通過重新啟動Windows 更新服務來解決 Microsoft Store 無法運行 Windows 10 的問題。 下面列出的說明將幫助您輕鬆完成任務。
1. 同時按Windows + R 鍵啟動運行對話框。
2. 輸入services.msc如下,然後按 Enter 鍵打開服務窗口。
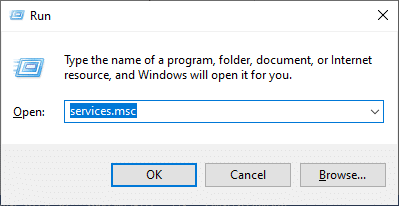
3. 現在,向下滾動屏幕並右鍵單擊Windows Update。
注意:如果當前狀態不是Running ,可以跳過以下步驟。
4. 在這裡,如果當前狀態顯示正在運行,請單擊停止。
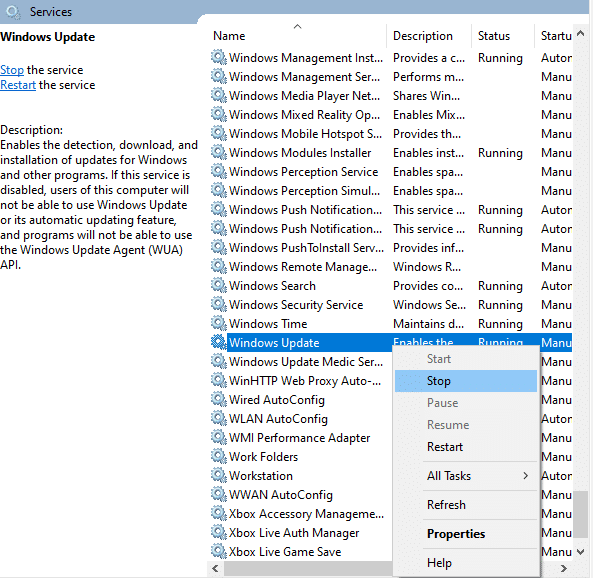
5.您將收到提示, Windows正在嘗試停止本地計算機上的以下服務...等待提示完成。 大約需要 3 到 5 秒。
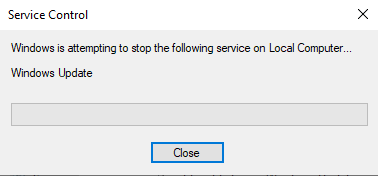
6. 現在,同時按下Windows + E 鍵打開文件資源管理器並導航到給定的路徑。
C:\Windows\SoftwareDistribution\DataStore
7. 現在,選擇所有文件和文件夾,然後單擊刪除選項。
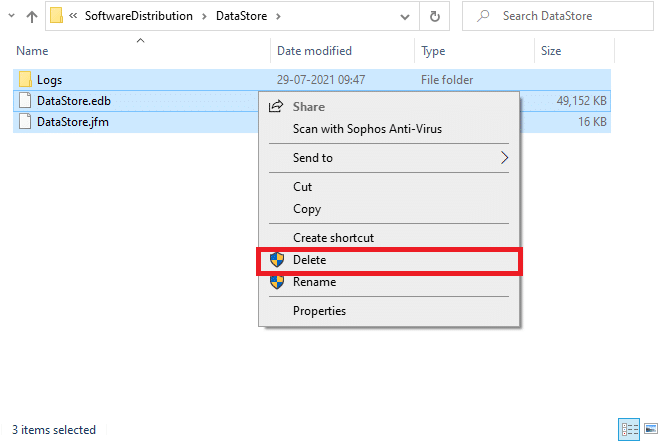
8. 導航到給定的路徑 並像之前一樣刪除所有文件。
C:\Windows\SoftwareDistribution\下載
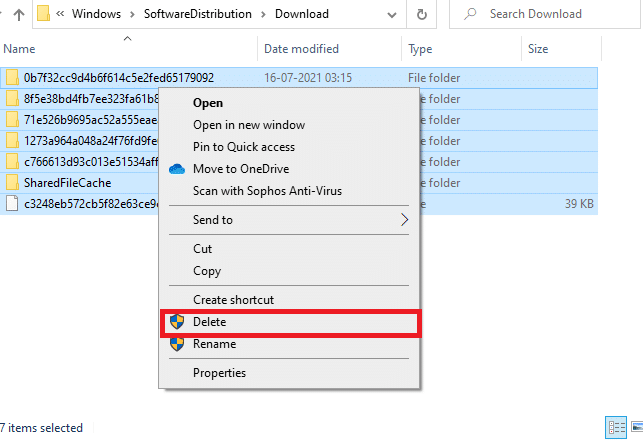
9. 現在,返回服務窗口並右鍵單擊Windows 更新。
10. 在這裡,選擇開始選項。
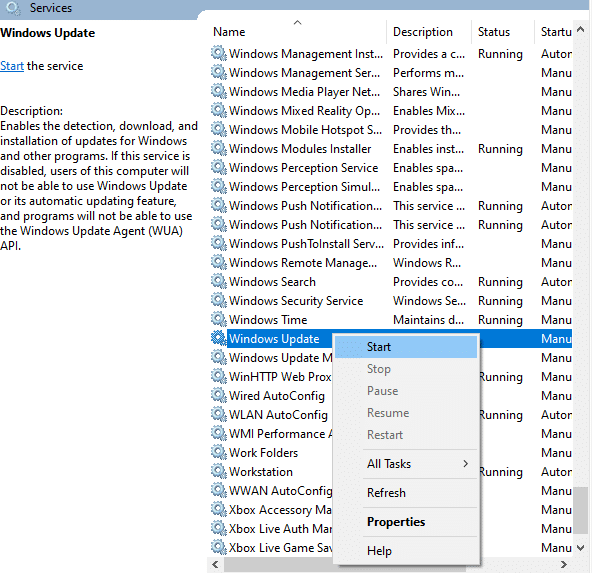
11. 等待並關閉以下提示。
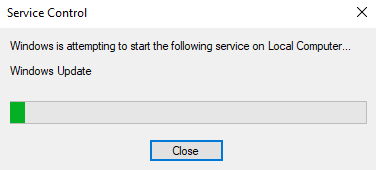
12. 最後,檢查您的計算機上的 Microsoft Store 未加載問題是否已解決。
另請閱讀:修復 Windows 更新下載 0x800f0984 2H1 錯誤
方法 13:重置 Windows 更新組件
當您的 Windows 10 PC 遇到任何與 Windows 更新代理相關的問題時,您將無法輕鬆啟動 Microsoft Store。 如果您的計算機有任何損壞或不完整的 Windows 更新組件,您將面臨 Microsoft Store 無法加載問題。 建議您遵循我們關於如何在 Windows 10 上重置 Windows 更新組件的指南。在此過程結束時,您的計算機將重新啟動一些常見的強制性 Windows 服務,例如 BITS、MSI 安裝程序、加密和 Windows 更新服務。
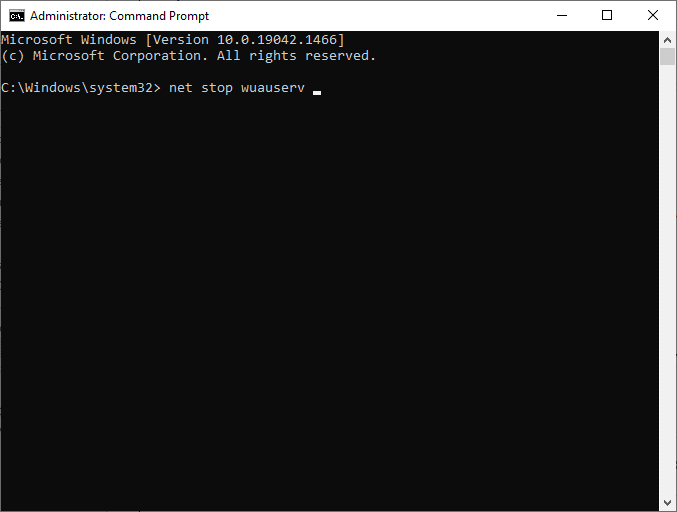
注意:此外,您可以使用自動修復工具來修復 Microsoft Store 在 Windows 10 中無法打開的問題。
方法 14:調整註冊表項
儘管如此,如果您在嘗試了所有這些方法後仍面臨 Microsoft Store 無法運行 Windows 10,那麼是時候在註冊表編輯器中調整一些註冊表項了。 當您在註冊表編輯器中啟用一項功能時,將所有子對象權限條目替換為該對象的可繼承權限條目,父文件夾的所有權限都將轉移到其所有子文件夾。 這將解決與 Microsoft Store 相關的任何連接錯誤,例如導致 Microsoft Store 無法打開 Windows 10 問題的 0x80246019。
1. 按Windows 鍵並鍵入註冊表編輯器,然後單擊以管理員身份運行。
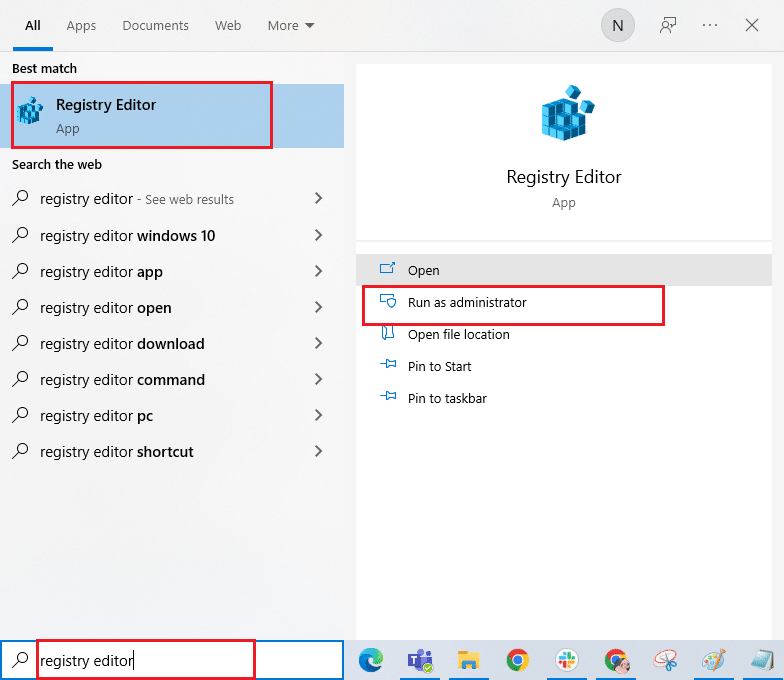
2. 現在,在註冊表編輯器中,導航到以下路徑。
HKEY_LOCAL_MACHINE\SOFTWARE\Microsoft\WindowsNT\CurrentVersion\NetworkList\Profiles
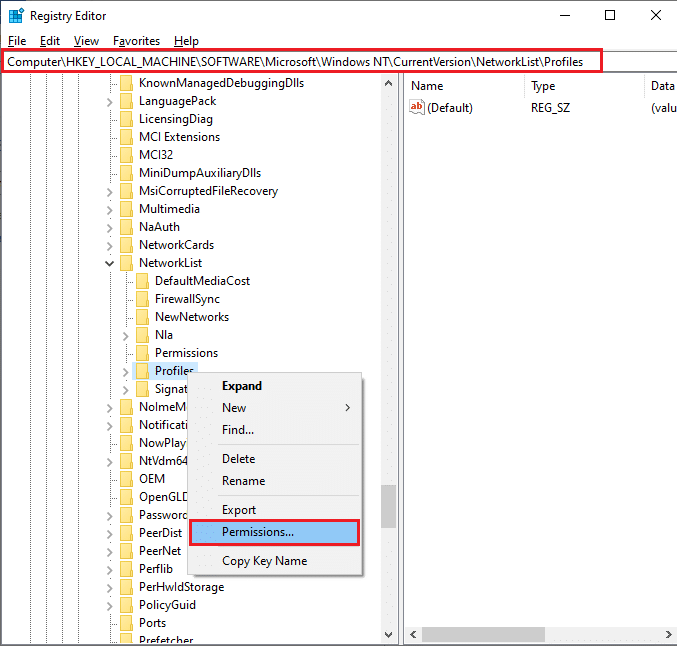
3. 右鍵單擊Profiles文件夾,然後單擊Permissions...
4. 然後,在“配置文件的權限”窗口中,單擊“高級”按鈕,如圖所示。
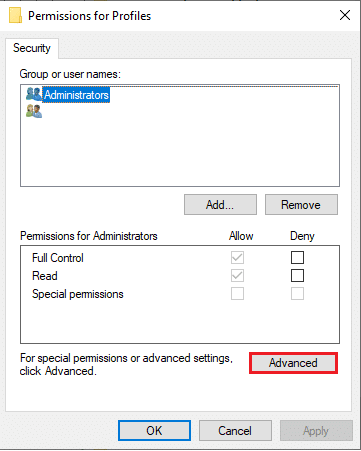
5. 在下一個窗口中,選中將所有子對象權限條目替換為此對象框的可繼承權限條目,如突出顯示。
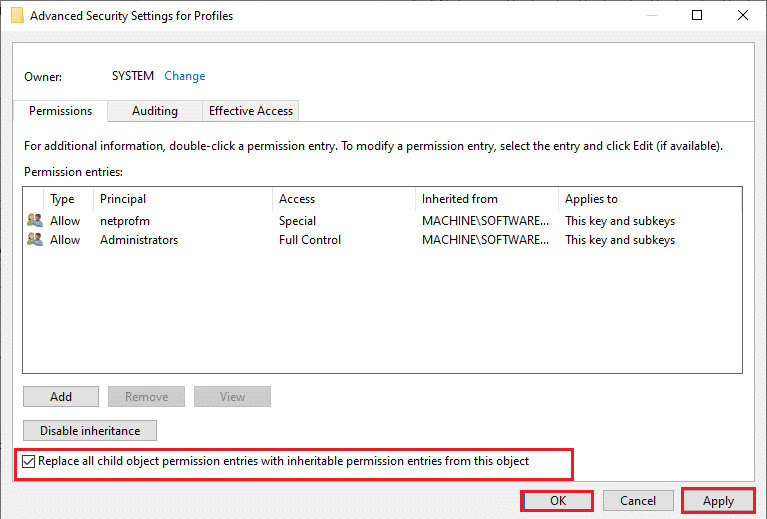
6. 最後,單擊應用 > 確定並重新啟動您的 PC 。
檢查您是否已修復 Microsoft Store 無法正常工作的 Windows 10 問題。
另請閱讀:如何修復 Microsoft Store 無法在 Windows 11 上打開的問題
方法 15:重置 Microsoft Store
重置 Microsoft Store 將幫助您解決 Microsoft Store 無法在 Windows 10 中打開的問題。 這種方法實現起來非常簡單,也不會刪除或卸載任何應用程序和程序。 以下是一些重置 Microsoft Store 的說明。
1. 點擊Windows 鍵並輸入Microsoft Store 。
2. 現在,選擇突出顯示的應用程序設置選項。
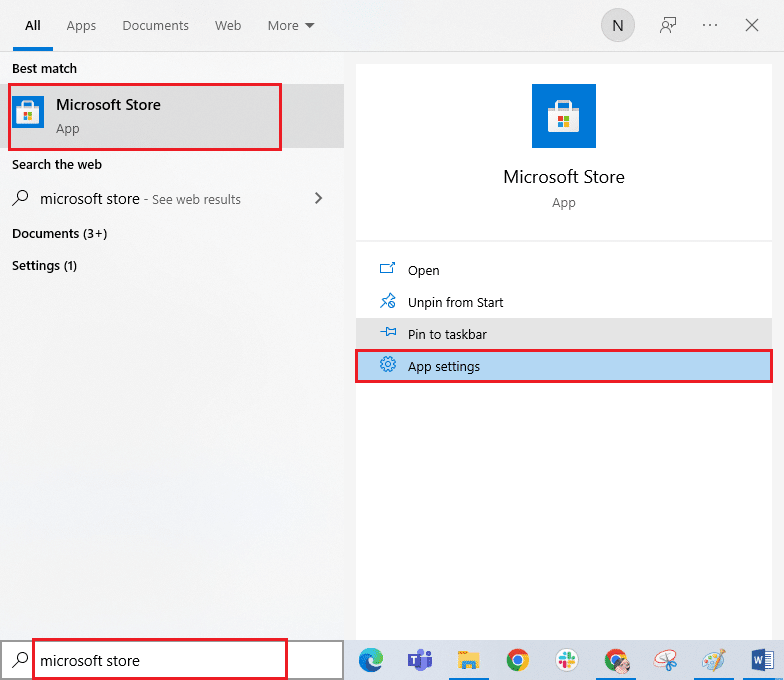
3. 向下滾動設置屏幕並單擊突出顯示的重置選項。
注意:重置Microsoft Store時,您的應用數據將被刪除。
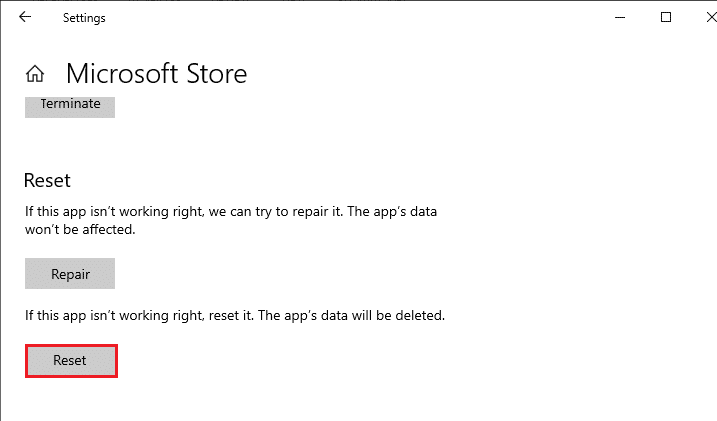
4. 現在,通過單擊重置並重新啟動計算機來確認提示。
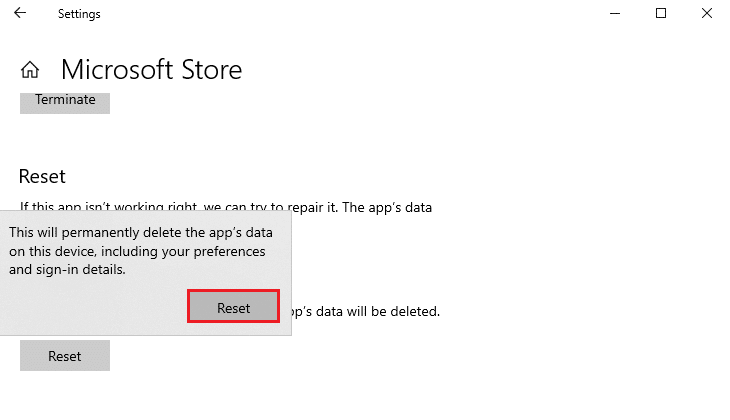
方法 16:重新註冊 Microsoft Store
如果重置 Microsoft Store 不能解決 Microsoft Store 無法在 Windows 10 中打開的問題,重新註冊 Windows Store 可能會對您有所幫助。 按照以下說明進行操作。
1. 按Windows 鍵,鍵入powershell ,然後單擊以管理員身份運行。
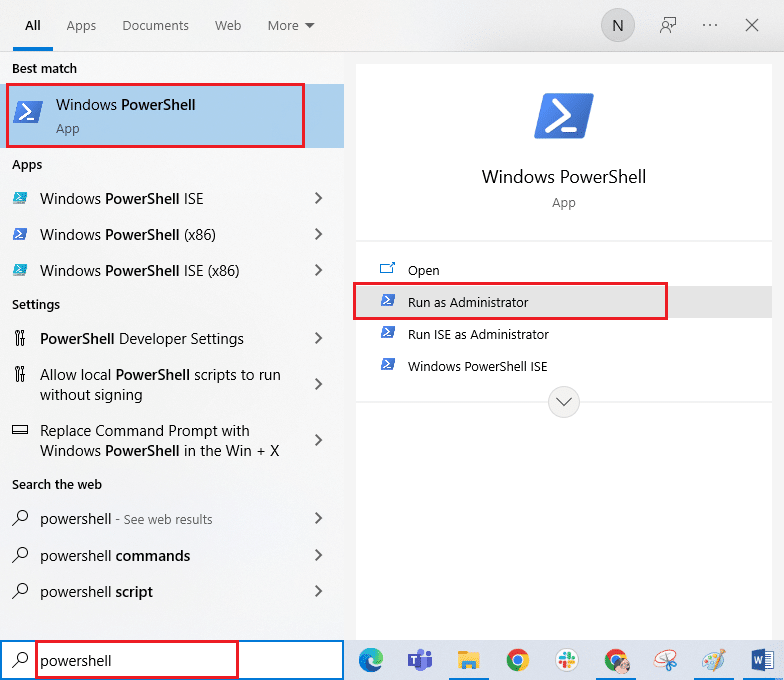
2. 現在,將以下命令粘貼到Windows PowerShell中,然後按 Enter 鍵。
PowerShell -ExecutionPolicy Unrestricted -Command "& {$manifest = (Get-AppxPackage Microsoft.WindowsStore).InstallLocation + 'AppxManifest.xml' ; Add-AppxPackage -DisableDevelopmentMode -Register $manifest} 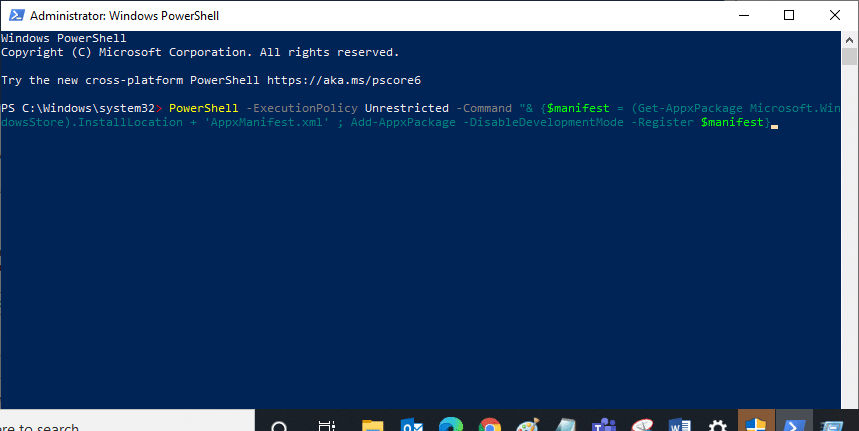
3. 等到命令執行完畢,現在你就不會遇到 Microsoft Store 無法在 Windows 10 中打開的問題了。
另請閱讀: Microsoft Store 在哪里安裝遊戲?
方法 17:重新安裝 Microsoft Store
如果以上討論的方法都沒有幫助您修復 Microsoft Store 無法運行 Windows 10 問題,那麼您別無選擇,只能重新安裝 Microsoft Store。 正如您通常所做的那樣,重新安裝 Microsoft Store 無法通過“控制面板”或“設置”程序來實現。 PowerShell 命令將幫助您重新安裝 Microsoft Store,如下所述。
1. 以管理員身份啟動Windows PowerShell 。
2. 現在,輸入get-appxpackage –allusers並按Enter 鍵。
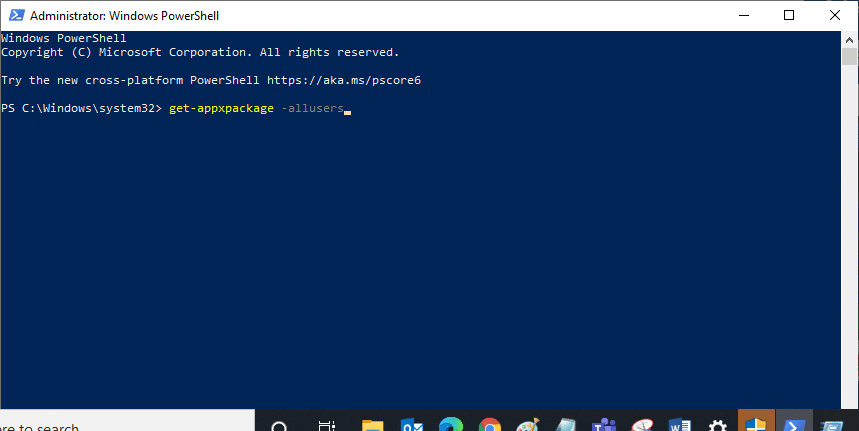
3. 搜索Microsoft.WindowsStore Name 並複制PackageFullName的條目。
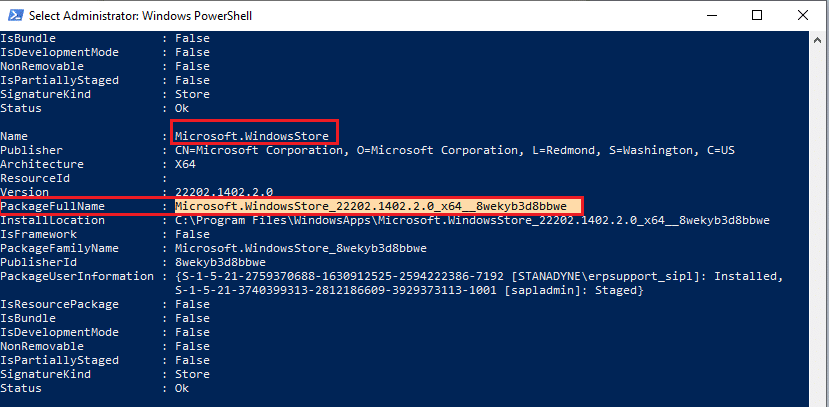
4. 現在,轉到 PowerShell 窗口中的新行並鍵入remove-appxpackage後跟一個空格和您在上一步中復制的行。 例如:
刪除應用程序包 Microsoft.WindowsStore_22202.1402.2.0_x64__8wekyb3d8bbwe
注意:該命令可能會根據您使用的 Windows 版本而略有不同。
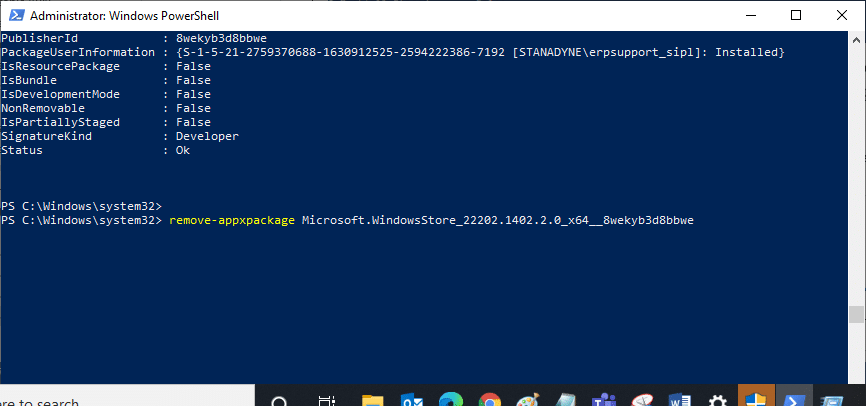
5. 現在, Microsoft Store將從您的 PC 中刪除。 重新啟動您的 Windows 10 電腦。
6. 然後,要重新安裝它,再次以管理員身份打開Windows PowerShell並鍵入以下命令。
Add-AppxPackage -register "C:\Program Files\WindowsApps\Microsoft.WindowsStore_11804.1001.8.0_x64__8wekyb3d8bbwe\AppxManifest.xml" –DisableDevelopmentMode
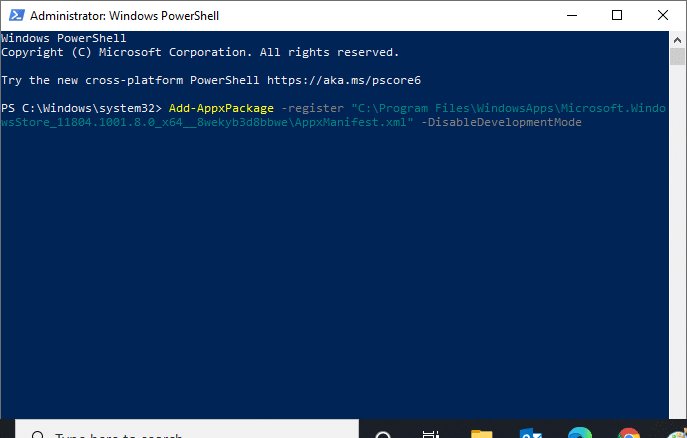
最後,Microsoft Store 將在您的 PC 上重新安裝,您將不會遇到 Microsoft Store 未打開 Windows 10 的問題。
方法 18:創建新用戶配置文件
一些用戶報告說創建一個新的用戶配置文件修復了 Microsoft Store 不加載問題。 您可以按照我們指南中討論的步驟創建新的用戶配置文件,如何在 Windows 10 上創建本地用戶帳戶
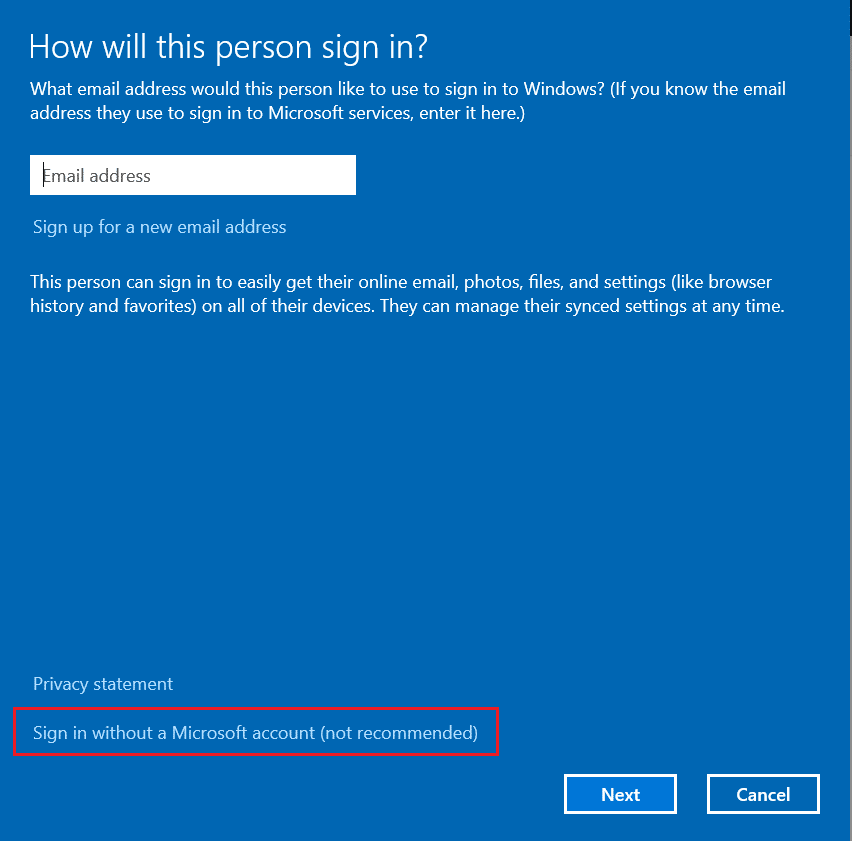
創建新的用戶配置文件後,檢查您是否已修復 Microsoft Store 無法運行 Windows 10 問題。
另請閱讀: Microsoft Teams 錄音存儲在哪裡?
方法 19:執行乾淨啟動
如果您發現 Microsoft Store 沒有問題,但仍然面臨 Microsoft Store 無法正常運行 Windows 10 的問題,我們建議您重置您的計算機。 要解決所討論的問題,請閱讀並實施我們的指南如何在不丟失數據的情況下重置 Windows 10 中的步驟。
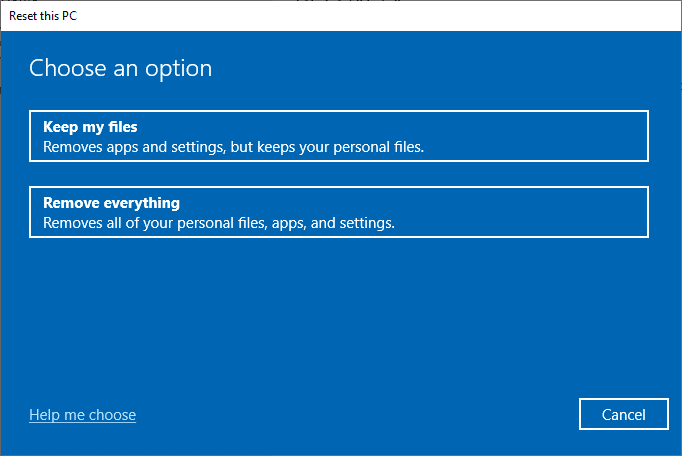
方法 20:執行系統還原
如果這些方法都沒有幫助您,請嘗試將您的計算機恢復到之前運行良好的版本。 您可以按照我們關於如何在 Windows 10 上使用系統還原的指南輕鬆實現相同的功能。
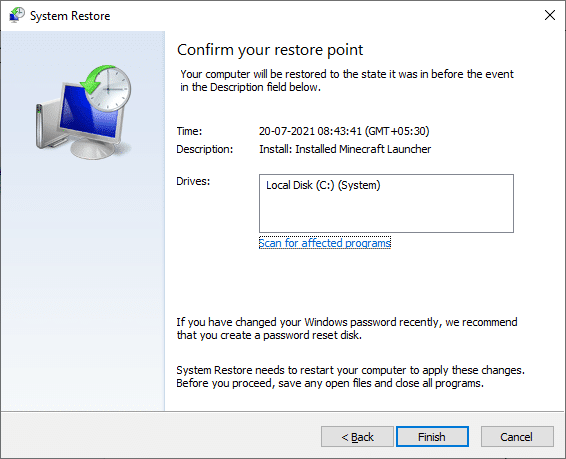
感謝您已經創建的系統還原點。 現在,您將修復 Microsoft Store 無法打開 Windows 10 的問題。
推薦的:
- 11 款最佳 WiFi 溫濕度傳感器
- 如何阻止 Windows 10 請求權限
- 如何在 Windows 10 中卸載 McAfee LiveSafe
- 修復 Microsoft Store 未安裝應用程序
我們希望該指南有用,並且您能夠修復Microsoft Store 無法運行 Windows 10 。 繼續訪問我們的頁面以獲取更多很酷的提示和技巧,並在下面留下您的評論。 讓我們知道您接下來想了解什麼。
