修復 Microsoft OneNote 無效的筆記本名稱錯誤
已發表: 2023-03-28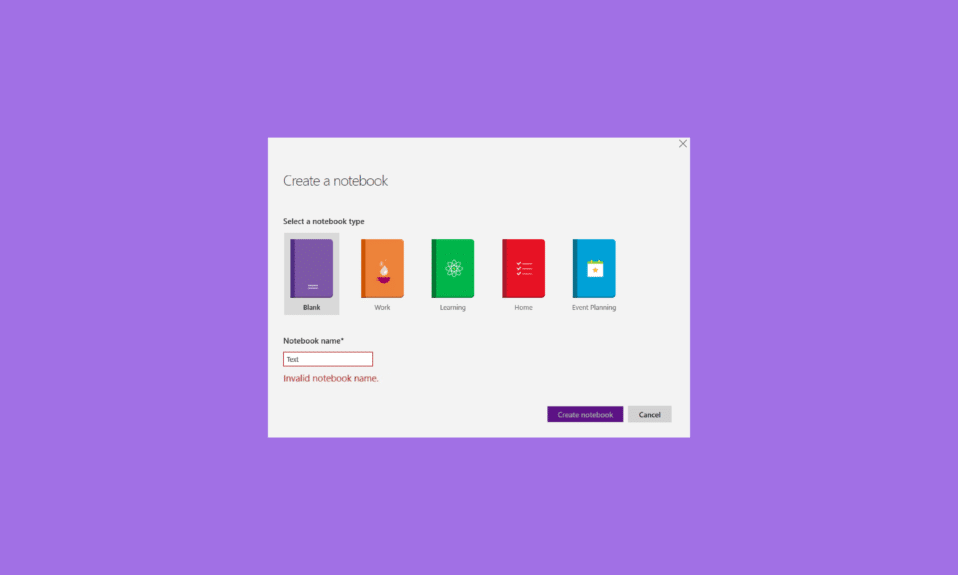
做筆記不僅在學校或大學對學生來說是必不可少的,而且工人階級也會花費數小時做筆記和策略或為他們的公司收集數據。 現在攜帶筆記本的舊方式已經消失,隨著網絡行業的蓬勃發展,現在你也可以在網上記筆記了。 多虧了 Microsoft 的 OneNote,您可以在其中組織您的筆記並將其分成多個部分和頁面。 儘管 MS OneNote 是一個很好用的應用程序,但不幸的是,許多用戶在使用該平台時抱怨 OneNote 筆記本名稱無效錯誤。 如果您也在處理同樣的問題,那麼本指南將為您提供徹底的幫助。 閱讀指南的最後,了解什麼是 OneNote 無效的筆記本名稱錯誤及其各種修復。
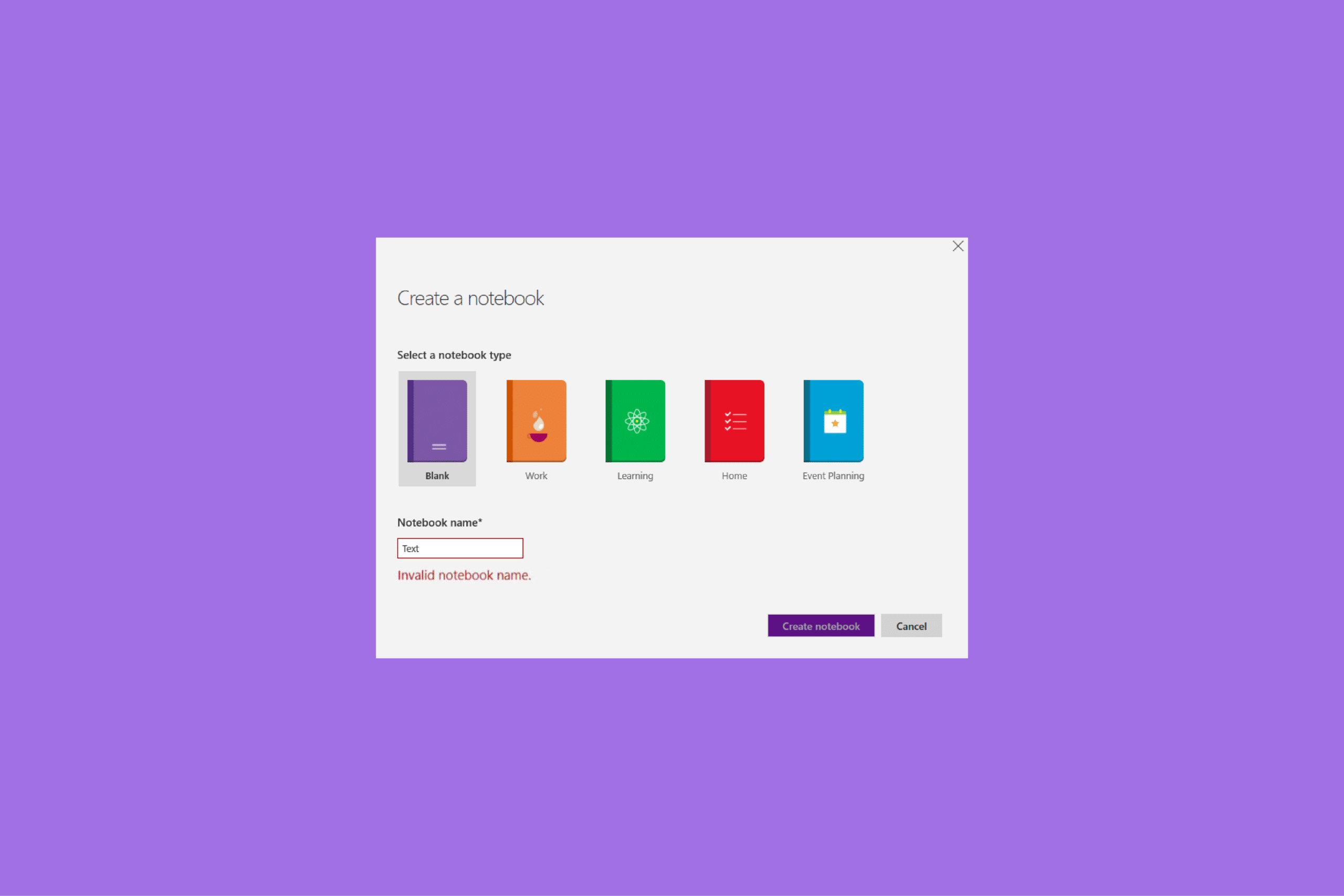
目錄
- 如何修復 Microsoft OneNote 無效的筆記本名稱錯誤
- OneNote 筆記本名稱無效是什麼原因?
- OneNote 筆記本名稱無效錯誤是什麼?
- 方法一:在任務管理器中結束 OneNote 進程
- 方法二:更改筆記本名稱
- 方法三:更新 OneNote
- 方法四:清除 OneNote 緩存
- 方法五:修復 OneNote 桌面版
- 方法六:修復 OneNote UWP 版本
- 方法 7:重新安裝 Microsoft Office
如何修復 Microsoft OneNote 無效的筆記本名稱錯誤
我們為您帶來了一個完美的指南,可以修復 OneNote 錯誤中的無效筆記本名稱。
快速回答
嘗試不同的筆記本名稱並更新 Microsoft OneNote 應用程序。 您還可以按照以下步驟修復 OneNote 應用:
1. 打開程序和功能窗口。
2. 選擇Microsoft Office程序並右鍵單擊它。
3. 然後,點擊更改選項。
4. 選擇“快速修復”選項並單擊“修復” 。
OneNote 筆記本名稱無效是什麼原因?
OneNote 的筆記本名稱無效錯誤很常見,原因有以下幾種:
- 指定位置不可用。
- 沒有修改指定位置的權限。
- 路徑或筆記本名稱中的字符名稱無效。
- 過時的 OneNote 應用程序。
- OneNote 應用程序的損壞緩存。
- 路徑和筆記本名稱的組合超出了最大路徑長度。
- OneNote 安裝損壞。
- Microsoft Office 的損壞安裝。
OneNote 筆記本名稱無效錯誤是什麼?
當應用程序需要更新或修復或由於安裝文件損壞時,會出現 OneNote 中的無效筆記本名稱錯誤。 此錯誤會阻止 OneNote 用戶在 Windows 10 計算機上創建新筆記本和同步 OneNote 應用程序。 當用戶嘗試創建空白筆記本時,通常會遇到此錯誤。
現在你已經知道 OneNote 上的無效名稱錯誤以及導致它的原因,是時候在你的電腦上解決和修復這個問題了。 我們在下面列出了一些解決此錯誤的常用方法,您可以按照它們出現的順序和方式進行嘗試。
方法一:在任務管理器中結束 OneNote 進程
首先,您應該在計算機的任務管理器中結束 OneNote 應用進程。 這將幫助您重新啟動應用程序,同時消除可能阻止您命名筆記本的小錯誤和故障。 在 Windows PC 的任務管理器實用程序中結束任何進程都非常容易。 您可以通過閱讀我們關於如何在 Windows 10 中結束任務的指南來檢查其完整過程。
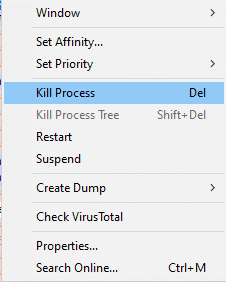
方法二:更改筆記本名稱
筆記本名稱無效 OneNote 錯誤也可能由於筆記本名稱中的無效字符而出現。 OneNote 應用程序中的筆記本名稱必須是唯一的,並且只能包含字母和數字。 因此,如果包含任何特殊字符,您應該更改筆記本名稱。
另請閱讀:修復 Office 365 錯誤 70003:您的組織已刪除此設備
方法三:更新 OneNote
筆記本名稱無效是 OneNote 應用程序過時的症狀之一。 設備上的某些實用程序可能會阻止 OneNote 自行更新。 因此,您應該手動將應用程序更新到可用的最新版本以修復此錯誤。
1. 首先,在您的 PC 上啟動OneNote應用程序。
2. 現在,單擊屏幕左上角的“文件”選項卡。
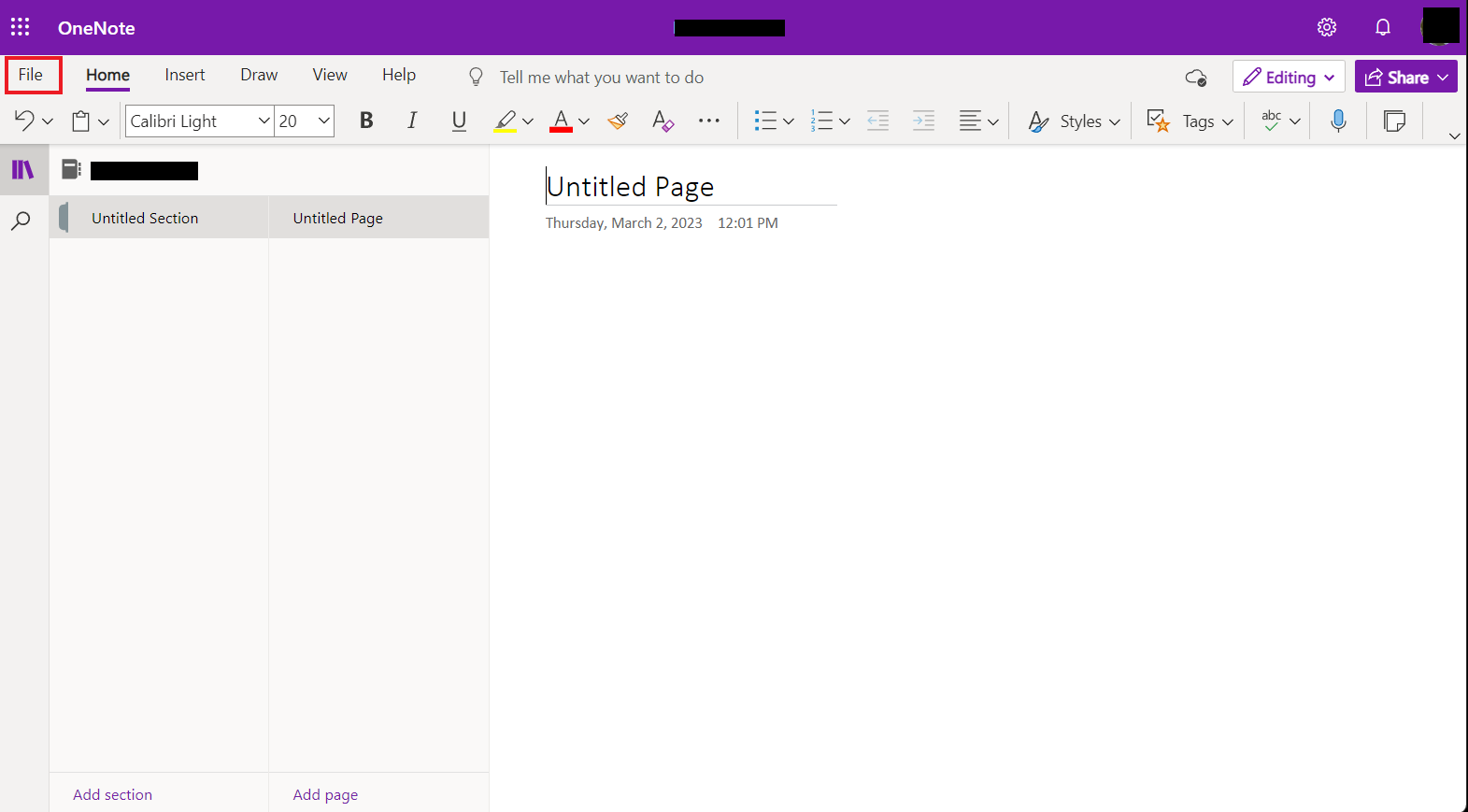
3. 接下來,單擊底部的帳戶。
4. 現在,單擊“更新選項”打開下拉菜單。
5. 最後,單擊立即更新以安裝可用於 OneNote 的最新版本。
下載更新後,重新啟動計算機並再次運行 OneNote 以檢查無效的筆記本名稱錯誤是否已解決。
方法四:清除 OneNote 緩存
OneNote 緩存文件很重要,因為它們存儲離線編輯。 清除此緩存後,應用程序上同步的更改將被刪除。 但是,要修復無效的筆記本名稱 OneNote,清除 OneNote 緩存很重要,因為在長期使用該應用程序後它可能會損壞。 因此,在以下步驟的幫助下繼續清除此緩存:
1. 首先,在您的 PC 上啟動OneNote應用程序,然後單擊頂部的文件選項卡。
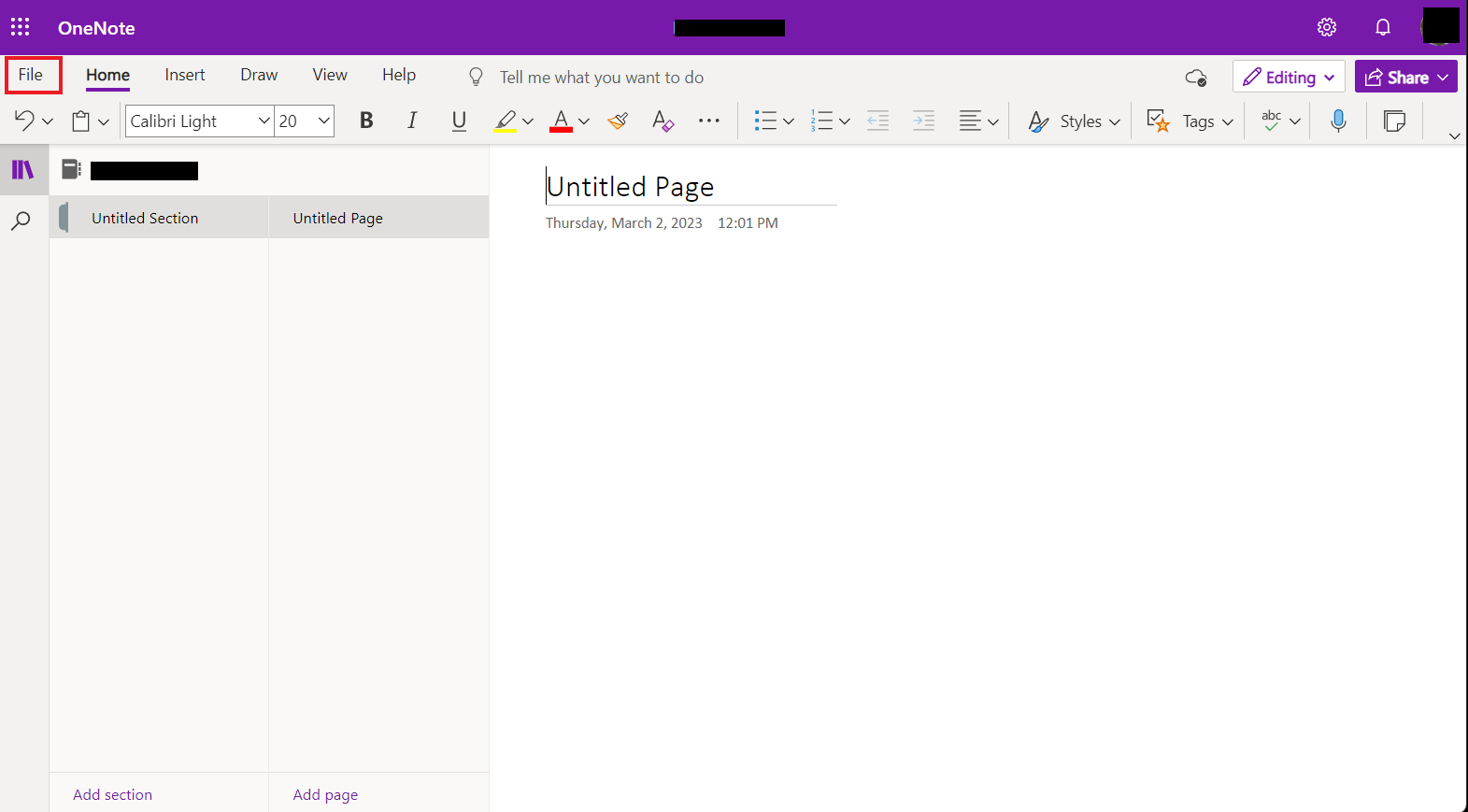
2. 現在,選擇底部的選項,然後從左側窗格的選項中打開保存和備份。
3. 現在,在緩存文件位置下,記下應用程序在您的 PC 上的緩存位置。
4. 然後,關閉應用程序並導航至以下路徑。
C:\Users\<用戶>\AppData\Local\Microsoft\OneNote\16.0
5. 現在,右鍵單擊緩存文件夾。
6. 最後,單擊刪除以從您的設備中刪除 OneNote 緩存。
另請閱讀:修復您的 Microsoft Exchange 管理員已阻止此版本的 Outlook
方法五:修復 OneNote 桌面版
下一個合乎邏輯的步驟是修復您 PC 上的 OneNote 安裝。 由於損壞的應用程序文件是筆記本名稱無效錯誤背後的主要原因之一,因此您必須首先修復應用程序的桌面版本。 您可以藉助以下步驟修復 Windows 10 PC 上的應用程序:

1. 同時按Windows + R鍵打開運行對話框。
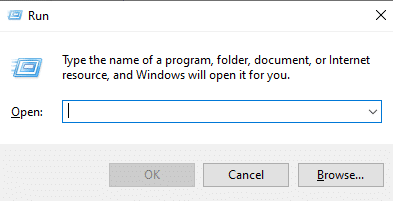
2. 現在,在對話框中輸入appwiz.cpl並按下回車鍵。
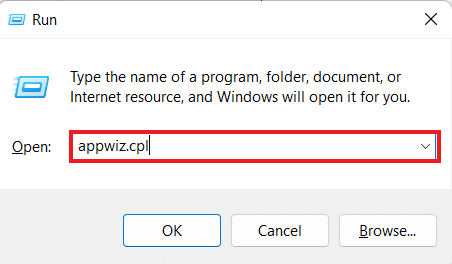
3.程序和功能窗口將打開,找到Microsoft Office安裝,然後右鍵單擊它。
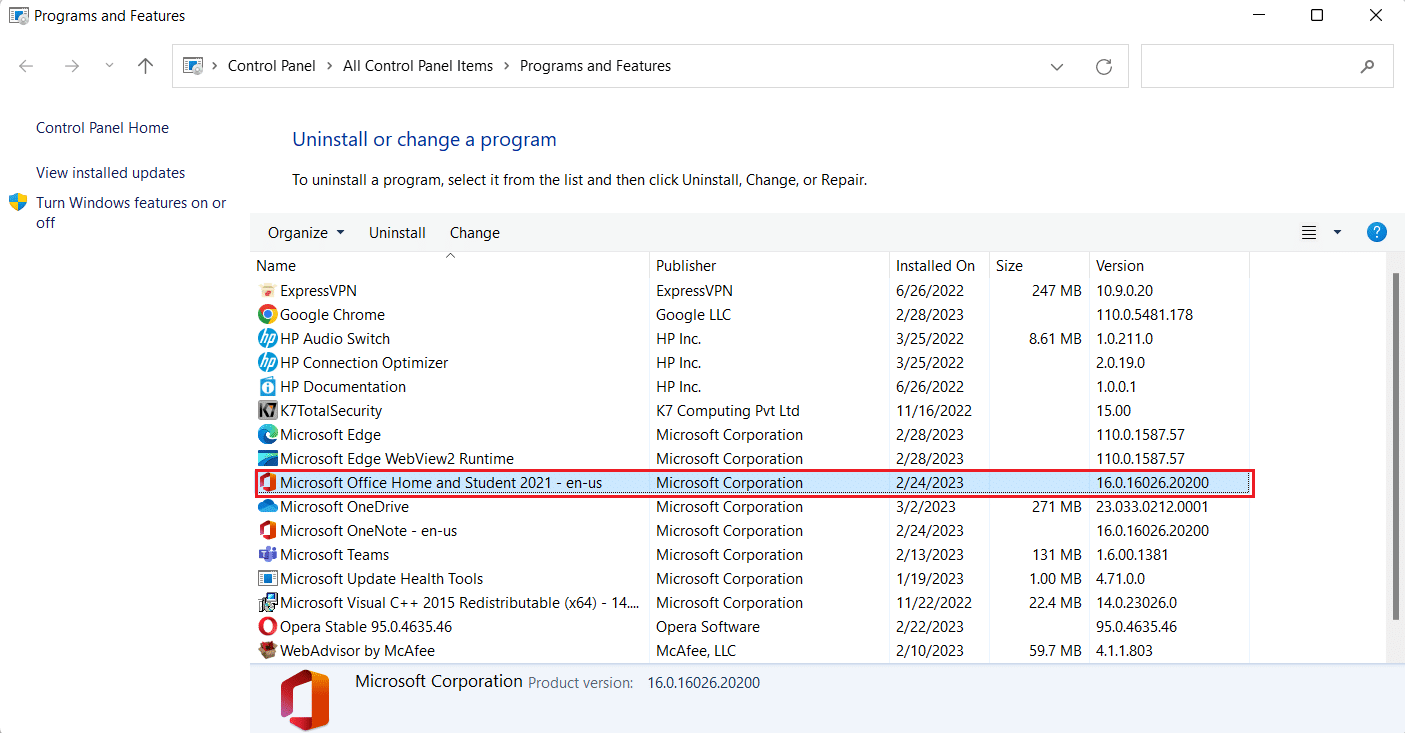
4. 現在,點擊更改,然後選擇快速修復。
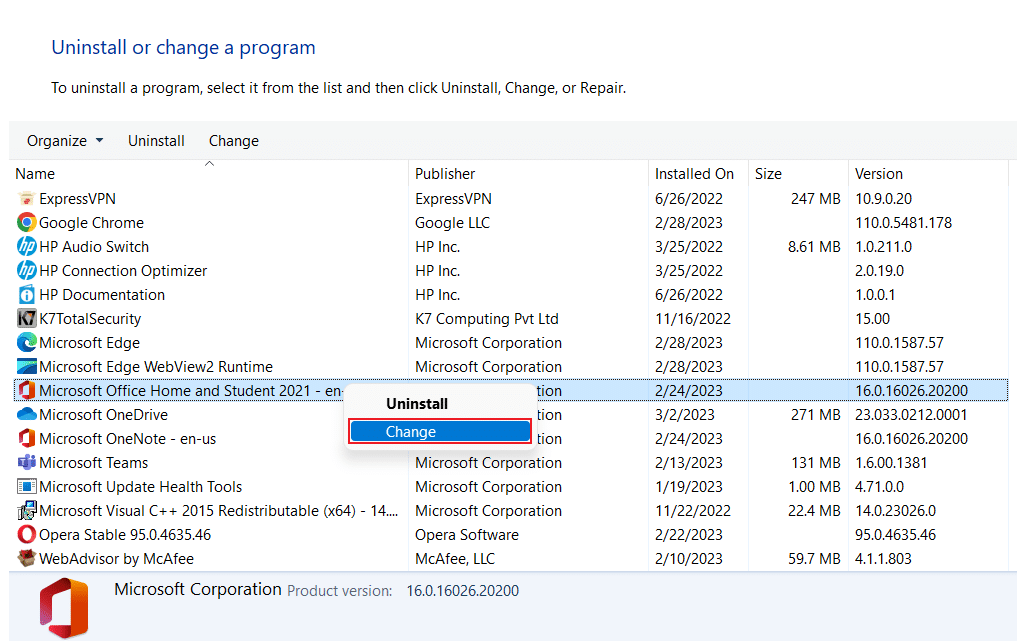
5.接下來,單擊修復並等待該過程完成。
修復完成後,重新啟動 PC 並檢查錯誤是否已修復。
方法六:修復 OneNote UWP 版本
一旦修復了應用程序的桌面版本,就該修復 OneNote UWP 版本以修復無效的筆記本名稱 OneNote 錯誤。 要修復 OneNote UWP 版本,請按照以下說明操作:
1. 打開運行對話框,同時按下Windows + R 鍵。
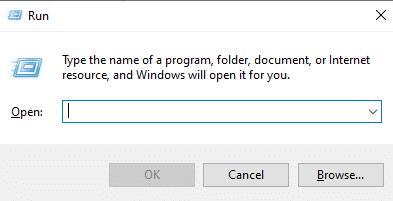
2. 現在,在對話框中鍵入ms-settings:appsfeatures並按下Enter 鍵。
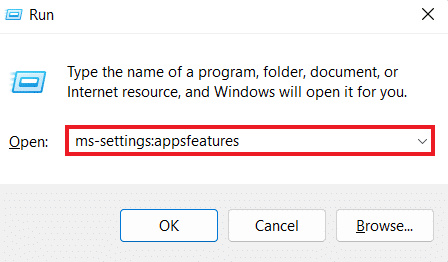
3. 接下來,在窗口中找到OneNote並單擊它。
4. 然後,單擊高級選項超鏈接。
5. 接下來,在窗口中找到重置並單擊修復按鈕。
最後,修復過程完成後,重新啟動 PC 並檢查錯誤是否已解決。
另請閱讀:解決 Microsoft Office 安裝程序錯誤代碼 30180-4 的 8 種方法
方法 7:重新安裝 Microsoft Office
最後,如果無效的筆記本名稱 OneNote 錯誤仍然存在,那麼您可以嘗試在您的系統上重新安裝 MS Office。 此方法將有助於修復程序的損壞文件,並且全新安裝 Office 還將解決阻止您在 OneNote 中創建新筆記本的錯誤和小問題。 您可以按照以下說明在 Windows 計算機上重新安裝 MS Office:
注意:如果您有所需的 MS Office 磁盤或產品代碼,則只能嘗試此方法。
1. 訪問 Windows PC 的控制面板並選擇其中的卸載程序選項。
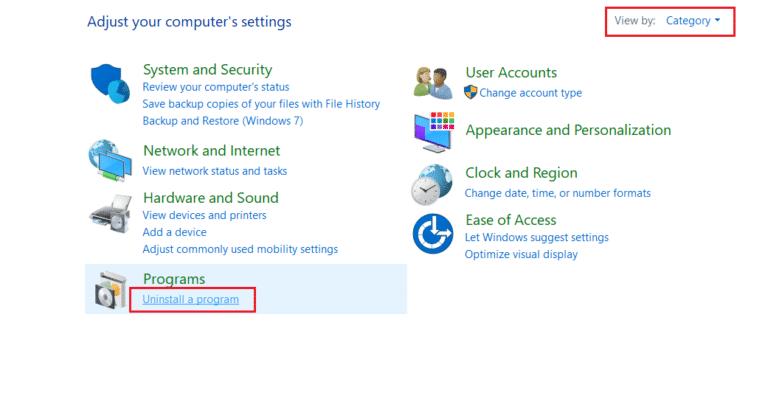
2. 現在,右鍵單擊窗口中的Microsoft Office 程序並選擇卸載。
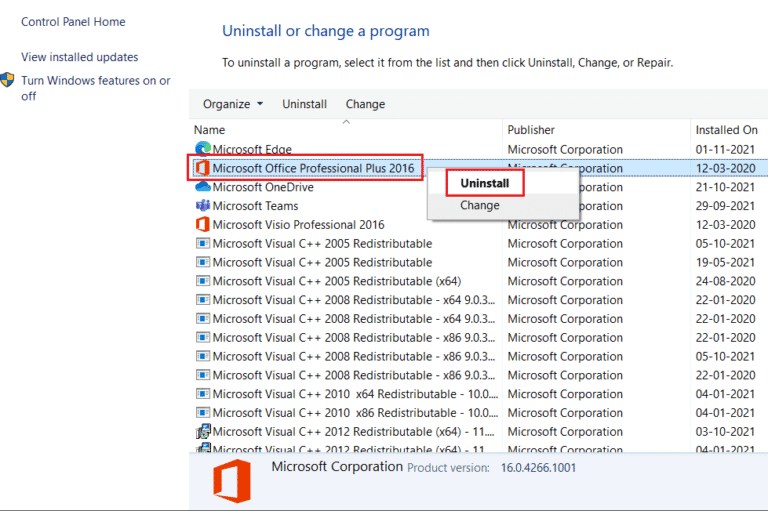
3. 接下來,按照卸載嚮導給出的屏幕說明進行操作。
4. 然後,訪問Microsoft Office 365 的官方網站並在您的PC 上下載該應用程序。
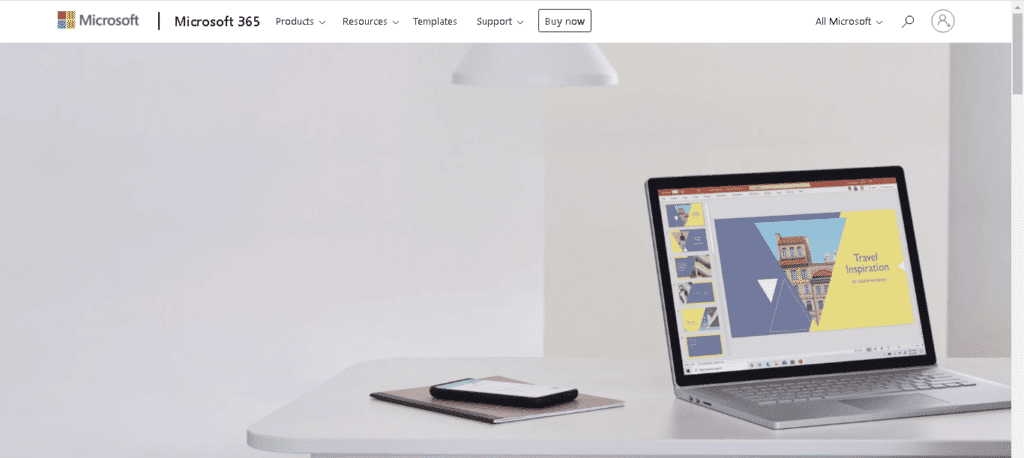
5. 您也可以使用MS Office 安裝光盤來獲取應用程序。
6. 最後,按照安裝嚮導完成該過程並啟動應用程序,檢查筆記本中的 OneNote 無效名稱錯誤是否已解決。
常見問題 (FAQ)
Q1。 為什麼我無法在 OneNote 中創建筆記本?
答。 如果無法在 OneNote 中創建筆記本,請檢查指定位置是否可用。 也可能是由於修改指定位置的權限無效。
Q2。 我可以在 OneNote 中重命名筆記本嗎?
答。 是的,您可以在 OneNote 中重命名筆記本。
Q3. OneNote 有筆記本限制嗎?
答。 在 OneNote 中存儲筆記本是有限制的。 在你的個人 OneNote 帳戶上,你可以獲得5GB 的免費存儲空間。
Q4. OneNote 是免費應用嗎?
答。 是的,OneNote 是一款永久免費的應用程序。
Q5. 我可以為 OneNote 應用程序使用多個設備嗎?
答。 是的,您可以使用同一個帳戶在多台設備上使用OneNote 。
受到推崇的:
- 您需要了解的驚人 SharePoint 列表提示和技巧
- 如何清除 Google 文檔中的格式
- 如何在 OneNote 中創建和使用模板
- 修復 Microsoft 未發送消息驗證錯誤的 12 種方法
這使我們結束了有關 OneNote 筆記本名稱無效錯誤的指南。 我們希望您能夠借助文檔中提供的不同方法解決錯誤代碼。 請在下方留下您的評論,讓我們知道您的想法並與我們分享您的其他疑問。
