修復 Windows 10 中的 Microsoft Edge ERR 網絡更改
已發表: 2022-03-02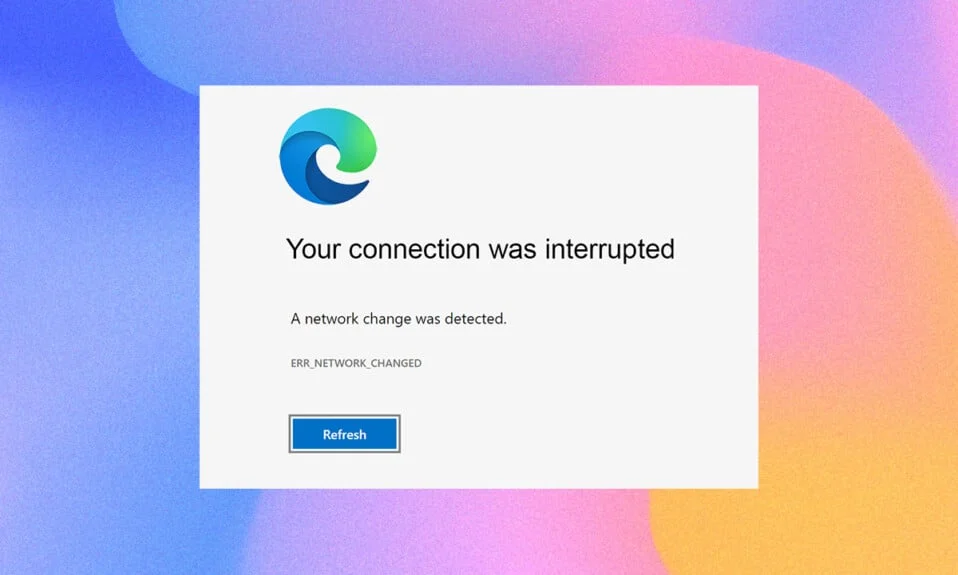
由於一些錯誤,在您喜歡的瀏覽器中訪問一些網頁可能看起來很困難。 如果您使用的是 Microsoft Edge 瀏覽器,則在瀏覽任何網頁時可能會遇到 Microsoft Edge ERR NETWORK CHANGED錯誤。 儘管如此,本指南將通過有效的故障排除步驟幫助您修復檢測到網絡更改的 Windows 10 錯誤。 本文中的方法也適用於您的 Android 設備和其他瀏覽器。 那你還在等什麼? 繼續閱讀文章。
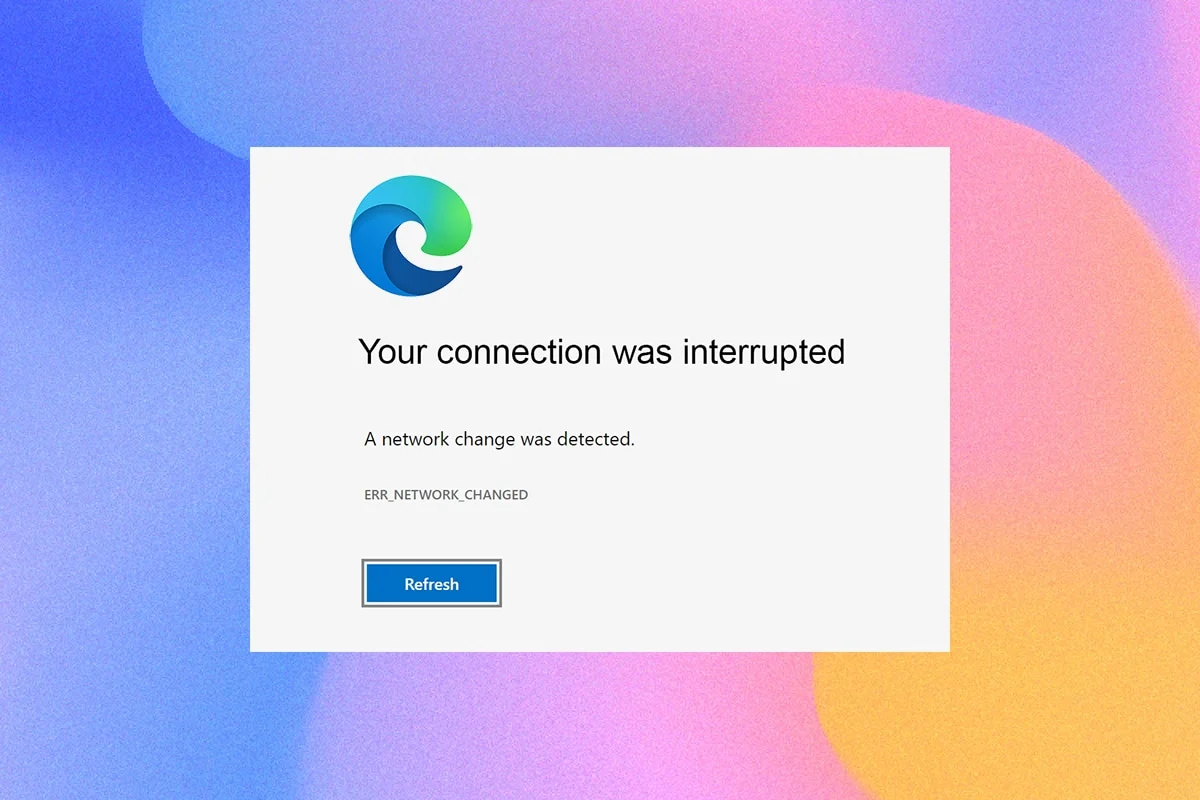
內容
- 如何在 Windows 10 中修復 Microsoft Edge ERR 網絡更改
- 基本故障排除方法
- 方法 1:運行網絡疑難解答
- 方法 2:禁用代理
- 方法 3:禁用 VPN
- 方法四:清除 Edge 瀏覽器歷史記錄
- 方法 5:禁用擴展(如果適用)
- 方法 6:更新 Microsoft Edge
- 方法 7:更新或重新安裝驅動程序
- 方法 8:更新 Windows
- 方法 9:運行防病毒掃描
- 方法 10:將 URL 列入白名單或暫時禁用殺毒軟件
- 方法 11:重置瀏覽器設置
- 方法 12:修復 Microsoft Edge
- 方法 13:執行乾淨啟動
如何在 Windows 10 中修復 Microsoft Edge ERR 網絡更改
除了 Windows 10 PC 中的網絡衝突外,還有其他一些原因導致檢測到網絡更改 Windows 10 錯誤。 它們在下面列出。
- 更改 IP 地址。
- 路由器衝突。
- 瀏覽器緩存損壞。
- 來自第三方擴展的衝突。
- 過時的操作系統。
- 不兼容的瀏覽器設置。
- 惡意軟件/病毒攻擊。
- 來自 VPN/代理服務器的干擾。
- 過時的瀏覽器。
- 不兼容的網絡適配器。
- WLAN 配置文件中的數據損壞。
- 來自 VPN、ISP、網站所有者和代理服務器的限制。
儘管導致連接中斷的原因有很多,但在 Microsoft Edge 中檢測到網絡更改錯誤,您可以按照以下討論的方法輕鬆解決所有問題。
在本文中,我們編制了一份方法列表,可幫助您修復 Edge 中的此錯誤。 以相同的順序遵循以下提到的方法以獲得完美的結果。
基本故障排除方法
在嘗試任何高級故障排除方法之前,請嘗試以下基本故障排除方法。 基本且簡單的故障排除方法可能有助於快速解決問題。
- 通過同時按F5 鍵或Fn + F5 鍵重新加載頁面。
- 通過關閉所有瀏覽器窗口並打開它們來重新啟動瀏覽器。
- 重新啟動系統,因為簡單的重新啟動可能有助於解決問題。
- 嘗試使用不同的 Internet 瀏覽器,例如 Google Chrome、Opera 和 Firefox。
方法 1:運行網絡疑難解答
要分析和修復所有連接問題,內置的網絡故障排除程序將為您提供幫助。 所有的網絡問題都將得到修復,網絡操作將通過運行網絡故障排除程序來進行即興發揮。 以下是在 Windows 10 PC 上運行網絡疑難解答的一些說明。
1. 按Windows 鍵。 在搜索欄中鍵入疑難解答設置並將其打開。
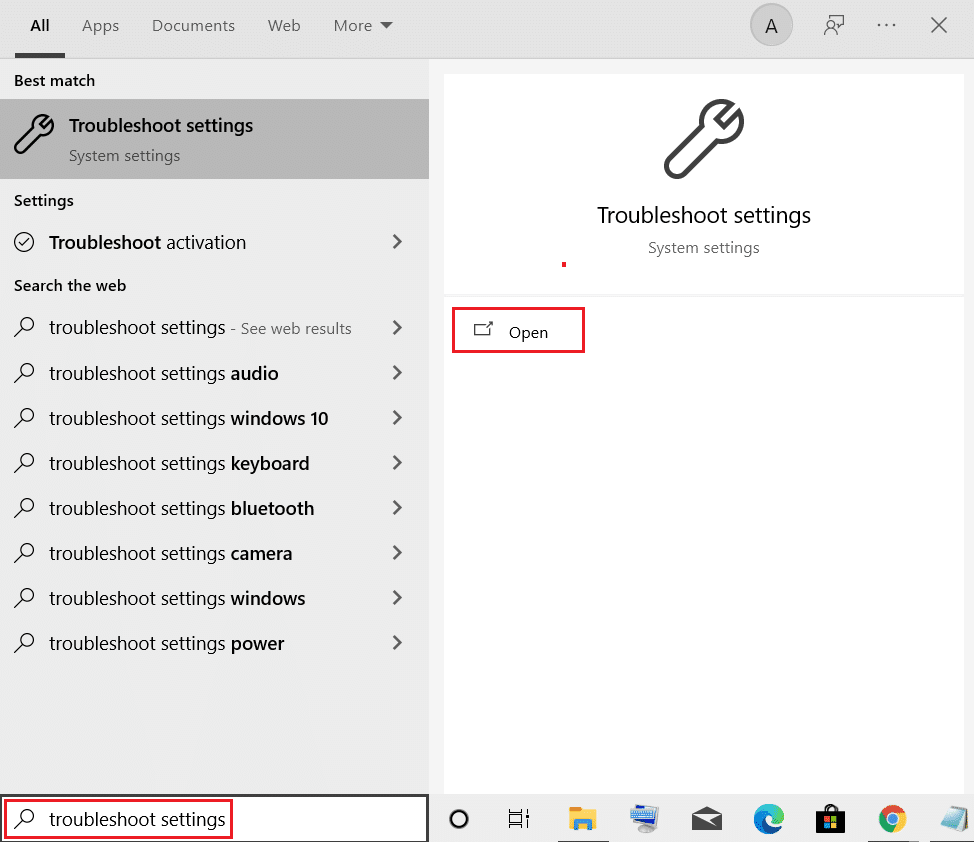
2. 現在,單擊附加疑難解答,如下圖所示。
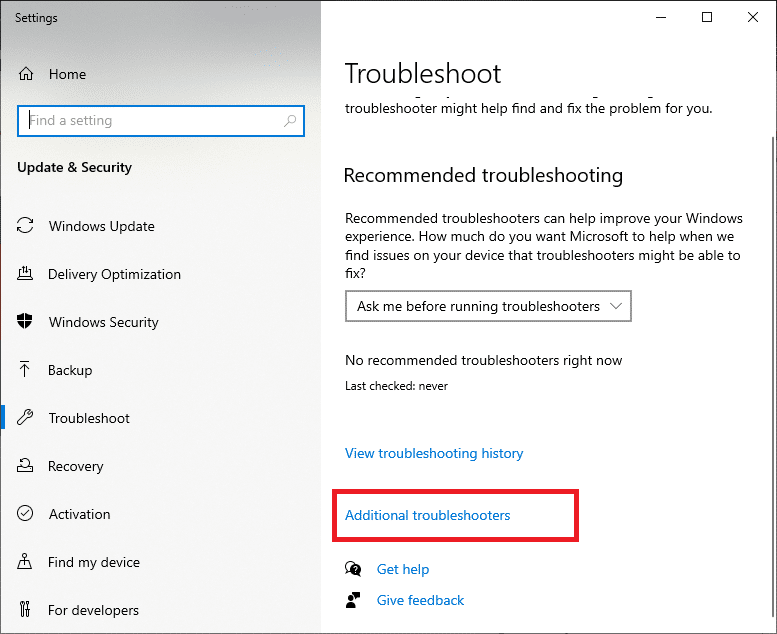
3. 現在,選擇“查找”下顯示的“網絡適配器”,並修復其他問題。
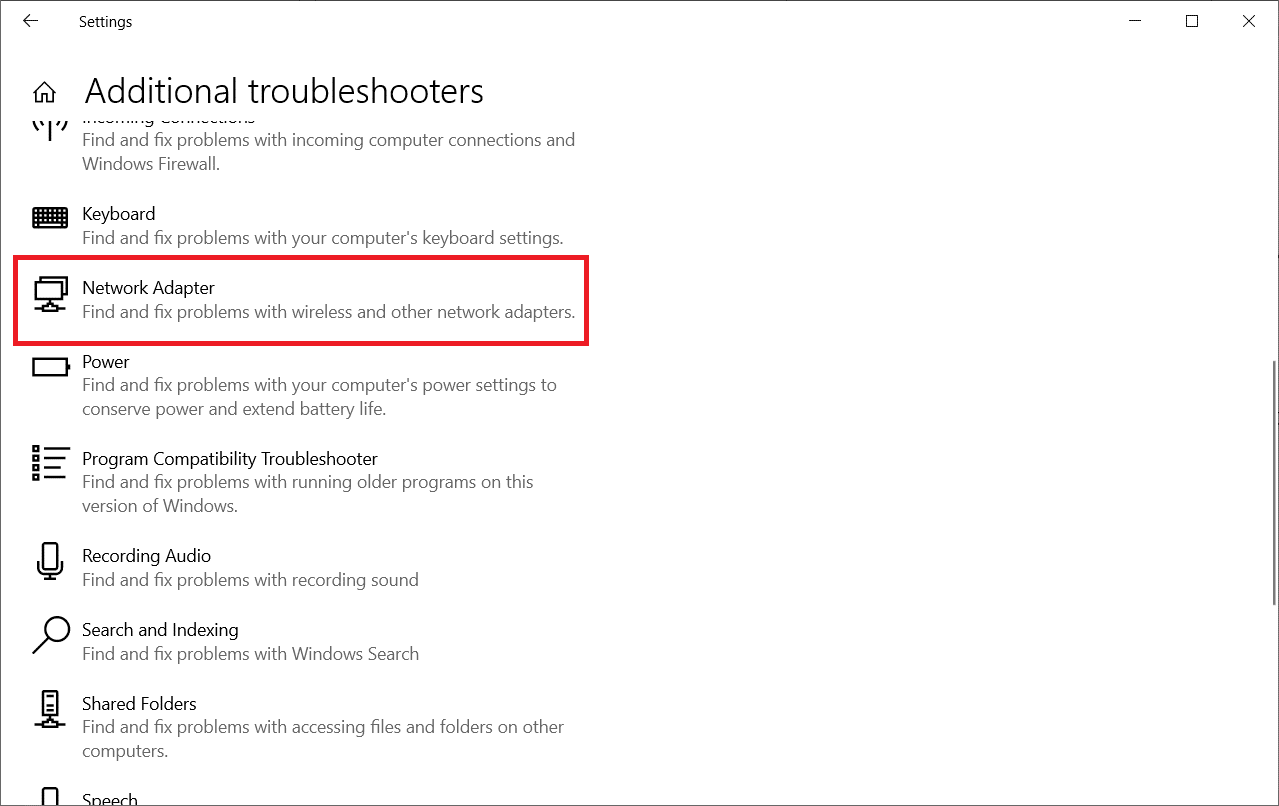
4. 選擇運行疑難解答,現在將啟動網絡適配器疑難解答。
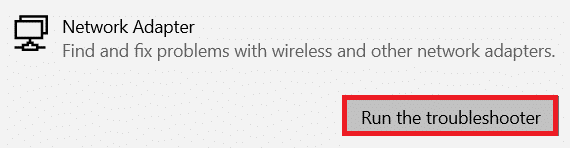
5. 選擇所有網絡適配器,然後單擊下一步。
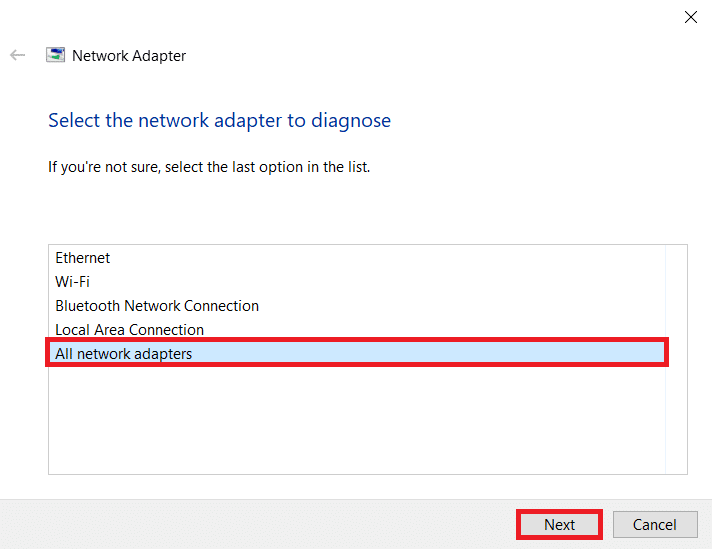
6. 如果出現問題,請單擊應用此修復程序並按照後續提示中的說明進行操作。
方法 2:禁用代理
使用代理服務器會將 Internet 連接轉移到不同的隧道。 這將觸發 ERR NETWORK CHANGED Windows 10 錯誤消息。 有很多錯誤消息可以禁用您計算機上的代理服務器。 然而,下面解釋最簡單的方法。
注意:退出Microsoft Edge並確保從任務管理器中關閉所有與 Edge 相關的應用程序。
1. 現在,點擊Windows按鈕。 鍵入Proxy並打開,如下所示。
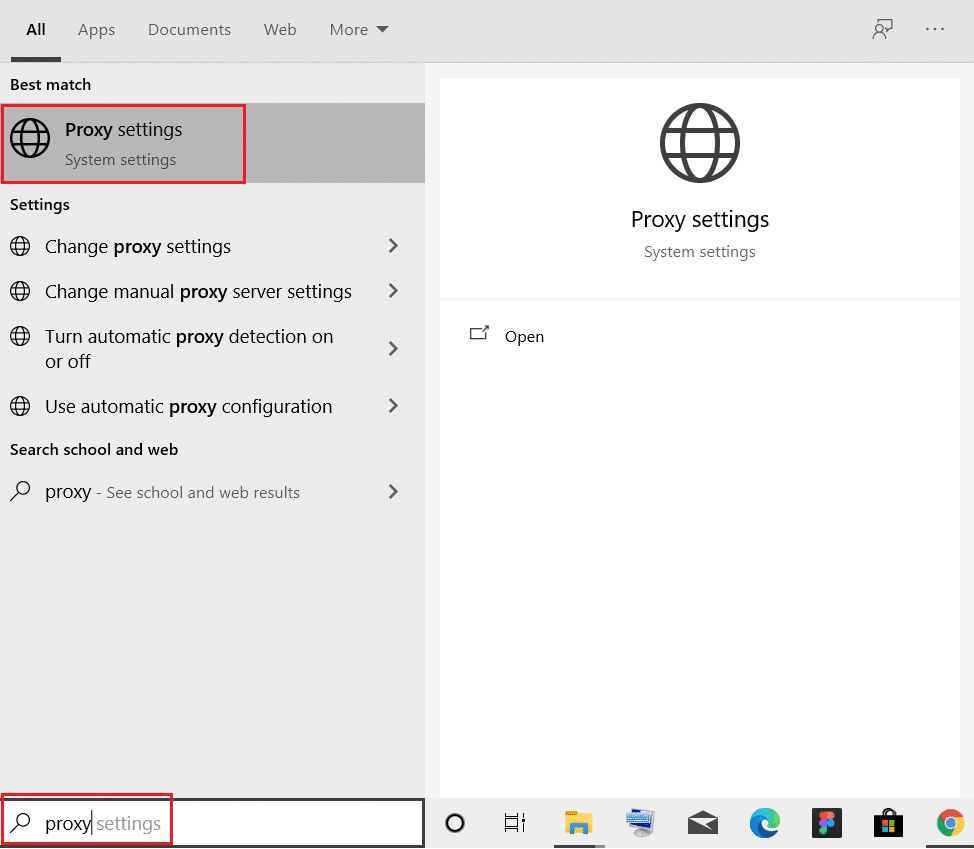
2. 在這裡,關閉以下設置。
- 自動檢測設置
- 使用設置腳本
- 使用代理服務器
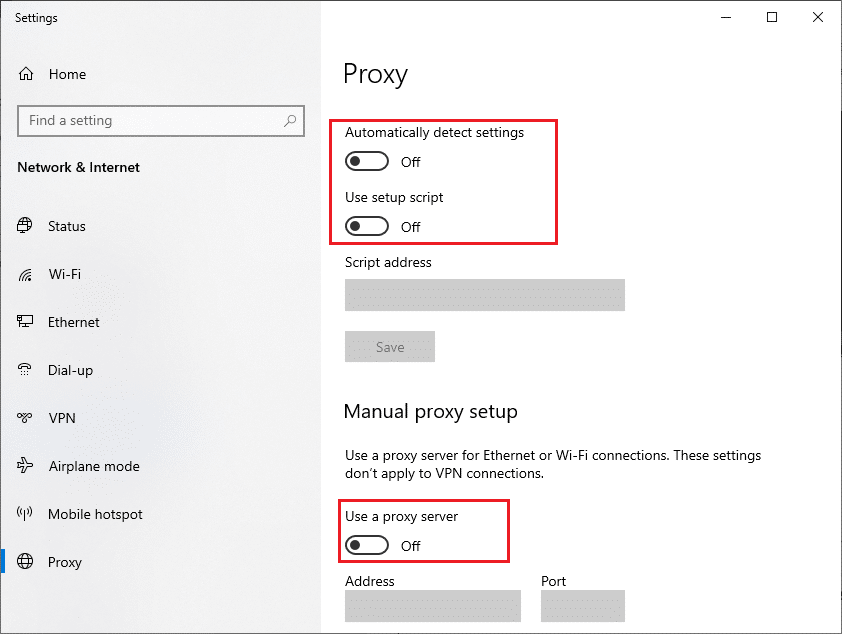
3. 現在,重新啟動Edge 瀏覽器並嘗試是否可以訪問網頁。
4. 如果沒有,請使用 VPN 客戶端並檢查您的問題是否已解決。 如果沒有,請嘗試將您的 PC 連接到其他網絡,例如Wi-Fi或移動熱點。
另請閱讀:如何在 Windows 10 上設置 VPN
方法 3:禁用 VPN
當您的 PC 與 VPN 斷開連接時,您的計算機的原始位置將與瀏覽器映射,從而導致檢測到網絡更改 Windows 10 錯誤。 因此,在這種情況下,建議您按照以下說明禁用您的 VPN 客戶端。
1. 要使用運行對話框,請按Windows + R 鍵。
2. 輸入ms-settings:network-vpn並點擊OK按鈕。
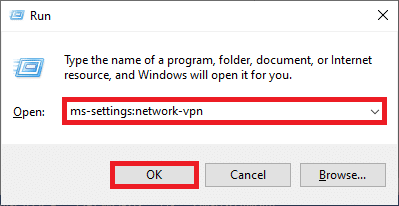
3. 在設置窗口中,斷開活動的VPN服務並關閉高級選項下的VPN選項。
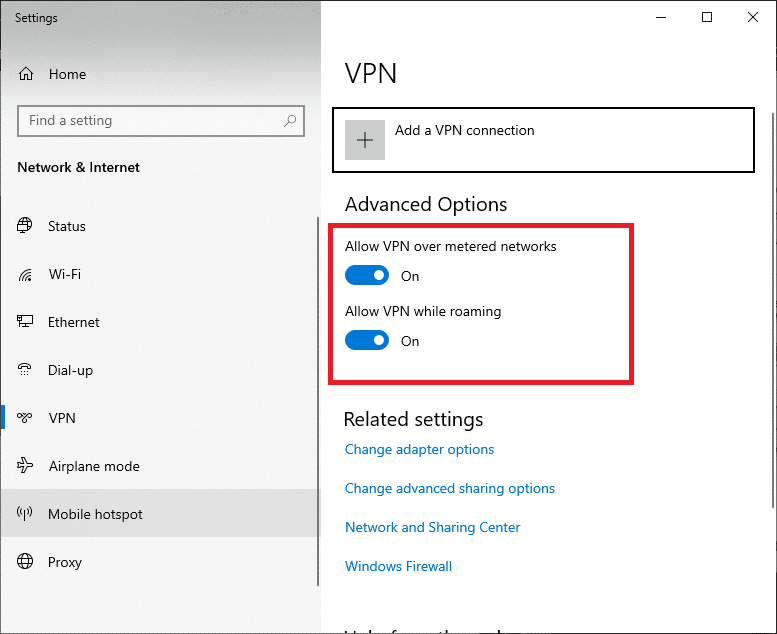
方法四:清除 Edge 瀏覽器歷史記錄
更常見的是,損壞的瀏覽器緩存會導致多個瀏覽器錯誤,而不是 ERR NETWORK CHANGED Windows 10。大量 cookie 和緩存會減慢您的互聯網體驗並影響加載響應。 您可以按照以下步驟一次性清除它們。
1. 按Windows鍵。 鍵入Edge並打開它。
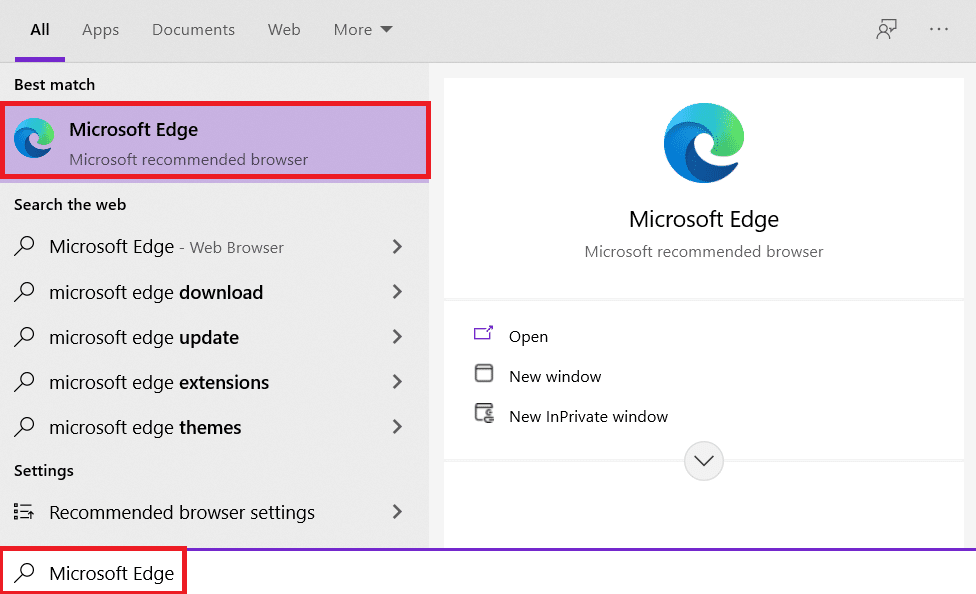
2. 像之前一樣,單擊您的個人資料圖片附近的三點圖標。
![]()
3. 單擊設置。
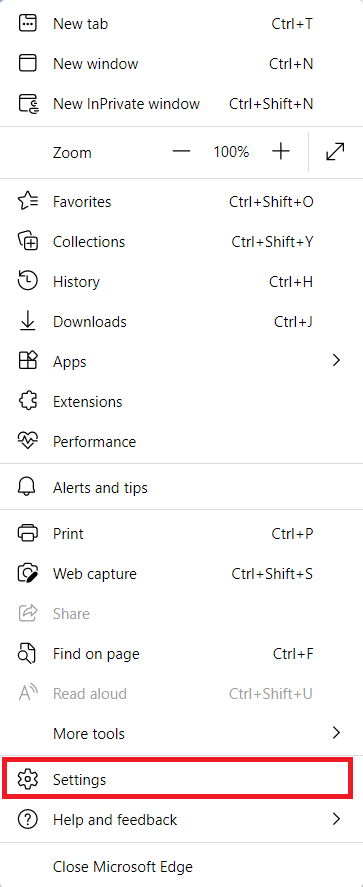
4. 現在,導航到左窗格中的隱私、搜索和服務選項,如圖所示。
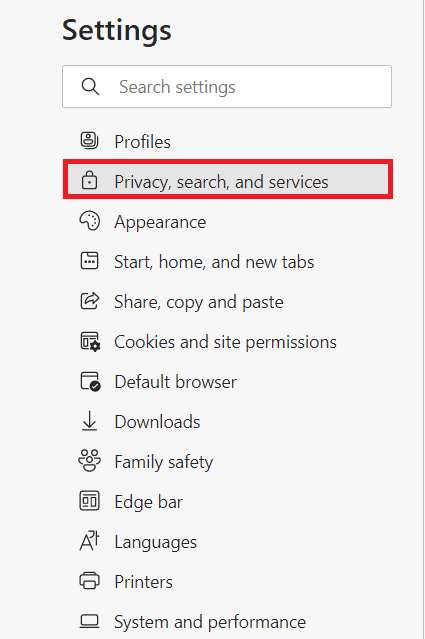
5. 然後,向下滾動右側屏幕並單擊清除瀏覽數據下的選擇要清除的選項,如圖所示。
注意:您可以通過在搜索欄中輸入edge://settings/clearBrowserData直接導航頁面以刪除 Edge 中的瀏覽歷史記錄。
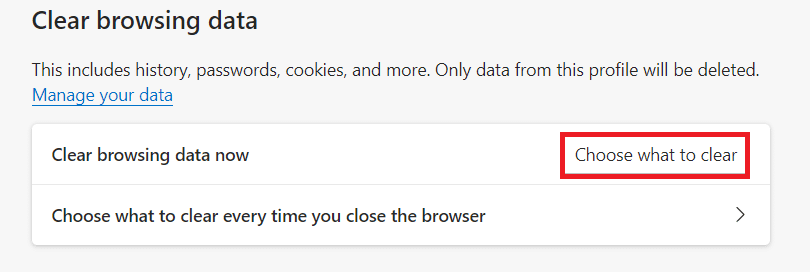
6. 在下一個窗口中,根據您的偏好選擇框,例如瀏覽歷史記錄、Cookie 和其他站點數據以及緩存的圖像和文件,然後單擊立即清除,如下所示。
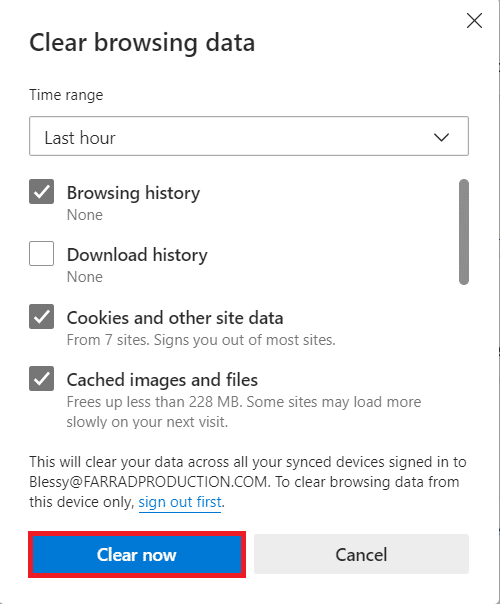
最後,您的所有瀏覽數據現在都將被清除。
另請閱讀:如何修復 Firefox 不加載頁面
方法 5:禁用擴展(如果適用)
如果您在瀏覽器中安裝了任何第三方擴展,您可能會面臨檢測到網絡更改的 Windows 10 錯誤。 您可以嘗試關閉所有不必要的選項卡並重新啟動系統。 如果您已關閉所有選項卡但仍然遇到問題,請嘗試禁用所有擴展。
1.啟動Edge瀏覽器,點擊右上角的三點圖標。
![]()
2. 現在,單擊下面突出顯示的擴展。
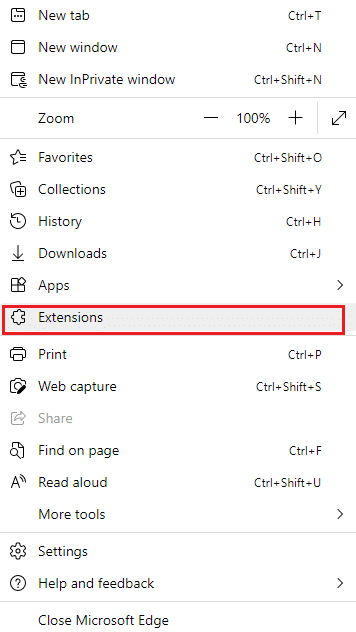
3. 現在,您添加的所有擴展都將在屏幕上彈出。 如圖所示,單擊管理擴展。
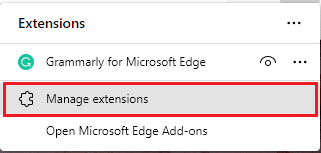
4. 現在,關閉擴展程序並檢查您是否再次遇到錯誤。
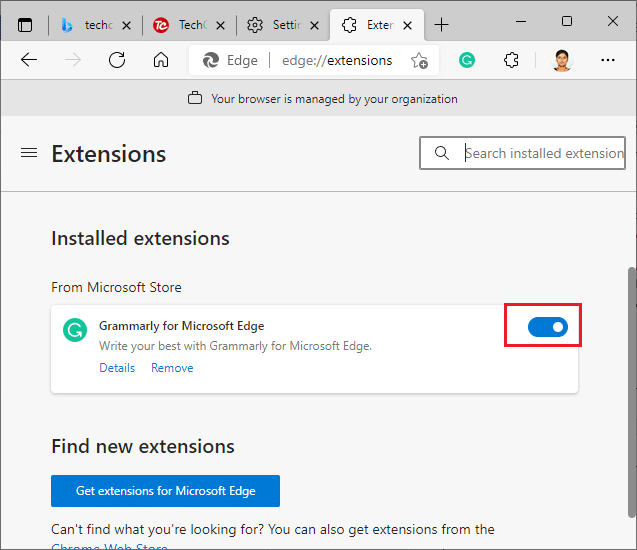
5.如果您發現刪除任何特定擴展後沒有彈出錯誤,請從瀏覽器中完全卸載它。 然後,選擇刪除。
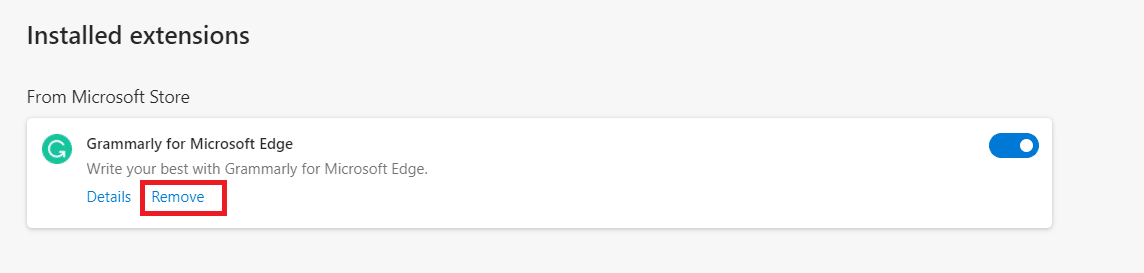
6. 現在,點擊刪除確認提示,如圖所示。
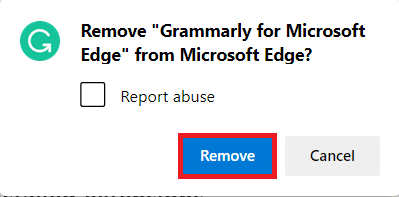
注意:如果您再次面對,請在您的網頁上同時按F12或按住Ctrl + Shift + I鍵。 這將在右側打開開發人員工具。 現在,重新加載頁面。
方法 6:更新 Microsoft Edge
過時的瀏覽器總是一個問題。 發布更新以修復錯誤和錯誤,如果您未能更新它們,您可能會遇到幾個錯誤。 按照以下說明更新 Microsoft Edge 瀏覽器。
1. 和之前一樣,啟動Edge瀏覽器並單擊三點圖標。
![]()
2. 現在,單擊突出顯示的幫助和反饋選項。
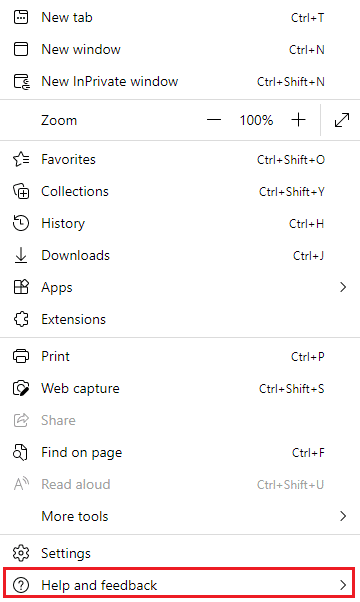
3. 然後,單擊關於 Microsoft Edge ,如圖所示。
注意:您也可以直接鍵入edge://settings/help啟動關於 Microsoft Edge 頁面。
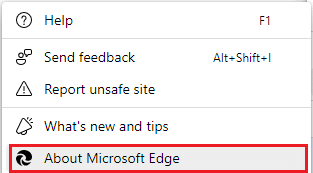
4A。 如果有新的更新可用,瀏覽器會自動將瀏覽器更新到最新版本。 單擊重新啟動以更新並重新啟動瀏覽器。
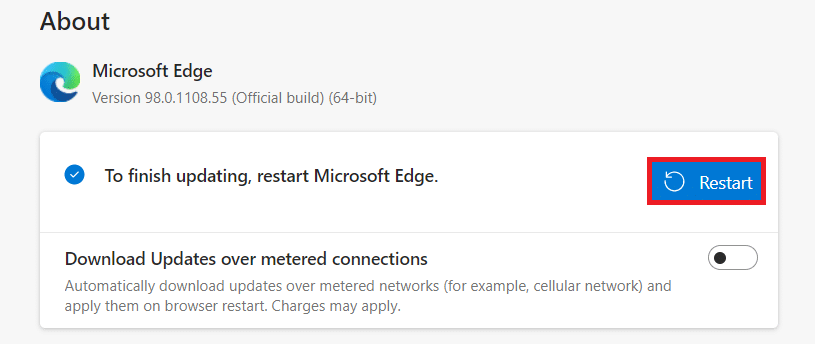
4B。 如果瀏覽器是最新的,它將顯示Microsoft Edge 是最新的。
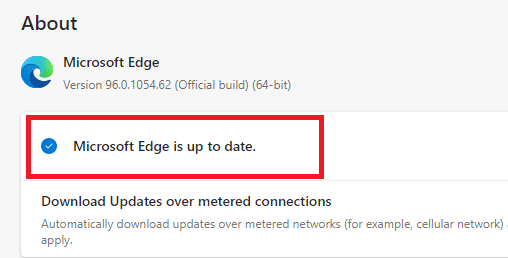
5. 最後,在最新版本的瀏覽器中啟動您的網頁,並檢查 Microsoft Edge ERR NETWORK CHANGED Windows 10 問題是否再次出現。
另請閱讀:修復 Google Chrome 未更新
方法 7:更新或重新安裝驅動程序
如果您的 PC 上有不兼容或過時的 USB 驅動程序,您將無法正確訪問您的網頁。 按照說明更新驅動程序並檢查是否檢測到網絡更改 Windows 10 問題已解決。 如果沒有,您可以嘗試重新安裝它們。
選項 I:更新網絡驅動程序
安裝最新版本的驅動程序有助於您的計算機修復驅動程序衝突,從而提高 PC 的穩定性。 通過執行以下步驟,您可以解決與 ERR NETWORK CHANGED 錯誤有關的所有網絡相關問題。
1. 點擊Windows 鍵並輸入設備管理器,點擊打開。
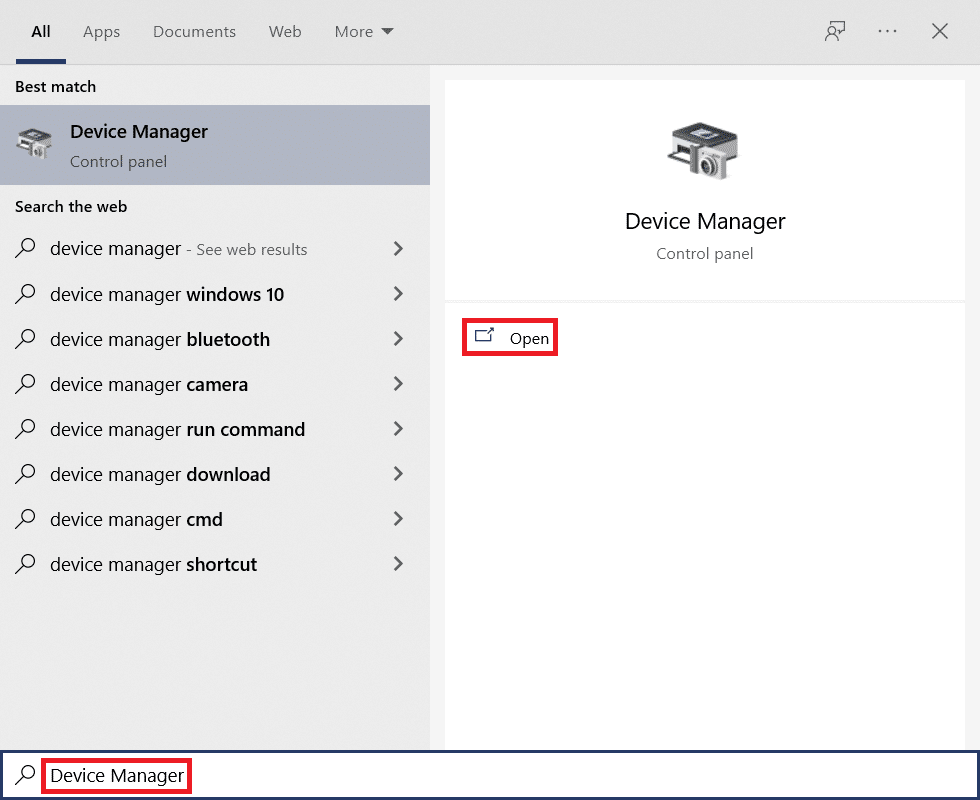
2.您將在主面板上看到網絡適配器; 雙擊它以展開它。
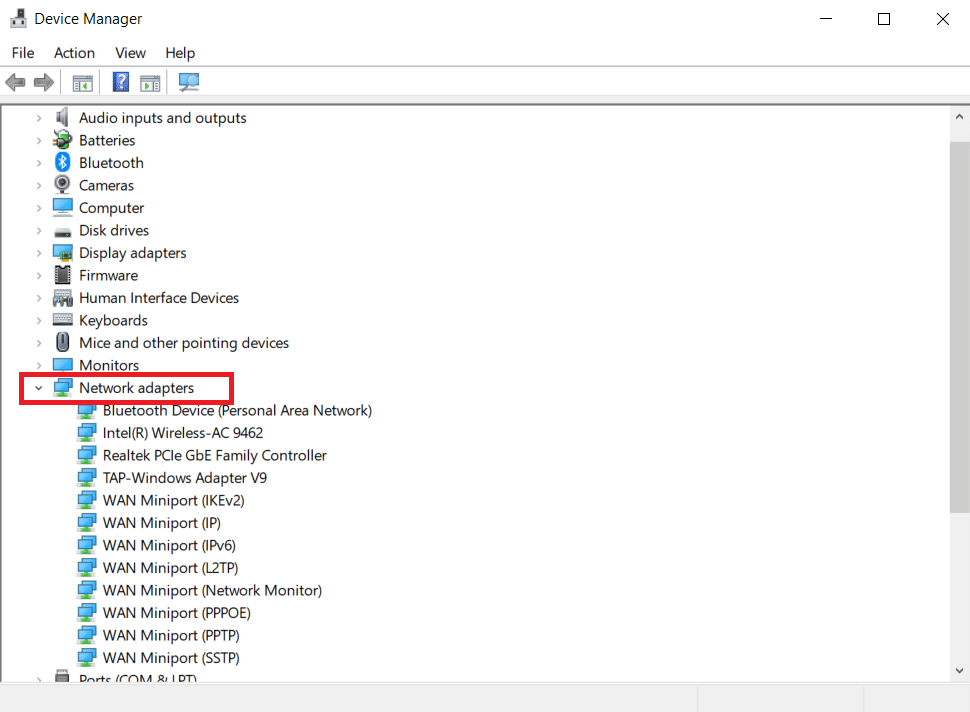
3. 現在,右鍵單擊網絡驅動程序(例如Intel(R) Dual Band Wireless-AC 3168 )並單擊更新驅動程序。
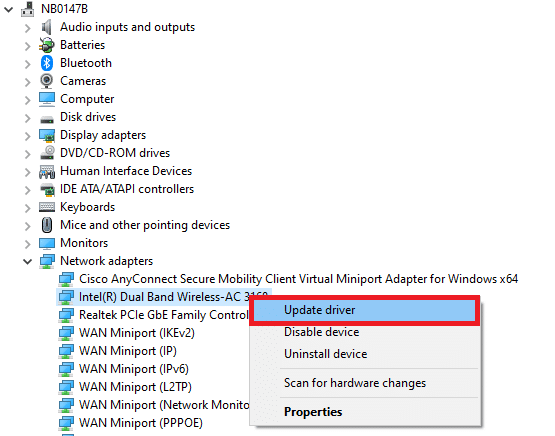
4. 現在,單擊自動搜索驅動程序選項以自動查找和安裝驅動程序。
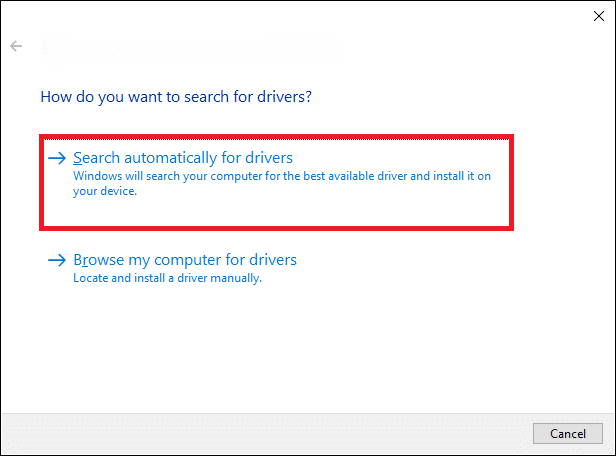
5A。 現在,如果驅動程序沒有更新,它們將更新到最新版本。
5B。 如果它們已經處於更新階段,屏幕將顯示以下消息,已安裝適用於您設備的最佳驅動程序。
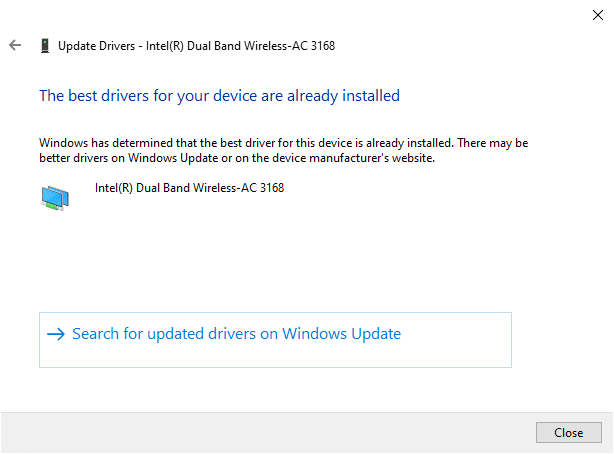

6. 單擊關閉退出窗口。
選項二:重新安裝驅動程序
如果您沒有通過更新驅動程序來解決網絡更改檢測到 Windows 10 錯誤,那麼您可以嘗試按照以下說明重新安裝它們。
1. 使用上述步驟啟動設備管理器。
2. 通過雙擊展開網絡適配器。
3. 現在,右鍵單擊驅動程序並選擇卸載設備。
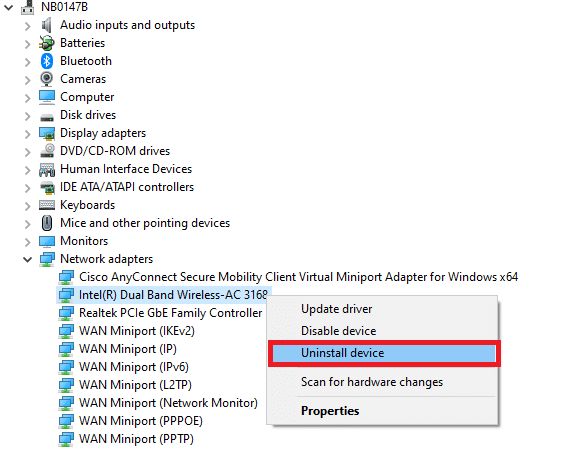
4. 現在,屏幕上將顯示警告提示。 選中刪除此設備的驅動程序軟件複選框,然後單擊卸載確認提示。
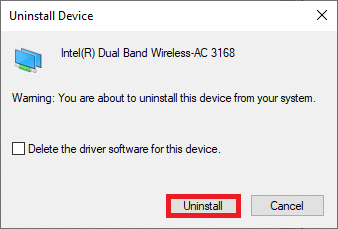
5. 訪問製造商的網站(例如 Intel)手動下載驅動程序。
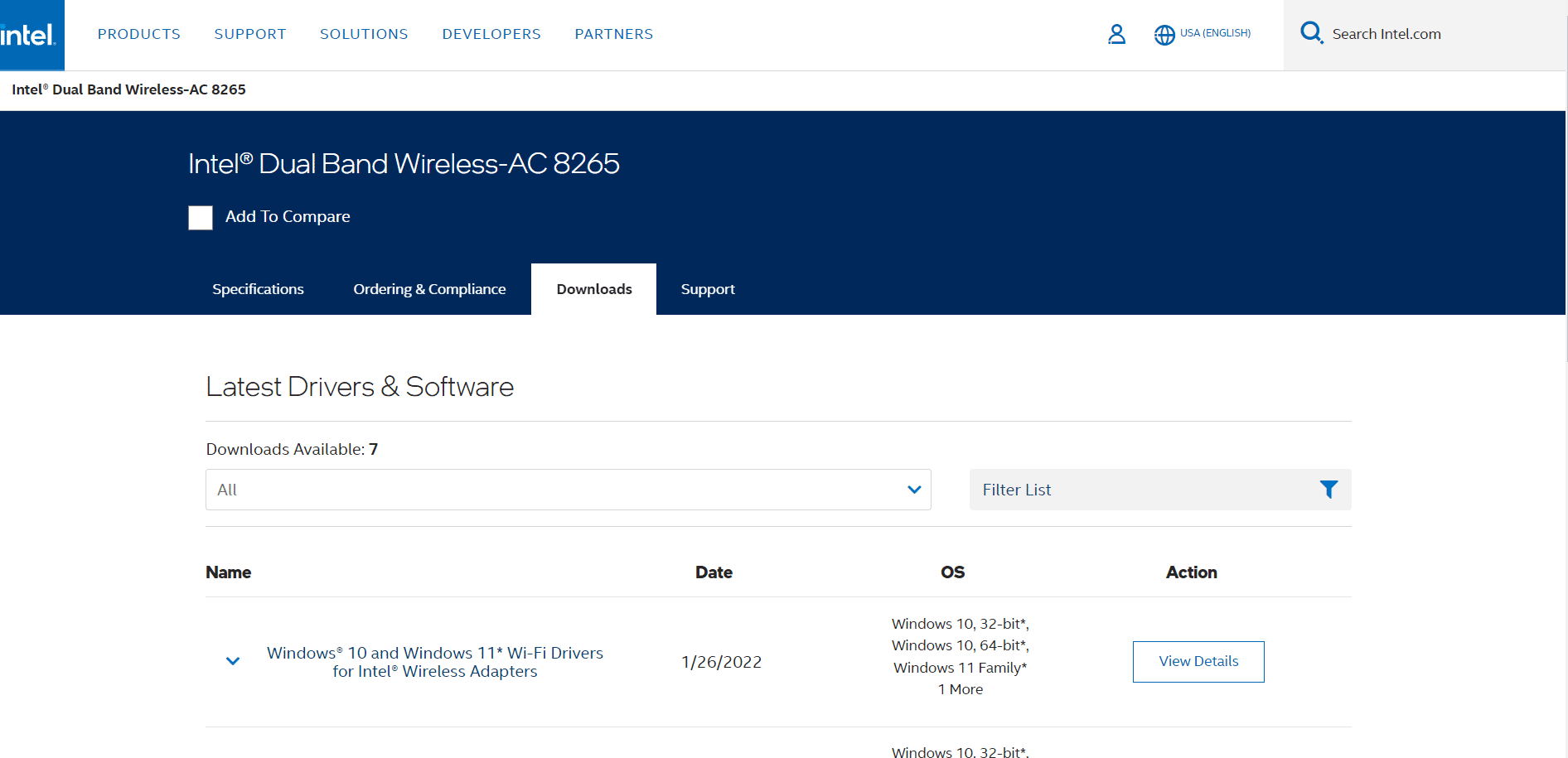
6. 下載後,雙擊下載的文件並按照給定的說明進行安裝。
方法 8:更新 Windows
不僅您的瀏覽器需要定期更新,您的操作系統也需要定期更新。 您可以通過定期更新來修復 Windows 10 計算機中的錯誤和更新問題。 請按照以下步驟更新您的 Windows PC。
1. 同時按Windows + I 鍵啟動設置。
2. 單擊更新和安全磁貼,如圖所示。
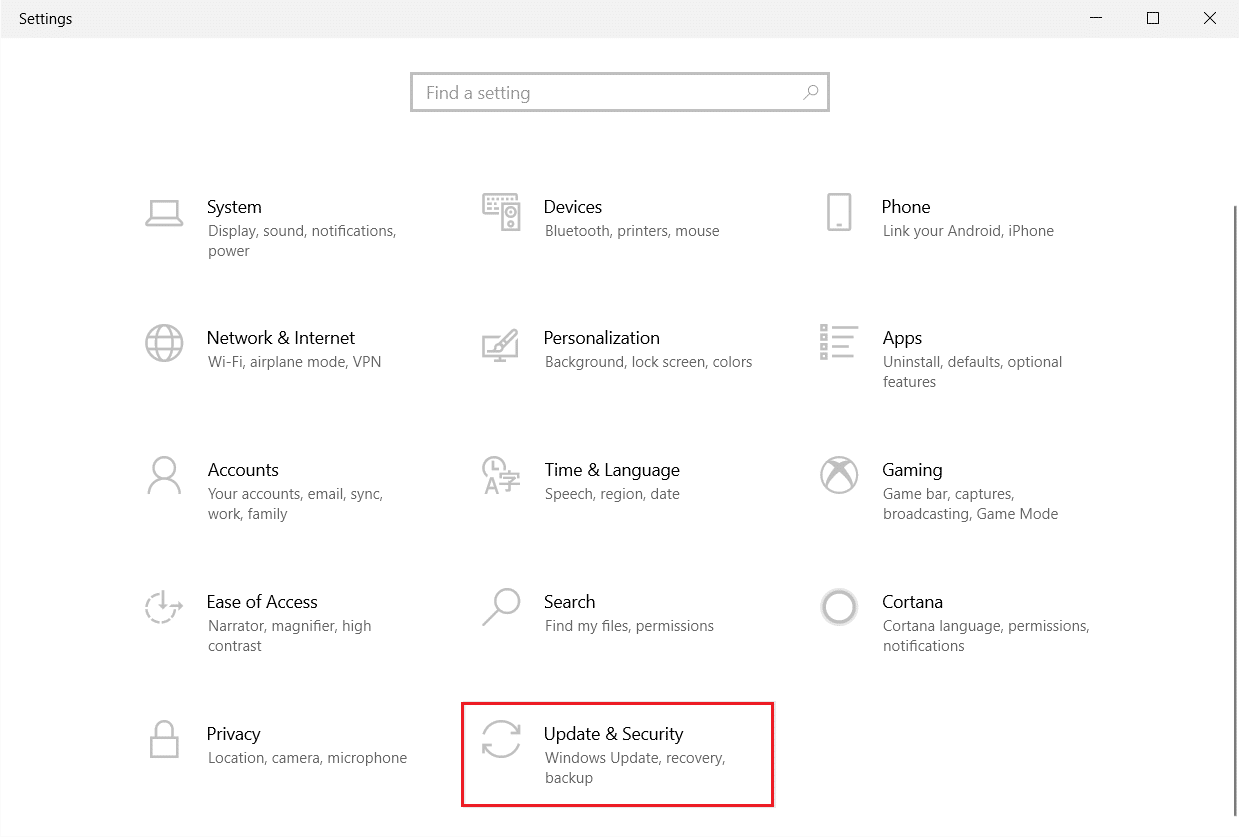
3. 在Windows 更新選項卡中,單擊檢查更新按鈕。
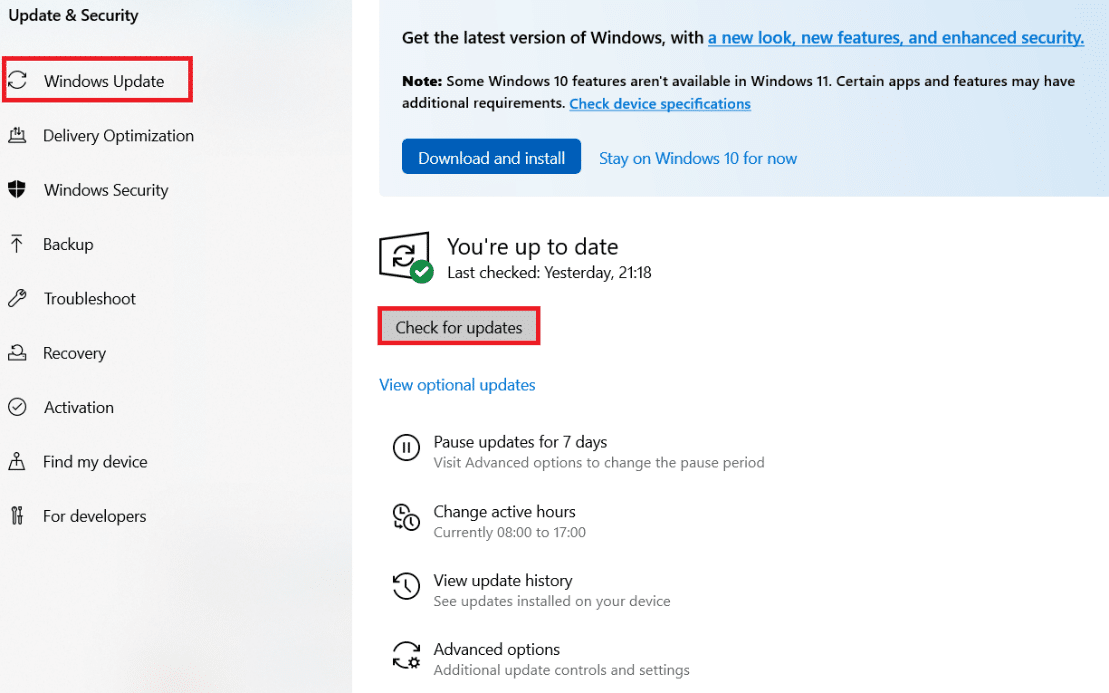
4A。 如果有新的更新可用,請單擊立即安裝並按照屏幕上的說明進行操作。 完成後重新啟動您的電腦。
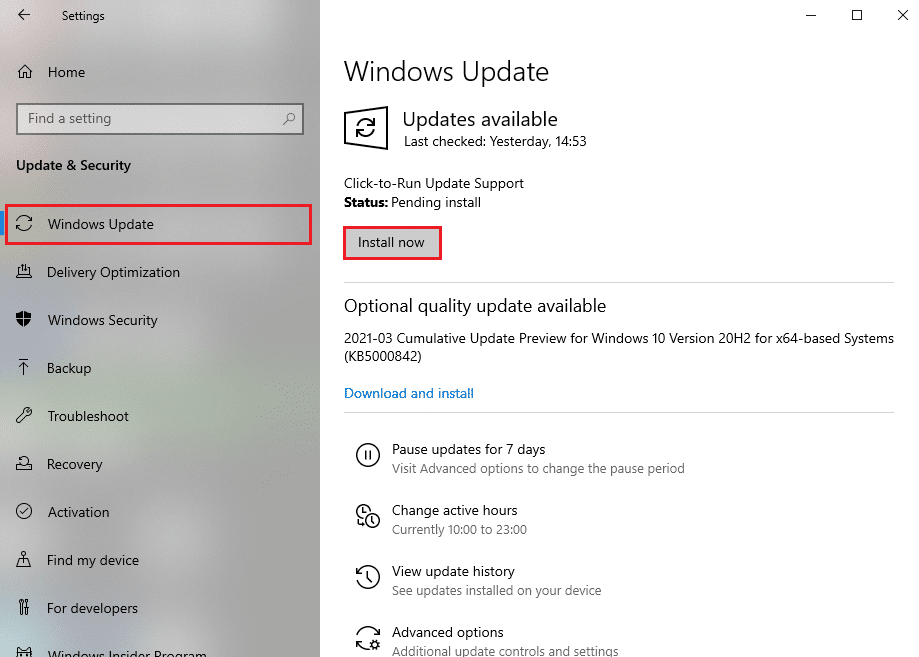
4B。 否則,它將顯示您是最新消息,如圖所示。
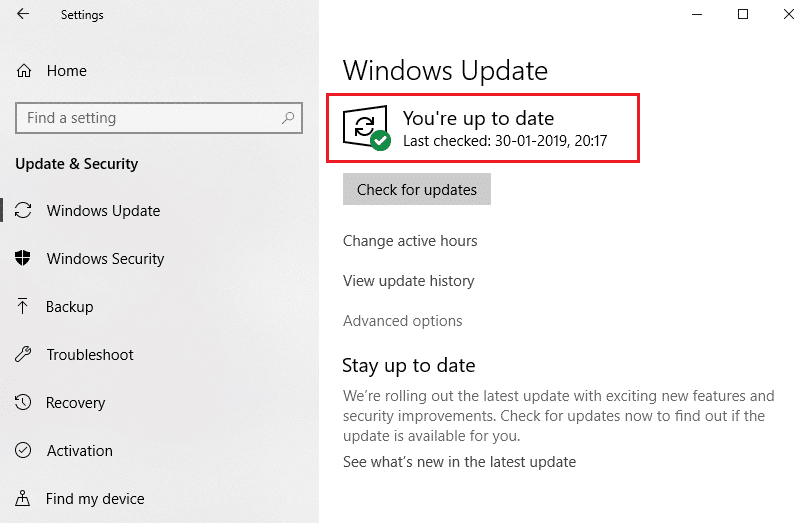
另請閱讀:修復 Chrome 配置文件錯誤的 14 種方法
方法 9:運行防病毒掃描
如果您的連接被中斷,網絡更改被檢測到錯誤,則您的 PC 可能感染了惡意軟件。 按照下面提到的步驟運行完整的系統掃描,提供令人難以置信的保護來解決您的所有問題。
1. 同時按住Windows + I 鍵打開設置。
2. 在這裡,點擊更新和安全,如圖所示。
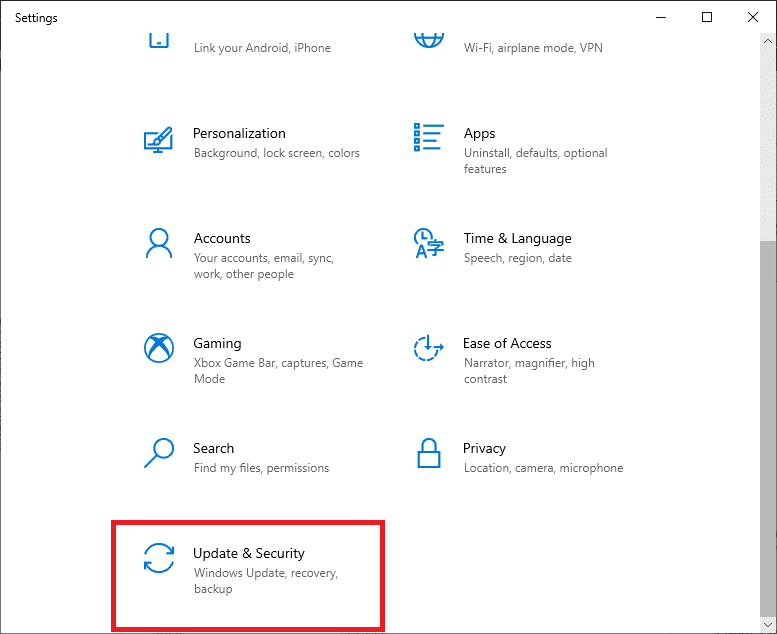
3. 然後,在左窗格中選擇Windows 安全選項。
4. 接下來,選擇保護區域下的病毒和威脅保護選項。
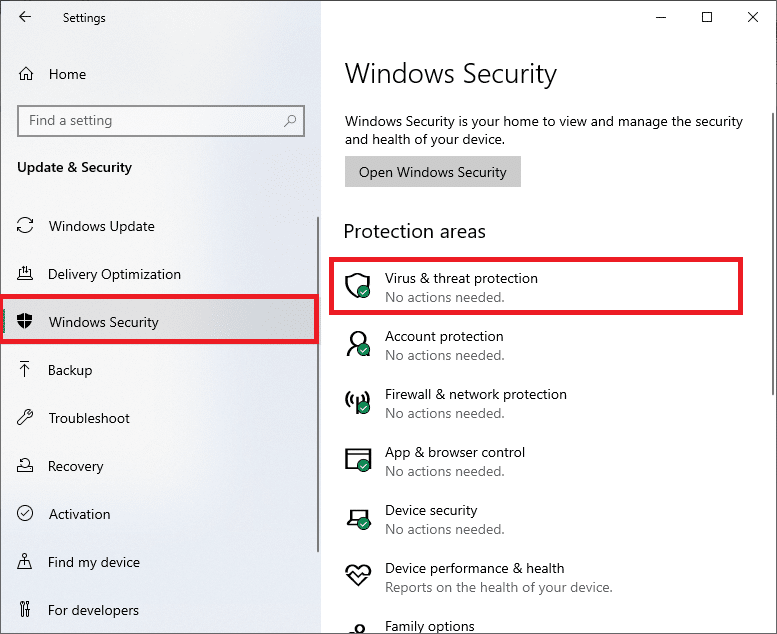
5. 點擊掃描選項,如圖所示。
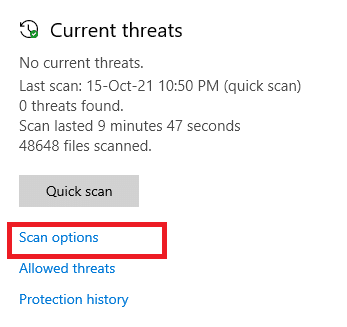
6. 根據您的喜好選擇掃描選項,然後單擊立即掃描。
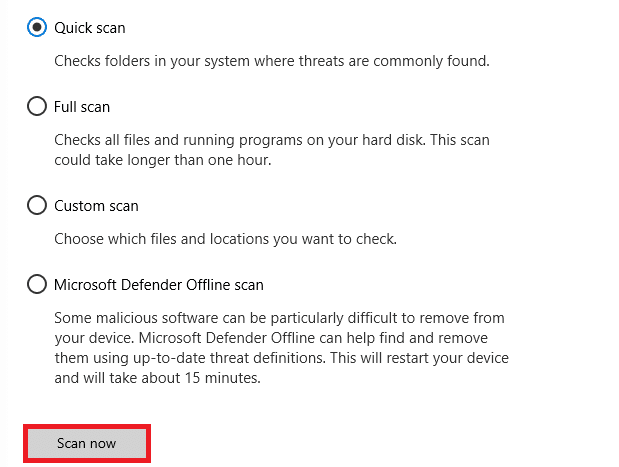
7A。 如果存在威脅,請查看窗口中列出的所有威脅。 在這裡,單擊當前威脅下的開始操作。
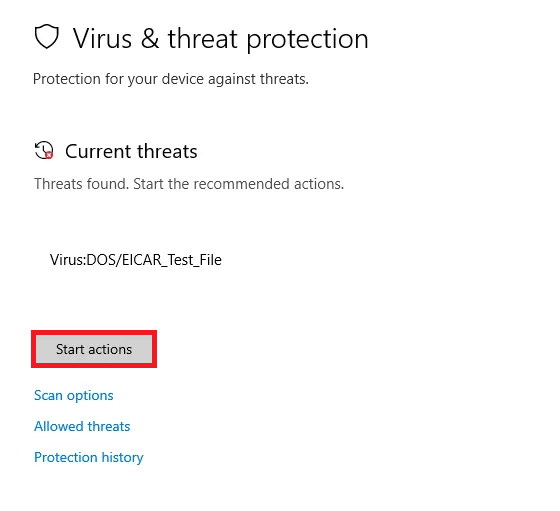
7B。 如果您的系統中沒有任何威脅,系統將顯示“無需操作”警報,如下所示。
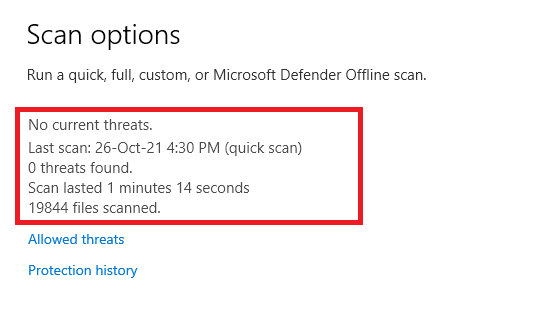
方法 10:將 URL 列入白名單或暫時禁用殺毒軟件
如果即使您的計算機沒有惡意軟件並且 Windows 是最新的,您在 Edge 中也遇到此錯誤,那麼超級安全套件可能會阻止您訪問任何特定於內容的 URL。 以下是在防病毒程序中將 URL 列入白名單的一些說明。
注意:這里以Avast Free Antivirus為例。 請根據您的防病毒程序執行這些步驟。
選項 I:將 URL 列入白名單
如果您不希望 Avast 阻止任何特定網站,您還可以按照以下步驟將 URL 列入白名單並修復檢測到網絡更改 Windows 10 錯誤。
1. 導航到搜索菜單,輸入Avast並單擊打開。
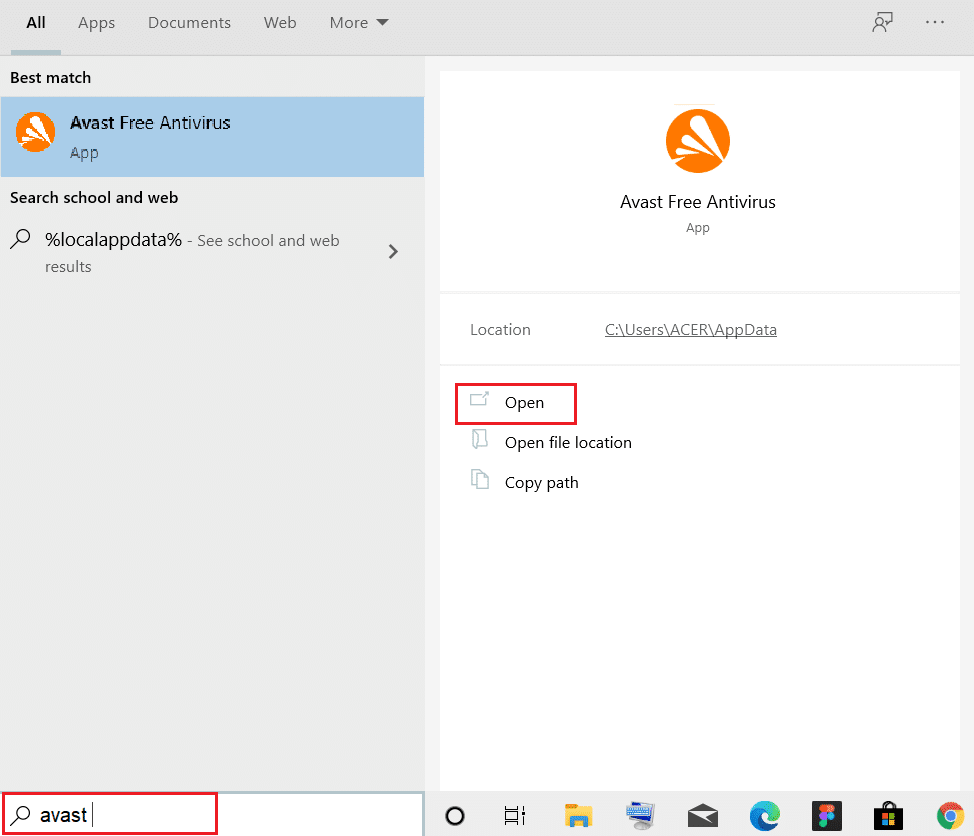
2. 現在,點擊右上角的菜單選項,如下圖所示。

3. 現在,從下拉列表中單擊設置。
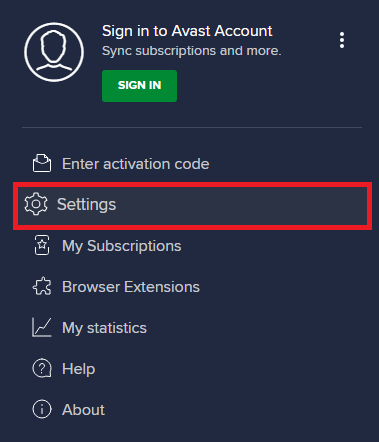
4. 在General 選項卡中,切換到Exceptions選項卡,然後單擊Exceptions字段下的ADD ADVANCED EXCEPTION 。
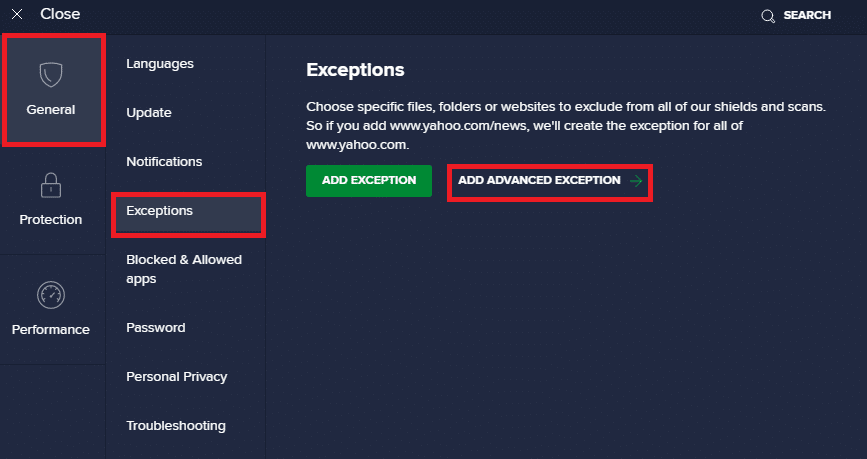
5. 現在,在新窗口中單擊網站/域。
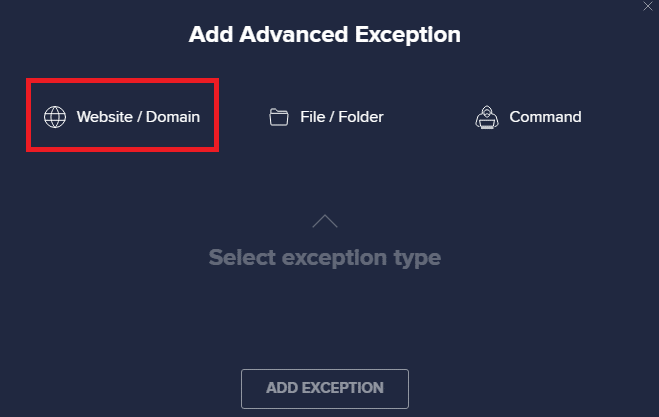
6. 現在,將 URL 粘貼到Type in url path中。 接下來,單擊添加例外選項。
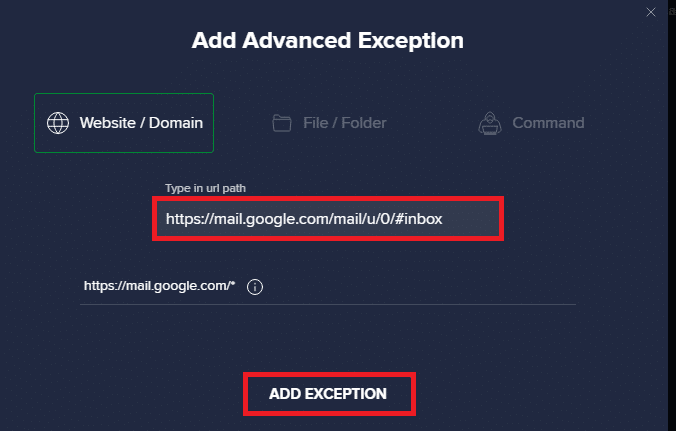
注意:如果您想從 Avast 白名單中刪除 URL,請將鼠標懸停在主設置窗口中的 URL 上,然後單擊垃圾桶圖標,如下圖所示。
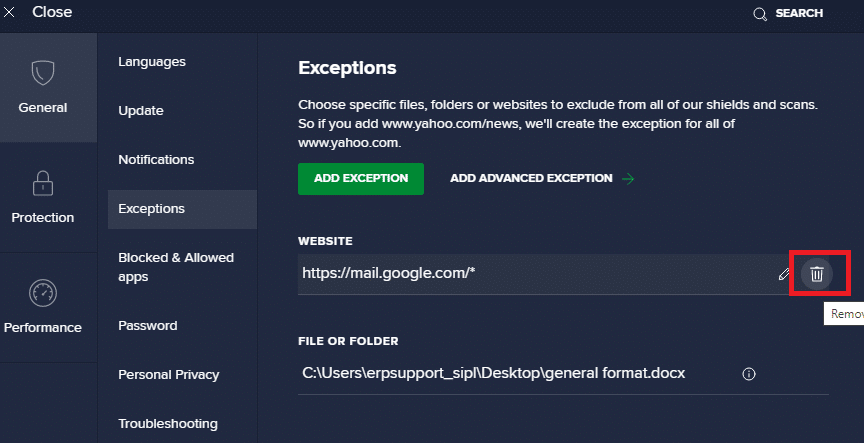
選項二:暫時禁用防病毒軟件
如果您沒有通過在防病毒程序中向 URL 添加例外來修復它,您可以按照以下說明執行步驟來禁用它們。
1. 導航到任務欄中的防病毒圖標並右鍵單擊它。
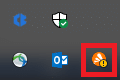
2. 現在,選擇Avast shields 控制選項。
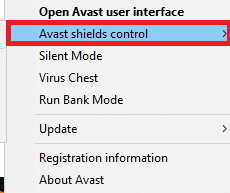
3. 根據您的方便選擇選項並確認屏幕上顯示的提示。
- 禁用 10 分鐘
- 禁用 1 小時
- 禁用直到計算機重新啟動
- 永久禁用
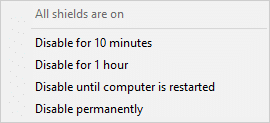
注意:現在,返回主窗口。 在這裡,您已關閉 Avast 的所有防護罩。 要激活設置,請單擊TURN ON 。
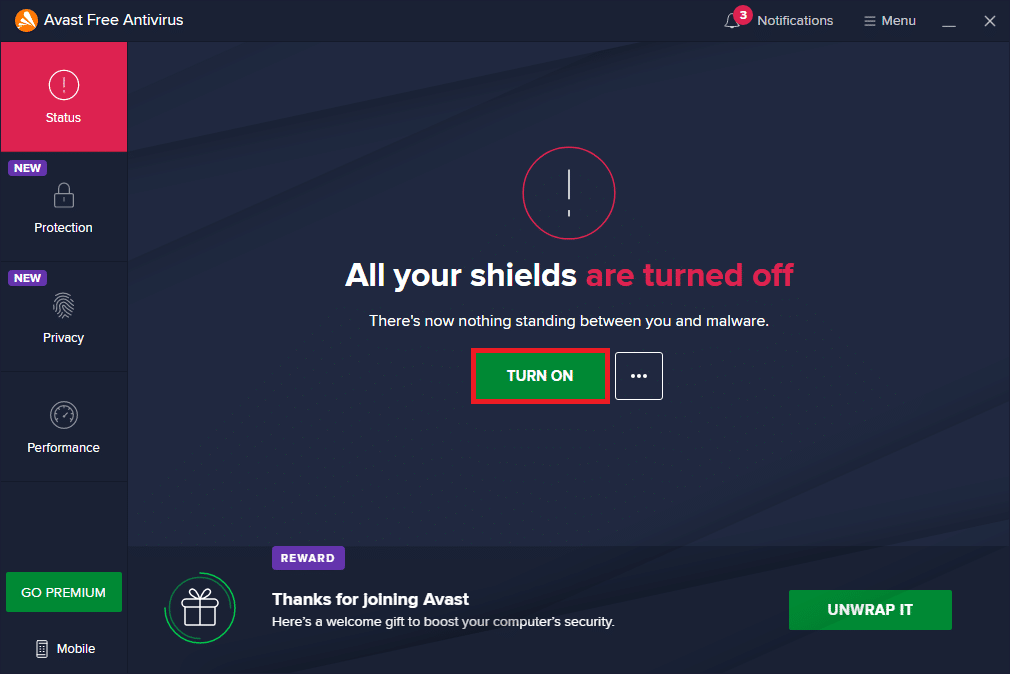
另請閱讀:修復 Chrome 阻止下載問題
方法 11:重置瀏覽器設置
如果您對上述修復不滿意,請嘗試將瀏覽器重置為默認設置。 首先,按照以下步驟重置 Microsoft Edge,然後檢查是否檢測到網絡更改 Windows 10 問題已解決。
1. 啟動Edge 瀏覽器並導航到設置。
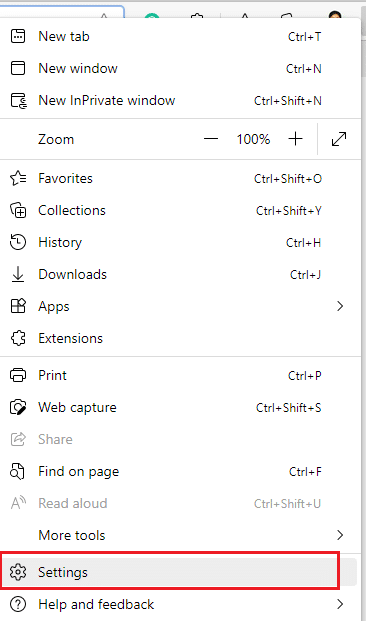
2. 現在,在左窗格中,單擊重置設置,如圖所示。
注意:您也可以鍵入edge://settings/reset直接啟動“重置邊緣”頁面。
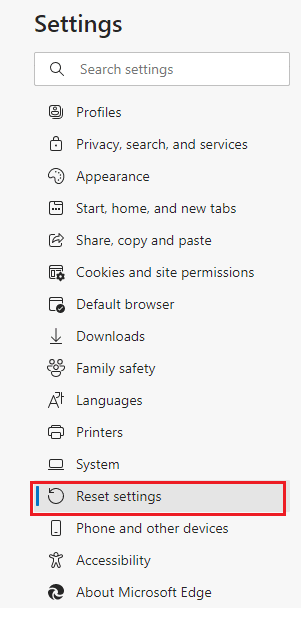
3. 現在,單擊將設置恢復為默認值選項,如圖所示。
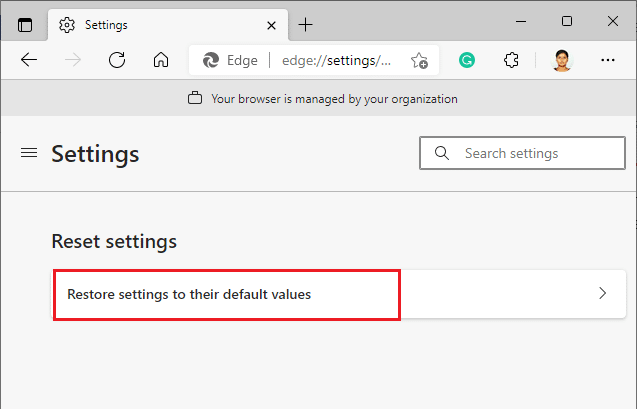
4. 現在,單擊“重置”確認提示,如圖所示。
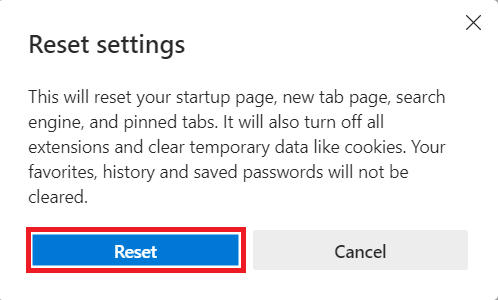
另請閱讀:如何在 Chrome 中通過 HTTPS 啟用 DNS
方法 12:修復 Microsoft Edge
如果上述方法都沒有幫助您修復網絡更改檢測到 Windows 10 錯誤,請嘗試修復 Microsoft Edge。 這樣做將修復與搜索引擎、更新或其他觸發此 ERR NETWORK CHANGED Windows 10 錯誤的相關問題的所有相關問題。
注意:如果 Microsoft Edge 瀏覽器已打開,請關閉它。
1. 按Windows鍵,鍵入控制面板並單擊打開。
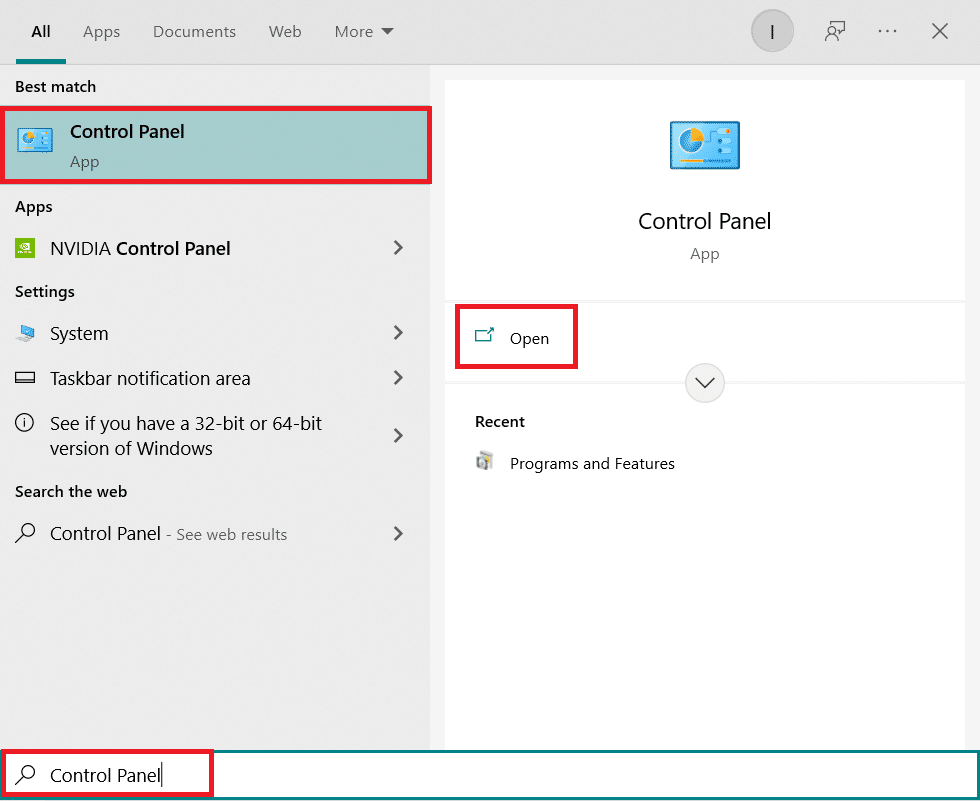
2. 將查看方式設置為類別,然後單擊卸載程序。
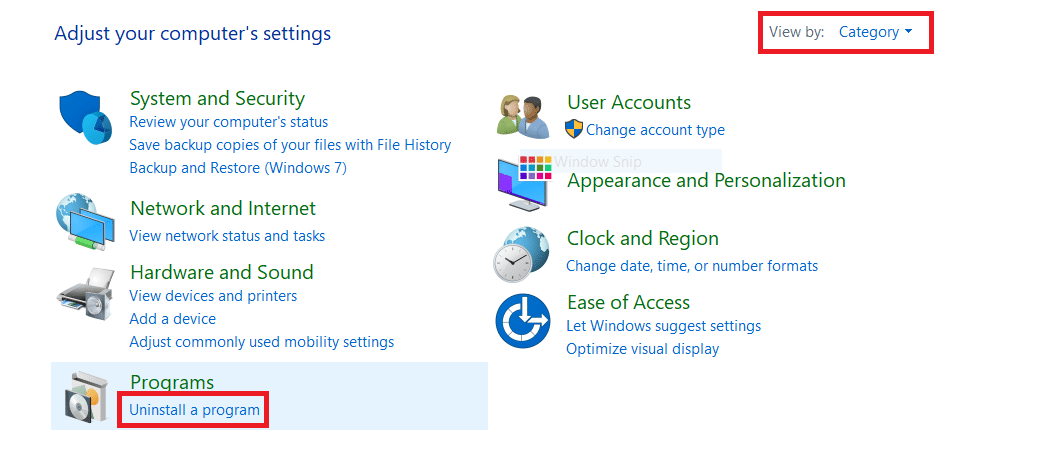
3. 搜索並單擊Microsoft Edge ,然後選擇更改選項,如下圖所示。
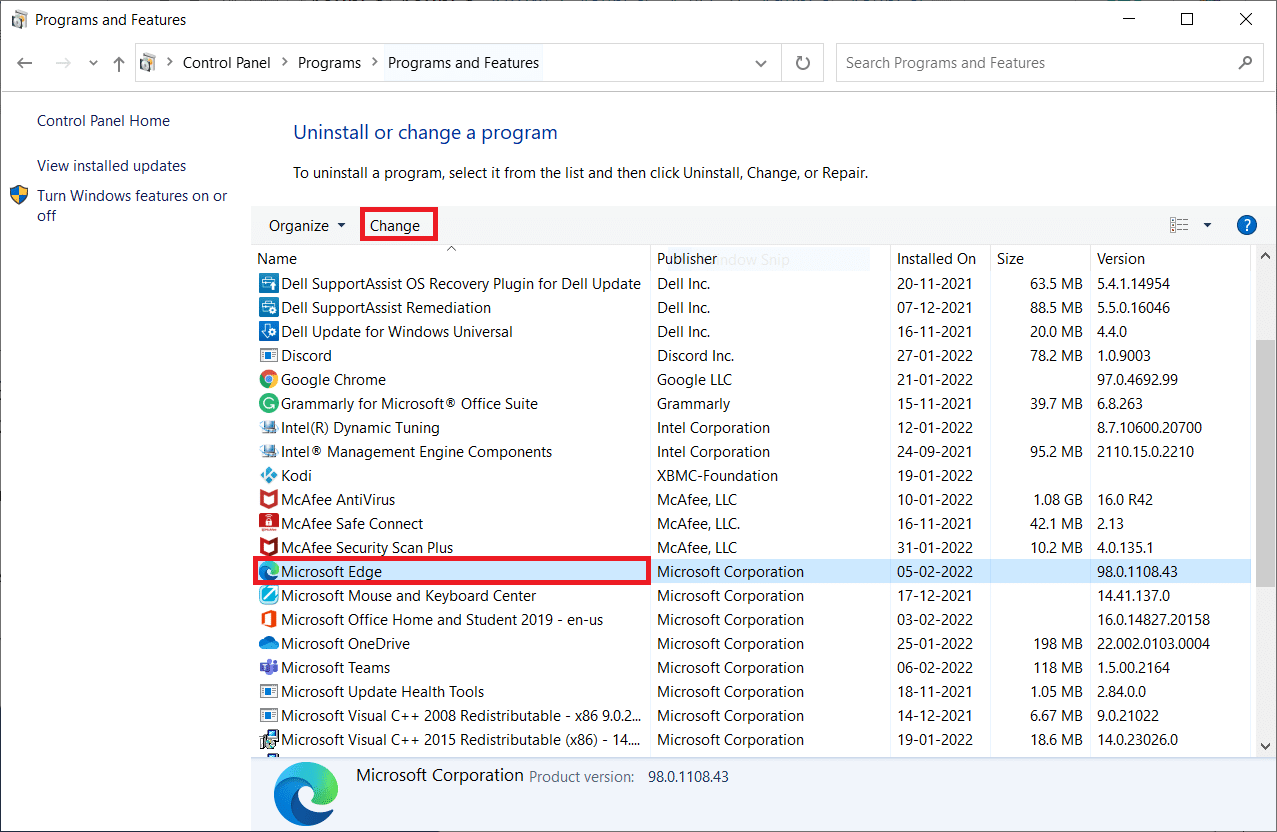
4. 在提示中單擊是。
5. 現在,點擊修復確認提示。
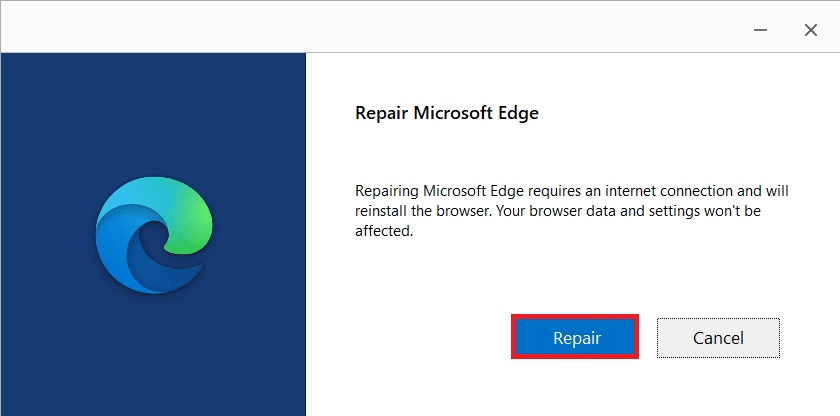
6. 完成上述所有步驟後,重新啟動計算機。
7. 現在,新版本的Microsoft Edge將安裝在您的 PC 上。 啟動一個站點並檢查您的連接是否中斷錯誤現在已修復。
另請閱讀:修復 Microsoft Edge 在 Windows 10 中不起作用
方法 13:執行乾淨啟動
如果所有這些方法都無法為您修復檢測到網絡更改的 Windows 10 錯誤,那麼您可以嘗試重置您的 PC 或將其恢復到以前的版本。 這可以幫助您解決任何軟件不兼容問題,從而修復您的連接被中斷、網絡更改檢測到 Edge 瀏覽器中的錯誤。 以下是乾淨啟動 Windows 10 PC 以修復 Microsoft Edge ERR NETWORK CHANGED Windows 10 問題的幾個步驟。
注意:確保您以管理員身份登錄以乾淨啟動您的 PC。
1. 要啟動運行對話框,請同時按下Windows + R 鍵。
2.輸入 msconfig並點擊OK按鈕打開系統配置。
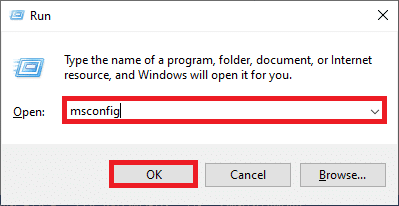
3. 現在,切換到系統配置窗口中的服務選項卡。
4. 選中Hide all Microsoft services旁邊的框,然後單擊Disable all按鈕,如圖突出顯示。
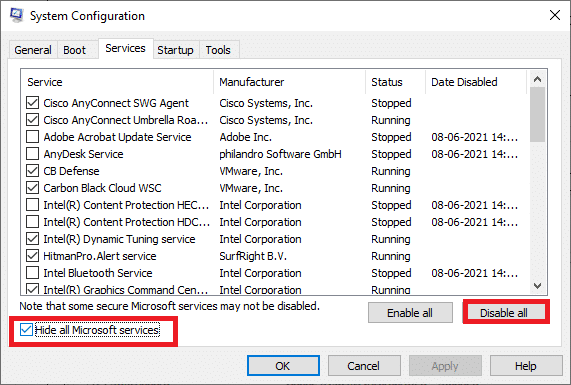
5. 現在,切換到啟動選項卡並單擊打開任務管理器的鏈接,如下圖所示。
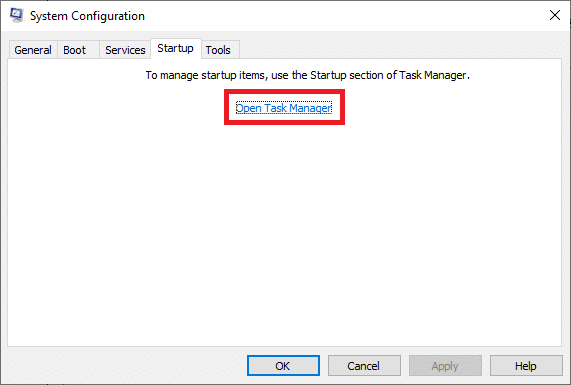
6.接下來,右鍵單擊不需要的啟動任務,然後單擊禁用選項,如圖所示。
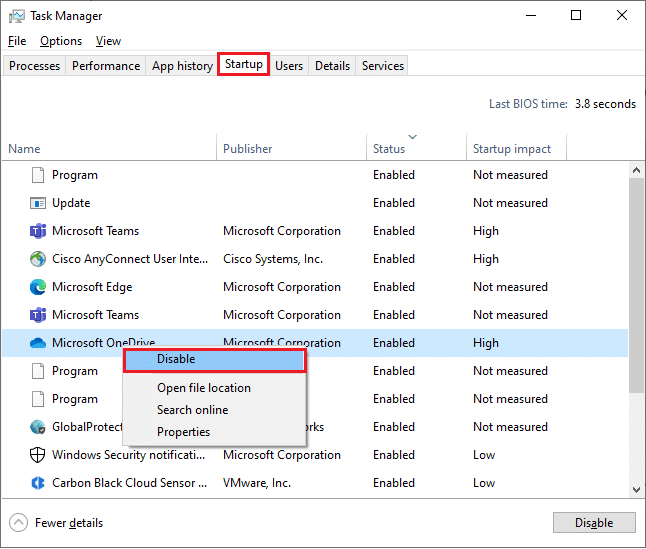
7. 關閉任務管理器和系統配置窗口。
8. 最後,重啟你的電腦。
推薦的:
- 如何關注 Snapchat
- 修復 Firefox 連接重置錯誤
- 修復您的連接在 Windows 10 中被中斷
- 修復 Microsoft Edge 中的錯誤狀態斷點
我們希望本指南對您有所幫助,您可以修復設備中的ERR NETWORK CHANGED錯誤。 讓我們知道哪種方法最適合您。 另外,如果您對本文有任何疑問或建議,請隨時將它們放在評論部分。
