修復 Windows 10 中的機械鍵盤雙重輸入
已發表: 2022-04-22
機械鍵盤對計算機用戶很有幫助。 它們有助於快速高效地完成書寫任務,並通過快速準確響應的輸入鍵為您帶來最佳遊戲體驗。 此外,幾乎每個人都喜歡機械鍵盤,因為按鍵在按下時的感覺和聲音的方式。 但是,有時用戶會因為輸入錯誤或僅通過一個輸入鍵進行多次輸入而感到惱火。 用戶甚至可能會感到沮喪,因為這個問題可能會持續存在並擾亂您的日常日程,從打字到遊戲。 但我們有你。 您可以使用各種方法修復機械鍵盤雙打。 因此,請繼續閱讀本文,通過努力遵循上述方法和步驟來修復鍵盤重複輸入。

內容
- 如何修復 Windows 10 中的機械鍵盤重複輸入
- 方法 1:基本故障排除步驟
- 方法 2:運行鍵盤疑難解答
- 方法 3:調整鍵盤重複延遲
- 方法 4:修改鍵盤響應的註冊表
- 方法 5:更新鍵盤驅動程序
- 方法 6:更換鍵盤按鍵
- 方法 7:更換鍵盤
如何修復 Windows 10 中的機械鍵盤重複輸入
一開始我們應該知道,儘管機械鍵盤比薄膜鍵盤或其他鍵盤更可靠、更準確,但它們仍然並不完美。 用戶最面臨的問題是鍵盤顫動,當按鍵僅按下一次時,鍵盤輸入會註冊多個輸入。 由於多種原因,可能會發生這種喋喋不休的問題,其中一些將在下面提到。
- 如果灰塵長時間堆積在您的鍵盤上,則可能會引發此抖動問題。
- 有缺陷的機械鍵盤可能會出現這種雙重打字問題。
- 如果您以粗暴的方式使用鍵盤,例如敲擊鍵盤鍵或將鍵盤非常用力地摔在地上,它也可能發生在您的鍵盤上。
- 過時的鍵盤驅動程序也可能是此問題頻繁出現並持續存在的原因。
- 這不是最突出的原因,但根據多次觀察,在太熱或太濕的條件下,機械鍵盤按鍵可能會出現故障。
- 此外,某些不正確的鍵盤設置可能會允許按鍵從鍵盤執行雙重輸入。
現在,讓我們看看如何使用下面提到的一些有效方法來修復 Windows 10 中的機械鍵盤重複輸入。
方法 1:基本故障排除步驟
在進入更複雜的步驟之前,讓我們先了解一些基本的故障排除步驟,看看您是否可以解決鍵盤輸入多個字母的問題。
1. 重啟電腦:這個簡單的步驟可以幫助您刷新整個系統並修復看起來更嚴重的問題,並重新配置與其連接的配件,例如本文中的鍵盤。 閱讀並按照我們的如何重新啟動或重新啟動 Windows PC 指南來解決問題。
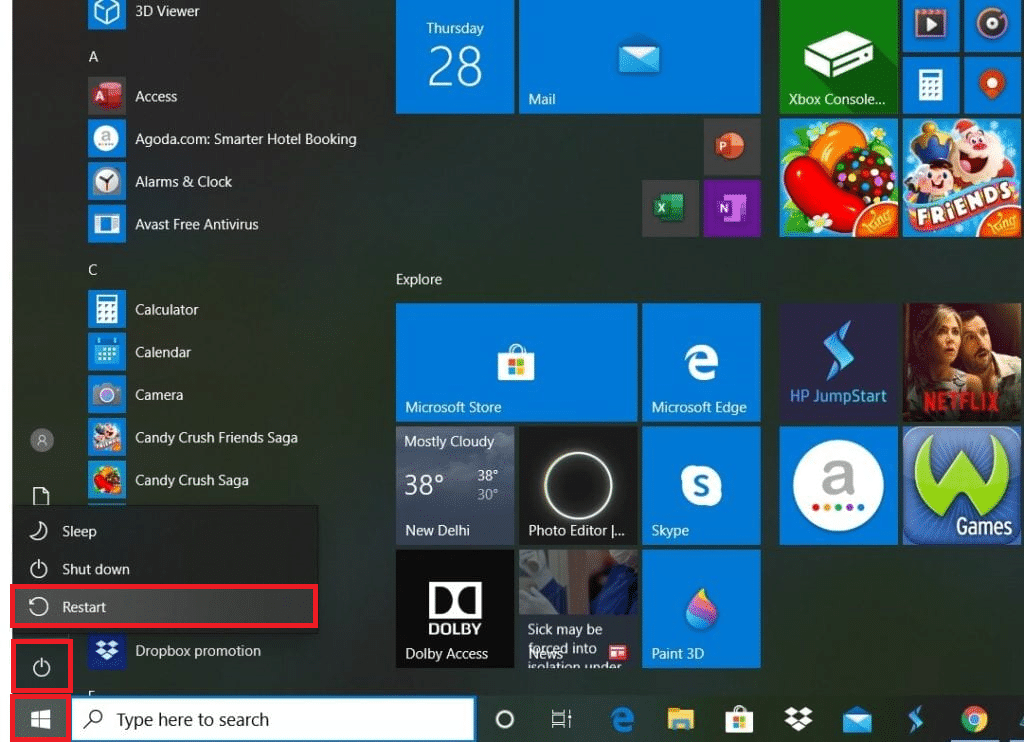
2. 使用壓縮空氣或罐裝空氣:如前所述,灰塵也可能是鍵盤抖動問題的原因。 因此,要清除鍵盤開關下方小裂縫上堆積的灰塵,您可以利用壓縮空氣或罐裝空氣,它們可以進入這些小裂縫並將灰塵吹走。 它可能會或可能不會為您解決問題,但它確實會清潔您的鍵盤以防止將來發生此類問題。
方法 2:運行鍵盤疑難解答
通過運行鍵盤疑難解答,如果存在任何與硬件相關或配置問題,您可以修復機械鍵盤重複打字問題。 閱讀並按照接下來的步驟運行鍵盤疑難解答。
1. 同時按下Windows + I 鍵打開設置應用程序。
2. 單擊更新和安全選項,如下所示。
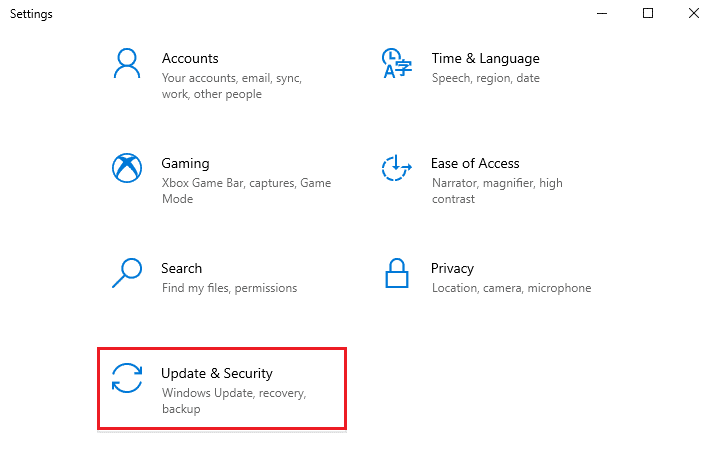
3. 單擊左側窗格中的疑難解答選項卡。
4. 然後,選擇鍵盤選項並單擊運行疑難解答。
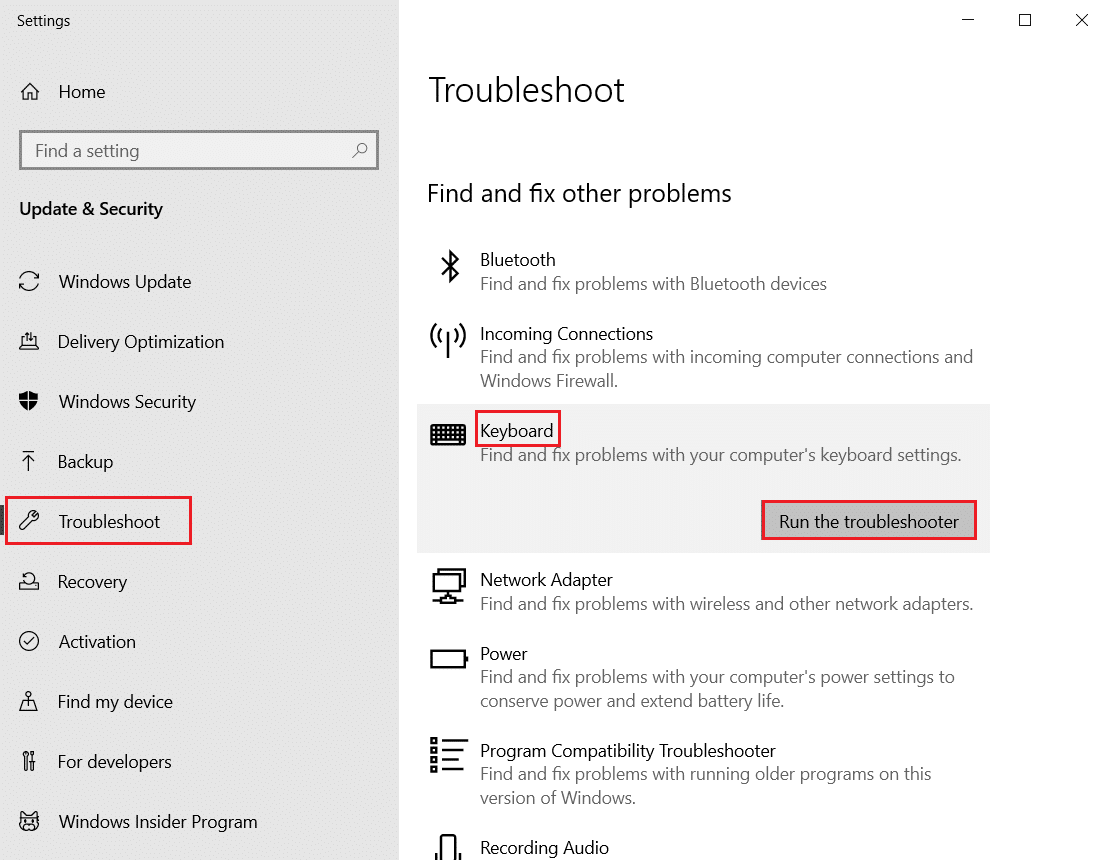
5A。 掃描完成後,鍵盤疑難解答將顯示推薦的修復程序以解決問題。 單擊應用此修復選項並按照屏幕上的說明解決它。
5B。 如果在掃描過程中未發現任何問題,將顯示消息閱讀:無需更新或更改,如下所示。
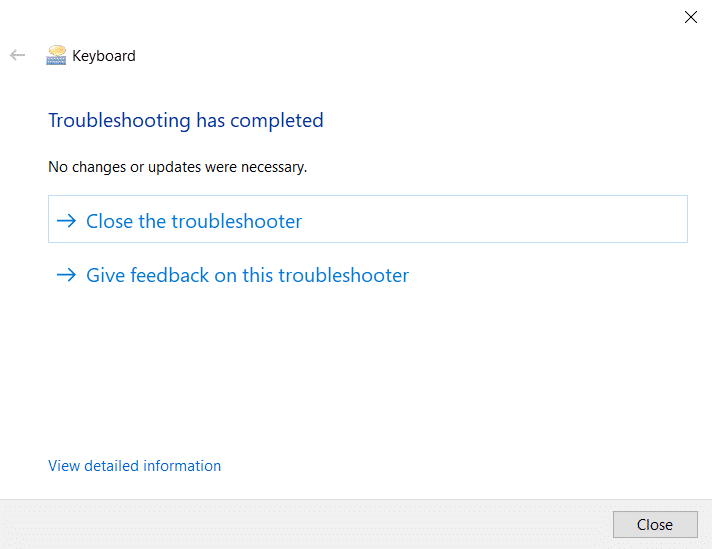
另請閱讀:刪除線的鍵盤快捷鍵是什麼?
方法 3:調整鍵盤重複延遲
有時,錯誤的鍵盤設置(例如鍵盤重複延遲)可能會引發抖動問題。 您必須手動調整延遲才能解決此問題。
1. 在 Windows 搜索欄中輸入Control Panel並單擊Open ,如下圖所示。
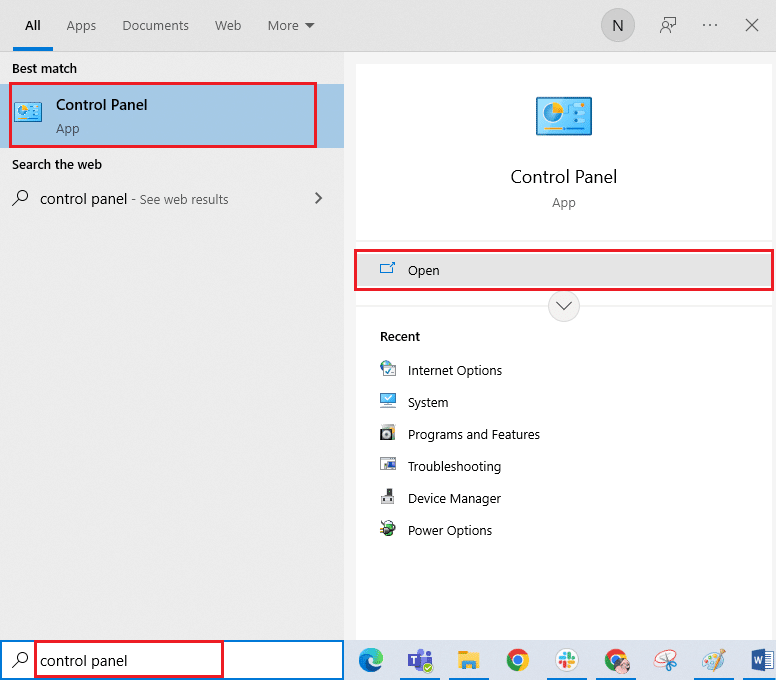
2. 設置查看方式:右上角的大圖標,找到並單擊鍵盤選項,如下圖所示。
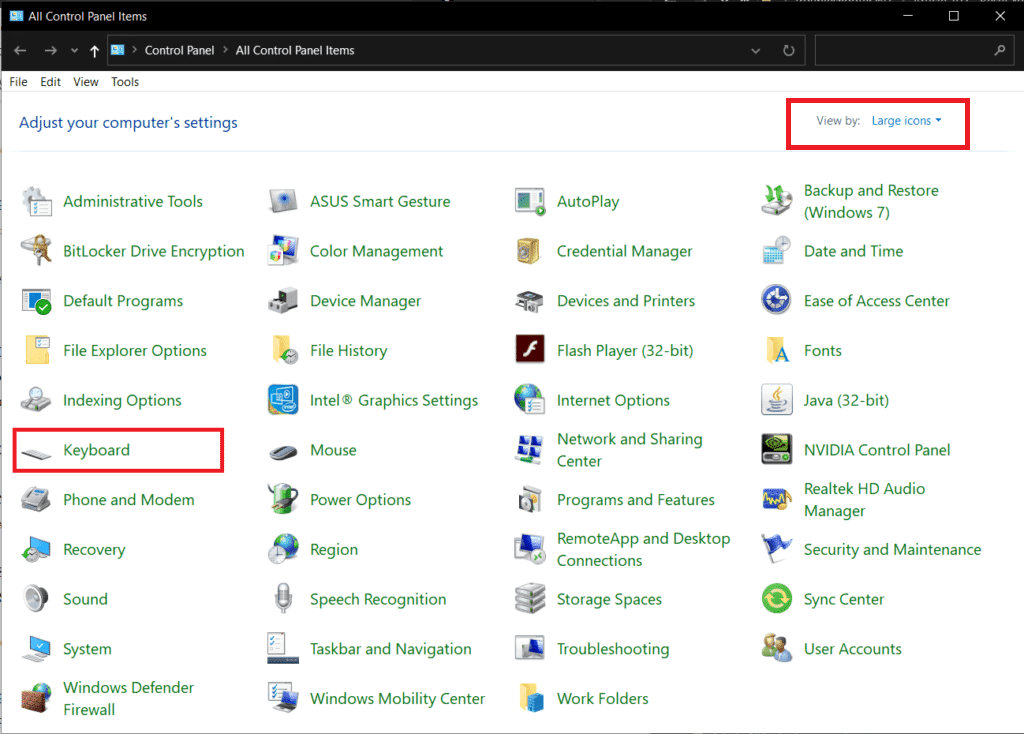
3. 單擊速度選項卡,在字符重複下,將重複延遲滑塊從短調整為長,將重複率從快調整為慢,如下圖所示。
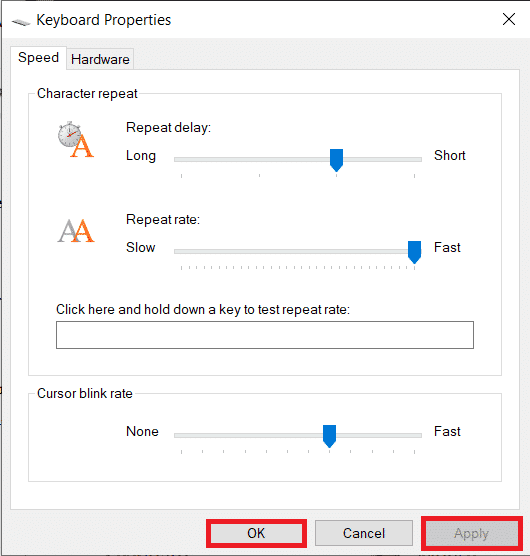
4. 然後,點擊Apply > OK ,如上圖所示。
5.重新啟動系統以使更改生效,看看問題是否已解決。
方法 4:修改鍵盤響應的註冊表
您還可以從註冊表中修改 AutoRepeatDelay、AutoRepeatRate 和 BounceTime 以修復機械鍵盤雙打問題。 閱讀並按照接下來的步驟進行操作。
注意:如您所知,註冊表是 Windows 10 系統的重要數據庫。 因此,對其進行任何不當更改都可能導致將來出現一些大問題。 建議事先備份註冊表以確保安全。 您可以閱讀我們關於如何在 Windows 上備份和還原註冊表的指南。

1. 同時按下鍵盤上的Windows + R鍵以啟動運行對話框。
2. 鍵入regedit並單擊OK打開註冊表編輯器。
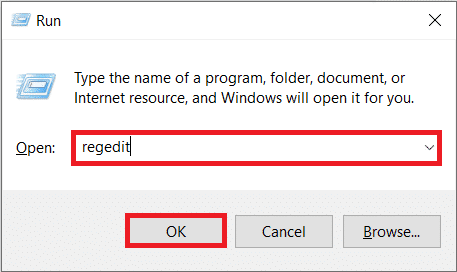
3. 在註冊表編輯器中導航到以下文件夾路徑。
HKEY_CURRENT_USER\控制面板\輔助功能\鍵盤響應
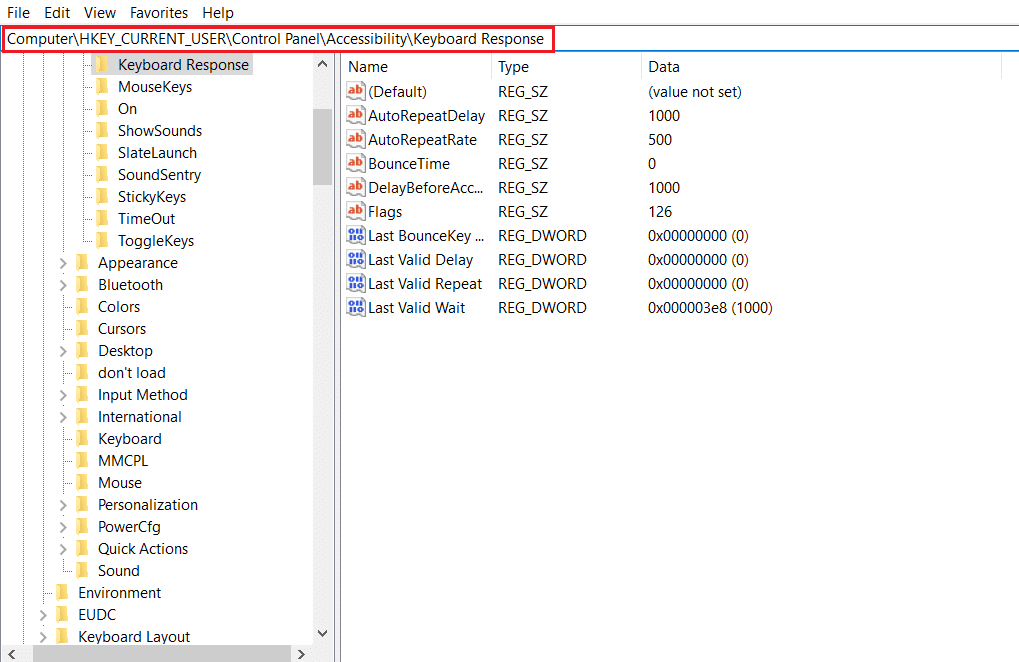
4. 雙擊右窗格中的AutoRepeatDelay選項,如下所示。
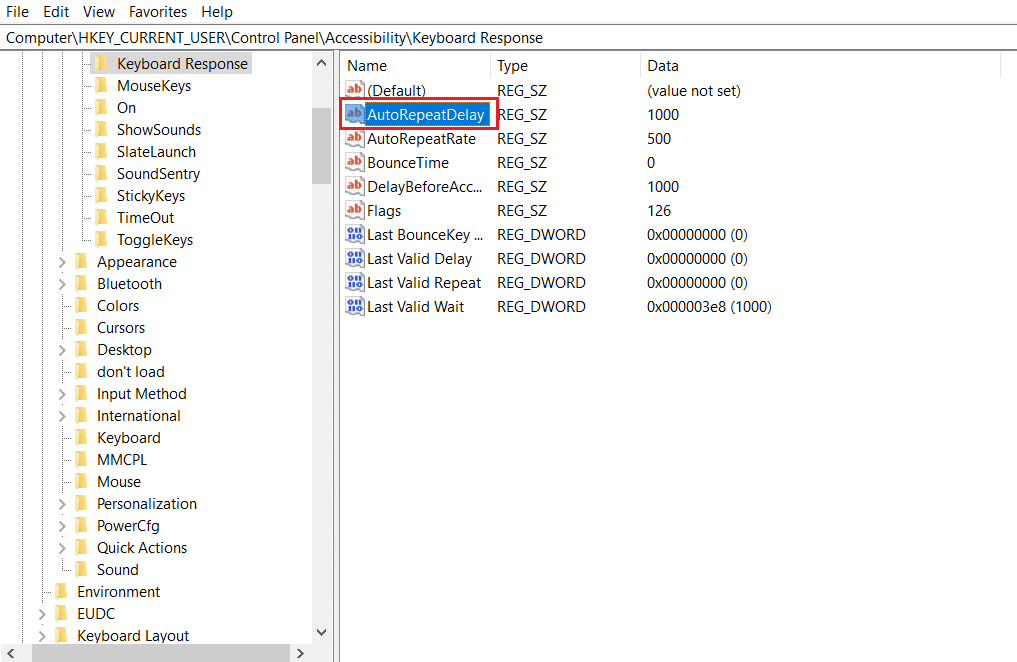
5. 將出現編輯字符串彈出窗口。 在Value data : 框中,將值更改為500並單擊OK ,如下圖所示。
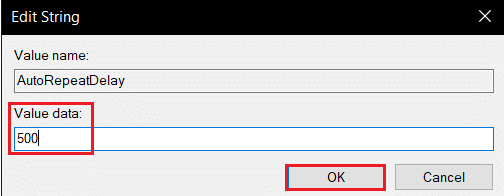
6. 現在,雙擊AutoRepeatRate選項。
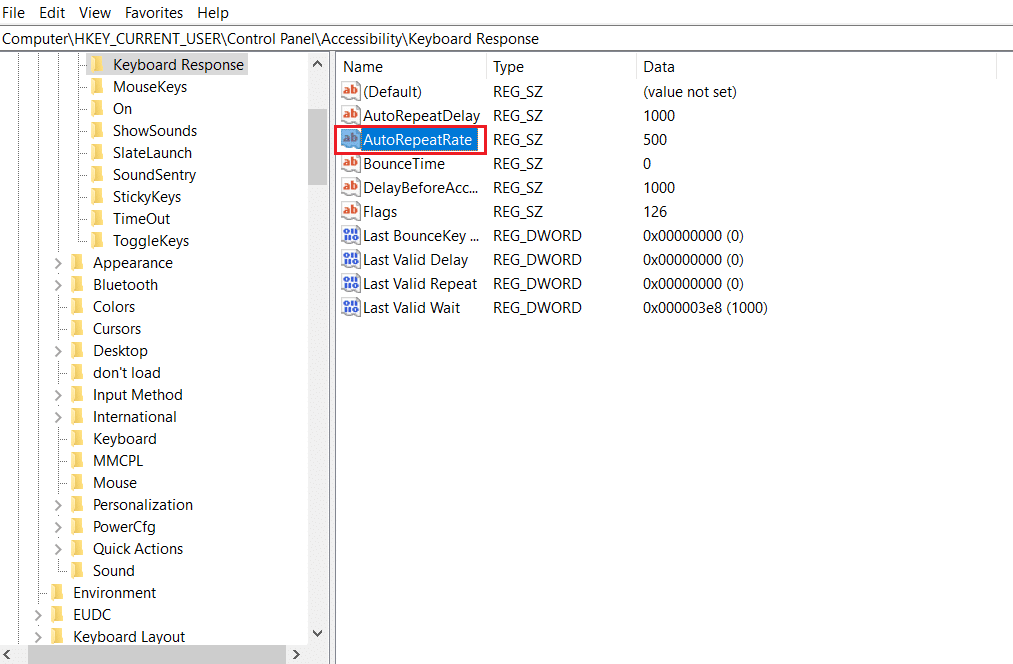
7. 將數值數據設置為50,然後單擊確定。
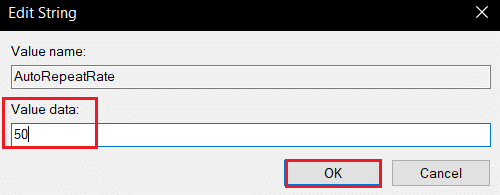
8. 最後,雙擊BounceTime選項。
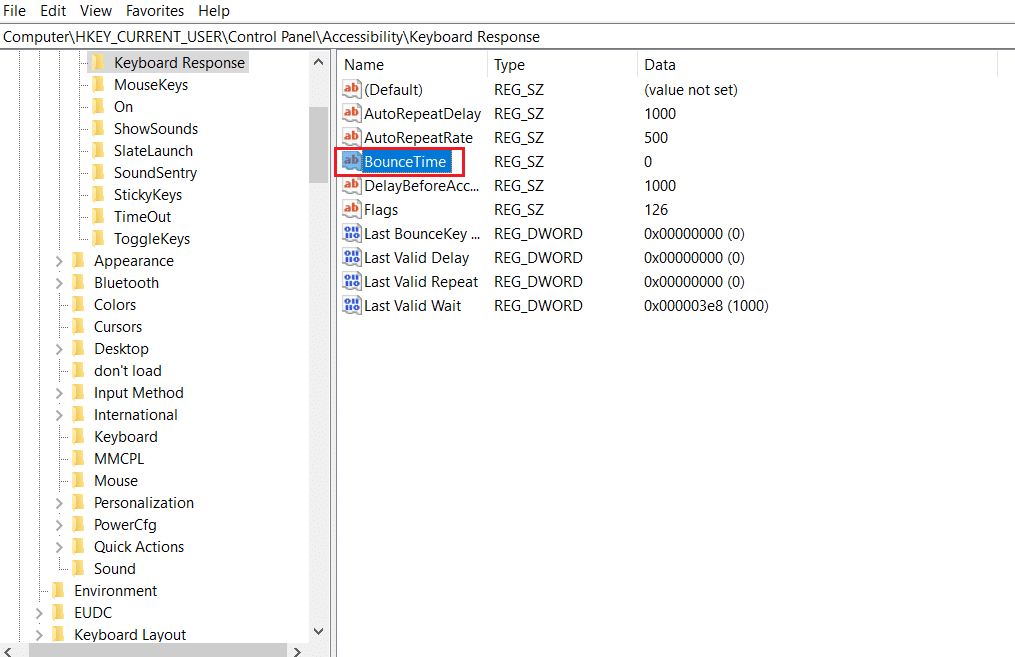
9. 將數值數據更改為50 ,然後單擊確定。
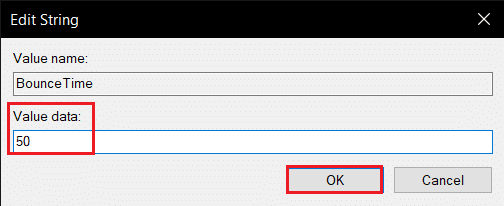
10. 在此之後,重新啟動您的 PC以應用更改。
另請閱讀:修復 Windows 10 中的鍵盤輸入延遲
方法 5:更新鍵盤驅動程序
如果鍵盤驅動程序過時,經常會出現鍵盤抖動問題。 驅動程序的不兼容導致系統與鍵盤的配置不當。 這種衝突進一步導致鍵盤上的雙重打字問題。 因此,您必須更新鍵盤驅動程序以避免任何此類問題。
1. 按Windows 鍵,鍵入設備管理器,然後單擊打開。
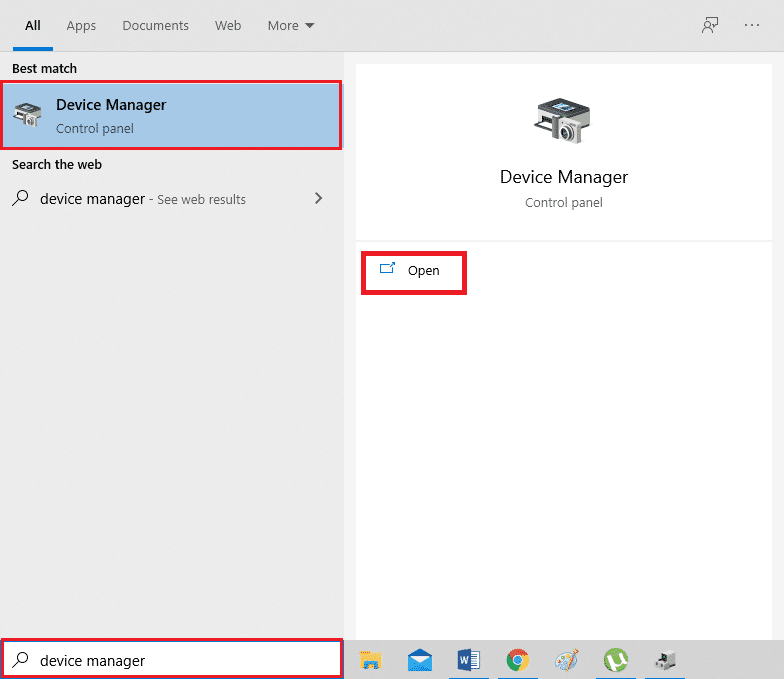
2. 現在,找到並雙擊鍵盤下拉菜單將其展開。
3. 右鍵單擊所需的鍵盤設備(例如標準 PS/2 鍵盤)並單擊更新驅動程序選項,如下圖所示。
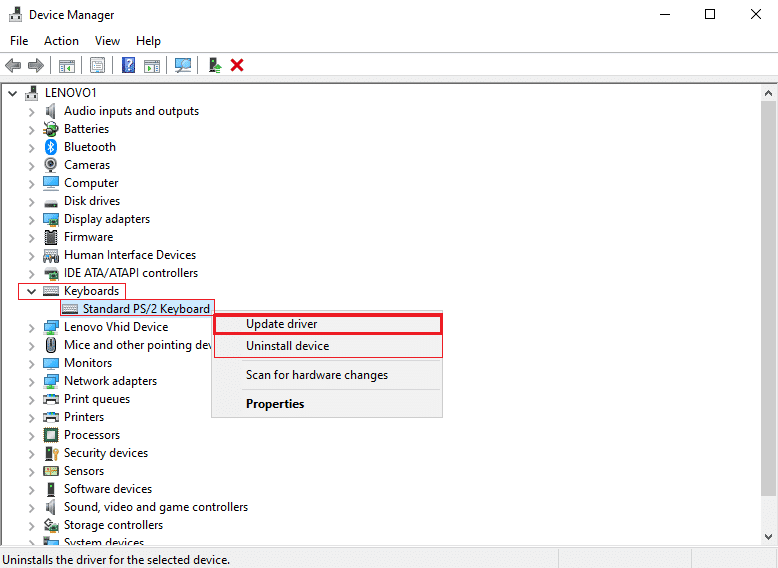
4. 現在,單擊自動搜索驅動程序選項。
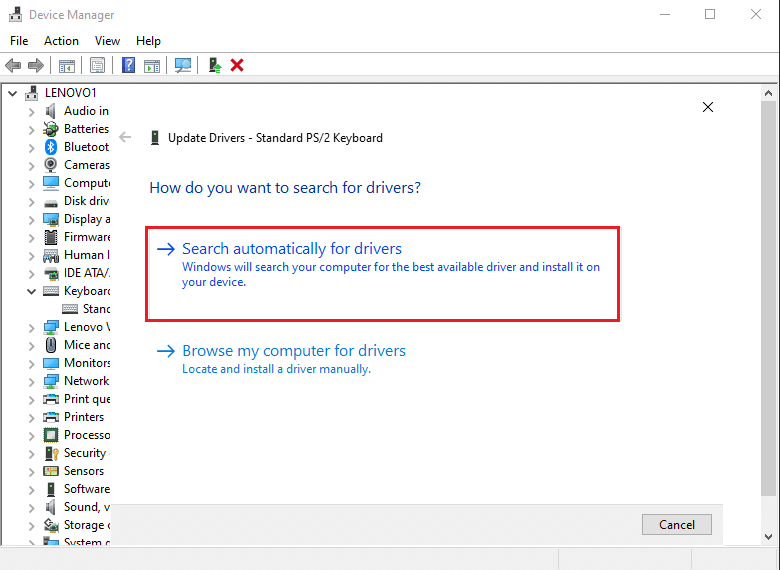
5A。 現在,鍵盤驅動程序將自動更新到最新版本。
5B。 或者,此消息將顯示在屏幕上:您設備的最佳驅動程序已安裝。 單擊關閉選項。
6. 最後,重新啟動 PC以實施更新。
方法 6:更換鍵盤按鍵
如果重複鍵入問題僅在幾個鍵盤鍵上持續存在,則最好從鍵盤上替換這些鍵。 但是,您應該事先了解更換密鑰。 更換熱插拔鍵盤的按鍵很容易,但是對於其他鍵盤,您必須了解焊接知識,因為您必須拆焊然後重新焊接按鍵開關。 閱讀我們關於鍵盤工作機制的指南以了解更多信息。

另請閱讀:如何啟用戴爾鍵盤背光設置
方法 7:更換鍵盤
當您確定鍵盤上的幾乎每個鍵在使用時都是雙鍵時,最好更換整個鍵盤。 如果您最近購買或保修期仍然有效,您將很容易更換它。

推薦的:
- 如何刪除 PhonePe 交易記錄
- 11 款最佳 WiFi 溫濕度傳感器
- 9 款帶鍵盤的最佳 Android 智能手機
- 如何重置頻譜遙控器
有了這個,現在您知道如何解決機械鍵盤雙打問題了。 上面提到的方法和步驟確實有助於找到原因並最終解決問題。 您可以在關於本文的評論部分向我們分享任何疑問,並就您希望我們接下來探索的主題提出一些建議。
