修復羅技揚聲器無法在 Windows 10 上運行的問題
已發表: 2022-04-16
許多 Windows 用戶更喜歡 Logitech 揚聲器,因為它們的質量和服務都最好。 但是,很多用戶提出了插上羅技揚聲器不工作的問題,這很煩人。 此問題在 Windows 10 計算機中更為常見,但它也發生在其他版本的 Windows 中。 在本文中,我們提出了有效的故障排除方法,可以幫助您解決相同的問題。 所以,繼續閱讀。

內容
- 如何修復無法在 Windows 10 上運行的羅技揚聲器
- 方法 1:更換損壞的揚聲器
- 方法 2:更換損壞的電纜
- 方法三:選擇正確的輸出設備
- 方法 4:啟用聲音輸出
- 方法 5:運行音頻疑難解答
- 方法六:關閉後台應用
- 方法七:重新啟用聲卡
- 方法 8:更改默認格式並啟用音頻增強
- 方法 9:運行 SFC 和 DISM 掃描
- 方法10:重啟音頻服務
- 方法 11:拒絕發言人的獨占訪問
- 方法 12:更新音頻驅動程序
- 方法 13:重新安裝音頻驅動程序
- 方法 14:回滾音頻驅動程序
- 方法 15:更新 Windows
- 方法 16:執行系統還原
如何修復無法在 Windows 10 上運行的羅技揚聲器
以下是導致羅技揚聲器無法在 Windows 10 上運行的常見原因。建議您深入調查原因,以便輕鬆解決問題。
- 揚聲器的速率和格式質量非常低。
- 音頻增強功能在 PC 上被禁用。
- 您 PC 上的其他應用程序正在使用對 Logitech 揚聲器的獨占訪問權限。
- 計算機中過時的音頻驅動程序。
- 損壞的揚聲器。
在本節中,我們編制了一系列方法,可幫助您修復 Windows 10 中的羅技揚聲器問題。按照相同的順序進行操作以獲得完美的結果。 如果出現問題,建議您創建系統還原點以將系統還原到以前的版本。
方法 1:更換損壞的揚聲器
首先,您必須確保羅技揚聲器是否沒有物理損壞或是否有問題。 此外,請確保以下因素。
1. 確保您已將揚聲器插入計算機的正確端口。
2.嘗試將揚聲器插入其他計算機,以確定問題是您的PC還是揚聲器。
3. 如果您發現揚聲器損壞或斷線,您必須考慮更換。

方法 2:更換損壞的電纜
如果 Logitech Unifying Receiver 和揚聲器沒有物理損壞,那麼在下一步中,您必須確保所有電源線和電纜是否兼容且沒有損壞。 請按照以下步驟確保相同。
1. 檢查電纜是否連接鬆動,以及所有其他電纜是否已插入。
2. 確保所有其他電纜和電源線都插入正確的插孔。 如果您不確定正確的插孔,請聯繫硬件製造商。

3. 檢查音量和電源是否打開。
4.如果您還插入了耳機,請拔下它們並檢查是否有幫助。
方法三:選擇正確的輸出設備
如果您連接了多個音頻輸出設備,您必須確認當前選擇了哪個合適的設備。 這是解決羅技揚聲器不工作問題的方法。
1. 單擊屏幕右下角的揚聲器圖標。
![]()
2. 現在,單擊箭頭圖標以展開連接到計算機的音頻設備列表。
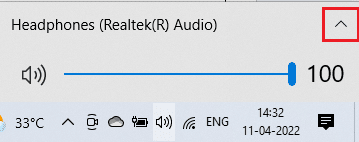
3. 選擇 Logitech 播放設備(您喜歡)並確保音頻正在通過所選設備播放。
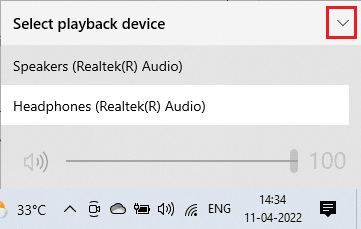
如果此方法對您沒有幫助,請繼續下一部分。
另請閱讀:修復 Windows 10 音頻劈啪聲
方法 4:啟用聲音輸出
下一步,您必須確保設備中的聲音設置合適且與揚聲器兼容。 請按照以下步驟檢查 Windows 10 PC 上的聲音設置。
1. 右鍵單擊屏幕右下角的揚聲器圖標,然後單擊打開音量混合器。
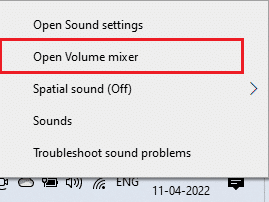
2. 現在,一組音量控制將被打開。 確保所有音量均未靜音。 如果您發現任何帶有線條的紅色圓圈,請取消靜音。
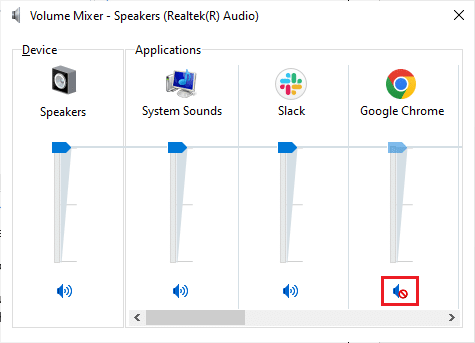
3. 現在,同時按住Windows + I 鍵打開Windows 設置。
4. 點擊系統。
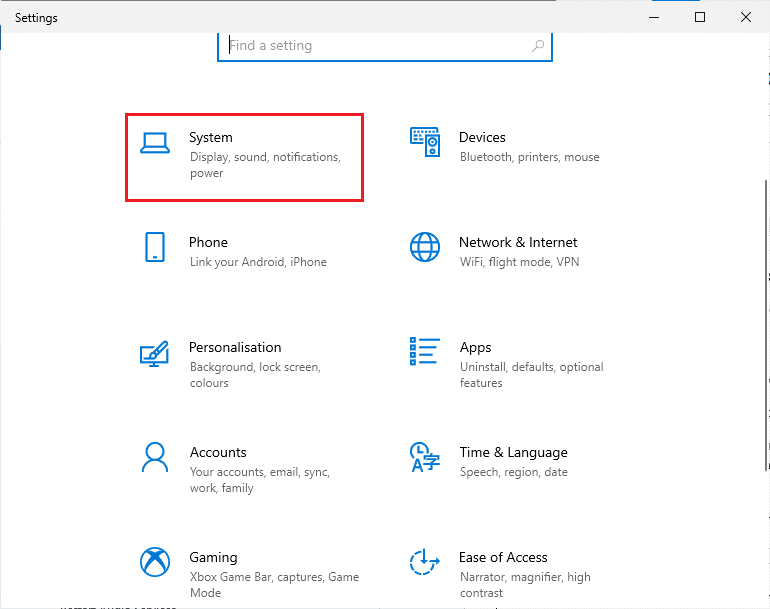
5. 然後,單擊左側窗格中的聲音,然後單擊輸出菜單下的設備屬性,如圖所示。
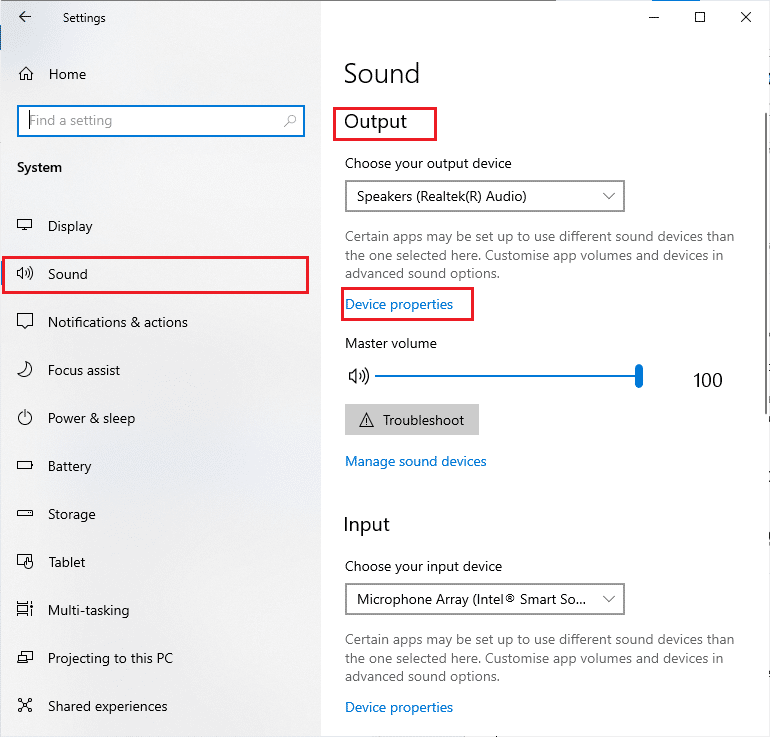
6. 確保禁用框未選中。
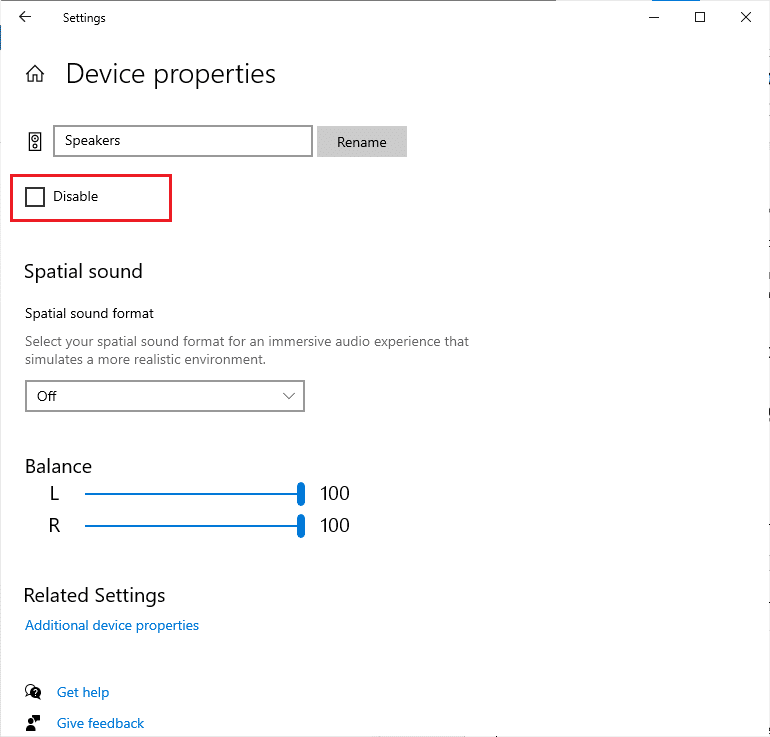
7. 如圖所示,對輸入設備重複步驟 5-6。
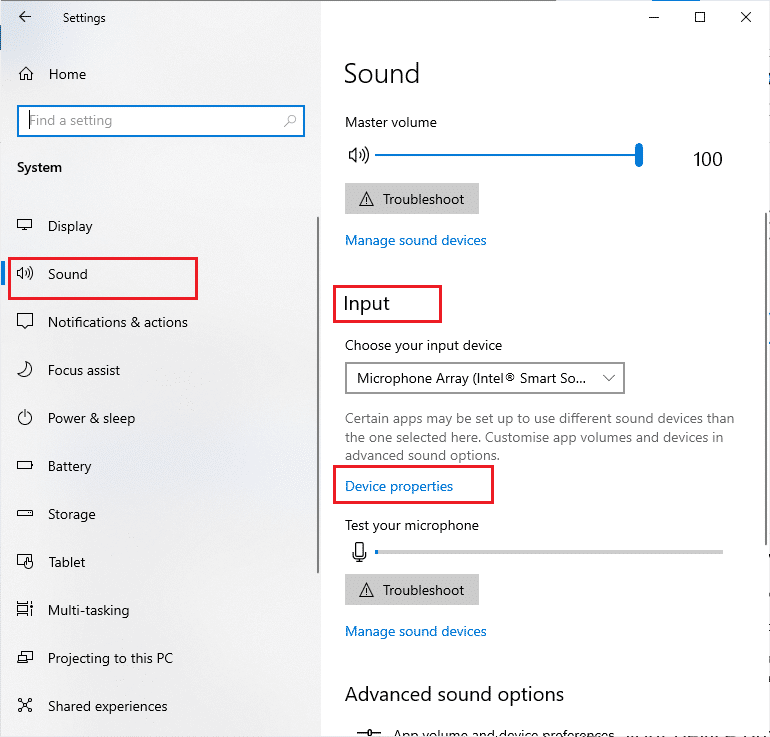
方法 5:運行音頻疑難解答
Windows 10 PC 中的內置故障排除工具將幫助您自動解決任何硬件問題和錯誤。 將掃描連接到您計算機的所有音頻設備是否存在任何硬件問題,問題將得到輕鬆解決。 按照我們的指南如何運行硬件和設備疑難解答來解決問題,以解決您 PC 中所有與音頻相關的硬件問題。 此外,您可以按照我們的指南如何運行 Windows 更新疑難解答中的說明單獨運行音頻疑難解答,但請確保選擇所示的播放音頻選項。
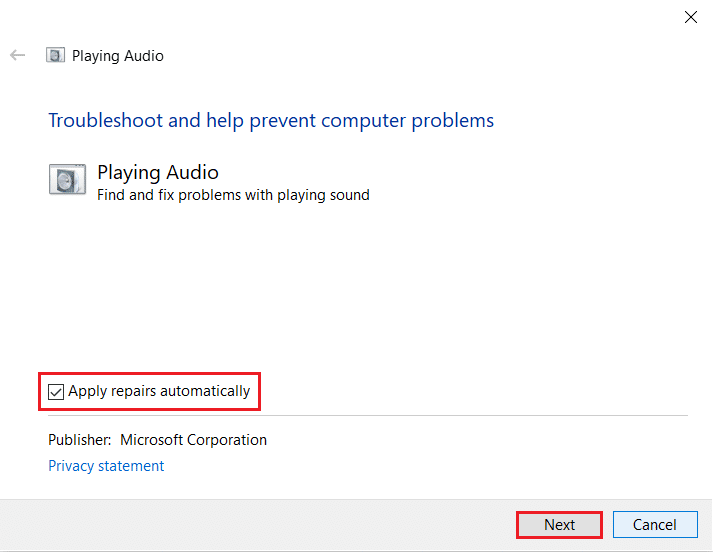
另請閱讀:什麼是 NVIDIA 虛擬音頻設備 Wave 可擴展?
方法六:關閉後台應用
如果您的輸出音頻設備被計算機上的其他應用程序使用,那麼您可能會遇到 Logitech 揚聲器在插入時無法工作的問題。 為解決此問題,建議您將後台運行的所有其他程序或應用程序一一關閉或通過任務管理器強制關閉。 為此,請按照我們關於如何在 Windows 10 中結束任務的指南進行操作。
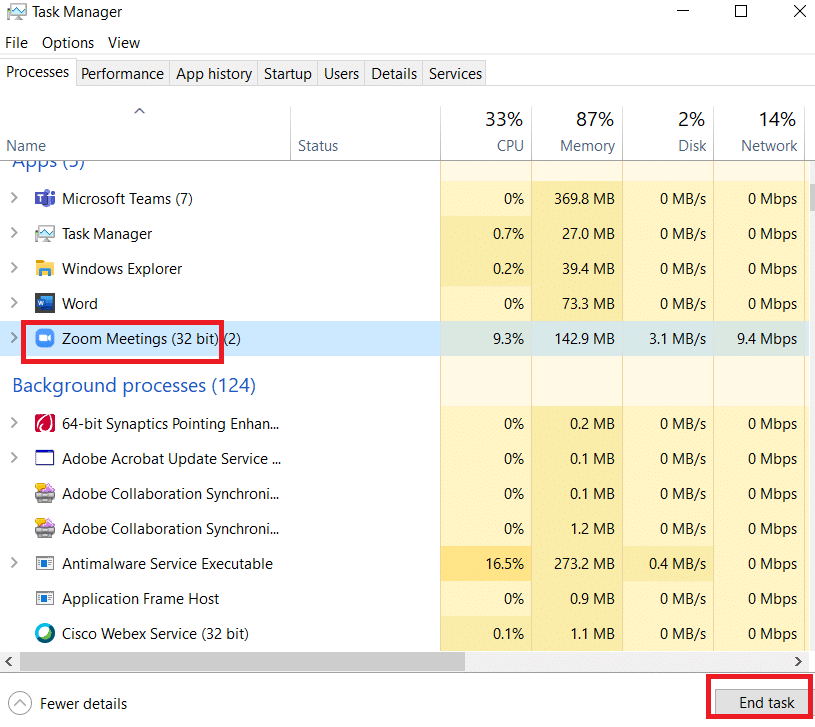
方法七:重新啟用聲卡
您可以通過按照以下說明重新啟動聲卡來輕鬆解決羅技揚聲器無法正常工作的 Windows 10。
1. 點擊Windows 鍵並輸入設備管理器。 點擊打開。
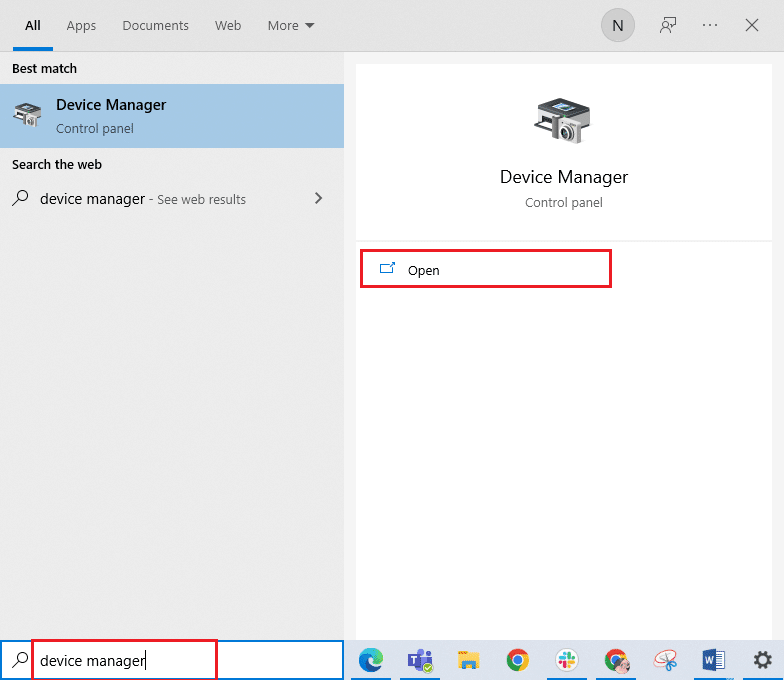
2. 然後,通過雙擊展開聲音、視頻和遊戲控制器。
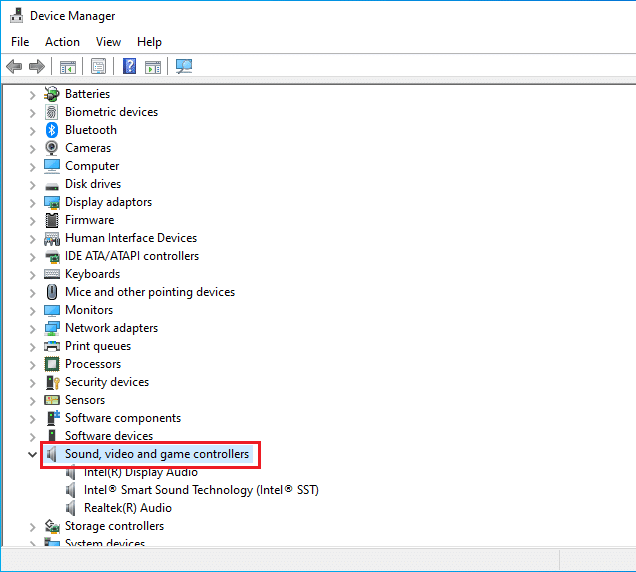
3. 然後,右鍵單擊您的聲卡並選擇禁用設備選項。
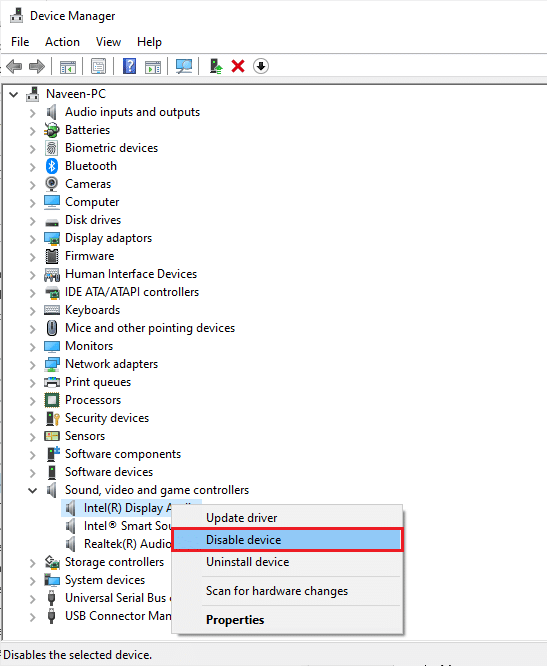
4. 現在,單擊Yes確認提示並重新啟動您的 PC 。 然後,重複步驟 1-2。
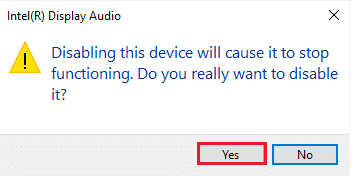
5. 接下來,右鍵單擊您的聲卡並選擇啟用設備選項。
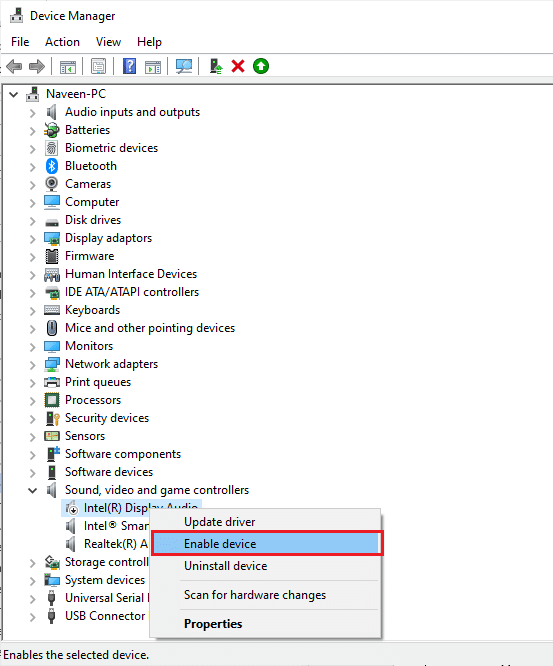
現在,嘗試在羅技揚聲器中播放任何聲音。
另請閱讀:修復未安裝音頻輸出設備錯誤
方法 8:更改默認格式並啟用音頻增強
如果您發現您的羅技揚聲器運行良好,但聲音似乎質量低或嘈雜,建議您更改採樣率。 低頻採樣率會導致羅技揚聲器無法正常工作 Windows 10 問題,但您可以按照以下步驟選擇更高的頻率採樣率。

1. 右鍵單擊屏幕右下角的揚聲器圖標,然後選擇聲音選項。
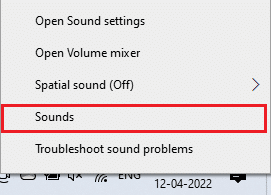
2. 然後,切換到播放選項卡並右鍵單擊要設置為默認的羅技揚聲器。
3. 現在,選擇突出顯示的設置為默認設備選項,然後單擊應用>確定以保存更改。
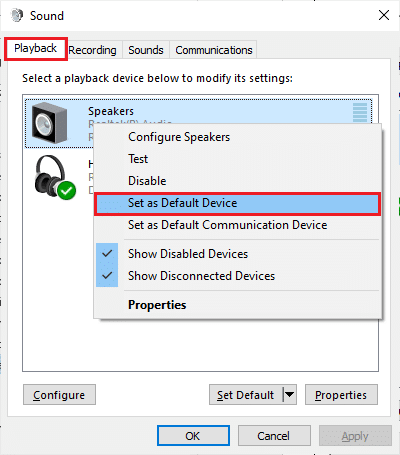
4. 然後,選擇音頻設備(揚聲器)並單擊屬性按鈕。
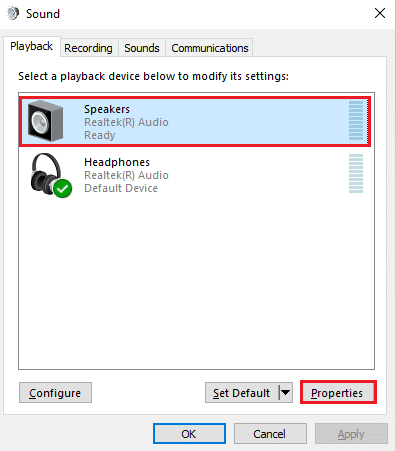
5. 然後,切換到Advanced選項卡,並從Default Format下的下拉菜單中,確保選擇最高頻率範圍(24 位,48000 Hz)。
注意:確保在信號增強下選中啟用音頻增強選項,如圖所示。
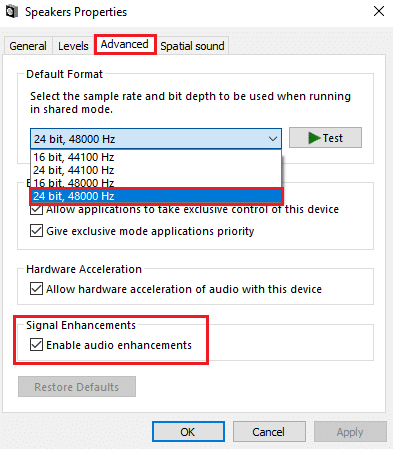
6. 單擊應用,然後單擊確定以保存更改。 檢查您是否再次遇到問題。 如果是這樣,請通過重複這些步驟來調整不同級別的頻率範圍,並確認哪個範圍可以解決問題。
方法 9:運行 SFC 和 DISM 掃描
如果您的計算機有任何損壞的負責音頻服務的基本文件,您將面臨插入問題時羅技揚聲器無法工作的問題。 幸運的是,所有這些損壞的錯誤配置文件都可以通過使用 Windows 10 PC 的內置實用程序進行修復,即係統文件檢查器和部署映像服務和管理。 閱讀我們關於如何在 Windows 10 上修復系統文件的指南,並按照說明的步驟修復所有損壞的文件。
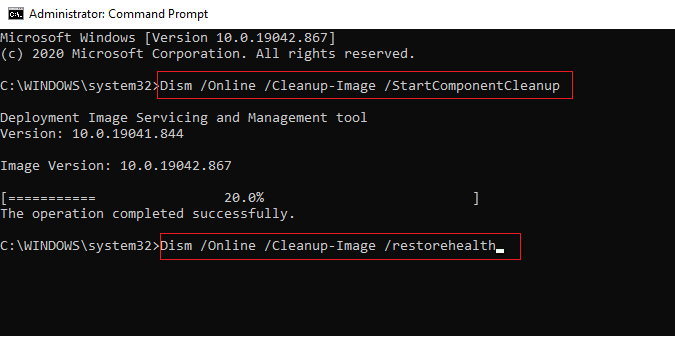
等待命令執行並檢查您是否已修復 Logitech 揚聲器問題。
另請閱讀:如何修復 iCUE 未檢測到設備
方法10:重啟音頻服務
很少有必要的 Windows 音頻服務可以幫助您防止任何與音頻相關的問題。 如果萬一,如果這些服務被關閉,你可能會面臨幾個衝突。 因此,建議您按照以下步驟重新啟動一些基本的音頻服務。
1. 按Windows 鍵,鍵入服務,然後單擊以管理員身份運行。
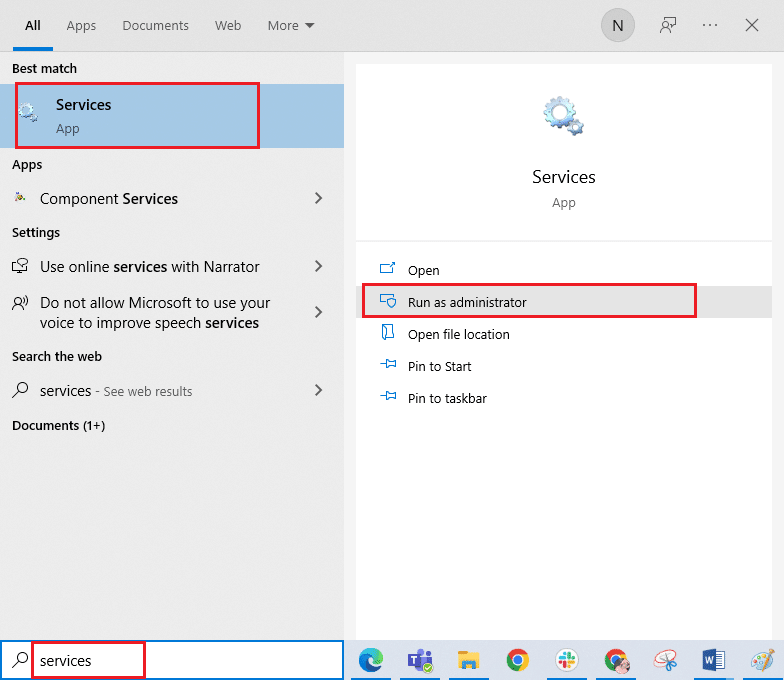
2. 現在,向下滾動並雙擊Windows 音頻服務。
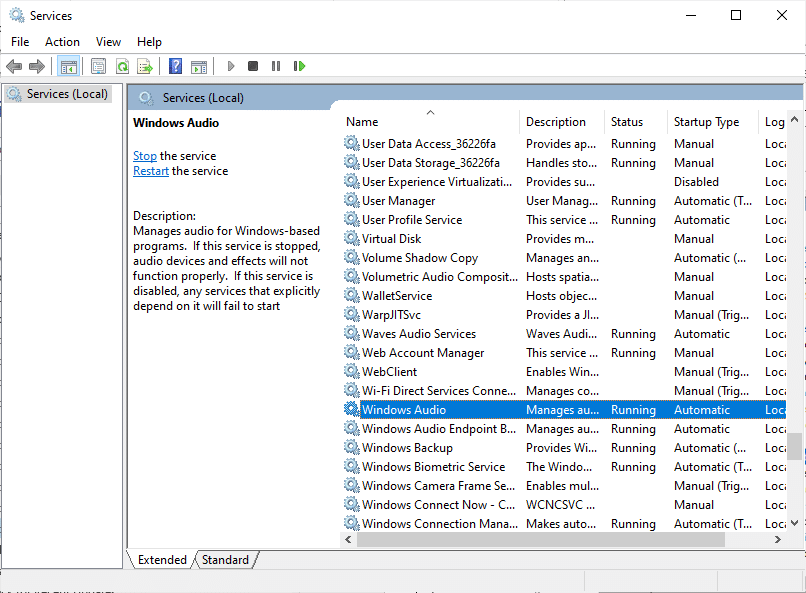
3. 現在,在新的彈出窗口中,選擇啟動類型為自動,如圖所示。
注意:如果服務狀態為Stopped ,則單擊 Start 按鈕。 如果服務狀態為正在運行,請單擊停止並再次啟動。
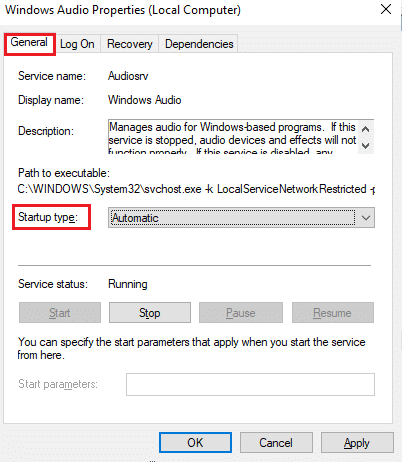
4. 單擊應用 > 確定以保存更改。
5. 對其他 Windows 服務(如Windows Audio Endpoint Builder和遠程過程調用 (RPC))重複所有這些步驟,並檢查您是否已解決問題。
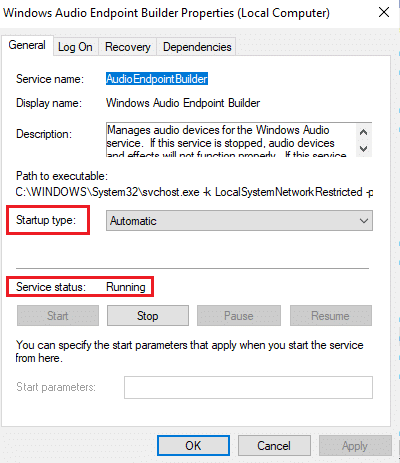
方法 11:拒絕發言人的獨占訪問
儘管如此,如果您在插入問題時遇到羅技揚聲器無法工作的問題,那麼您必須確保沒有其他程序正在獨家控制您的羅技揚聲器。 您可以按照以下步驟禁用討論的功能。
1. 正如您之前所做的那樣,右鍵單擊揚聲器圖標並選擇聲音選項。
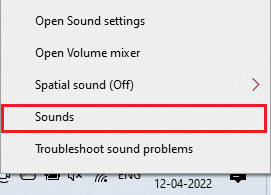
2. 然後,選擇您的 Logitech 音頻設備(揚聲器)並單擊屬性按鈕,如圖所示。
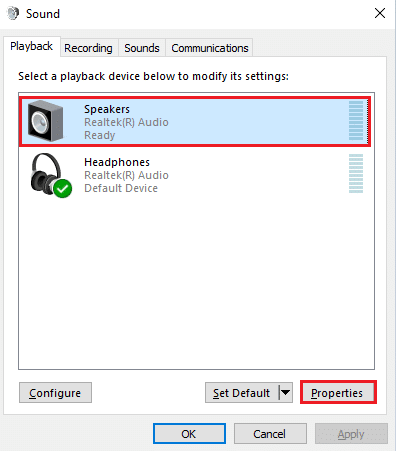
3. 在常規選項卡中,確保設備使用選項設置為使用此設備(啟用) ,如圖所示。 如果您進行了任何更改,請單擊應用>確定。
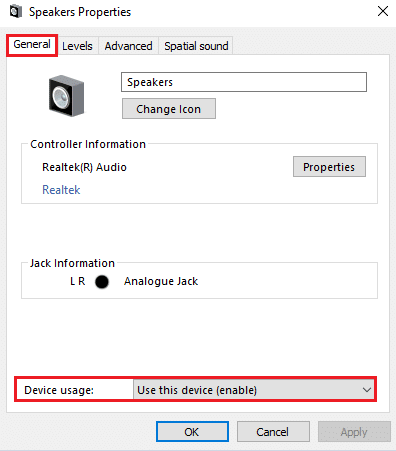
4. 現在,切換到高級選項卡,在獨占模式菜單下,確保未選中以下選項。
- 允許應用程序獨占控制此設備。
- 給予獨占模式應用程序優先權。
注意:一旦您取消選中允許應用程序獨占控制此設備選項,將自動取消選中給予獨占模式應用程序優先級選項。
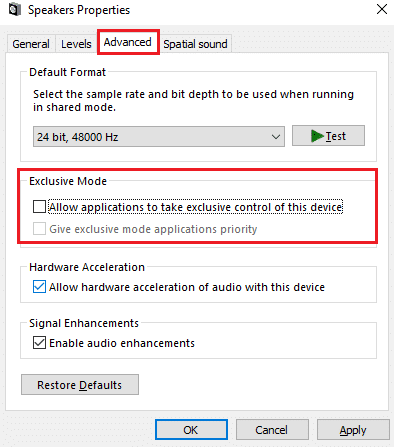
5. 最後,單擊應用 > 確定以保存更改。
方法 12:更新音頻驅動程序
通常,Windows 10 計算機中的硬件問題是由過時或故障驅動程序引起的。 始終確保您使用更新版本的音頻驅動程序,如果您的計算機缺少最新的驅動程序,建議您按照我們的指南如何在 Windows 10 中更新 Realtek HD 音頻驅動程序中的說明進行更新。按照我們指南中討論的步驟和檢查您是否已修復 Logitech 揚聲器無法正常工作的 Windows 10 問題。
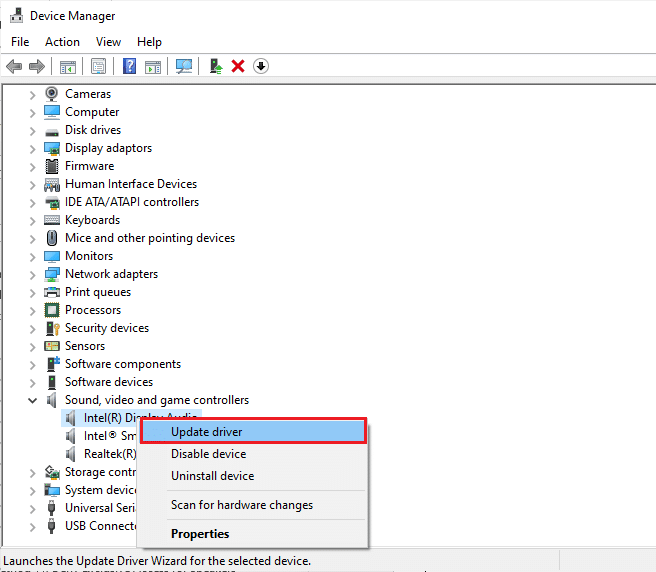
另請閱讀:如何修復 Windows 10 中的音頻卡頓
方法 13:重新安裝音頻驅動程序
必須重新安裝不兼容的驅動程序才能解決所有與音頻相關的問題。 建議您僅在無法通過更新獲得任何修復時重新安裝設備驅動程序。 重新安裝驅動程序的步驟非常簡單,您可以使用第三方應用程序或按照我們的指南如何在 Windows 10 上卸載和重新安裝驅動程序中的說明手動執行這些步驟
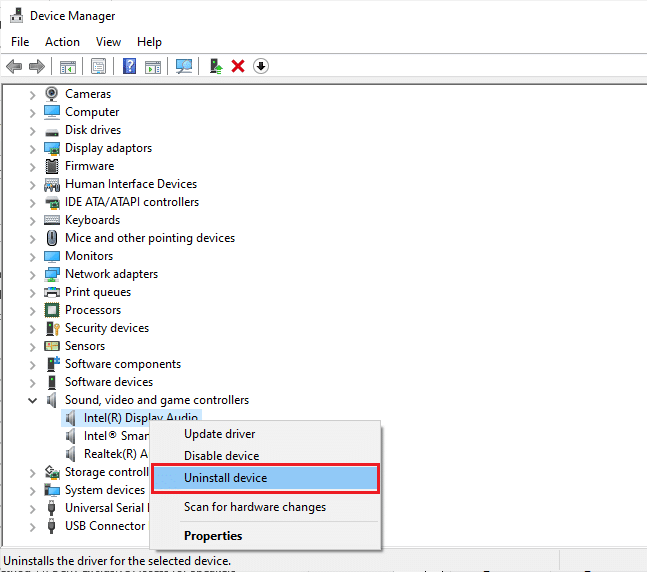
重新安裝音頻驅動程序後,檢查您是否可以聽到羅技揚聲器的聲音。
方法 14:回滾音頻驅動程序
有時,當前版本的音頻驅動程序可能會導致任何音頻衝突,在這種情況下,您必須恢復已安裝驅動程序的先前版本。 此過程稱為驅動程序回滾,您可以按照我們的指南如何在 Windows 10 上回滾驅動程序,輕鬆將計算機驅動程序回滾到之前的狀態。
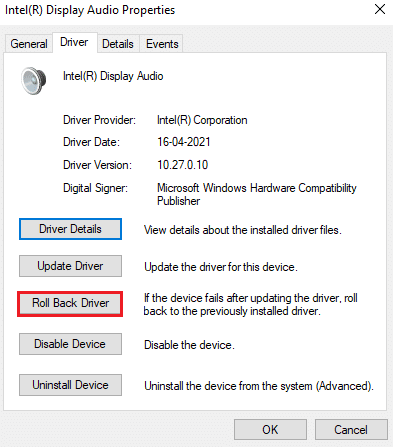
等到以前版本的驅動程序安裝在您的 Windows 10 PC 上。 完成後,檢查您是否已解決問題。
方法 15:更新 Windows
如果有任何新的 Microsoft 更新正在等待安裝在您的 PC 上,則一些錯誤和問題無法在您的計算機上解決。 正如許多用戶所建議的那樣,更新 Windows 10 計算機將幫助您解決羅技揚聲器無法正常工作的 Windows 10 問題。 按照我們關於如何下載和安裝 Windows 10 最新更新的指南更新您的 Windows 10 計算機。
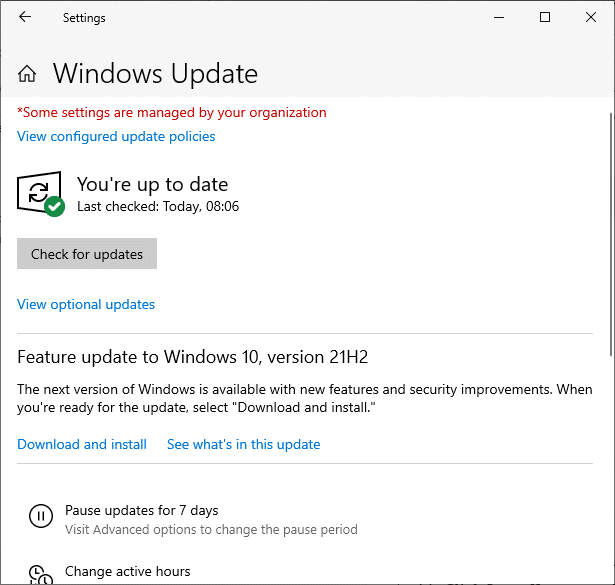
更新您的 Windows 操作系統後,檢查您是否可以訪問您的 Logitech 揚聲器。
另請閱讀:如何修復音頻服務未運行 Windows 10
方法 16:執行系統還原
如果這些方法都沒有幫助您,那麼剩下的唯一選擇就是將您的計算機恢復到以前的版本。 為此,請按照我們關於如何在 Windows 10 上使用系統還原的指南進行操作,並按照演示執行說明。
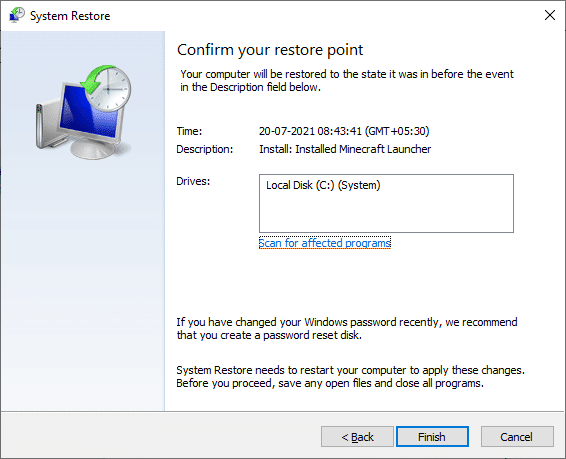
恢復 Windows 10 PC 後,檢查是否已修復 Logitech 揚聲器在插入問題時無法正常工作。
推薦的:
- 如何在 Windows 10 中取消阻止 Chrome 上的網站
- 修復 Windows 10 DisplayPort 不工作
- 修復 Windows 10 中另一個應用程序正在使用的相機
- 修復 Windows 10 上 Firefox 沒有聲音的問題
我們希望本指南對您有所幫助,並且您可以修復設備中的Logitech 揚聲器無法正常工作的問題。 請隨時通過下面的評論部分與我們聯繫,提出您的疑問和建議。
