如何解決 Monster Hunt: World 中的啟動問題?
已發表: 2020-02-24如果您是無法加載 Monster Hunter: World 的眾多用戶之一,那麼本文適合您。 啟動問題有不同的形式,從啟動時崩潰到不會消失的黑屏。 無論如何,我們將向您展示如何修復《怪物獵人:世界》在 Windows 10 上無法加載的問題。
您的電腦是否滿足遊戲的要求?
您可能會發現加載 Monster Hunter: World 很困難,因為您的 PC 不符合遊戲的要求。 即使您認為自己擁有強大的裝備,您也應該檢查遊戲的官方要求以確認沒有任何問題。 許多玩家無視這個基本任務,繼續安裝遊戲,卻遇到了加載問題。
下面,您將找到遊戲的最低要求和推薦要求。 之後,如果您不知道如何操作,我們將向您展示檢查 PC 規格的步驟。 將計算機的規格與遊戲的要求進行比較後,請務必進行必要的更改。
最低要求
- 操作系統:Windows 7; 視窗 8/8.1; Windows 10. 每個操作系統都必須是 64 位
- CPU:Intel Core2 i5-4460 @ 3.20 GHz; AMD FX-6300
- 系統內存 (RAM):8 GB
- 顯卡:VIDIA GeForce GTX 760; AMD Radeon R7 260x。 2 GB 顯存
- DirectX:版本 11
- 聲音:帶有最新驅動程序的 DirectX 兼容聲卡
- 存儲空間:30 GB 可用空間
推薦要求
- 操作系統:Windows 7; 視窗 8/8.1; Windows 10. 每個操作系統都必須是 64 位
- 處理器:AMD 銳龍 5 1500X; 英特爾酷睿 i3 8350 4GHz; 英特爾酷睿 i7 3770 3.4GHz(或更好)
- 系統內存 (RAM):8 GB
- 顯卡:AMD Radeon 6870; 英偉達 GeForce GTX580; 1024MB VRAM,帶有 Shader Model 5.0 或更高版本
- DirectX:版本 11
- 聲音:帶有最新驅動程序的 DirectX 兼容聲卡
- 存儲空間:30 GB 可用空間
請注意,上面提供的規格可作為您的計算機組成的指南。 您的 PC 的要求,特別是在 CPU 和 GPU 方面可能會有所不同,只要它們不低於指定的要求。
如何檢查計算機的規格
如果您不知道如何操作,下面的指南將引導您完成檢查 PC 配置的過程:
- 通過單擊“開始”按鈕並選擇“開始”菜單中電源圖標上方的齒輪圖標來啟動“設置”應用程序。 您也可以按 Windows + I 更快地啟動應用程序。
- 出現應用程序的主屏幕後,單擊系統圖標。
- 進入系統界面後,向下滾動到左窗格的底部,然後單擊關於。
- 接下來,導航到右窗格(關於選項卡)並在設備規格下找到系統的詳細信息。 您將在此處找到的詳細信息包括 CPU 規格、RAM 大小和 CPU 架構(無論是 32 位還是 64 位)。
- 要檢查顯卡的規格,請按照下列步驟操作:
- 單擊任務欄上的放大鏡圖標或按 Windows + S 以調用“開始”按鈕旁邊的搜索功能。
- 搜索實用程序出現後,在文本欄中鍵入“dxdiag”(不帶引號),然後單擊出現的第一個結果。
- 出現 DirectX 診斷工具後,切換到“顯示”選項卡以查找您需要的有關顯卡的所有信息。
- 您還可以在系統信息下的系統選項卡中檢查您的 DirectX 版本。
如果您發現您的計算機需要升級,請盡可能進行必要的更改。 我們還建議您升級您的 PC 以滿足或超過遊戲的推薦要求,以享受流暢的遊戲體驗。
如果您的計算機具備運行 Monster Hunter: World 所需的功能,請繼續使用以下修復程序來解決啟動問題。
防止您的防病毒程序阻止遊戲
PC 視頻遊戲是防病毒干擾的常見受害者。 由於這些遊戲消耗系統資源的方式,安全程序傾向於將它們視為威脅並因此阻止它們。 發生這種情況時,結果通常是遊戲無法啟動。 許多用戶在禁用他們的防病毒程序後證實了這一點。 您可以關閉安全套件並檢查 Monster Hunter: World 是否正確啟動。
如果您禁用防病毒程序後遊戲加載沒有問題,我們建議您將其安裝文件夾添加為程序中的例外。 請記住,停用安全應用程序會使您面臨風險。 可以在防病毒程序的設置或首選項環境中輕鬆訪問例外功能。 但是,它有不同的名稱,例如 SafeList、Whitelist、Exclusions 和 Exemptions。
如果您不知道該怎麼做,可以訪問應用程序開發人員的網站。 如果您習慣使用 Windows 安全中心並且沒有第三方防病毒程序,則必須將游戲的安裝文件夾添加為病毒和威脅防護工具中的排除項。 以下步驟將向您展示如何操作:
- 通過單擊“開始”按鈕並選擇“開始”菜單中電源圖標上方的齒輪圖標來啟動“設置”應用程序。 您也可以按 Windows + I 更快地啟動應用程序。
- 進入“設置”應用程序的主屏幕後,單擊“更新和安全”圖標。
- 更新和安全界面打開後,導航到 Windows 安全選項卡(轉到左窗格並單擊 Windows 安全)。
- 在 Windows 安全選項卡下,單擊保護區域部分中的病毒和威脅保護。
- 看到病毒和威脅防護界面後,向下滾動並單擊病毒和威脅防護設置部分下的管理設置。
- 向下滾動到病毒和威脅防護設置界面的排除部分,然後單擊“添加或刪除排除”鏈接。
- 排除屏幕顯示後,單擊“添加排除”圖標,然後單擊下拉菜單中的文件夾。
- 在選擇文件夾對話框中,找到 Monster Hunter: World 的安裝文件夾。 找到文件夾後,左鍵單擊它,然後單擊“選擇文件夾”按鈕。
- 現在,啟動遊戲並檢查問題是否仍然存在。
重新安裝顯卡驅動程序
你要知道,你的顯卡是決定你能否運行遊戲的組件之一。 如果您的卡不夠強大,您將無法在沒有遇到問題的情況下玩遊戲。
也就是說,即使您的顯卡比遊戲推薦的顯卡更複雜,您仍然會遇到問題。 出現此類問題的原因之一是卡的驅動程序。 顯示驅動程序問題是遊戲問題的最常見原因,尤其是啟動挑戰。
確保您的顯卡驅動程序不對您面臨的問題負責的第一個故障排除步驟是重新安裝它。 為此,您必須通過設備管理器並卸載顯卡。 以下步驟將向您展示如何操作:
- 單擊任務欄上的放大鏡圖標或按 Windows + S 以調用“開始”按鈕旁邊的搜索功能。
- 搜索實用程序顯示後,在文本欄中鍵入“設備管理器”(不帶引號),然後單擊設備管理器。
- 看到設備管理器窗口後,導航到顯示適配器下拉菜單並展開它。
- 右鍵單擊“顯示適配器”下的顯卡,然後單擊上下文菜單中的“卸載設備”。
- 出現“卸載設備”確認對話框後,確保未選中“刪除此設備的驅動程序軟件”複選框,然後單擊“卸載”按鈕。
- 等待 Windows 卸載設備,然後重新啟動系統。
- 電腦啟動後,Windows 將嘗試重新安裝驅動程序。
- 如果操作系統沒有安裝驅動,可以強制安裝。 打開設備管理器,然後單擊窗口頂部的放大鏡圖標。
- 之後,嘗試啟動 Monster Hunter: World 並檢查它是否可以正常加載。
如果重新安裝驅動程序不能解決問題,請繼續下一步。
更新您的顯卡驅動程序
更新顯卡驅動程序是您應該採取的下一步。 過時且不兼容的驅動程序對您的遊戲來說是個壞消息,並且很可能是您所面臨問題的原因。 如果驅動程序已過時,重新安裝驅動程序將無法解決問題。
顯卡製造商發布更新以確保他們的顯卡符合現代遊戲標準。 更新還旨在提高顯卡性能。 因此,如果您尚未更新遊戲,請嘗試這樣做。 我們將向您展示有關如何更新卡驅動程序的不同方法。
如果您最近執行了更新並發現問題仍然存在,請嘗試按照我們的指南更新驅動程序,因為您可能安裝了錯誤的驅動程序版本。
通過設備管理器更新您的卡
設備管理器作為系統上所有設備的主要集線器,為您提供更新驅動程序的方法。 如果程序成功更新了您的顯卡驅動程序,這意味著您安裝了專為您的顯卡開發的驅動程序。 也就是說,設備管理器並不是那麼可靠,因為它有時無法找到更新的驅動程序版本。 由於一些用戶能夠成功使用它,您可以嘗試一下。
如果您不知道如何使用該程序,請按照以下步驟操作:
- 單擊任務欄上的放大鏡圖標或按 Windows + S 以調用“開始”按鈕旁邊的搜索功能。
- 搜索實用程序顯示後,在文本欄中鍵入“設備管理器”(不帶引號),然後單擊設備管理器。
- 看到設備管理器窗口後,導航到顯示適配器下拉菜單並展開它。
- 右鍵單擊顯示適配器下的顯卡,然後單擊上下文菜單中的更新驅動程序。
- 出現更新驅動程序窗口後,單擊“您要如何搜索驅動程序”下的“自動搜索更新的驅動程序軟件”選項。
- 允許 Windows 在線搜索驅動程序,然後下載並安裝它。
- 更新過程完成後,重新啟動系統並檢查問題。
使用 Auslogics 驅動程序更新程序
內置工具很容易讓您失望,因為 Microsoft 發布驅動程序更新的時間表可能不適合您。 您最好使用第三方程序,該程序不僅可以確保您在製造商發佈時下載並安裝更新的驅動程序軟件,還可以為您自動執行整個過程。
最好的選擇之一是 Auslogics Driver Updater。 該工具是微軟金牌認證開發人員的產品,深受行業專家和全球數百萬 Windows 用戶的信賴。 它通過掃描您的 PC 以查找損壞、過時和丟失的驅動程序來工作。 一旦找到這些驅動程序,它將幫助您自動下載和安裝它們。
由於您需要使用最新版本的顯卡驅動程序才能享受流暢的遊戲體驗,因此該程序將幫助您實現這一目標,而不會給您帶來任何壓力。 如果將來有新的更新可用,它會通知您。
您無需擔心該工具在您的 PC 上下載和安裝的驅動程序。 這是因為它只獲取製造商批准的驅動程序。 更重要的是,在完成任何更新之前,它總是會保存您以前的驅動程序版本的備份。 這樣,您可以在需要時輕鬆回滾驅動程序。
以下步驟將向您展示如何使用該程序:
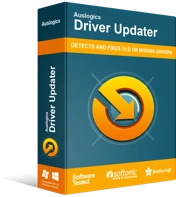
使用驅動程序更新程序解決 PC 問題
不穩定的 PC 性能通常是由過時或損壞的驅動程序引起的。 Auslogics Driver Updater 可診斷驅動程序問題,讓您一次或一次更新舊驅動程序,讓您的 PC 運行更順暢
- 如果您使用系統的 Web 瀏覽器閱讀本文,請在新選項卡中導航到此網頁。
- 網頁打開後,單擊“下載”按鈕,然後提示您的瀏覽器下載設置文件。
- 下載設置後,直接從瀏覽器運行它或導航到保存它的目錄,然後雙擊它。
- 彈出用戶帳戶控制對話框後,單擊是。
- 現在將出現“設置”窗口。
- 選擇您的語言,然後更改安裝目錄框,如果您想知道自己在做什麼(我們建議保持原樣)。 根據您的喜好,選中或取消選中“在 Windows 啟動時自動啟動”和“創建桌面圖標”複選框。 之後,決定您是否希望程序向其開發人員發送匿名報告。
- 完成輸入選擇後,單擊“單擊以安裝”按鈕。
- 安裝完成後,程序將自動啟動並開始掃描過程。 如果它沒有自行啟動,您可以通過“開始”菜單或雙擊其桌面快捷方式(如果您創建了一個)來啟動它。 打開後,單擊“開始掃描”按鈕。
- 掃描完成後,您將看到有問題的驅動程序列表。 檢查您的視頻卡驅動程序是否在列表中,然後單擊更新按鈕。
- 工具完成更新驅動程序後,重新啟動 PC 並啟動遊戲以檢查它是否啟動
手動下載並安裝更新的驅動程序
您可以手動下載更新的驅動程序版本。 為此,您必須訪問卡製造商的網站,為您的卡搜索更新的驅動程序版本。 您需要仔細檢查以確保您下載的軟件是正確的,然後下載並運行安裝程序。

我們建議使用 Auslogics Driver Updater 以避免由於安裝錯誤的驅動程序而出現的問題。 更重要的是,如果您擁有該程序,則不必總是通過手動過程來進行將來的更新。
驗證遊戲的安裝
每個 PC 遊戲都由位於其安裝文件夾中的文件集合組成。 這些文件使遊戲運行。 您與之交互的音頻、視頻甚至遊戲設置都是文件。 如果其中任何文件損壞,尤其是在遊戲啟動序列啟動時請求的文件,遊戲將無法加載。
遊戲文件變壞的原因有很多,包括防病毒干擾、有問題的安裝、惡意軟件感染以及在遊戲過程中突然系統關閉或遊戲崩潰。
要解決此問題,您必須使用 Steam 客戶端驗證遊戲文件。 在此驗證過程中發生的情況是客戶端將掃描您系統上的文件並將它們與服務器上的文件進行比較。 未檢出的文件將自動重新下載。 如果您不知道如何使用 Steam 驗證您的遊戲文件,請按照以下步驟操作:
- 打開“開始”按鈕 (Windows + S) 旁邊的搜索實用程序,搜索 Steam,然後啟動客戶端。 如果您的桌面上有應用程序的快捷方式,只需單擊它。
- Steam 客戶端打開後,轉到窗口頂部並單擊庫。
- 如果上下文菜單淡出,請單擊遊戲。
- 系統上的遊戲列表(附加到您的 Steam 帳戶)顯示後,找到 Monster Hunter: World,右鍵單擊它,然後單擊屬性。
- 導航到窗口右窗格中的“屬性”頁面,然後單擊“本地文件”。
- 在“本地文件”選項卡中看到選項後,單擊“驗證遊戲文件的完整性”按鈕。
- Steam 客戶端現在將開始將您計算機上的遊戲文件與其服務器上的文件進行比較。 如果有損壞或丟失的文件,程序將自動替換它們。
- 驗證過程完成後,重新啟動客戶端,然後啟動遊戲並檢查問題。
以管理員身份運行遊戲
大多數遊戲需要訪問高級系統資源才能正常運行。 要訪問這些資源,他們需要高級權限。 如果沒有這些權限,Windows 將拒絕他們訪問。 這種無法訪問的情況可能是您在使用 Monster Hunter: World 時遇到的崩潰問題的原因。
要解決此處的問題,請以管理員身份運行遊戲。 為此,請右鍵單擊“開始”菜單中的遊戲或右鍵單擊其桌面快捷方式,然後在要啟動它時單擊“以管理員身份運行”。
您可以通過授予遊戲永久管理員權限來避免不斷的右鍵單擊。 跟著這些步驟:
- 單擊任務欄上的文件夾圖標或雙擊桌面上的任何文件夾以啟動文件資源管理器窗口。 您也可以右鍵單擊“開始”按鈕,然後單擊“快速訪問”菜單中的“文件資源管理器”或按 Windows + E 組合以獲得相同效果。
- 文件資源管理器窗口出現後,單擊左窗格中的這台電腦。
- 接下來,轉到右窗格並雙擊設備和驅動器下的本地磁盤 C。
- 出現本地磁盤的內容後,導航到 Program Files (x86) 文件夾並雙擊它。
- 轉到 Steam 文件夾並在 Program Files (x86) 文件夾打開後打開它。
- Steam 文件夾打開後,雙擊 Steamapps 目錄。
- 接下來,雙擊 Steamapps 文件夾下的 Common 文件夾。
- 現在,找到 Monster Hunter: World 並打開它的安裝文件夾。
- 如果您不知道遊戲的安裝位置,請按照以下步驟操作:
- 打開“開始”按鈕 (Windows + S) 旁邊的搜索實用程序,搜索 Steam,然後啟動客戶端。 如果您的桌面上有應用程序的快捷方式,只需單擊它。
- Steam 客戶端打開後,轉到窗口頂部並單擊庫。
- 如果上下文菜單淡出,請單擊遊戲。
- 系統上的遊戲列表(附加到您的 Steam 帳戶)顯示後,找到 Monster Hunter: World,右鍵單擊它,然後單擊屬性。
- 導航到窗口右窗格中的“屬性”頁面,然後單擊“本地文件”。
- 在“本地文件”選項卡中看到選項後,單擊“瀏覽本地文件”按鈕。
- 現在將顯示遊戲的文件夾。
- 現在,找到遊戲的 EXE 文件,右鍵單擊它,然後單擊屬性。
- 出現“屬性”對話框後,切換到“兼容性”選項卡。
- 在“兼容性”選項卡下,選中“以管理員身份運行此程序”旁邊的框,然後單擊“確定”按鈕保存更改。
- 重新啟動 Monster Hunter: World 並檢查它是否運行沒有問題。
允許遊戲通過您的防火牆程序
您需要強大的互聯網連接來運行 Monster Hunter: World 的大部分內容。 在很多情況下,如果遊戲無法連接到互聯網,它會拒絕加載。 如果您的網絡連接出現問題,請聯繫您的 ISP 以解決問題或確保您的所有 Internet 配置正確。
也就是說,如果您的 PC 的 Internet 連接穩定,您應該注意您的防火牆程序。 眾所周知,防火牆會導致遊戲出現問題。 這些安全程序通常會阻止遊戲訪問 PC 網絡,這可能是您在 Monster Hunter: World 中遇到的啟動問題的原因。
要解決此問題,請允許遊戲通過您的防火牆程序。 這樣做很容易。 您所要做的就是導航到第三方防火牆程序的設置環境,然後轉到“允許程序”部分或類似內容。 如果您不知道該怎麼做,您可以在應用程序開發人員的網站上找到一個指南,該指南將為您提供指導。
如果您依賴 Windows 的本機防火牆程序來保護您的網絡,您可以按照以下步驟操作:
首先,嘗試禁用防火牆以檢查是否是問題的原因,然後繼續並允許遊戲通過該程序:
- 通過單擊“開始”按鈕並選擇“開始”菜單中電源圖標上方的齒輪圖標來啟動“設置”應用程序。 您也可以按 Windows + I 更快地啟動應用程序。
- 進入“設置”應用程序的主屏幕後,單擊“更新和安全”圖標。
- 更新和安全界面打開後,導航到 Windows 安全選項卡(轉到左窗格並單擊 Windows 安全)。
- 在 Windows 安全選項卡下,單擊保護區域部分中的防火牆和網絡保護。
- 看到防火牆和網絡保護界面後,單擊域網絡,然後在域網絡界面中關閉 Windows Defender 防火牆。 確保對專用網絡和公共網絡重複此過程。
- 現在,啟動 Monster Hunter: World 並檢查它是否正確加載。
- 如果遊戲啟動成功,則 Windows Defender 防火牆負責啟動問題。 您現在可以允許遊戲通過它。 跟著這些步驟:
- 打開防火牆和網絡保護界面,點擊“允許應用程序通過防火牆”鏈接。
- 當您看到允許的應用程序對話框窗口時,單擊更改設置按鈕。
- 接下來,導航到 Monster Hunter: World 在允許的應用程序和功能列表下的條目。
- 如果在“允許的應用程序和功能”列表中找不到該遊戲,請單擊對話框窗口右下角的“允許其他應用程序”按鈕。
- 出現“添加應用程序”對話框窗口後,單擊“瀏覽”按鈕。
- 現在,找到 Monster Hunter: World 的安裝文件夾,然後雙擊其 EXE 文件。
- 在“添加應用程序”對話框中看到《怪物獵人:世界》後,轉到窗口底部並單擊“添加”按鈕。
- 您現在應該在“允許的應用程序和功能”列表中看到該遊戲。 在 Private 和 Public 下選中它旁邊的框,然後單擊 OK 按鈕以保存您的更改。
- 重新啟動遊戲並檢查問題是否仍然存在。
清除您的臨時文件
您的 Temp 文件夾是某些 Windows 服務和第三方應用程序保存的臨時文件的所在地。 Monster Hunter: World 也會創建一些臨時文件,如果它們因任何原因損壞,很可能會導致遊戲啟動失敗。 嘗試清空 Temp 文件夾並檢查遊戲是否可以正常啟動。 跟著這些步驟:
- 右鍵單擊“開始”按鈕並單擊“運行”或使用 Windows + R 鍵盤組合打開“運行”對話框。
- 運行打開後,在文本框中鍵入“%TEMP%”(不帶引號),然後按 Enter 鍵或單擊 OK 按鈕。
- 出現 Temp 文件夾後,按 Ctrl + A 選擇文件夾的所有內容。
- 現在,同時按下 Shift 和 Delete 鍵,然後在確認對話框中單擊 Yes 按鈕。
- 重新啟動遊戲並檢查問題。
禁用全屏優化
全屏優化是一項 Windows 功能,旨在提高視頻應用程序(如視頻播放器和遊戲)的性能。 但是,它往往會與某些遊戲發生衝突。 一些 Monster Hunter: World 玩家確認禁用該功能有助於他們解決問題。 要禁用該功能,您必須調整遊戲 EXE 文件的屬性。
以下步驟將向您展示如何找到文件並進行必要的更改:
- 單擊任務欄上的文件夾圖標或雙擊桌面上的任何文件夾以啟動文件資源管理器窗口。 您也可以右鍵單擊“開始”按鈕,然後單擊“快速訪問”菜單中的“文件資源管理器”或按 Windows + E 組合以獲得相同效果。
- 文件資源管理器窗口出現後,單擊左窗格中的這台電腦。
- 接下來,轉到右窗格並雙擊設備和驅動器下的本地磁盤 C。
- 出現本地磁盤的內容後,導航到 Program Files (x86) 文件夾並雙擊它。
- 轉到 Steam 文件夾並在 Program Files (x86) 文件夾打開後打開它。
- Steam 文件夾打開後,雙擊 Steamapps 目錄。
- 接下來,雙擊 Steamapps 文件夾下的 Common 文件夾。
- 現在,找到 Monster Hunter: World 並打開它的安裝文件夾。
- 如果您不知道遊戲的安裝位置,請按照以下步驟操作:
- 打開“開始”按鈕 (Windows + S) 旁邊的搜索實用程序,搜索 Steam,然後啟動客戶端。 如果您的桌面上有應用程序的快捷方式,只需單擊它。
- Steam 客戶端打開後,轉到窗口頂部並單擊庫。
- 如果上下文菜單淡出,請單擊遊戲。
- 系統上的遊戲列表(附加到您的 Steam 帳戶)顯示後,找到 Monster Hunter: World,右鍵單擊它,然後單擊屬性。
- 導航到窗口右窗格中的“屬性”頁面,然後單擊“本地文件”。
- 在“本地文件”選項卡中看到選項後,單擊“瀏覽本地文件”按鈕。
- 現在將顯示遊戲的文件夾。
- 現在,找到遊戲的 EXE 文件,右鍵單擊它,然後單擊屬性。
- 出現“屬性”對話框後,切換到“兼容性”選項卡。
- 在“兼容性”選項卡下,選中“禁用全屏優化”旁邊的框,然後單擊“確定”按鈕保存更改。
- 重新啟動 Monster Hunter: World 並檢查它是否正常運行。
重新正確安裝遊戲
如果沒有任何效果,請考慮重新安裝遊戲。 許多遊戲玩家在多次嘗試其他方法後才這樣做,並且能夠讓遊戲運行。 可能是在安裝過程中跳過了一些關鍵的軟件依賴項,導致啟動失敗。 我們將向您展示如何以正確的方式安裝遊戲。
請按照以下步驟開始刪除遊戲:
- 打開“開始”按鈕 (Windows + S) 旁邊的搜索實用程序,搜索 Steam,然後啟動客戶端。 如果您的桌面上有應用程序的快捷方式,只需單擊它。
- Steam 客戶端打開後,轉到窗口頂部並單擊庫。
- 如果上下文菜單淡出,請單擊遊戲。
- 系統上的遊戲列表(附加到您的 Steam 帳戶)顯示後,找到 Monster Hunter: World,右鍵單擊它,然後單擊卸載。
- 出現確認對話框後,單擊“刪除”按鈕。
- 重新啟動 Steam 並再次前往圖書館。
- Monster Hunter: World 的條目現在將顯示為灰色。
- 左鍵單擊遊戲,然後轉到窗口中間,然後單擊遊戲標題下方的安裝按鈕。
- 單擊出現的對話框中的“下一步”按鈕,並顯示下載過程的大致持續時間。
- 出現下一個屏幕後,選中和取消選中復選框以選擇您的首選項,然後單擊下一步按鈕。
- 等待遊戲下載。
- 安裝完成後,運行 Monster Hunter: World 並檢查問題。
結論
我們相信您現在可以毫無問題地啟動 Monster Hunter: World。 如果您還有其他問題想讓我們知道,請使用下面的評論部分。
