修復筆記本電腦熱節流
已發表: 2022-03-05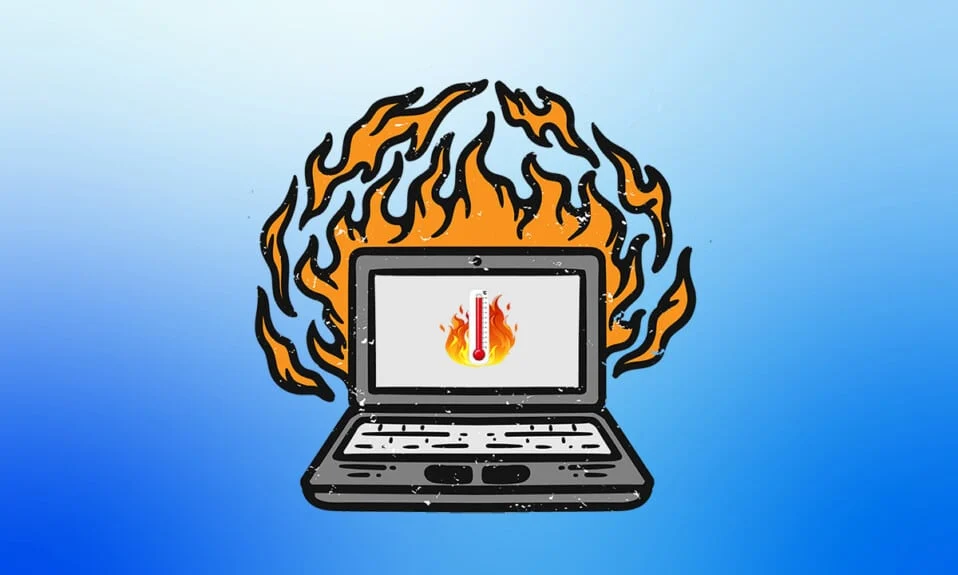
大家都知道筆記本電腦發熱是正常的。 但是,當它們由於重負載而帶出更多熱量時,會影響性能並降低 PC 的速度。 有時,過熱可能會對GPU、CPU、內存模塊和其他硬件等組件造成永久性損壞。 PC 具有一種安全機制,稱為 Windows PC 的熱節流,以保護其免受過熱的影響,由 Microsoft 設計。 如果您擔心筆記本電腦的熱節流,請閱讀本指南以執行熱節流測試並修復筆記本電腦的熱節流。

內容
- 如何修復筆記本電腦熱節流
- 初步步驟
- 方法一:開啟最佳性能模式
- 方法 2:編輯電源計劃設置
- 方法三:修改註冊表編輯器
- 方法四:使用導熱膏
- 如何進行熱節流測試
- 選項 1:通過資源監控工具
- 選項 2:通過任務管理器
- 方案三:通過第三方工具-HWiNFO
如何修復筆記本電腦熱節流
CPU的臨界溫度接近80攝氏度。 當 Windows PC 達到高溫時,其性能會降低以阻止過多熱量堆積並開始冷卻。
- 總體而言,它通過自動調整微處理器的速度並防止內部熱量和組件損壞來優化電源使用。
- 這主要是由於 CPU 或 GPU 產生的過熱,當它需要大量負載和大量使用時,當您玩密集的遊戲、氣流不良、長時間使用筆記本電腦和超頻時會發生這種情況。
- 如果您忽略熱節流問題並加以糾正,您的筆記本電腦可能會永久損壞。
因此,經常檢查它的使用情況並在早期階段解決它是非常重要的。
注意:臨界溫度因處理器的製造商和型號而異。
初步步驟
以下是防止熱節流的基本修復。
- 確保筆記本電腦的內部組件中沒有灰塵,因為它們緊湊的特性可能會阻塞氣流並堵塞它,並且沒有空間進行充分冷卻,從而導致過熱。
- 盡量減少筆記本電腦的使用,因為當 PC 長時間使用繁重的工作負載時,可能會發生熱節流。
- 玩遊戲時降低圖形質量設置。
- 定期執行監控軟件檢查,這有助於檢測筆記本電腦的熱節流。
- 提高時鐘頻率使處理器工作速度比通常速度更快,從而顯著提高溫度。 盡量降低時鐘速度。
- 冷卻墊甚至冷墊都可以幫助您降低筆記本電腦的整體溫度。 因此,在筆記本電腦下方放置一個墊子或墊子並使用它。
另請閱讀:修復 Ntoskrnl.exe 高 CPU 使用率
方法一:開啟最佳性能模式
有時,節電模式可能是熱節流問題背後的原因。 在這裡,省電是可以在筆記本電腦持續使用期間增加溫度的目標。 要更改您的性能模式,請執行以下步驟。
1. 在Windows 搜索欄中鍵入控制面板,然後選擇打開,如圖所示。
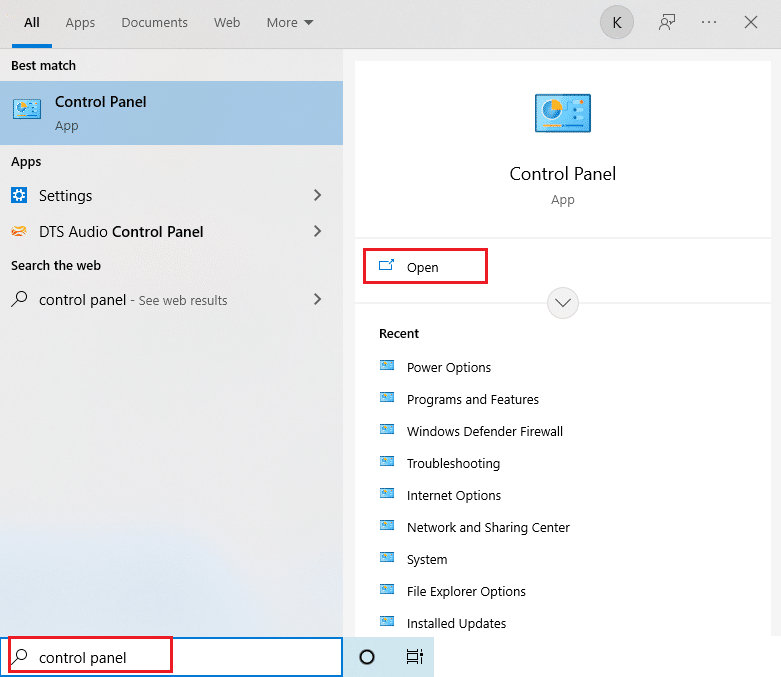
2. 將查看方式設置為大圖標。 然後,找到電源選項按鈕並選擇它。
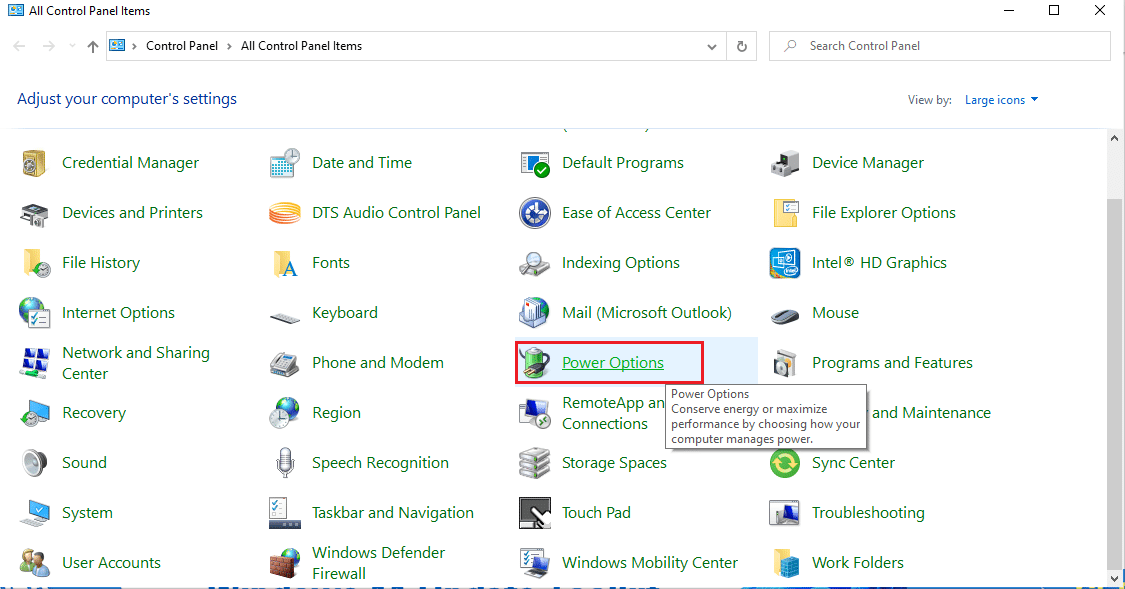
3. 然後,將電源計劃更改為高性能模式,如圖所示。
注意:如果您沒有該選項,請單擊左側窗格中的創建電源計劃並選擇高性能選項。
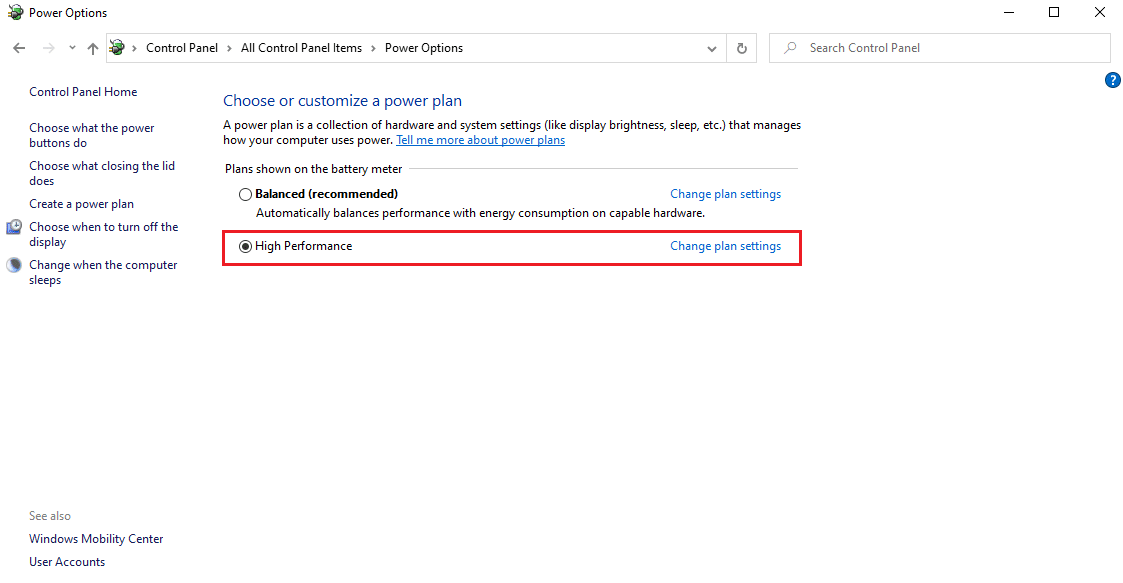
注意:如果您找不到此選項。 然後,單擊系統托盤中的電池圖標。 將滑塊移動到最佳性能。
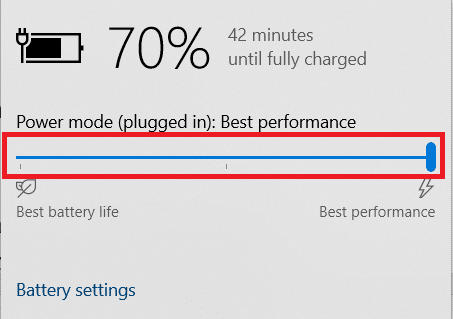
始終將筆記本電腦的電源計劃保持在高性能或最佳性能模式,以防止將來出現熱節流問題。 這種方法可以解決熱節流問題並被認為是一種預防措施。
方法 2:編輯電源計劃設置
另一種控制熱節流的方法是在 Windows 10 中編輯電源計劃並進行更改。 在這裡,您需要將最小和最大處理器保持在 100。如果低於 100,則會影響筆記本電腦在高使用率下節流。 要將這些狀態保持為 100,請按照以下步驟操作。
1. 在Windows 搜索欄中鍵入控制面板,然後選擇打開,如圖所示。
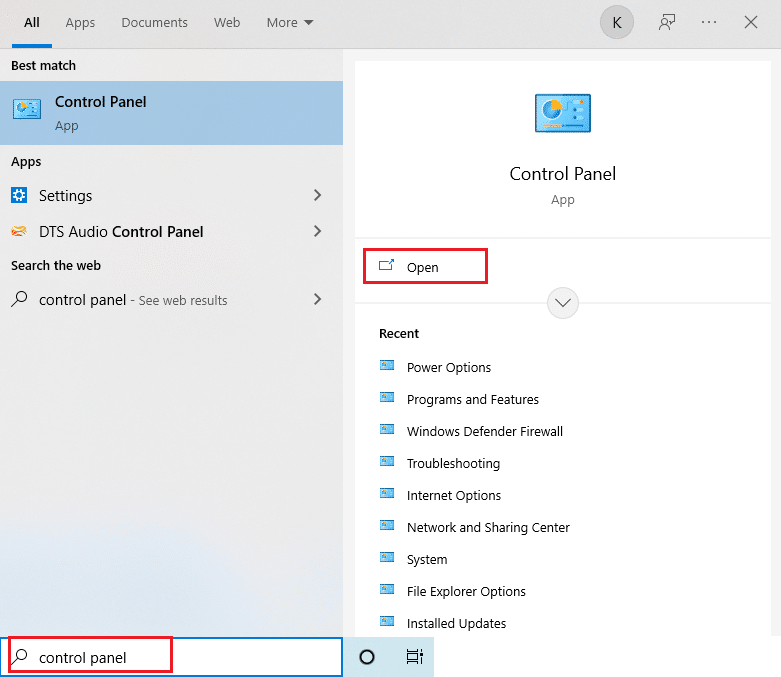
2. 將查看方式設置為大圖標。 然後,找到電源選項按鈕並選擇它。
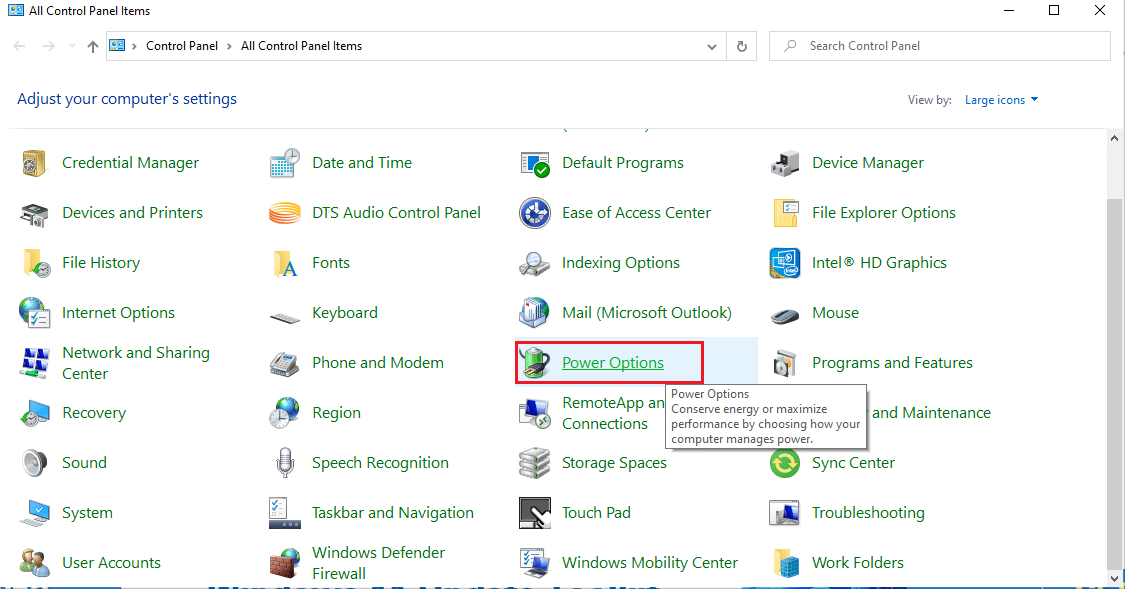
3. 在這裡,選擇更改計劃設置,如圖所示。
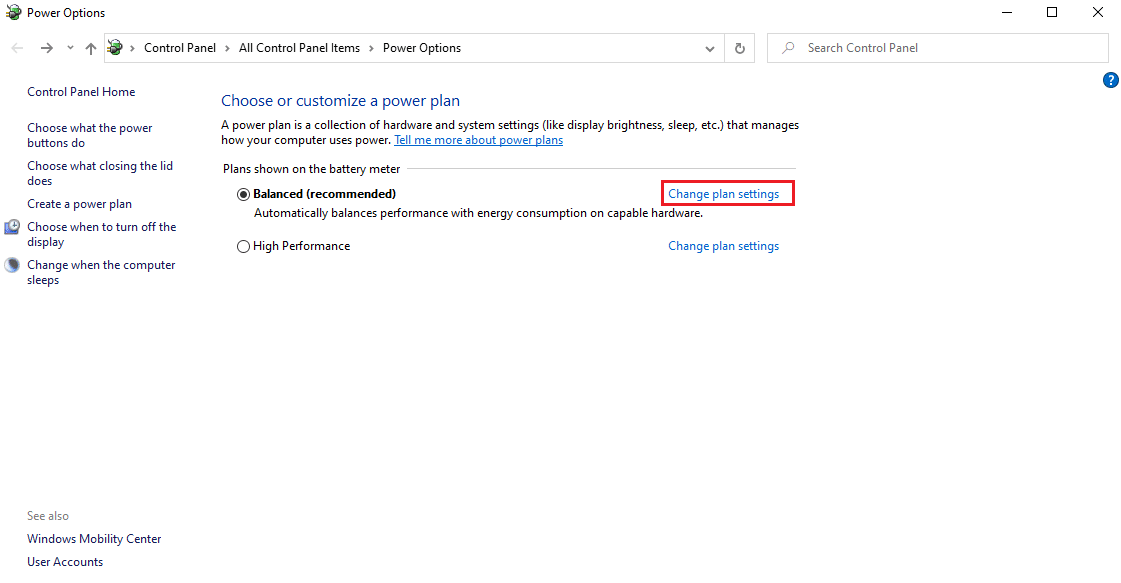
4. 然後,單擊“編輯計劃設置”頁面上突出顯示的更改高級電源設置。
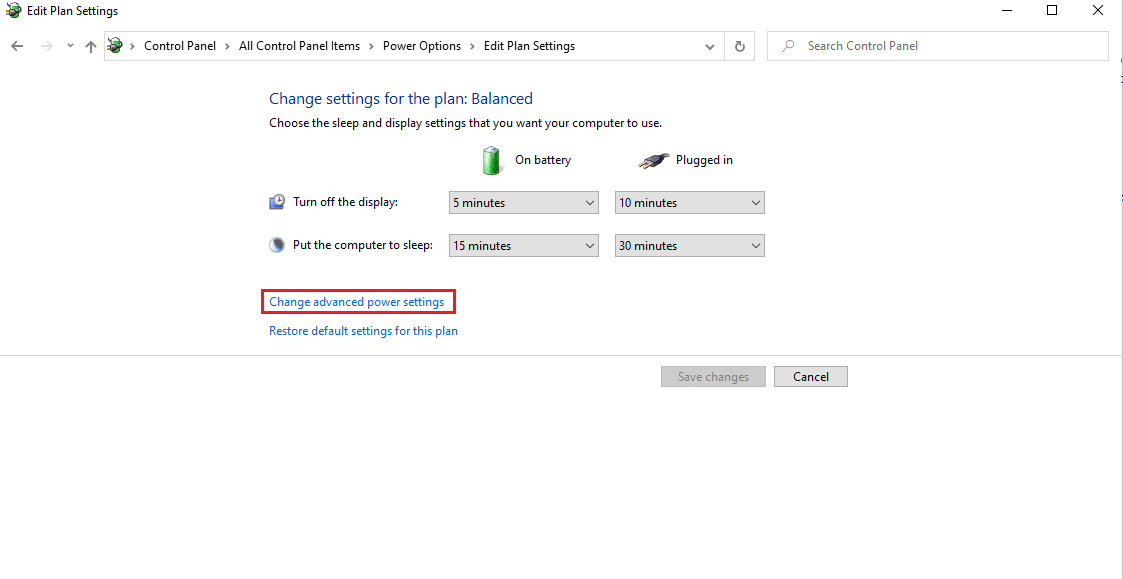
5. 在“電源選項”窗口中,找到“處理器電源管理”選項並將其展開,如圖所示。
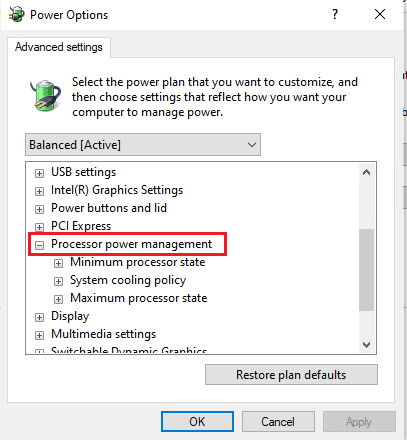
6. 如圖所示,選擇並展開最大處理器速率選項。 將On battery和Plugged in選項更改為100% 。
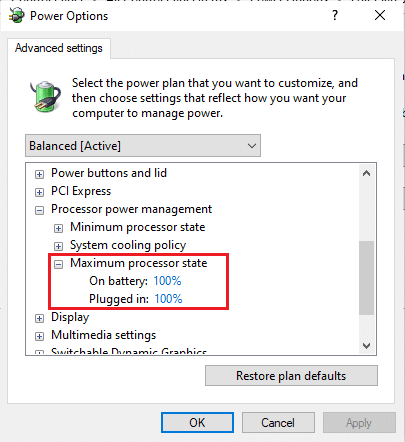
7. 現在,選擇“最低處理器狀態”選項並將“使用電池”和“插入”選項設置為100% ,如圖所示。
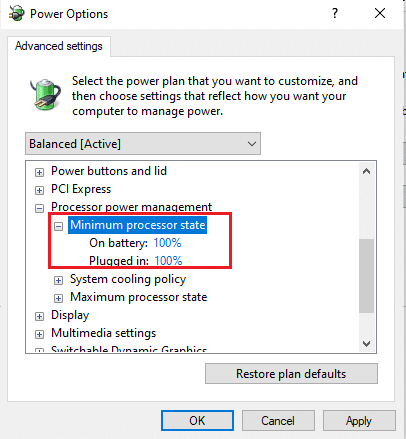
8. 最後,選擇應用,然後單擊確定保存更改。
9.重新啟動您的 PC一次,以使更改對設置生效。
另請閱讀:修復 CPU 風扇不旋轉的 7 種方法
方法三:修改註冊表編輯器
通過註冊表編輯器禁用熱節流可能不安全,並且可能會丟失 PC 中的所有數據。 因此,請確保為整個筆記本電腦進行備份。 此外,此方法將防止筆記本電腦熱節流。 要禁用它,請按照以下步驟操作。
1. 同時按下Windows + R 鍵,打開運行對話框。
2. 如圖所示,在對話框中鍵入regedit ,然後按 Enter 鍵。
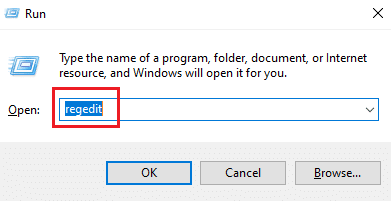
3. 在用戶帳戶控制提示中單擊是。
4. 在註冊表編輯器窗口中,導航到路徑:
計算機\HKEY_LOCAL_MACHINE\SYSTEM\CurrentControlSet\Control
5. 在左窗格中找到Power文件夾並右鍵單擊它。
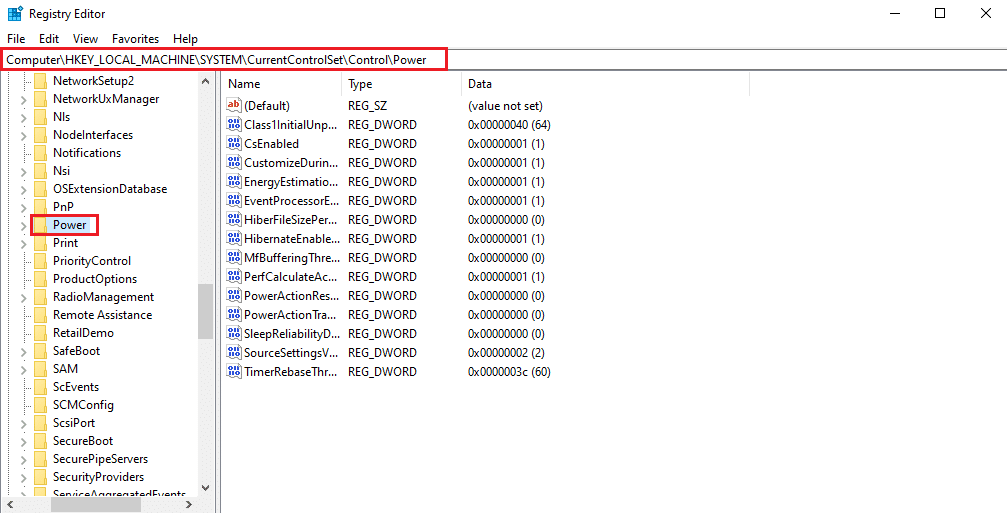

6. 選擇新建,然後單擊子菜單上的密鑰選項,如圖所示。
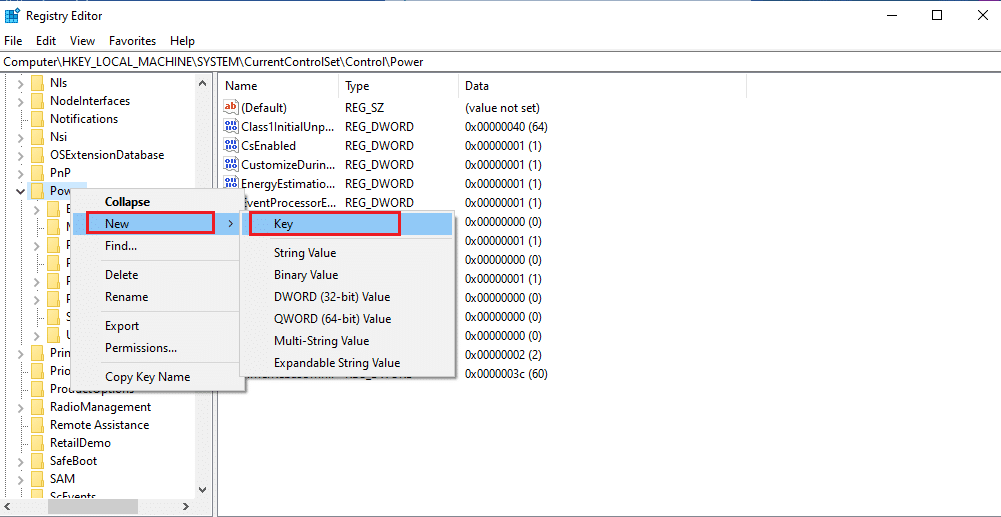
7. 如圖所示,將新的Key文件夾命名為PowerThrottling 。
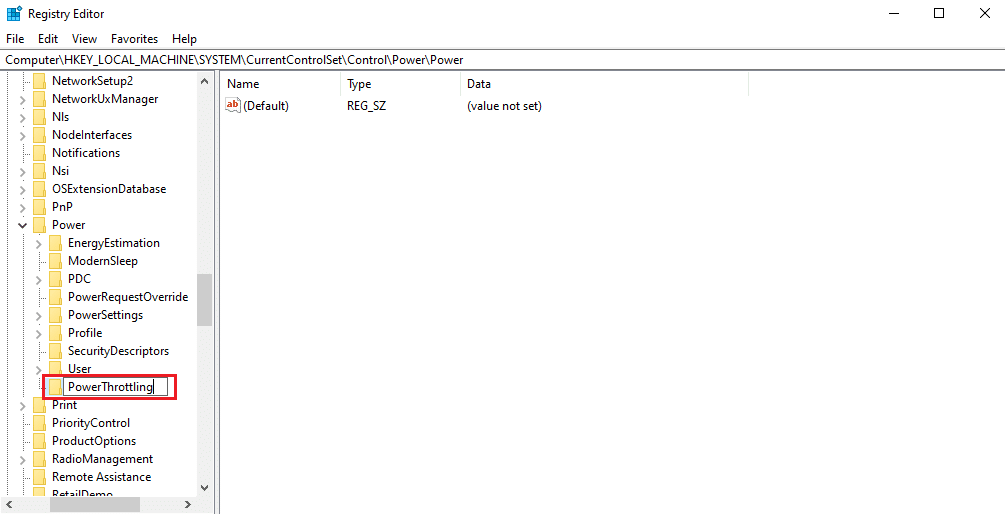
8. 右鍵單擊右窗格中的空白區域。 選擇新建,然後選擇DWORD(32 位)值。
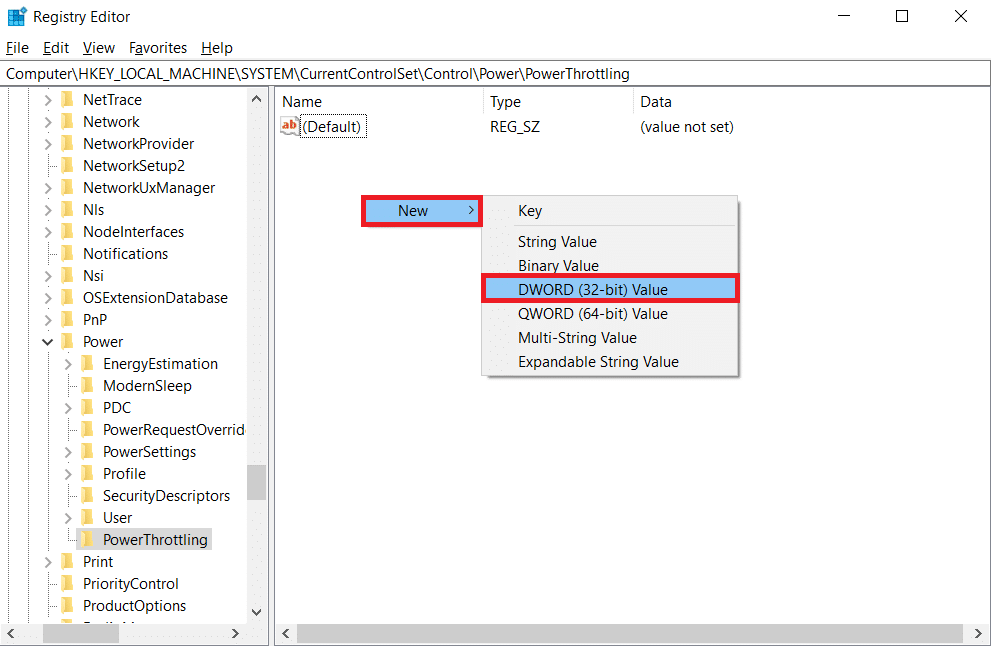
9. 將新創建的密鑰命名為PowerThrottlingOff並按Enter 。
10. 雙擊PowerThrottlingoff字符串。
11. 將數值數據設置為從0開始的1 ,然後單擊確定以完成更改。
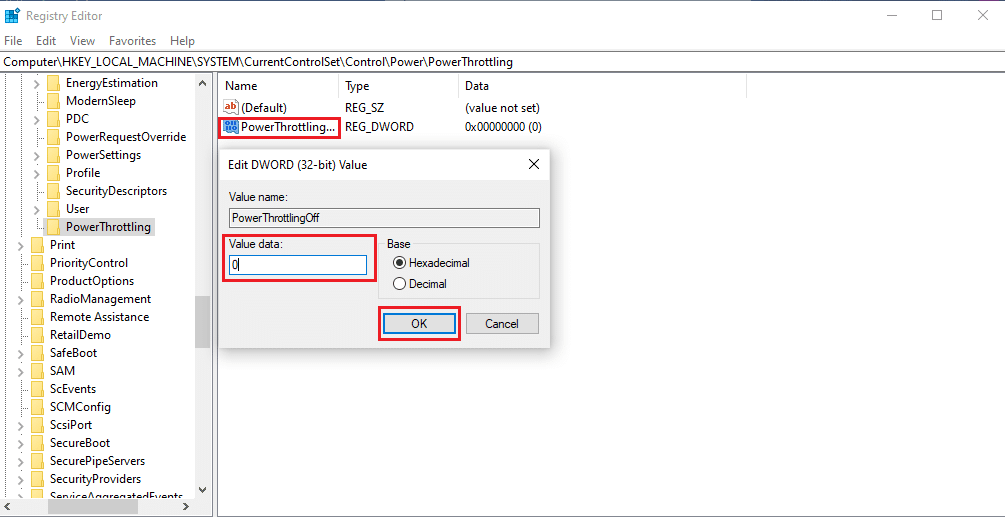
注意:如果您想稍後啟用它,請按照此方法中的步驟 1-4進行操作。 在Power文件夾中找到PowerThrottling鍵並右鍵單擊它。 然後,選擇刪除選項以啟用電源節流。
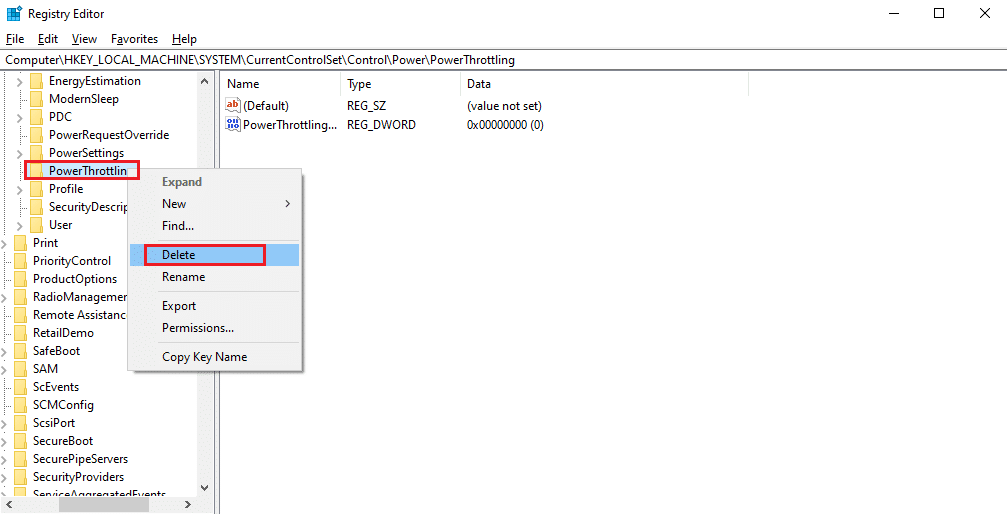
方法四:使用導熱膏
應用導熱膏可以解決熱節流筆記本電腦的問題。 所有計算機都有一個連接 CPU 的小型熱系統。 由於其緊湊的性質,它們之間沒有空氣。 儘管如此,一些空氣仍然可以在這些間隙之間進入。
- 你很清楚空氣是熱的不良導體。 因此,當 CPU 升溫時,由於空氣的存在,導熱係數會降低,這不會讓 CPU 的多餘熱量在外面。
- 此外,它會阻止 CPU 的冷卻過程,從而導致熱節流。
- 將導熱膏塗抹在間隙上會阻擋空氣,並允許熱系統以更好的導熱性冷卻下來。

如何進行熱節流測試
如果您懷疑您的 PC 受到限制,請確保經常執行筆記本電腦熱限制測試。 該測試將密切關注您的筆記本電腦處理器,這可以防止硬件組件損壞。
選項 1:通過資源監控工具
1. 同時按下Windows + R 鍵,打開運行對話框。
2. 鍵入perfmon.exe /res並按Enter 鍵。
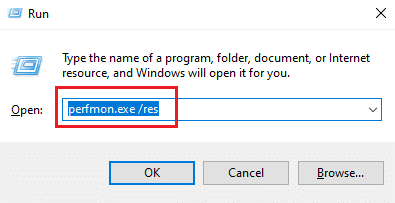
3. 如圖所示,您可以在顯示器上找到資源監視器工具。
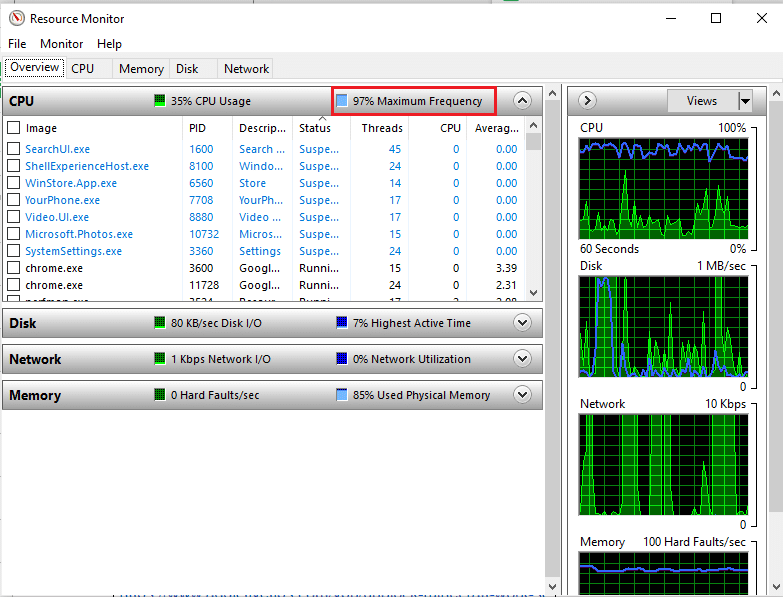
4. 以與之前相同的方式使用您的筆記本電腦。 突出顯示的最大頻率值說明了 CPU 當前的功耗。 在這裡,如果該值沒有超過某個點,則意味著您的筆記本電腦正在受到限制。
選項 2:通過任務管理器
您還可以使用任務管理器執行筆記本電腦熱節流測試。 請按照以下步驟操作。
1.同時按Ctrl + Shift + Esc鍵打開任務管理器。
2. 轉到詳細信息選項卡。
3. 右鍵單擊任何列標題。
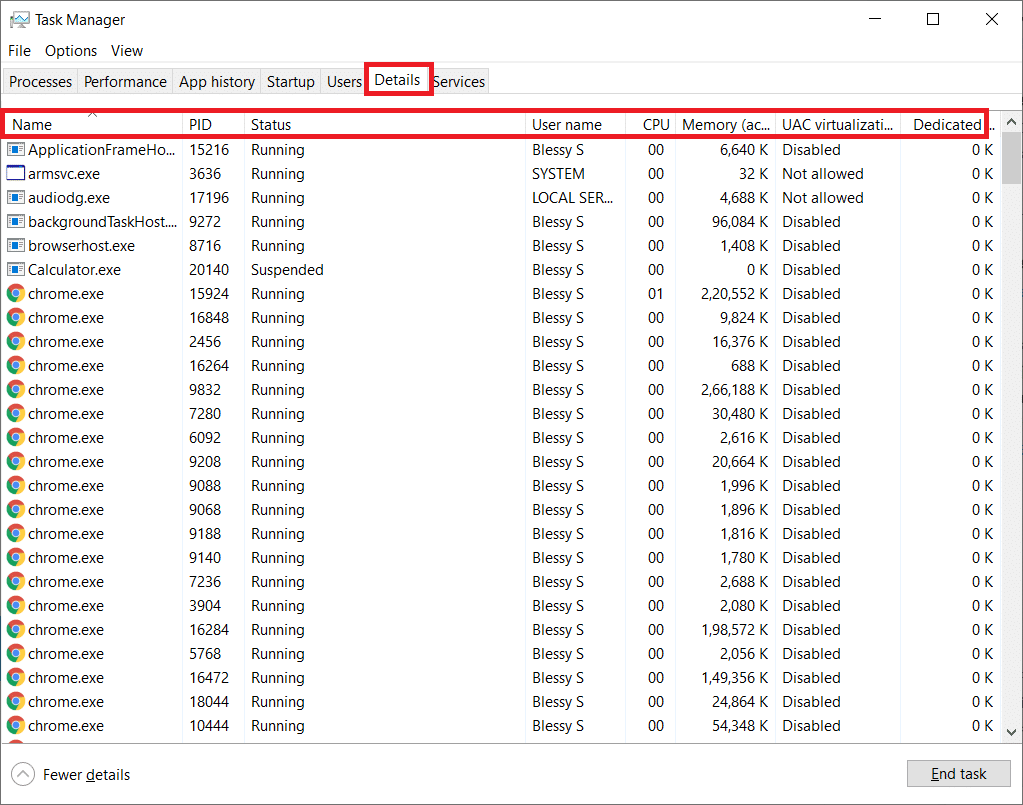
4. 選擇選擇列選項。
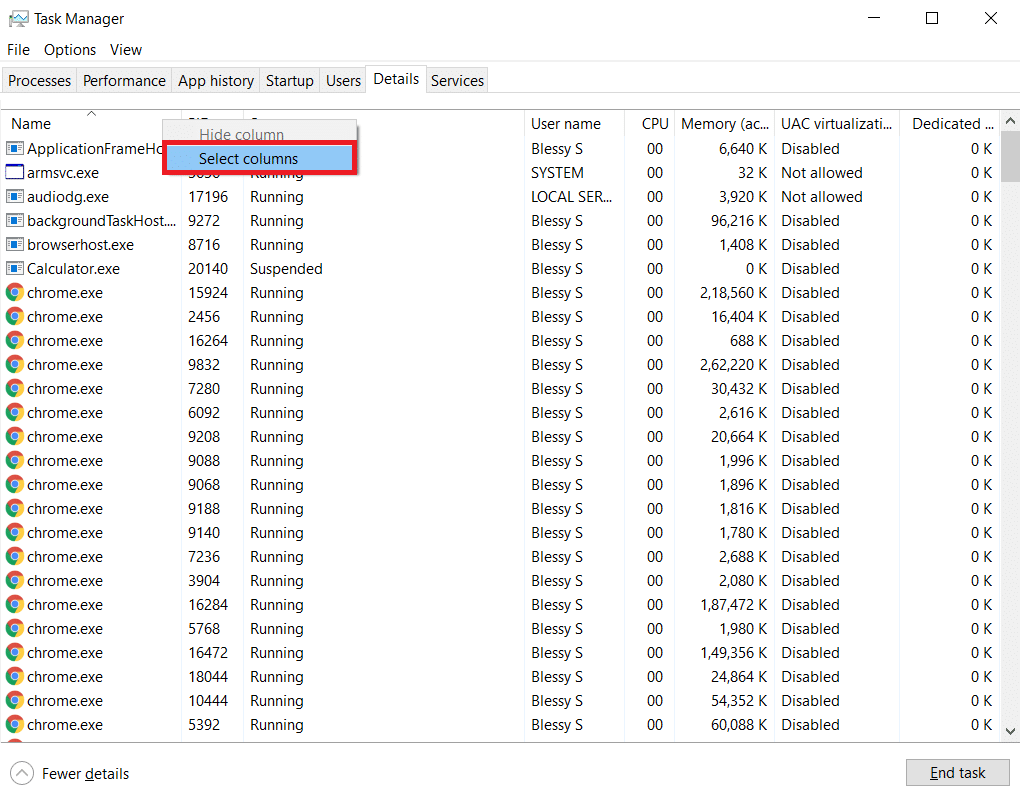
5. 向下滾動並選擇電源節流。 單擊確定。
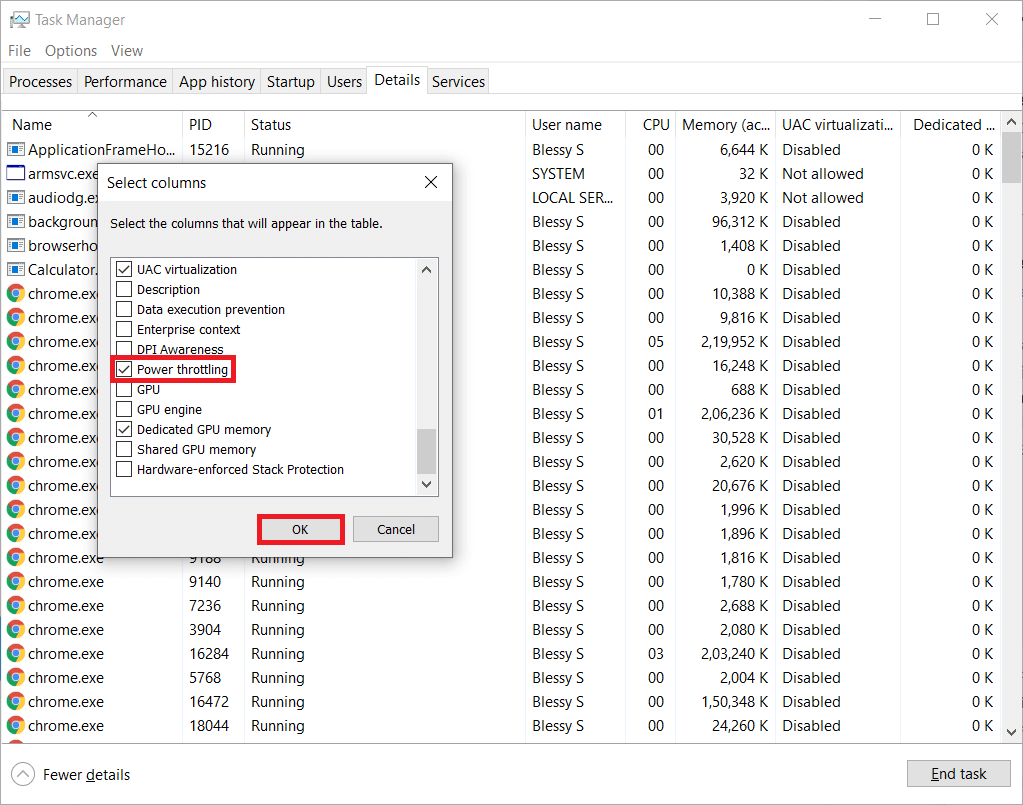
如果所有進程都已禁用,則您的系統處於最佳性能。
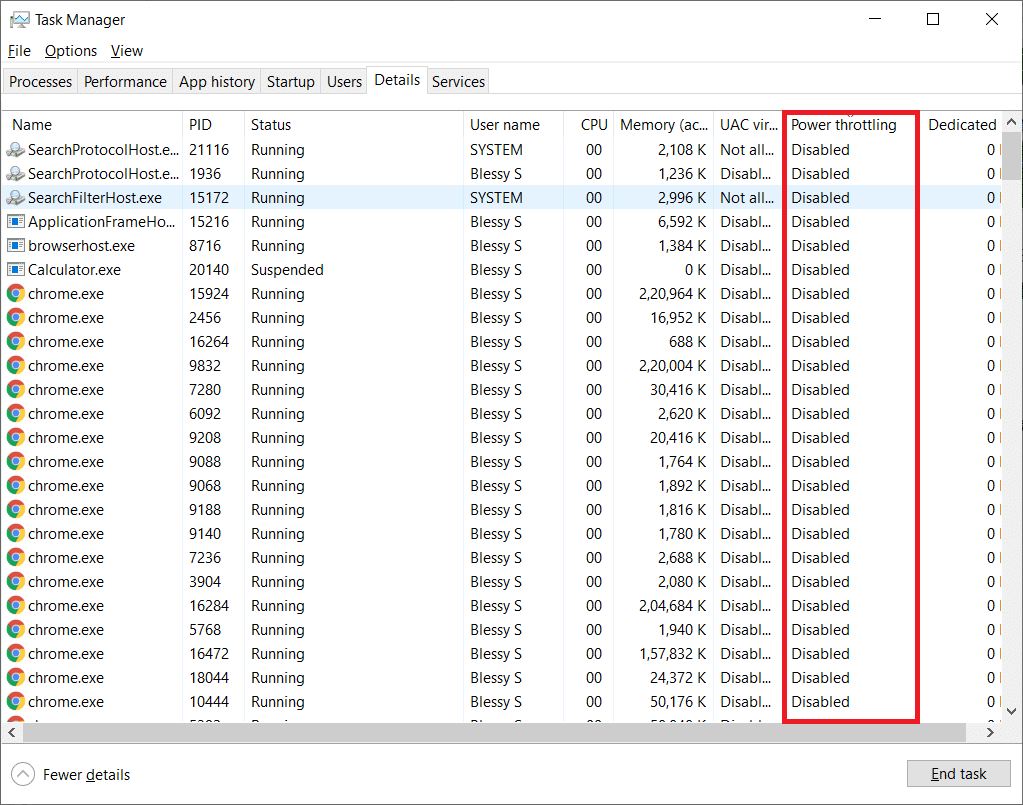
另請閱讀:如何在 Windows 10 中檢查 CPU 溫度
方案三:通過第三方工具-HWiNFO
要通過第三方工具執行此筆記本電腦熱節流測試,請在筆記本電腦上安裝HWiNFO應用程序。 為此,請執行以下步驟。
1. 在您的系統上下載 HWiNFO 應用程序。
2.點擊下載安裝【v7.16】HWiNFO Beta版。
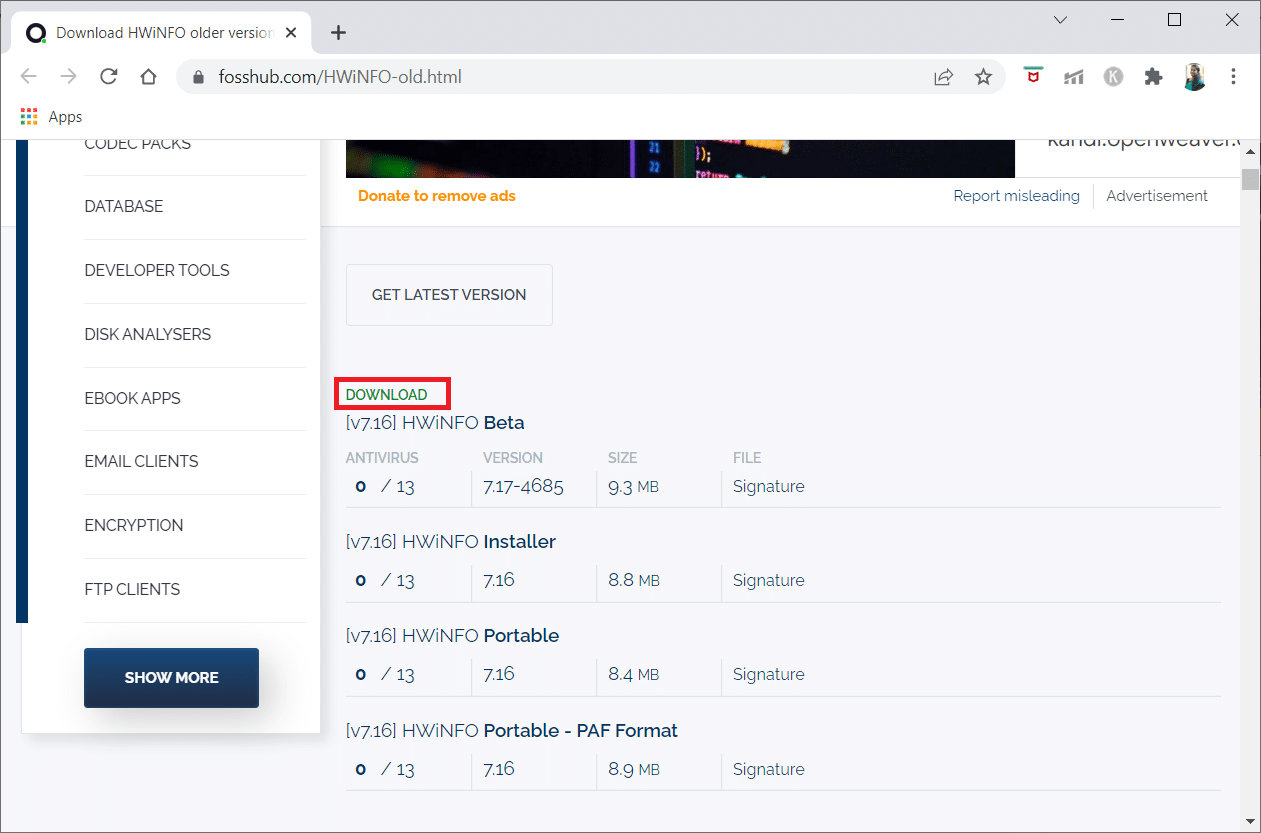
3. 點擊下載的安裝文件。
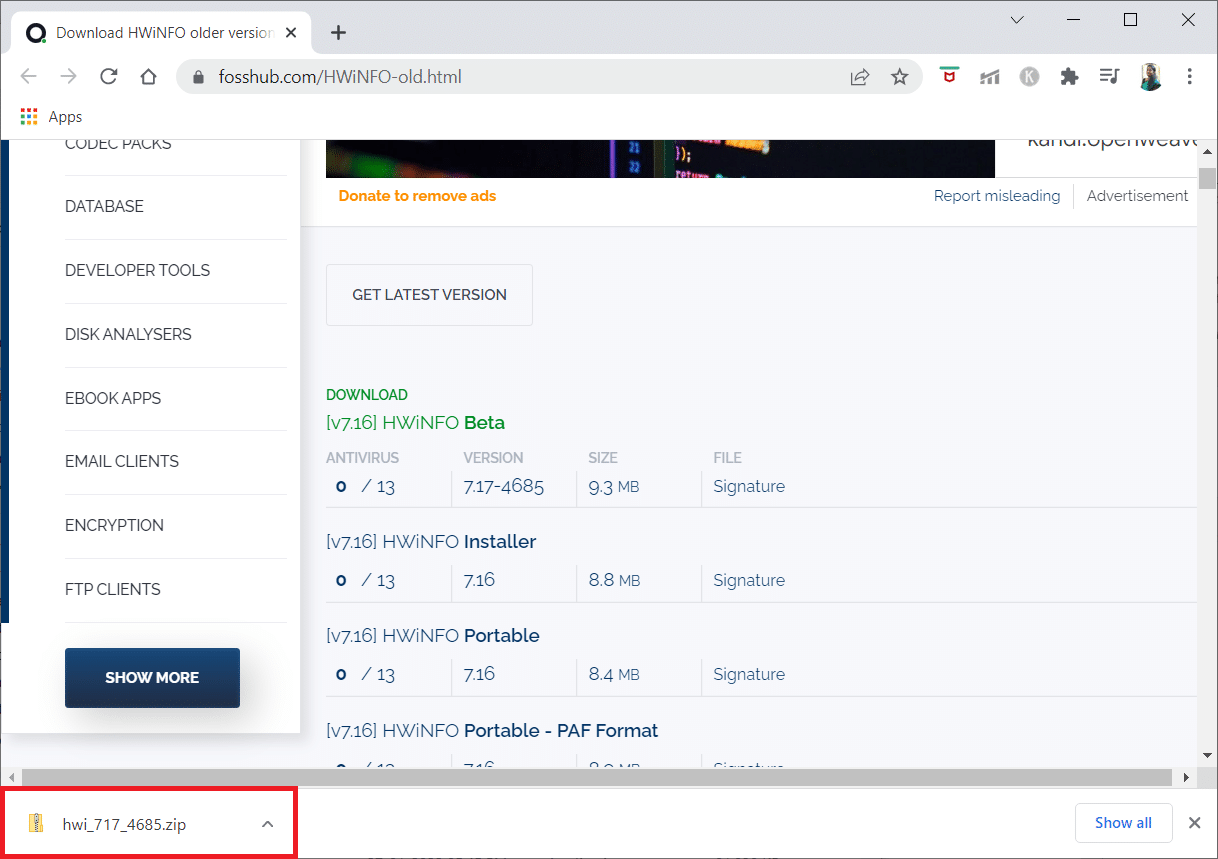
4. 雙擊安裝文件。 單擊彈出窗口中的全部提取。
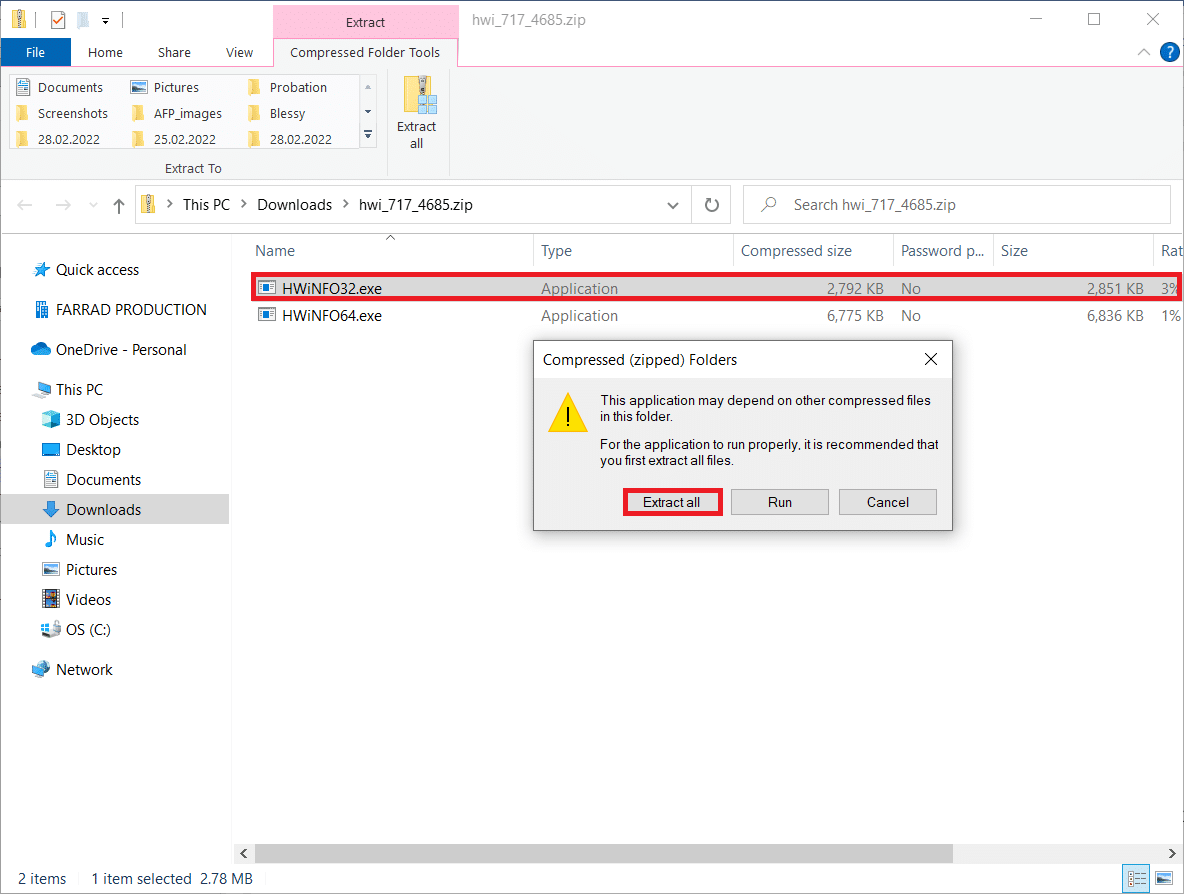
5. 選擇位置並點擊提取。
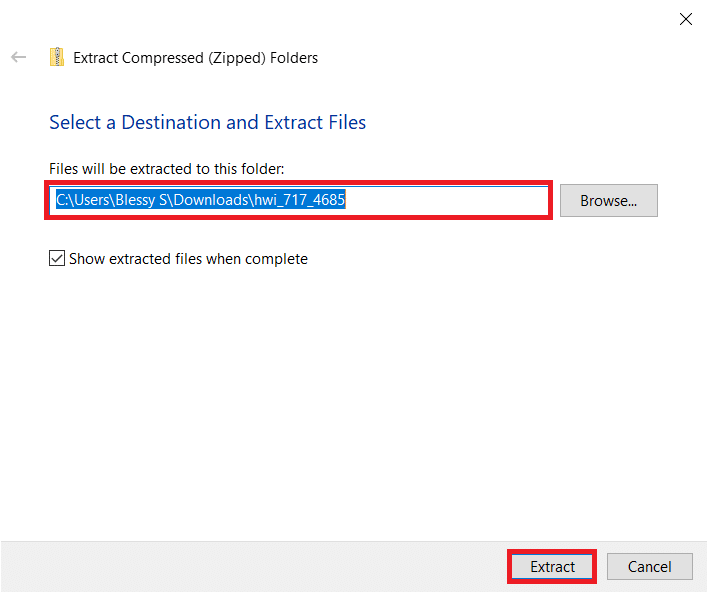
6. 現在,雙擊應用程序以啟動它。
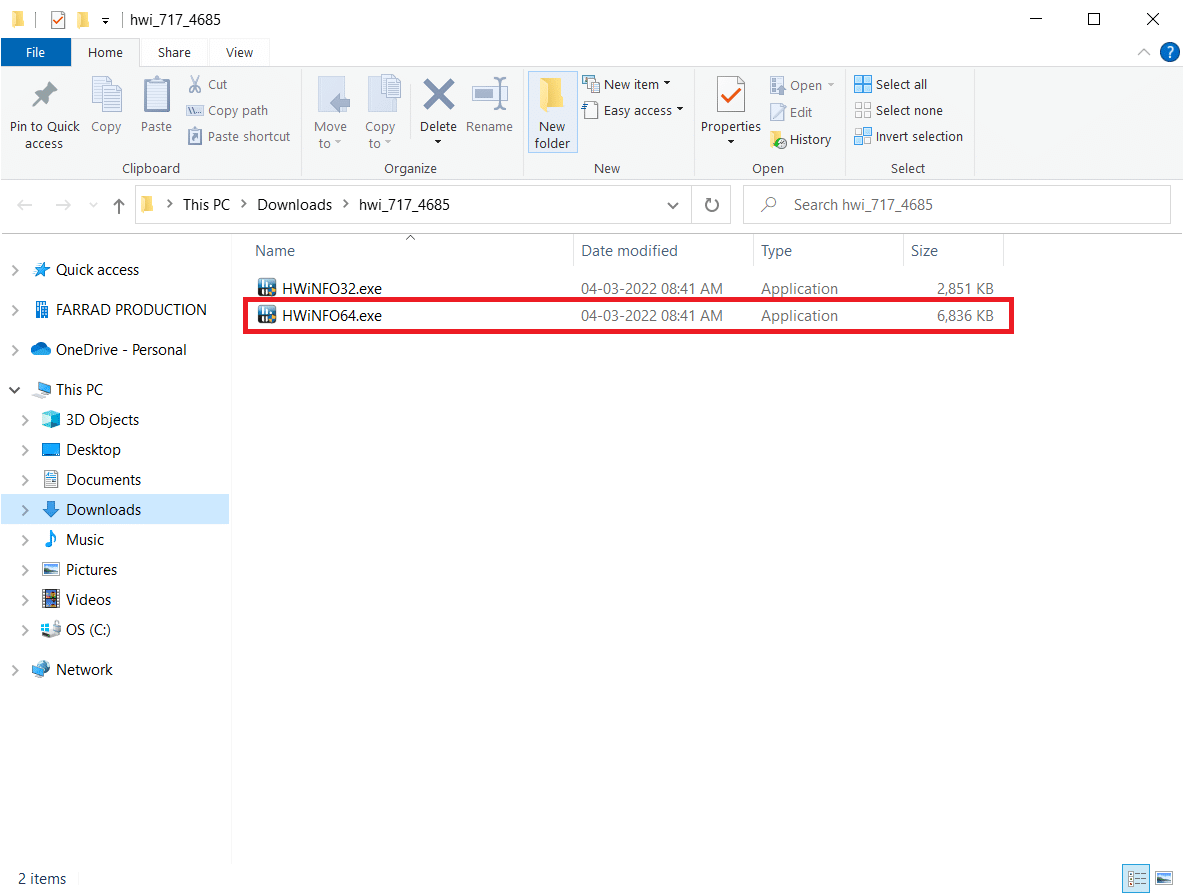
7. 在用戶帳戶控制提示中單擊是。
8. 選擇Sensors only選項並單擊Start按鈕,如圖所示開始安裝過程。
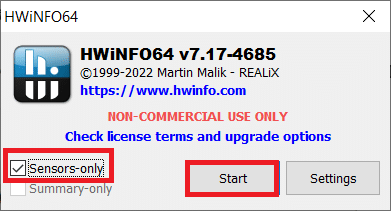
9. 向下滾動並檢查處理器DTS 部分的溫度值。
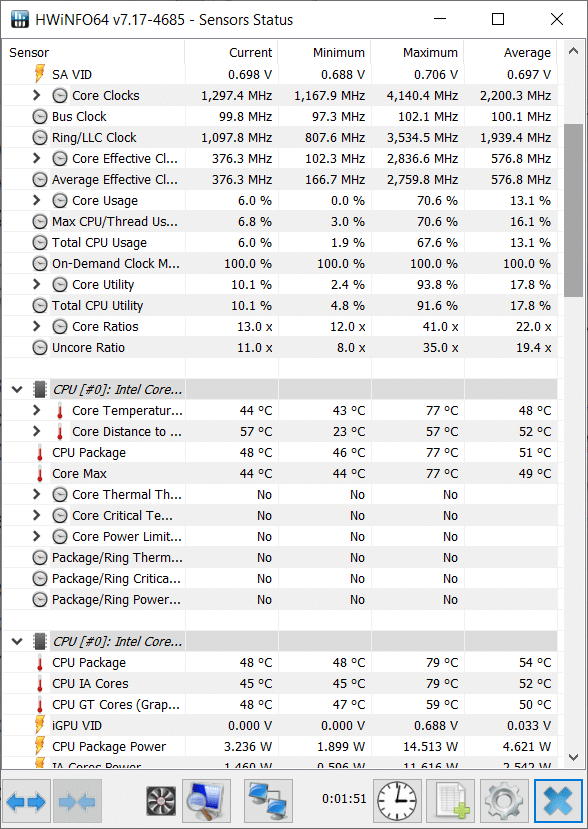
在這裡,記下溫度的值。 如果這些值比平時非常高,並且筆記本電腦中的處理器運行得太熱,它就會節流。
推薦的:
- 如何在 Windows 10 中更改文件權限
- 如何在 Android 上檢查電池健康狀況
- 修復 Ntoskrnl.exe 高磁盤使用率
- 修復設置同步的主機進程
我們希望本指南對您有所幫助,並且您能夠學習修復筆記本電腦熱節流。 如果您有任何疑問或建議,請在評論部分提出。 讓我們知道你接下來想學什麼。
