修復 Windows 10 上的 L2TP 連接嘗試失敗錯誤
已發表: 2022-06-25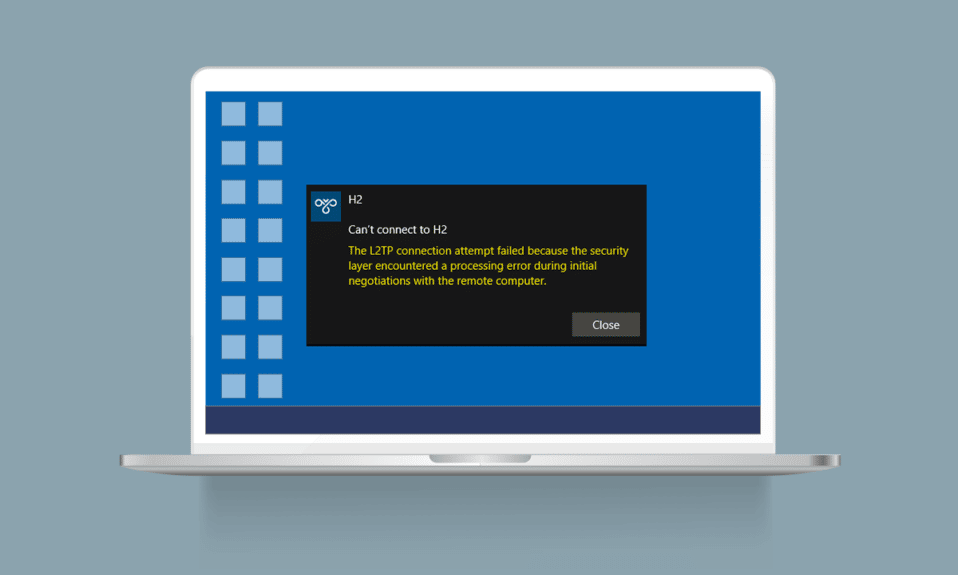
第二層隧道協議(L2TP) 主要支持虛擬專用網絡。 任何 VPN 網絡都通過使用位於不同環境中的其他一些服務器數據來掩蓋您的原始數據來隱藏網絡連接的來源。 屏蔽您的地理位置可幫助您繞過網絡路徑中的任何限制。 最近幾天,很多人抱怨L2TP 連接嘗試失敗,因為當您嘗試建立 VPN 連接時,安全層遇到了處理錯誤。 如果您屬於這一類,本指南將通過有效的故障排除思路幫助您解決同樣的問題。 所以,繼續閱讀!
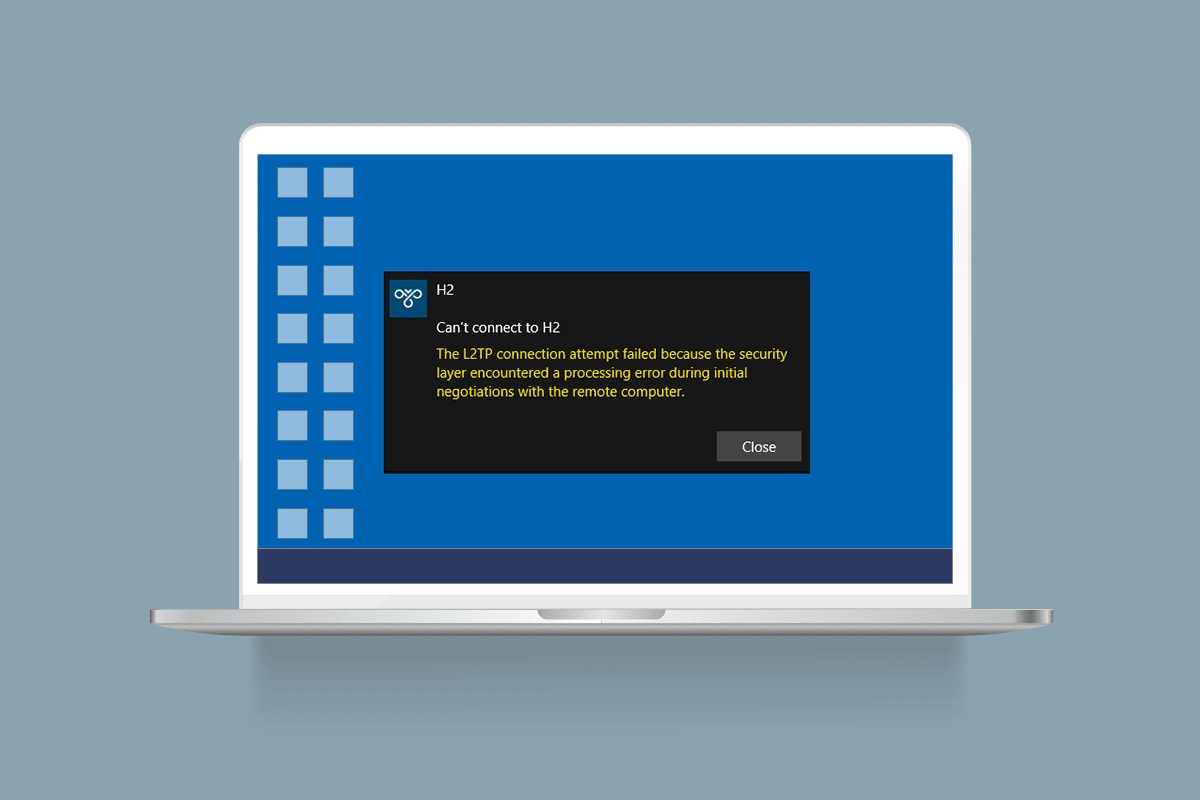
內容
- 如何修復 Windows 10 上的 L2TP 連接嘗試失敗錯誤
- 方法 1:運行網絡疑難解答
- 方法 2:修復損壞的文件
- 方法三:運行命令啟動少數服務
- 方法 4:啟用 MS-CHAP v2 協議
- 方法 5:啟用鏈路控制協議擴展
- 方法 6:重新啟動基本服務
- 方法 7:更新 Windows
- 方法 8:暫時禁用防病毒軟件(如果適用)
- 方法 9:禁用 Windows 防火牆(不推薦)
- 方法 10:重置 TCP/IP 配置
- 方法 11:創建新的註冊表項
- 方法 12:創建 UDPE 封裝註冊表項
- 方法13:手動轉發端口
- 方法 14:重新安裝 VPN 適配器
- 方法 15:回滾 VPN 適配器
- 方法 16:卸載最近的安全更新
如何修復 Windows 10 上的 L2TP 連接嘗試失敗錯誤
我們從多個用戶和在線報告中收集了大量數據,因此設計了一系列導致所討論問題的原因。 建議您一一分析原因,檢查以下哪些原因導致該問題。
- 您使用的是重複版本的密鑰或 VPN 證書。
- 建立的連接不滿足網絡地址轉換 (NAT) 的規則。
- VPN 客戶端缺少機器證書或根機器證書沒有“服務器身份驗證”作為 EKU(擴展密鑰使用)。
- IPsec Keying Modules & Policy Agent 服務等基本服務沒有運行。
- 您的 PC 上的點對點協議配置錯誤。
- VPN 服務器中禁用了 Microsoft CHAP v2 協議。
- 過時的 Windows 操作系統。
- 防病毒軟件或防火牆正在干擾網絡連接。
現在,您知道了導致 L2TP 連接嘗試失敗的原因,因為安全層在 Windows 10 PC 上遇到了處理錯誤。 在這裡,您將了解有助於解決問題的故障排除思路。
方法 1:運行網絡疑難解答
如果任何網絡連接問題導致 L2TP 連接嘗試失敗,您可以在需要時使用 Windows 10 PC 上提供的內置工具。 按照我們的指南如何對 Windows 10 上的網絡連接問題進行故障排除,了解基本的故障排除步驟,以使用 Windows 網絡適配器故障排除程序解決所有與網絡相關的問題。
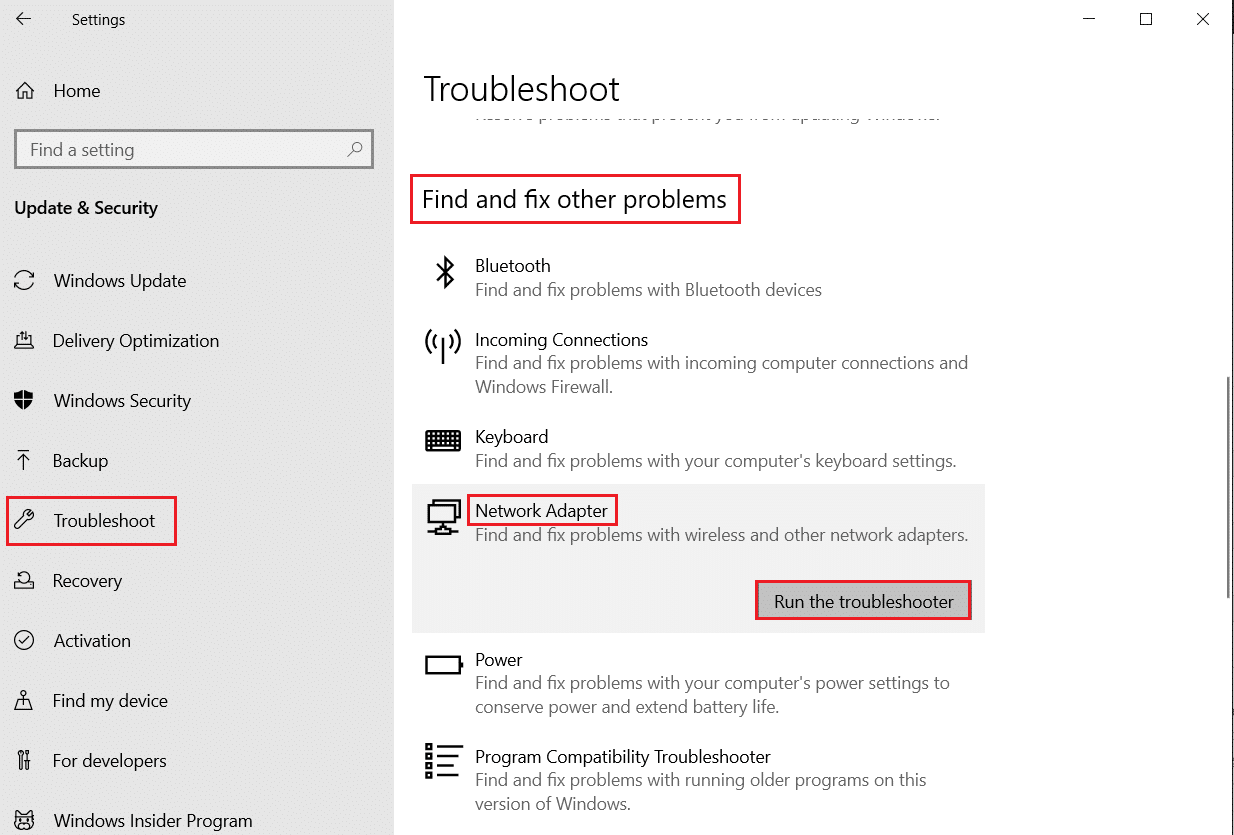
您可以使用指南中提到的步驟來診斷 Windows 10 PC 中的 Wi-Fi 連接、以太網和所有網絡適配器。
方法 2:修復損壞的文件
計算機中存在損壞的文件總是會干擾任何 Windows 進程。 建議您修復 PC 上的所有損壞文件,以解決所討論的問題。 閱讀我們關於如何在 Windows 10 上修復系統文件的指南,並按照說明修復計算機上所有損壞的文件和組件。
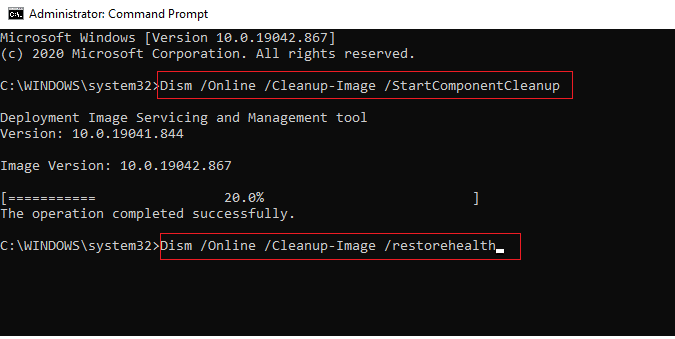
修復計算機的損壞組件後,檢查是否可以修復 L2TP 連接嘗試失敗的 Windows 10 問題。
另請閱讀:修復網絡連接錯誤 0x00028002
方法三:運行命令啟動少數服務
這是一種簡單有效的方法,可通過執行簡單的命令行幫助您修復 L2TP 連接嘗試失敗的 Windows 10。 一些用戶聲稱此方法對於解決所討論的問題很有用。 這裡有幾個步驟來實現相同的。
1. 點擊Windows 鍵並輸入cmd 。 單擊以管理員身份運行。
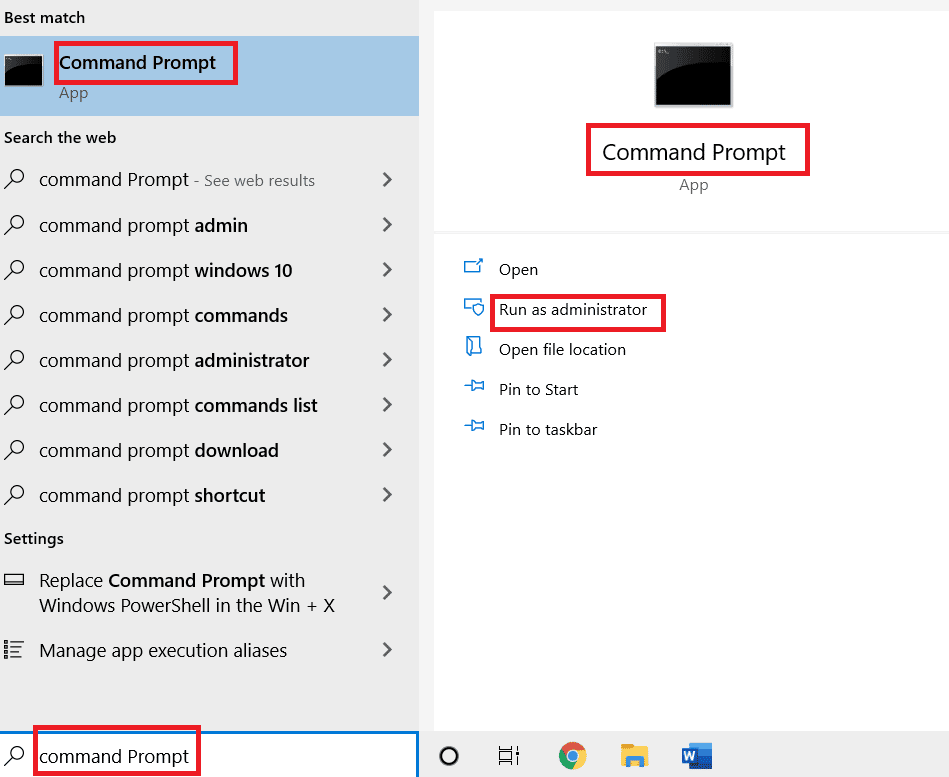
2. 然後,將以下命令一一粘貼,並在每個命令後按 Enter 鍵。
sc config IKEEXT 開始=需求 sc config PolicyAgent 開始=需求
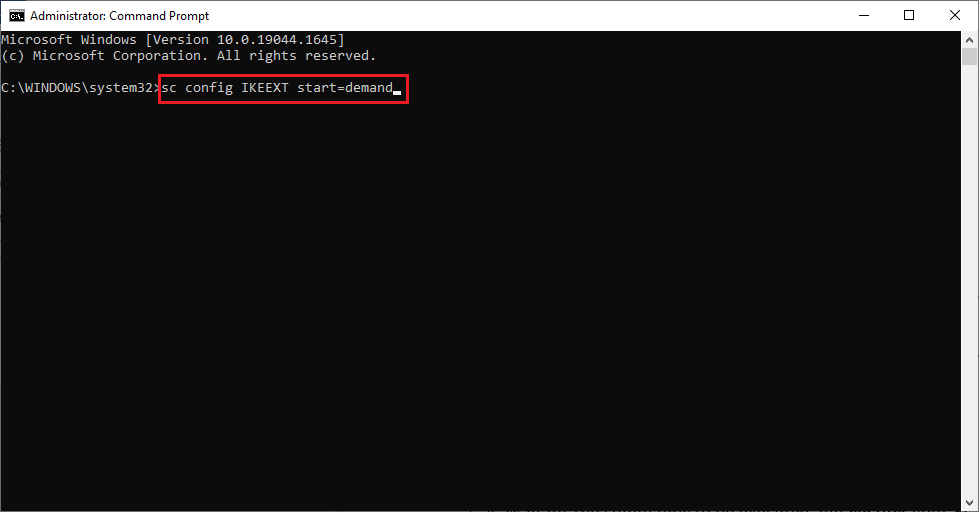
3. 等待命令執行,重啟電腦。
檢查 L2TP 連接嘗試是否因為安全層遇到處理錯誤而失敗,是否已解決。
方法 4:啟用 MS-CHAP v2 協議
在將 VPN 服務連接到您的計算機之前,您必須確保是否啟用了 Microsoft CHAP v2 協議。 如果沒有,您必須手動啟用它。 無論如何,您的計算機上禁用了 Microsoft CHAP v2 協議,您將面臨 L2TP 連接嘗試失敗的 Windows 10 問題。 按照以下說明在您的設備中啟用 MS-CHAP v2 協議。
注意:確保 VPN 服務配置正確,VPN 憑據是否正確,並且與 VPN 服務器匹配。 您可以通過以下事實來確保這一點:如果您已正確建立連接,您可以在網絡適配器列表中看到它。
1. 同時按Windows + R 鍵打開運行對話框。
2. 現在,輸入ncpa.cpl並按Enter 鍵啟動Network Connections 。
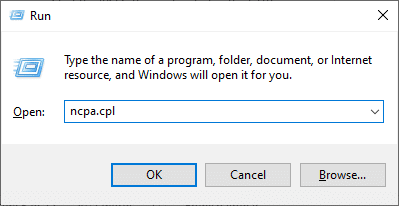
3. 現在,右鍵單擊VPN連接網絡並選擇屬性選項。
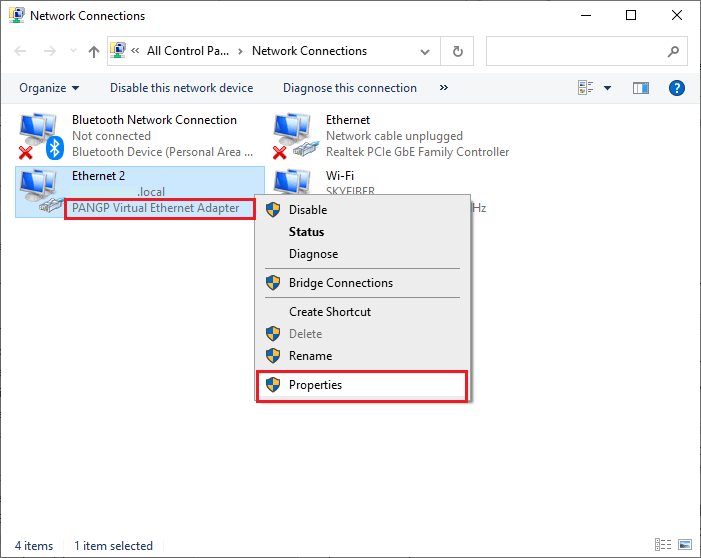
4. 現在,切換到安全選項卡並單擊允許這些協議。
5. 現在,選擇Microsoft-CHAP 版本 2 。
6. 最後,單擊確定保存更改。
現在,嘗試建立 VPN 連接並檢查您是否已修復 L2TP 連接嘗試失敗,因為安全層在您的計算機中遇到了處理錯誤。
另請閱讀:修復 Windows 10 中的 Hamachi VPN 錯誤
方法 5:啟用鏈路控制協議擴展
在任何網絡中,點對點協議 (PPP) 負責任何 VPN 連接的傳輸、壓縮和身份驗證。 因此,必須正確配置網絡中的 PPP 設置以允許任何鏈路控制協議(LCP) 擴展,因為它們是任何 PPP 網絡的重要組成部分。 因此,請按照下面提到的步驟在您的 VPN 連接中啟用鏈路控制協議(LCP) 擴展。
1. 按照上述方法重複步驟 1-3 。
2. 現在,切換到選項選項卡並單擊PPP 設置。
3. 然後,單擊啟用 LCP 擴展選項。
4. 接下來,單擊確定。
5. 再次單擊確定以保存您的更改並立即連接到您的 VPN。
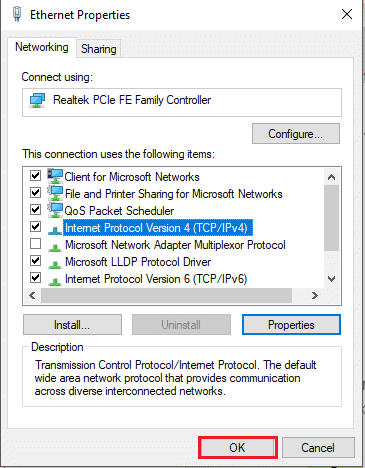
檢查您是否再次遇到 L2TP 連接嘗試失敗的 Windows 10 問題。
方法 6:重新啟動基本服務
許多因安全層遇到處理錯誤而面臨 L2TP 連接嘗試失敗的用戶建議重新啟動 IPsec 密鑰模塊和 IPsec 策略代理服務有助於解決問題。 以下是在 Windows 10 計算機上啟用所列服務的一些說明。
1. 按Windows 鍵並輸入Services ,然後單擊Open 。
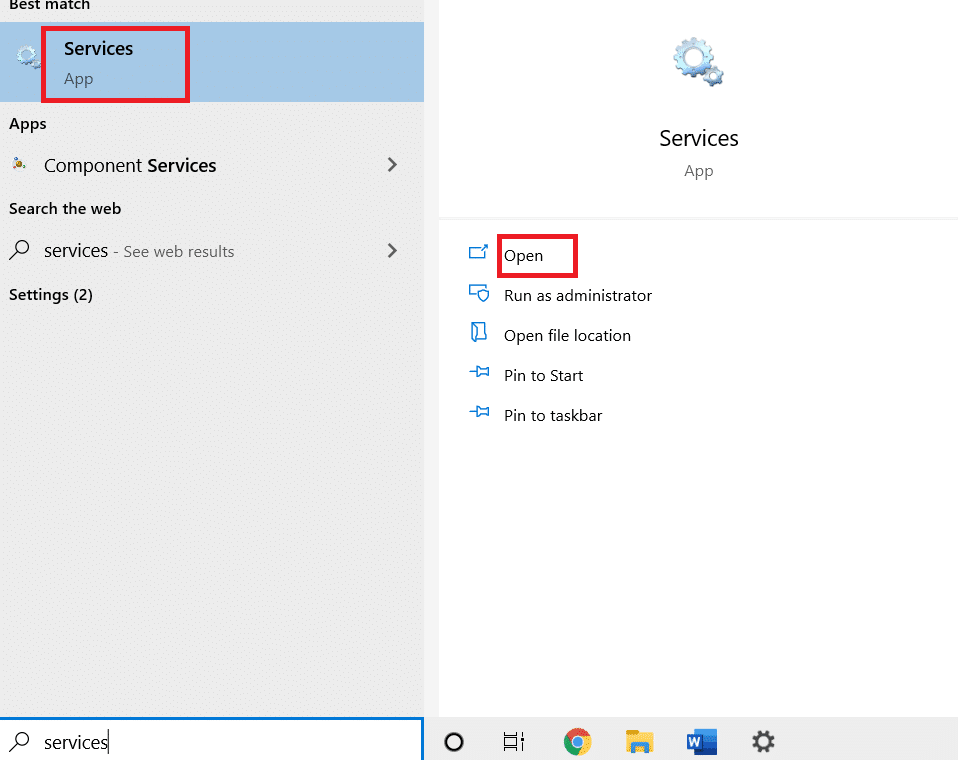
2. 然後,向下滾動窗口並雙擊IKE 和 AuthIP IPsec Keying Modules服務。
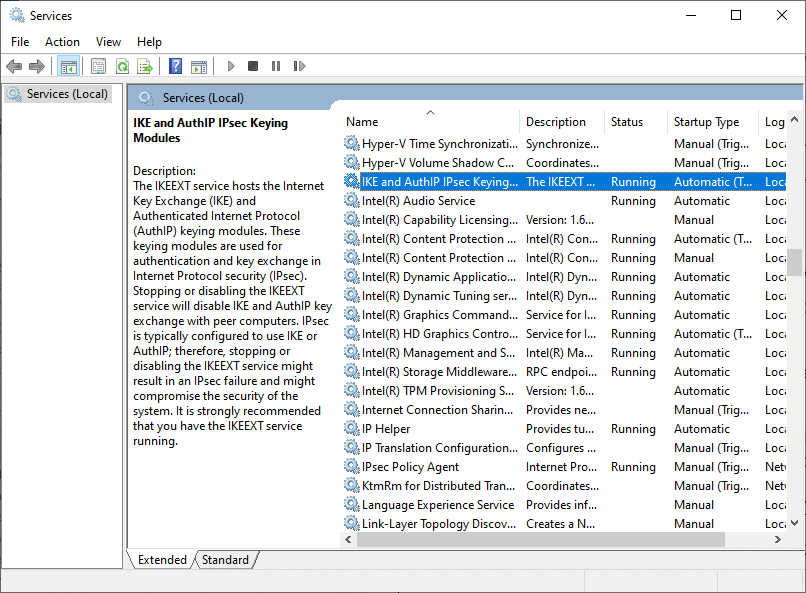
3. 在常規選項卡中,使用下拉菜單將啟動類型選擇為自動。
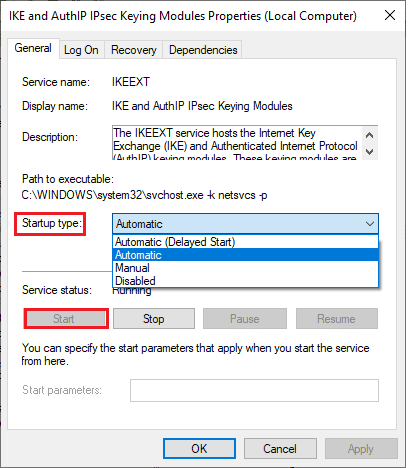
4. 確認服務狀態是否為Running 。 如果沒有,請單擊開始按鈕。
5. 然後,單擊應用和確定以保存更改。
6. 對IPsec Policy Agent服務重複相同的步驟並保存更改。
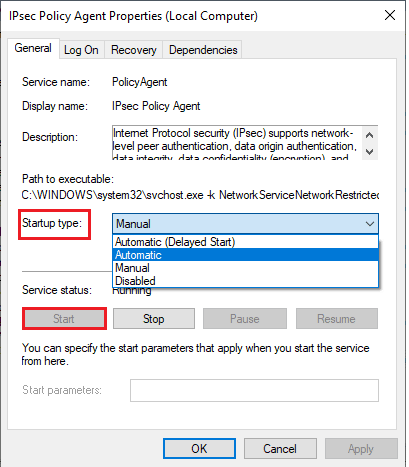
7. 最後,嘗試重新啟動您的VPN 服務。
另請閱讀:網絡適配器驅動程序問題,該怎麼辦?
方法 7:更新 Windows
您的 Windows 10 PC 發布更新以即興發揮您熟悉的功能。 更新 Windows 非常重要,而且在大多數情況下,它也非常安全。 如果您想修復 L2TP 連接嘗試失敗的 Windows 10,請嘗試按照我們指南中的說明更新您的計算機,使用我們的指南如何下載和安裝 Windows 10 最新更新。
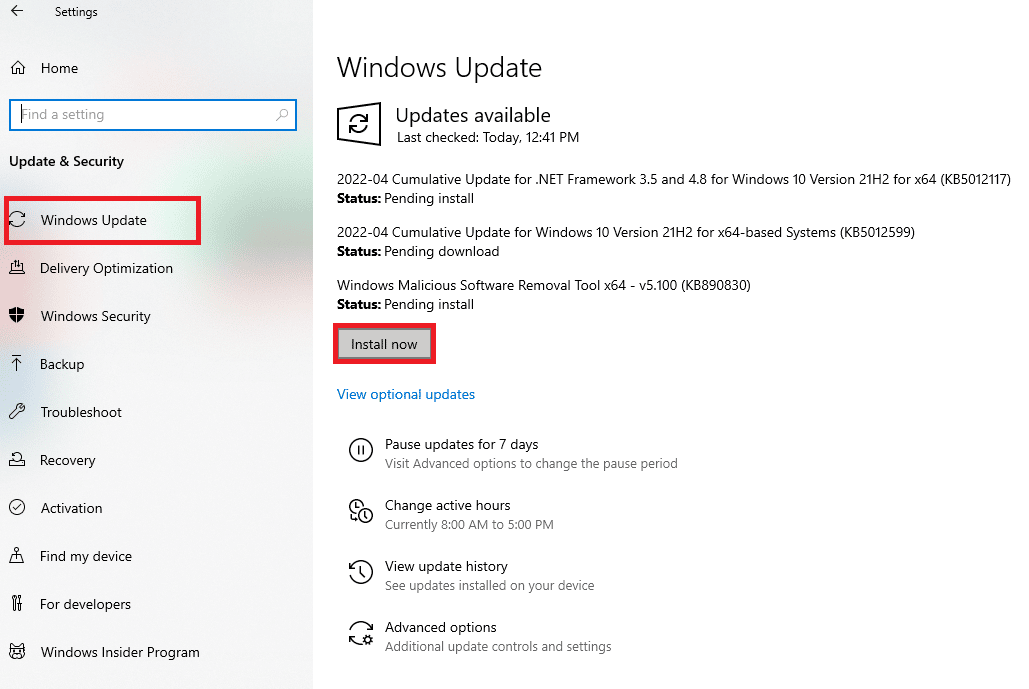
更新操作系統後,請檢查是否已解決問題。
方法 8:暫時禁用防病毒軟件(如果適用)
有時,您的防病毒程序可能會干擾 VPN 連接並導致 L2TP 連接嘗試失敗的 Windows 10 問題。 一些第三方防病毒程序(例如Norton和Avast )會阻止任何修復計算機錯誤的最新更新。 因此,請按照我們的指南如何在 Windows 10 上暫時禁用防病毒軟件,以暫時在您的 PC 上禁用防病毒程序。
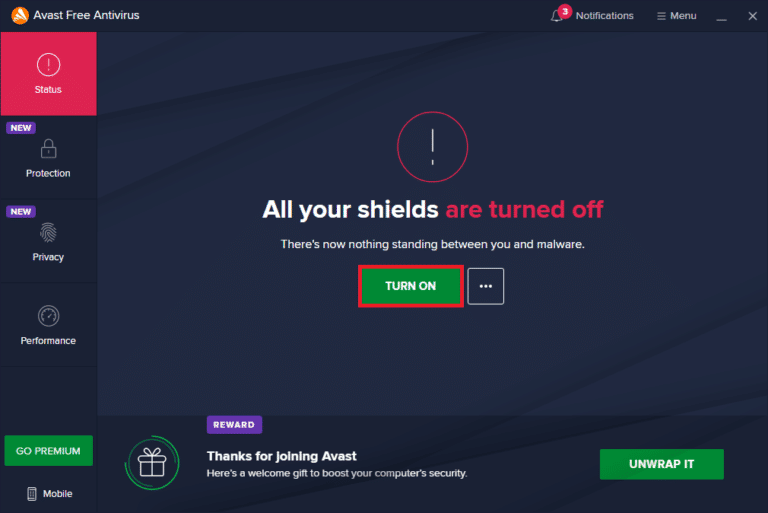
修復 VPN 問題後,請確保重新啟用防病毒程序,因為沒有安全套件的 PC 始終是一種威脅。
另請閱讀:如何在 Windows 10 中卸載 McAfee LiveSafe
方法 9:禁用 Windows 防火牆(不推薦)
無論如何,如果 VPN 服務被 Windows Defender 防火牆阻止,您必須暫時從您的計算機中禁用防火牆安全,以修復由於安全層遇到處理錯誤而失敗的 L2TP 連接嘗試。 如果您不知道如何禁用 Windows Defender 防火牆,我們的如何禁用 Windows 10 防火牆指南將幫助您做到這一點。 您還可以按照我們的指南允許或阻止應用程序通過 Windows 防火牆來允許 VPN 客戶端。

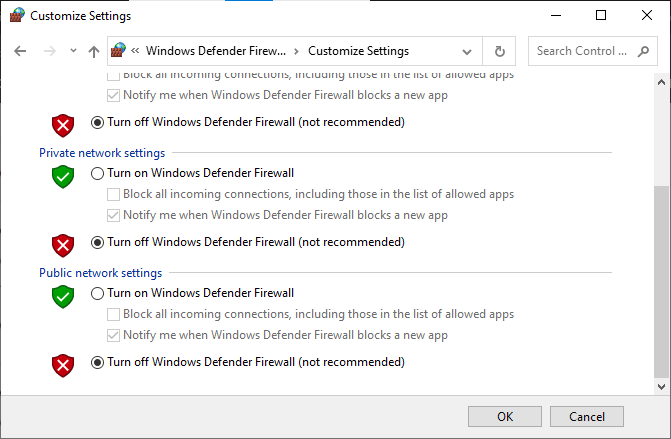
一旦您能夠訪問 VPN 服務,請確保再次啟用防火牆套件,您的計算機在沒有防火牆保護的情況下更容易受到惡意軟件攻擊。
方法 10:重置 TCP/IP 配置
TCP(傳輸控制協議)對於網絡連接至關重要,因為它通過 Internet 建立規則和標準程序。 按照我們關於如何解決 Windows 10 上的網絡連接問題的指南來重置 TCP/IP。
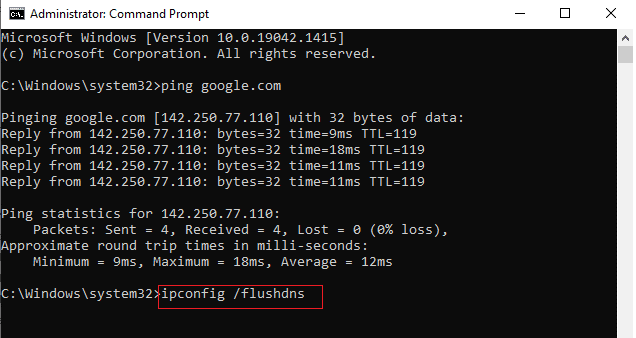
實施這些步驟後,檢查您是否可以解決問題。
另請閱讀:什麼是 VPN 以及它是如何工作的?
方法 11:創建新的註冊表項
很少有用戶確認在 Windows 註冊表編輯器中創建新條目有助於他們解決 Windows 10 L2TP 連接嘗試失敗問題。 這裡有一些實現相同的說明。
注意:建議您在開始執行這些步驟之前創建註冊表備份。 如果您不知道如何備份您的註冊表,請使用我們的指南如何在 Windows 上備份和還原註冊表並執行所討論的步驟。
1. 同時按下Windows + R 鍵打開運行對話框。
2. 現在,在框中鍵入regedit並按Enter 鍵啟動註冊表編輯器。
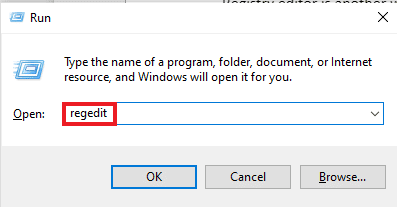
3. 現在,導航到註冊表編輯器中的以下密鑰文件夾路徑。
HKEY_LOCAL_MACHINE\System\CurrentControlSet\Services\RasMan\Parameters
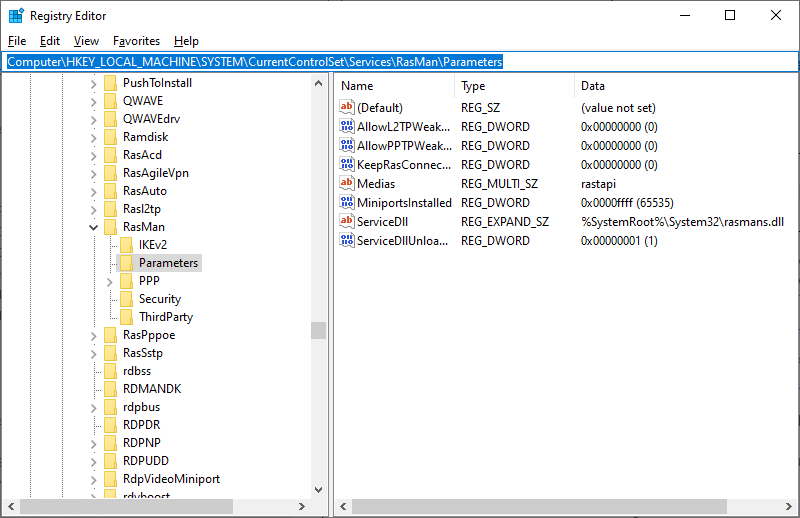
4. 現在,右鍵單擊右窗格並單擊新建,然後單擊DWORD(32 位)值選項,如圖所示。
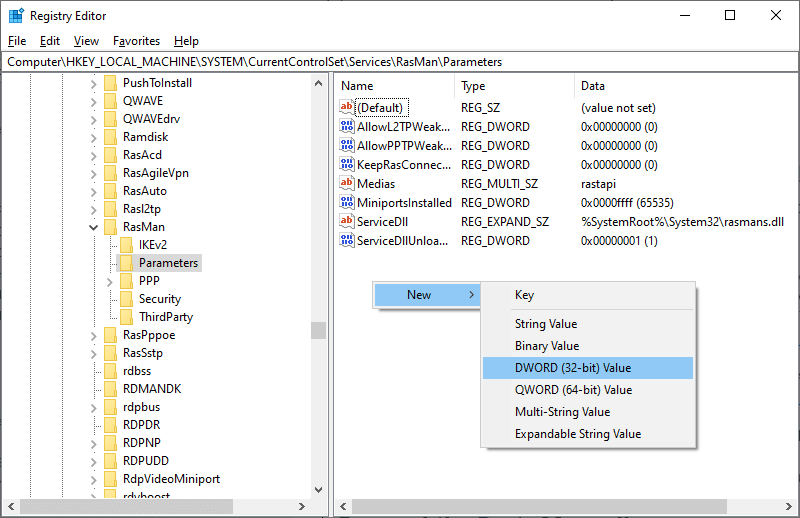
5. 現在,雙擊您現在創建的鍵並將值數據設置為1,然後關閉所有窗口。
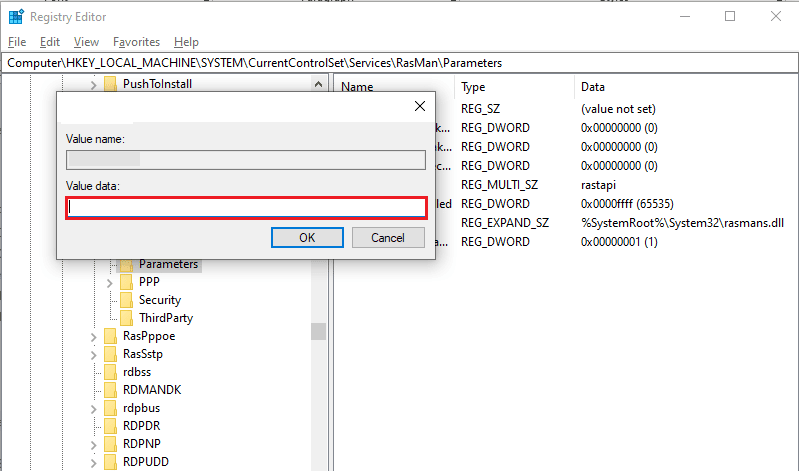
方法 12:創建 UDPE 封裝註冊表項
同樣,您必須創建一個 UDPE 封裝註冊表項來修復 L2TP 連接嘗試失敗的 Windows 10 問題。 此密鑰將幫助您修復導致網絡不穩定的 VPN 連接問題。 通過這樣做,您可以輕鬆連接到 VPN 服務器,以下是執行相同操作的步驟。
1. 點擊Windows 鍵並鍵入註冊表編輯器。 點擊打開。
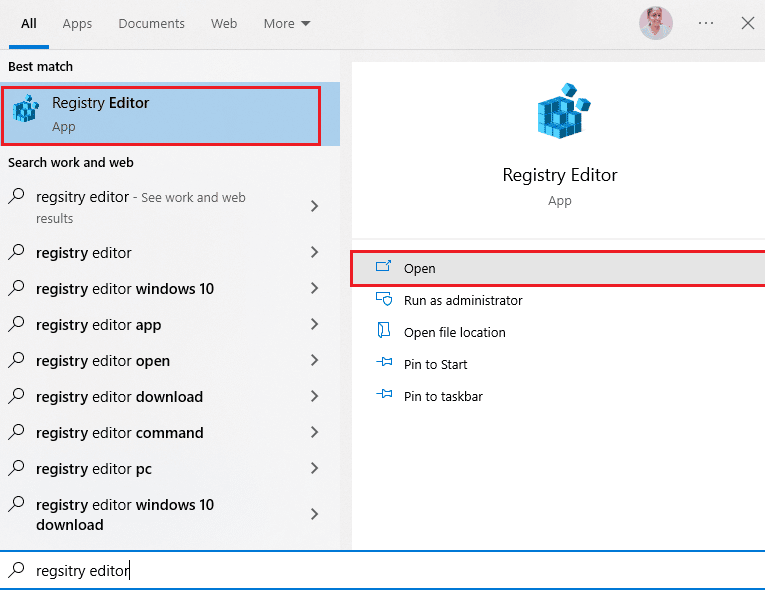
2. 現在,在註冊表編輯器中導航到以下路徑。
計算機\HKEY_LOCAL_MACHINE\SYSTEM\CurrentControlSet\Services\PolicyAgent
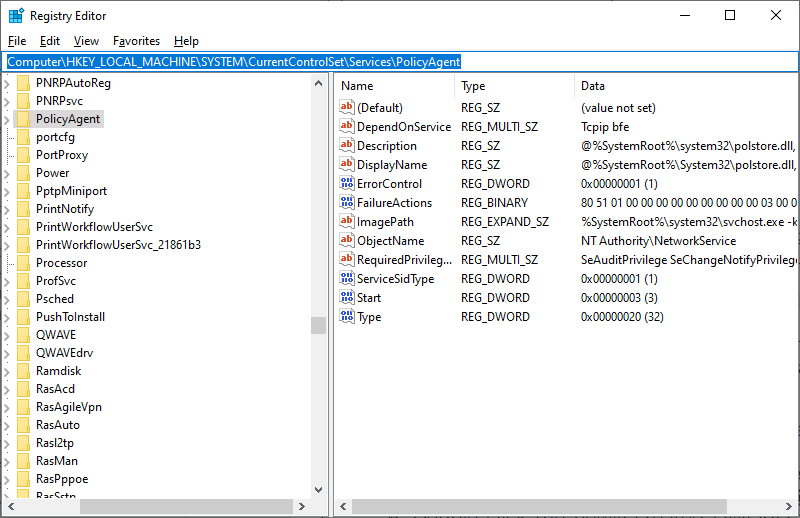
3. 現在,右鍵單擊右側窗口並單擊新建,然後單擊DWORD(32 位)值選項,如圖所示。
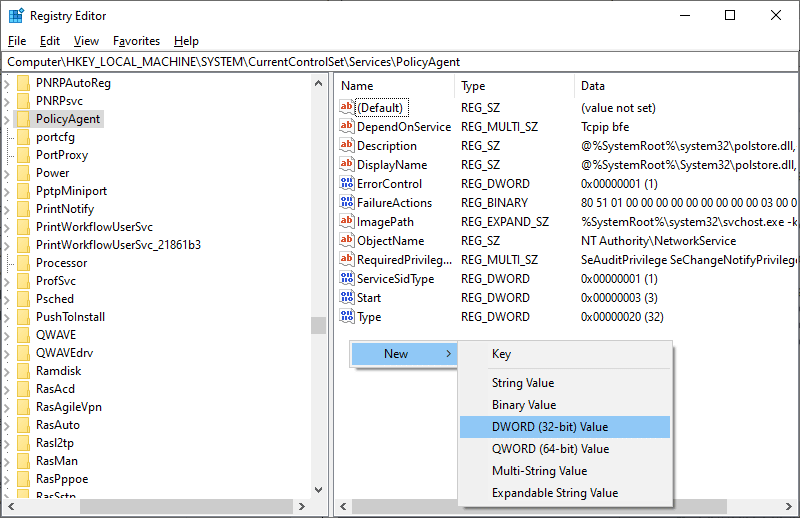
4. 將該鍵命名為AssumeUDPEncapsulationContextOnSendRule並在創建後雙擊該鍵。
5. 然後,將Value Data設置為2並單擊OK 。
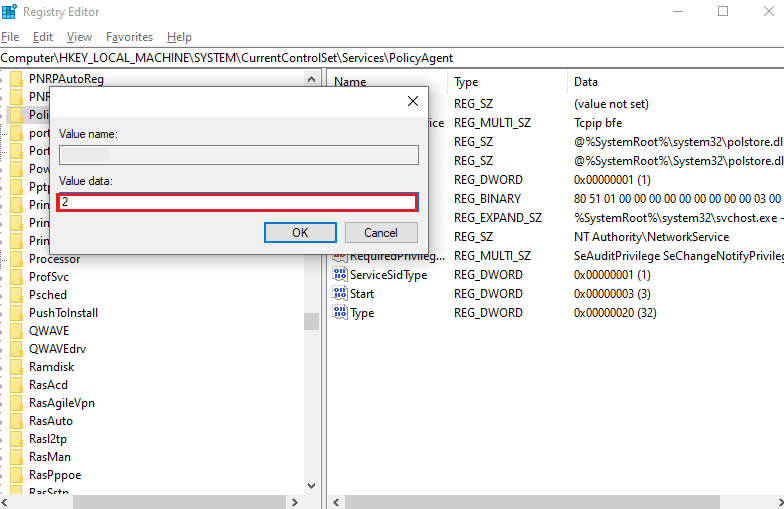
6. 最後,重啟電腦。
另請閱讀:修復 IPv6 連接在 Windows 10 上無法訪問 Internet
方法13:手動轉發端口
當它在網絡中移動時,此方法會將所有通信數據包從一個端口和目標地址重定向到另一個端口。 這可以提高您計算機的網絡性能,從而幫助您解決所討論的問題。 以下是手動轉發端口的一些說明。
1. 在瀏覽器中打開一個選項卡並轉到 Portforward 網站並記下您要運行的程序的默認端口。
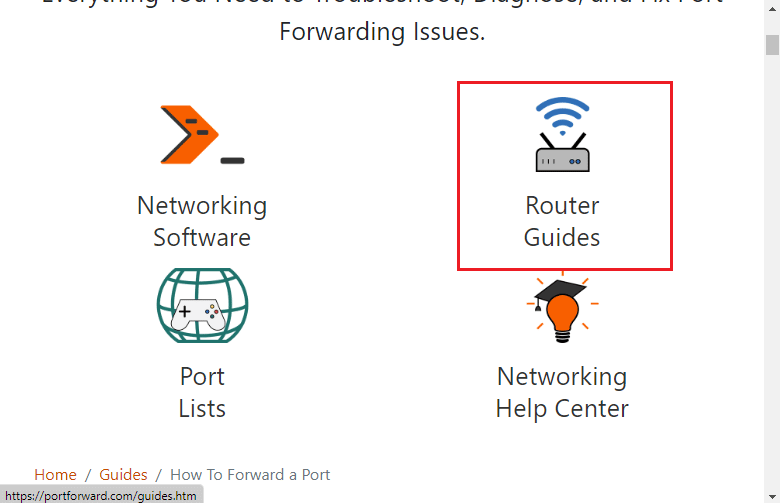
2. 然後,找到您的無線路由器的IP 地址、用戶名和密碼。
注意:如果您不知道如何查找路由器的 IP 地址,請參閱我們的指南如何查找路由器的 IP 地址? 或者您也可以在路由器手冊中找到相關信息。
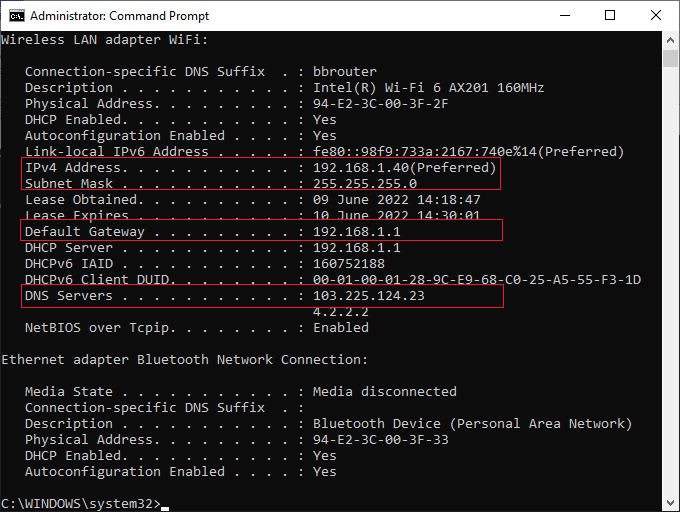
3. 現在,啟動任何瀏覽器並在地址欄中輸入路由器的IP 地址。
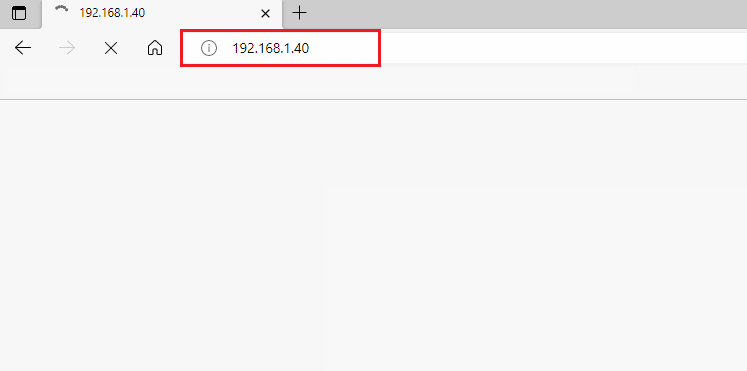
4. 現在,輸入您的路由器憑據並登錄。
5. 然後,使用Port Forwarding查找任何數據。 您可能會在高級設置或其他類似菜單下找到它,具體取決於您使用的路由器型號。
6. 然後,啟用 Post Forwarding並單擊允許您添加特定端口的選項。
7. 在空白文本字段中輸入默認端口號,然後單擊保存。
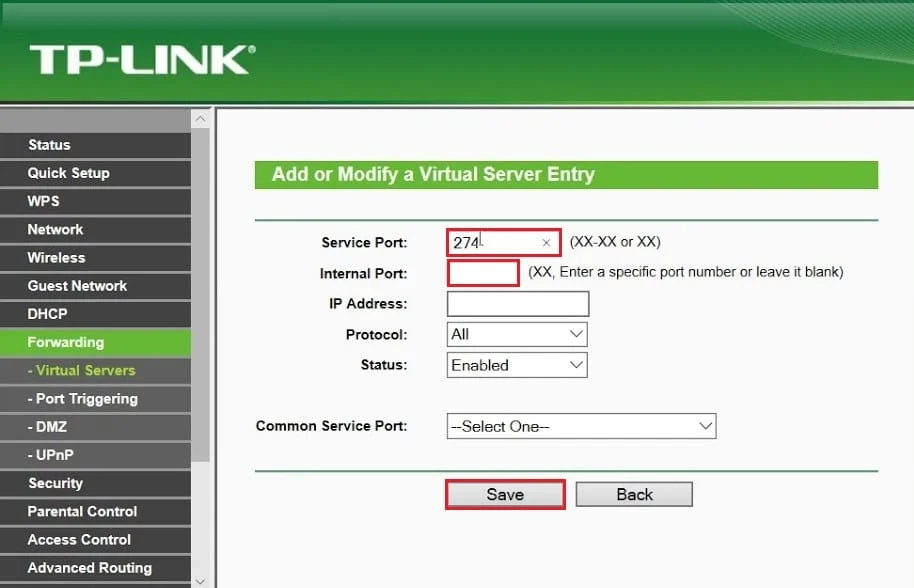
8.最後,檢查是否可以建立VPN連接而沒有任何問題。
方法 14:重新安裝 VPN 適配器
如果您的網絡適配器有任何不穩定,您將面臨 L2TP 連接嘗試失敗,因為安全層遇到了處理錯誤。 按照我們的指南如何在 Windows 10 上卸載和重新安裝驅動程序以在 Windows 10 計算機中重新安裝驅動程序。
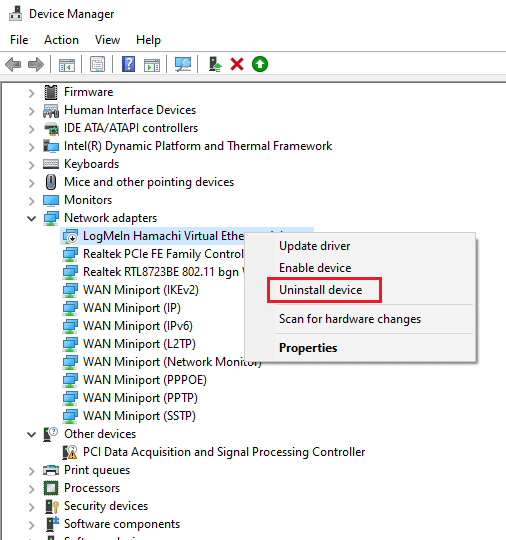
重新安裝網絡驅動程序後,檢查您是否已解決所討論的問題。
另請閱讀:谷歌瀏覽器訪問被阻止站點的 15 個最佳 VPN
方法 15:回滾 VPN 適配器
當您回滾 VPN 驅動程序時,所有當前版本的硬件設備都將被卸載,並且之前安裝的驅動程序將安裝在您的 PC 上。 按照我們的指南如何在 Windows 10 上回滾驅動程序中的說明操作,以修復 L2TP 連接嘗試失敗的 Windows 10 問題。
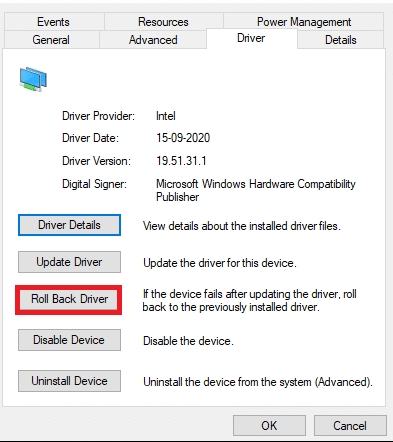
在您的 Windows 10 計算機安裝了以前版本的驅動程序後,檢查您是否已修復 VPN 連接問題。
方法 16:卸載最近的安全更新
如果您在更新 Windows 操作系統後遇到 L2TP 連接嘗試失敗的 Windows 10 問題,您的 VPN 連接可能與新更新不兼容,在這種情況下,請卸載您 PC 上的最新更新。 這也提高了卸載錯誤更新後 PC 的穩定性。 以下是在 Windows 10 PC 上卸載最新更新的一些說明。
1. 點擊Windows 鍵,輸入控制面板並點擊打開。
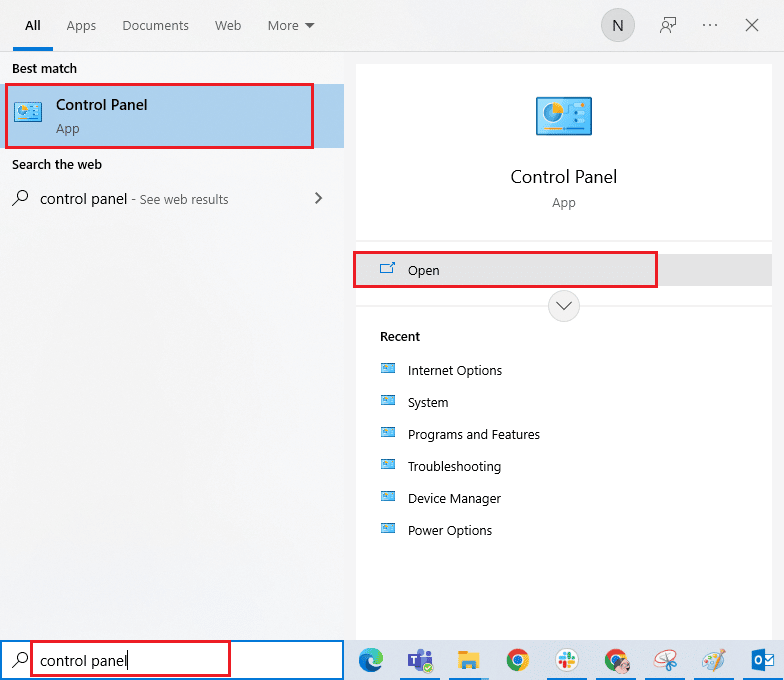
2. 現在,單擊“程序”菜單下的“卸載程序”,如圖所示。
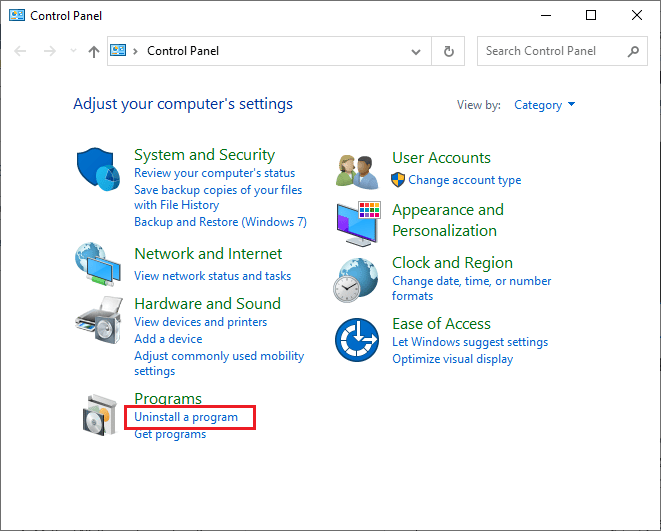
3. 現在,單擊左窗格中的查看已安裝更新,如此處所示。
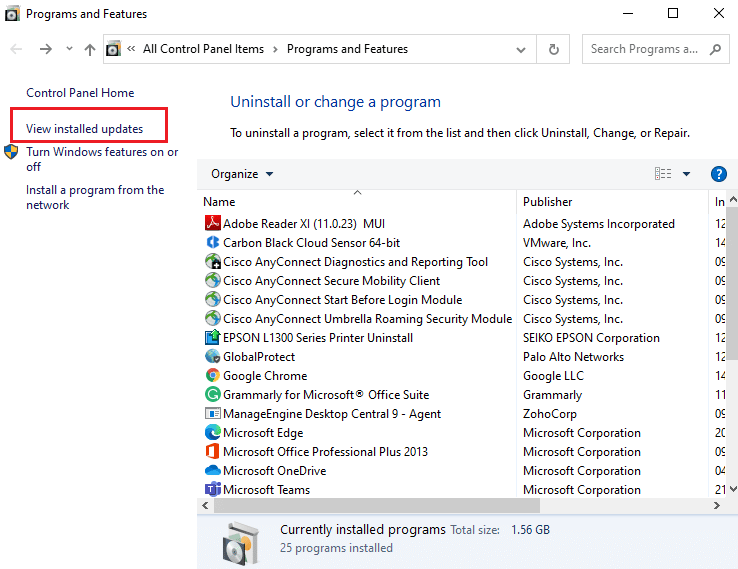
4. 現在,選擇最新的更新(如 Windows 10 的kb:5009543 , Windows 11 的 kb:5009566),然後單擊卸載選項,如下所示。
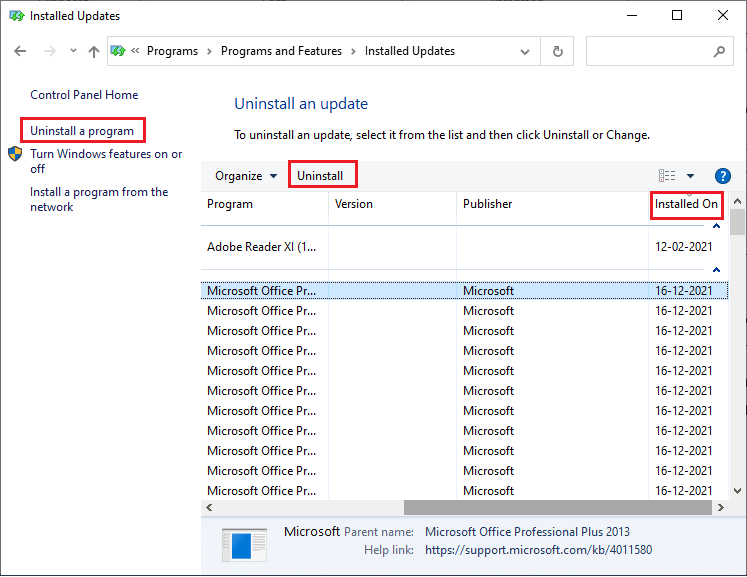
5. 然後,確認提示(如果有),然後重新啟動 PC 。
推薦的:
- 適用於 Windows 10 的 32 款最佳免費文件夾鎖定軟件
- 修復文件資源管理器深色主題在 Windows 10 上不起作用
- 修復此工作站與主域的信任關係失敗
- 修復 Windows 10 中無法連接私人 Internet 訪問
現在,您將修復由於安全層在 Windows 10 上遇到處理錯誤而導致 L2TP 連接嘗試失敗的問題。如果您在解決問題的中間過程中遇到問題,請在評論部分告訴我們。 如有更多疑問,請隨時與我們聯繫。
