修復 Kodi 無法在 Windows 10 中打開
已發表: 2022-08-16
Kodi 是最好的開源媒體播放器之一,您可以在其中享受無限的媒體文件。 您也可以在Windows、Linux、Android和macOS中享受 Kodi。 因此,毫無疑問,Kodi 可以保證是最好的視頻流服務,但它有時也不是沒有錯誤或問題。 有時,您可能會遇到 Kodi 無法打開的問題,這是一個不尋常的跡象,表明 Kodi 不合適。 如果您也遇到此問題,本指南將幫助您解決 Kodi 無法啟動的問題。

內容
- 如何修復 Kodi 無法在 Windows 10 中打開
- 方法一:基本故障排除方法
- 方法 2:排除 Internet 連接故障
- 方法三:關閉後台進程
- 方法 4:清除 Kodi 應用程序緩存
- 方法 5:禁用硬件加速功能
- 方法 6:更新 Kodi 附加組件
- 方法 7:將 Kodi 更新到最新版本
- 方法 8:刪除 Kodi 數據庫文件
- 方法 9:使用 VPN(虛擬專用網絡)
- 方法 10:重新安裝 Kodi
如何修復 Kodi 無法在 Windows 10 中打開
當您在 Windows 10 PC 上遇到 Kodi 無法啟動問題時,您可以輕鬆縮小觸發問題的最可能原因。 分析導致設備出現問題的原因列表。
- 損壞的 Kodi 安裝
- 設備上配置錯誤的數據庫文件,只有在您完全刪除它們時才能解決。
- 很少有 Kodi 進程仍在您的設備上運行。 因此,如果您繼續上一個會話,則無法打開一個新會話。
- 很少有必要的 Kodi 安裝文件被破壞或損壞。
- Kodi 媒體文件的緩存文件已損壞或損壞。
- Kodi 附加組件已過時或未完全更新到最新版本。
- 您設備中的圖形驅動程序已過時或不兼容。
- 地理位置僅限於您的設備。
以下是故障排除方法列表,可幫助您解決 Kodi 無法正常工作的問題。 以相同的順序遵循它們以獲得最佳結果。
方法一:基本故障排除方法
本節介紹了在啟動時修復 Kodi 凍結的基本故障排除方法。
1A。 強制重啟電腦
修復 Kodi 在啟動時凍結的第一種方法是強制重啟您的 PC。 按Windows鍵,單擊電源按鈕,然後單擊重新啟動選項以解決 PC 上的故障。
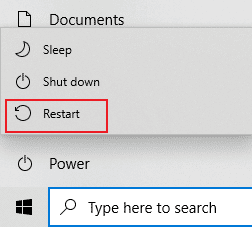
1B。 刪除臨時文件
您 PC 上的大量緩存文件可能是 Kodi 無法在 Kodi 應用程序上啟動的原因,您可以嘗試刪除 PC 上的所有臨時文件。 閱讀此處給出的鏈接上的方法以清除 PC 上的所有臨時文件以修復錯誤。
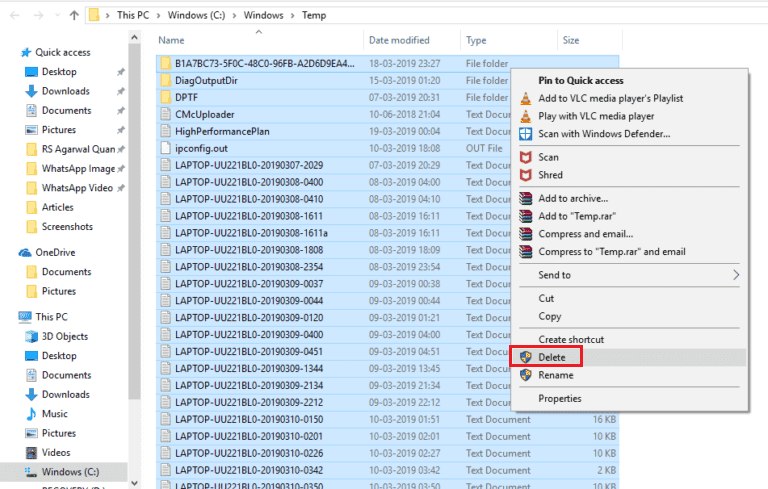
1C。 重啟科迪
這是一個簡單的修復程序,可幫助您輕鬆修復 Windows PC 上的 Kodi 凍結問題。 重新啟動 Kodi 媒體播放器是最簡單的修復之一,它將確保修復播放器和媒體內容上的所有故障。
如果所有這些故障排除方法都不起作用,請繼續使用下一個故障排除方法。
方法 2:排除 Internet 連接故障
要在沒有 Kodi 的情況下享受 Kodi 上的媒體流服務不會打開問題,您的計算機必須滿足基本的互聯網要求。 從 Kodi 服務器發送和接收數據需要適當的互聯網連接。 您可以通過 ping 8.8.8.8 來檢查 Internet 連接。 這是主要的互聯網連接測試,如果發送和接收的數據包相等,則表明您的互聯網連接工作正常。
1. 按Windows 鍵並鍵入cmd ,然後單擊以管理員身份運行,如圖所示。
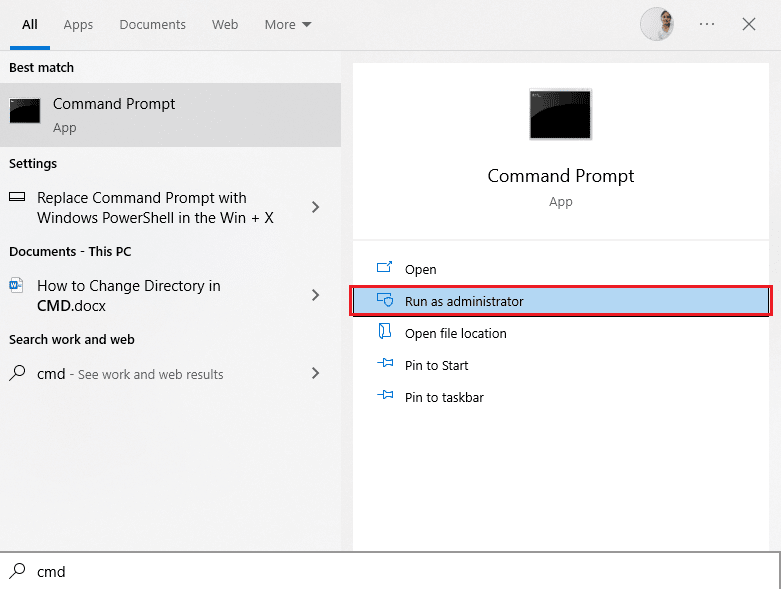
2. 現在,在命令窗口中輸入Ping 8.8.8.8並按Enter 鍵。
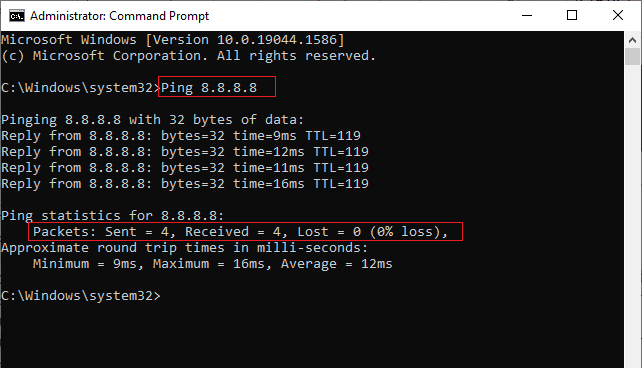
3A。 如果發送的數據包數量等於接收的數據包數量(0% 丟失) ,那麼您的互聯網連接工作正常。
3B。 如果發送的數據包數量不等於接收的數據包數量(n% 丟失) ,則您的 Internet 連接存在問題。 嘗試重新啟動 Wi-Fi 路由器或切換到以太網連接以解決問題。

另請閱讀:如何克隆 Kodi 配置並複制您的設置
方法三:關閉後台進程
可能有很多應用程序在後台運行。 這會增加 CPU 和內存的使用率,從而影響計算機的性能。 在這種情況下,您可以在任務管理器的幫助下關閉程序或任何應用程序。 但是,如果您遇到任務管理器沒有響應的錯誤,您將不得不尋找如何在沒有任務管理器的情況下強制關閉程序的答案。 為此,請按照我們關於如何在 Windows 10 中結束任務的指南進行操作。
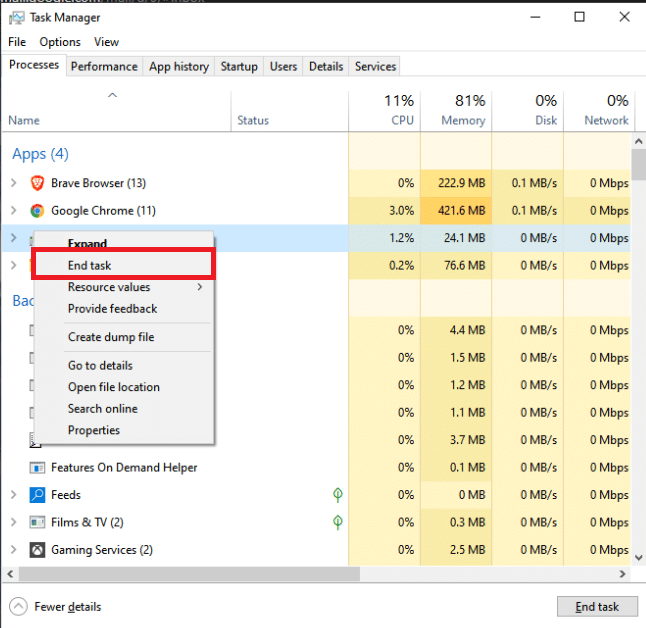
方法 4:清除 Kodi 應用程序緩存
如果 Kodi 媒體播放器上有大量緩存文件,則 PC 上可能會出現 Kodi 無法打開的問題。 在這種情況下,您可以嘗試刪除附加組件或媒體播放器上的緩存以修復 Kodi 無法打開的問題。
1. 按Windows 鍵,鍵入Kodi ,然後單擊打開。
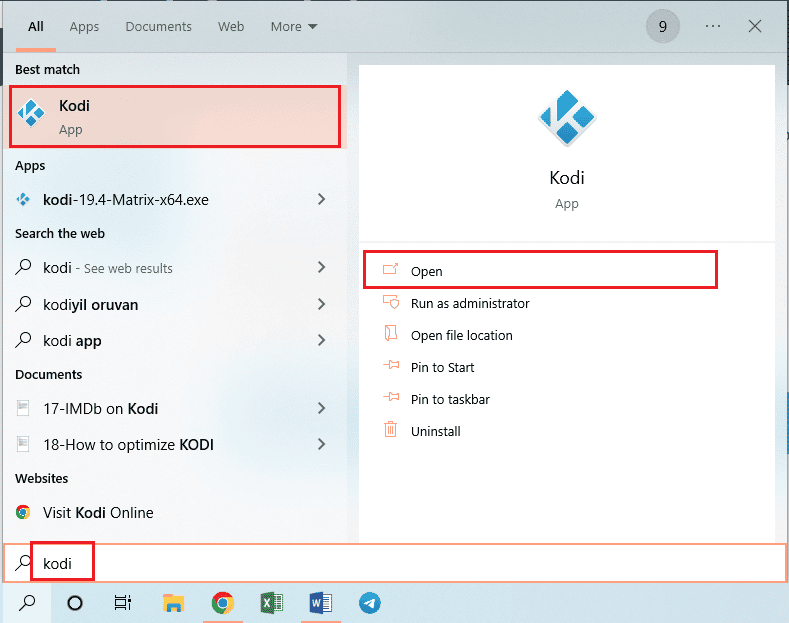
2. 點擊齒輪圖標打開設置。

3. 然後,單擊文件管理器選項。
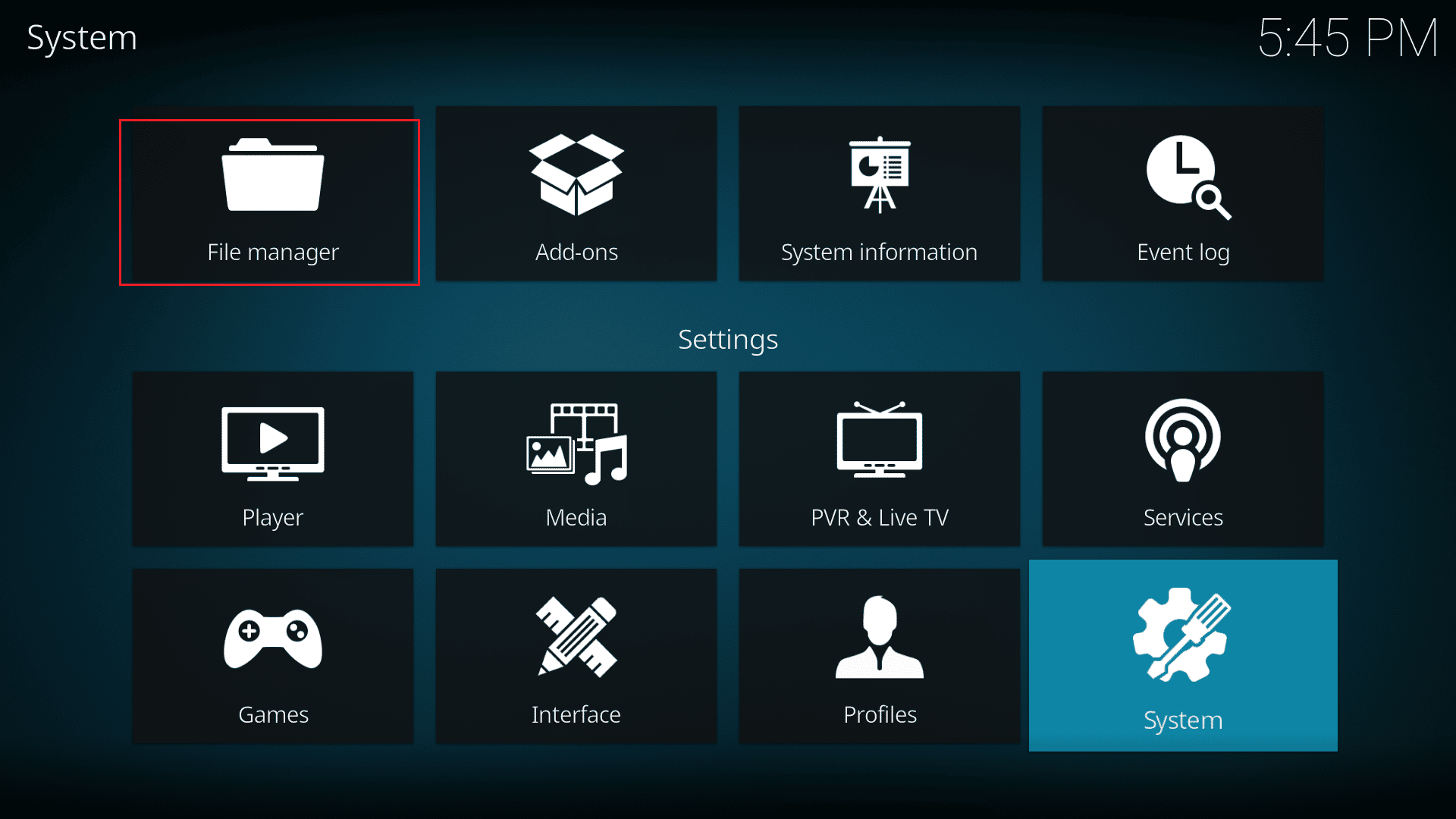
4. 接下來,選擇添加源選項。
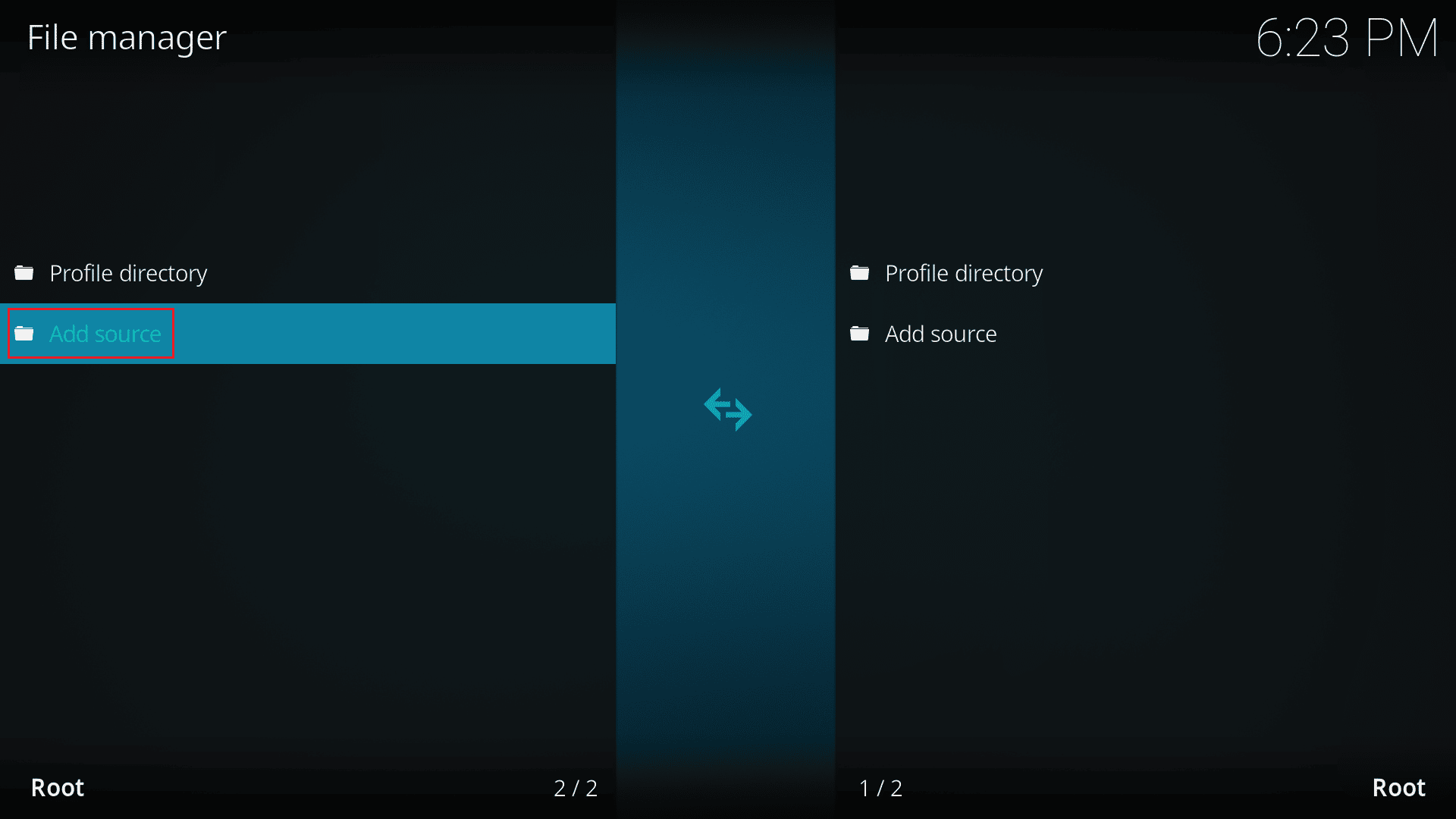
5. 然後,添加以下文件源並將媒體源命名為a4k 。
https://a4k-openproject.github.io/repository.openwizard/
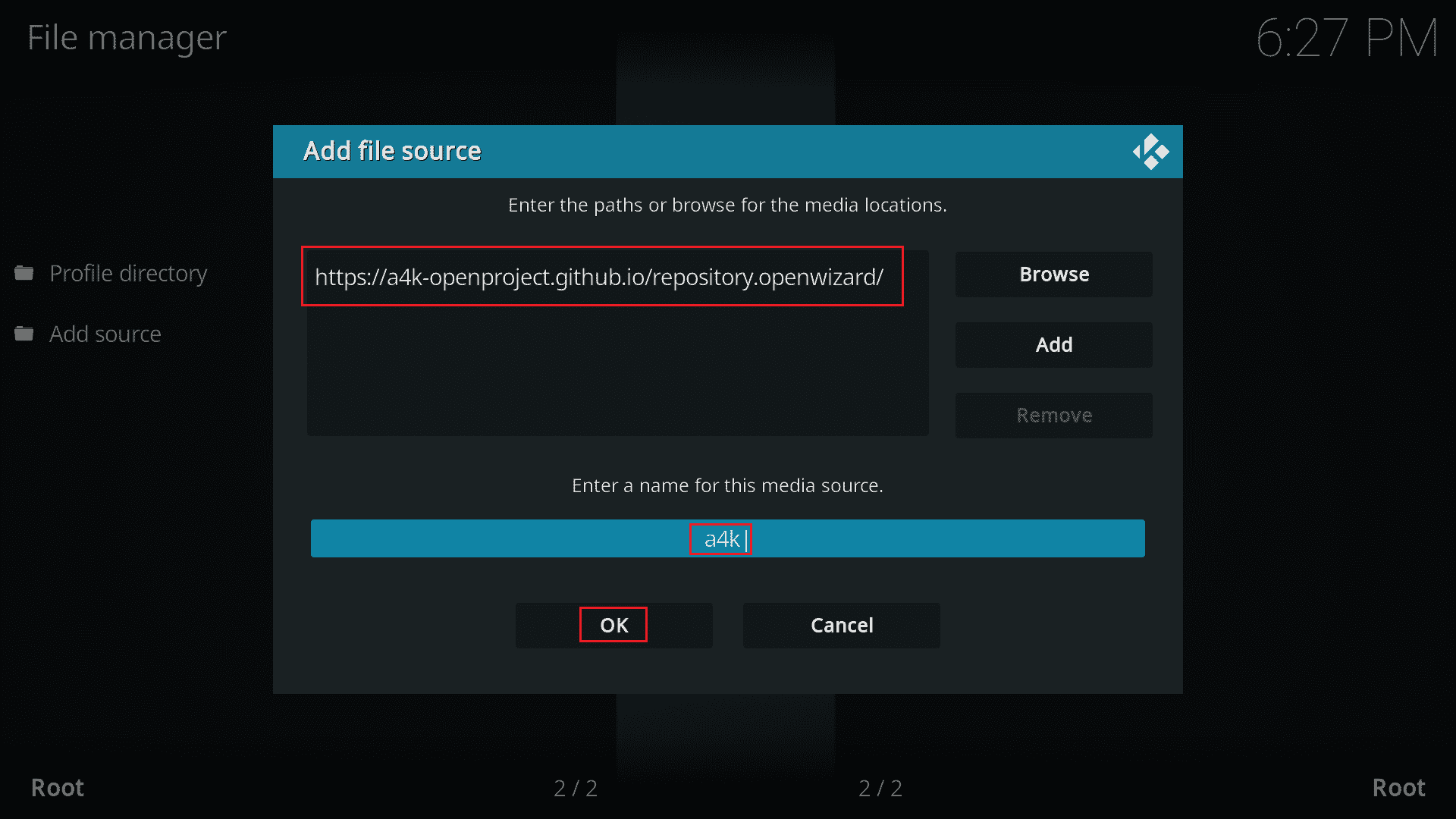
6. 現在,轉到我的附加組件 > 在瀏覽器上添加。
7. 單擊從 zip 文件安裝。
注意:確保您已啟用從未知來源安裝功能。
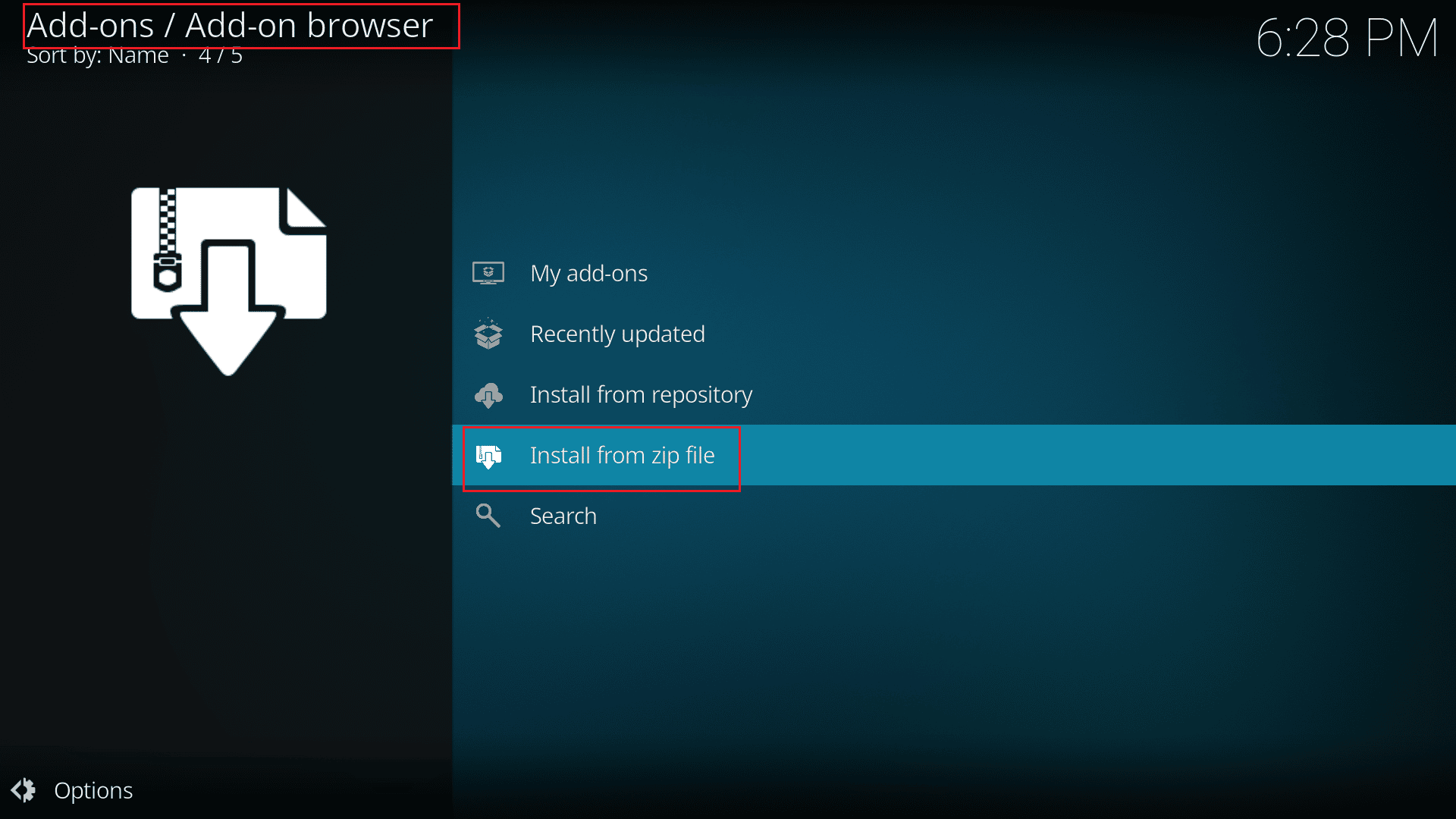
8. 雙擊a4k源。
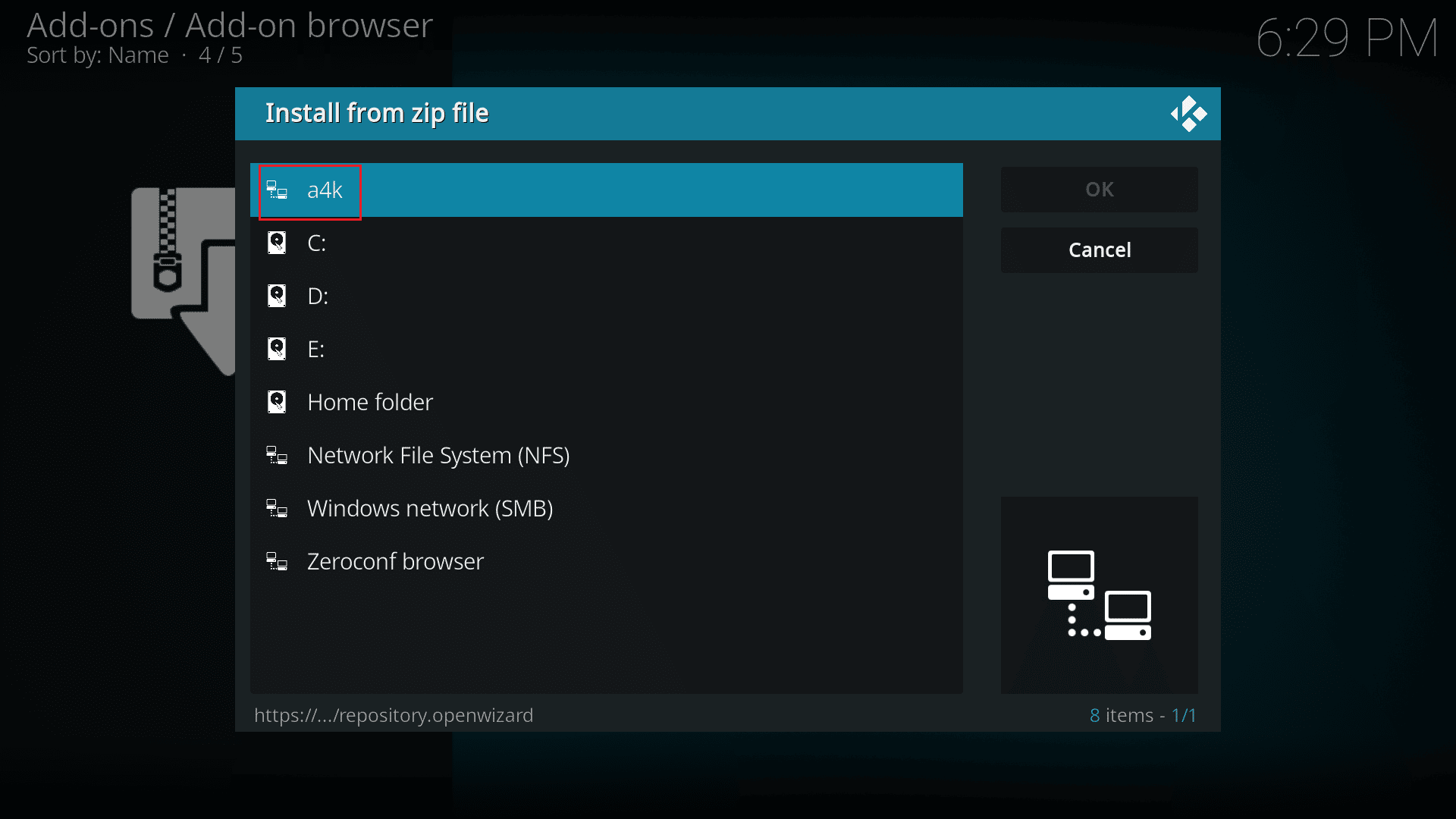
9. 選擇repository.opensource-2.0.zip文件並點擊OK 。
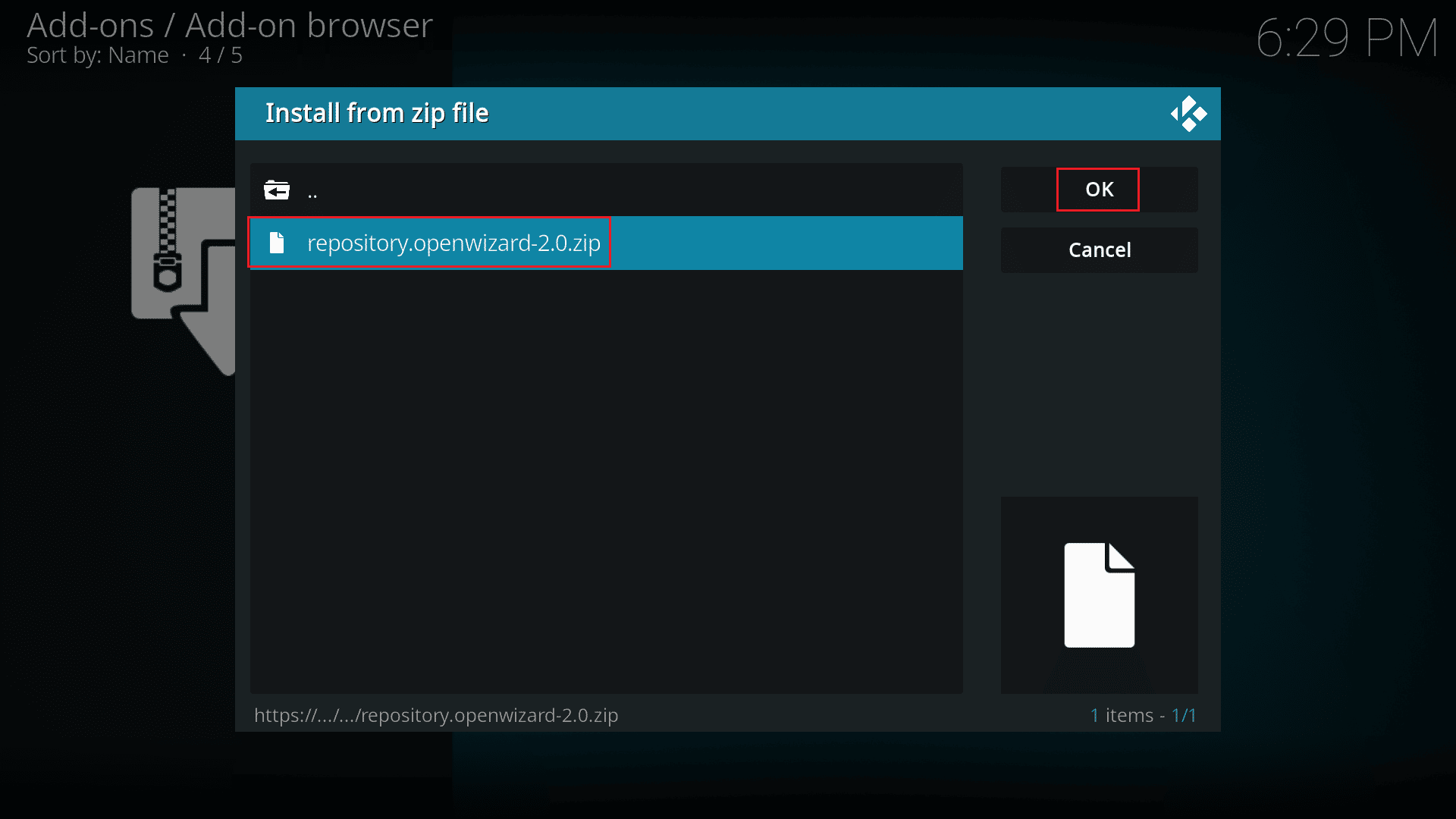
10. 然後,單擊從存儲庫安裝。
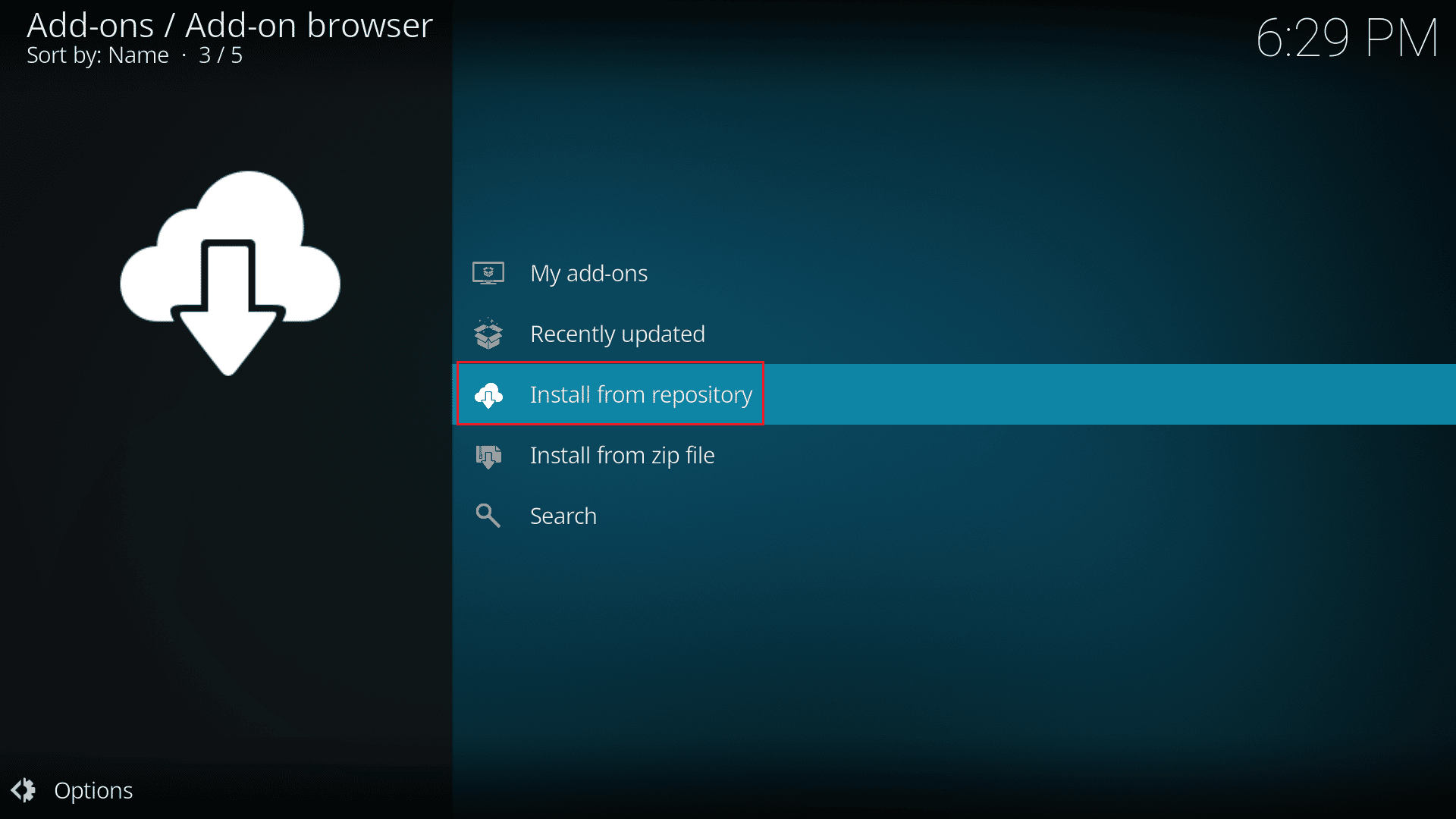
11. 然後,點擊OpenWizard Repository 。
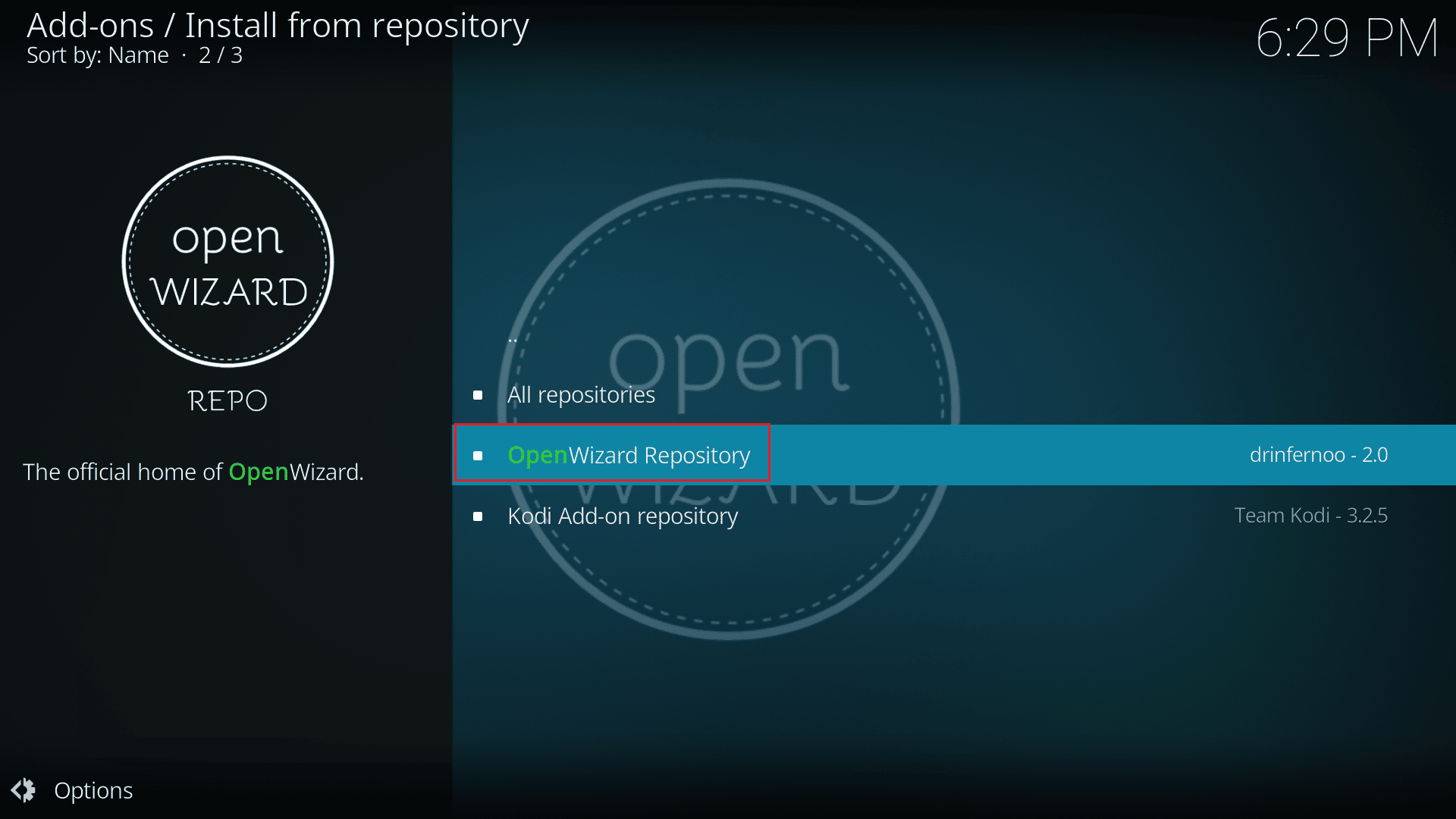
12. 按照屏幕上的說明安裝Open Wizard Repository。
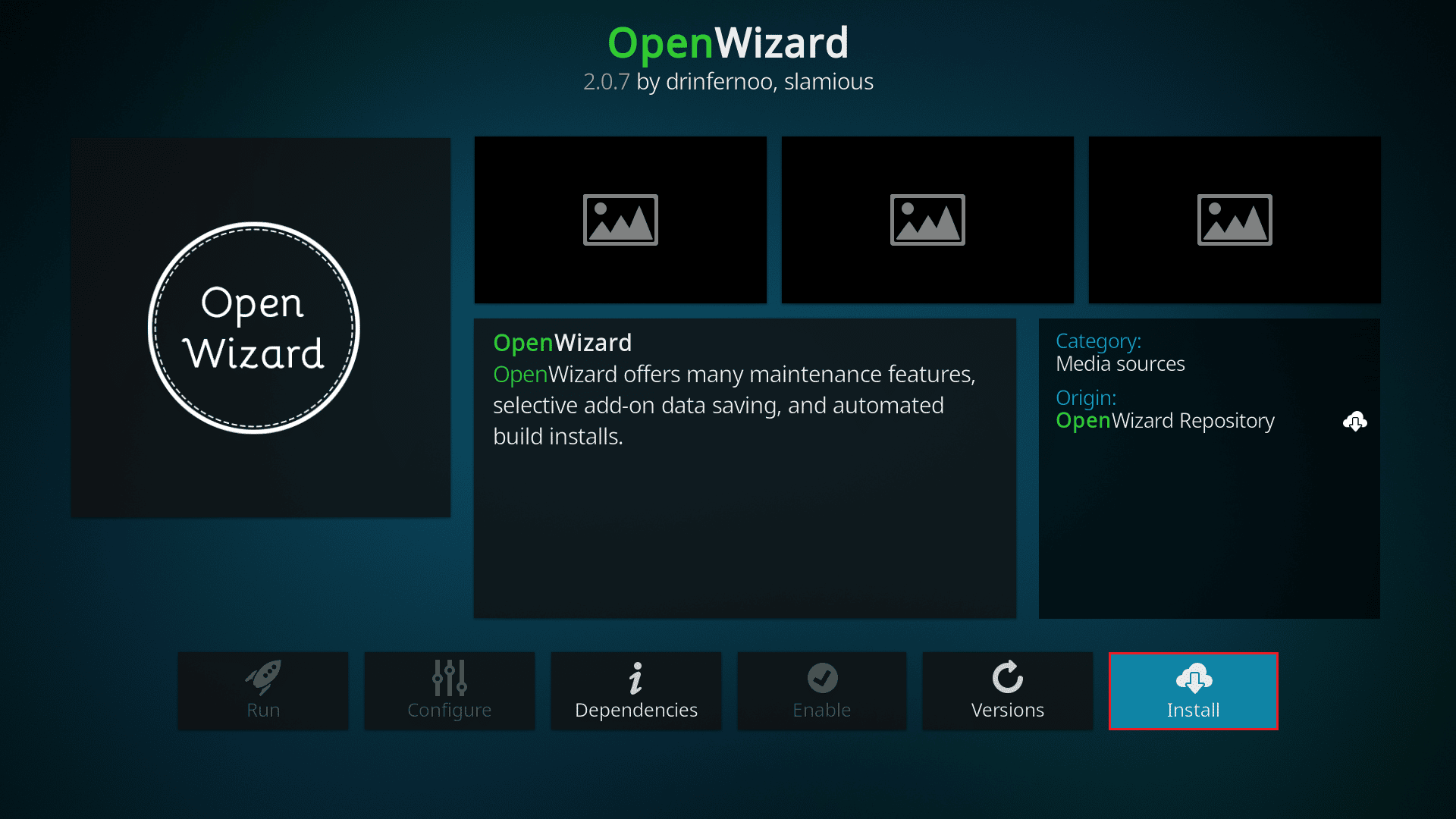
13. 安裝後,進入程序附加組件並啟動打開嚮導程序。
14. 導航至(打開嚮導)維護 >(打開嚮導)清潔工具。
15. 最後,選擇Total Clean Up選項並單擊Clear All選項。
另請閱讀:如何在 Kodi 中添加收藏夾
方法 5:禁用硬件加速功能
一些 Windows 用戶已經確認,通過禁用媒體播放器中的硬件加速功能來解決 Kodi 無法啟動的問題。 我們建議您按照以下步驟禁用該功能,如下所示。
1. 按照上述方法 4中的說明啟動Kodi媒體播放器。
2. 現在,轉到 Kodi設置。

3. 現在,選擇突出顯示的播放器選項。
注意:如果您使用的是舊版本的 Kodi,您必須點擊Player Settings 。
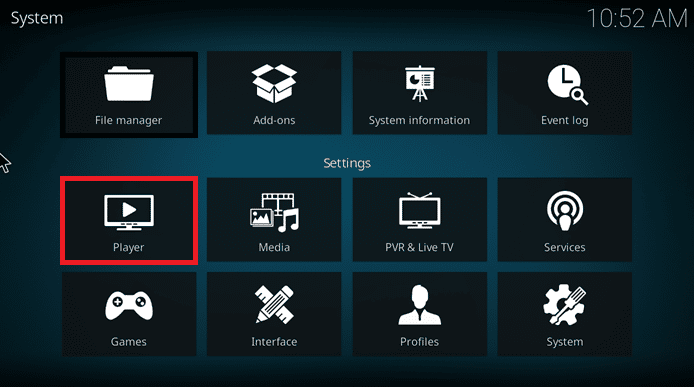
4.現在,單擊屏幕左下角的齒輪圖標,直到找到專家選項。
5. 現在,禁用允許硬件加速將其關閉,並檢查這是否可以幫助您修復 Kodi 無法在 Windows 10 PC 上啟動。
方法 6:更新 Kodi 附加組件
如果 Kodi 附加組件已過時或損壞,您可能會在 PC 上看到 Kodi 無法打開問題。 請按照以下步驟更新插件並修復 Kodi 無法打開的問題。
1. 點擊Windows 鍵,輸入Kodi並點擊打開。
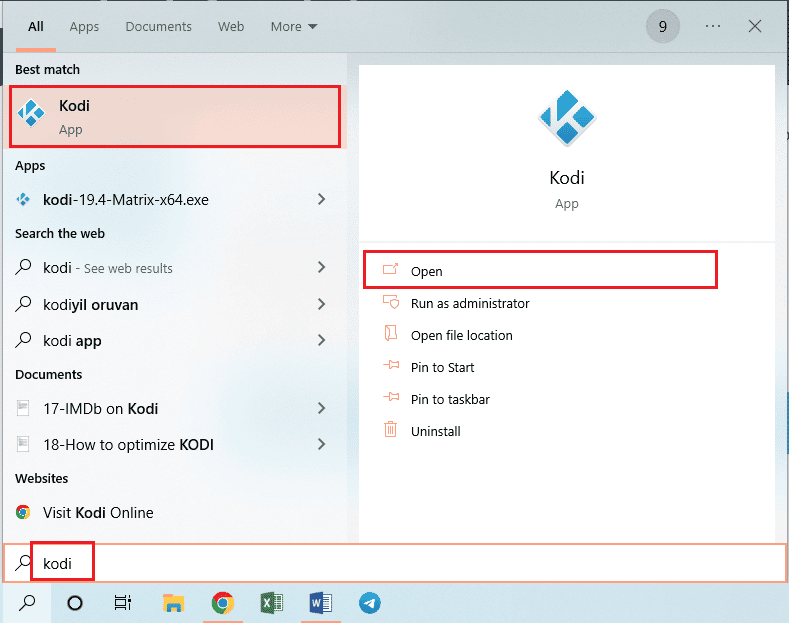
2. 單擊窗口左側窗格中的附加組件選項卡。
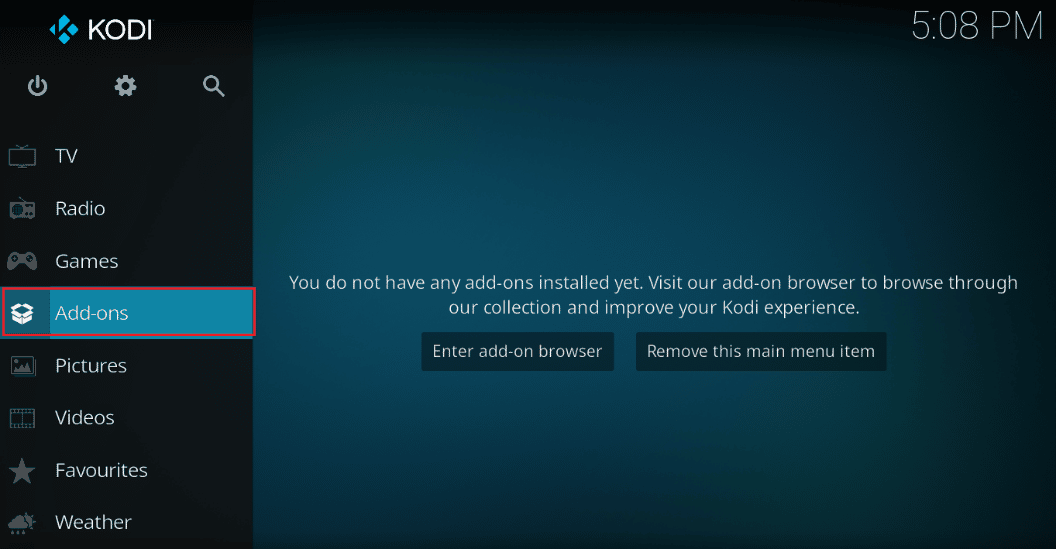
3. 在我的附加組件選項卡中,右鍵單擊視頻附加組件部分中的附加組件,然後從給定菜單中單擊信息選項。
4. 現在,點擊屏幕上的更新按鈕來更新插件。
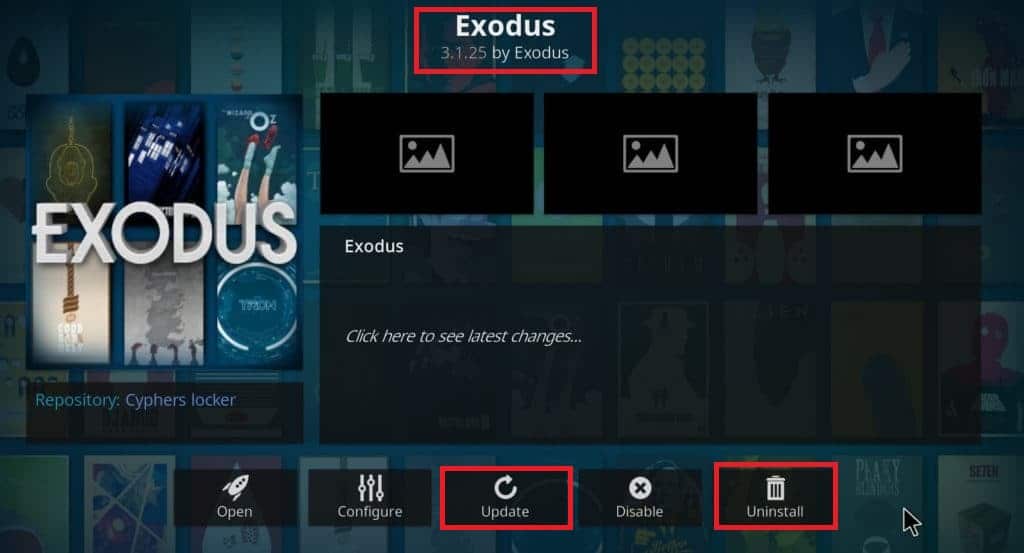
注意:您還可以啟用屏幕上的自動更新按鈕,以在 Kodi 應用程序上自動安裝您的插件更新。
重複這些步驟以更新 Kodi 上可用的所有附加組件,並檢查您是否可以修復 Kodi 無法啟動的問題。
另請閱讀:如何在智能電視上安裝 Kodi
方法 7:將 Kodi 更新到最新版本
如果您使用的是過時版本的 Kodi,則必須將其更新到最新版本以修復 Kodi 在啟動問題時凍結。 在這種情況下,您必須按照以下說明更新 Kodi。
1. 點擊Windows 鍵並輸入Windows Store。 然後,單擊打開。
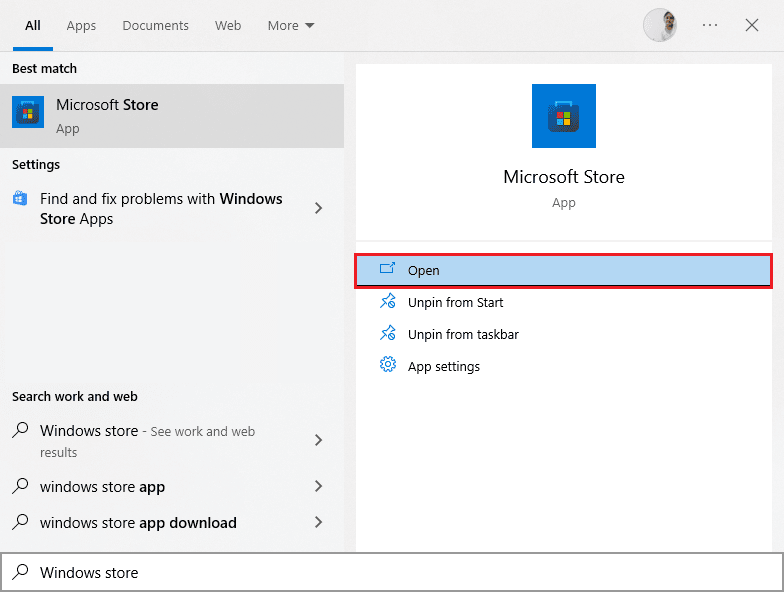
2. 現在,轉到庫選項卡。
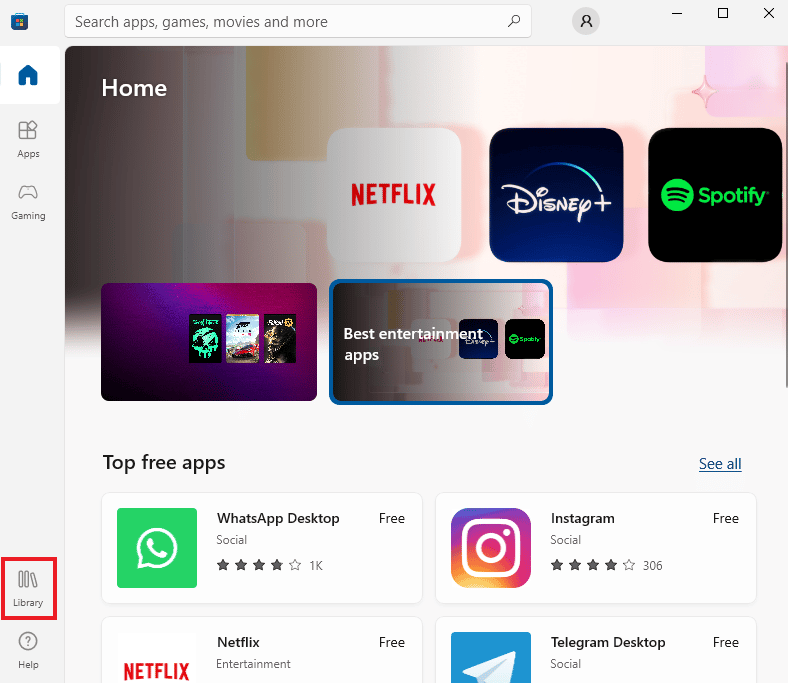
3. 然後,如果有任何可用更新,請單擊 Kodi 播放器的更新按鈕。

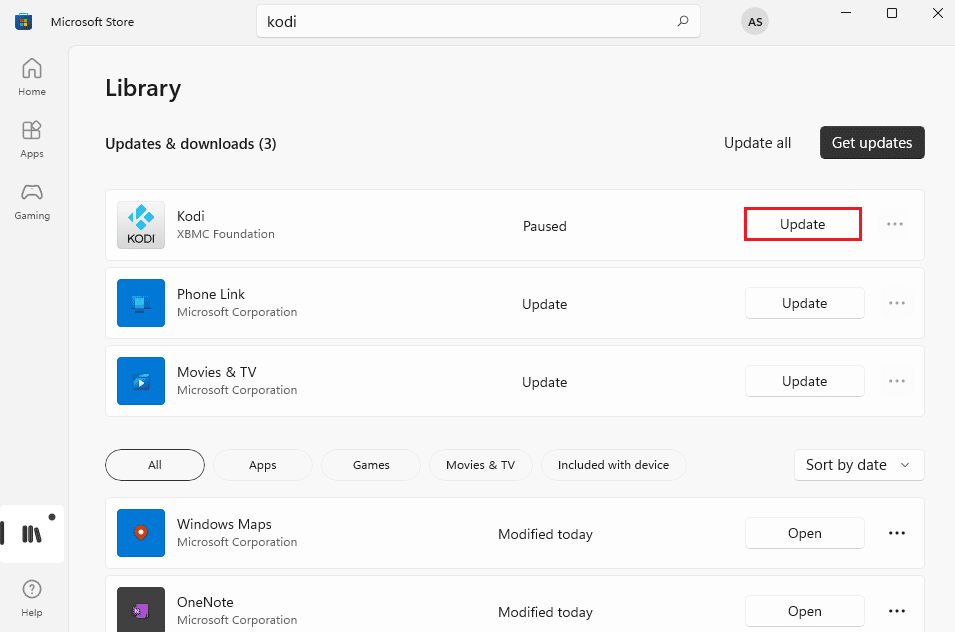
方法 8:刪除 Kodi 數據庫文件
有時,您可能會因為 PC 上的 Kodi 數據庫文件損壞、損壞或損壞而面臨 Kodi 無法工作的問題。 在這種情況下,您必須按照以下說明刪除所有這些舊數據庫文件,才能毫無問題地欣賞您的視頻。
1. 按照上述方法啟動Kodi應用程序並移至設置菜單。

2. 然後,點擊文件管理器。
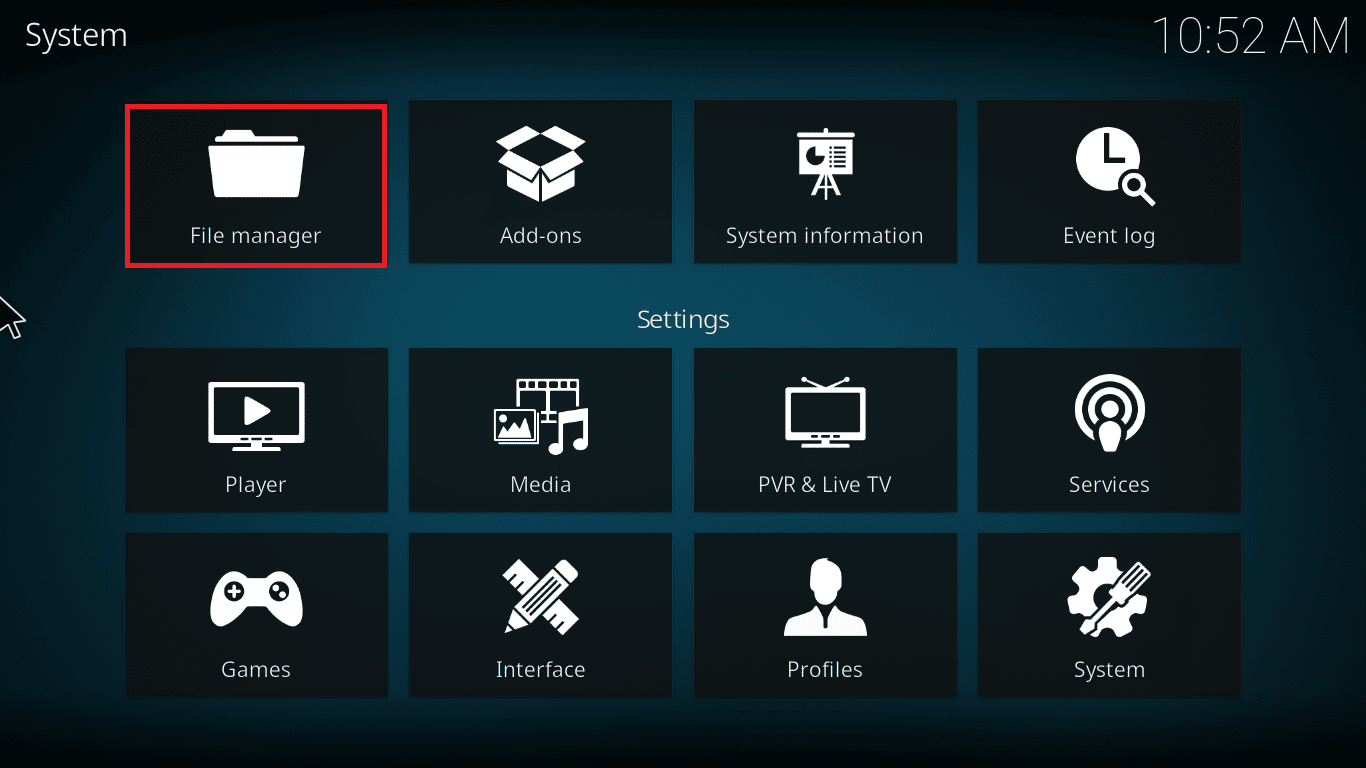
3. 現在,導航到播放器的配置文件目錄菜單。
4. 然後,轉到數據庫,然後按addons.DB。
注意:此 addons.DB 文件附帶一些版本和編號,例如 addons20.DB。
5. 然後,刪除這些數據庫文件並檢查 Kodi 無法啟動問題是否已解決。
另請閱讀:如何在 Kodi 上觀看 NFL
方法 9:使用 VPN(虛擬專用網絡)
當您的互聯網服務提供商出於某些隱私原因阻止您的地理位置時,通常會導致 Kodi 無法打開問題。 因此,在這種情況下,您必須使用適當的 VPN 連接來加密您的網絡流量並使您的媒體可播放。
- 簡而言之,雖然 Kodi 軟件是開源、免費且合法的,但一些可用的附加組件允許您非法訪問內容。
- 您當地的網絡提供商可能會監控直播、電視和電影插件並將其報告給政府和商業機構,讓您每次上網時都暴露在外。
- 因此,您可以使用虛擬專用網絡來保護自己免受對服務提供商的監視。
- VPN 充當您與下載內容之間的屏障。 閱讀我們關於什麼是 VPN 的指南? 這個怎麼運作?
- 建議在使用 Kodi 時使用 VPN。 儘管 Kodi 的使用正式合法,但 Kodi 中的某些附加組件並非由官方開發人員創建或開發。
因此,請使用受信任的 VPN 服務來保護您自己並觀看來自世界任何地方的內容,而無需透露您的真實位置或信息。
注意:此處以 NordVPN為例進行演示。 您可以根據需要使用任何其他 VPN。
1. 點擊下載應用按鈕下載 NordVPN,如圖所示。
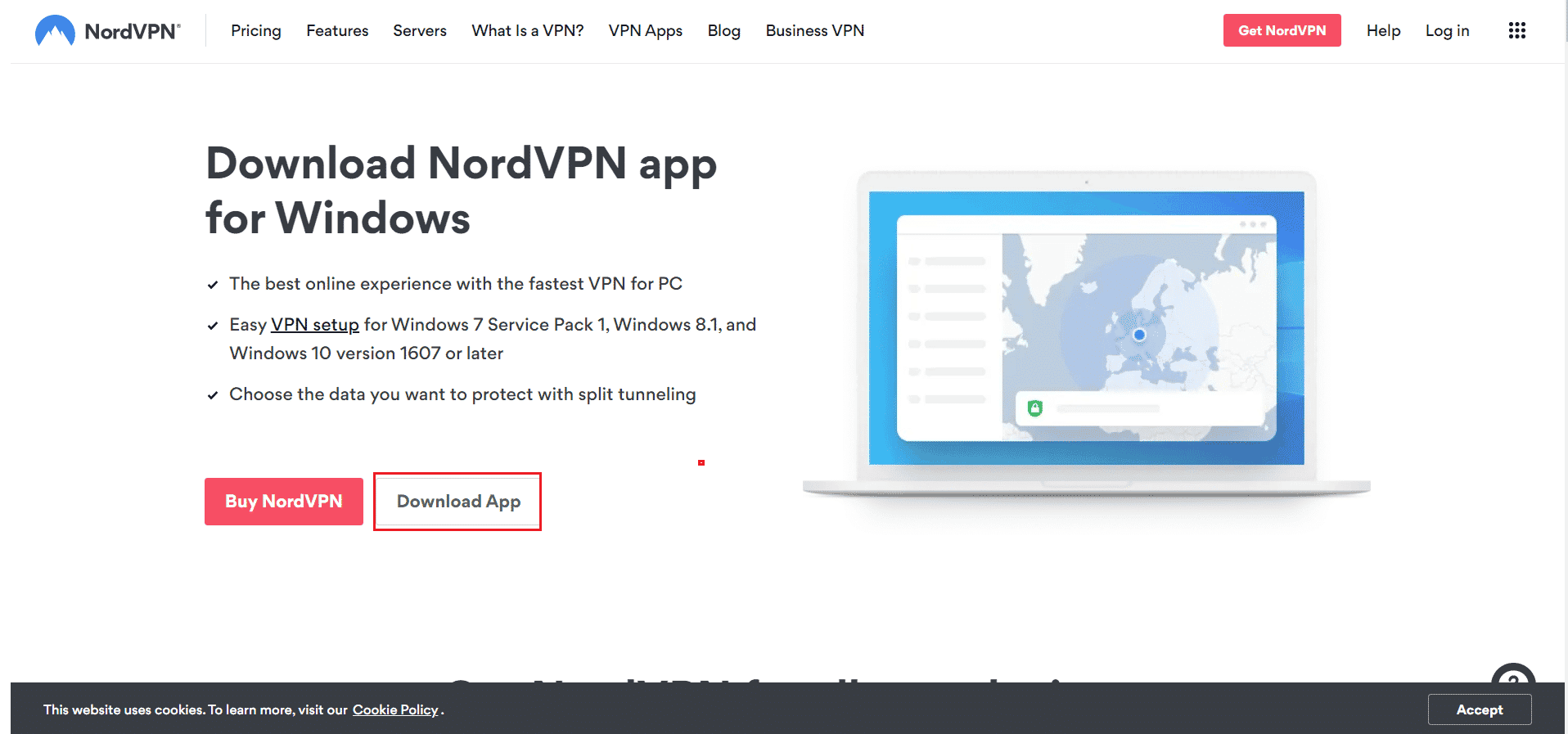
2. 在設置 Nord VPN 窗口中,單擊瀏覽…選擇安裝位置,然後單擊下一步。
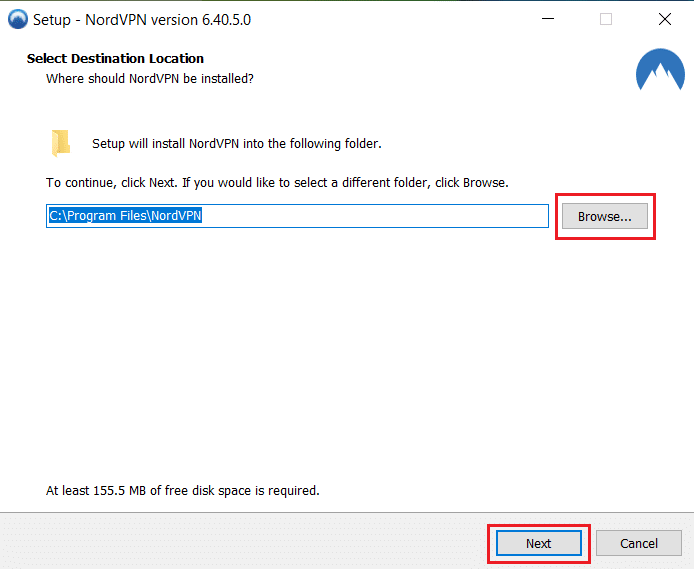
3. 根據需要為快捷方式選擇一個或兩個選項:
- 創建桌面快捷方式,或者,
- 在開始菜單中創建快捷方式。
然後,單擊Next ,如下圖所示。
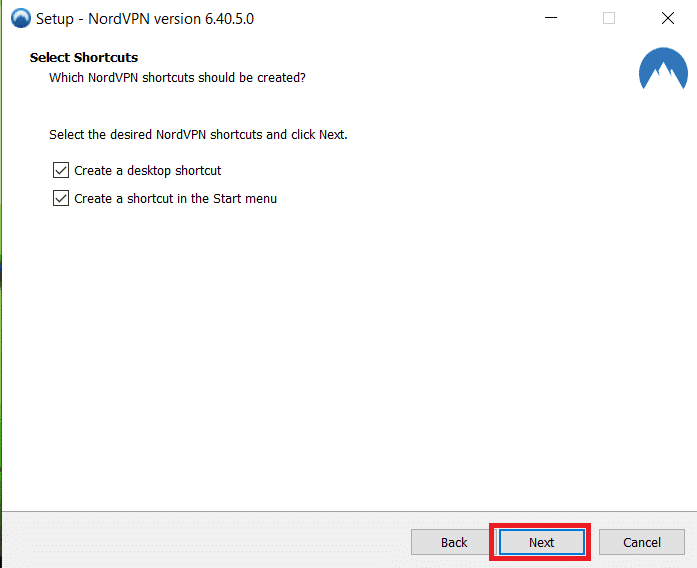
4. 啟動NordVPN應用並註冊。
5. 登錄您的帳戶後,單擊下面突出顯示的設置圖標。
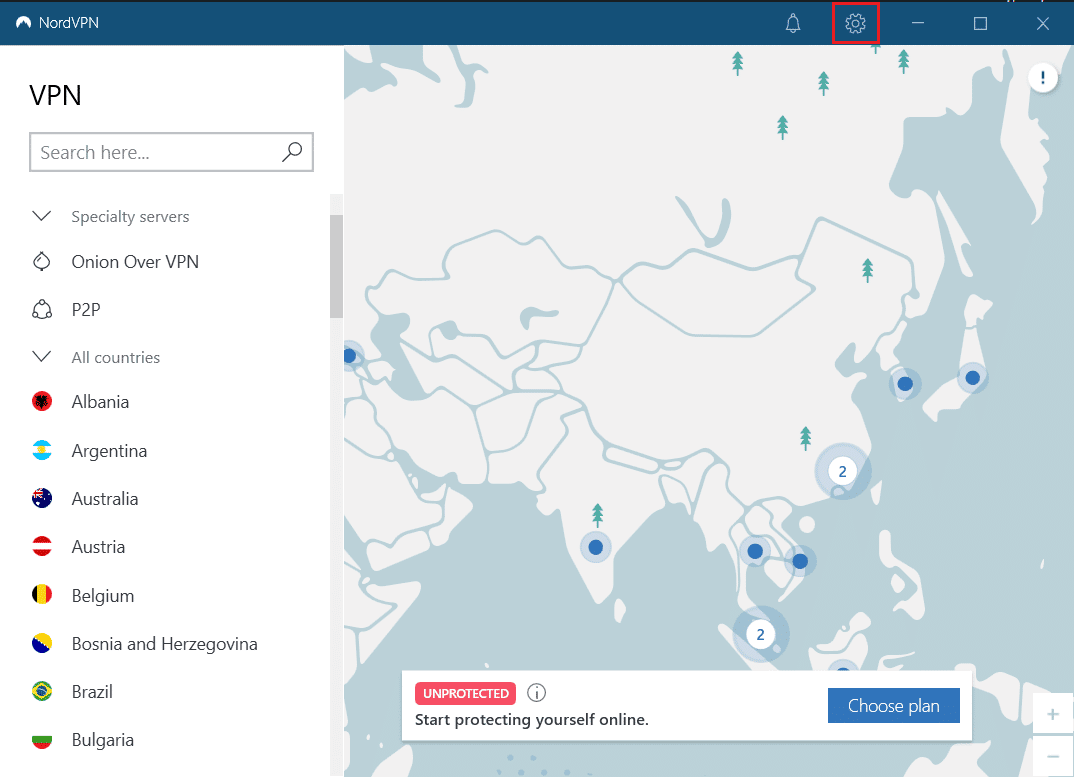
6. 在左側,選擇拆分隧道。
7. 打開切換開關,因為它允許您選擇哪些應用程序使用受 VPN 保護的連接。
8. 單擊僅為所選應用啟用 VPN選項。 然後,單擊添加應用程序。
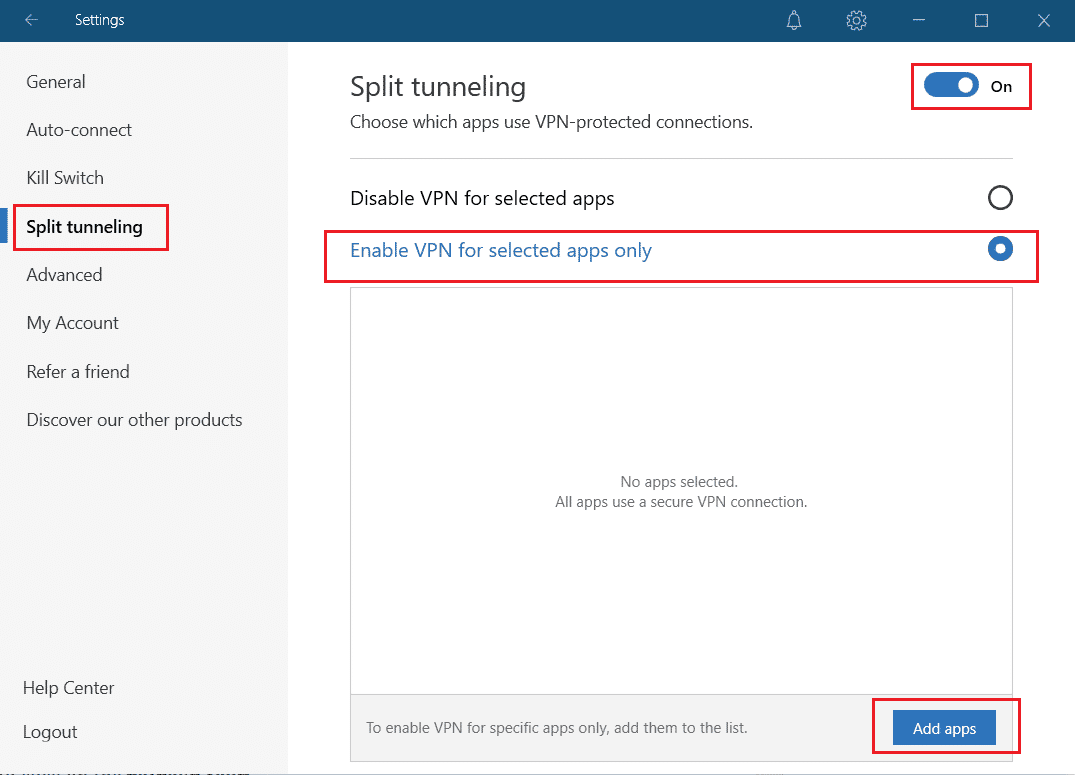
9. 從列表中選擇Kodi ,然後單擊添加所選按鈕。
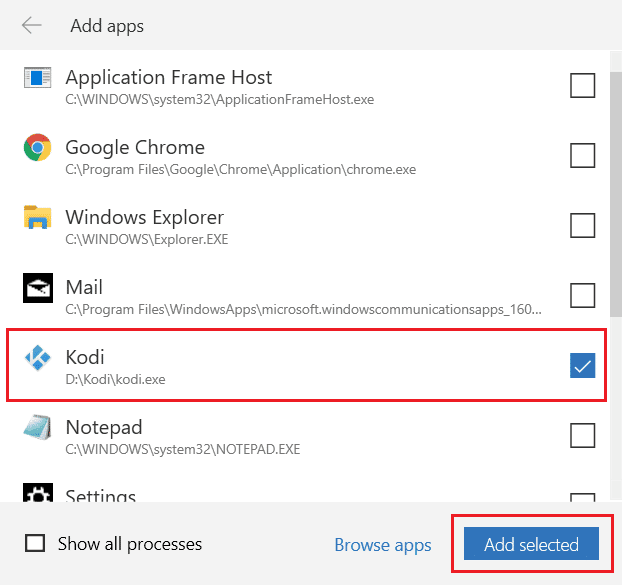
10. 現在,在地圖上選擇您的服務器以觀看您喜歡的節目。
11. 接下來,轉到Kodi桌面應用程序,然後單擊電源圖標 > 重新啟動,如下圖所示。
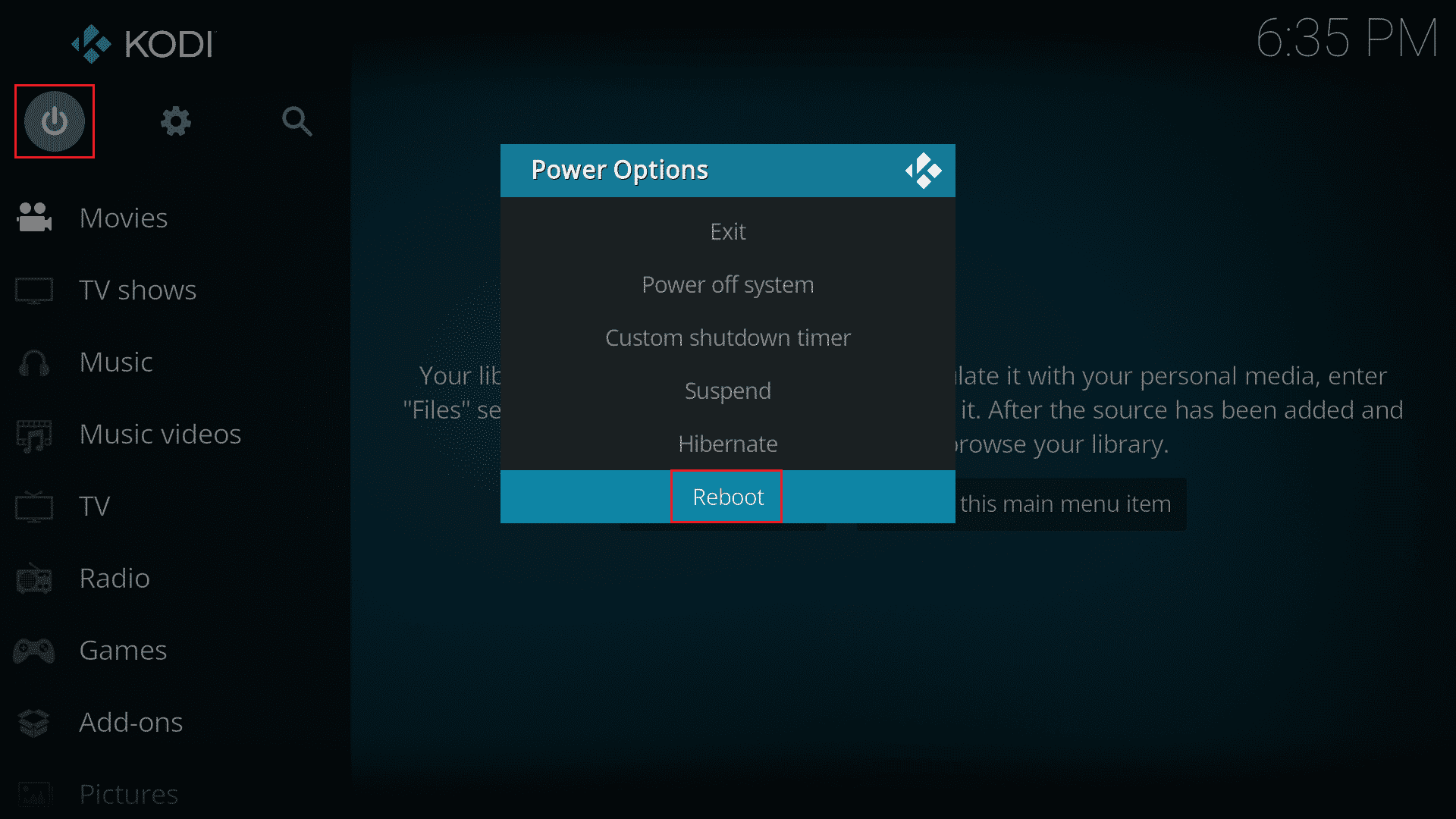
以最大的隱私和匿名享受在 Kodi 觀看節目或電影。 但是,使用 Nord VPN 的唯一缺點是有時連接速度可能很慢。 但我們相信這是值得的!
另請閱讀:修復 Kodi Ares 嚮導在 Windows 10 中不起作用
方法 10:重新安裝 Kodi
儘管如此,如果您在將媒體播放器恢復到默認設置後仍面臨 Kodi 無法打開的問題,很可能您的 Kodi 媒體播放器可能存在問題中的一些錯誤。 您必須刪除計算機上剩餘的所有 Kodi 數據並從頭開始重新安裝。 請按照以下步驟重新安裝 Kodi。
第 I 步:卸載 Kodi 應用程序
1. 點擊Windows 鍵,輸入控制面板並點擊打開。
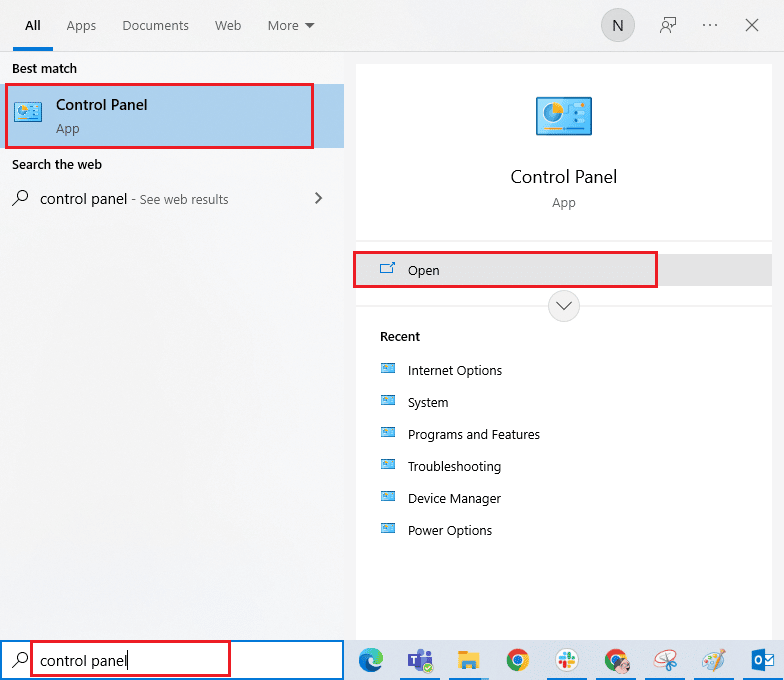
2. 現在,單擊“程序”菜單下的“卸載程序”,如圖所示。
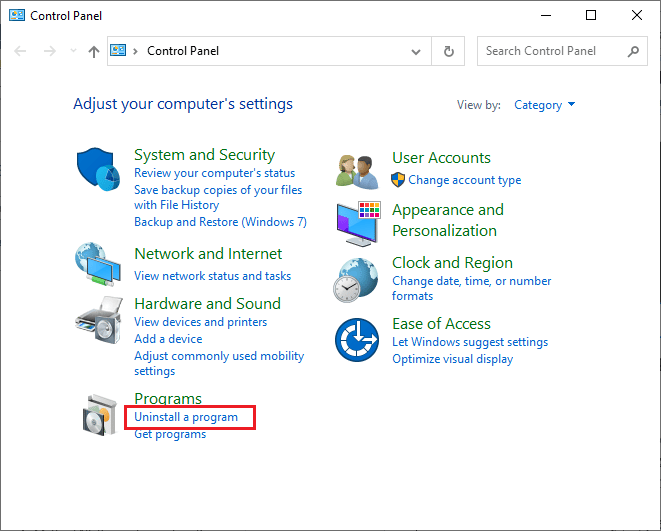
3. 現在,從列表中選擇Kodi ,然後單擊卸載,如圖所示。 然後,確認下一個窗口中出現的任何提示。
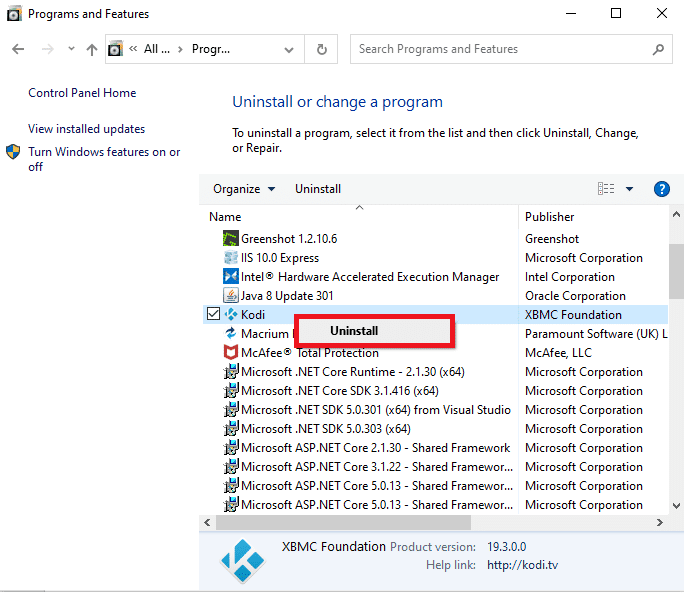
4. 在用戶帳戶控制提示中單擊是。
5. 在Kodi 卸載窗口中單擊下一步。
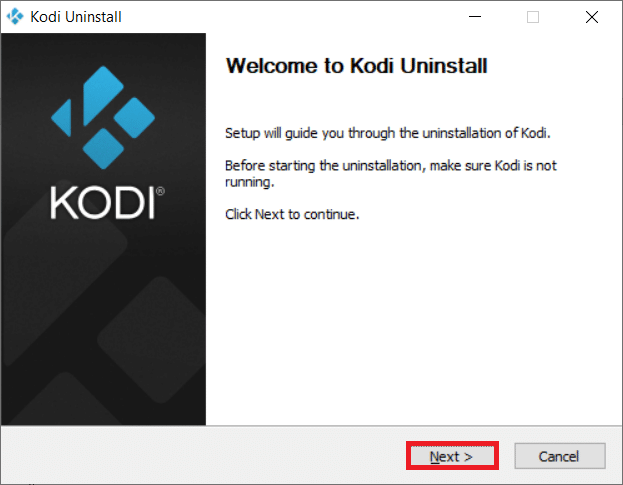
6. 再次,在以下卸載窗口中單擊下一步。

7. 現在,單擊卸載選項以確認卸載過程。
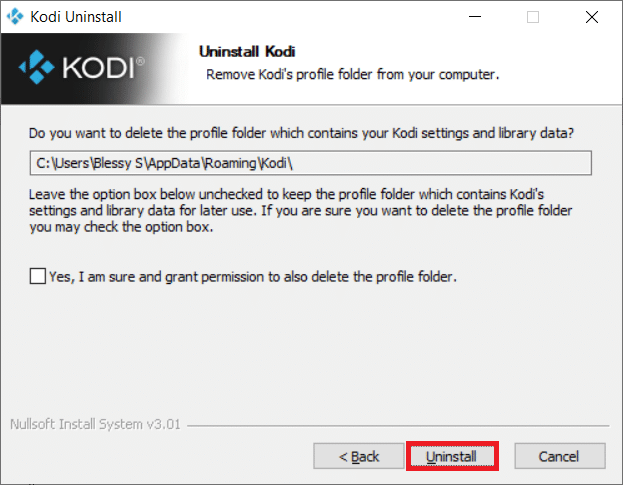
8. 單擊完成以完成該過程。
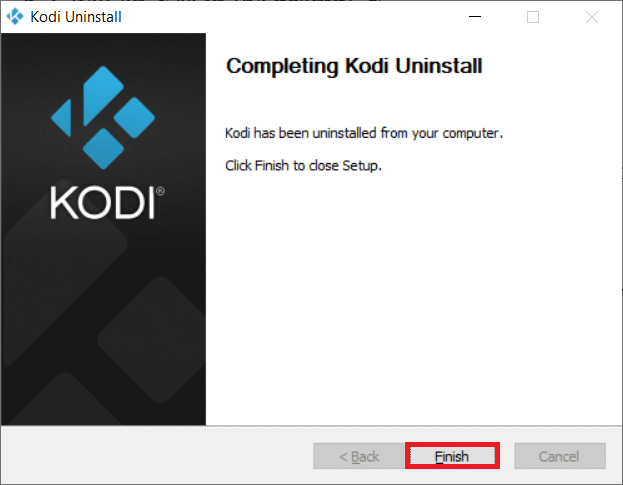
第二步:刪除 Kodi AppData
1. 按Windows 鍵,鍵入%appdata%並按Enter 鍵打開AppData Roaming文件夾。
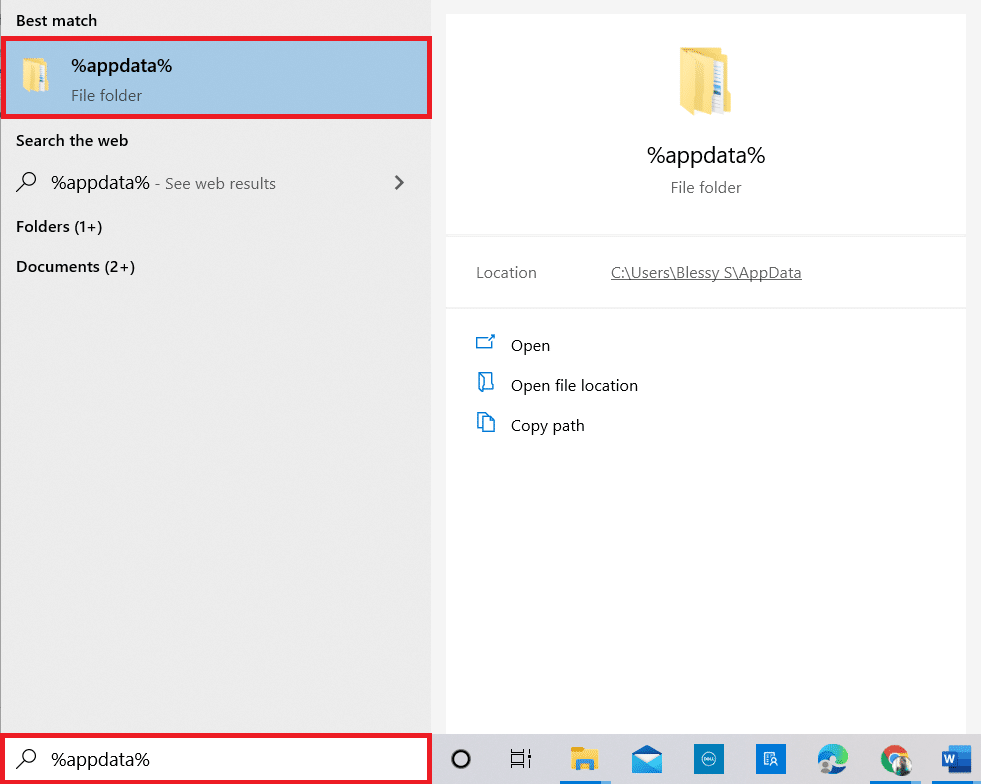
2. 右鍵單擊Kodi 文件夾並選擇刪除0 選項。
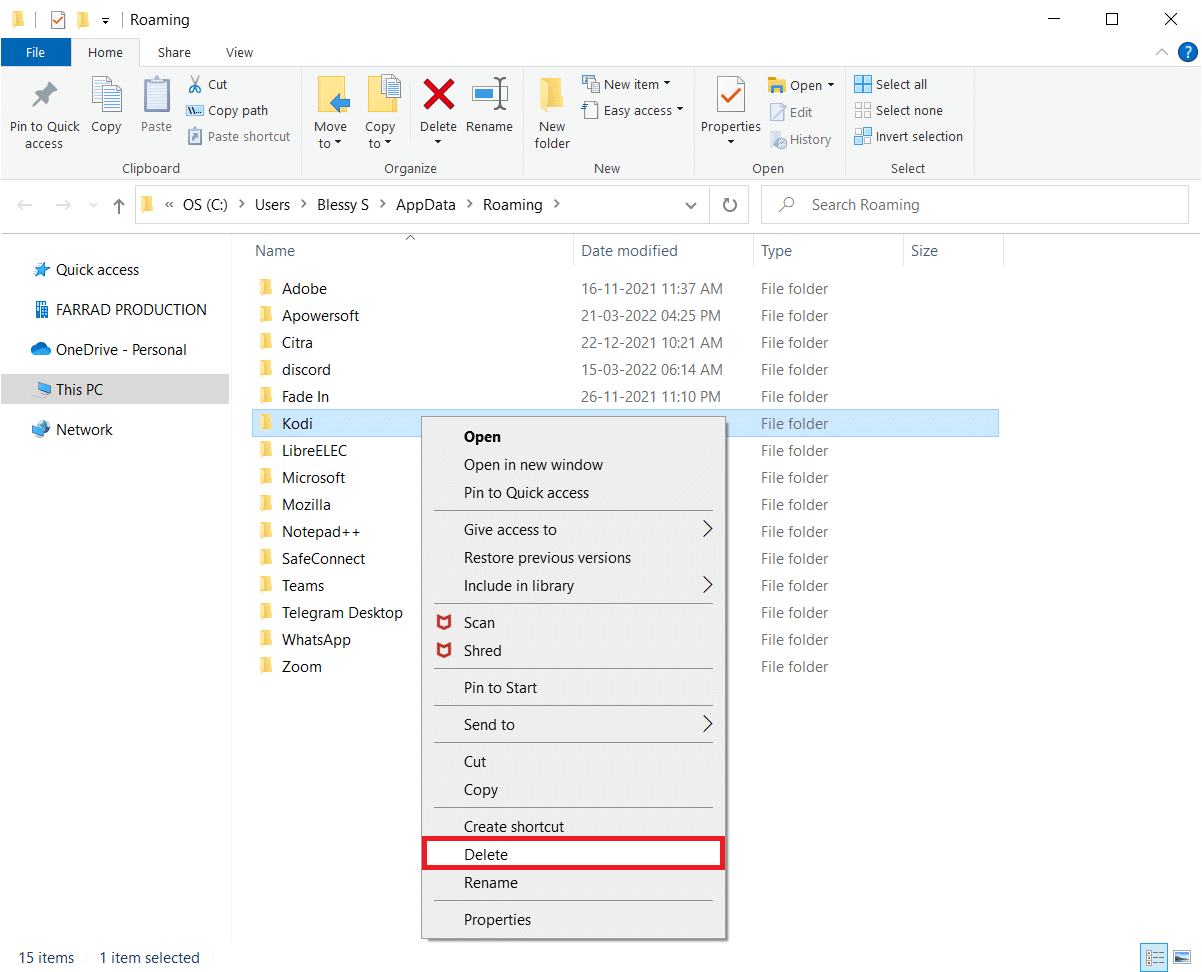
3. 接下來,在Windows 搜索欄中鍵入%localappdata%以打開AppData Local文件夾。
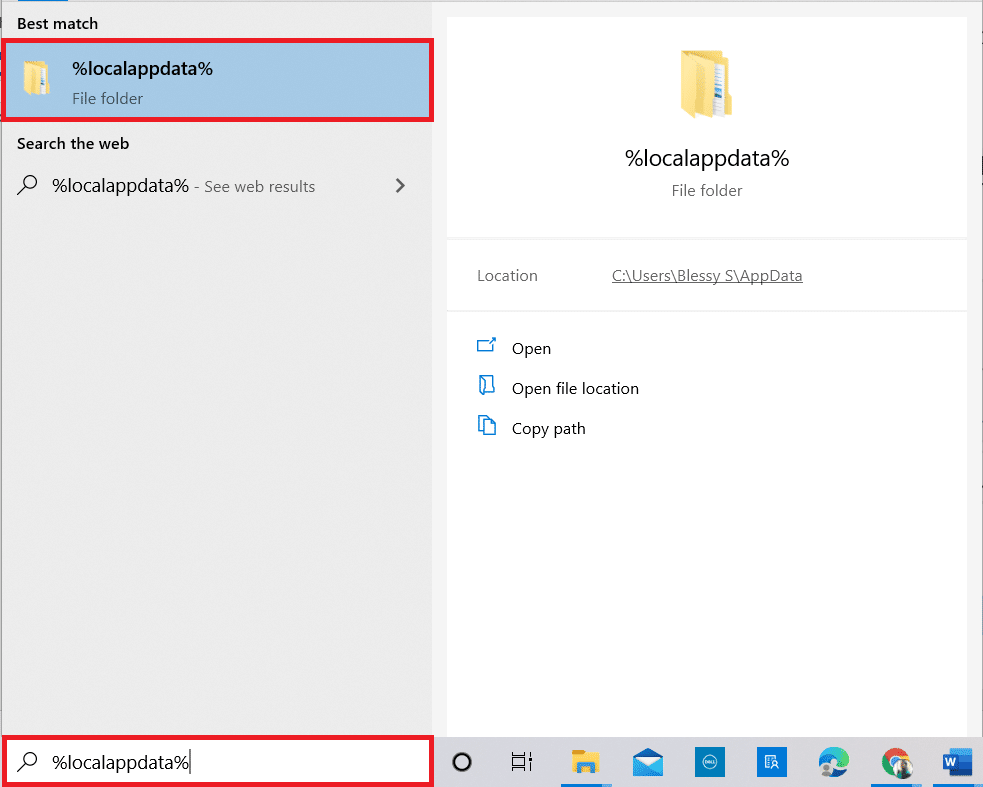
4. 再次刪除 Kodi 文件夾,如步驟 2所示。
5. 最後,在完全刪除 Kodi 後重新啟動 PC 。
另請閱讀:如何安裝 Kodi 附加組件
第三步:下載並安裝 Kodi 應用程序
1. 轉到 Kodi 下載頁面並單擊如圖所示的安裝程序 (64BIT)按鈕。
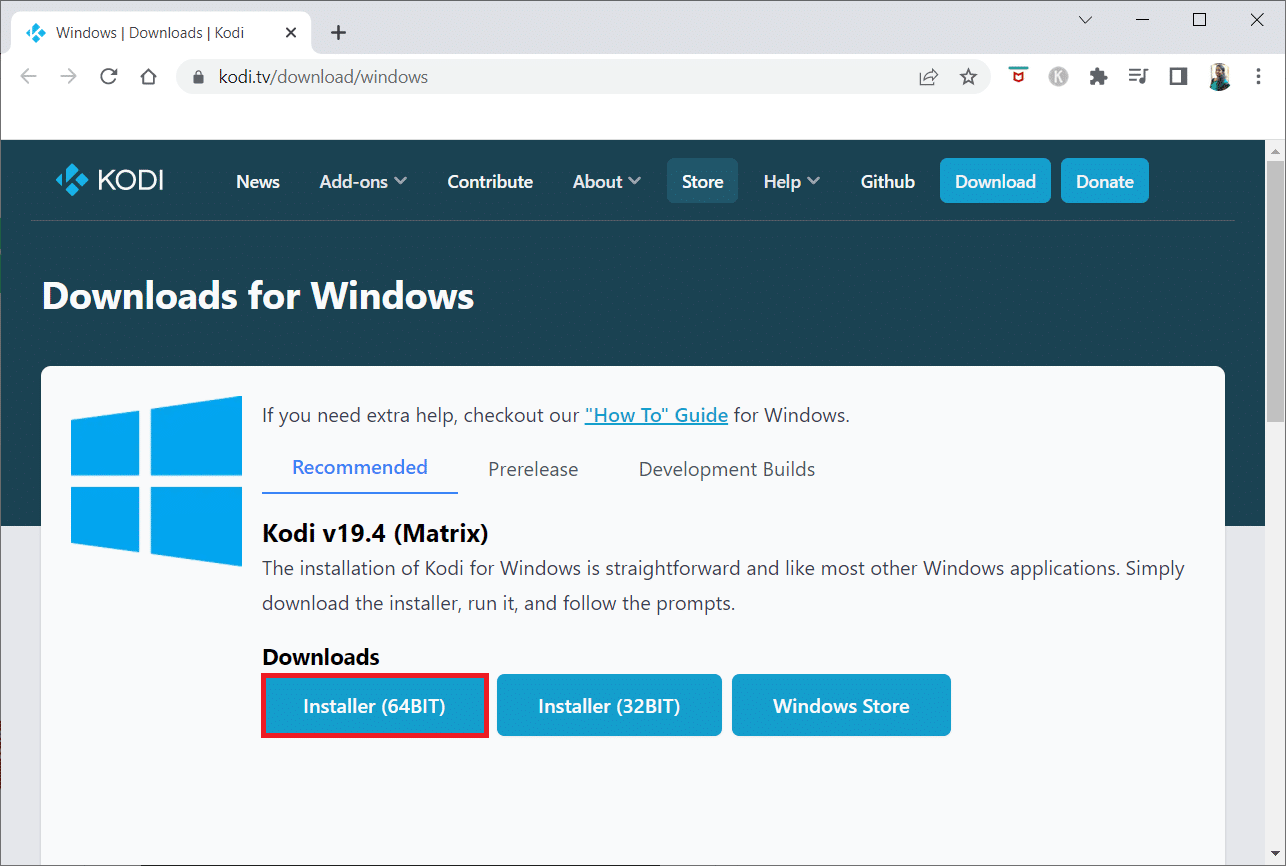
2. 下載安裝文件後,雙擊運行下載的Kodi 19.3-Matrix -x64 位安裝程序。
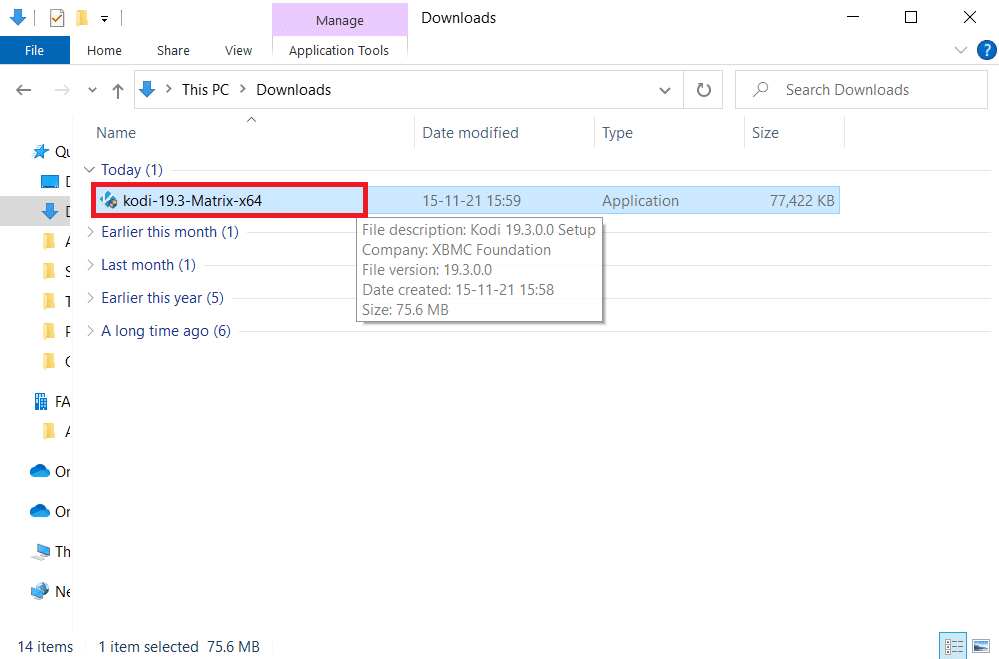
3. 如圖所示,在Kodi 設置窗口中單擊下一步。
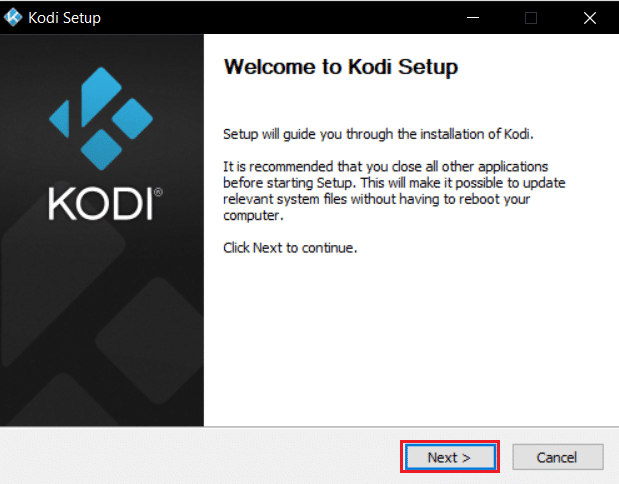
4. 閱讀許可協議。 然後,單擊我同意按鈕。
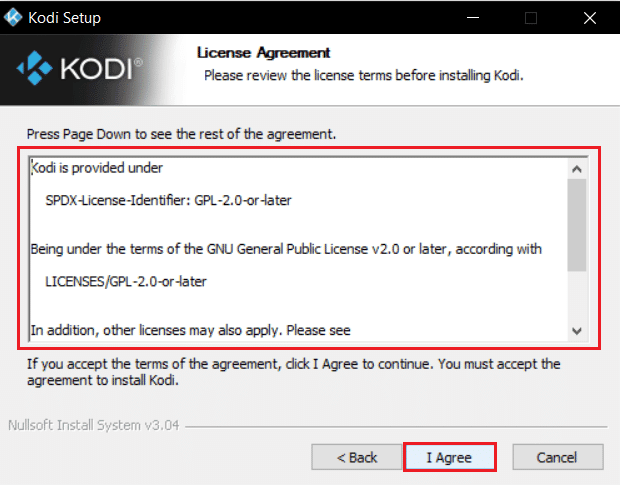
5. 在選擇安裝類型下選擇完整選項:下拉菜單。
6. 另外,選中標題為Microsoft Visual C++ packages的框。 然後,單擊下一步。
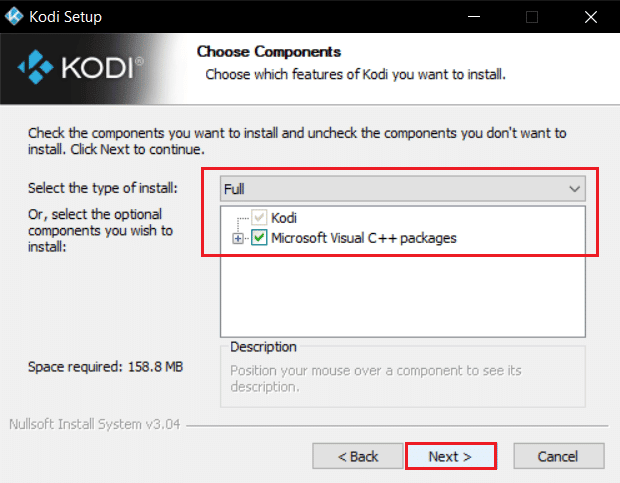
7. 通過單擊Browse...選擇您的目標文件夾以安裝應用程序,然後單擊Next ,突出顯示。
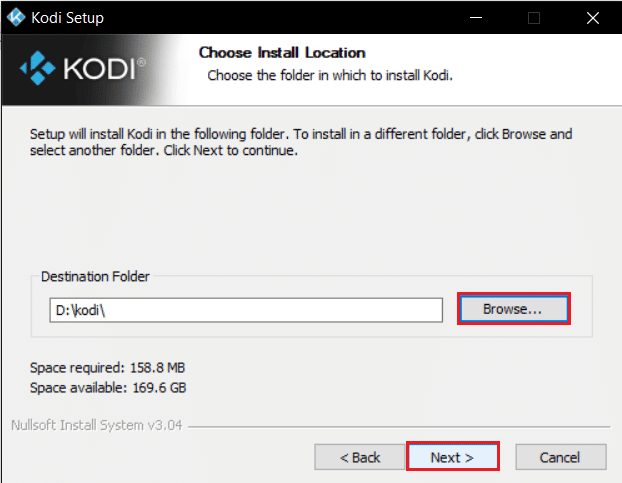
8. 現在,選擇要在其中創建程序快捷方式的文件夾,如開始菜單文件夾或新文件夾。 然後,單擊安裝。
注意:我們在下面的示例中創建了一個名為Kodi的文件夾。
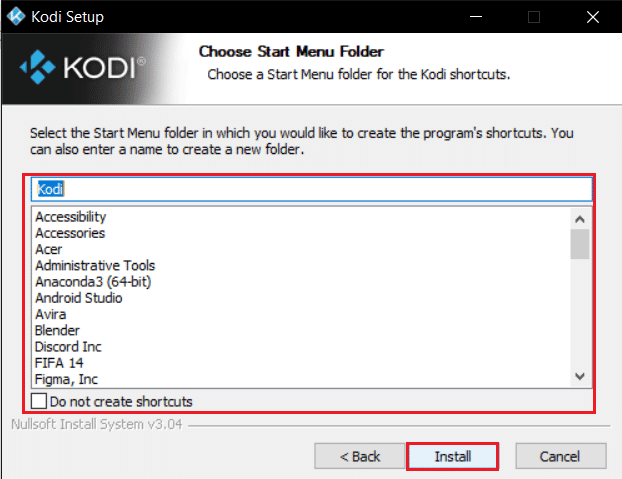
9.等待安裝過程完成。
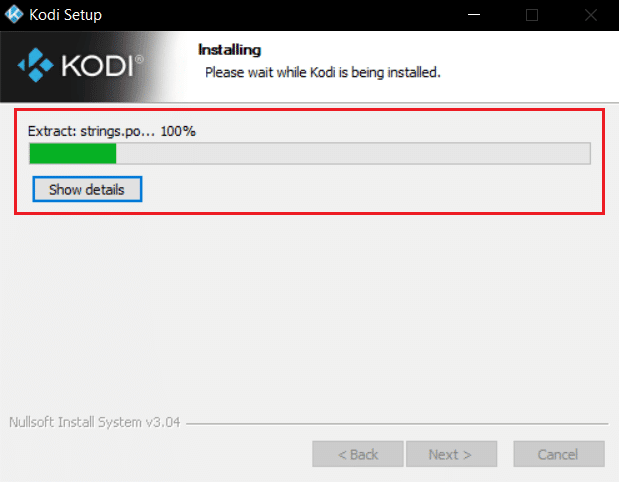
10. 最後,點擊完成按鈕。 現在,您可以按照下一節中的說明運行和使用 Kodi 應用程序。
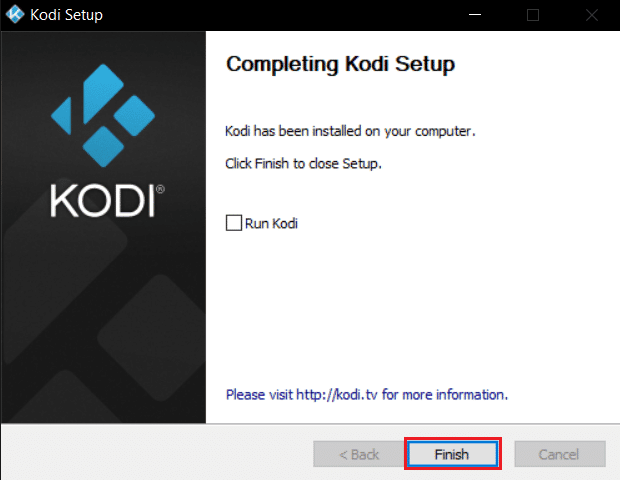
重新啟動 Kodi 後,您將不會遇到任何與之相關的問題。
推薦的:
- 修復 Forza Horizon 5 卡在加載屏幕上的問題
- 修復 Dolphin 遍歷服務器連接錯誤
- 修復 VLC 熱鍵和快捷方式在 Windows 10 中不起作用
- 修復 Windows 10 上的 Kodi 搜索錯誤
我們希望本指南對您有所幫助,並且您可以修復Kodi 無法在您的 Windows 10 PC 上打開的問題。 讓我們知道哪種方法最適合您解決 Kodi 無法啟動的問題。 此外,如果您對本文有任何疑問/建議,請隨時將它們放在評論部分。
