修復 Kodi 更新失敗
已發表: 2022-02-10
除了組織和管理您的媒體文件外,Kodi 還允許您下載附加組件來聽音樂、觀看 YouTube、Twitch 等等。 您可以找到數百個加載項來下載。 Kodi 在後台更新這些附加組件,有時您可能會收到 Kodi 更新失敗通知。 如果您遇到同樣的問題,那麼本文將幫助您修復 Kodi 更新失敗錯誤。 所以,繼續閱讀!

內容
- 如何修復 Kodi 更新失敗錯誤
- 方法一:修改存儲庫源
- 方法 2:刪除損壞的數據庫文件
- 方法 3:手動更新存儲庫
- 方法 4:替換存儲庫
- 方法 5:重新安裝 Kodi
如何修復 Kodi 更新失敗錯誤
Kodi 是流行的流媒體軟件之一,可以觀看各種視頻、電視節目、電影等。 通常,Kodi 會在後台更新附加組件,以免引起注意。 如果有新的更新可用,那麼 Kodi 將安裝最新版本並將其替換為舊版本。 但有時,更新過程可能會失敗。 如果發生這種情況,您將收到一條錯誤消息。
以下是 Kodi 更新失敗錯誤的一些原因。
- 最新版本與舊版本不兼容
- 存儲庫修改的文件結構
- 使用插件修改的版本號
- 新更新文件的位置部分更改
- Kodi 損壞的數據庫
- 過時的 Kodi 版本
方法一:修改存儲庫源
當加載項更新失敗時,您將收到更新失敗錯誤。 要修復此錯誤,您首先需要找到有問題的存儲庫,了解該存儲庫是否處於活動狀態,然後手動更新它。
第 1 步:搜索有問題的存儲庫
按照說明了解有問題的存儲庫。
1. 啟動Kodi應用程序。
2. 單擊左側窗格中的加載項。

3. 從列表中選擇從存儲庫安裝選項。
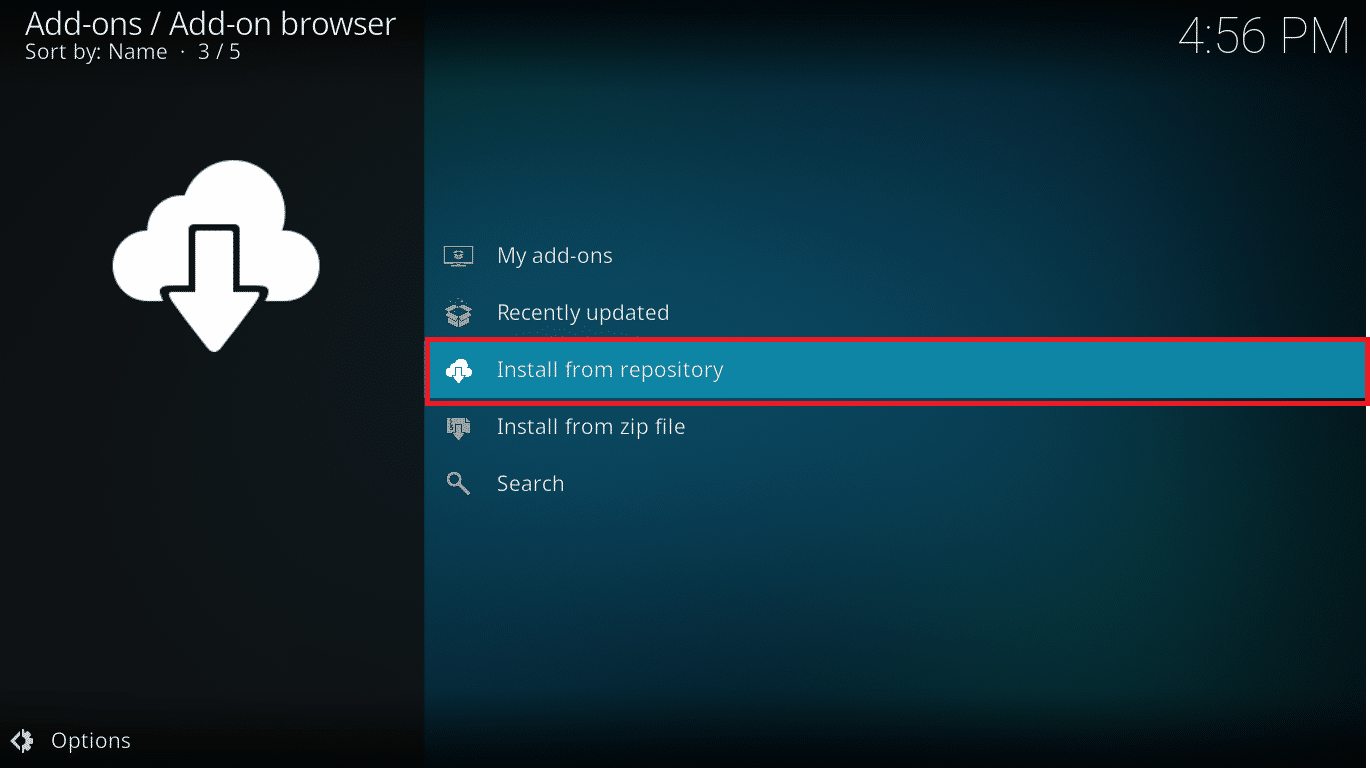
4. 然後,點擊插件的類型。 在這裡,我們選擇Video add-ons 。
注意:如果有問題的插件是音樂插件,請選擇音樂插件。

5. 找到有問題的附加組件(例如NBC Sports Live Extra )。

6. 右鍵單擊加載項並選擇信息。

7. 記下左側附加圖標下給出的存儲庫名稱。
如果您遇到任何附加組件的問題,請閱讀我們的修復 Kodi Ares 嚮導在 Windows 10 中不起作用的指南
步驟 2:修改存儲庫源
我們需要找出存儲庫是否仍然處於活動狀態。 近年來,由於法律問題,許多存儲庫已被關閉。 要查看存儲庫是否仍處於活動狀態,
- 在線瀏覽存儲庫的名稱,並查看任何說明存儲庫關閉的新聞。
- 如果存儲庫已關閉,則您必須從 Kodi 中刪除該存儲庫。 刪除後,您將不會獲得任何附加組件的更新,並且您也不會收到任何錯誤通知。
如果存儲庫移動到新位置,請按照以下步驟更新 Kodi 中的位置。
1. 點擊齒輪圖標進入Kodi 設置。

2. 然後,點擊文件管理器。
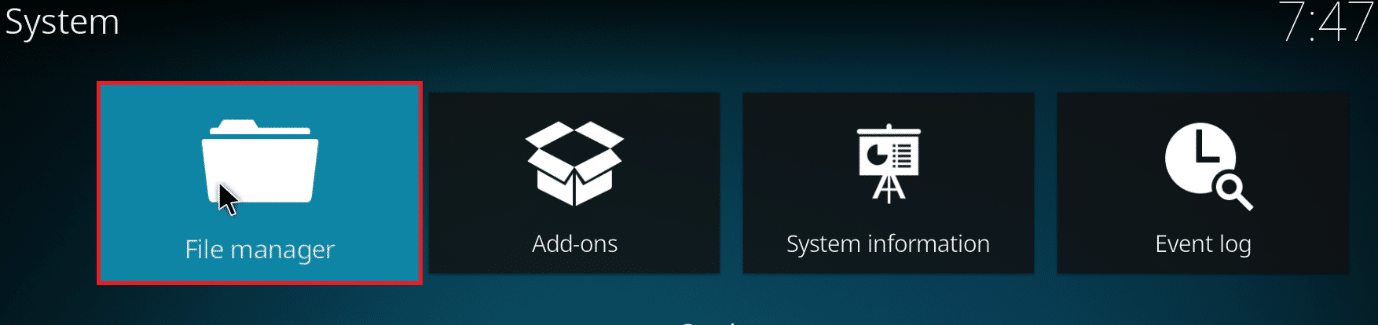
3. 右鍵單擊存儲庫並選擇您面臨更新錯誤的編輯源。
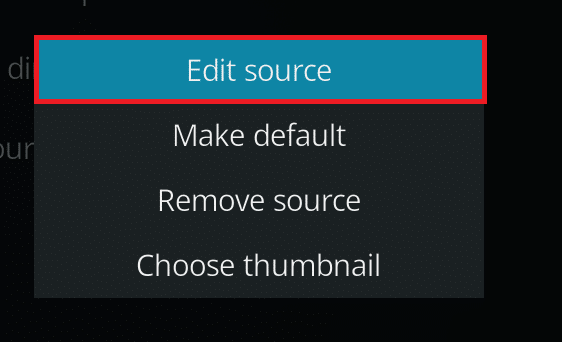
4. 在文本字段中輸入新更新的URL ,然後單擊OK 。
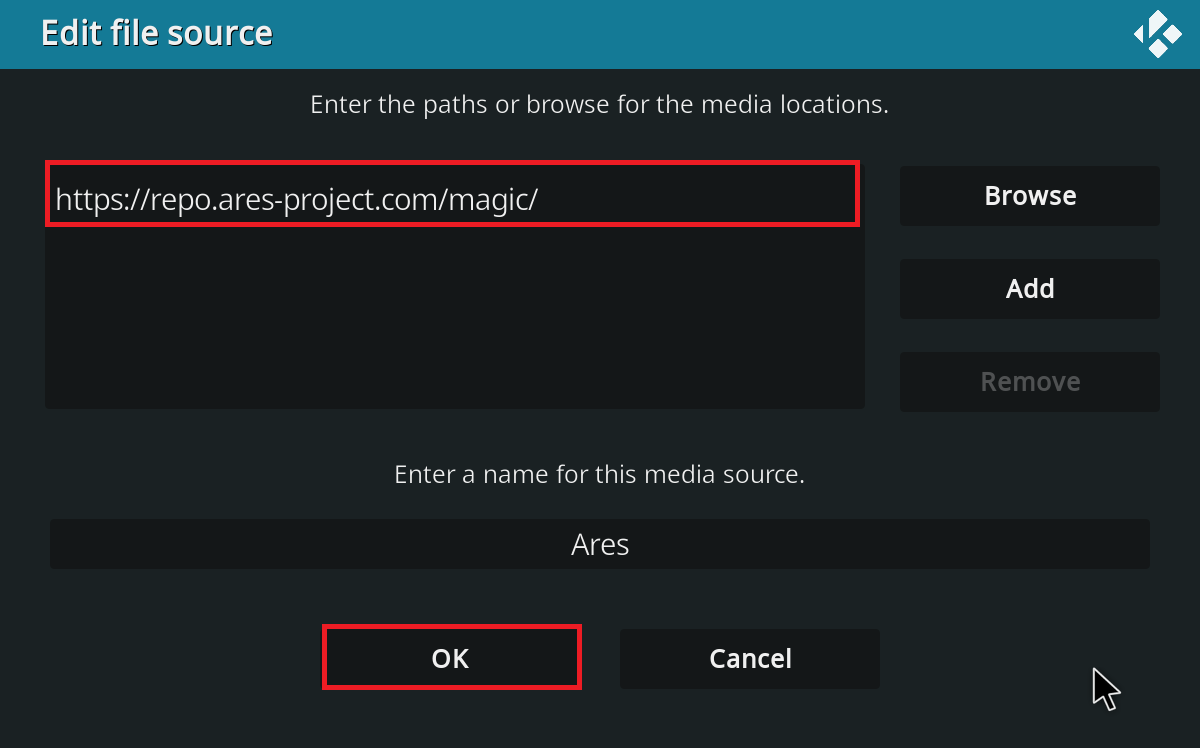
另請閱讀:十大最佳 Kodi Linux 發行版
方法 2:刪除損壞的數據庫文件
有時,損壞的數據庫與插件不匹配也可能導致 Kodi 更新失敗的問題。 要解決此問題,您需要從 Kodi 中刪除數據庫文件。 刪除數據庫文件不會影響功能,因為該文件將在應用程序重新啟動後重建。 請按照以下步驟執行此操作。
1. 導航到Kodi設置。

2. 單擊文件管理器。
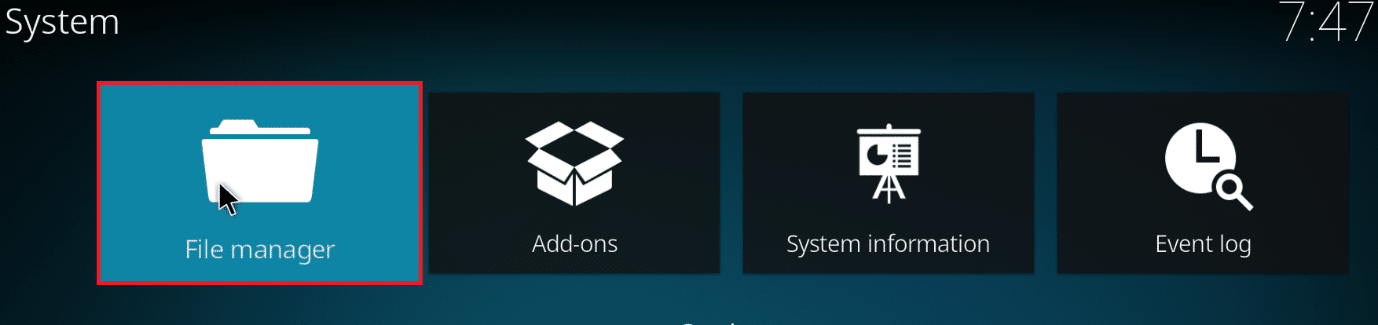
3. 雙擊配置文件目錄。
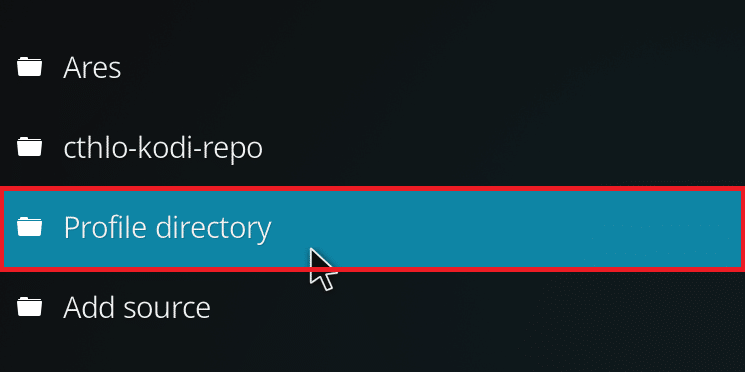
4. 然後,雙擊數據庫。
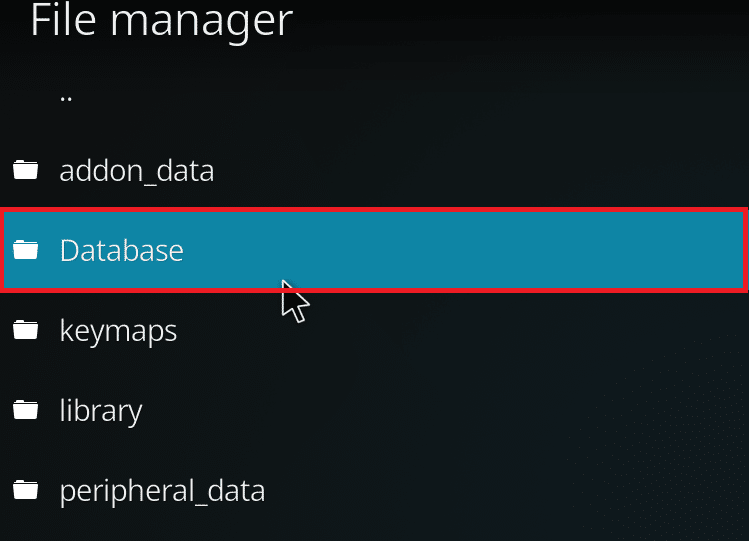
5. 找到插件數據庫文件,即Addons33.db 。
注意:文件名可能會有所不同。 一般格式是Addonsxx.db ,其中xx替換為數字。
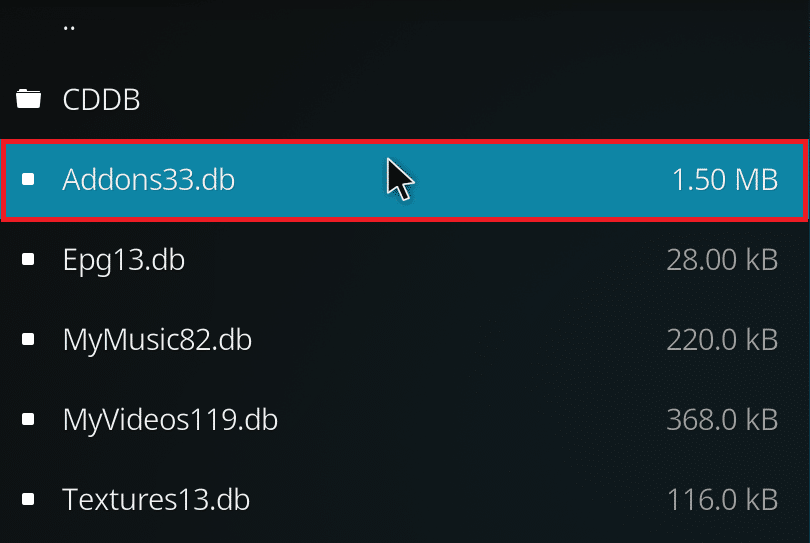
6. 右鍵單擊數據庫文件並選擇刪除。
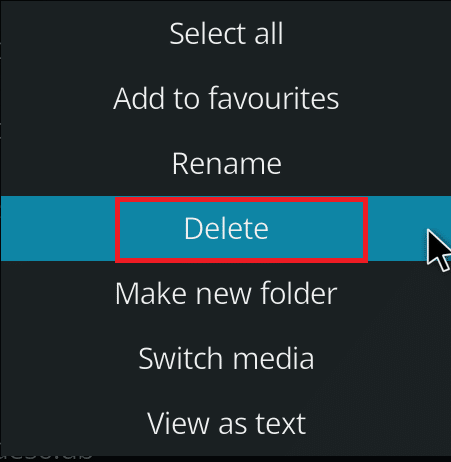
7. 單擊是確認刪除。
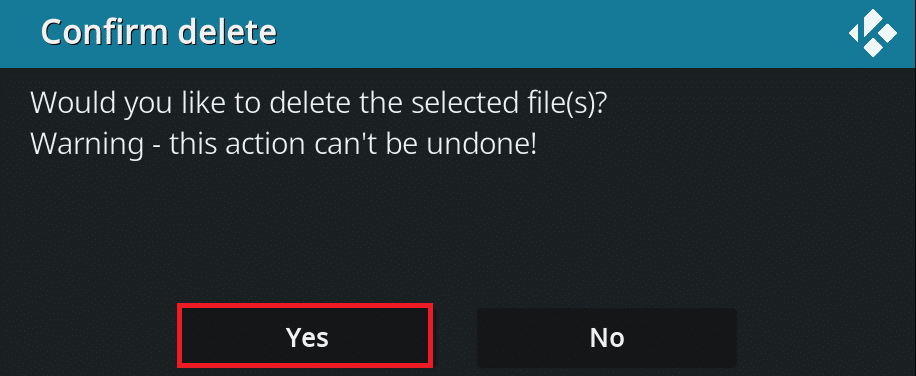
8. 最後,重啟Kodi 應用程序。
方法 3:手動更新存儲庫
如果您收到 Kodi update failed 錯誤,則需要手動更新存儲庫。 如果您手動強制更新,此問題可能會解決。 以下是手動更新存儲庫的步驟。
1. 打開Kodi應用程序,然後單擊左側窗格中的附加組件。

2. 單擊附加組件菜單左側窗格上的打開框圖標,突出顯示。

3. 選擇從 zip 文件安裝。
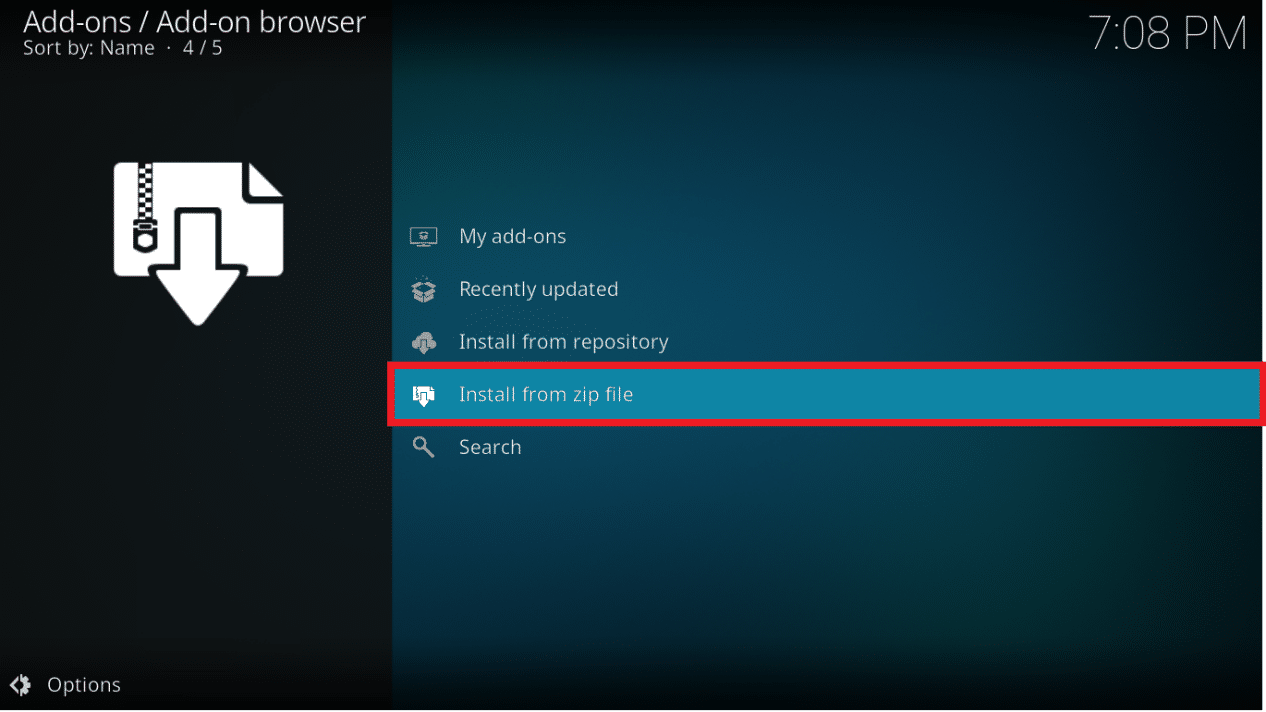
4. 然後,選擇存儲庫 zip 文件並單擊OK 。
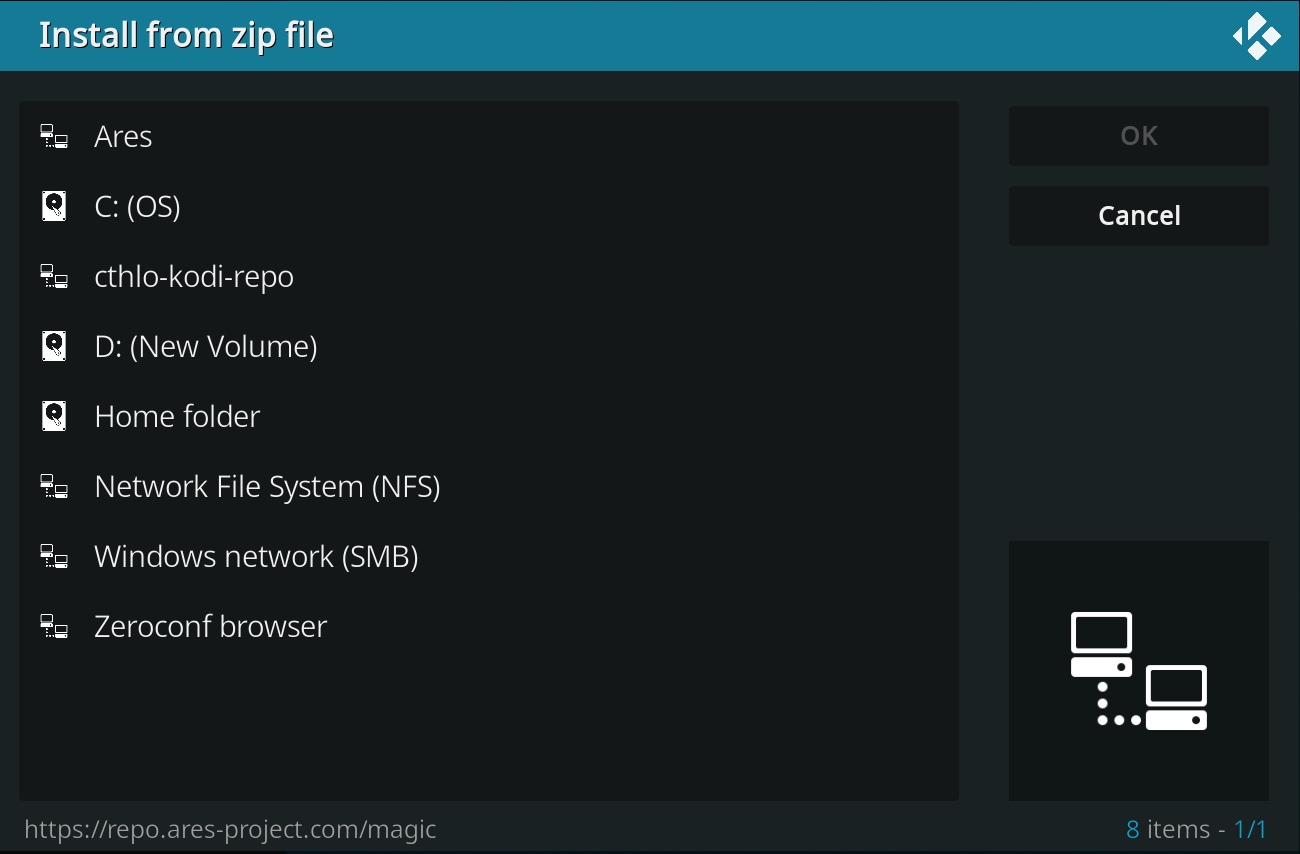
這將更新存儲庫。 更新完成後,您將在頂部收到通知。
5. 現在,轉到附加組件 > 從存儲庫安裝 > 視頻附加組件。

6. 找到附加組件(例如NBC Sports Live Extra )。

7. 右鍵單擊加載項並選擇信息。


8. 點擊底部的更新。
9. 在選擇版本窗口中選擇最近更新的存儲庫。 現在將更新插件。
另請閱讀:如何修復 Kodi 在啟動時不斷崩潰
方法 4:替換存儲庫
如果存儲庫已關閉,則您需要將其替換為新的存儲庫。 建議從系統中刪除存儲庫,因為這可能會導致安全風險。 請按照以下步驟刪除舊存儲庫並將其替換為較新的存儲庫。
選項 1:刪除 Kodi 存儲庫
無需使用任何第三方工具,您就可以輕鬆卸載 Kodi 存儲庫。 內置功能允許您一次僅刪除一個存儲庫。 您可以一個一個刪除存儲庫並重新安裝它們。 請按照以下步驟刪除 Kodi 存儲庫以修復 Kodi 更新失敗的問題。
1. 啟動Kodi應用程序並轉到左側窗格中的附加組件。

2. 單擊附加組件菜單左側窗格上的打開框圖標,突出顯示。

3. 選擇我的插件選項。
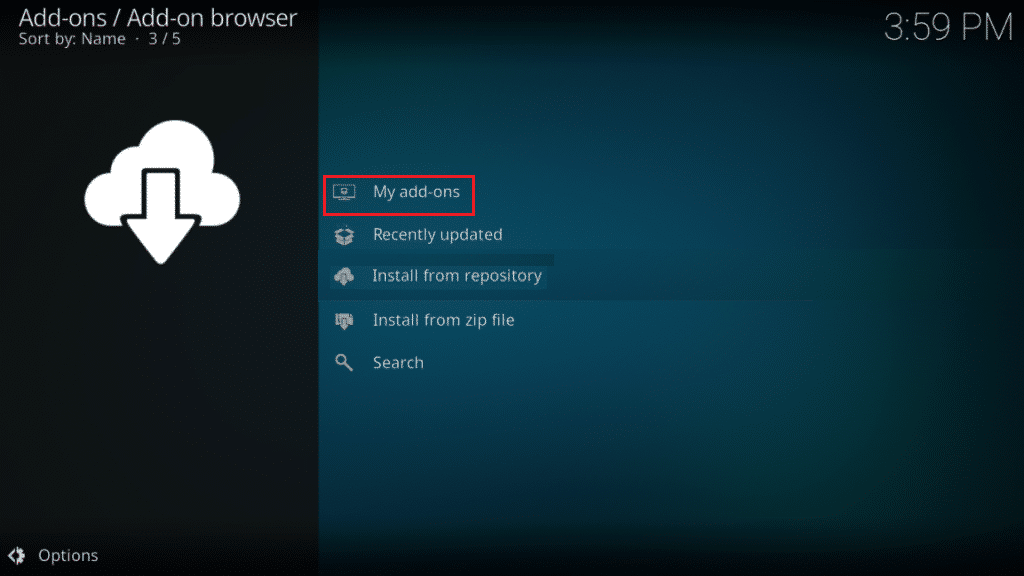
4. 單擊附加存儲庫。
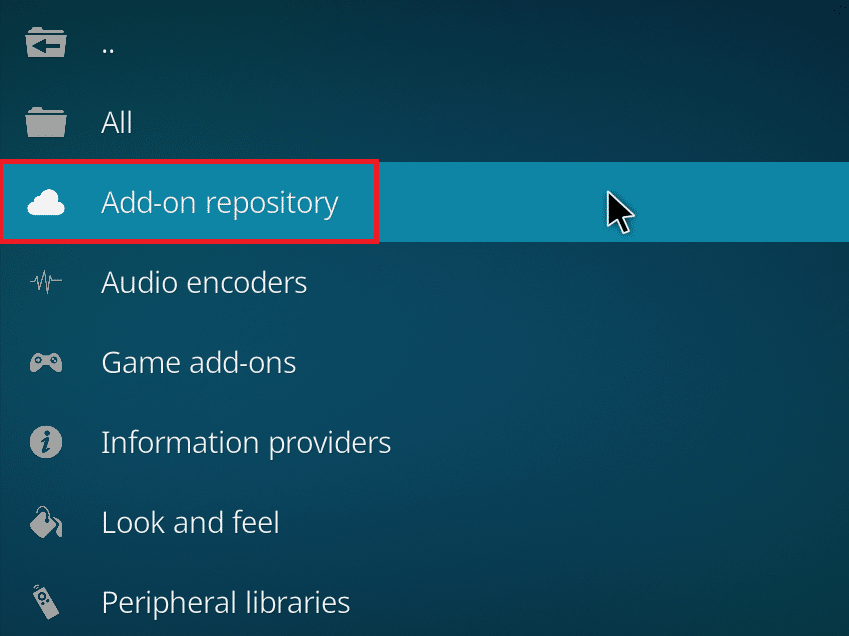
5. 滾動並選擇要刪除的存儲庫。
6. 點擊底部的卸載。
7. 單擊是確認。 現在將刪除存儲庫及其關聯文件。
選項 2:刪除存儲庫源
您還可以從系統中刪除存儲庫源以修復 Kodi 更新失敗的問題。 刪除存儲庫只會刪除存儲庫及其關聯文件。 如果您覺得源列表雜亂無章,請刪除已刪除存儲庫的源。 請按照以下步驟操作。
1. 在您的設備上啟動Kodi應用程序。
2. 單擊頂部的設置圖標。

3. 單擊文件管理器。
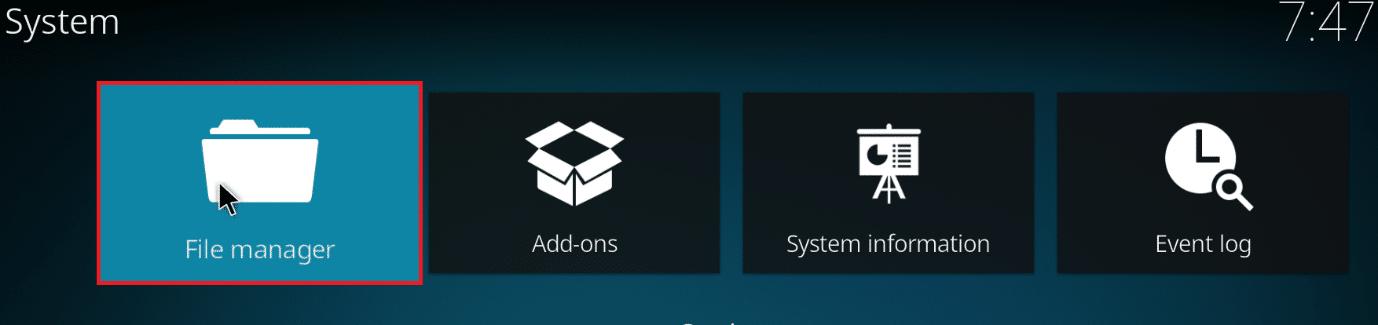
4. 滾動並右鍵單擊已刪除的存儲庫名稱,然後選擇Remove source 。
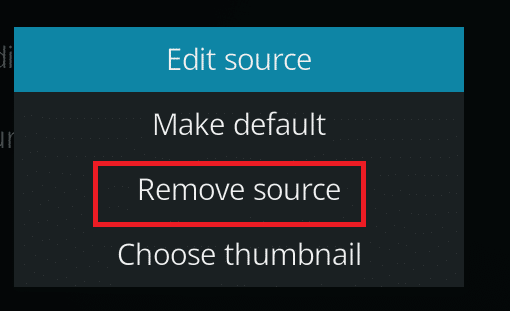
5. 單擊是確認。
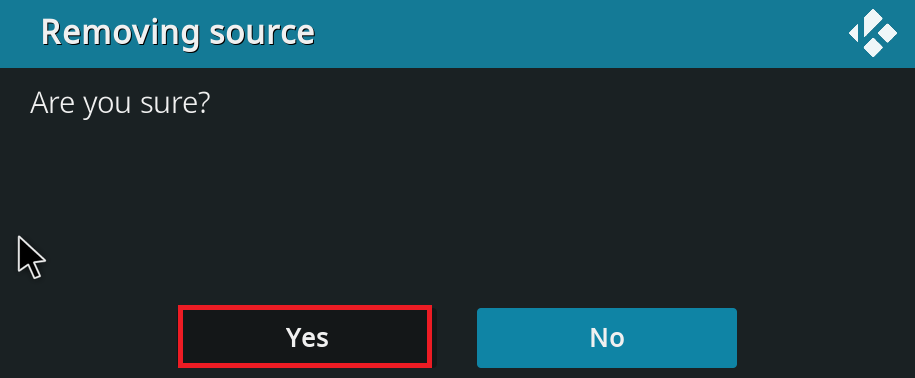
刪除存儲庫源或存儲庫後,請按照我們的指南安裝 Kodi 附加組件。
另請閱讀:前 10 名最佳 Kodi 印度頻道附加組件
方法 5:重新安裝 Kodi
如果上述方法均無法解決 Kodi 更新失敗的問題,請按照以下步驟重新安裝 Kodi。
1. 按Windows 鍵,鍵入應用程序和功能,然後單擊打開。
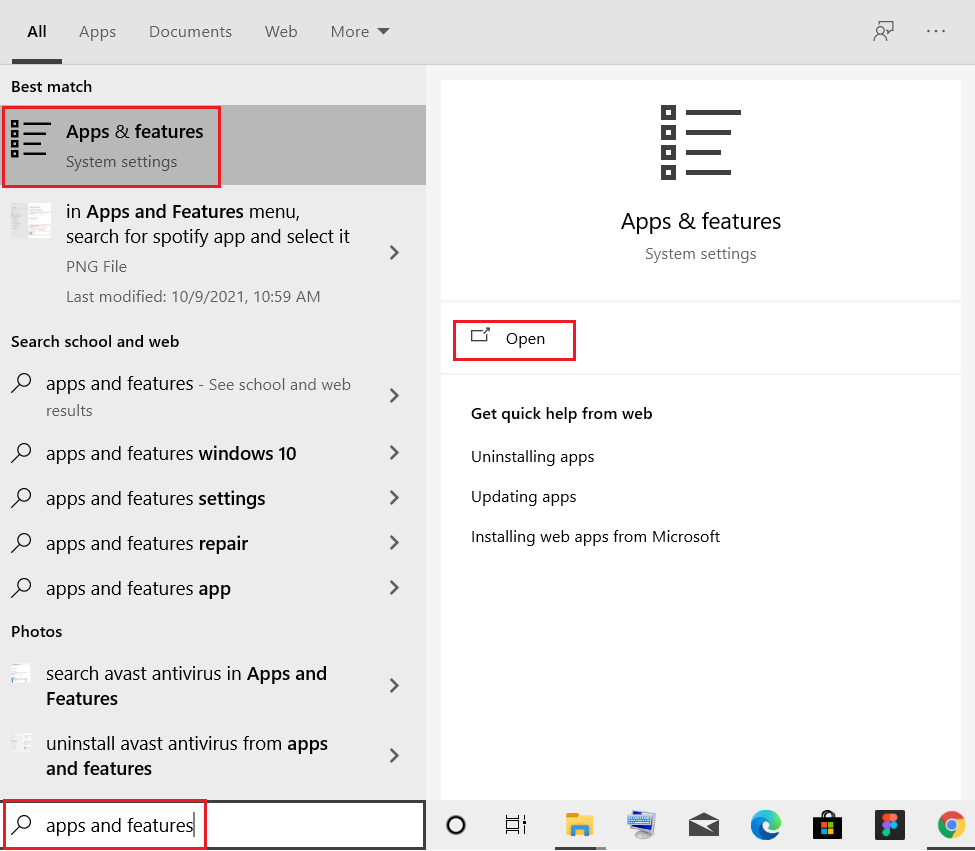
2. 在搜索此列表字段中搜索Kodi 。
3. 然後,選擇Kodi並單擊突出顯示的卸載按鈕。
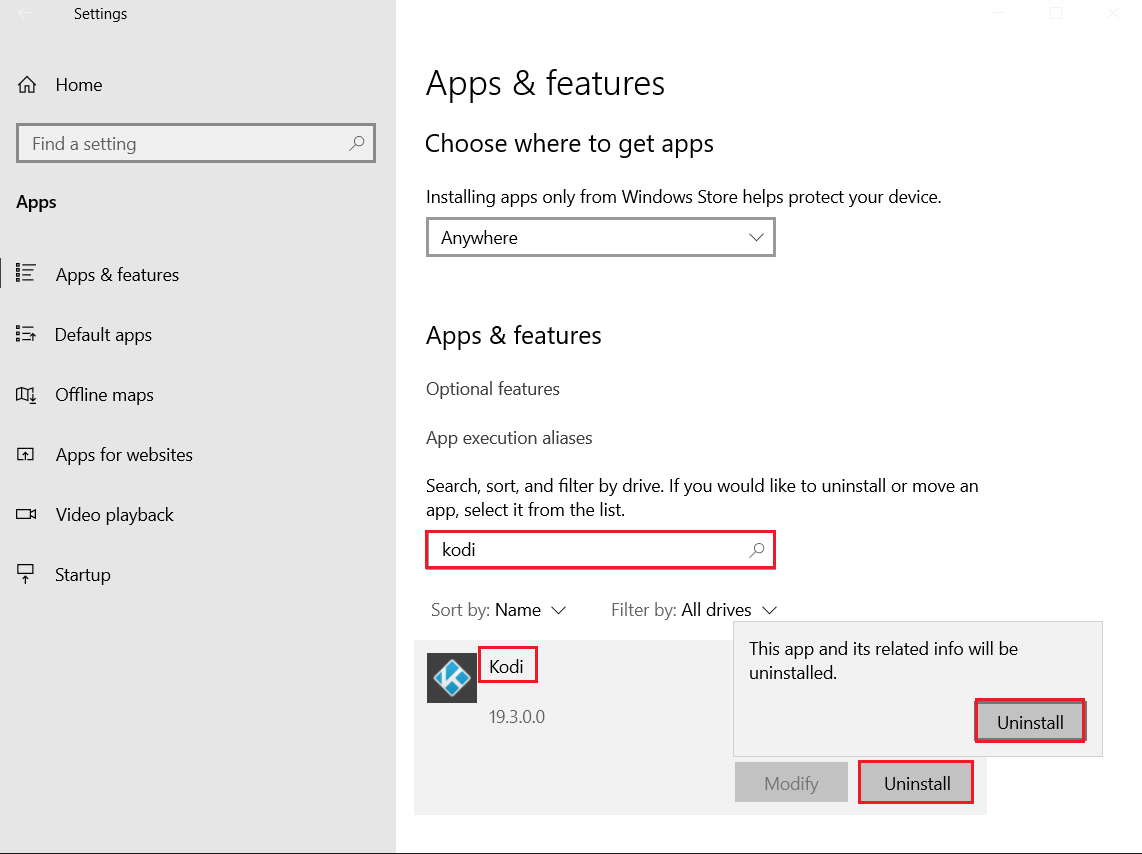
4. 再次點擊卸載確認。
5. 單擊Kodi 卸載嚮導中的Next >按鈕。
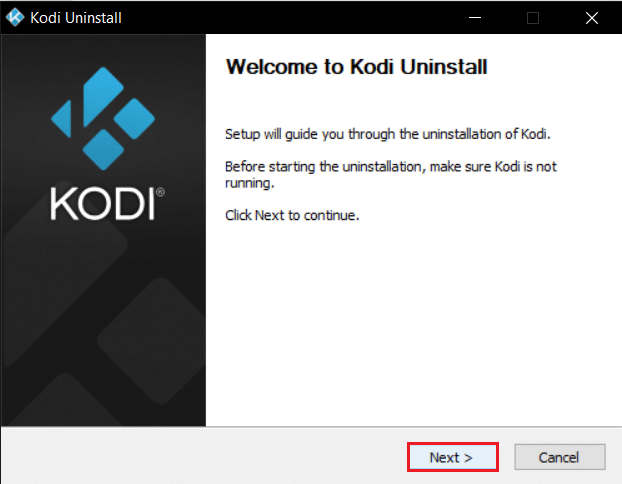
6. 再次單擊Next >按鈕。
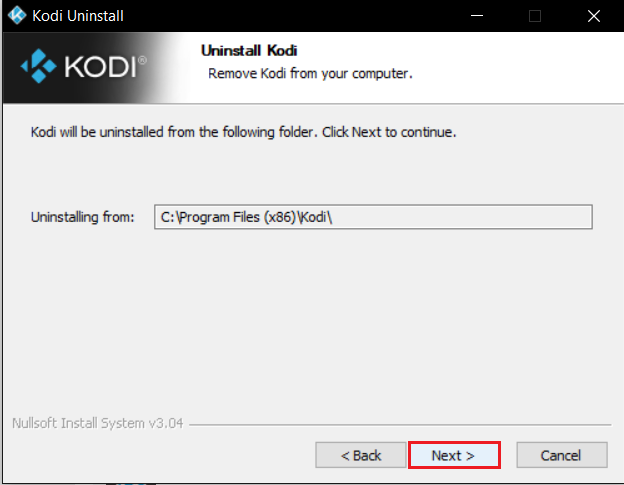
7. 勾選是,我確定並授予刪除配置文件文件夾的權限,然後單擊卸載。
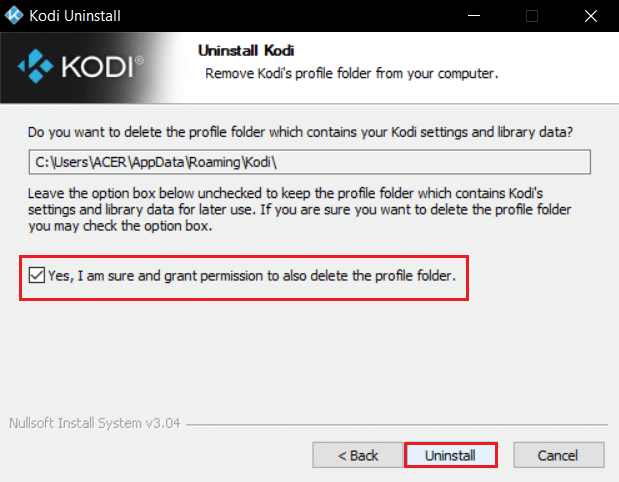
8. 等待卸載過程完成。
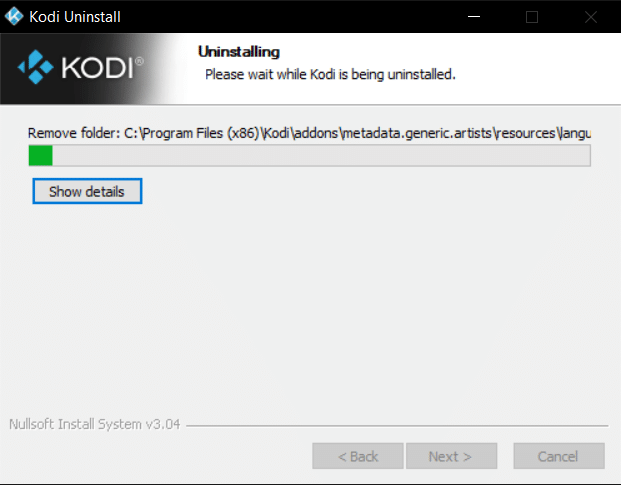
9. 然後,單擊完成並重新啟動您的 PC 。
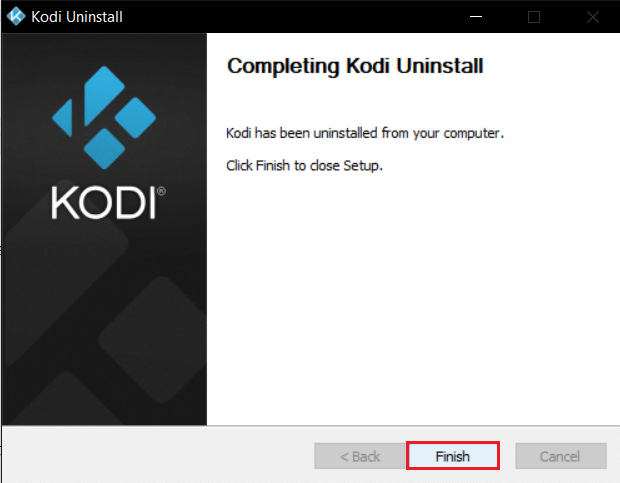
10. 接下來,從其官方網站下載Kodi 。
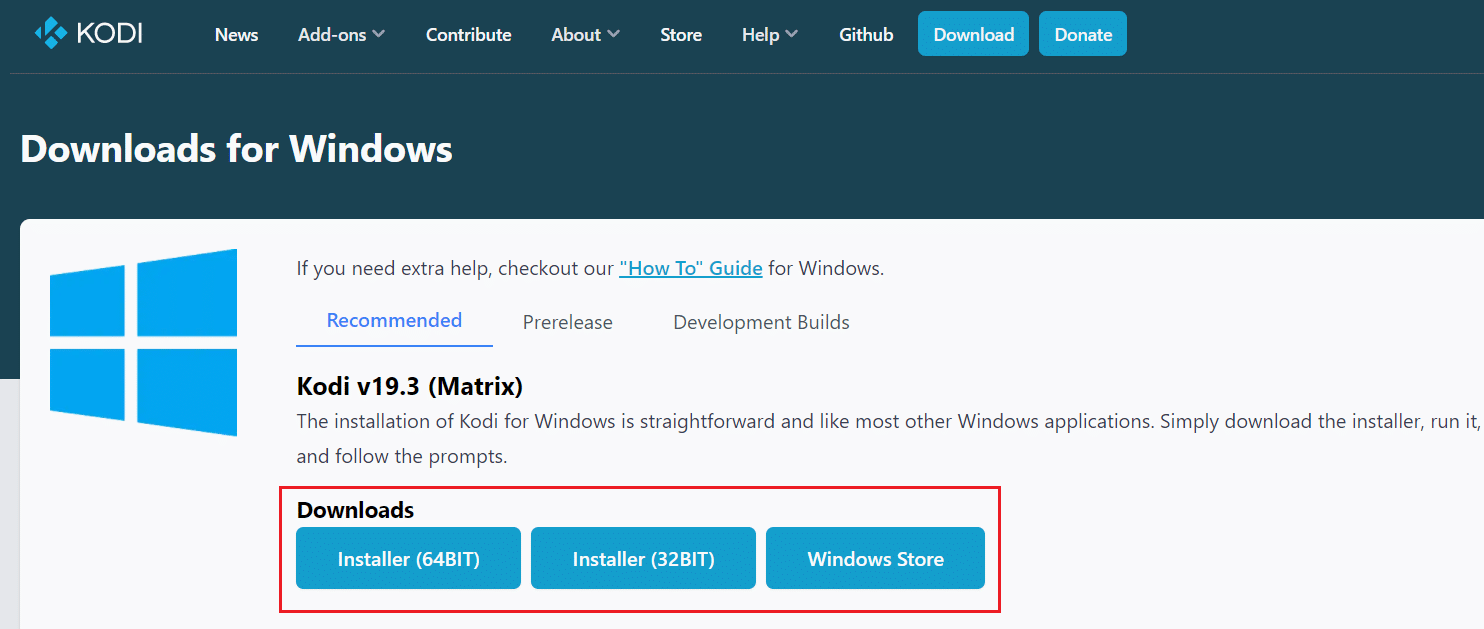
11. 雙擊運行下載的Kodi 19.3 Matrix 64 位安裝程序。
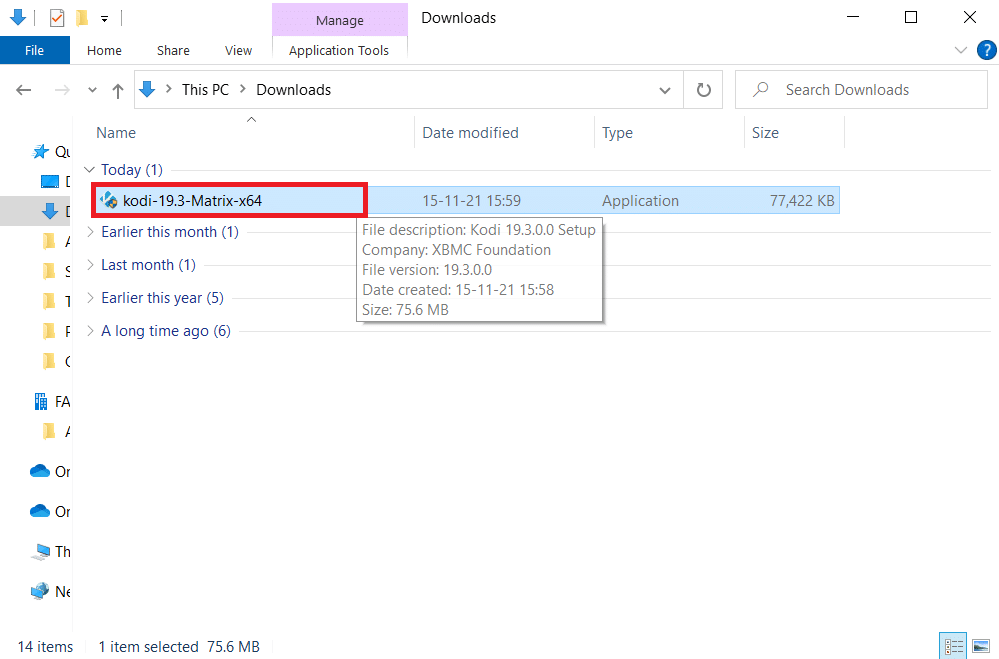
12. 在Kodi 設置窗口中單擊下一步,如圖所示。
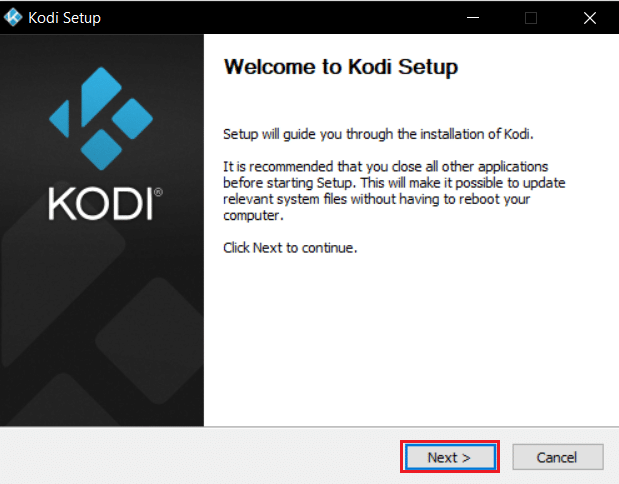
13. 閱讀許可協議。 然後,單擊我同意按鈕。
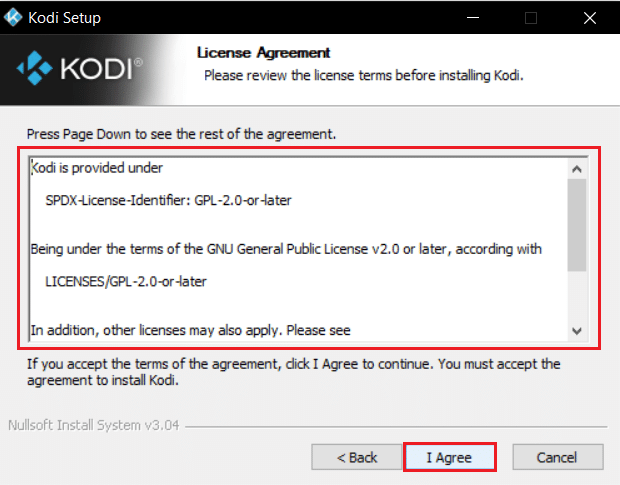
14. 在選擇安裝類型下選擇完整選項:下拉菜單。
15. 另外,選中標題為Microsoft Visual C++ packages的框。 然後,單擊下一步。
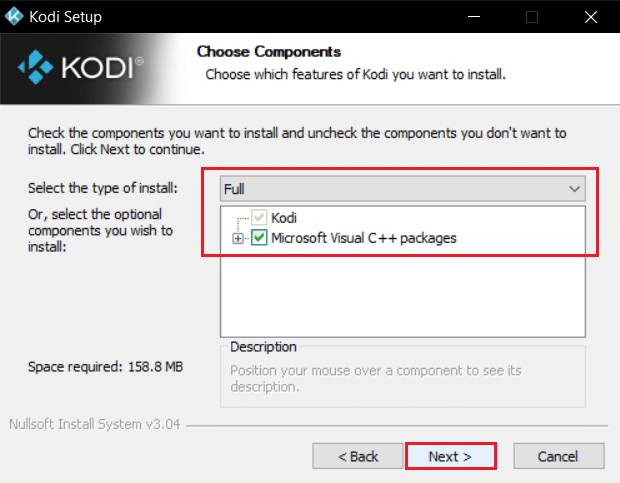
16. 通過單擊Browse...選擇您的目標文件夾以安裝應用程序,然後單擊Next ,突出顯示。
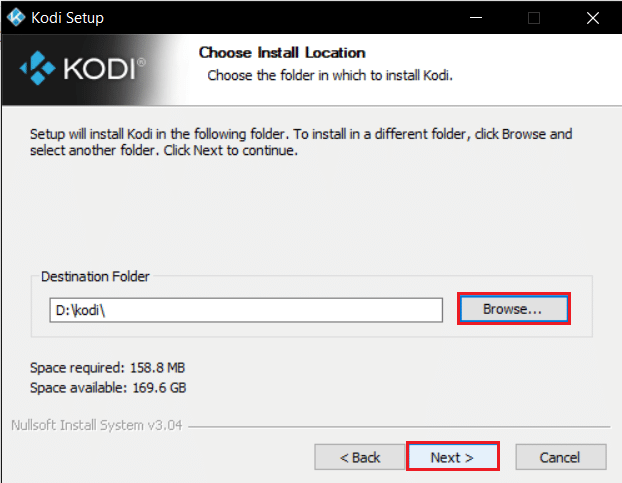
17. 現在,選擇要在其中創建程序快捷方式的文件夾,如開始菜單文件夾或新文件夾。 然後,單擊安裝。
注意:我們在下面的示例中創建了一個名為Kodi的文件夾。
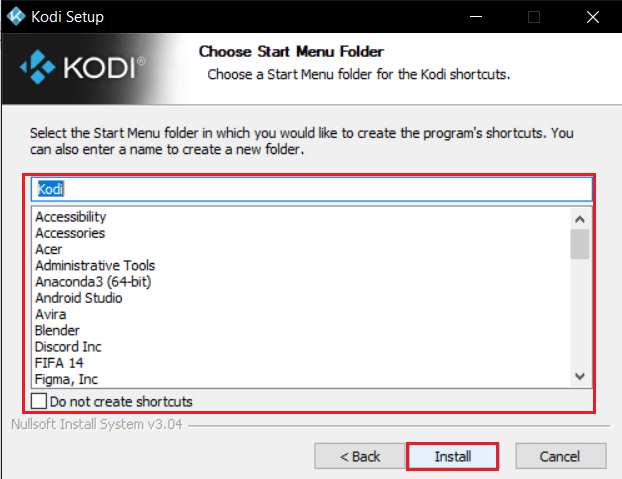
18.等待安裝過程完成。
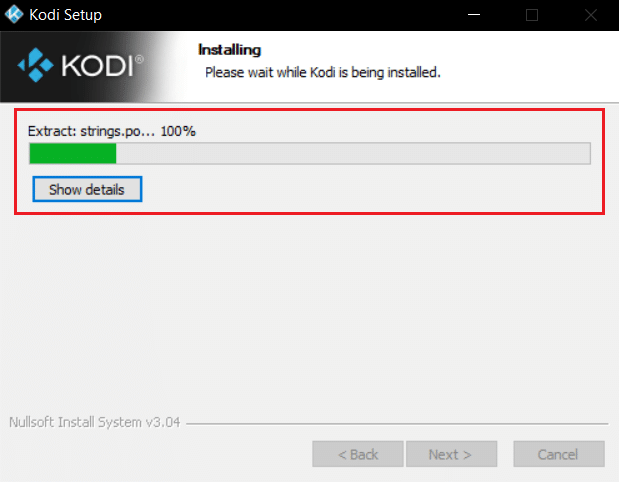
19. 最後,點擊完成按鈕。 現在,您可以按照下一節中的說明運行和使用 Kodi 應用程序。
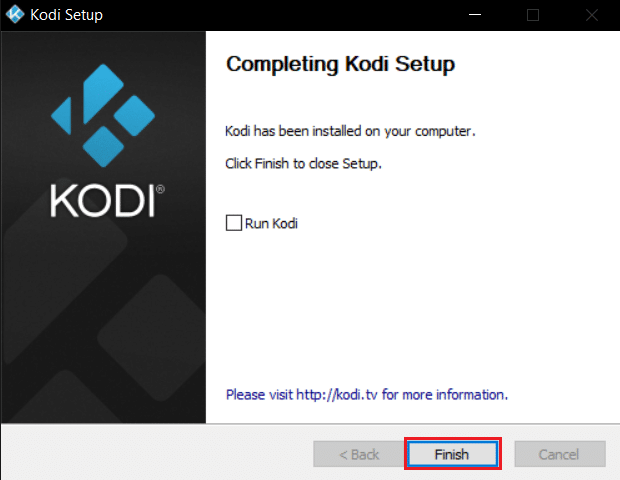
常見問題 (FAQ)
Q1。 如何一次刪除所有 Kodi 存儲庫?
答。 如果要刪除所有存儲庫,則可以恢復出廠設置以刪除所有存儲庫和附加組件。
Q2。 與 Kodi 一起使用的最佳 VPN 是什麼?
答。 NordVPN、IPVanish、ExpressVPN、CyberGhost 和 VyprVPN 是與Kodi一起使用的最佳VPN 。
推薦的:
- 修復 YouTube 自動播放不起作用
- 如何關閉火棒
- 修復設置同步的主機進程
- 修復 Discord 不斷崩潰
我們希望本文能幫助您修復Kodi 更新失敗錯誤。 如果您對本文有任何建議或反饋,可以在下面的評論部分與我們聯繫。
