修復 Kodi 錯誤無法創建應用程序退出
已發表: 2022-08-26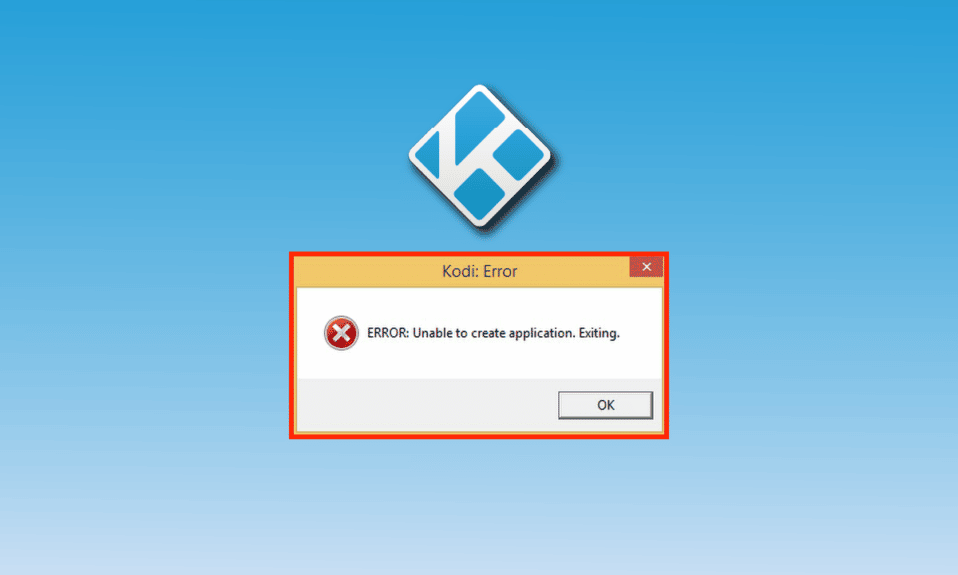
Kodi 是 XBMC 基金會為家庭娛樂設計的開源媒體播放器軟件應用程序。 Kodi 允許訪問各種媒體訪問,包括音樂、照片、視頻和電視。 該軟件可以在 Android、Windows、macOS 和 Linux 等平台上運行。 從本地存儲播放媒體是 Kodi 最擅長的。 由於流媒體電影和節目等許多原因,它是一個了不起的應用程序。 但是,Kodi 用戶在其設備上使用該應用程序時一直面臨問題。 可能會出現諸如 Kodi 錯誤無法創建應用程序退出之類的問題,但在我們的指南的幫助下很容易對其進行故障排除,該指南將為您提供簡單的修復程序。 此外,連同修復方法,您將了解導致此 Kodi 錯誤的原因。 因此,讓我們從這些故障排除方法開始,以防 Kodi 無法在您的設備上運行。
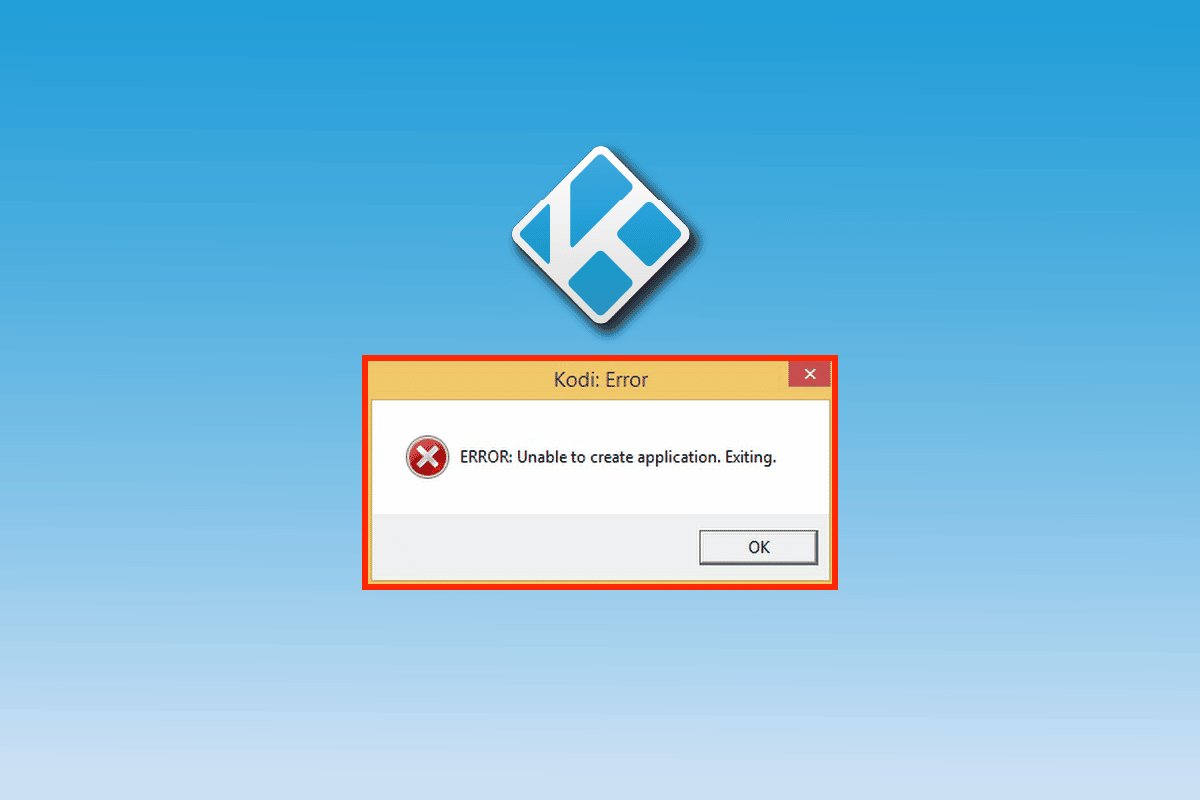
內容
- 如何修復 Kodi 錯誤無法創建應用程序退出
- 方法一:重啟電腦
- 方法 2:重命名用戶數據文件夾
- 方法三:刪除 Profiles.xml
- 方法 4:運行磁盤清理
- 方法 5:手動替換文件
- 方法 6:重新安裝 Kodi
- 方法 7:聯繫 Kodi 支持
如何修復 Kodi 錯誤無法創建應用程序退出
可能有很多原因可能導致 Kodi 中的應用程序退出問題,讓我們在下面簡要介紹這些原因:
- 損壞的 Kodi 文件
- 電腦中的錯誤
- 損壞系統中的臨時文件
- 網絡連接較弱或無法訪問
儘管 Kodi 應用程序退出問題背後的原因是技術性的,但幸運的是,它們都可以通過下面給出的易於使用和應用的方法來解決。 所以,讓我們從這些修復開始,不再拖延
方法一:重啟電腦
對於嘗試在其 PC 上運行 Kodi 的 Windows 用戶,由於系統中的錯誤,可能會發生無法創建應用程序退出的 Kodi 錯誤。 如果 Windows 存在輕微的技術問題或錯誤問題,則可以通過重新啟動或重新啟動 PC 來解決。 在我們的指南 6 種重啟或重啟 Windows 10 計算機的方法的幫助下,您始終可以找到正確的方法。
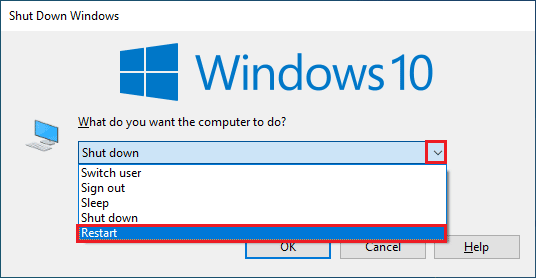
方法 2:重命名用戶數據文件夾
如前所述,Kodi 數據文件夾可能已損壞,重命名這些文件夾可以幫助您解決應用程序退出錯誤。 Kodi 的數據文件夾可能有數 GB,從您的設備中刪除它們可能會導致丟失重要的用戶數據。 此外,重命名文件夾非常方便,執行此方法會導致 Kodi 在您的系統上構建一個新的未損壞數據用戶文件夾。 請按照以下步驟重命名 Kodi 文件夾:
1. 按Windows+ E 鍵打開文件資源管理器。
2. 在系統的文件資源管理器中導航到 Kodi 的Data 文件夾。
3. 右鍵單擊文件夾並選擇重命名。
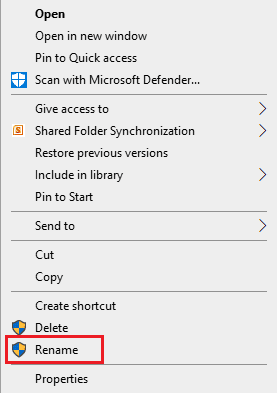
現在,嘗試在您的 PC 上再次打開 Kodi。
另請閱讀:如何安裝 Kodi 附加組件
方法三:刪除 Profiles.xml
當對 Kodi 進行更改或進行最新設置時,Kodi 會將這些更改記錄到名為 profiles.xml 的數據文件夾中。 此文件夾包含所有重要數據和更改,但是,強制關閉此文件夾可能會導致一些問題,例如 Kodi 錯誤無法創建應用程序退出。 關閉文件夾可能會干擾更新或正在進行的過程,從而導致 Kodi 啟動出錯。 因此,如果重命名數據用戶文件夾對您不起作用,那麼刪除profiles.xml 文件夾可能會有很大幫助。 要刪除此文件夾,您可以按照以下步驟操作:
注意:執行此方法將導致 Kodi 中的自定義設置丟失。
1. 點擊Windows 鍵,輸入控制面板,然後點擊打開。
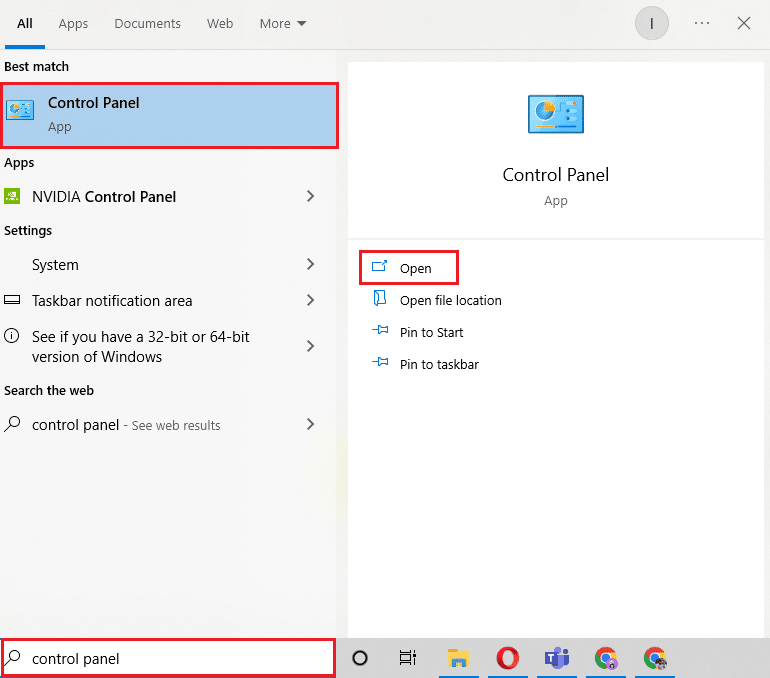
2. 設置查看方式 > 大圖標,然後單擊文件資源管理器選項。
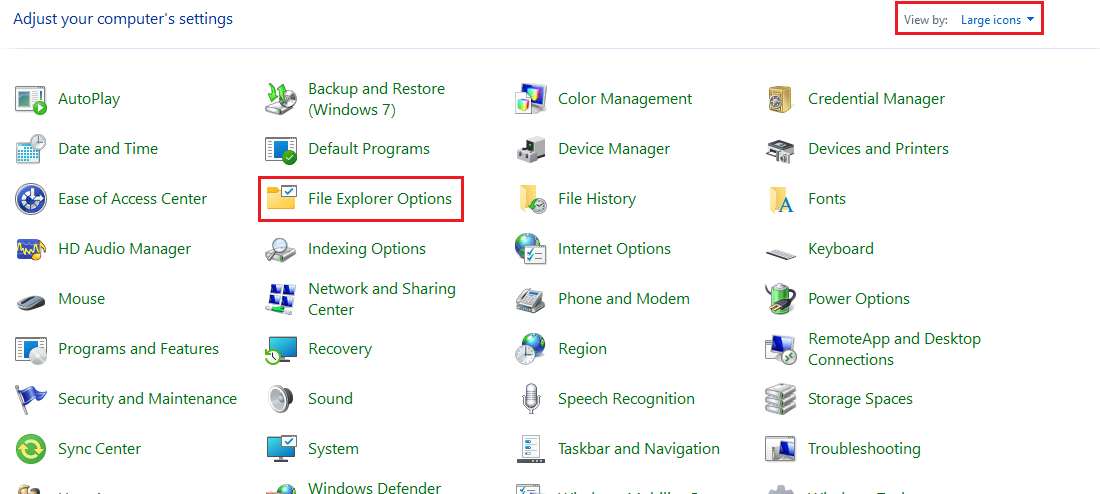
3. 接下來,單擊查看選項卡。
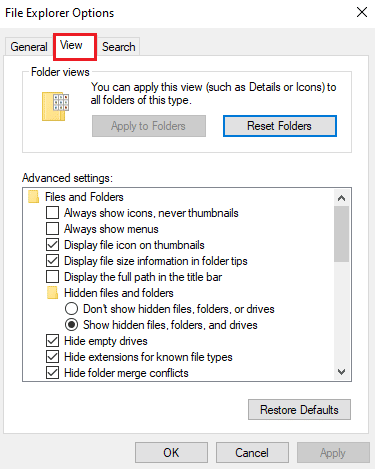
4. 向下滾動欄並選擇顯示隱藏文件、文件夾和驅動器選項。
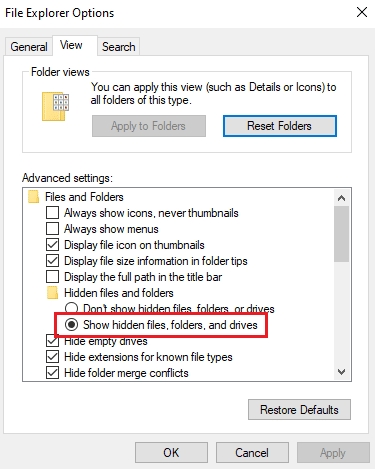
5. 現在,在文件資源管理器中導航到以下位置路徑。
C:\Users\USERNAME\AppData\Roaming\Kodi
注意:在上述文件夾路徑中,將USERNAME替換為您 PC 的本地名稱。
6. 接下來,打開用戶數據文件夾。
7. 找到profiles.xml文件夾並右鍵單擊它以選擇刪除。
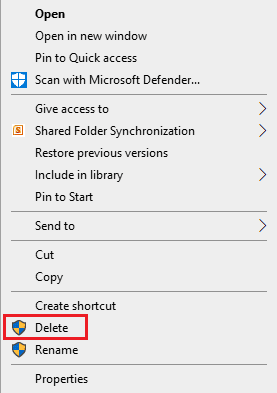
8. 現在,關閉文件資源管理器應用程序並運行 Kodi 以檢查錯誤是否已解決。
方法 4:運行磁盤清理
下一個嘗試的方法科迪的案例無法創建應用程序即使刪除profiles.xml文件夾後系統上仍然存在的問題是在Windows 10上運行磁盤清理。Windows可以存儲系統不再需要的緩存和其他臨時文件。 這些文件通常會破壞系統和其他應用程序。 此外,它們可能會干擾應用程序或程序的工作和處理。 因此,在 Windows 上運行磁盤清理非常重要。 如果您不知道如何繼續,您可以查看我們關於如何在 Windows 10 中使用磁盤清理的指南,並了解如何擺脫不需要的和損壞的文件。
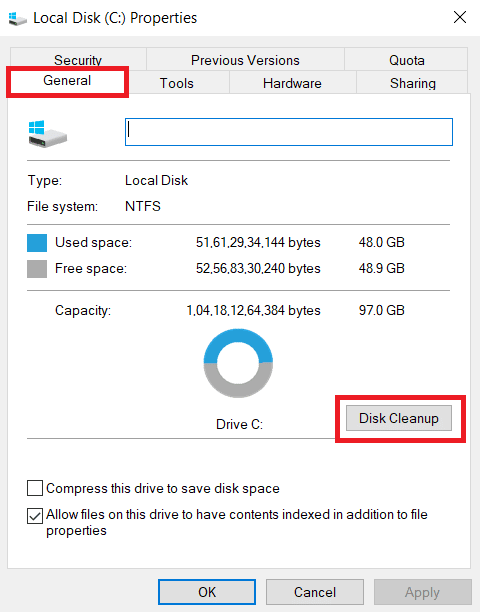
方法 5:手動替換文件
如果刪除profiles.xml 文件夾和重命名文件並沒有幫助您解決無法創建應用程序退出問題,那麼您可以嘗試手動將文件從當前位置替換到另一個位置。 由於損壞的文件是 Kodi 錯誤背後的主要原因,因此在系統上嘗試與這些文件相關的每個修復程序以確保 Kodi 正常工作非常重要。 因此,您可以在重命名 Kodi 並將它們移動到新文件夾後簡單地嘗試替換所有日誌和目錄文件。 要替換文件,請按照我們關於如何重命名文件的指南進行操作。
嘗試替換它們後,您可以通過啟動 Kodi 來檢查用戶數據文件在這種情況下是否是不法分子。
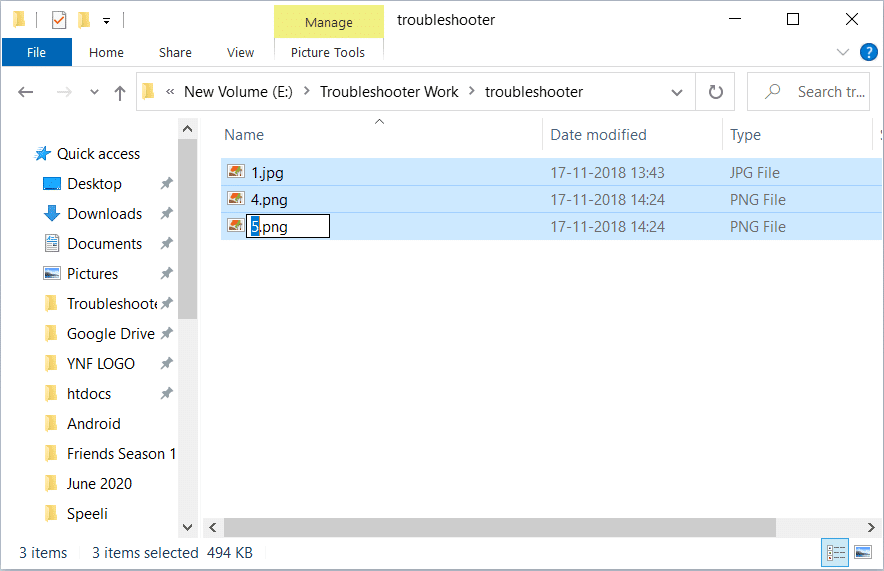

另請閱讀:修復 Kodi Ares 嚮導在 Windows 10 中不起作用
方法 6:重新安裝 Kodi
Kodi 無法創建應用程序問題的最常見原因是已經討論過的程序文件損壞。 程序損壞文件的問題是由於在設備上下載時應用程序軟件的安裝不完整。 此問題可能是由不正確的 Internet 連接引起的。 無論背後的原因是什麼,通過在系統上重新安裝 Kodi 可以輕鬆解決問題。
1. 點擊Windows 鍵,輸入控制面板並點擊打開。
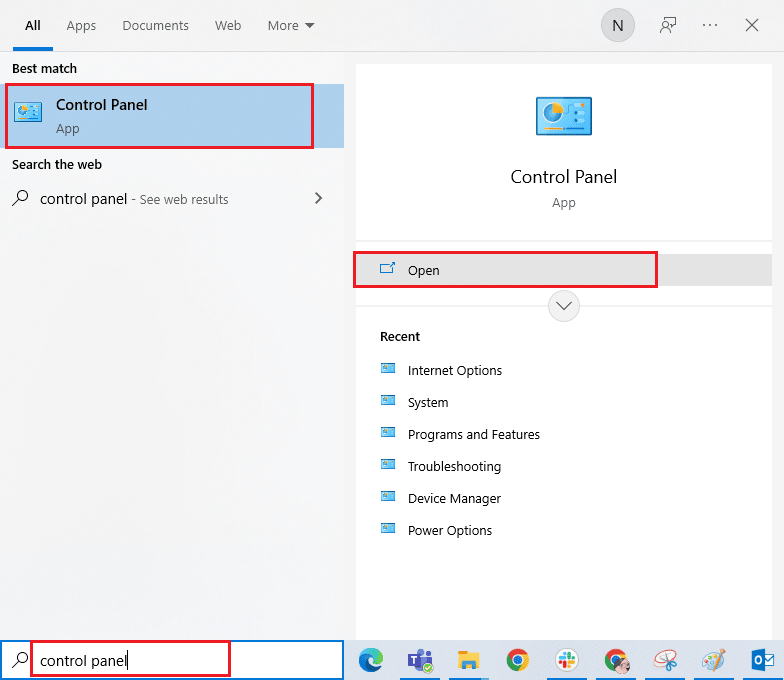
2. 設置查看方式 > 類別,然後單擊程序菜單下的卸載程序,如圖所示。
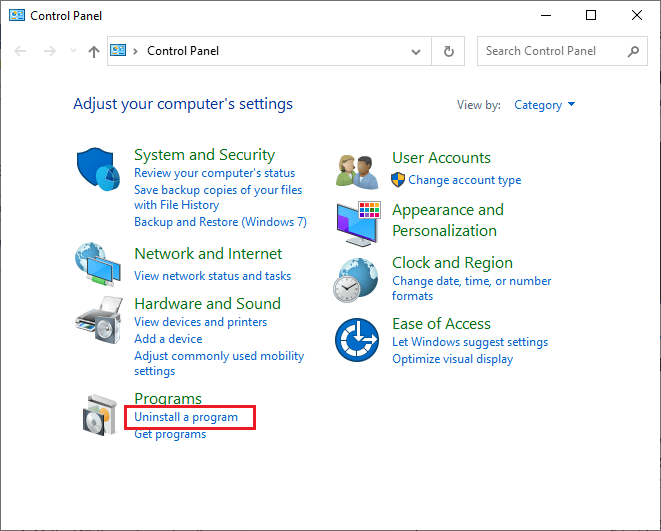
3. 現在,從列表中選擇Kodi ,然後單擊卸載,如圖所示。 然後,確認下一個窗口中出現的任何提示。
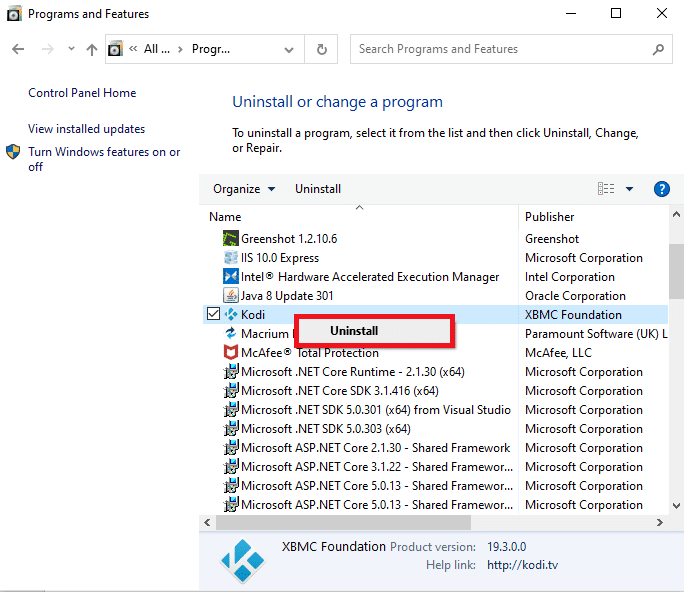
4. 在用戶帳戶控制提示中單擊是。
5. 在Kodi 卸載窗口中單擊下一步。
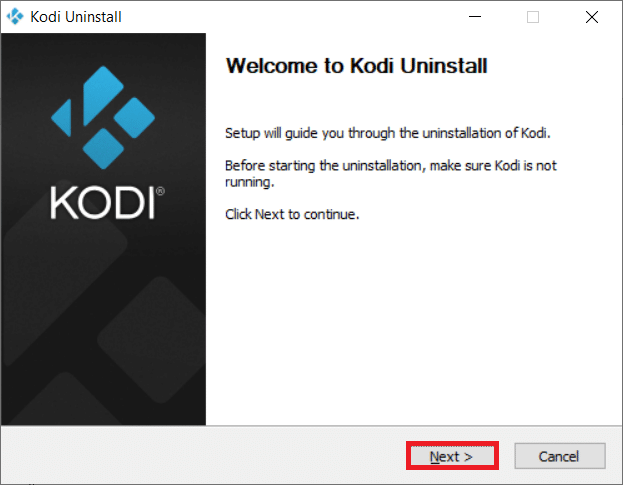
6. 再次,在以下卸載窗口中單擊下一步。
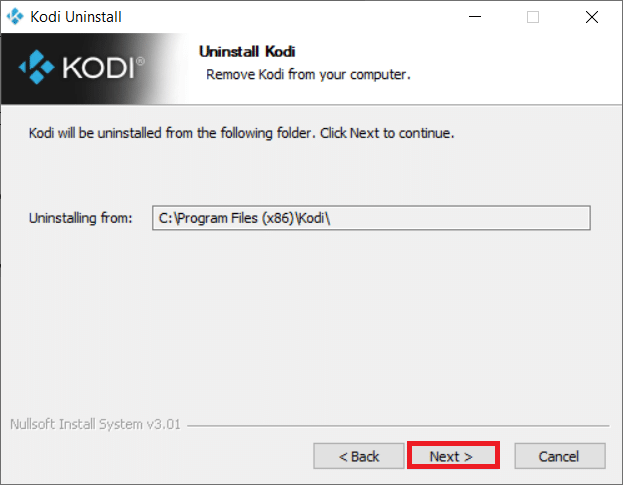
7. 現在,單擊卸載選項以確認卸載過程。
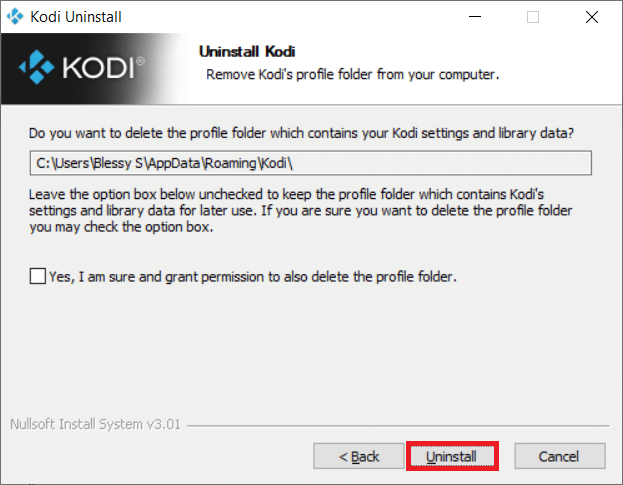
8. 單擊完成以完成該過程。
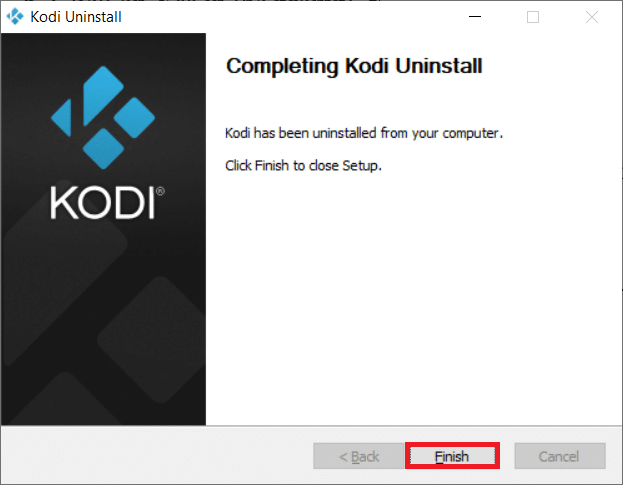
9. 按Windows 鍵,鍵入%appdata%並按Enter 鍵打開AppData Roaming文件夾。
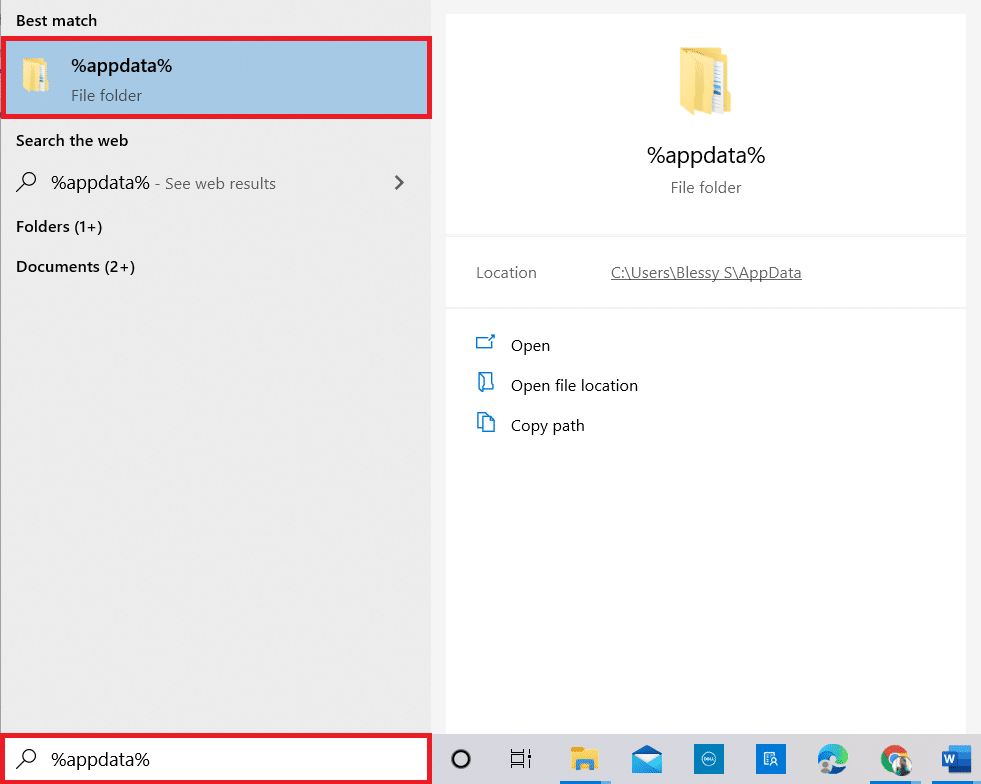
10. 右鍵單擊Kodi 文件夾並選擇刪除選項。
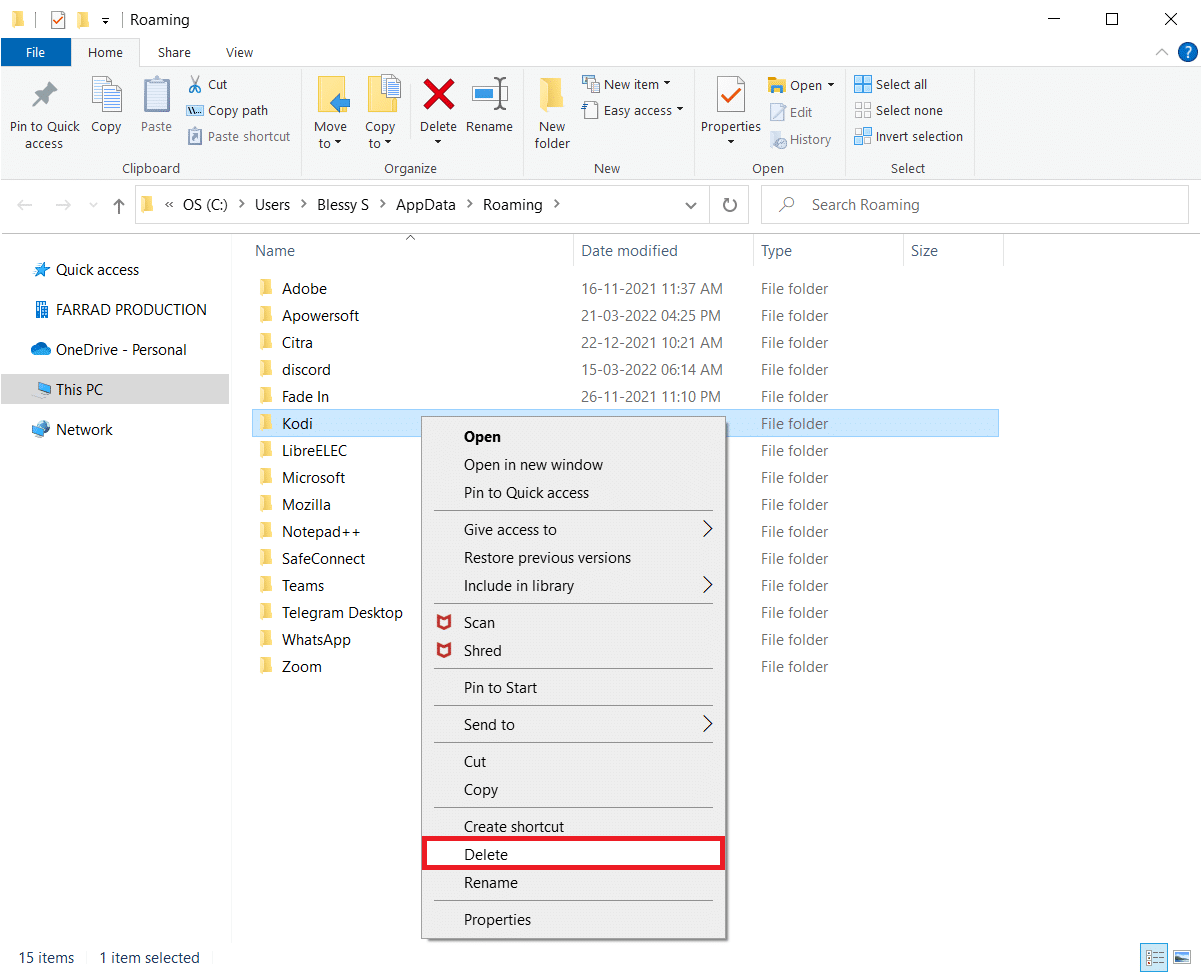
11. 接下來,在Windows 搜索欄中鍵入%localappdata%以打開AppData Local文件夾。
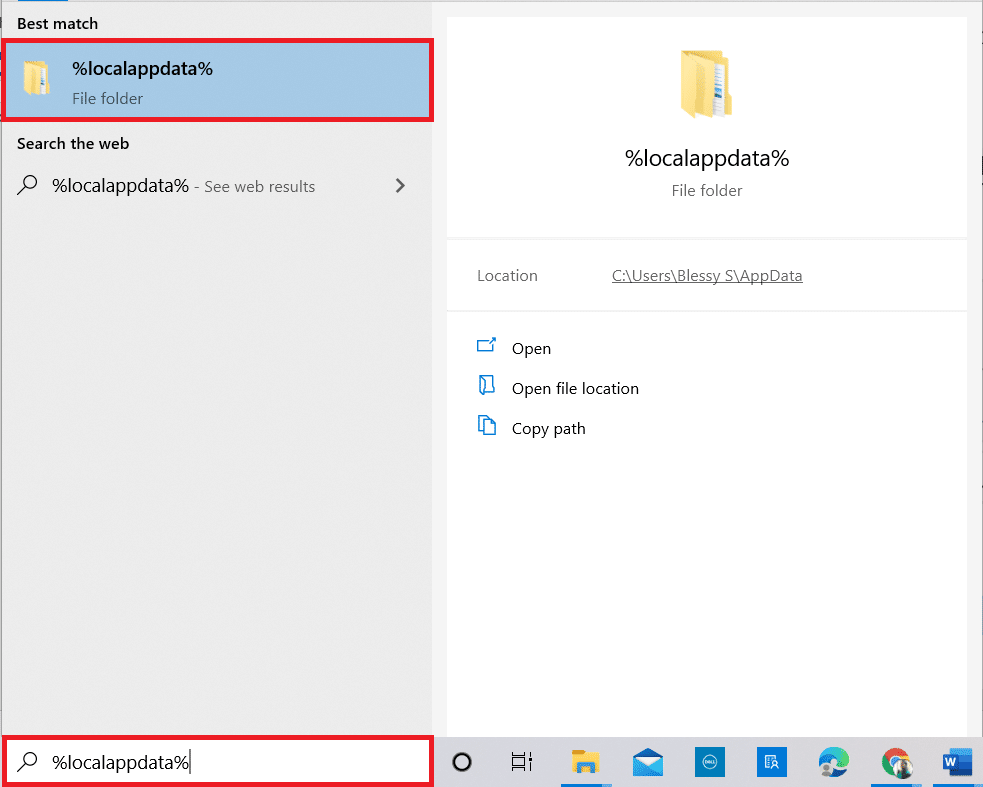
12. 再次刪除 Kodi 文件夾,如步驟 2所示。
13. 最後,在完全刪除 Kodi 後重新啟動 PC 。
14. 最後,轉到 Kodi 下載頁面並單擊如圖所示的安裝程序 (64BIT)按鈕。
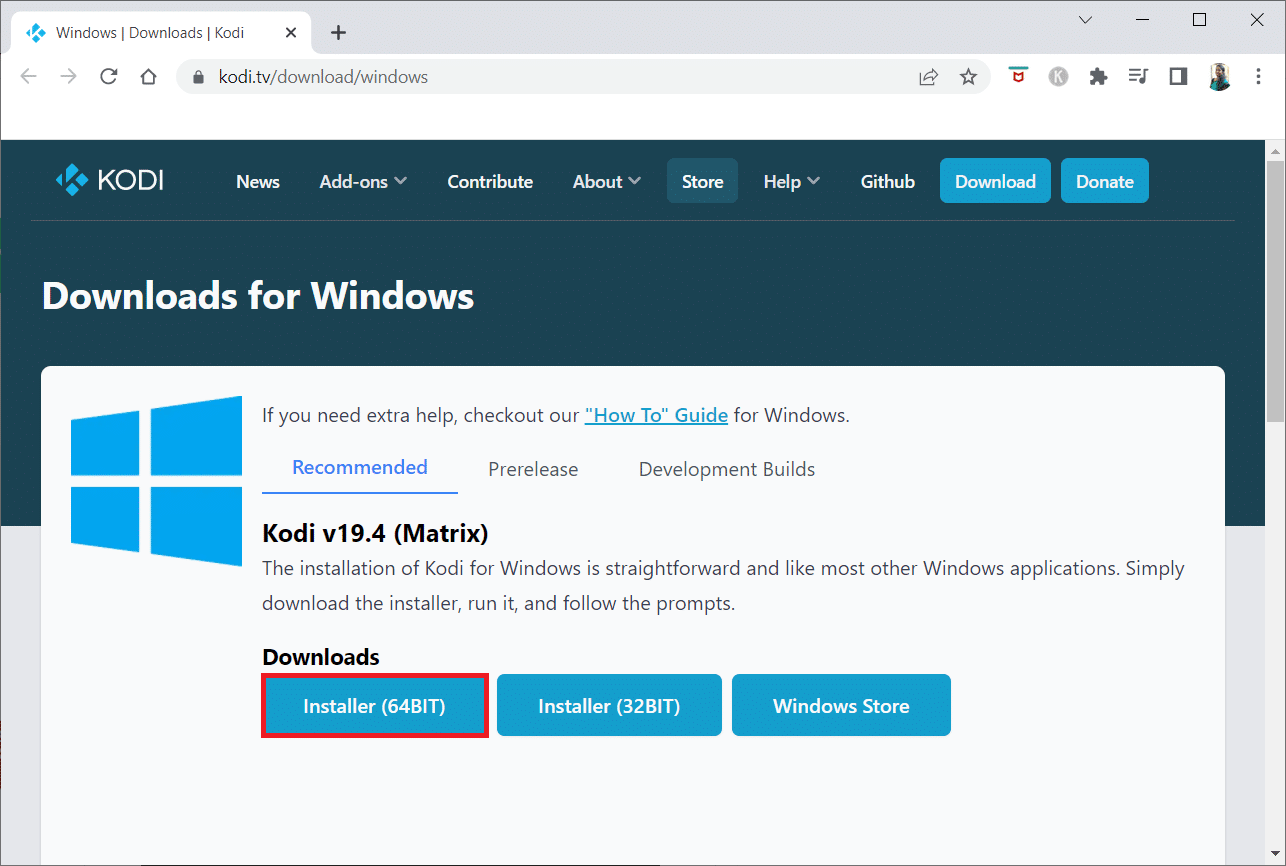
下載 Kodi 後,將其安裝在您的 PC 上並重新啟動您的設備,然後啟動應用程序以檢查以前遇到的錯誤現在是否已解決。 有關更多步驟,請參閱我們的指南如何安裝 Kodi。
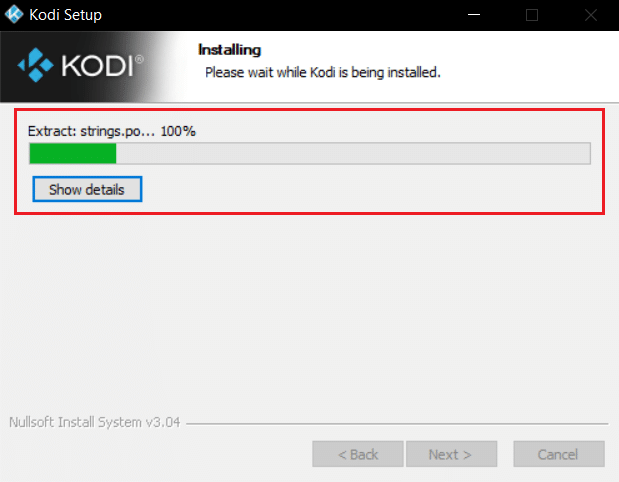
方法 7:聯繫 Kodi 支持
除了用戶數據文件之外,Kodi 的日誌文件也可能存在問題,這可能會導致創建應用程序退出時出現問題。 這些日誌文件可能包含導致上述問題的錯誤消息。 因此,檢查這些日誌文件可以幫助您解決問題。 您還可以聯繫 Kodi 支持來檢查這些日誌文件,看看問題是否與它們有關。
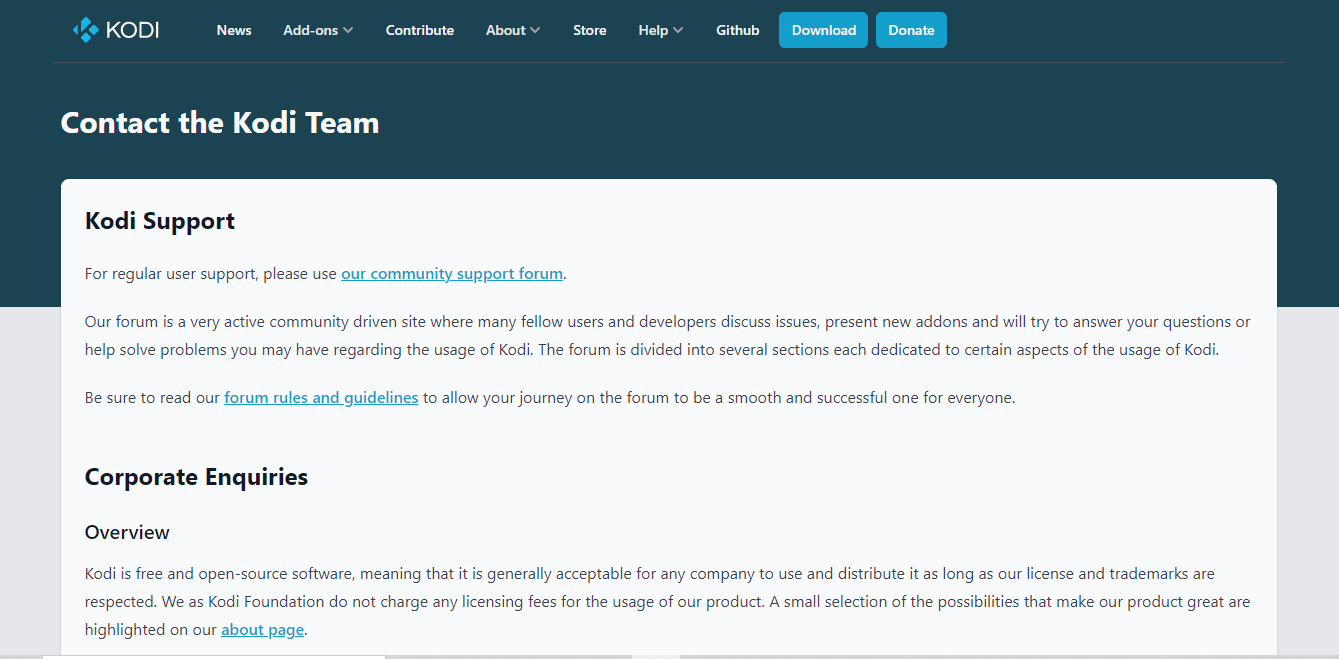
另請閱讀:如何在智能電視上安裝 Kodi
常見問題 (FAQ)
Q1。 我可以在 Kodi 上設置多個配置文件嗎?
答。 是的,您可以藉助“個人資料”子部分選項下的“添加個人資料”在 Kodi 上設置多個個人資料。
Q2。 Kodi 是否比其他可用的家庭影院流媒體軟件更好?
答。 Kodi 確實是您正在尋找的最佳家庭影院體驗。 Kodi 是一個開源應用程序,可以更加個性化並以其功能而著稱。
Q3。 Kodi 中的開源是什麼意思?
答。 Kodi 是一個開源應用程序,這意味著任何人都可以訪問它,也可以進行個人修改。
Q4。 如果 Kodi 不工作或顯示空白屏幕怎麼辦?
答。 您可以嘗試清除應用程序緩存或更新Kodi 插件,以防您在啟動 Kodi 或在系統上的 Kodi 上看到空白屏幕時遇到困難。
Q5。 如果我無法在 Kodi 上創建應用程序該怎麼辦?
答。 如果您在 Kodi 上創建應用程序時遇到問題,則可能是由於對 Kodi 進行了新的更新。 您可以嘗試刪除方法 3中提到的profiles.xml文件夾來解決此問題。
推薦的:
- 修復 Android USB 文件傳輸在 Windows 10 中不起作用
- 修復 Google 幻燈片中的視頻錯誤 5
- 修復 Kodi 無法在 Windows 10 中打開
- 修復 Windows 10 上的 Kodi 搜索錯誤
由於錯誤和軟件問題,作為開源應用程序有其自身的缺點。 Kodi 的情況也是如此,用戶可能會遇到Kodi 錯誤,無法創建應用程序經常退出。 但是我們希望我們的指南通過上面給出的七個修復程序可以幫助您徹底解決此錯誤。 讓我們知道這七種方法中的哪一種可以幫助您解決 Kodi 應用程序退出問題。 提出您寶貴的建議,並在下面的評論部分留下您的疑問。
