修復 Kodi 無法連接到網絡服務器
已發表: 2022-11-26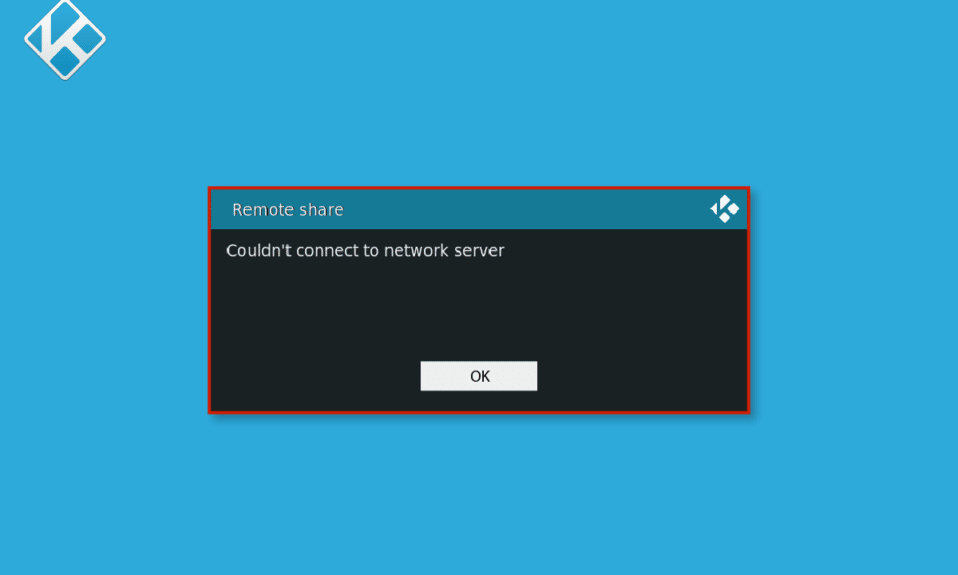
Kodi 是一個流行的平台,也是遊戲、電影和其他娛樂形式的開源中心。 該平台被數百萬在線用戶使用。 但是,有許多用戶在使用 Kodi 服務器時遇到問題。 Kodi 無法連接到網絡服務器是用戶經常遇到的最常見問題之一。 這個錯誤會讓你一事無成。 Kodi 無法連接錯誤可能是由多種因素引起的,例如錯誤的 URL 或被阻止的 IP 地址。 在本指南中,我們將討論修復 Kodi 無法連接到遠程服務器問題的原因和方法。 繼續閱讀以找到解決 Kodi 服務器問題的有效解決方案。
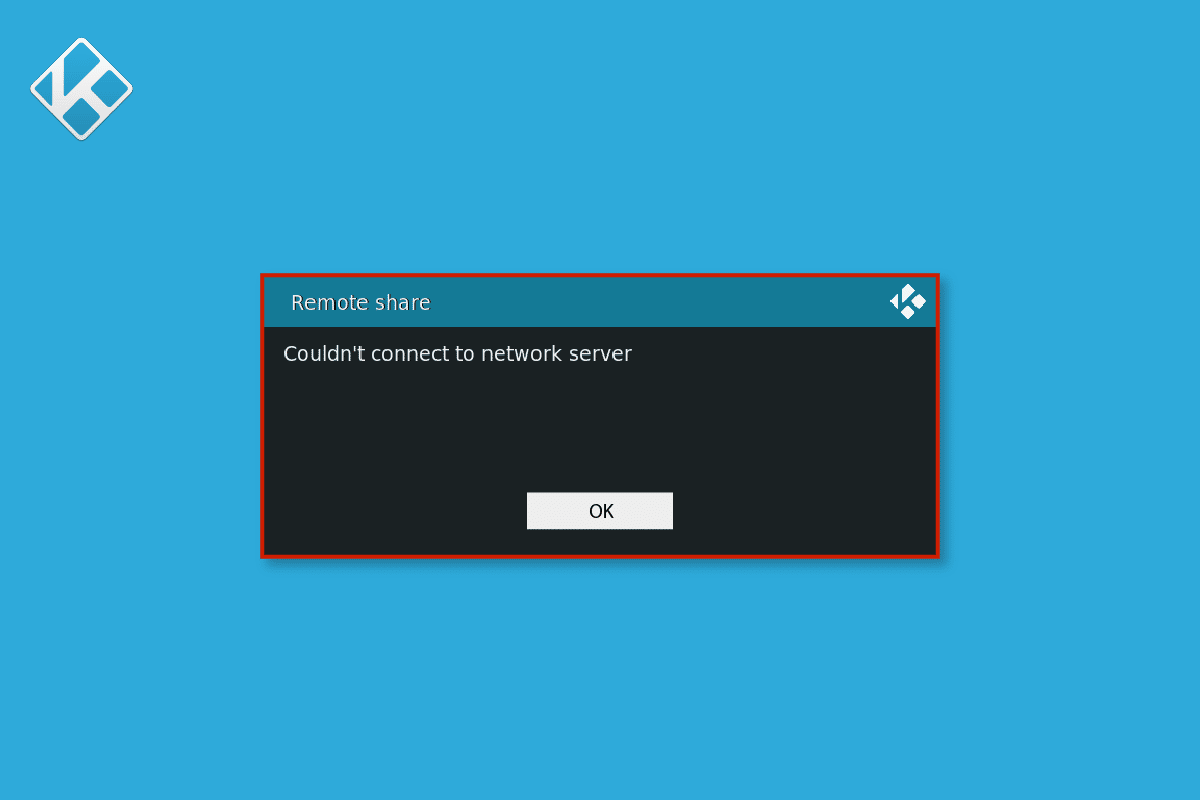
內容
- 如何修復 Kodi 無法連接到網絡服務器
- 方法 1:排除網絡連接故障
- 方法二:驗證URL信息
- 方法 3:驗證 URL 是否正常工作
- 方法 4:驗證源是否正常運行
- 方法 5:更新 Kodi 附加組件
- 方法 6:重置 Kodi 網絡設置
- 方法 7:啟用代理服務器選項
- 方法 8:使用 VPN 服務
- 方法 9:檢查 Kodi 錯誤日誌
- 方法 10:重新安裝 Kodi 程序
如何修復 Kodi 無法連接到網絡服務器
Kodi 無法連接到網絡服務器問題可能有多種原因。 這裡提到了一些常見的原因。
- 不正確的 URL 也是導致錯誤的常見原因。
- 不活動的 URL 也可能導致此服務器錯誤。
- 如果源域無法正常工作,可能會導致各種錯誤,包括 Kodi 服務器錯誤。
- 過時的 Kodi 附加組件也是導致此錯誤的原因。
- Kodi 程序中不正確的網絡設置可能會導致服務器問題。
- 被阻止的 IP 地址通常是導致此錯誤的原因。
- 如果 URL 有地理限制,用戶可能會收到服務器無法連接錯誤
- 錯誤和安裝不當等 Kodi 程序的各種問題也是導致該錯誤的原因。
在下面的指南中,我們將討論修復 Kodi 無法連接到網絡服務器錯誤的方法。
方法 1:排除網絡連接故障
Kodi 無法連接到網絡服務器問題的最常見原因之一是網絡連接不良。 如果您的互聯網連接不穩定,您可能無法使用 Kodi 服務器和享受其他 Kodi 服務。 因此,您應該考慮的第一步是修復導致 Kodi 服務器連接錯誤的網絡問題。
第一步:重啟 WiFi 路由器
要修復 Kodi 無法連接錯誤,您可以做的第一件事就是檢查您的 WiFi 路由器是否與您的設備和主電源開關正確連接。 網絡連接錯誤通常是由不正確的路由器連接引起的。 閱讀我們的重啟路由器指南。

第二步:檢查網絡連接
如果問題不是由 WiFi 路由器引起的,則可能是因為您的互聯網提供商。 您應該考慮檢查您正在使用的互聯網服務,以確保您獲得足夠好的信號。 您還應該確保您的設備上有有效的互聯網計劃。 如果問題不是由網絡引起的,那麼您應該嘗試以下方法來解決 Kodi 服務器無法連接錯誤。 如果您遇到互聯網連接速度慢的問題,您可以查看互聯網連接速度慢? 加速互聯網的 10 種方法! 找到解決慢速互聯網問題的方法的指南。
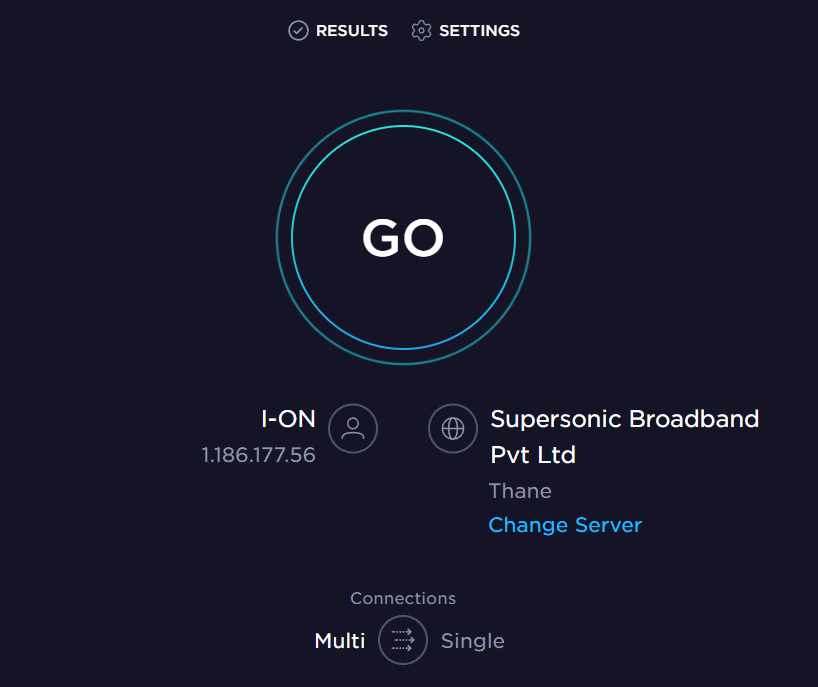
方法二:驗證URL信息
Kodi 服務器出現問題的常見原因之一是不正確的 URL 信息可能會導致此錯誤。 您可以嘗試使用以下步驟修復不正確的 URL 信息。
1. 打開Kodi並導航至“設置”選項。
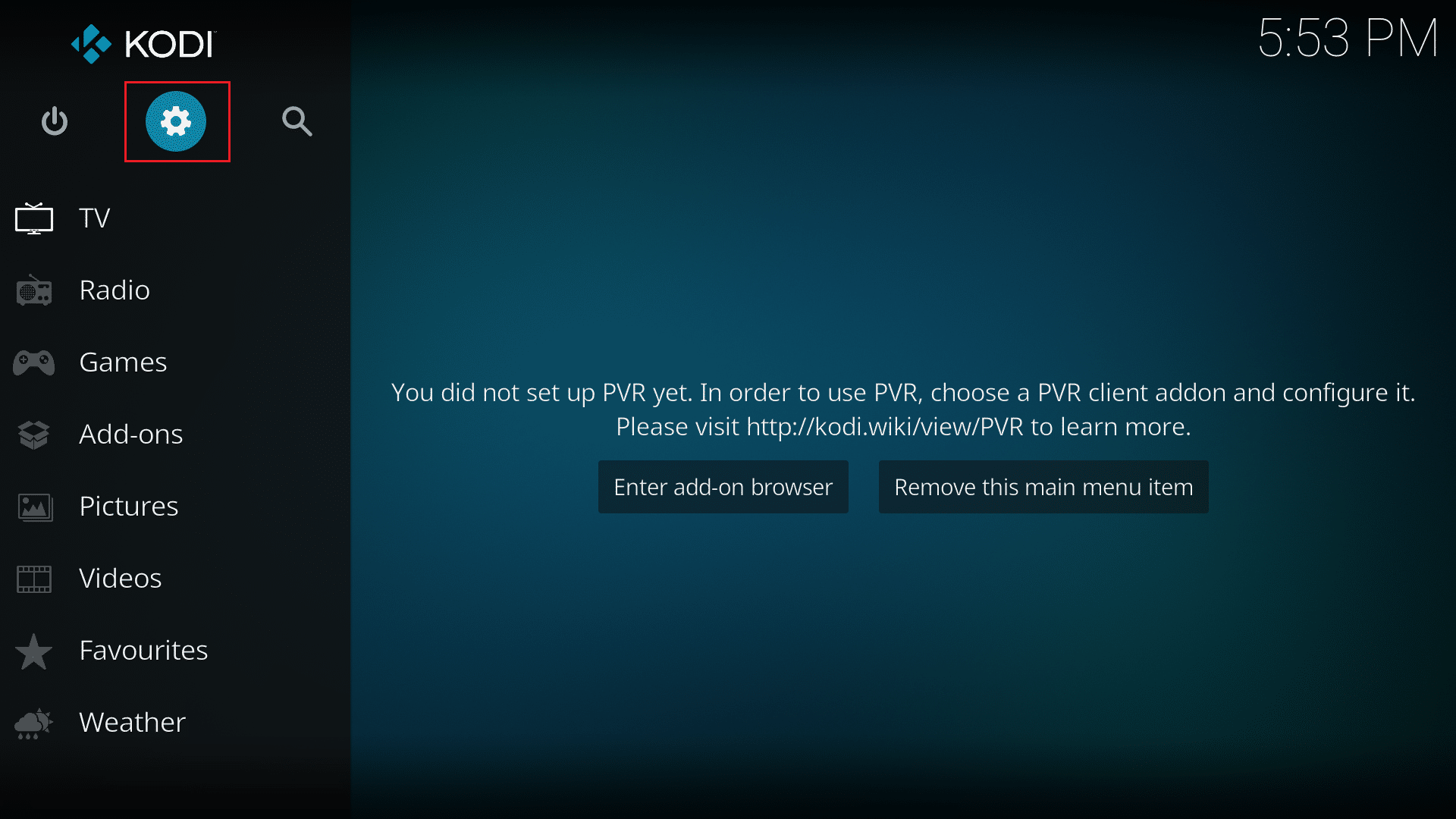
2. 在系統頁面找到並單擊文件管理器。
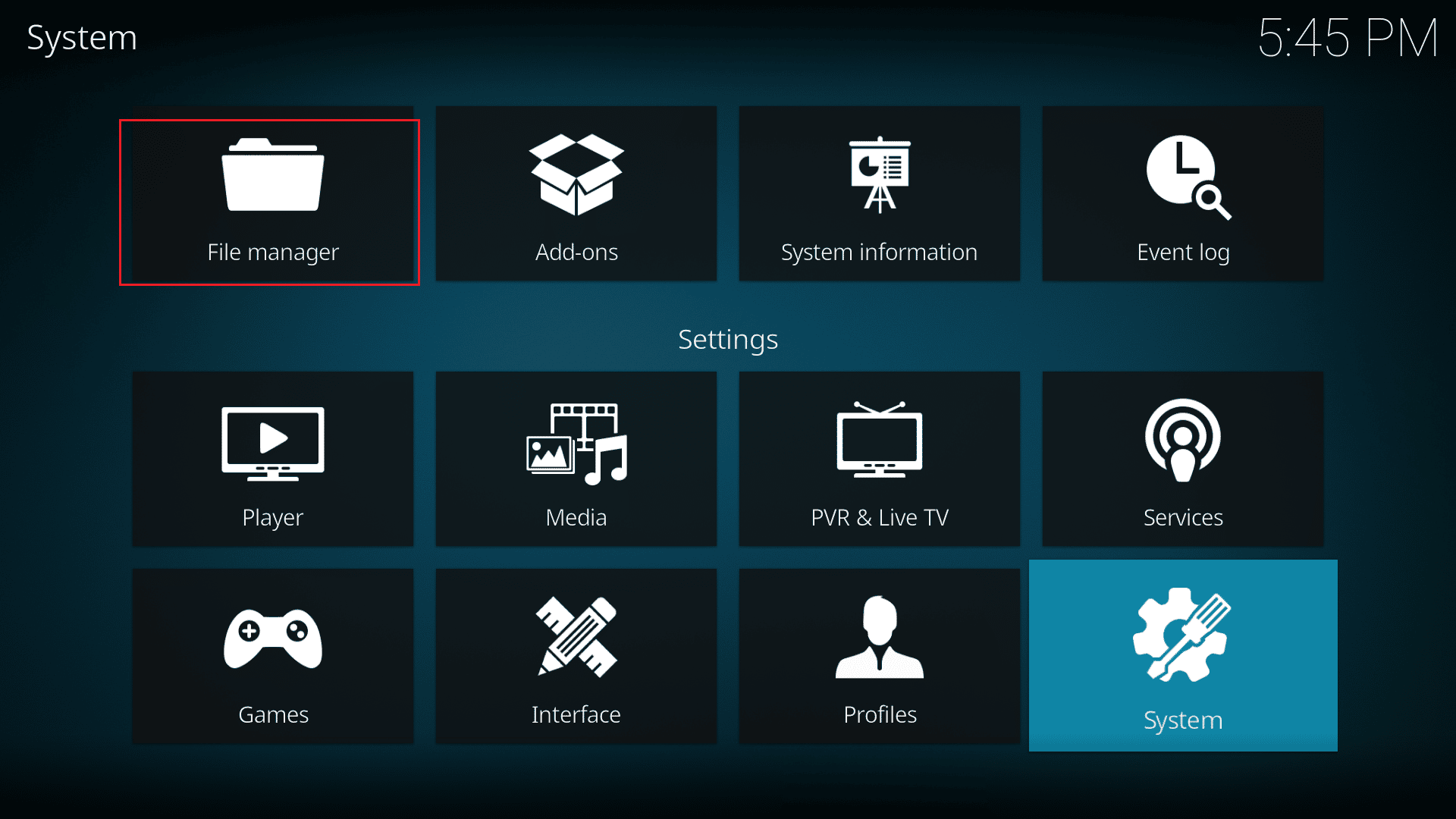
3. 現在右鍵單擊特定源,然後單擊“編輯”選項。
4. 在這裡,您將能夠看到所有的URL 地址並檢查是否有任何錯誤。
5. 對不正確的 URL 地址進行必要的更改,然後單擊確定保存更改。
另請閱讀:修復 Windows 10 上的 Kodi 搜索錯誤
方法 3:驗證 URL 是否正常工作
如果修復 URL 錯誤不能解決服務器問題,您應該檢查 URL 存儲庫是否正常工作。 當鏈接存儲庫不正確時,它無法工作並導致連接問題。 請按照以下步驟檢查 URL 是否正常工作。
1.從Kodi複製URL地址。
2. 打開您的Web 瀏覽器並將 URL 粘貼到搜索欄中。
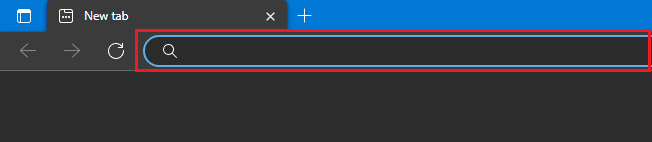
3. 如果您看到一個新的Index of/頁面,則 URL 存儲庫工作正常。
注意:在某些情況下,您可能會看到歡迎頁面而不是索引/頁面。
4. 但是,如果您看到新頁面顯示無法訪問此站點消息,則 URL 存儲庫不正確或無法正常工作。
方法 4:驗證源是否正常運行
如果您使用的 URL 是正確的,但您仍然遇到服務器連接錯誤,這可能是因為 Kodi 源域未正常運行。 當域關閉時,Kodi 會不斷自行更改 URL。 因此,您有必要了解附加組件的新 URL。
1. 打開Web 瀏覽器並蒐索URL 。
2. 如果搜索結果包含一個包含加載項的頁面,則源工作正常。
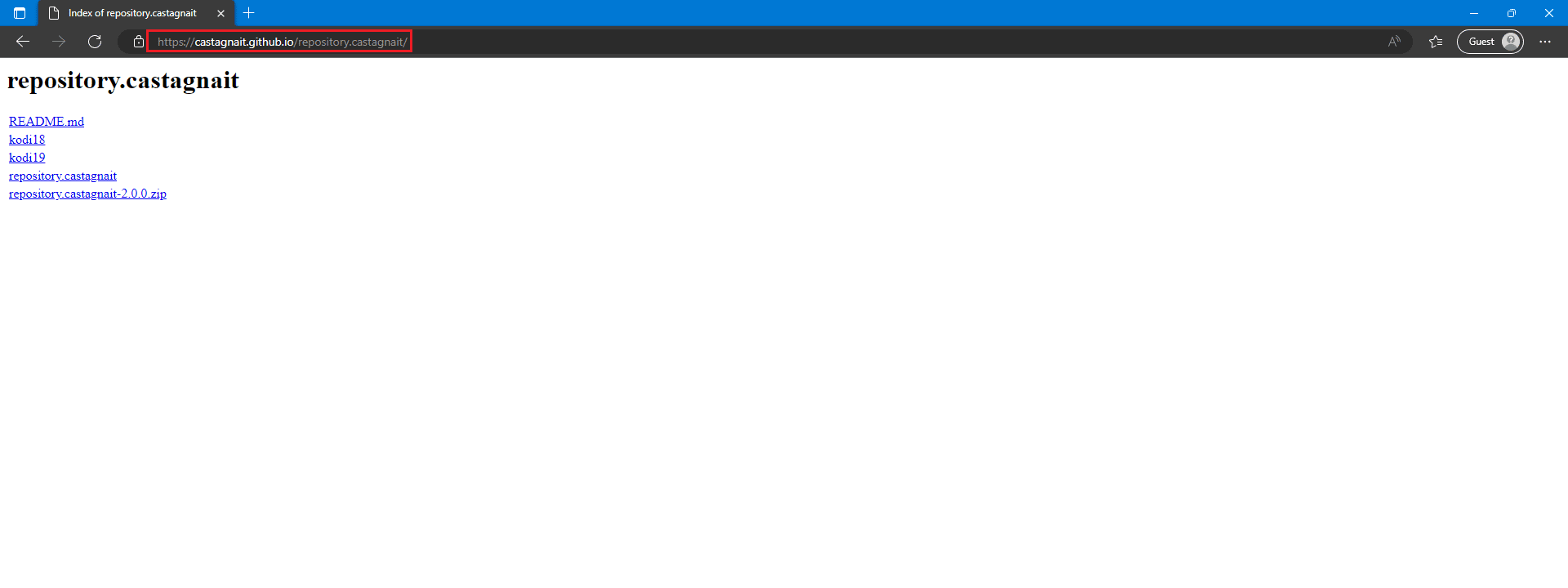
3. 但是,如果您在搜索 URL 後看到錯誤頁面,則該源已關閉或關閉。
另請閱讀:如何安裝 Kodi 附加組件
方法 5:更新 Kodi 附加組件
如果您的 Kodi 附加組件未更新,它們可能會導致程序出現各種錯誤,包括 Kodi 服務器錯誤。 因此,您應該考慮將您的 Kodi 附加組件更新到最新版本以解決此問題。
1. 運行 Kodi 並單擊主頁上的附加組件。
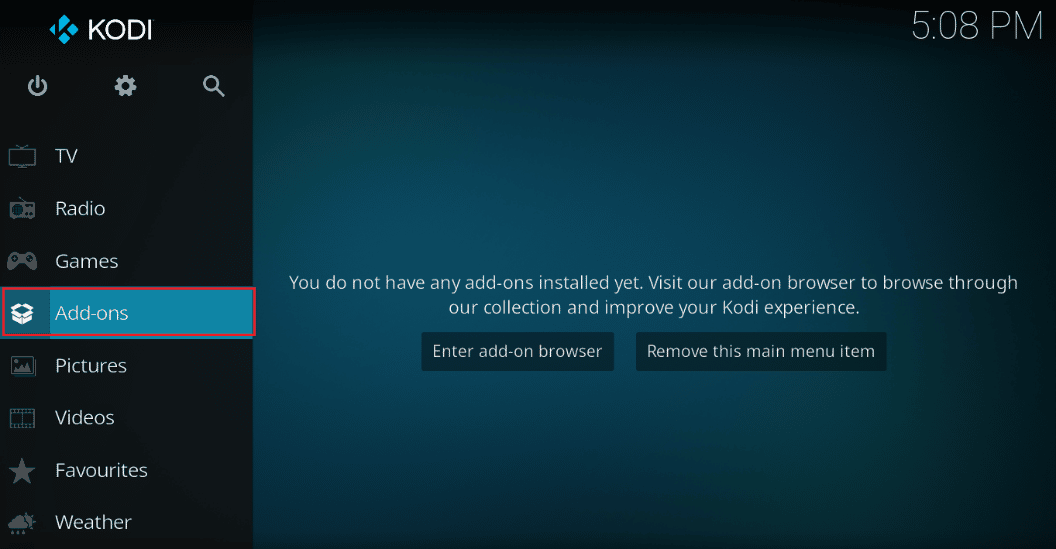
2. 現在,點擊我的插件。
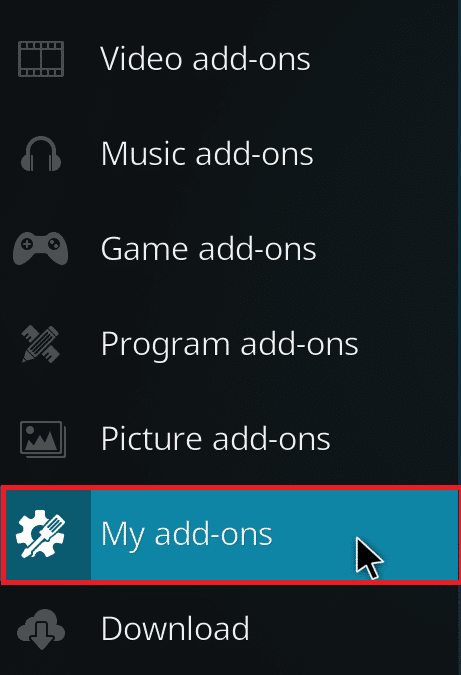
3. 單擊屏幕左側底部的選項。 最後,單擊“檢查更新”選項,Kodi 將開始自動更新附加組件。
方法 6:重置 Kodi 網絡設置
如果問題仍然存在並且您找不到解決方案,您可以嘗試重置 Kodi 網絡設置。 您可以嘗試通過關閉系統設置中的帶寬限制來解決此問題。
1. 啟動Kodi並導航至“設置” ,然後導航至“系統設置”。
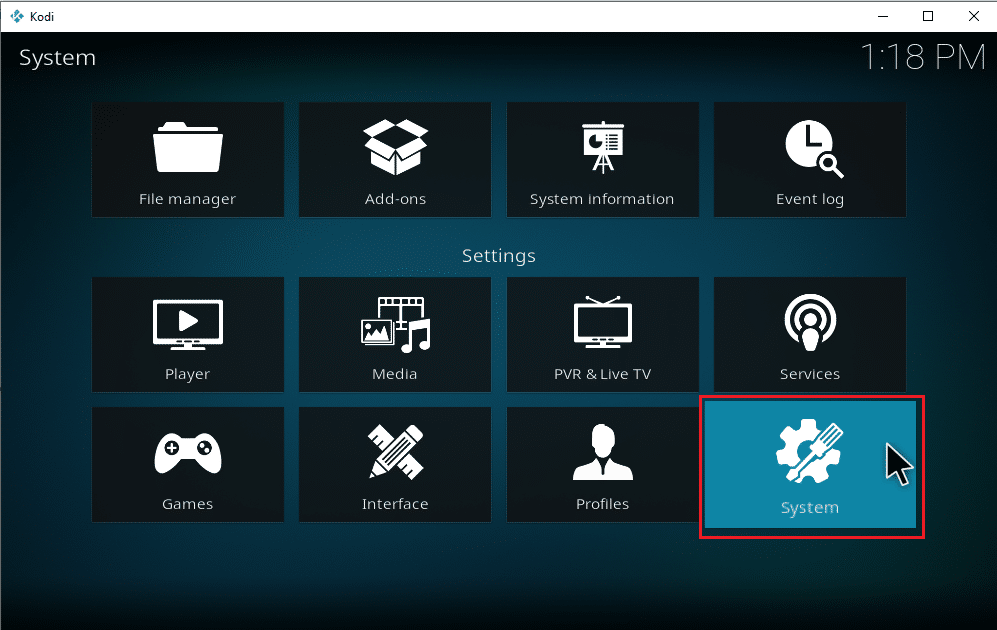
2. 從左側面板中選擇互聯網訪問。
3. 在這裡,點擊互聯網連接帶寬限制。
4. 單擊關閉選項。
5.最後,重啟Kodi程序。
另請閱讀:修復 Kodi Ares 嚮導在 Windows 10 中不起作用
方法 7:啟用代理服務器選項
當您的 IP 地址被 Kodi 阻止時,您可能會收到該程序的服務器錯誤問題。 要解決此問題,您可以嘗試啟用代理服務器選項。
1. 運行Kodi並導航至設置,然後導航至系統設置。
2. 從左側面板中選擇互聯網訪問。
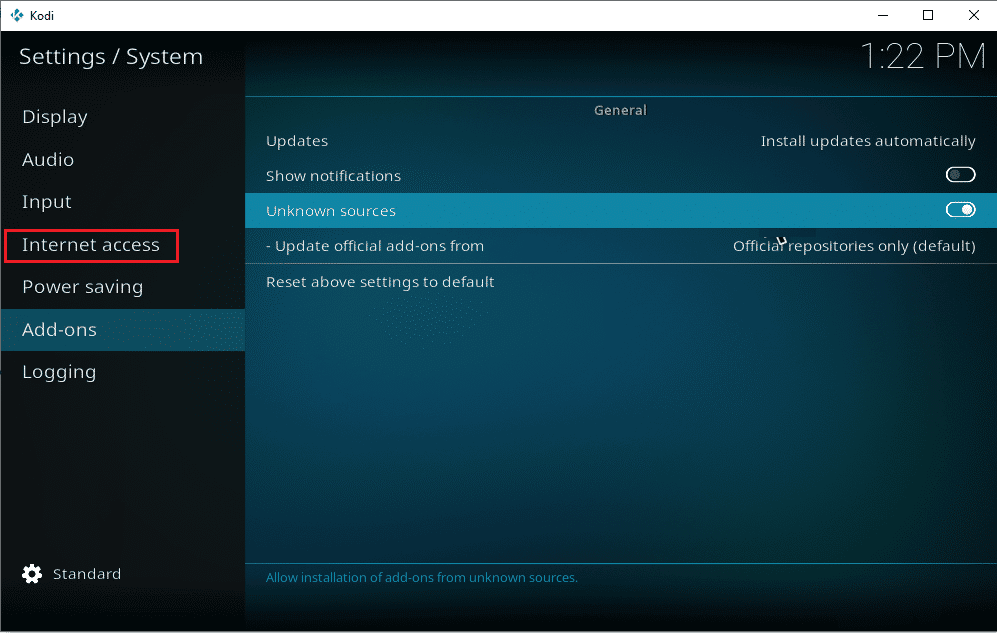

3.打開使用代理服務器的開關。
4. 在代理類型下找到並單擊服務器。
5. 在這裡,鍵入代理服務器地址,然後單擊“確定”。
6. 現在,在“端口”選項中輸入代理服務器的端口號,然後單擊“完成”。
7. 現在,輸入用戶名和密碼(如果有的話)。
8. 最後,重啟Kodi 看看問題是否已經解決。
方法 8:使用 VPN 服務
如果 Kodi 程序無法針對特定 URL 正常工作,這可能是因為該 URL 在您所在的位置受到限制。 您可以通過使用 VPN 服務器隱藏您的 IP 地址來避免由於此類限製而導致的服務器錯誤。 如果您不確定如何在您的計算機上設置 VPN 服務,您可以查看如何在 Windows 10 上設置 VPN 指南以了解如何在您的計算機上安全地設置 VPN。
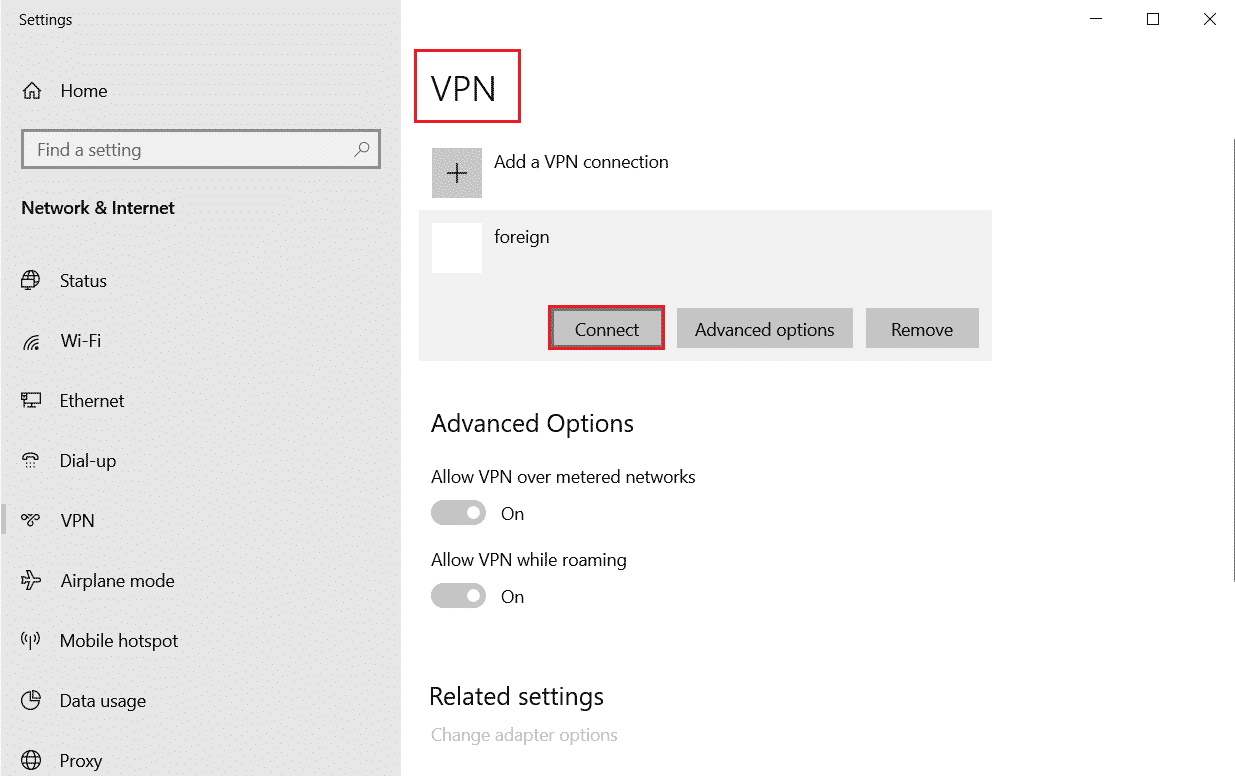
另請閱讀:如何克隆 Kodi 配置並複制您的設置
方法 9:檢查 Kodi 錯誤日誌
如果更改網絡設置對解決服務器問題沒有幫助,您可以嘗試檢查 Kodi 錯誤日誌以了解問題的根源。 錯誤日誌存儲程序中發生的所有錯誤。 您可以按照以下簡單步驟在 Windows 10 計算機上找到 Kodi 的錯誤日誌。
1. 同時按下Windows + R 鍵打開“運行”對話框。
2. 在“運行”提示符下鍵入%APPDATA%並按Enter 鍵。
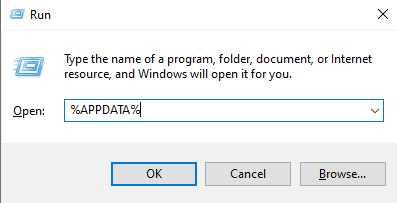
3. 在這裡,找到Kodi文件夾並將其打開。
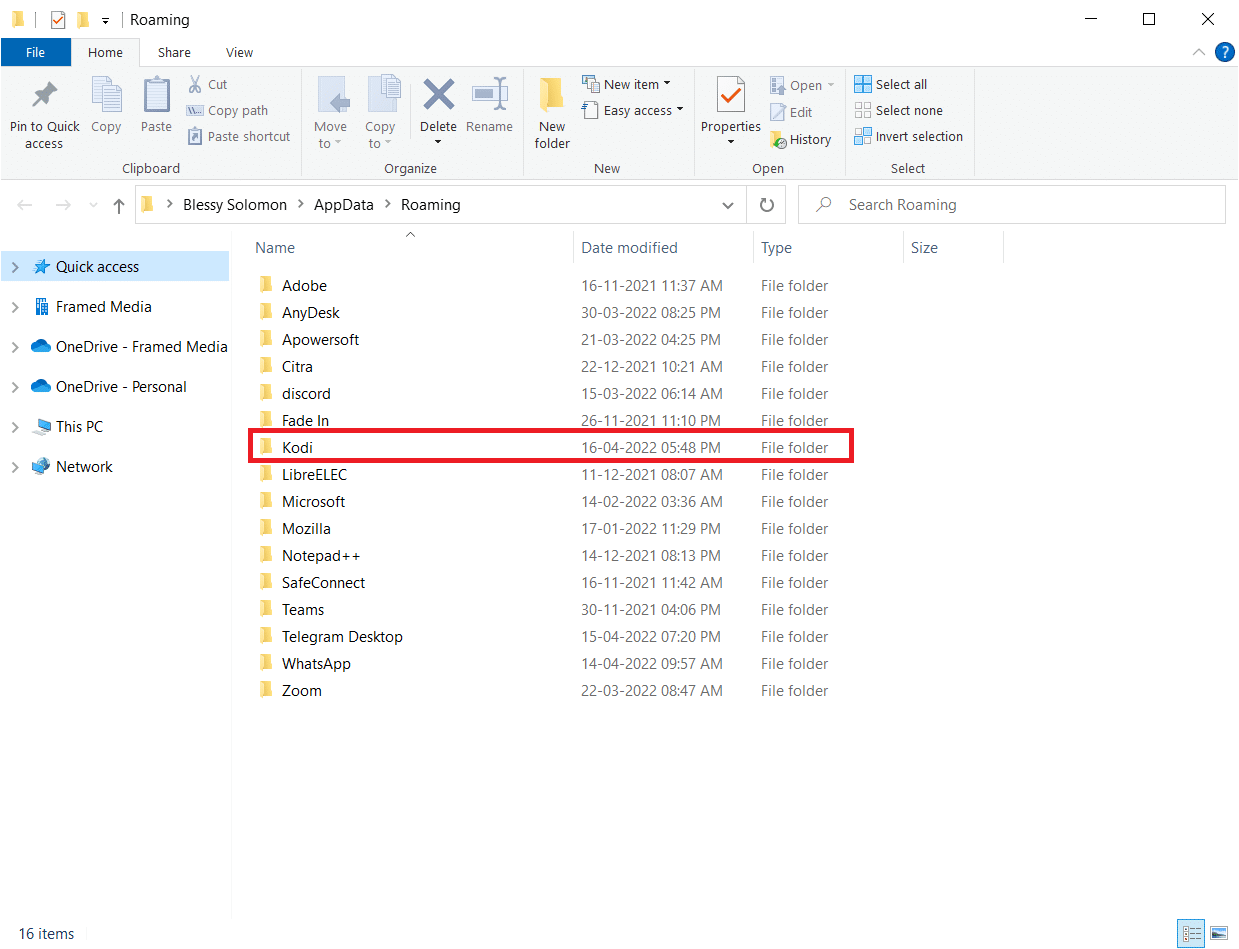
4. 在 Kodi 文件夾中找到kodi.log和kodi.old.log。 文件。
5. 您可以仔細查看這些文件並解碼 Kodi 無法連接錯誤的根本原因。
方法 10:重新安裝 Kodi 程序
如果上述方法均無效且服務器問題依舊,您可以嘗試重新安裝程序。
1. 按Windows 鍵,鍵入控制面板並單擊打開。
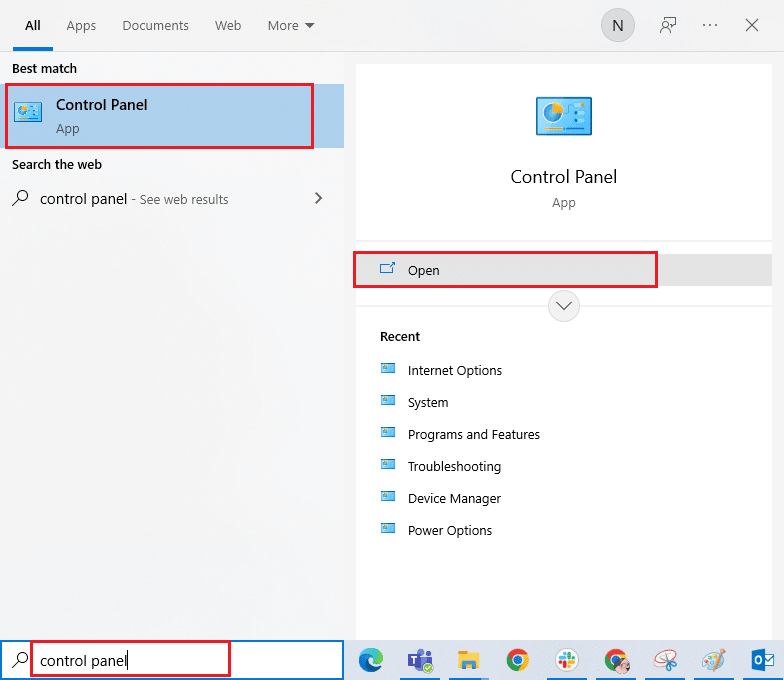
2. 設置查看方式 > 類別,然後單擊程序菜單下的卸載程序,如圖所示。
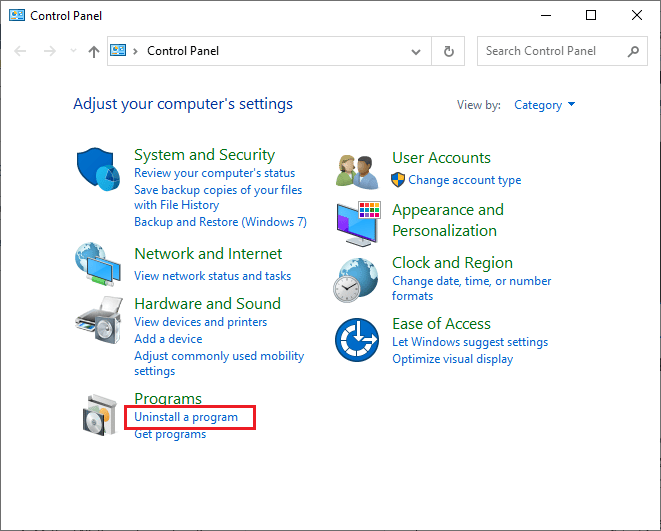
3. 現在,從列表中選擇Kodi ,然後單擊卸載,如圖所示。 然後,確認下一個窗口中出現的任何提示。
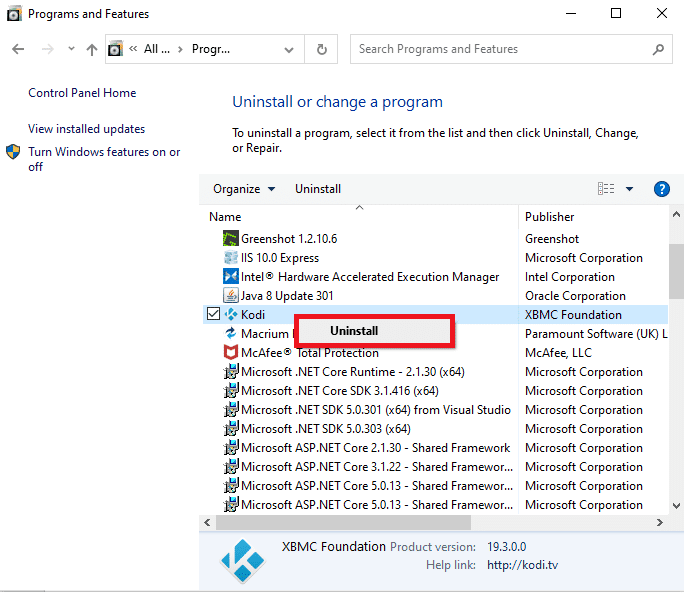
4. 在用戶帳戶控制提示中單擊是。
5. 在Kodi 卸載窗口中單擊下一步。
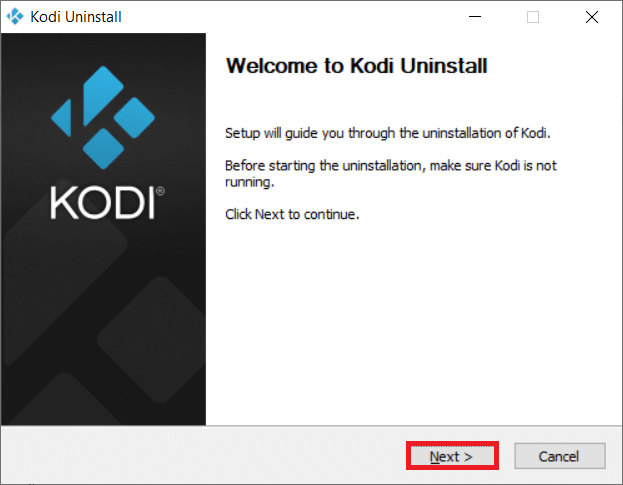
6. 在接下來的卸載窗口中再次單擊下一步。
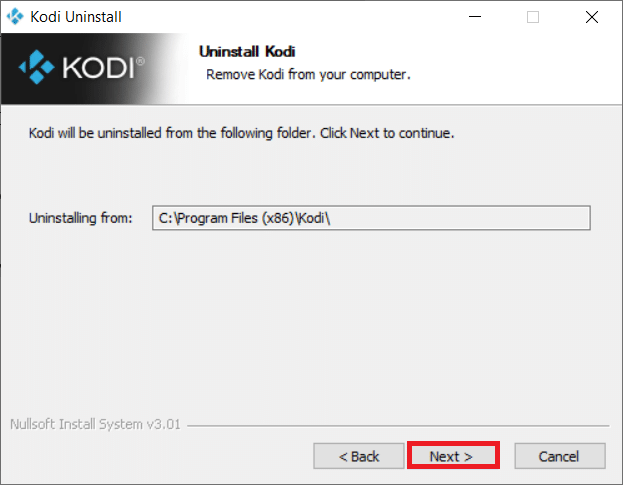
7. 現在,單擊“卸載”選項以確認卸載過程。
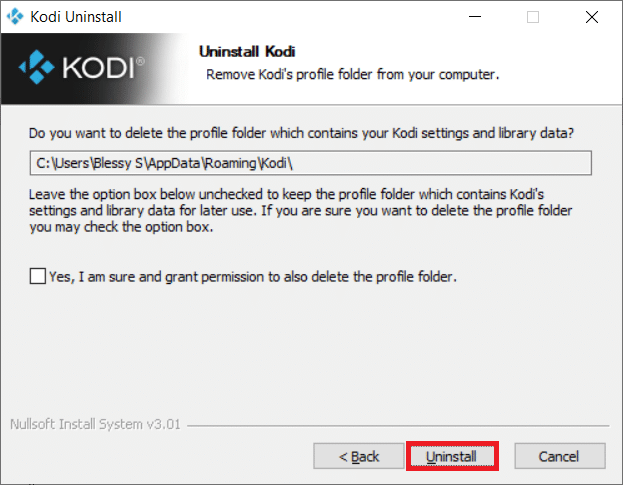
8. 單擊完成以完成該過程。
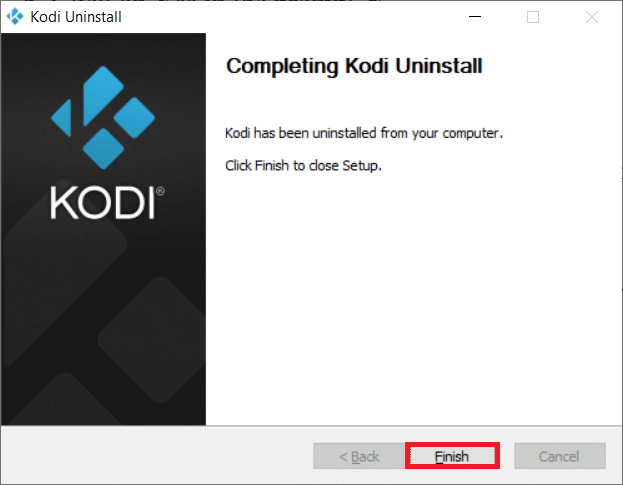
9. 按Windows 鍵,輸入%appdata%並按回車鍵打開AppData Roaming文件夾。
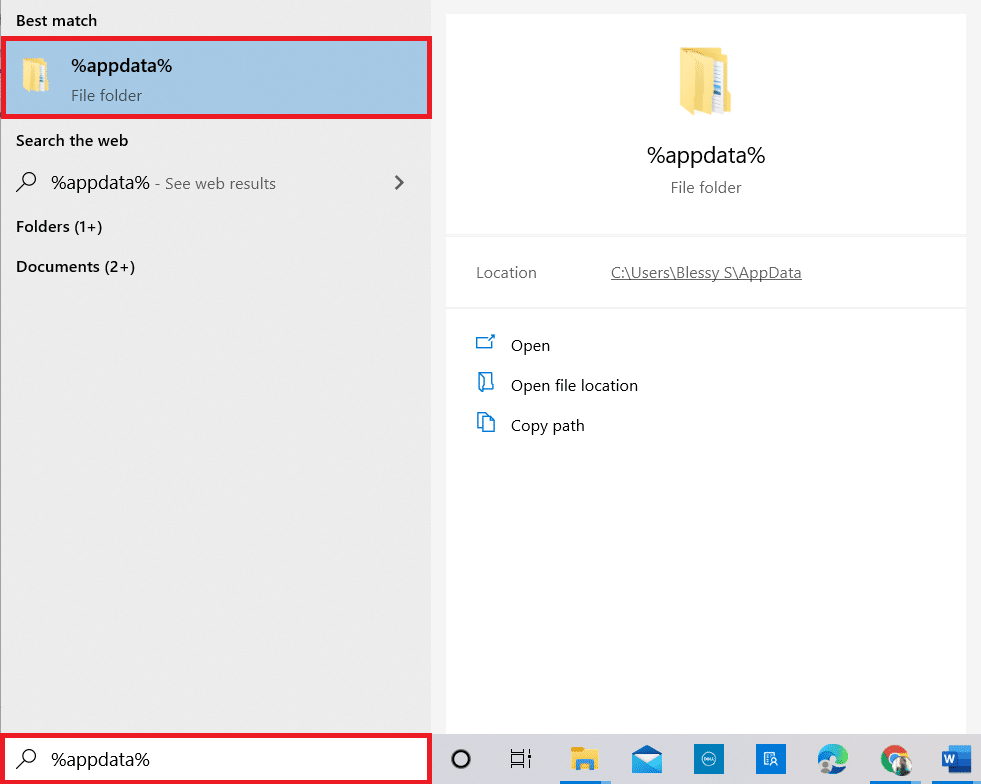
10. 右鍵單擊Kodi 文件夾並選擇刪除選項。
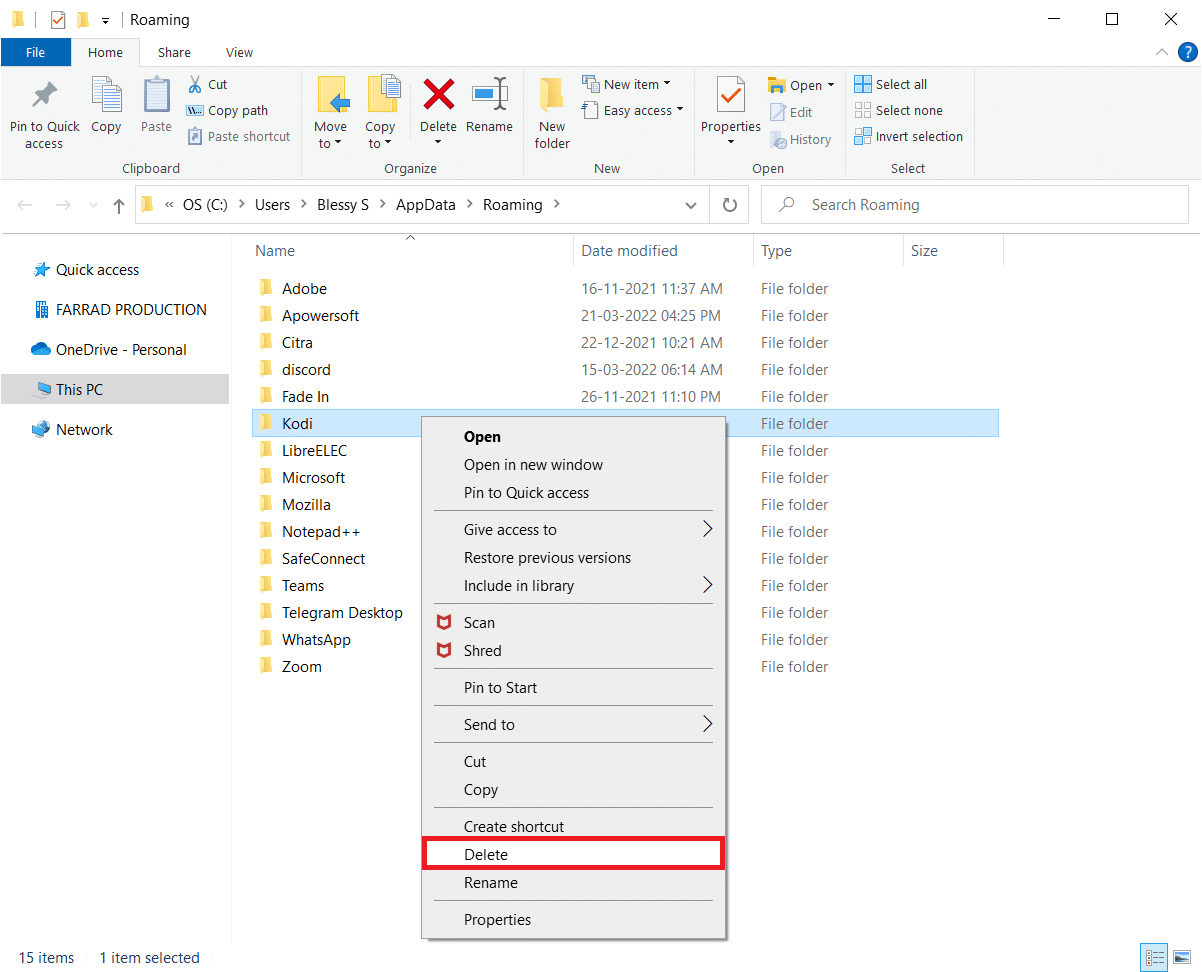
11. 接下來,在Windows 搜索欄中鍵入%localappdata%以打開AppData Local文件夾。
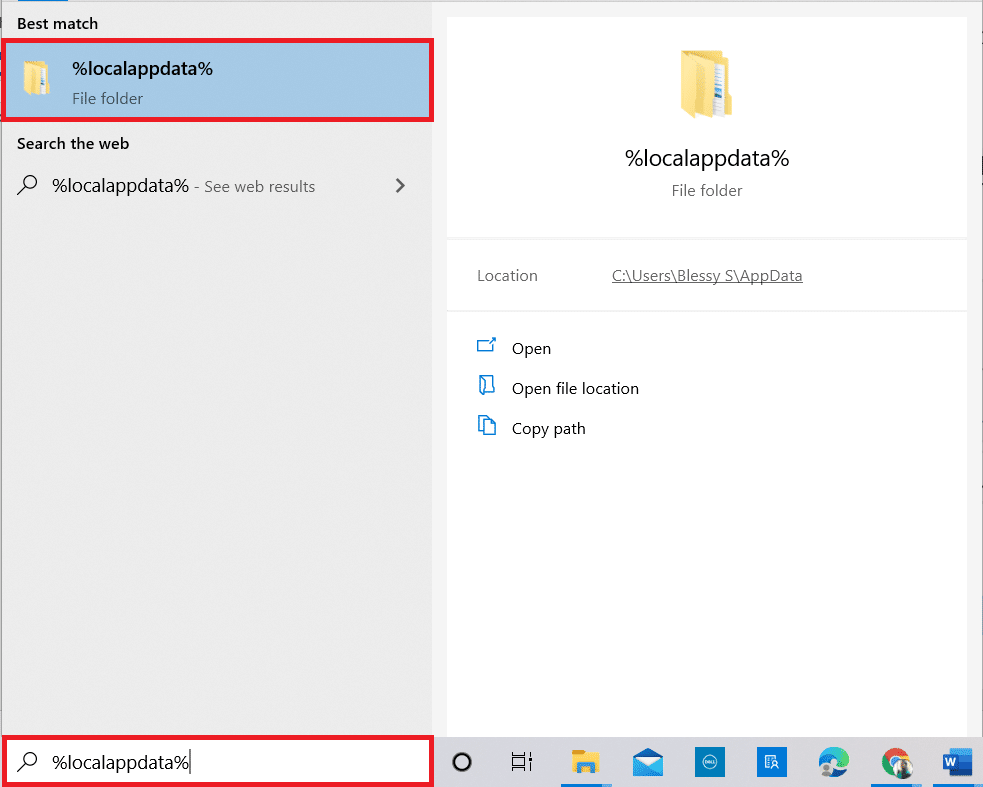
12. 再次刪除 Kodi 文件夾,如第 10 步所示。
13. 最後,完全刪除 Kodi 後重新啟動 PC 。
14. 最後,轉到 Kodi 下載頁面並單擊Installer (64BIT)按鈕,如圖所示。
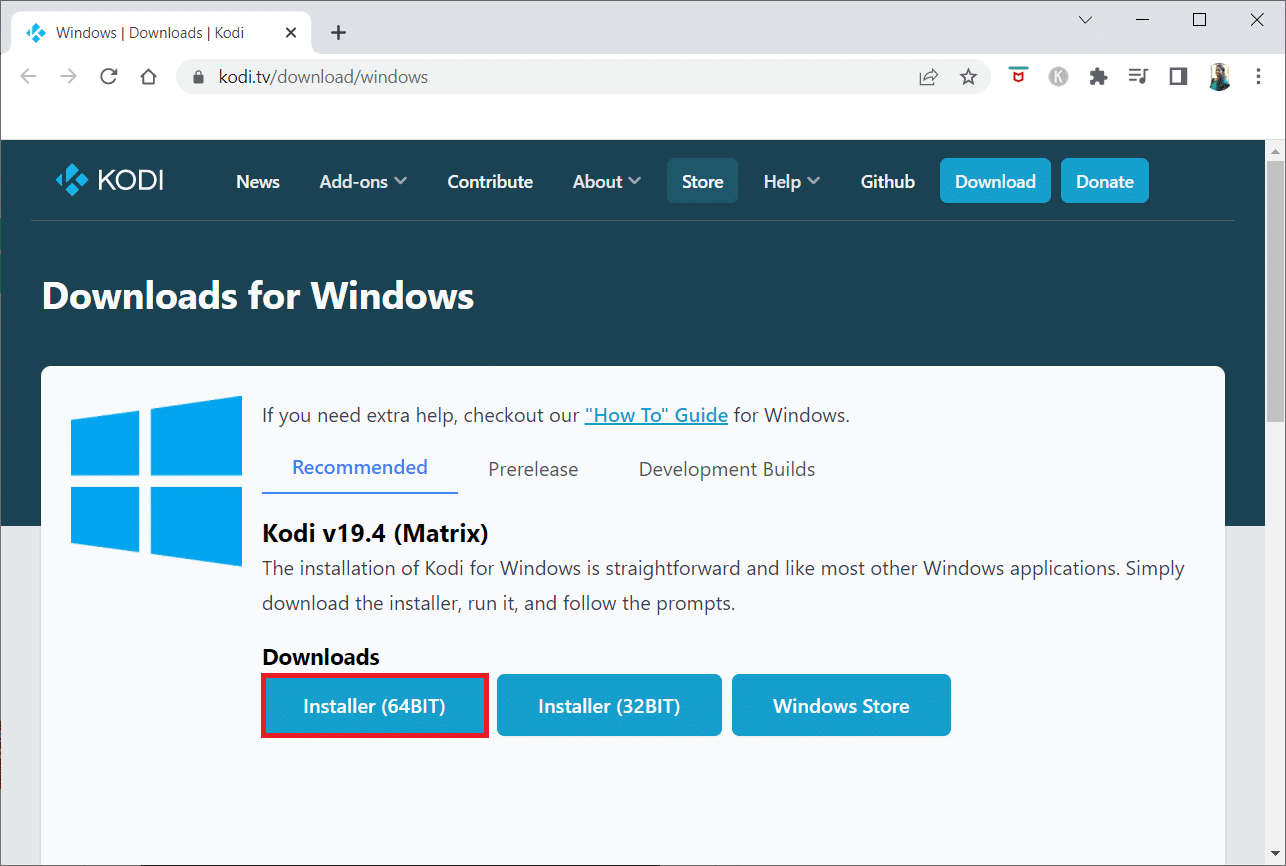
下載 Kodi 後,將其安裝在您的 PC 上並重新啟動您的設備,然後啟動該應用程序以檢查之前遇到的錯誤是否已得到解決。 有關進一步的步驟,請參閱我們的指南如何安裝 Kodi。
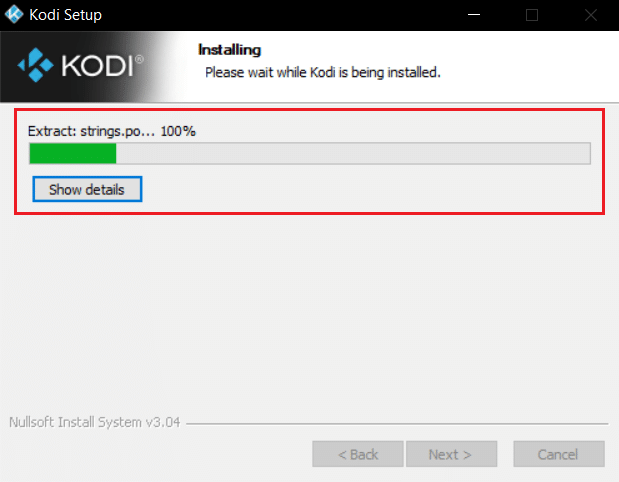
因此,這些是解決 Kodi 無法連接錯誤的方法。
常見問題 (FAQ)
Q1。 是什麼導致 Kodi 出現服務器錯誤?
答。 許多因素都可能導致 Kodi 中的服務器錯誤,例如不正確的 URL、關閉的源域、不正確的網絡設置、被阻止的 IP 地址等。
Q2。 如何解決 Kodi 的服務器未連接問題?
答。 您可以嘗試各種方法,例如檢查 URL、更改網絡設置或嘗試使用 VPN 服務來解決問題。
Q3. Windows 10 的 Kodi 是免費的嗎?
答。 是的, Windows 10 計算機可以免費下載 Kodi 程序。 您可以從官方網站下載該程序。
推薦的:
- 修復 Google Play 商店錯誤 963 的 9 種方法
- 修復 Windows 10 映射驅動器未顯示在程序中
- 修復 Kodi 錯誤無法創建應用程序退出
- 修復 Kodi 無法在 Windows 10 中打開
我們希望本指南對您有所幫助,並且您能夠解決Kodi 無法連接到網絡服務器的問題。 讓我們知道哪種方法適合您。 如果您對我們有任何建議或疑問,請在評論部分告訴我們。
