修復亞馬遜 Kindle 沒有出現在 PC 上
已發表: 2022-04-30
亞馬遜的 Kindle 已經從一個簡單的電子書閱讀器發展成為許多消費者喜歡的有用且有效的產品。 它一直是亞馬遜電子閱讀器的先鋒,擁有小尺寸和安卓操作系統。 儘管不斷更新以跟上所有 Microsoft Windows 升級,Kindle 因連接問題而臭名昭著。 本文將幫助您解決 Kindle 無法在 PC 上顯示的問題。 繼續閱讀!
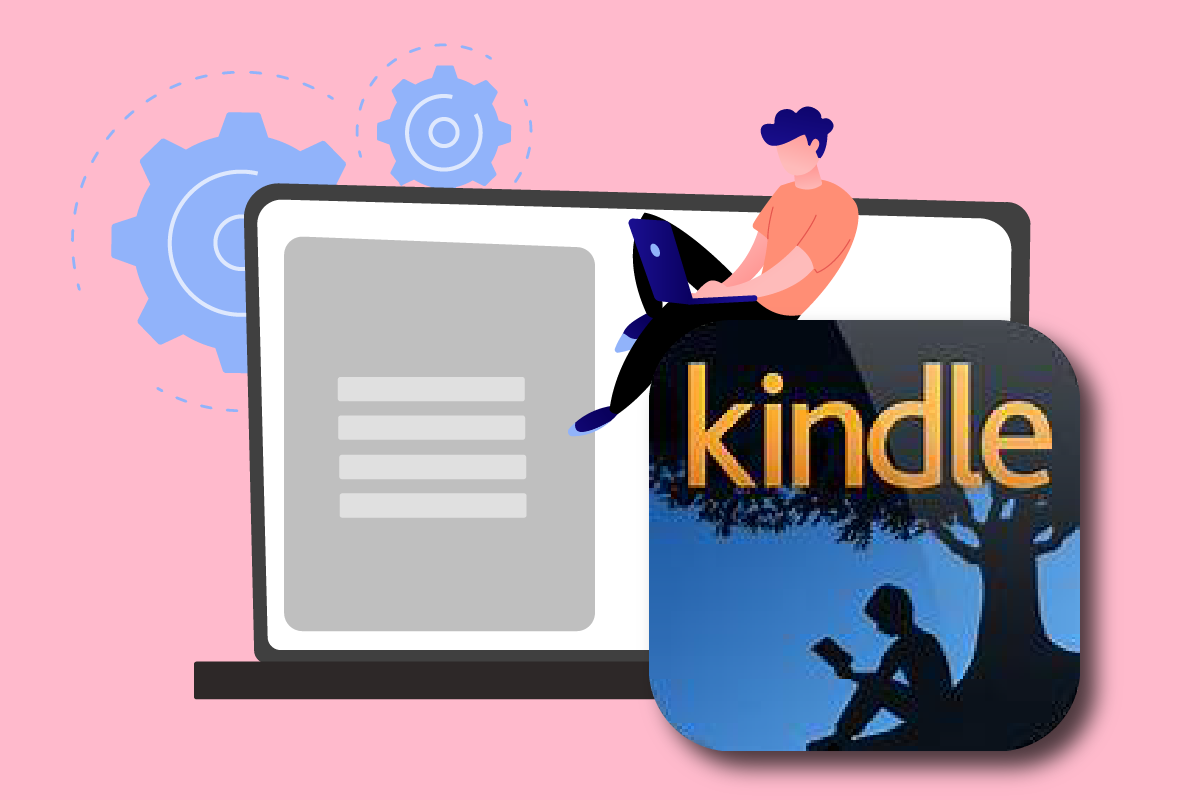
內容
- 如何修復亞馬遜 Kindle 沒有出現在 PC 上
- 方法一:正確連接USB線
- 方法二:給亞馬遜 Kindle 充電
- 方法三:重啟 Kindle 設備
- 方法四:更新 Kindle 設備
- 方法 5:關閉 PIN 驗證
- 方法6:使用Calibre連接Kindle
- 方法 7:啟用亞行
- 方法八:安裝 Kindle 驅動作為 MTP 驅動
- 方法 9:重新安裝 USB 控制器驅動程序
- 方法 10:禁用 USB 選擇性掛起功能
- 方法 11:分配驅動器號
- 方法12:重新安裝Kindle
- 方法 13:執行硬重置
如何修復亞馬遜 Kindle 沒有出現在 PC 上
Kindle 允許用戶搜索、購買和下載各種電子書、期刊和其他閱讀材料。 亞馬遜也生產硬件,近年來電子閱讀器越來越受歡迎。 下面給出了有關 Amazon Kindle 的更多要點:
- 亞馬遜通過微軟的 Windows 操作系統升級使這個小工具保持最新狀態。
- 在更新到最新版本後,Kindle 拒絕連接到操作系統的情況有過幾次。
我們將在這篇文章中向您展示如果您的計算機無法識別您的 Kindle 該怎麼做。 這個問題的解決方案很容易實現。 確保您完成所有選項,直到找到一個可以正確解決 Kindle 不顯示問題的選項。
方法一:正確連接USB線
首先,您應該查看您的計算機的USB 端口或電纜本身是否有任何物理問題。 USB 數據線用於將 Kindle 連接到 Windows。
- USB線有兩種:一種可以充電,另一種可以充電和發送數據。 您應確保 USB 電纜狀況良好。
- 使用各種 USB 線連接到您的 PC 。 也可以使用智能手機隨附的其他 USB 電纜。
- 將單獨的設備連接到您的 USB 端口以測試其操作。 例如,如果您有一個外部網絡攝像頭,您可以將其連接到 USB 端口。
- 您還可以測試不同的端口以查看您的 Kindle 是否被識別。
- 如果您確定是數據線的問題,您可以嘗試使用新的 USB 數據線來解決 Kindle 無法在 PC 上顯示的問題。

方法二:給亞馬遜 Kindle 充電
遇到同樣問題的用戶嘗試為 Kindle 充電超過 30 分鐘。 之後,他們重置了 Kindle,並成功將電子書閱讀器連接到電腦。
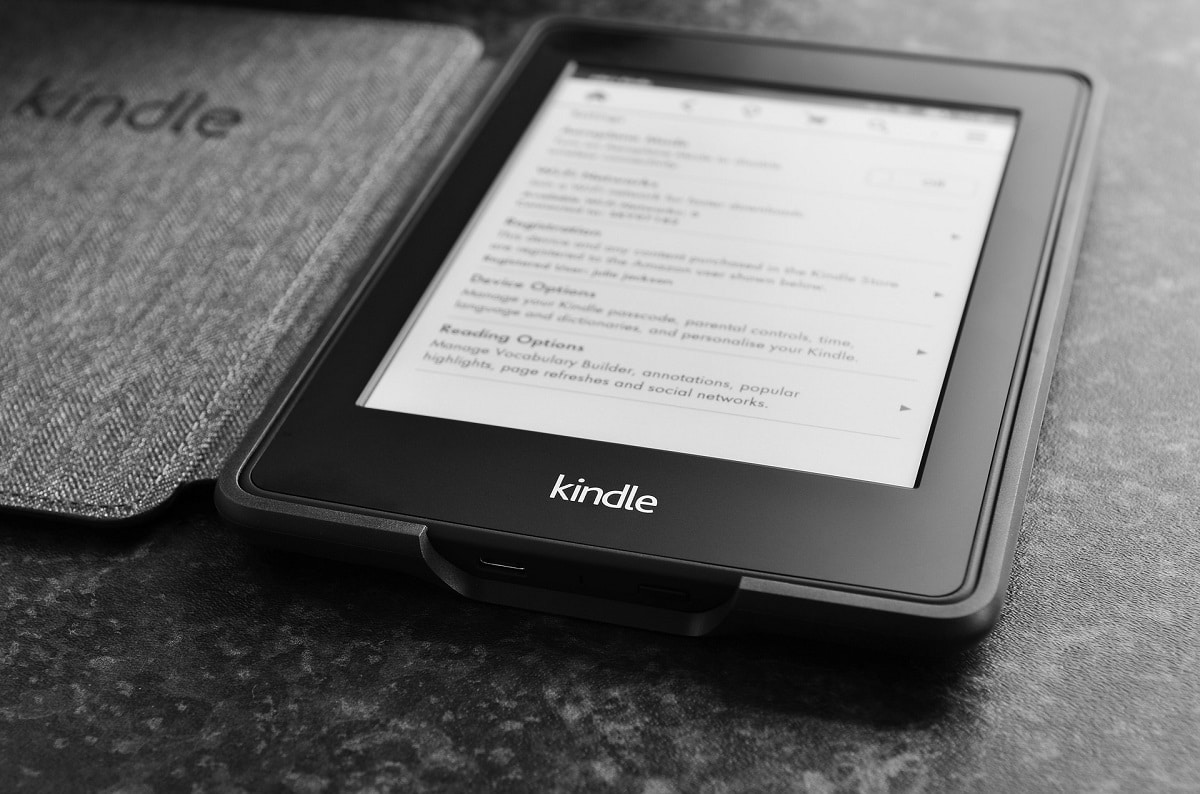
另請閱讀:如何修復 Kindle 電子書無法下載
方法三:重啟 Kindle 設備
重新啟動 Kindle 也可能有助於解決問題。 這是您應該想到的基本故障排除問題之一。 請按照以下步驟操作。
1. 使用功能正常的 USB 連接將您的Kindle連接到 PC,然後將其完全關閉。
2. 然後,重啟電腦,看是否找到硬件。
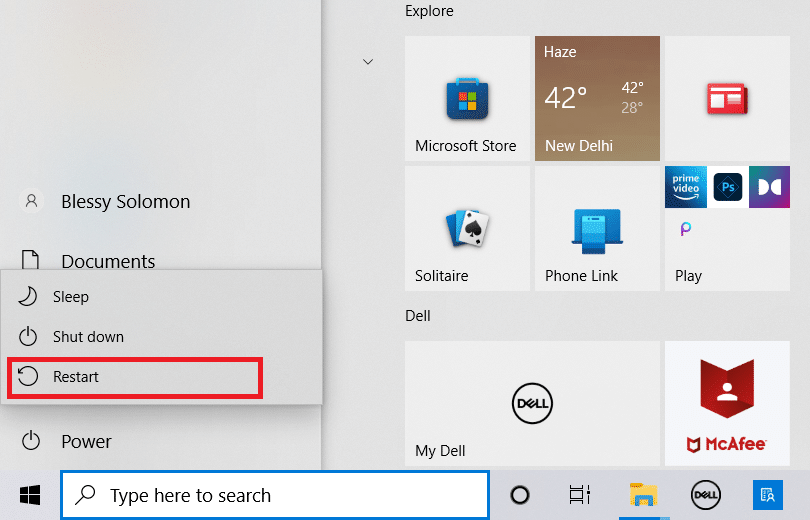
3. 按住電源按鈕40 秒以重新啟動您的 Kindle 設備。
方法四:更新 Kindle 設備
如果重新啟動設備對您沒有幫助,請更新您的設備以解決問題。 為此,請按照以下步驟操作。
1. 點擊三點圖標。
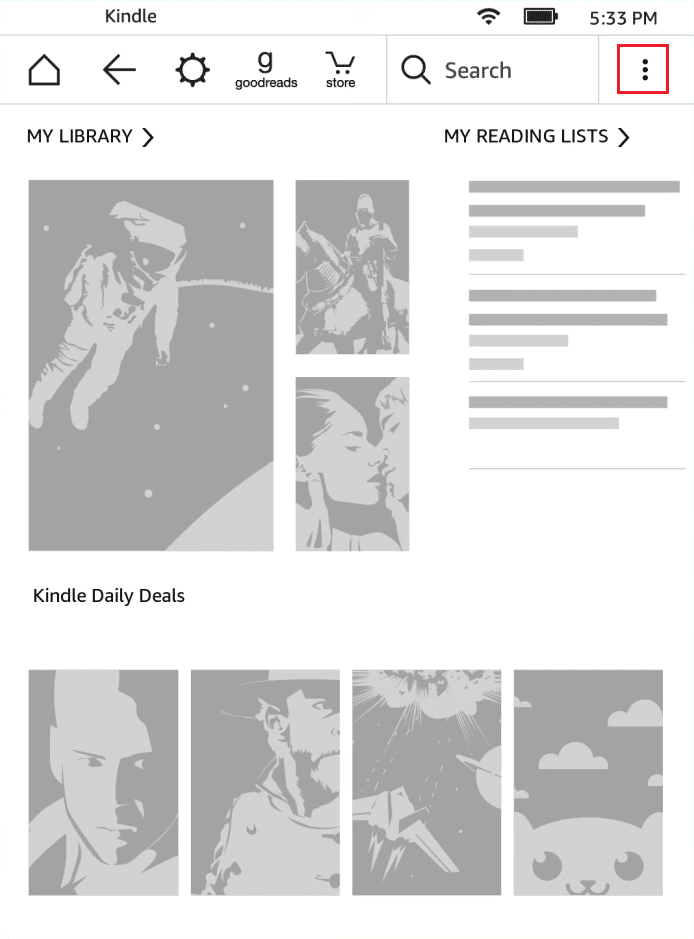
2. 在這裡,選擇設置。
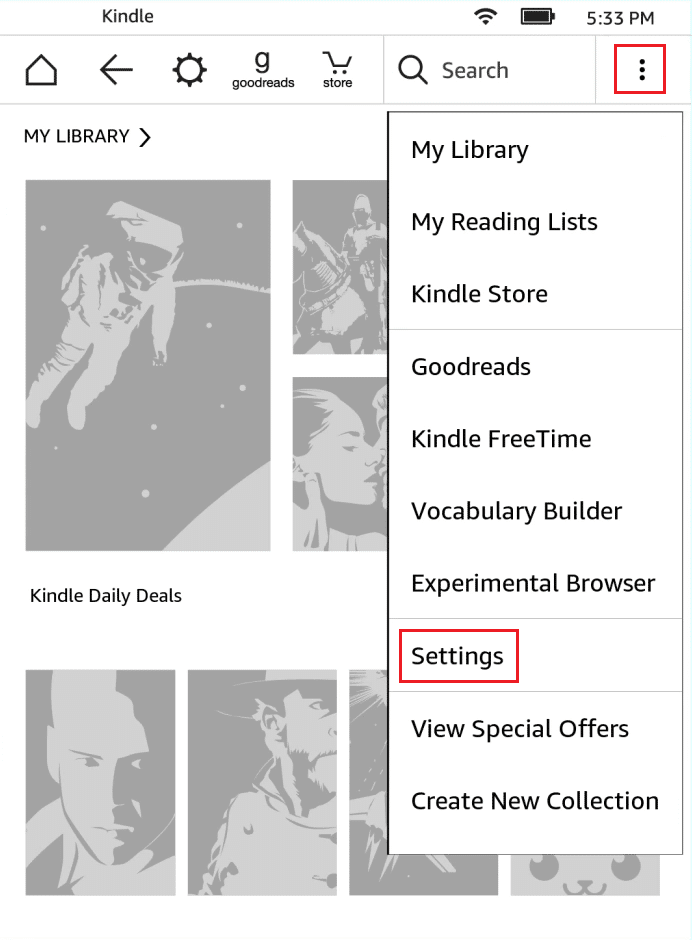
3. 然後,點擊更新您的 Kindle 。
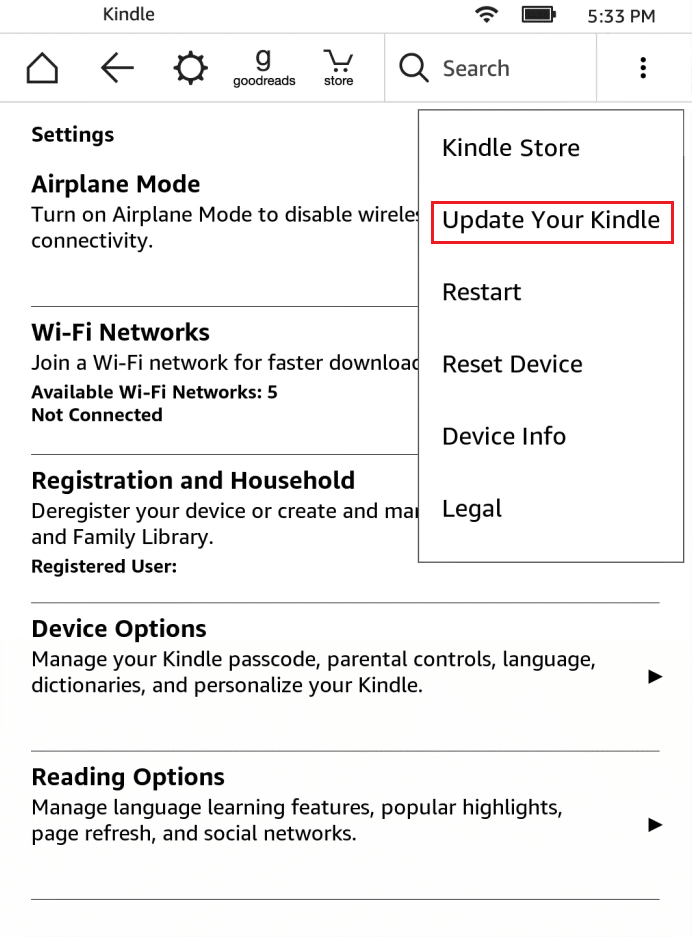
4. 現在,點擊OK確認。
5. 更新完成後,重啟您的 Kindle 設備。
另請閱讀:如何將 Kindle Fire 連接到電視
方法 5:關閉 PIN 驗證
確保您的 Kindle 的PIN 驗證已關閉。 在 Kindle 中,有一個選項可以增加額外的安全性。 您可以完全關閉該功能或確保在連接時輸入您的 PIN。
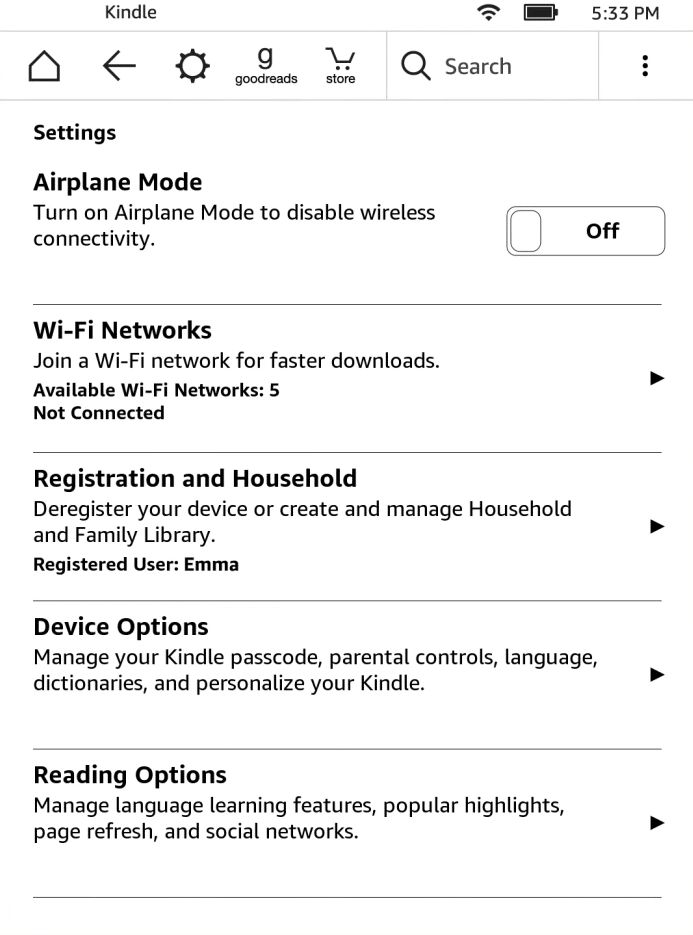
方法6:使用Calibre連接Kindle
您也可以使用Calibre將您的 Kindle 連接到您的 PC。 請按照以下步驟操作。
1. 關閉電腦和Kindle ,然後拔掉所有電線。
2. 重新打開計算機後,打開Calibre並嘗試將 Kindle 連接到它。
注意:如果您的 PC 上沒有 Calibre,請從官方網站下載。
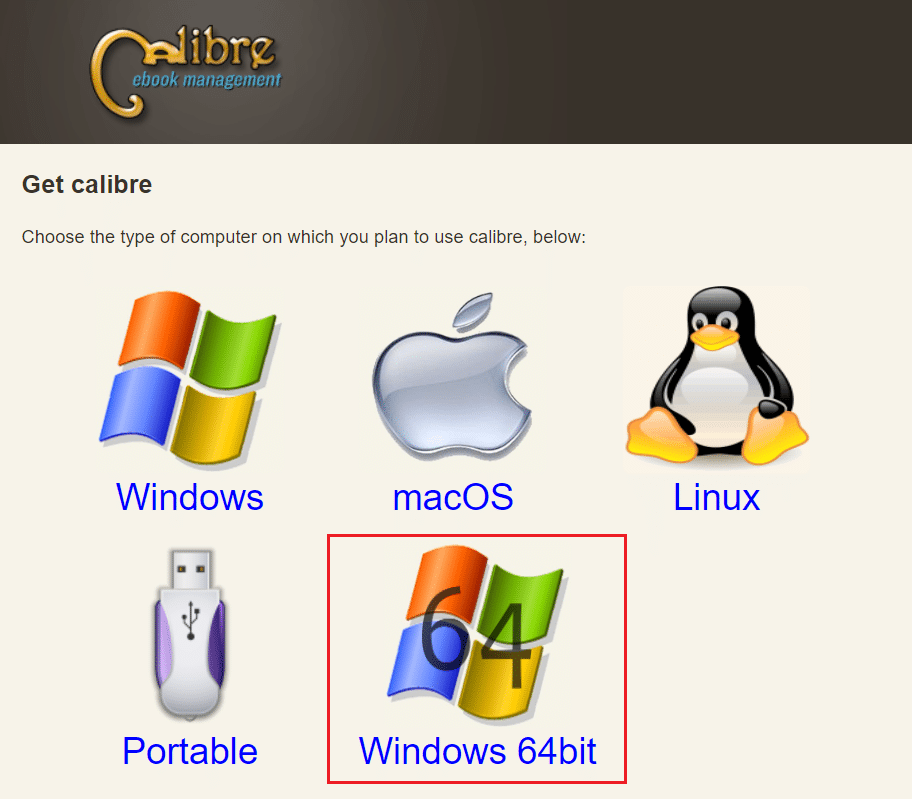
通過打開電子書閱讀器檢查 Kindle 未在 PC 上顯示的問題是否已解決。
另請閱讀:如何加速 Firestick
方法 7:啟用亞行
在 Kindle 上啟用Android 調試橋(ADB) 功能是解決此問題的另一種選擇。 請按照以下步驟操作。
1. 打開設置並點擊設備選項。
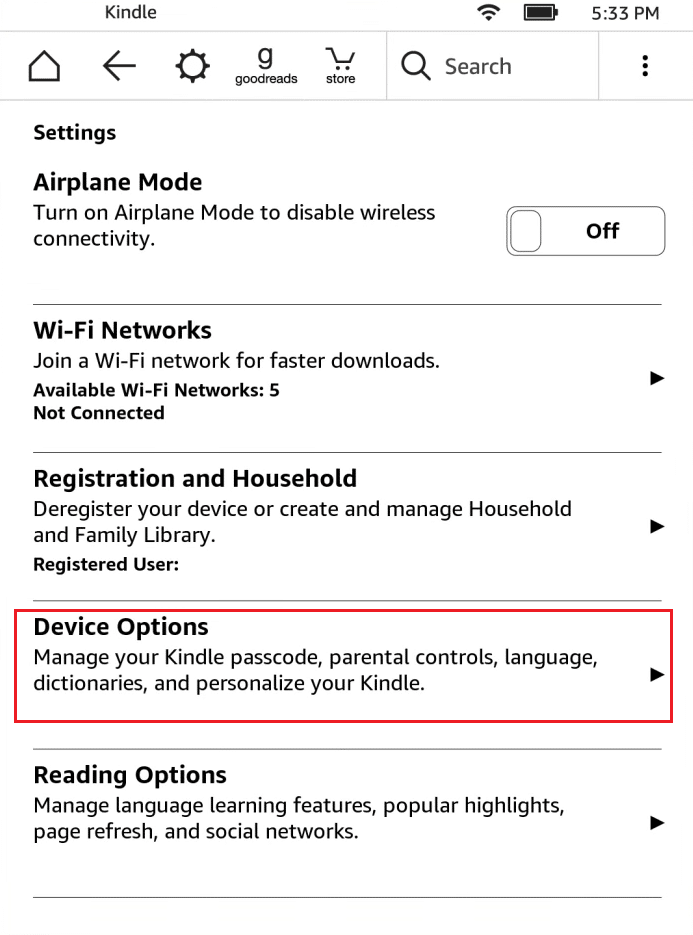
2.打開選項ADB 功能的切換。
注意:如果您的設備上已經啟用了它,您可以將其關閉,看看它是否能解決問題。
方法八:安裝 Kindle 驅動作為 MTP 驅動
您的計算機可能無法識別您的 Kindle,因為它的驅動程序沒有正確加載。 也許,驅動程序已損壞或不再可用。 因此,最有效的選擇是更新或安裝 Kindle 驅動程序。 看看你必須遵循的程序:
1. 按Windows 鍵。 輸入設備管理器並點擊打開。

2. 通過雙擊展開便攜式設備。
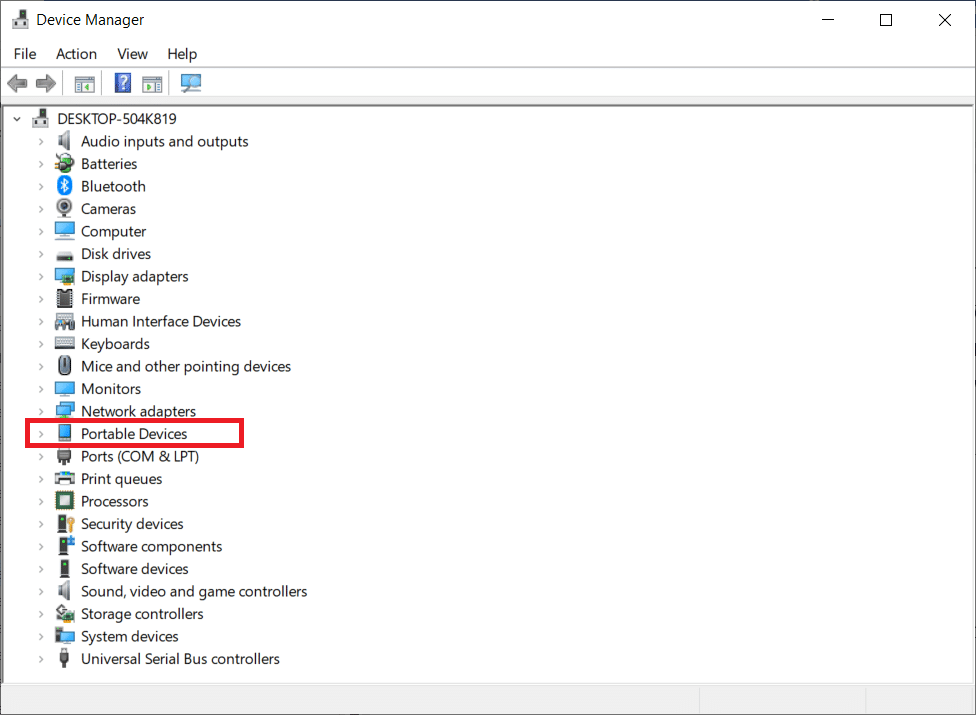
3. 右鍵單擊MTP 設備或 Kindle並選擇更新驅動程序。
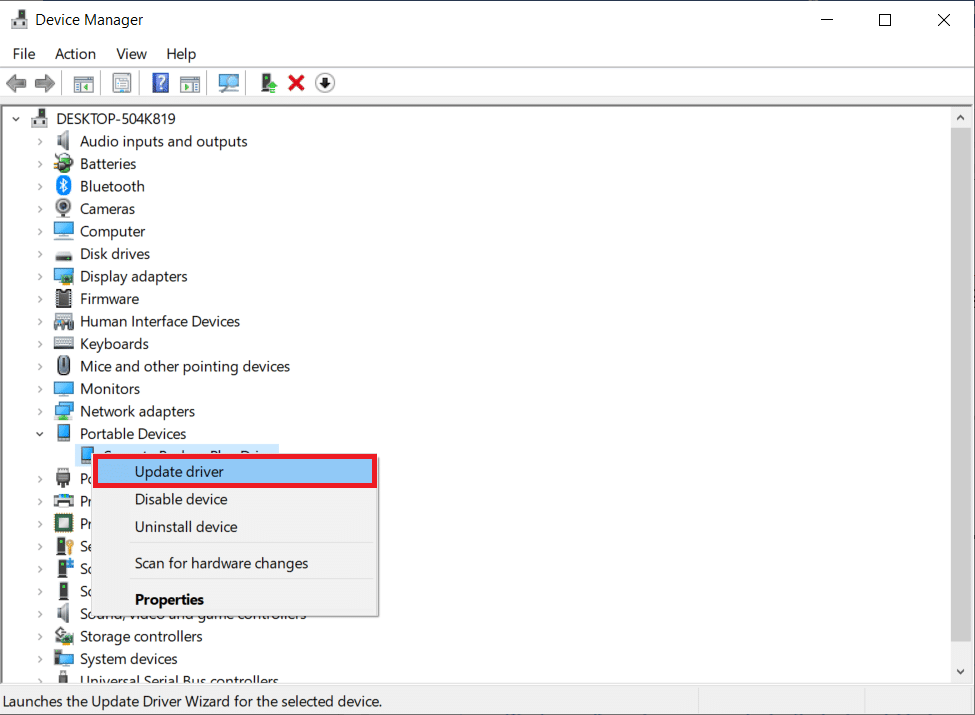
4. 選擇Browse my computer for driver software選項。
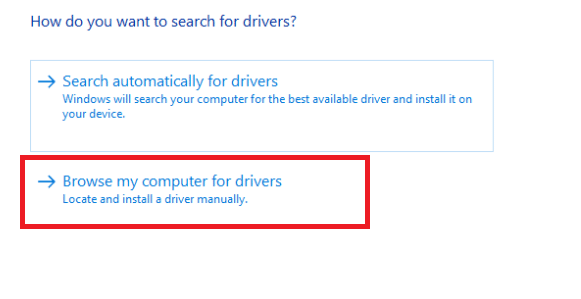
5. 單擊讓我從計算機上的可用驅動程序列表中選擇。
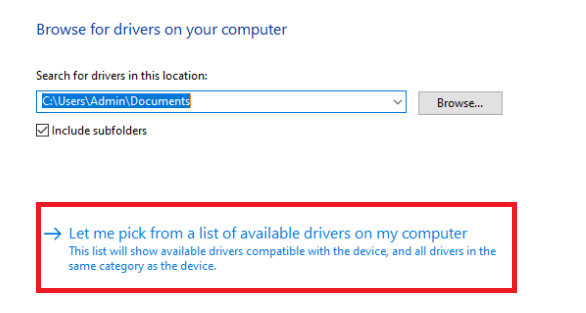
6. 選中顯示兼容硬件選項。
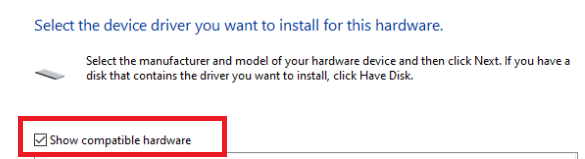
7. 選擇MTP USB Device後點擊Next 。
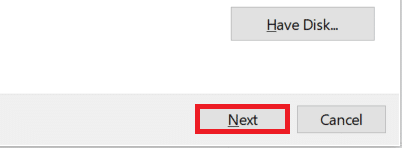
8. 按照屏幕上的說明安裝 Kindle 驅動程序。
另請閱讀:修復 Windows 10 中的藍牙驅動程序錯誤
方法 9:重新安裝 USB 控制器驅動程序
可以想像,負責連接、識別和管理與計算機的所有 USB 連接的 USB 控制器驅動程序已損壞或無法正常工作。 因此,您必須在此步驟中重新安裝這些驅動程序,看看它是否可以解決問題。 為此,您需要按照以下步驟修復 Kindle 未在 PC 上顯示。
1. 按Windows 鍵,鍵入設備管理器並單擊打開。


2. 雙擊展開通用串行總線控制器。
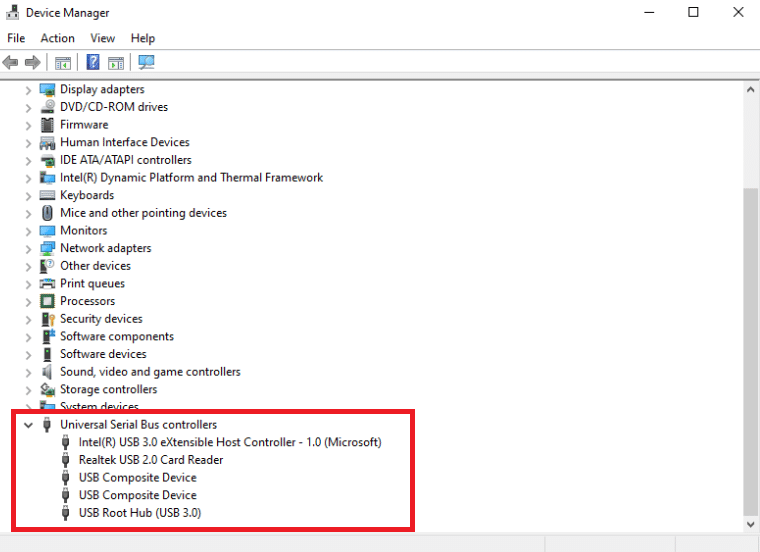
3. 右鍵單擊任何USB 控制器驅動程序,然後從上下文菜單中選擇卸載設備。
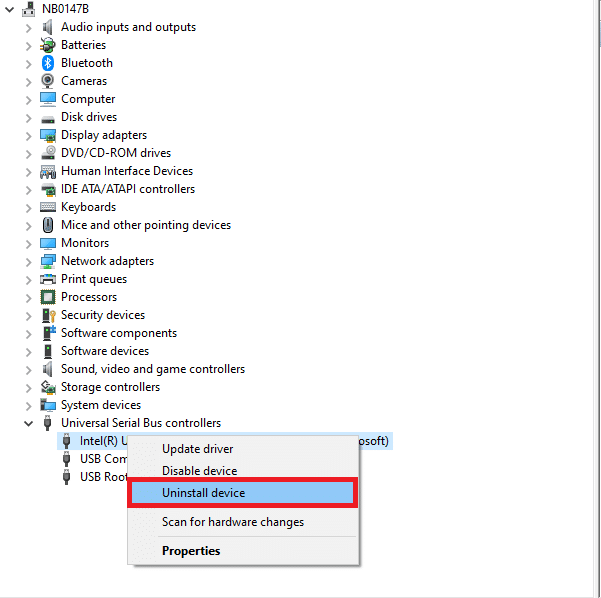
4. 點擊卸載確認提示。
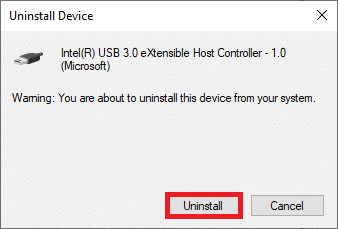
5. 要從您的計算機中完全刪除這些驅動程序,請按照屏幕上的說明進行操作。
6. 對其他 USB 驅動程序重複上述步驟。
7、刪除這些驅動後重啟電腦,操作系統會自動重新安裝。
方法 10:禁用 USB 選擇性掛起功能
如果您的計算機無法識別您的 Kindle,您仍然不知道該怎麼做,請禁用 USB 選擇性掛起選項。 它在便攜式筆記本電腦中默認打開以節省電量並延長電池壽命。 但是,它可能會導致 USB 連接問題。 因此,您可以嘗試禁用它來解決問題。 以下是您的操作方法:
1. 按Windows 鍵。 鍵入控制面板並啟動它。
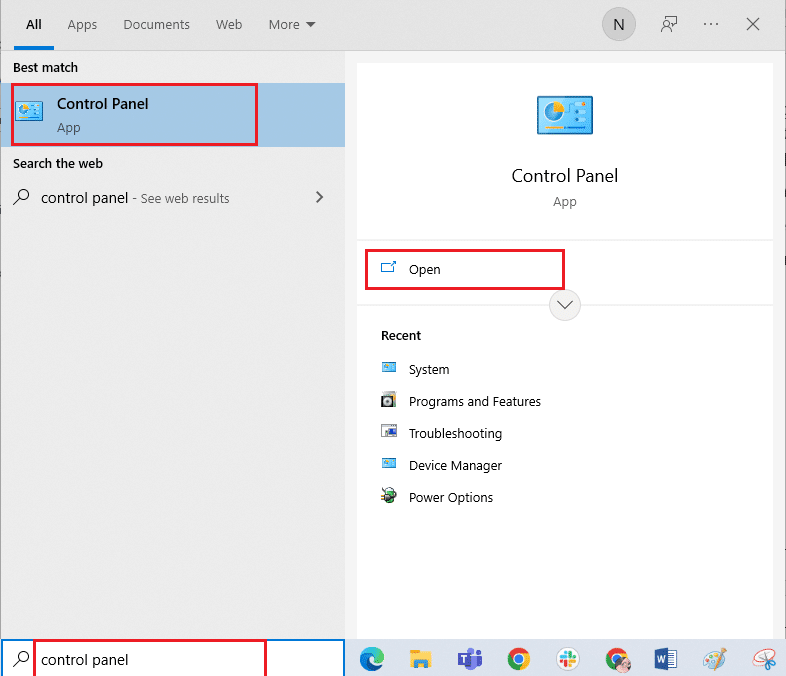
2. 確保查看方式設置為類別。 選擇硬件和聲音。
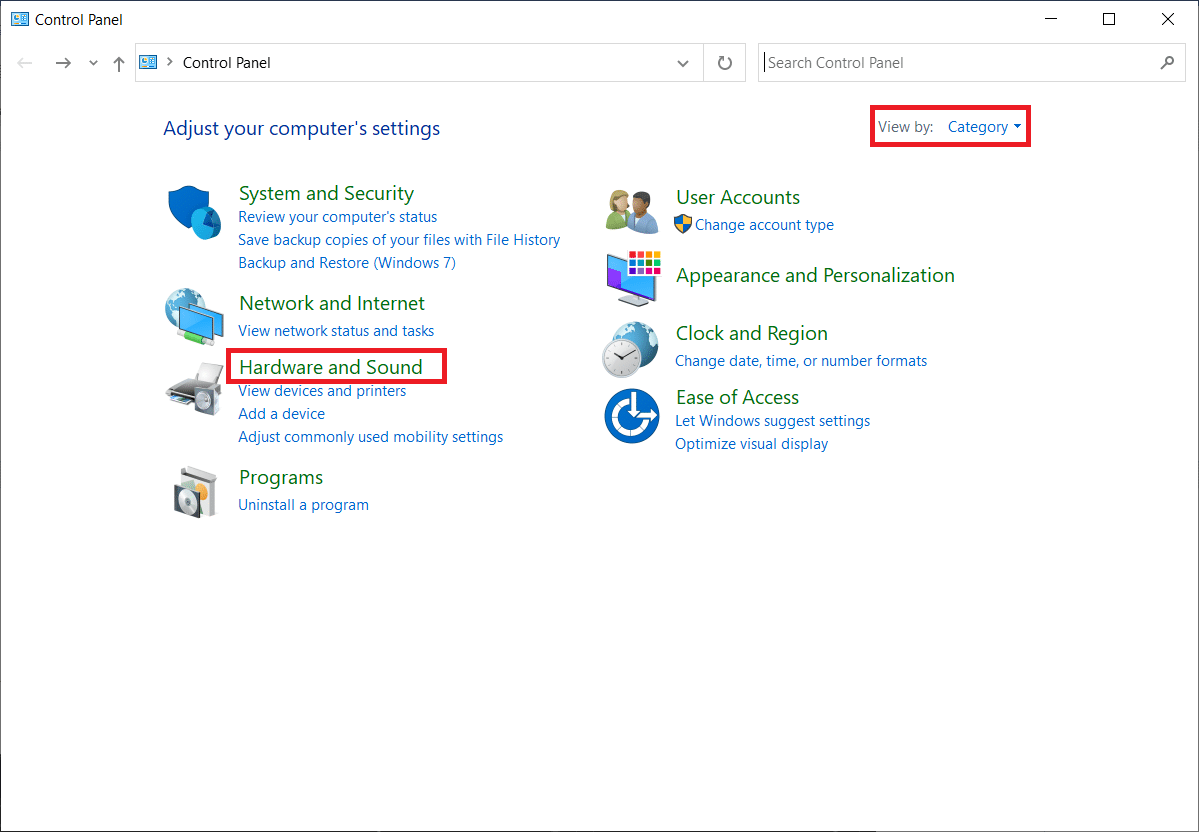
3. 選擇電源選項。
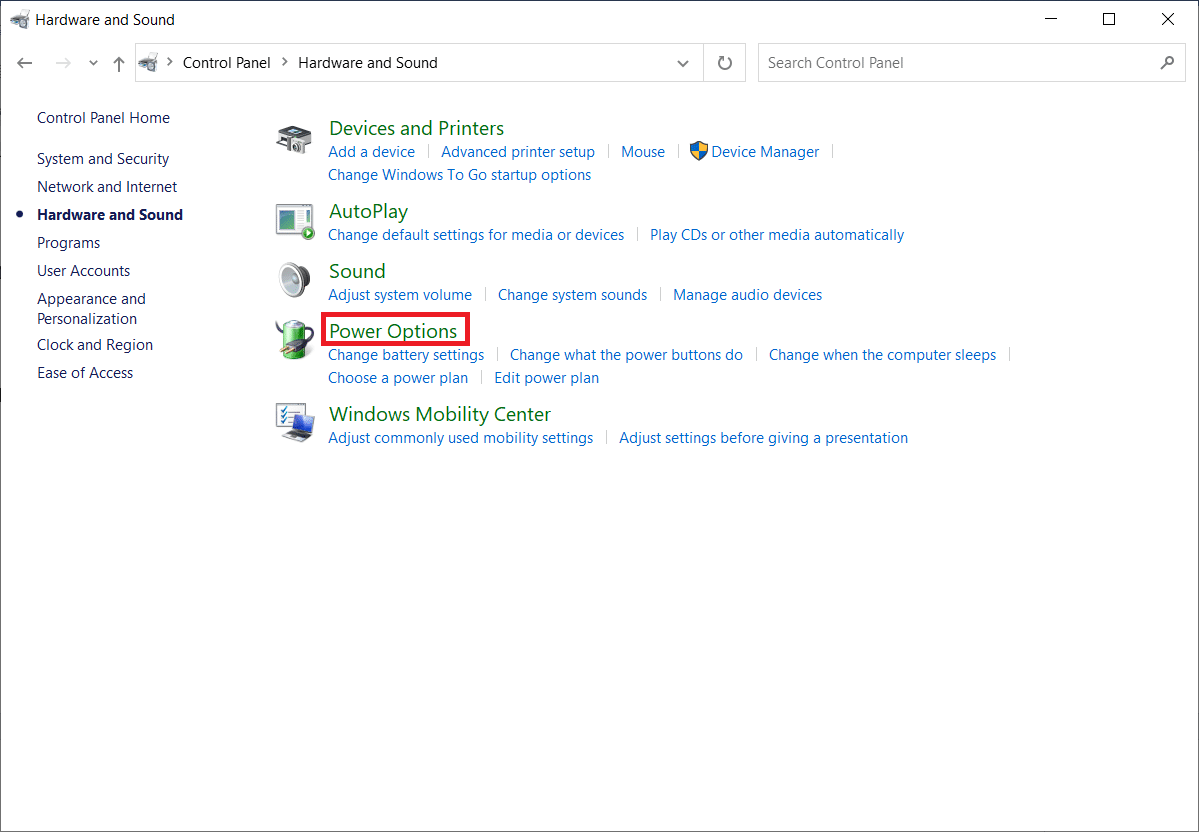
4. 然後,單擊更改計劃設置。
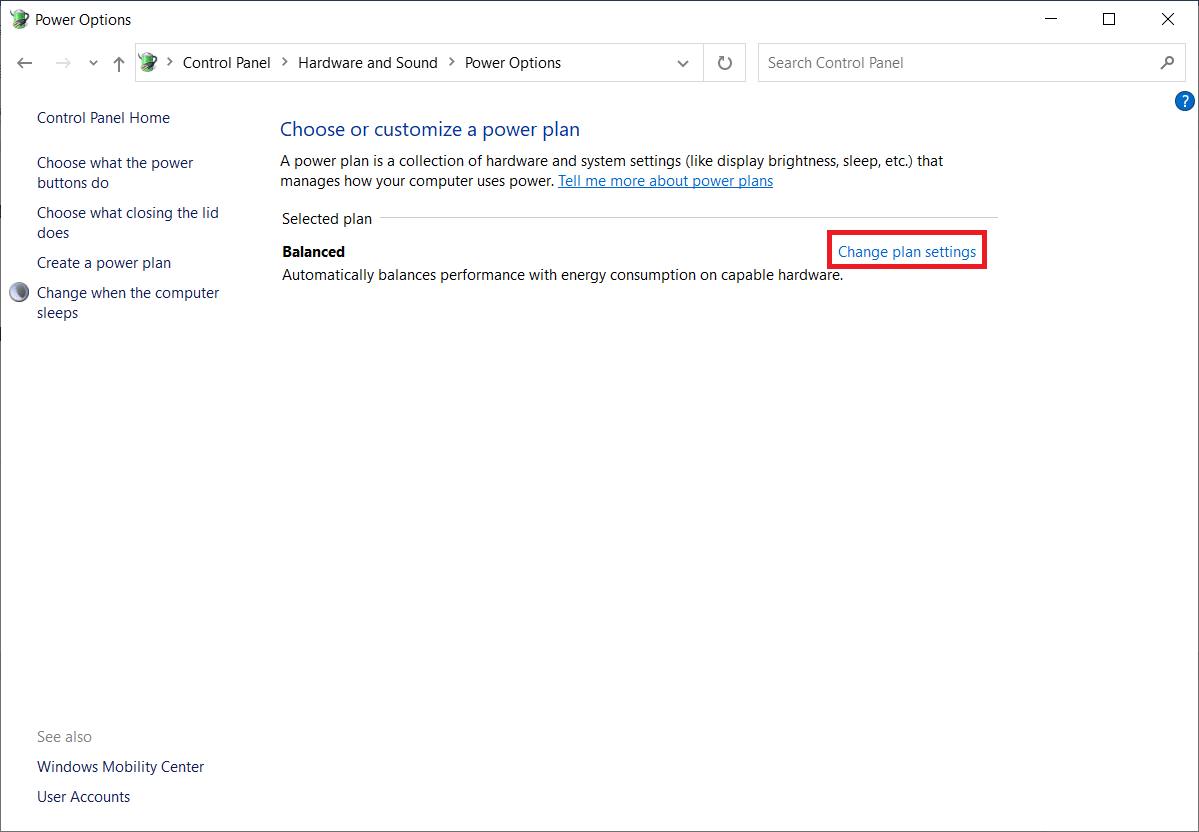
5. 單擊更改高級電源設置。
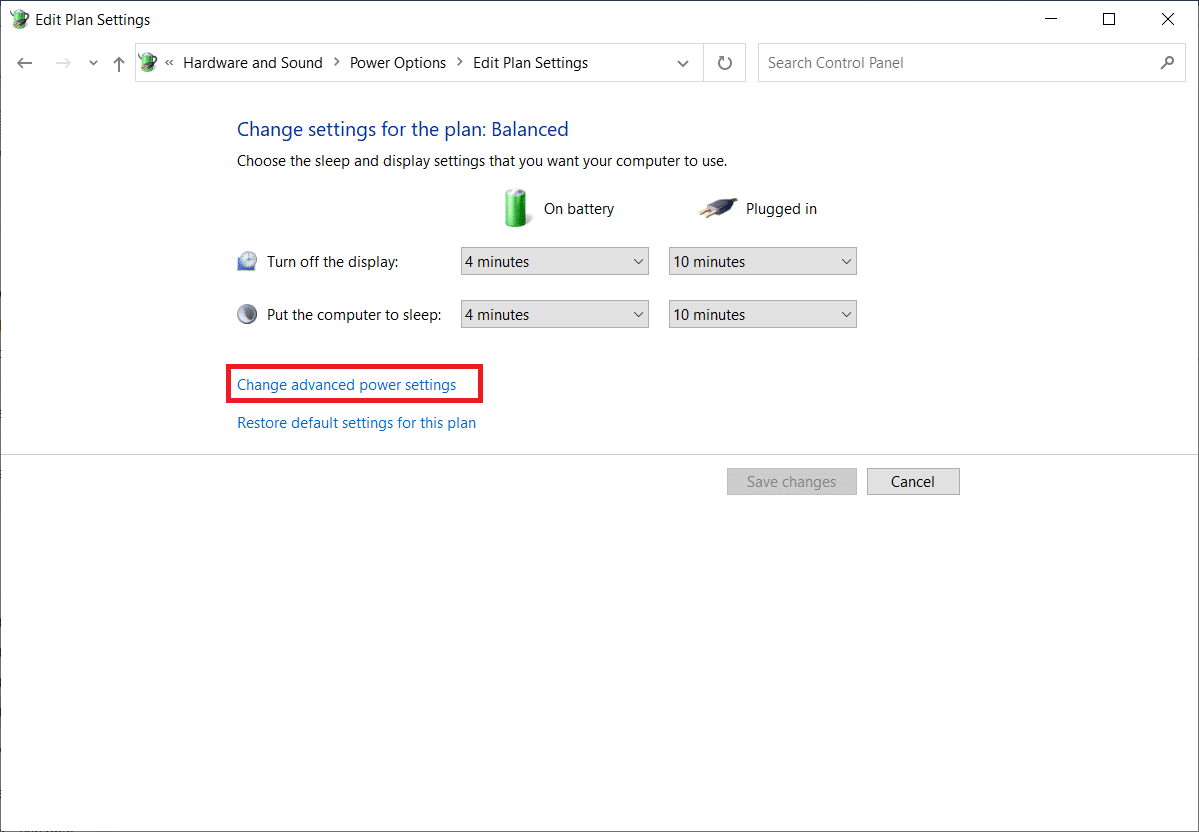
6. 展開USB 設置文件夾。
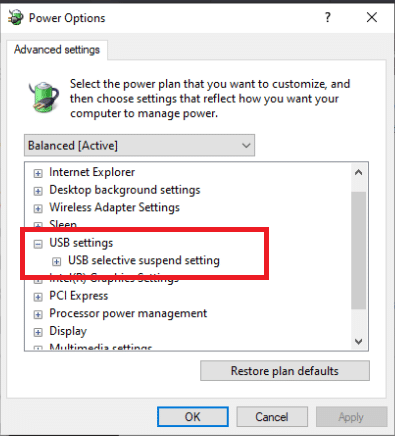
7. 在USB Selective Suspend Setting下為Battery and Plugged In選項選擇Disabled 。
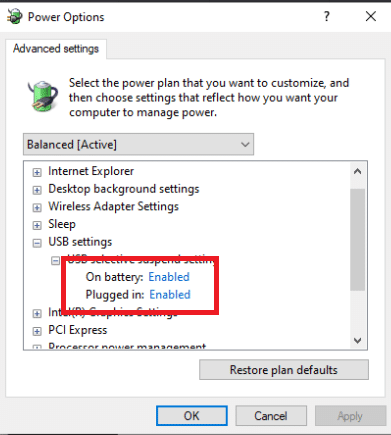
8. 單擊應用,然後單擊確定。
方法 11:分配驅動器號
在極少數情況下,Kindle 可能會被計算機檢測為存儲設備而不是多媒體設備。 如果您需要訪問 Kindle 上的文件,請從光盤管理窗口為其分配一個驅動器號,它應該會開始正常工作。 為此,您需要:
1. 右鍵單擊開始菜單並選擇磁盤管理。
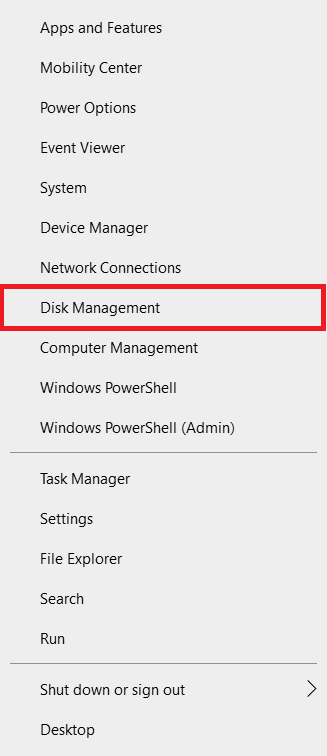
2.右鍵單擊Kindle設備並選擇更改驅動程序字母和路徑...
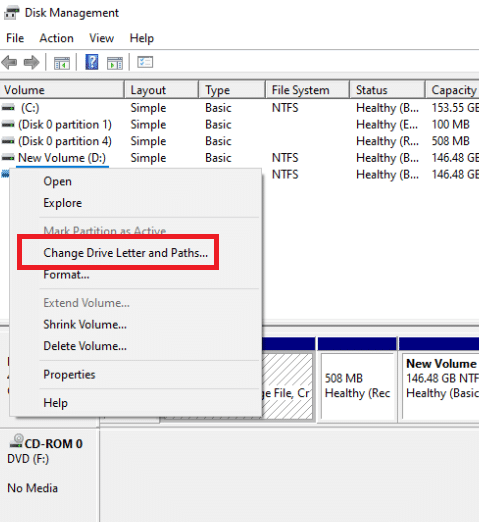
3. 選擇一個字母並點擊添加。
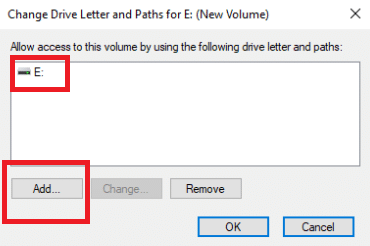
4. 完成後保存更改並關閉窗口。
5. 返回文件資源管理器並確認 Kindle 現在可以訪問。
另請閱讀:修復出現在網絡上的 Amazon KFAUWI 設備
方法12:重新安裝Kindle
您也可以嘗試重新安裝適用於 Windows 10 的最新版 Kindle 軟件來解決問題。 請按照以下步驟重新安裝 Kindle 並修復 Kindle 無法在 PC 上顯示。
1. 同時按下Windows + I 鍵打開設置。
2. 點擊應用程序。
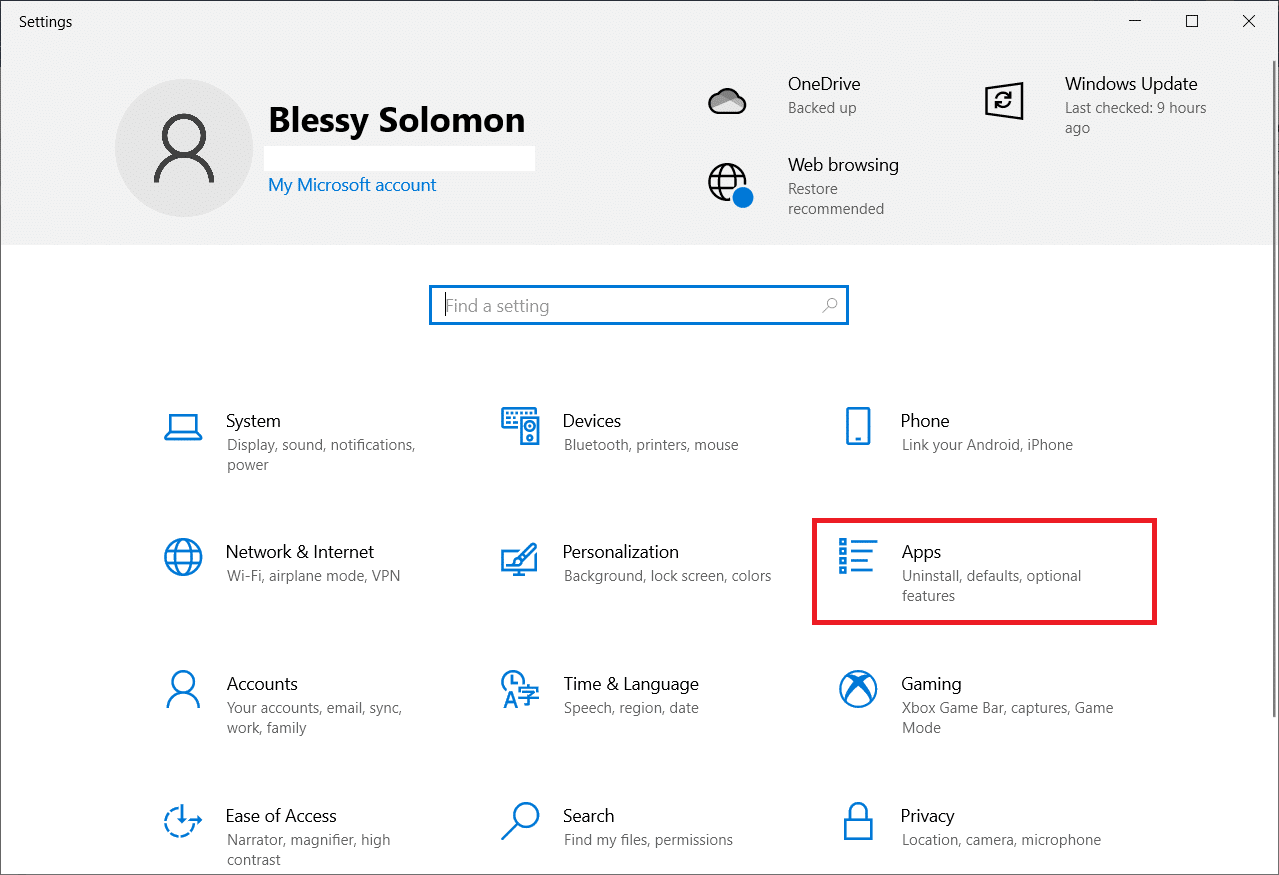
3. 向下滾動並選擇亞馬遜Kindle 。
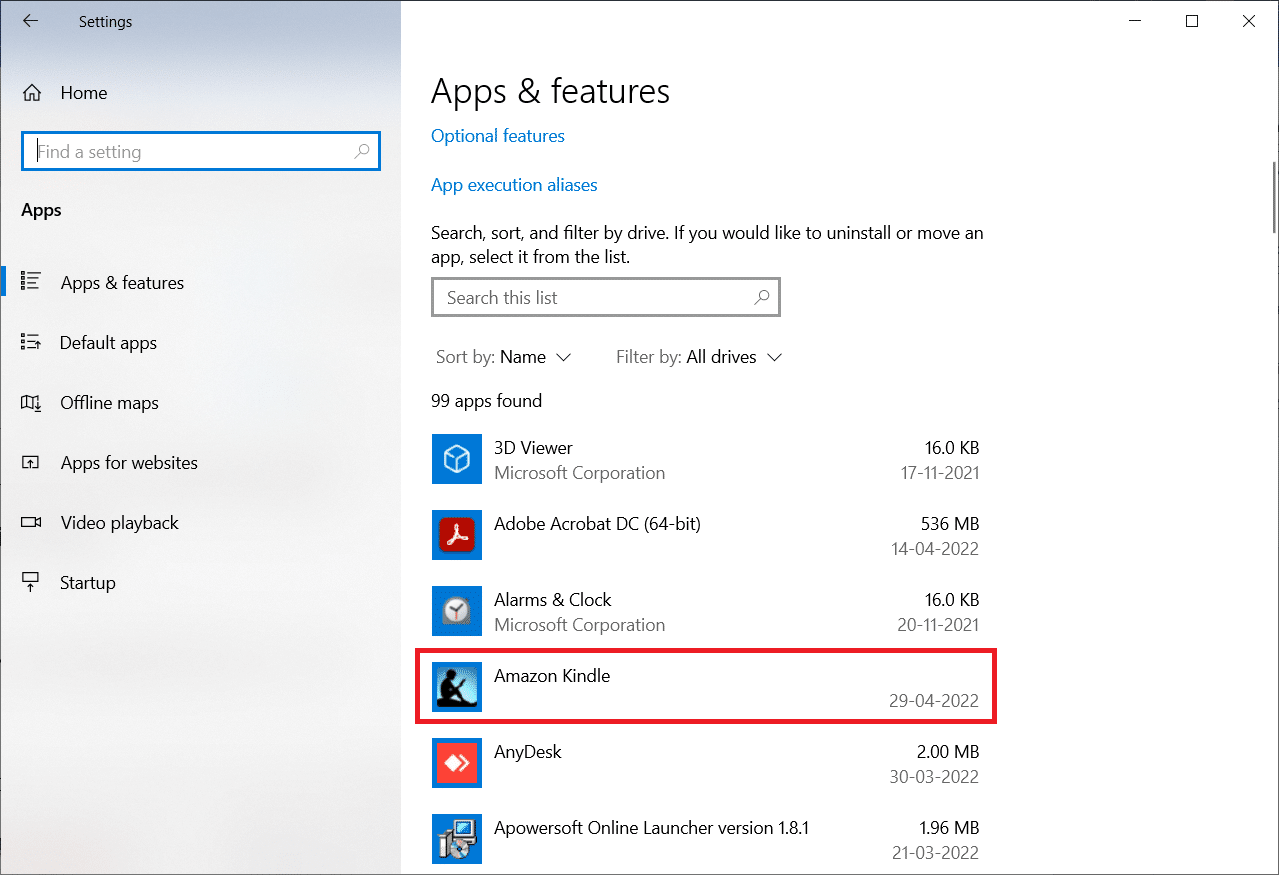
4. 點擊卸載。
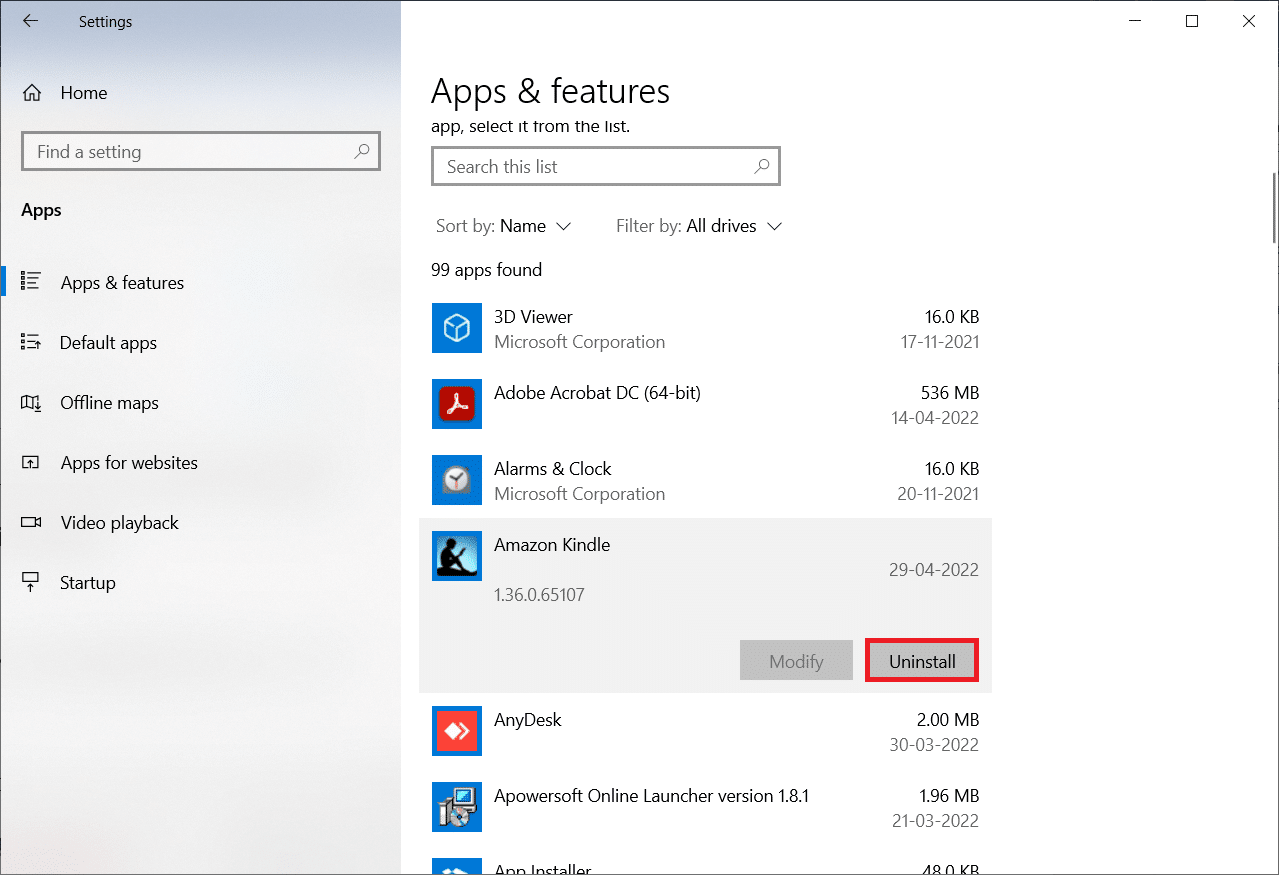
5. 再次,單擊彈出窗口中的卸載。
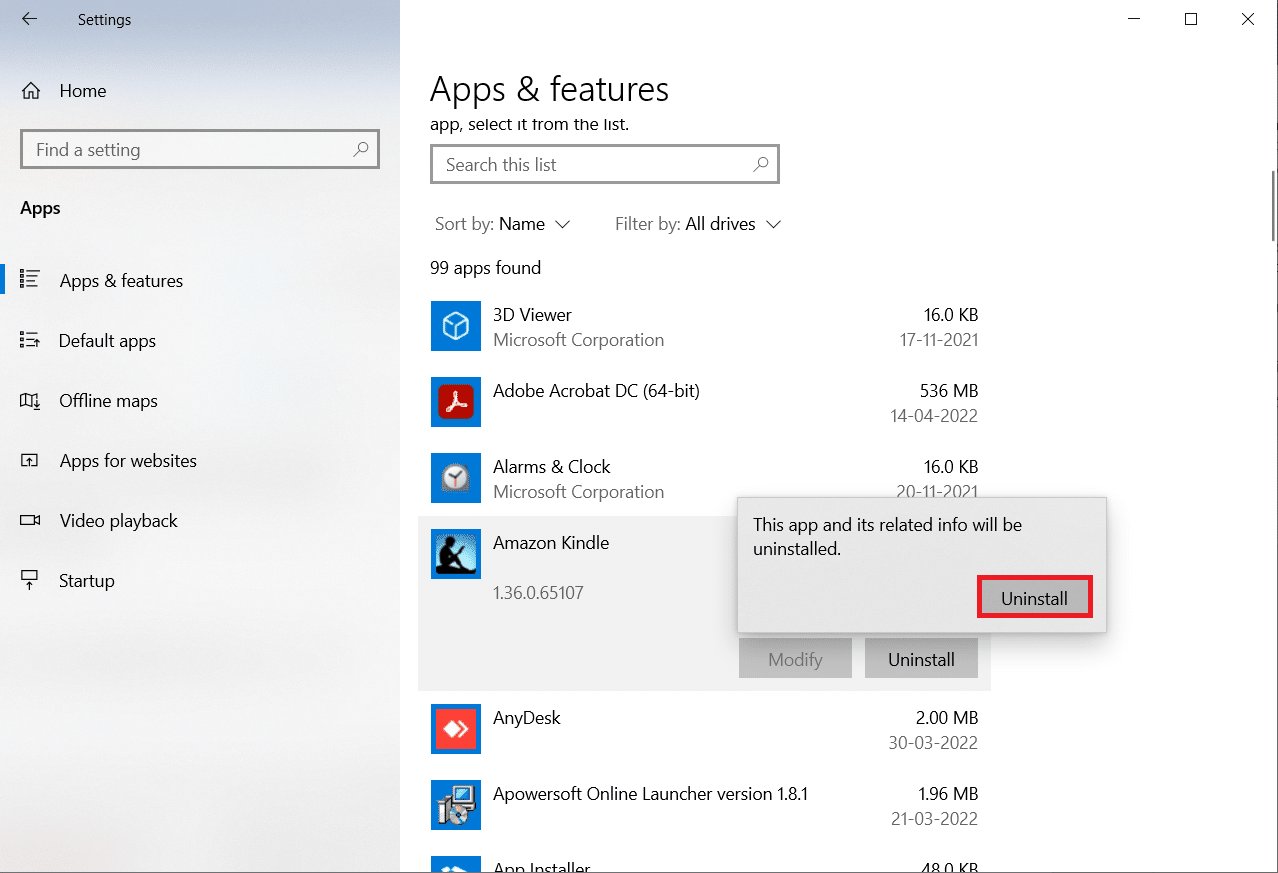
6. 在卸載窗口中單擊卸載。
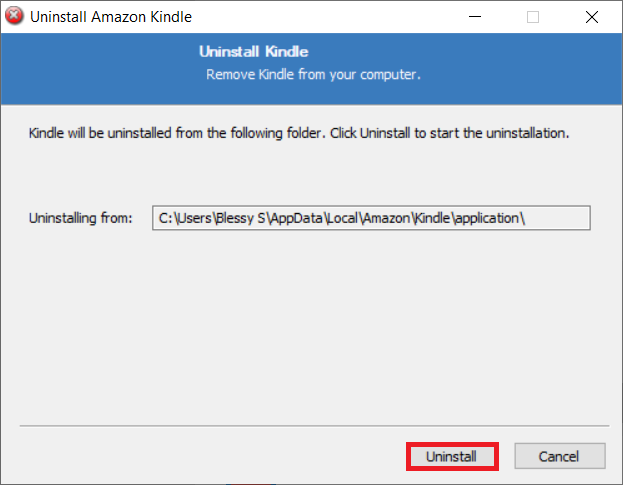
7. 單擊完成完成卸載。
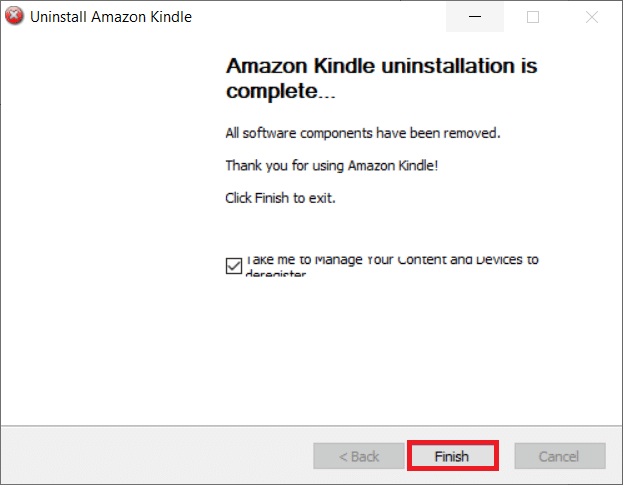
8. 在Windows 搜索欄中鍵入%localappdata%並將其打開。
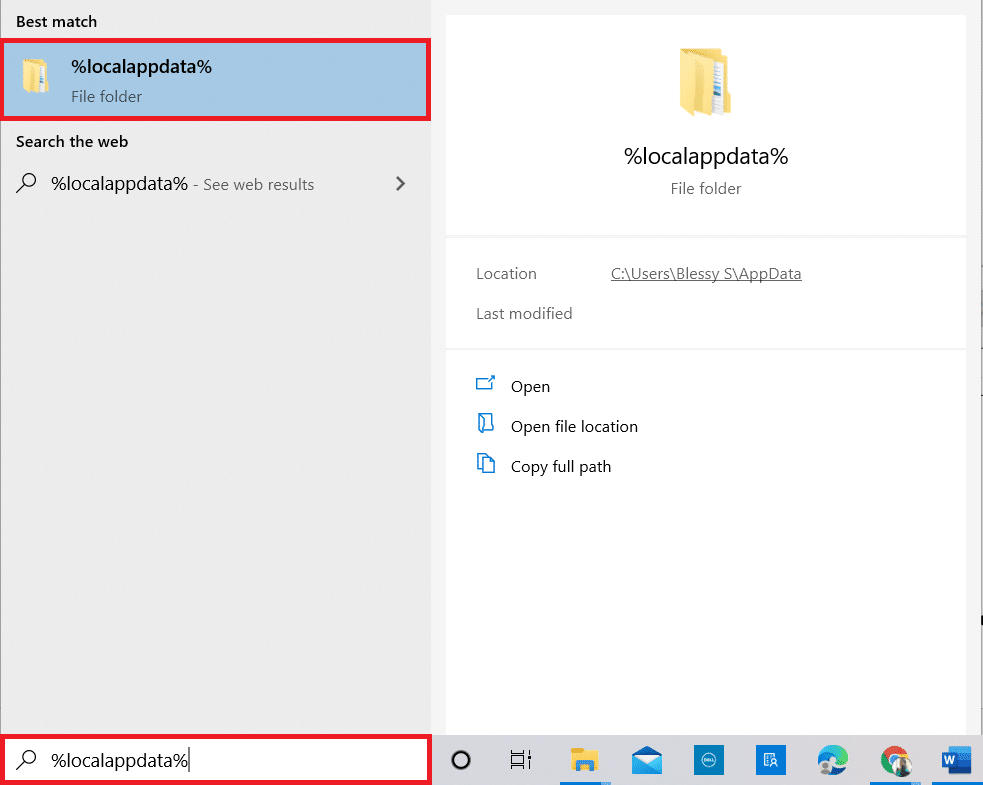
9. 雙擊亞馬遜文件夾將其打開。
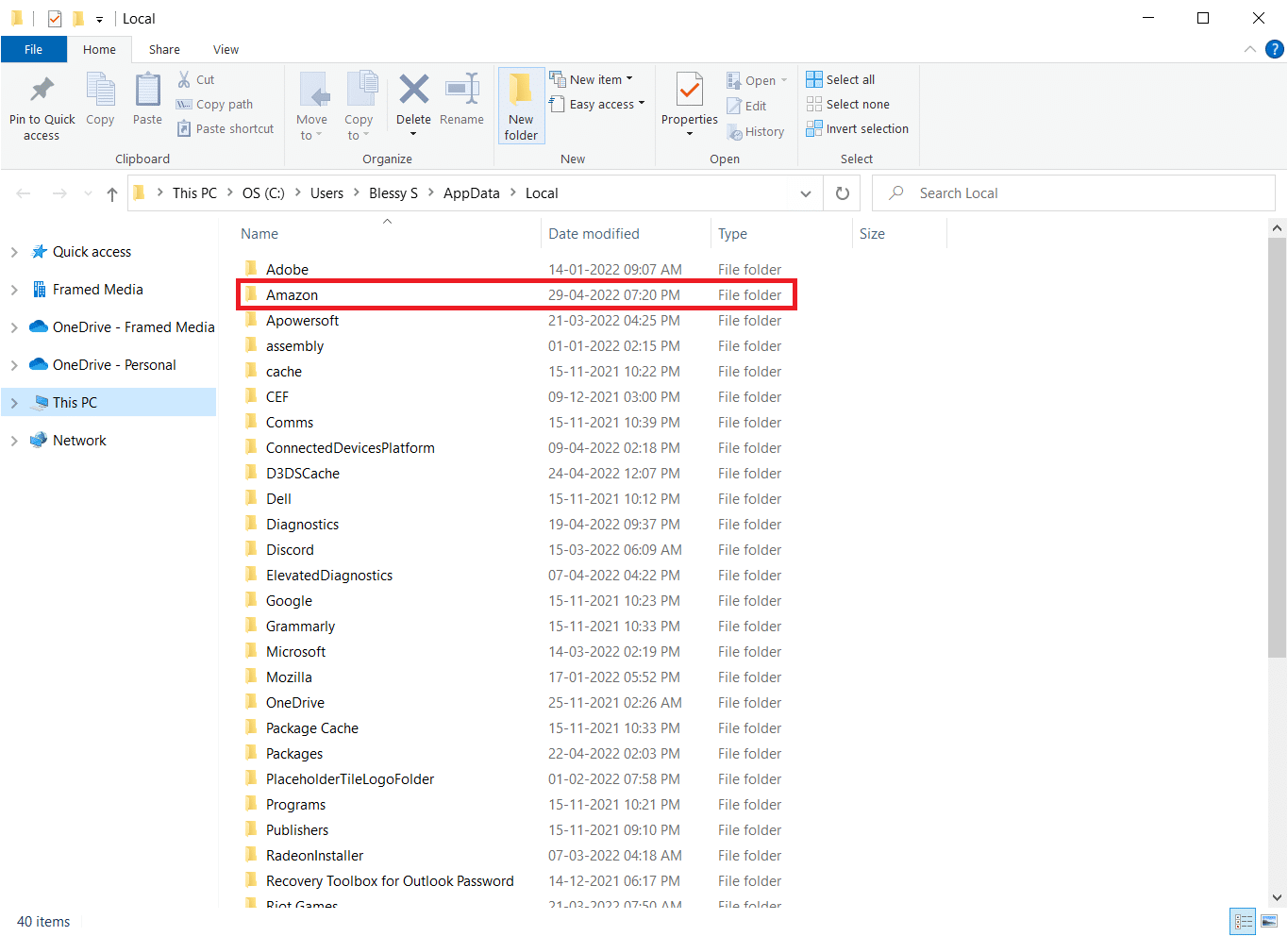
10. 現在,右鍵單擊Kindle文件夾並將其刪除。
11. 再次按下Windows 鍵。 輸入 %appdata%並打開它。
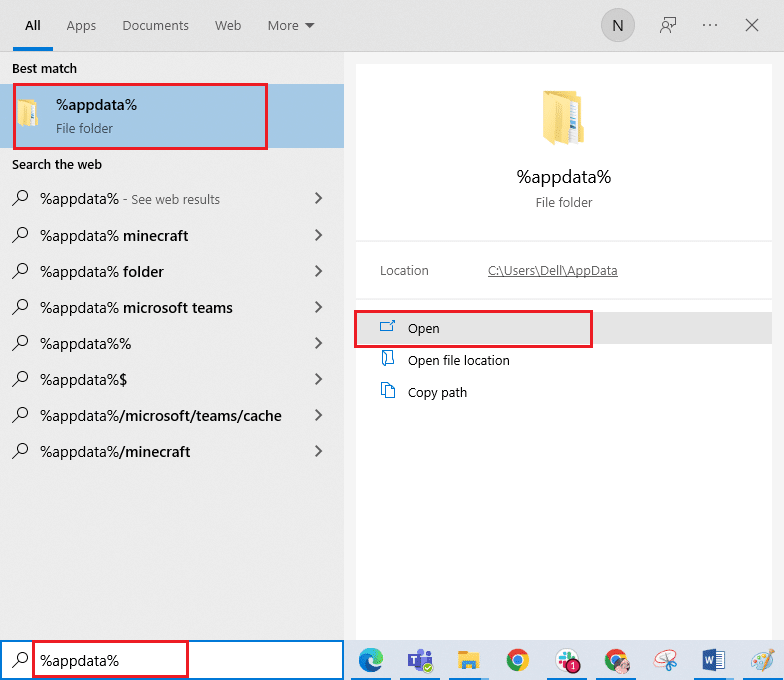
12. 同樣,刪除Amazon文件夾中的Kindle文件夾,如前所述。
13. 然後,重啟電腦。
14. 現在,訪問亞馬遜的下載頁面並單擊下載 PC 和 Mac按鈕。
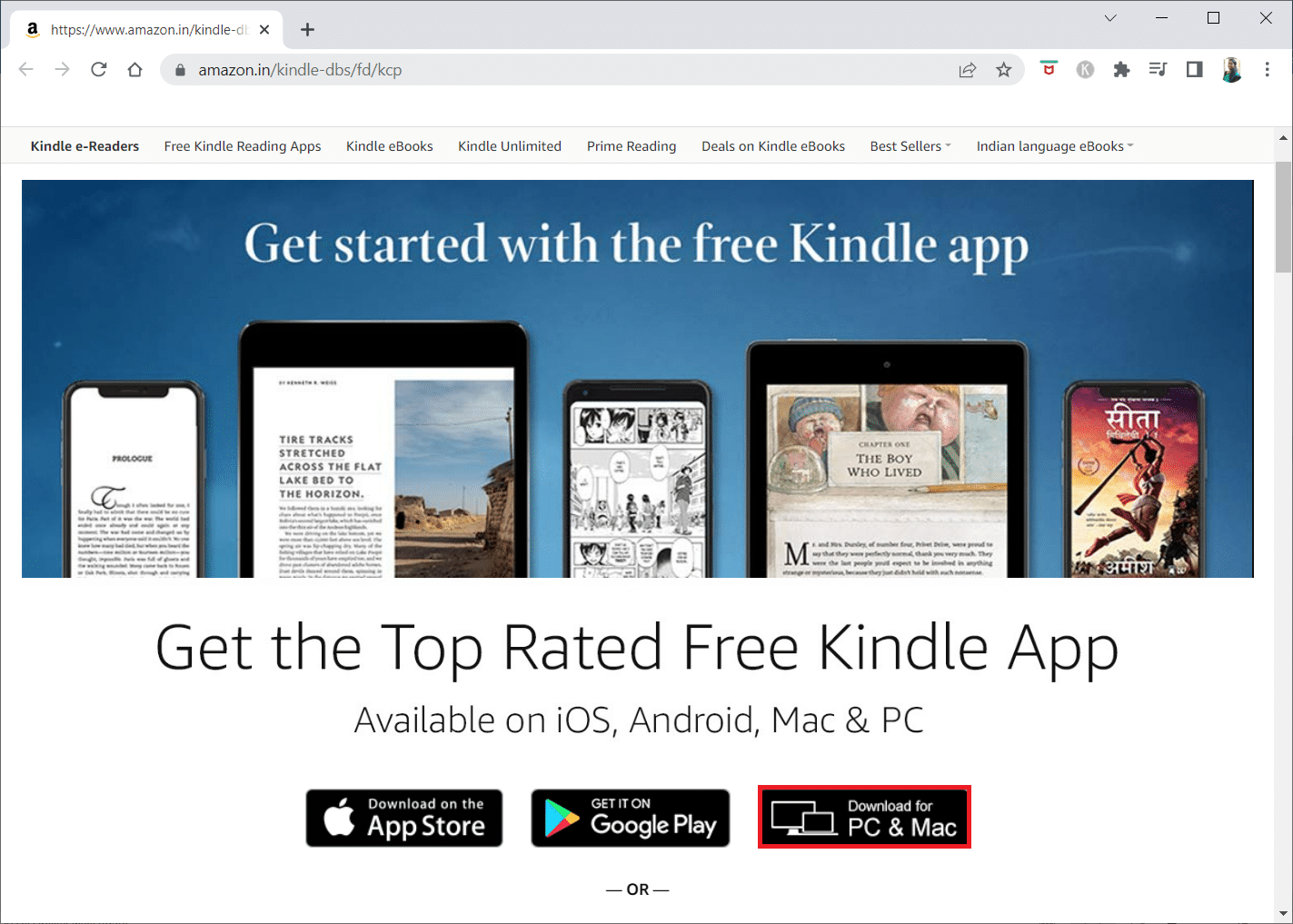
15. 單擊下載的安裝文件以安裝應用程序。
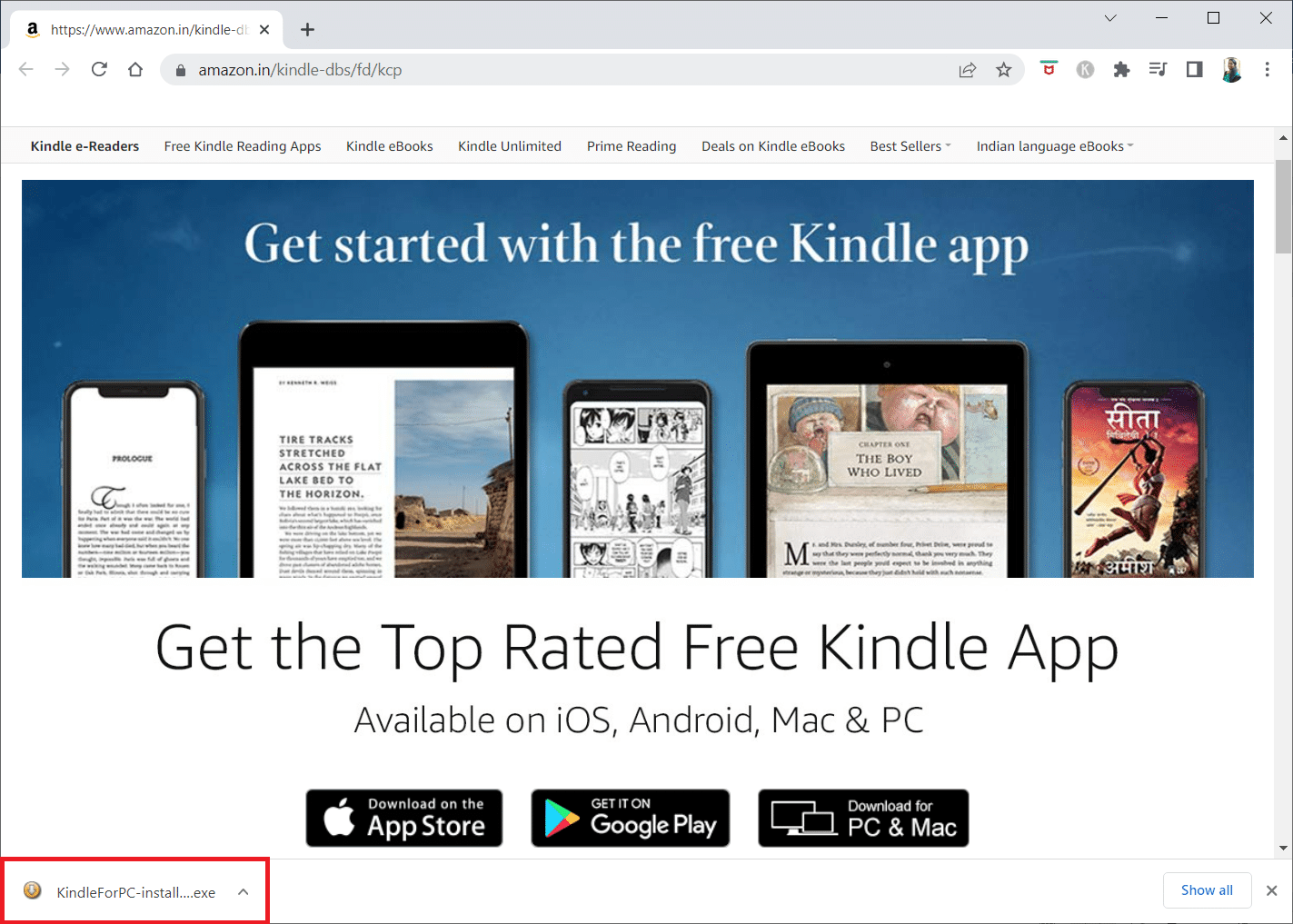
另請閱讀:如何加速 Firestick
方法 13:執行硬重置
與其他智能手機和平板電腦一樣,Kindle 具有重置模式,允許用戶清理安裝操作系統並刪除設備的內存。 當您嘗試重置設備時,您將能夠解決阻止 PC 檢測到設備的軟件問題。 請按照以下步驟硬重置設備:
1.通過USB將您的Kindle連接到您的計算機。

2. 按住電源按鈕約40 秒。
3. 讓您的Kindle自行重啟。
4. 設備重啟後鬆開電源按鈕。
注意:如果您的 Kindle 沒有自動重啟,請點擊電源按鈕將其打開。
推薦的:
- 如何檢查 Instagram 亮點視圖
- HTC S-OFF 是什麼?
- 如何重置頻譜遙控器
- 修復屏幕鏡像 Amazon Firestick 問題
我們希望您發現此信息有用,並且您能夠解決Kindle 無法在 PC 上顯示的問題。 請讓我們知道哪種技術對您最有益。 如果您有任何疑問或意見,請使用下面的表格。
