修復 macOS 上的 Keka 錯誤代碼 2
已發表: 2022-11-07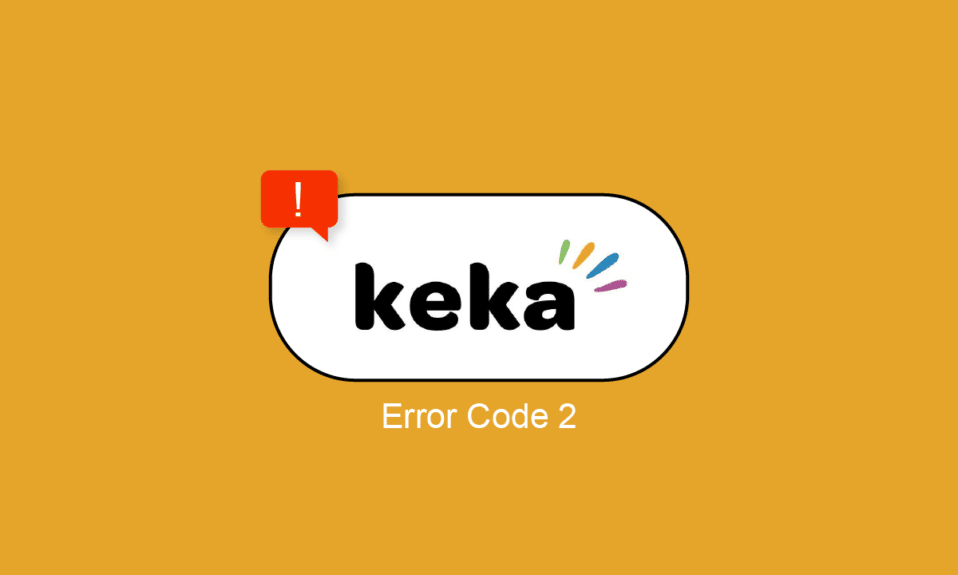
Keka 是 Mac 用戶最好和最快的壓縮和提取工具之一,主要用於將大文件分解為小文件。 例如,如果需要將 15 GB 的 ISO 文件傳輸到外部硬盤驅動器或通過郵件發送,則限制為 5 GB。 因此,Keka 可以根據偏好將該 15 GB 文件壓縮為 3 個 5 GB 或更少的部分。 因此,在本指南中,我們涵蓋了您需要了解的有關 Keka 應用程序的所有信息、如何使用它來壓縮大文件、有關如何解決 keka 錯誤代碼 2、如何安裝 keka 以及如何卸載的所有查詢凱卡。
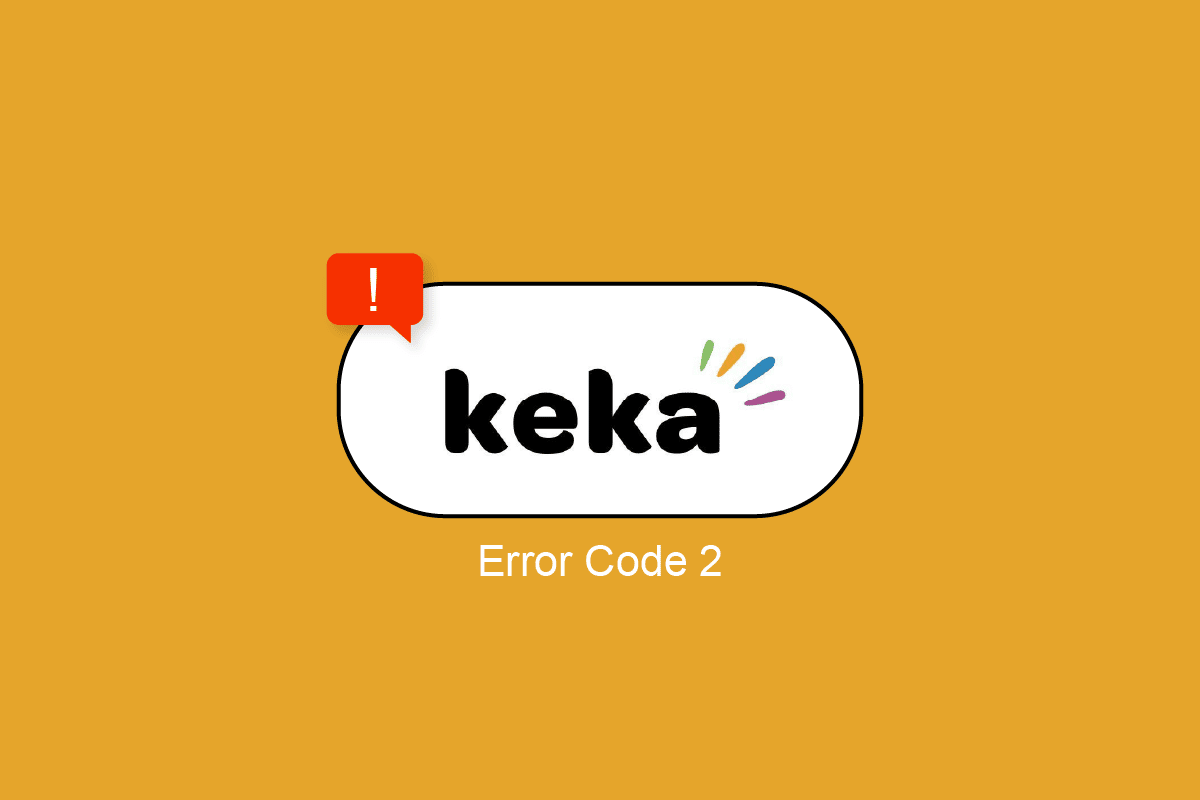
內容
- 如何在 macOS 上修復 Keka 錯誤代碼 2
- 如何在 macOS 上使用 Keka App
- 客卡app有什麼用?
- Keka App的一些功能
- 如何在 Keka 上壓縮文件
- 如何使用 Keka 提取文件
- 如何將大文件拆分成多個小文件
- Keka 支持的文件格式
- Keka 錯誤代碼 2 背後的原因是什麼?
- 方法一:重啟系統
- 方法二:驗證並使用正確的格式
- 方法3:提取前驗證文件
- 方法四:關閉其他壓縮應用
- 方法5:重新安裝Keka App
如何在 macOS 上修復 Keka 錯誤代碼 2
在本文中,我們詳細介紹了 Keka 應用程序、其功能、如何使用該應用程序、修復錯誤代碼 2 的解決方案以及如何在 macOS 上卸載或安裝 Keka 應用程序。
如何在 macOS 上使用 Keka App
Keka 有一個簡單的界面,帶有最少和適當的選項和設置,它非常漂亮和乾淨,這使得它非常易於使用。 在這裡,我們提供了有關如何使用 Keka 提取文件以及更重要的是如何將大文件壓縮/拆分為多個較小文件的快速指南。
客卡app有什麼用?
- 從壓縮文件夾中提取文件和數據。
- 壓縮文件和數據以減小文件大小。
- 將一個非常大的文件拆分為較小的集合文件。
- 使用密碼加密文件。
Keka App的一些功能
- 可以同時執行多個操作。
- 解壓後自動刪除 zip 文件夾或將其移動到垃圾箱。
- 設置默認提取格式和方法(速度)的選項。
- 可用於拆分壓縮的默認預設,例如 1.4 軟盤、4.7 GB DVD、25 GB 藍光 (SL)。
- 在子文件夾中提取的選項。
如何在 Keka 上壓縮文件
顧名思義,壓縮是將文件壓縮到一個 zip 文件夾中並減小文件大小,因為它會刪除類似的文件元素和數據,通過解壓縮可以恢復到原始狀態。 執行以下操作以使用 Keka 壓縮文件:
1. 打開客卡應用。
2. 選擇您要壓縮文件的格式。
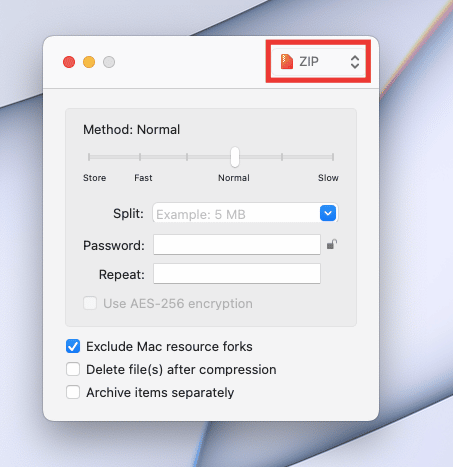
3. 選擇方法(壓縮速度)。 將其設置為正常以獲得最佳效果。
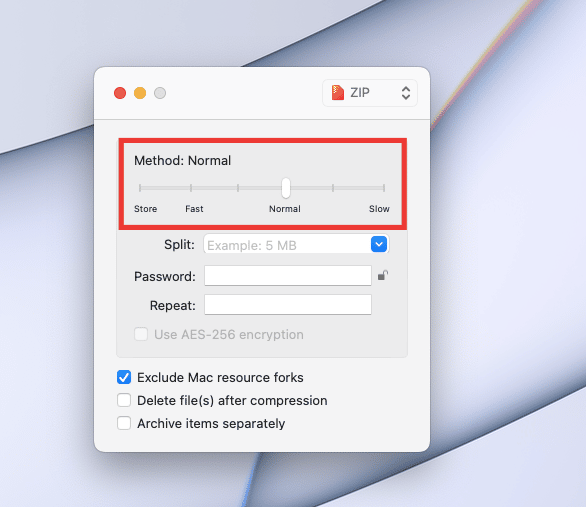
4. 將文件拖入 Keka 窗口。
5. 將在同一窗口/位置創建一個新的壓縮文件。
如何使用 Keka 提取文件
提取意味著從壓縮/壓縮文件中取出數據/文件。 執行以下步驟以提取文件:
1. 右鍵單擊您的文件,將光標懸停在Open With選項上,然後單擊Keka 。
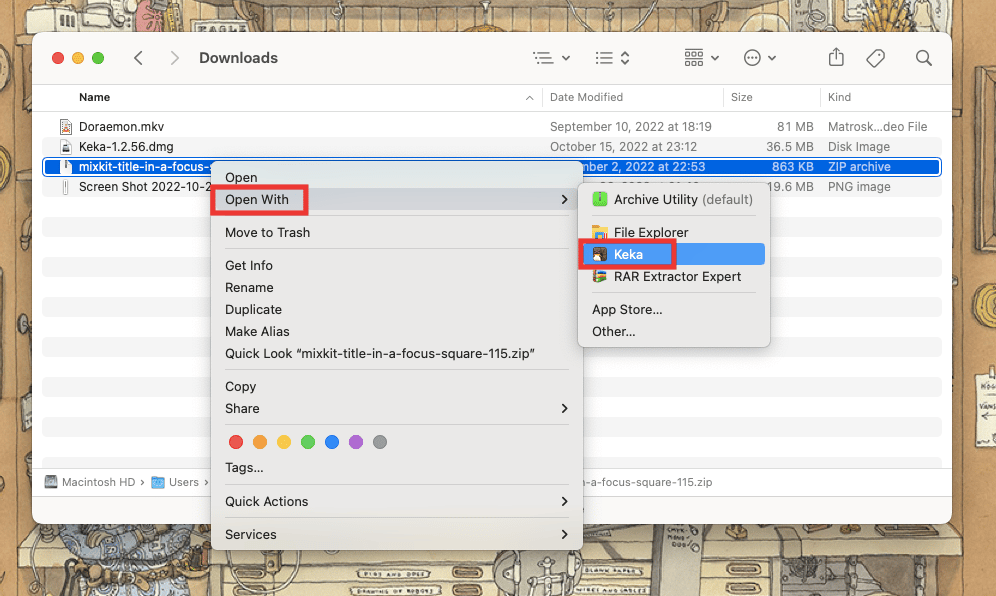
單擊 Keka 後,它將立即在同一窗口中提取文件。
注意:如果您經常使用它,您也可以設置默認文件夾進行提取。 要設置默認文件夾,請打開Keka應用程序 > 按Command +逗號鍵 > 然後轉到提取選項卡並將默認位置從提取更改為位置下拉菜單。
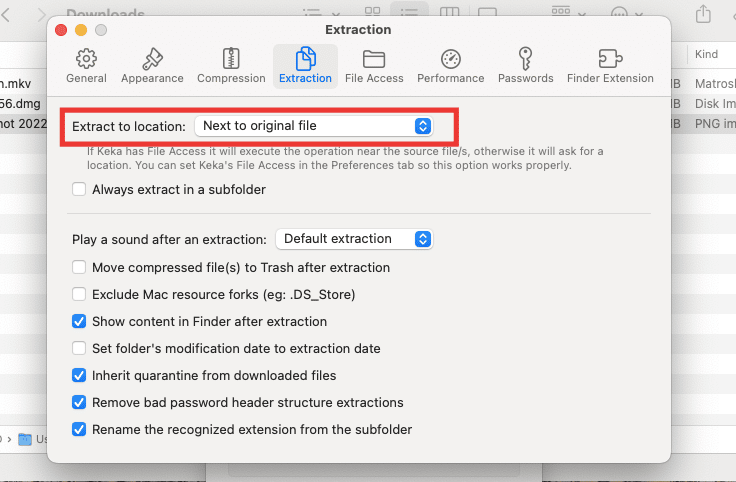
有關更多令人興奮的技巧和提示,請繼續閱讀我們的 Keka MacOS File Archiver 指南。
另請閱讀:修復 macOS Big Sur 問題
如何將大文件拆分成多個小文件
如果您是 Mac 用戶,那麼您可能知道為硬盤選擇 Ex-FAT 格式可以同時支持 Mac 和 Windows 操作系統。 但是,這樣做的缺點是它一次最多只能傳輸 4 GB 的文件。 如果文件大小為 4.2 GB,則無法將其傳輸到硬盤驅動器。 在這種情況下,可以將大文件(如 25 GB 藍光電影或巨大的 Windows ISO 文件)壓縮並分解成更小的文件以便於傳輸。 以下是將文件拆分為較小文件的方法:
1. 打開客卡應用。
2. 選擇您想要壓縮文件的格式。
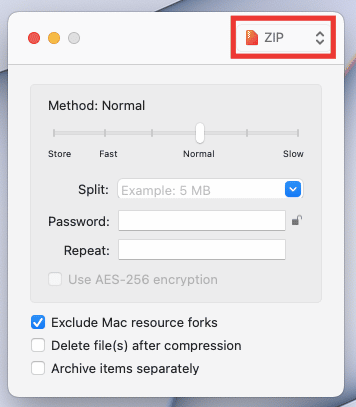
3. 在拆分部分,輸入要拆分每個文件的數量大小。 例如,我們正在拍攝一個 81 MB 的視頻文件,我們希望將文件拆分為每個 10 MB。 為此,我們將在拆分部分輸入 10 MB。 您可以根據自己的喜好和文件大小輸入金額。
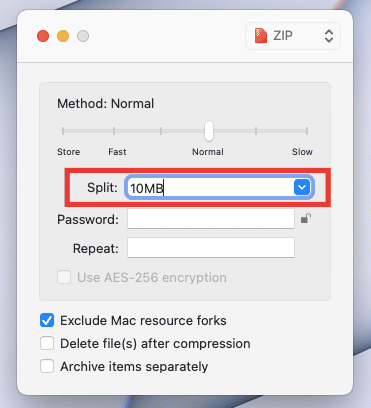
4. 將文件拖到 Keka 窗口。 壓縮將開始。
zip 文件將在原始文件所在的相同位置創建。 現在,一個視頻文件被分成了9個文件,你一定在想如何把它恢復到原來的樣子。 只需單擊任何壓縮文件,它就會自動解壓縮回其原始狀態和位置。
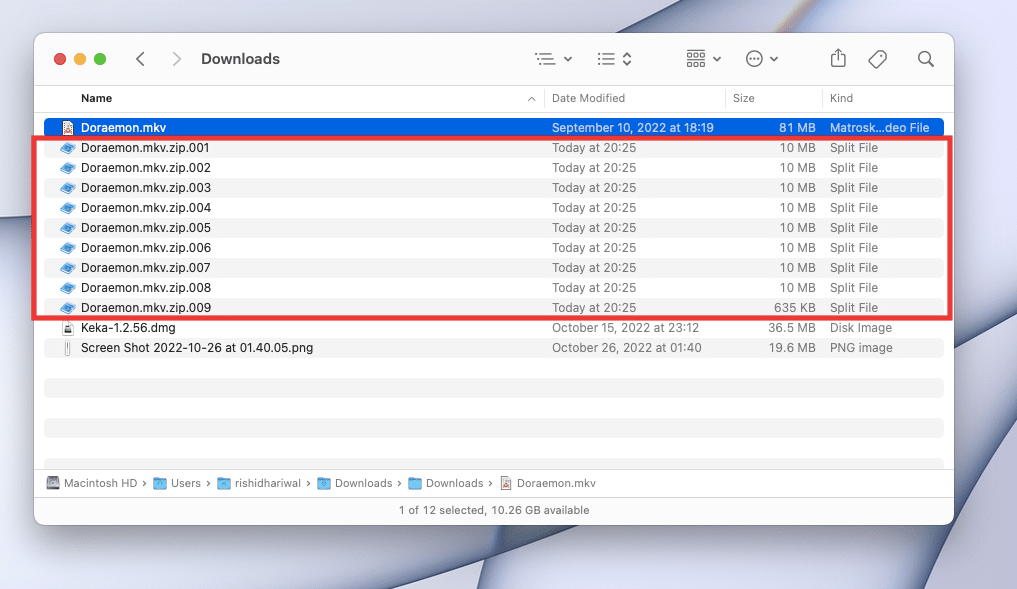
Keka 支持的文件格式
Keka 可以提取 7Z、ZIP、RAR、ZIPX、TAR、GZIP、BZIP2 XZ、LZIP、ISO、DMG、ZSTD、BROTLI、LRZIP、EXE、CAB、LZMA、MSI、WIM、JAR、PAX、JAR、IPA、 WAR、APK、XIP、APPX、XPI、IS3、WPRESS、CPIO、CPT、CPGZ 和 SPK 格式。
它可以壓縮 ZIP、TAR、ISO、7Z、GZIP、LZIP、BZIP2、XZ、DMG、BROTLI、LRZIP ZSTD、WIM 和 AAR 格式的文件。
Keka 錯誤代碼 2 背後的原因是什麼?
大多數情況下,由於下載文件錯誤或不完整,在提取或解壓縮文件時會出現 Keka 錯誤代碼 2 或錯誤代碼 2 使用“p7zip”致命錯誤的原因。 其他因素包括其他應用程序干擾、系統文件錯誤和文件格式不匹配。
另請閱讀:為什麼我的 Mac 網絡突然變得如此緩慢?
以下是修復 Keka 錯誤代碼 2 問題的方法。
方法一:重啟系統
這是通過簡單地重新啟動 Mac 來修復任何錯誤或煩人的錯誤的最簡單但最有效的方法。 系統會自動修復所有因係統混亂或其他應用程序干擾而導致的臨時錯誤。 此外,它將釋放後台應用程序消耗的一些內存。 如果您仍然面臨 Keka 錯誤代碼錯誤,請嘗試下面列出的下一個方法。
方法二:驗證並使用正確的格式
Keka 錯誤代碼 2 背後的主要原因是由於選擇了錯誤的文件解壓縮格式/擴展名。 在解壓縮分開/拆分文件時,它經常發生在 rar 格式中。 解決此問題的最佳解決方案是根據文件格式和支持的格式重命名擴展名。 以下是在 Mac 上更改文件格式的方法:
1. 右鍵單擊文件並單擊重命名以重命名文件。
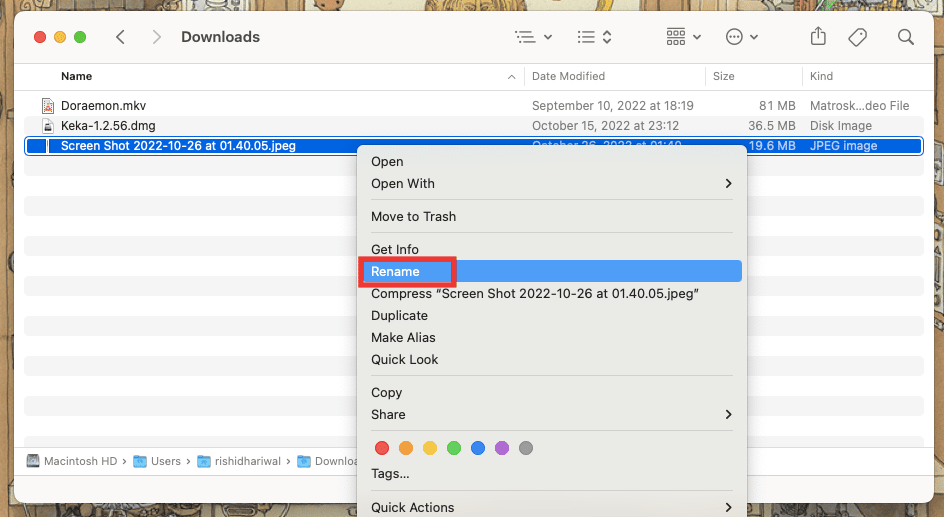

2. 輸入新格式並按Enter鍵。
3. 單擊使用 .png 格式進行確認。
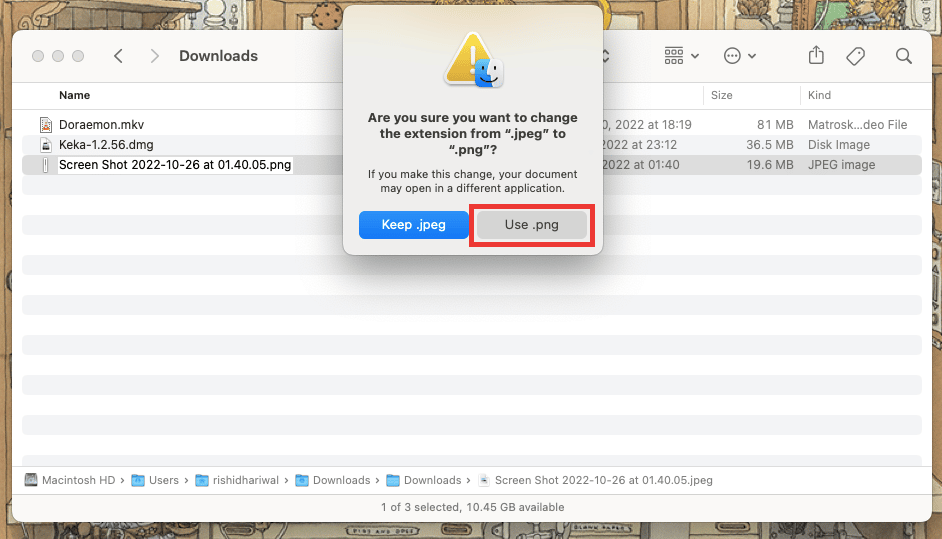
方法3:提取前驗證文件
確保您正在解壓的文件已完全下載或傳輸,並且它支持 Keka 的各種提取格式。 嘗試重新下載或重新傳輸文件,以防上次出現故障。
注意:本指南下方列出了 Keka 支持的所有格式。
方法四:關閉其他壓縮應用
如果您同時使用多個提取工具/應用程序,則可能會出現 Keka 錯誤代碼問題,因為您要壓縮或解壓縮的文件正在與另一個應用程序一起使用。 或者,在後台運行的任何其他歸檔應用程序也會影響並導致錯誤。 因此,關閉所有其他存檔/壓縮應用程序和工具。
注意:如果您是 Mac 的老用戶,您可能知道單擊窗口左角的紅十字按鈕不會完全關閉應用程序,它仍會在後台打開。 要完全退出應用程序,請按照以下步驟操作。
在 Mac 上退出應用程序:
大多數新 Mac 用戶可能不知道如何完全退出應用程序,這會更快耗盡電池並影響整體性能。 有多種方法可以完全關閉應用程序。 以下是在 Mac 上關閉應用程序的一些方法:
1. 按Command + Q鍵。
2. 右鍵單擊擴展塢上的應用程序圖標,然後單擊退出。
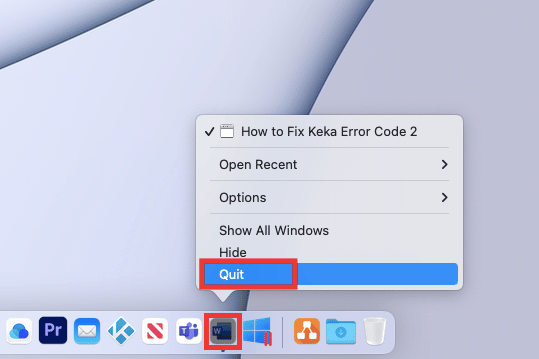
3. 如果 Keka MacOS File Archiver 應用程序被凍結且無響應,或者您想同時關閉多個應用程序,請單擊左上角的Apple 標誌並單擊Force Quit 。 之後,選擇您要退出的應用程序,單擊Force Quit ,然後再次單擊Force Quit 確認。
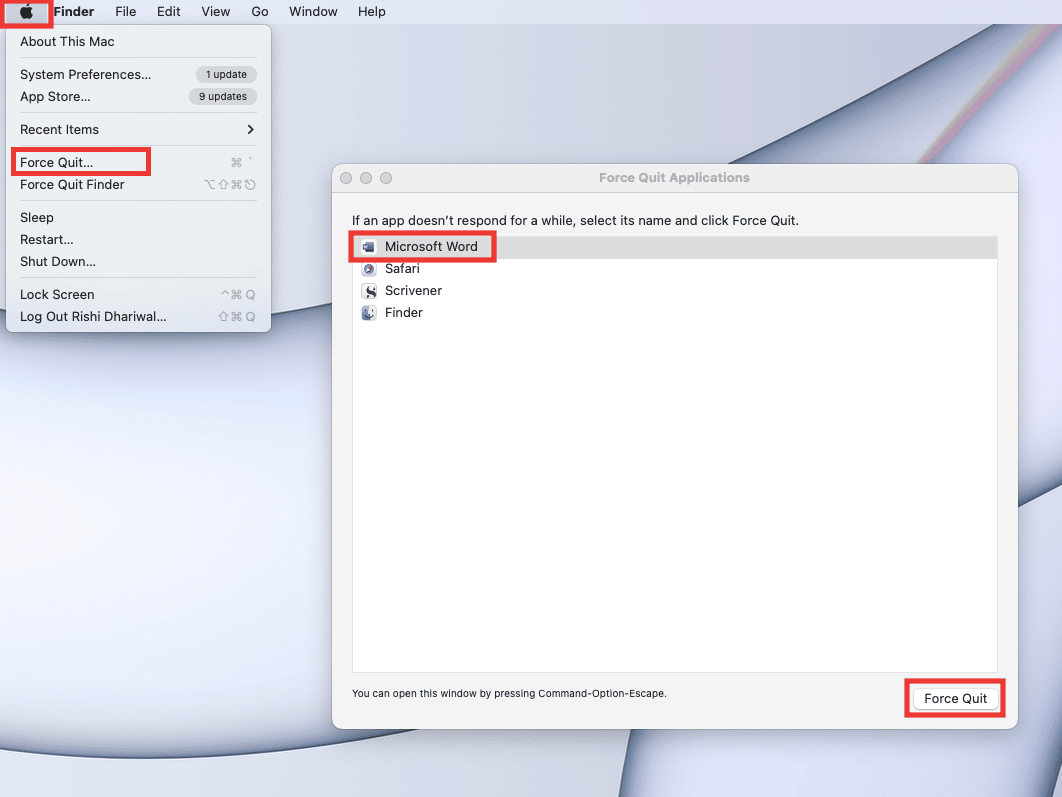
4. 或者,只需單擊菜單欄上的應用程序名稱,然後單擊退出。
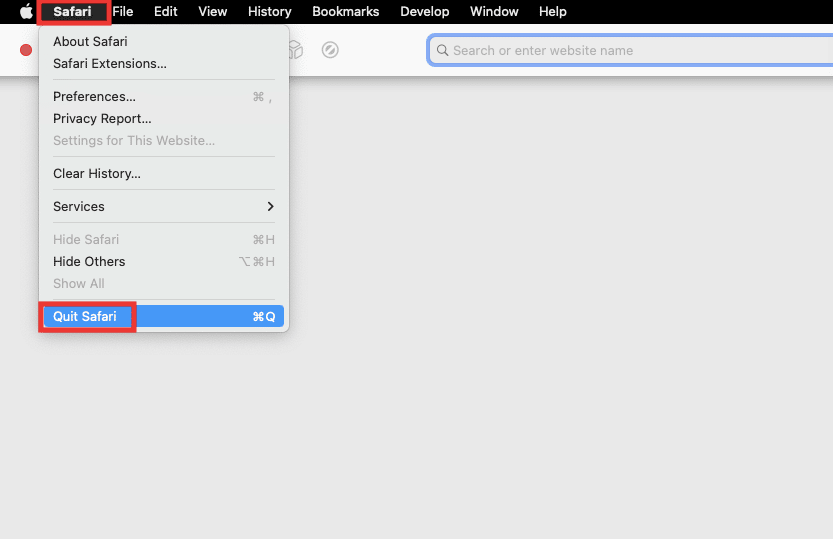
另請閱讀:如何使用鍵盤快捷鍵強制退出 Mac 應用程序
方法5:重新安裝Keka App
如果這些方法都不適合您,那麼最後您可以嘗試重新安裝 Keka MacOS File Archiver 應用程序。 首先,您需要卸載 Keka,然後重新安裝。 在 MacOS 上安裝和卸載 Keka,具體步驟如下。
第 1 步:在 Mac 上卸載 Keka
1. 在桌面上單擊Finder圖標或同時按Command + N鍵。
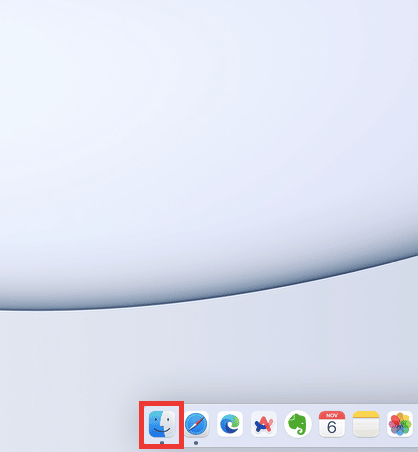
2. 單擊應用程序。
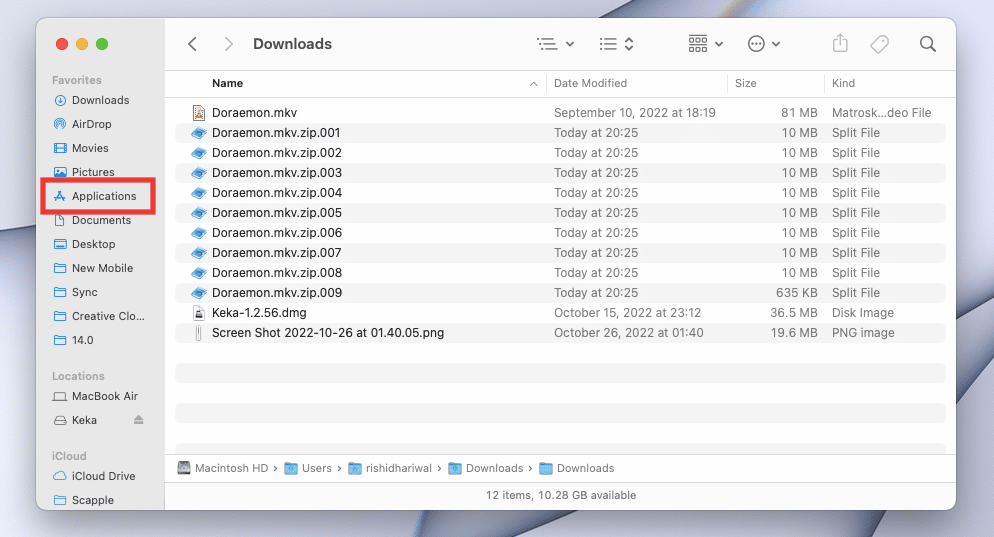
3. 選擇Keka ,右鍵單擊Move to Trash或同時按Command + Delete鍵。
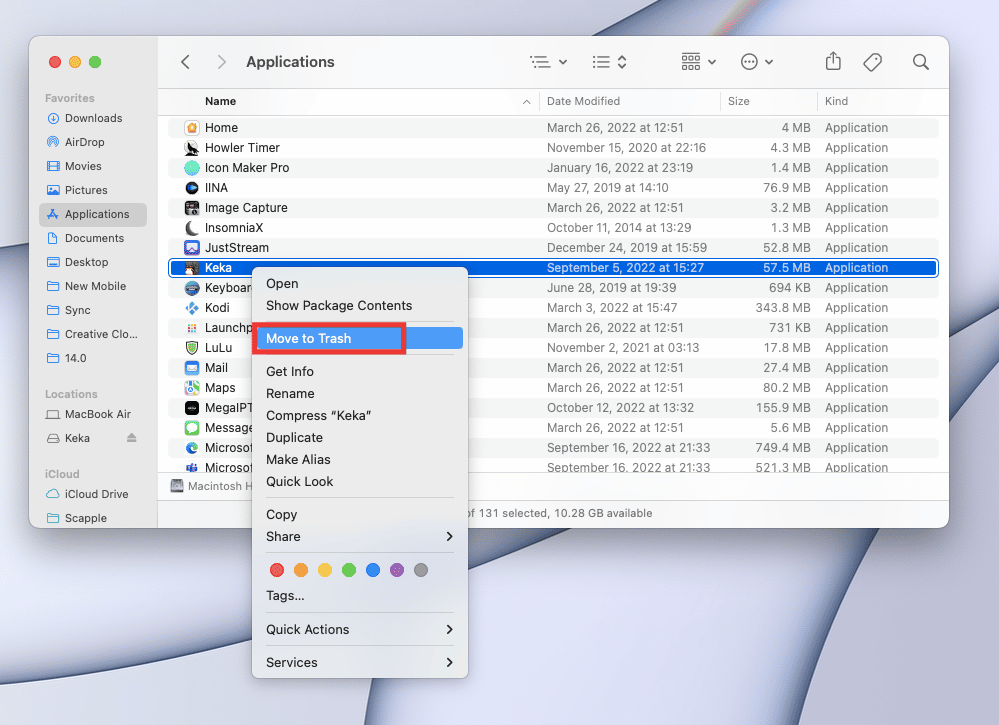
4. 然後,單擊 Dock 上的垃圾箱圖標。 點擊Empty並點擊Empty Trash確認。
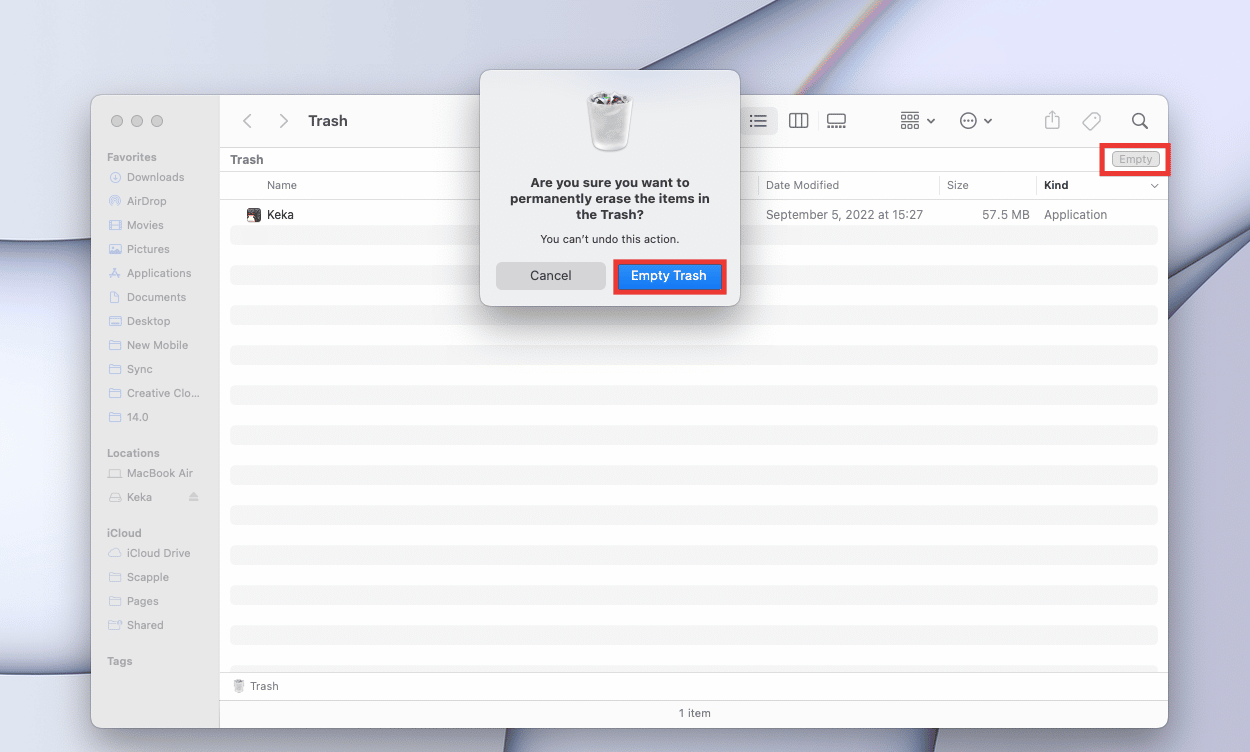
如何修復麥克風無法在 Mac 上工作
第 2 步:在 Mac 上安裝 Keka
Keka MacOS File Archiver 是一個輕量級的應用程序,完全免費使用。 用戶界面非常簡單,您只需要一個一次性教程即可了解基礎知識。 按照以下步驟在您的 Mac 設備上安裝 Keka 以解決 Keka 錯誤代碼 2 問題。
1. 前往Keka官方頁面或直接從Mac App Store獲取,我們不建議這樣做,因為它會花費您4.99 美元。
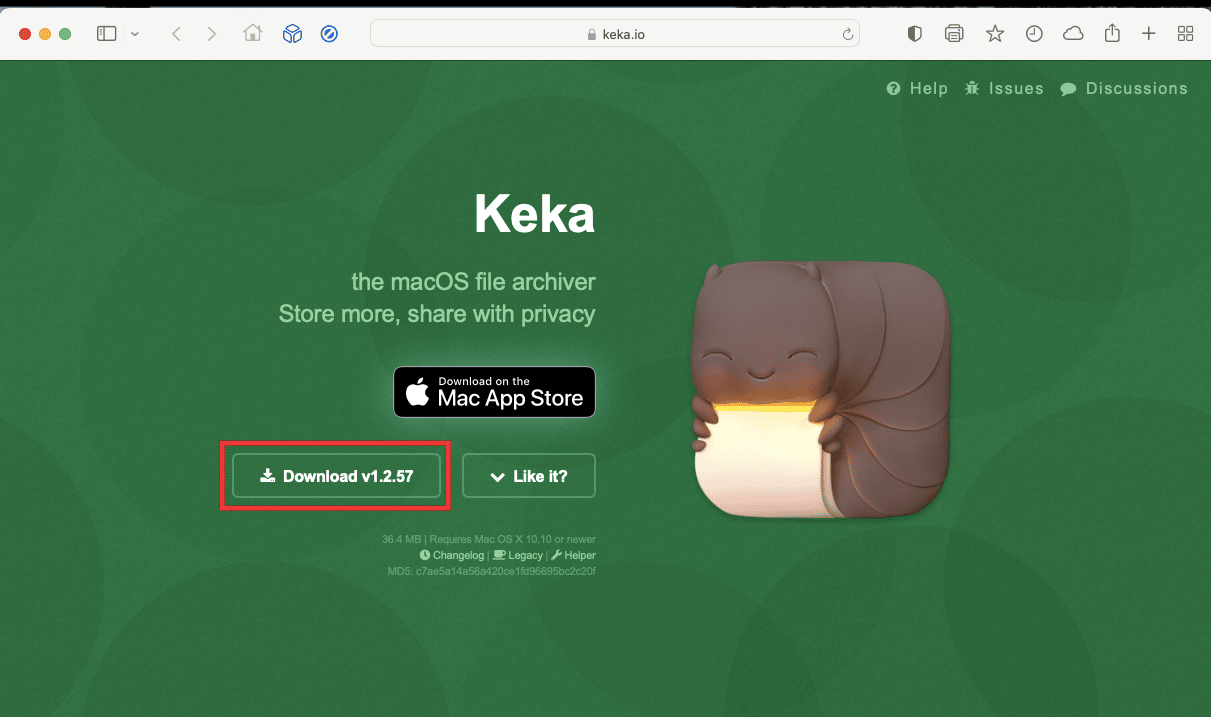
2.然後去你的下載文件夾並雙擊Keka-1.2.56.dmg文件進行安裝。
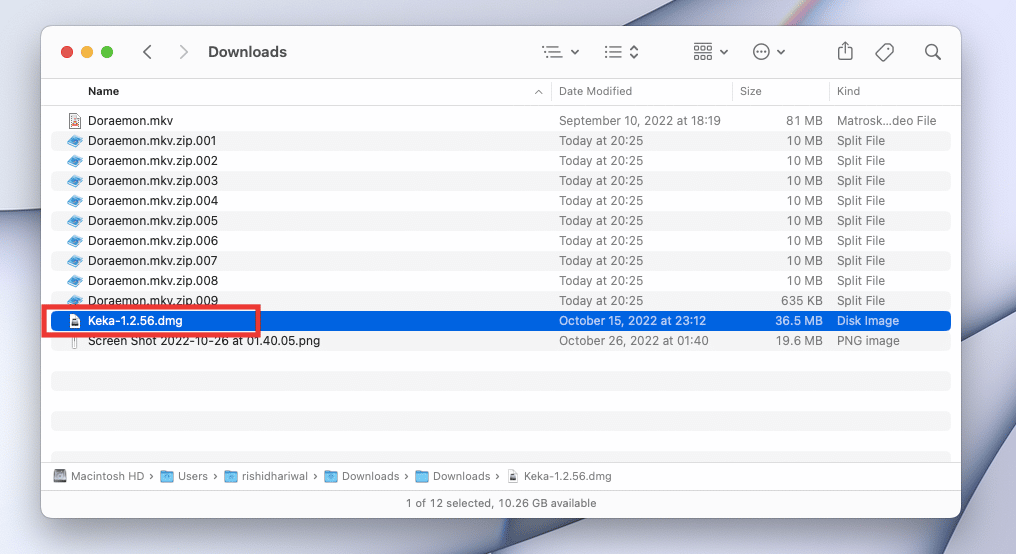
3. 之後,將Keka圖標拖到Application文件夾圖標。
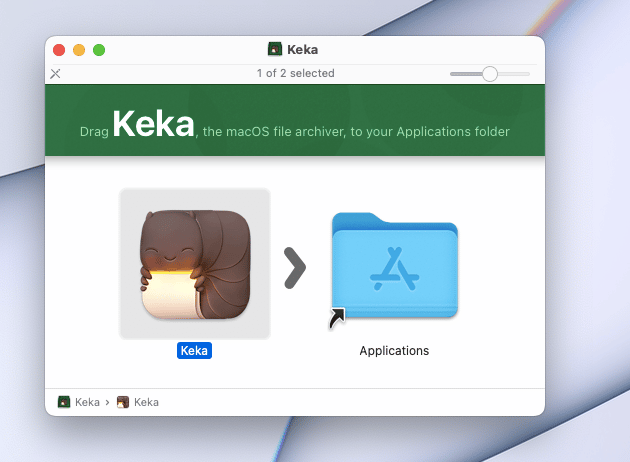
4. 雙擊Applications文件夾圖標,然後雙擊Keka app。
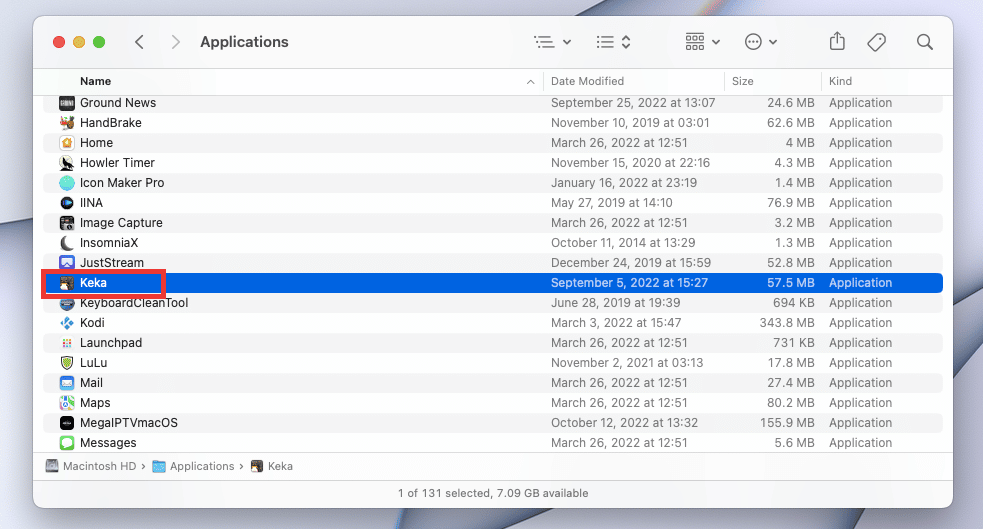
5. 在 Mac App Store 之外下載的任何應用程序都需要額外的權限。 因此,單擊打開以授予安裝 Keka 的權限。 並做了。 享受使用該應用程序。
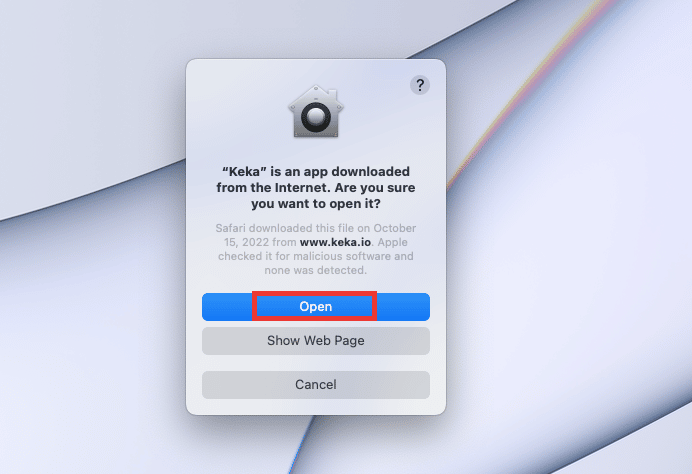
常見問題 (FAQ)
Q. Keka for Windows OS 的最佳替代應用程序?
答。 Keka 在 Windows 上不可用。 但是有許多類似的壓縮應用程序,例如 Windows 的 Keka,可以將大文件拆分為較小的文件。 7-Zip 和 WinRAR 是眾所周知的壓縮應用程序,可在 Windows 操作系統上用於拆分大文件。
Q. 壓縮時視頻質量會有損失嗎?
答。 簡而言之,是的,可能差別不大。 當今有無數種不同類型的視頻壓縮工具可用,因此視頻的壓縮質量取決於很多因素,例如正在使用的工具/應用程序、分辨率、質量設置、速度等。
問:rar、zip 和 7z 格式有什麼區別?
答。 所有 3 種都是壓縮格式,並且彼此非常相似。 唯一的區別是壓縮大小、比率和速度,這可能因文件格式和大小而異。
推薦的:
- 如何通過電子郵件查找某人的 Reddit 帳戶
- 19 款適用於 iPhone 的最佳照片恢復應用程序
- Mac 上的錯誤代碼 36 是什麼?
- 修復由於無法在 Mac 中驗證開發者而無法打開的問題
我們希望本指南對您有所幫助,並且您能夠修復Keka 錯誤代碼 2問題。 讓我們知道哪種方法適合您,哪種方法不能解決 Keka MacOS File Archiver 錯誤。 如果您對任何與技術相關的查詢有任何疑問或建議,請隨時將它們放在下面的評論部分。
