如何修復 IRQL_NOT_DISPATCH_LEVEL (BSOD 0x00000008)
已發表: 2020-10-22藍屏死機 (BSOD) 是 Microsoft Windows 的普通用戶和有經驗的用戶最糟糕的噩夢。 藍屏實質上使系統無法使用,甚至拒絕訪問桌面以進行故障排除。 有許多 Windows 錯誤可能導致藍屏死機。 您可以輕鬆地在 Internet 上找到大多數常見的幫助指南。
但是, IRQL_NOT_DISPATCH_LEVEL錯誤是另一回事。 此錯誤也稱為 BSOD 或 STOP 0x00000008 錯誤。 這個錯誤很少出現,這就是錯誤修復社區相對不為人知的原因。
最近,一些 Windows 用戶抱怨收到此錯誤,尤其是在 Windows 10 上。此錯誤也會影響 Windows 8.1 和 7 用戶,因為它是與硬件相關的問題。
如果您在線尋找解決此錯誤的方法將您帶到這裡,您將不會失望。 本指南包含多種解決方案,可幫助您消除藍屏並重新獲得對 PC 的控制權。
IRQL_NOT_DISPATCH_LEVEL 是什麼意思?
通常,每個 STOP 錯誤都有一個錯誤代碼名稱。 在這種情況下,STOP 0x00000008 錯誤具有以下錯誤報告描述: IRQL_NOT_DISPATCH_LEVEL 。 STOP 0x00000008 錯誤通常縮寫為 STOP 0x8,這就是我們以後將使用的。
但是 IRQL_NOT_DISPATCH_LEVEL 錯誤消息的確切含義是什麼? 由於該錯誤非常罕見,因此目前公共領域中可用的信息相對較少。 預計錯誤技術人員必須處理此錯誤的時間越長,可用的越多。
已知的是 IRQL_NOT_DISPATCH_LEVEL 與系統上的硬件問題有關。 這並不奇怪:所有 STOP 錯誤通常都是由硬件或驅動程序問題引起的。 STOP 0x8 消息表明您的 PC 在運行時遇到了致命錯誤。
什麼是 Windows 10 上的 0x00000008 藍屏錯誤?
STOP 0x8 是運行 Windows 的計算機上的罕見錯誤。 它表示硬件或軟件問題已迫使計算機遭受致命關閉。 停止錯誤基本上會阻止系統工作。 它實際上使 PC 停止它正在做的任何事情並經歷致命的故障。
如果您的 PC 突然自行關閉並重新啟動進入藍屏並顯示 IRQL_NOT_DISPATCH_LEVEL 消息,則表示發生了 STOP 0x8 錯誤。 如果 NT 文件系統 (NTFS) 出現問題,您可能會遇到此錯誤。 遇到錯誤的用戶將在藍屏上收到此消息:
已檢測到您的計算機存在問題,Windows 已關閉以防止損壞您的計算機
IRQL_NOT_DISPATCH_LEVEL,錯誤代碼 0x00000008。
這絕不是與 0x8 BSOD 錯誤相關的唯一消息。 其他用戶報告在他們的藍屏上收到了更長的錯誤消息:
IRQL_NOT_DISPATCH_LEVEL
如果這是您第一次看到此錯誤屏幕,請重新啟動計算機。 如果再次出現此屏幕,請執行以下步驟:
檢查以確保正確安裝了任何新的硬件或軟件。 如果這是新安裝,請向您的硬件或軟件製造商諮詢您可能需要的任何 Windows 更新。
如果問題仍然存在,請禁用或刪除任何新安裝的硬件。 禁用 BIOS 內存選項,例如緩存或陰影。 如果您需要使用安全模式來禁用或刪除組件,請重新啟動計算機,按 F8 選擇高級啟動選項,然後選擇安全模式。
……
可以說,後一個錯誤消息為我們提供了當 BSOD 突然出現時該怎麼做的幾個想法。 我們將在下一節解釋這些和其他幾種處理 0x8 BSOD 錯誤的方法。
如何解決 IRQL_NOT_DISPATCH_LEVEL 錯誤
當您的系統上出現藍屏時,這是一個很大的不便。 有時,您可以從藍屏啟動到桌面,這很棒。 其他時候,即使你這樣做了,PC 也會在幾分鐘後隨機重啟回到 BSOD。 這發生在 0x00000008 錯誤中,非常煩人。
如果您按照以下解決方案的步驟操作,您將很有可能永久解決此錯誤。
注意:使用本指南中的某些修復程序需要您能夠訪問桌面。 如果您的電腦在多次重啟後仍然卡在藍屏上,您可以嘗試通過安全模式訪問桌面。
有兩種主要方法可以從卡在藍屏上的 PC 啟動到安全模式:通過高級選項屏幕和通過安裝媒體。
使用高級選項啟動進入安全模式
此方法涉及啟動您的 PC 幾次,直到 Windows 啟動進入自動修復環境。 以下是步驟:
- 如果您的電腦當前卡在藍屏上,請按住電源按鈕將其關閉。
- 按電源按鈕打開 PC。 當它重新啟動進入藍屏時,按住電源按鈕再次將其關閉。 重複這些步驟,直到看到“開始自動修復”消息。
- Windows 將啟動到“選擇一個選項”屏幕。
- 導航到疑難解答 > 高級選項 > 啟動設置,然後單擊重新啟動。
- 在“啟動設置”屏幕上,您可以選擇按 4 啟用安全模式或按 5 啟用帶網絡連接的安全模式。 你應該選擇5。
使用恢復媒體啟動進入安全模式
如果 Windows 無法通過上述方法啟動到恢復環境,您可以使用可啟動的安裝媒體來達到相同的效果。 就是這樣:
- 要創建可啟動的 Windows 10 媒體,請從 Microsoft Windows 下載頁面下載 Windows 10 ISO 文件。 我們建議您下載與 PC 上安裝的相同版本的 Windows。 但是,如果有更新的版本可用,您可以改用它。
- 使用 Windows Media Creation Tool 或 Rufus 等第三方軟件使用下載的 ISO 創建可啟動 USB 驅動器。
- 將 USB 閃存驅動器插入計算機並從中啟動。 您可能需要進入 BIOS 並選擇 USB 驅動器作為第一個引導設備。
- 使用 USB 驅動器啟動後,您將進入 Windows 設置屏幕。 單擊左下角的“修復計算機”鏈接。 PC 將重新啟動進入 Windows 恢復。
- 導航到疑難解答 > 高級選項 > 啟動設置,然後單擊重新啟動。
- 在“啟動設置”屏幕上,您可以選擇按 4 啟用安全模式或按 5 啟用帶網絡連接的安全模式。 你應該選擇5。
既然您知道當 BSOD 導致無法啟動到桌面時如何啟動到安全模式,那麼您就可以使用 IRQL_NOT_DISPATCH_LEVEL 錯誤的修復程序了。
修復 1:運行在線 BSOD 疑難解答
此方法適用於可以通過網絡啟動到安全模式或在收到錯誤後仍可以啟動到 Windows 的 Windows 10 用戶。
微軟有一個在線藍屏疑難解答程序來指導可能不想自己處理該錯誤的新手和臨時用戶。 它提供了一個簡單的分步過程來識別發生的事情並選擇解決方案。
以下是如何使用 Microsoft 的在線 BSOD 疑難解答:
- 打開瀏覽器並訪問此頁面以開始使用。
- 您必須正確回答以下問題:“您什麼時候收到藍屏錯誤?”
升級到 Windows 10 時。選擇此選項將提示疑難解答程序建議返回到您以前的 Windows 版本。
安裝更新後。 選擇此選項將使疑難解答程序建議您刪除最近安裝的更新。
在使用我的設備時。 如果您選擇此選項,故障排除程序將建議您卸載第三方軟件、回滾、卸載或禁用驅動程序,並斷開非必要的 PC 外圍設備。
注意:如果您可以在運行 Windows 10 < 版本 1809 的 PC 上訪問桌面,您還可以使用內置的藍屏疑難解答來修復錯誤:
- 導航到設置 > 更新和安全 > 疑難解答。
- 在右側窗格中,單擊藍屏,然後單擊“運行疑難解答”。
希望這種方法對您有用。
修復 2:拔下連接的設備
如果您使用的是筆記本電腦,則可能連接了一些外部設備。 這些可能是揚聲器、鼠標、鍵盤、耳機、遊戲控制器、打印機等。
事實上,IRQL_NOT_DISPATCH_LEVEL 錯誤可能是由一個或多個外部設備的故障引起的。 設備的驅動程序可能會發生故障並導致系統完全脫軌。 移除外部設備就不再需要它們各自的驅動程序。
嘗試拔下所有連接的設備(並關閉通過藍牙或 Wi-Fi 連接的設備),看看會發生什麼。 斷開所有非必要設備後,重新啟動計算機並檢查其是否正常啟動。
如果問題得到解決,您可能需要更新外部設備的驅動程序才能安全地繼續在您的 PC 上使用它。
修復 3:使用CHKDSK掃描硬盤
Check Disk 是一個 Windows 實用程序,用於檢查主要的內部存儲和文件系統。 它是解決從文件損壞到藍屏等錯誤的有用工具。 該實用程序可以自行運行並檢測計算機內部存儲的壞簇、丟失扇區、文件系統錯誤和其他問題。
如果您可以在由 0x8 BSOD 引起的隨機關機事件之間短暫訪問您的桌面,您可以使用CHKDSK實用程序快速進行掃描:
- 在桌面上,單擊任務欄上的文件資源管理器圖標或按 Win 鍵 + E 打開文件資源管理器。
- 單擊左窗格下列中的此 PC。
- 您應該在中央窗格中看到您的驅動器。 右鍵單擊主內部存儲並選擇屬性。
- 單擊工具選項卡。
- 在“錯誤檢查”組中,單擊“立即檢查”按鈕。
- 當CHKDSK對話框彈出時,選擇兩個選項中的一個或兩個,然後單擊掃描:
- 自動修復文件系統錯誤
- 掃描並嘗試恢復壞扇區
注意:在 Windows 10 中,“立即檢查”按鈕已替換為“檢查”按鈕,對話框中的兩個選項已替換為單個“掃描驅動器”選項。
如果您卡在藍屏上並且無法重新啟動到 Windows 並且安全模式不起作用,您仍然可以使用 Windows 恢復中的命令提示符運行CHKDSK掃描:
- 從“選擇一個選項”屏幕中,導航到疑難解答 > 高級選項 > 命令提示符。
- 在 cmd 窗口中,鍵入以下命令並按 Enter:
chkdsk c: /f /r
使用此命令,檢查磁盤實用程序將掃描您的硬盤驅動器以查找錯誤並嘗試修復壞扇區並修復損壞的文件。
如果CHKDSK未發現任何錯誤或掃描無法解決問題,請嘗試下一個修復。
修復 4:使用磁盤清理識別和刪除垃圾文件
已知過載的硬盤會導致 Windows 10 和其他操作系統版本中的 IRQL_NOT_DISPATCH_LEVEL 錯誤。 如果您的硬盤驅動器已滿 80%,則進行一些春季大掃除有助於解決問題。 它還可以防止錯誤再次發生。
但是,此方法僅在您可以正常訪問桌面或通過安全模式訪問桌面時才有用。 不過,通過其他方式解決問題後,您可以減少硬盤驅動器上的數據量,從而減少再次發生的可能性。
首先,檢查您的硬盤驅動器上還剩多少空間。 打開文件資源管理器,單擊這台電腦,然後檢查硬盤驅動器上剩餘的空間量。 如果它快滿了,您應該嘗試釋放一些空間。
以下是一些可以減少主存儲數據量的方法:
刪除不需要的預裝應用程序和未使用的第三方應用程序
- 在 Windows 10 中,單擊開始菜單並選擇設置。
- 導航到系統 > 應用程序和功能。
- 在右側的中央窗格中,選擇您要卸載的應用程序,然後單擊卸載。
- 對每個不需要的預安裝應用程序和用戶應用程序重複步驟 3。
用戶安裝的某些應用程序不會顯示在此處。 您需要轉到控制面板來卸載它們。

- 在“開始”菜單中鍵入“cmd”,然後按 Enter。
- 從“控制面板”窗口右上角的“查看方式”選項中選擇類別。
- 單擊“程序”下的“卸載程序”鏈接。
- 在下一個屏幕上,右鍵單擊要刪除的應用程序並選擇卸載。 按照屏幕上的說明刪除程序。
- 對每個不需要的應用程序和程序重複步驟 8。
使用 Storage Sense 識別垃圾文件並將其刪除
Storage Sense 識別並分組它認為您可能不再需要的文件,並顯示它們佔用的空間。 您可以使用漂亮的 Windows 10 實用程序快速刪除臨時文件:
- 按 Windows 鍵並選擇設置。
- 導航到系統 > 存儲並選擇您的主驅動器,看看是什麼佔用了這麼多空間。
- 仔細閱讀這些項目以查看可以釋放硬盤空間的位置。 單擊一個項目以顯示刪除相關文件的選項。
- 完成後,關閉“設置”窗口。
使用磁盤清理刪除所有類型的垃圾文件
Windows 中的磁盤清理實用程序可查找所有類型的垃圾文件並將它們收集在一個窗口中,以便於選擇和刪除。 您可以使用該實用程序快速刪除不同類型的不需要的文件,包括以下內容:
下載的程序文件
臨時網絡文件
離線網頁
回收站
臨時文件
傳遞優化文件
DirectX 陰影緩存
縮略圖
Windows 更新清理
Windows 錯誤報告文件
Zune 臨時轉換文件
以下是如何使用磁盤清理:
- 運行搜索並輸入“磁盤清理”。 單擊輸入。
- 在 DISK Cleanup — Drive Selection 窗口中,選擇您的驅動器並單擊 OK。 如果您有多個驅動器,則一次只能選擇一個。
- 在“要刪除的文件”下,勾選您希望刪除其關聯文件的項目旁邊的框。 選擇任何項目以查看簡短說明。 如果要查看鏈接到文件的單個文件,請選擇該文件並單擊查看文件按鈕。
- 做出選擇後,單擊“清理系統文件”繼續。
- 出現確認提示時,單擊刪除文件。

使用 Auslogics BoostSpeed 解決 PC 問題
除了清潔和優化您的 PC 之外,BoostSpeed 還可以保護隱私、診斷硬件問題、提供提高速度的技巧並提供 20 多種工具來滿足大多數 PC 維護和服務需求。
如果您想更快地釋放硬盤空間並提供更多選項,您可以嘗試使用經過驗證的第三方磁盤清理工具,例如 Auslogics BoostSpeed。
當然,您也可以主動刪除不需要的媒體文件、相冊文件等大型用戶文件。 不要忘記定期清理回收站。
如果您結合這些方法,您將確保將硬盤驅動器上的已用空間量降低到可觀的水平。 這可以幫助您解決像 0x8 BSOD 這樣的錯誤。
修復 5:更新 Windows
如果您可以在由於 0x8 錯誤而導致煩人的 BSOD 關閉期間訪問“設置”應用程序,請檢查並安裝任何可用的 Windows 更新。 眾所周知,Microsoft 會發布有助於解決某些問題的補丁和錯誤修復。
這是你應該做的:
- 打開設置。
- 導航到更新和安全 > Windows 更新。
- 單擊“檢查更新”按鈕。 如果更新已經可用,只需單擊每個更新旁邊的下載按鈕。
- 立即安裝所有更新並重新啟動機器。
如果這對您的 BSOD 問題沒有幫助,您可能會在下一個修復程序中獲得更好的運氣。
修復 6:更新設備驅動程序
微軟將由第三方驅動程序導致的藍屏錯誤百分比定為 70。這意味著當您的 PC 隨機重啟進入藍屏(有或沒有錯誤代碼)時,每 10 次中有 7 次出現故障的第三方驅動程序是問題的原因。
如果多個外部設備同時連接到您的 PC,其中一個的驅動程序可能會出現故障,從而導致 IRQL_NOT_DISPATCH_LEVEL 錯誤。 設備驅動程序在同時使用時也可能發生衝突,導致系統關閉。
此外,不兼容的驅動程序肯定遲早會導致錯誤。 對當前操作系統優化程度較低的過時驅動程序也是如此。
此類問題的解決方案是更新所有驅動程序。 這比更新單個驅動程序要好,因為此錯誤未指定哪個特定硬件驅動程序是罪魁禍首。
如果您有時間和精力手動更新主要驅動程序,您可以在正常模式或帶網絡的安全模式下使用設備管理器:
- 右鍵單擊開始菜單並選擇設備管理器。 您會在此處找到所有 PC 組件及其驅動程序。
- 雙擊一個項目以顯示相關的設備。
- 右鍵單擊設備並選擇更新驅動程序。
- 在下一個窗口中,選擇“自動搜索更新的驅動程序軟件”選項。
你已經盡力了。 Windows 會做它的。 它將查找並安裝該設備的最新驅動程序——如果它可以找到的話。
對設備管理器中列出的每個硬件重複這些步驟。 我們不必告訴您這樣做是一項艱鉅的任務,更不用說效率低下和不必要的了:有更好的方法。
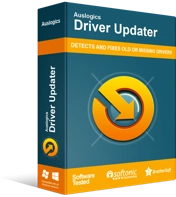
使用驅動程序更新程序解決 PC 問題
不穩定的 PC 性能通常是由過時或損壞的驅動程序引起的。 Auslogics Driver Updater 可診斷驅動程序問題,讓您一次或一次更新舊驅動程序,讓您的 PC 運行更順暢
更好的方法是使用經過認證的第三方驅動程序更新程序,例如 Auslogics Driver Updater。
Auslogics Driver Updater 的掃描將突出顯示任何需要更新的不兼容、丟失、故障或過時的驅動程序。 使用高級許可證,您只需單擊“全部更新”按鈕即可立即為所有驅動程序安裝每個可用更新。
以下是如何使用 Auslogics Driver Updater:
- 訪問 Auslogics Driver Updater 下載頁面。
- 單擊下載的安裝文件,選擇您的首選項,然後單擊安裝按鈕。
- 安裝完成後,單擊按鈕開始掃描。
- 該軟件將顯示您的設備驅動程序(包括連接設備的驅動程序)和需要更新的驅動程序。
- 單擊設備驅動程序旁邊的更新按鈕以對其進行更新,或單擊“全部更新”按鈕為所有過時的設備驅動程序安裝更新。
該過程完成後重新啟動系統,您應該能夠正常使用您的PC。
這種方法的明顯優點是節省了寶貴的時間。 此外,您不知道何時會出現另一個隨機 BSOD 關閉來打斷您。 因此,最好盡快更新所有內容的方法。
修復 7:禁用自動重啟
一些用戶聲稱禁用自動重啟幫助他們解決了 IRQL_NOT_DISPATCH_LEVEL BSOD。 你也可以試一試:
- 按 Windows 鍵並鍵入“控制面板”。 出現應用時按 Enter。
- 在“查看方式”中選擇小圖標或大圖標。
- 導航到系統 > 高級系統設置。
- 在“系統屬性”對話框中,切換到“高級”選項卡。
- 在啟動和恢復部分,單擊設置。
- 在新的彈出對話框中,向下滾動到“系統故障”部分並取消選中“自動重啟”複選框。
- 單擊確定並關閉所有窗口。
修復 8:使用系統還原點
如果您還記得 IRQL_NOT_DISPATCH_LEVEL 錯誤開始出現的時間點,那麼您很幸運——前提是您已經創建了系統還原點。 如果到目前為止沒有任何解決方案對您有用,您只需將計算機恢復到錯誤開始發生之前的狀態即可。 以下是要遵循的說明:
- 按住 Windows 鍵並按 R。
- 在“運行”框中鍵入“rstrui”,然後單擊“確定”。
- 當系統還原對話框出現時,單擊“選擇不同的還原點”(如果該選項可用),然後單擊下一步。 否則,單擊“推薦還原”,然後單擊“下一步”。
注意:僅當 Windows 選擇的還原點早於您在 PC 上遇到的錯誤時,才選擇“推薦還原”。
- 在下一個窗口中,勾選“顯示更多還原點”複選框。
- 選擇在錯誤開始發生之前創建的還原點,然後單擊下一步。
- 單擊“完成”開始系統還原。
如果 0x8 錯誤與驅動程序問題有關,並且您選擇了正確的還原點,則此修復幾乎肯定會解決您的問題。 反轉完成後,您可能需要重新安裝一些驅動程序和一些程序。
修復 9:重新安裝操作系統
這是修復錯誤 0x00000008 的最後手段。 如果沒有其他方法,您可能必須使用帶有最新版本 Windows 10 的可啟動 USB 驅動器進行乾淨的 Windows 10 安裝。
如果這些選項在 Windows 恢復中可用,您還可以嘗試恢復出廠設置或 PC 刷新。
我們希望這些解決方案已經解釋瞭如何刪除 0x00000008 BSOD。 您可以查看有關相關 BSOD 錯誤的幫助指南以獲取更多修復。
