修復在 Windows 10 中未檢測到 iPhone
已發表: 2022-05-30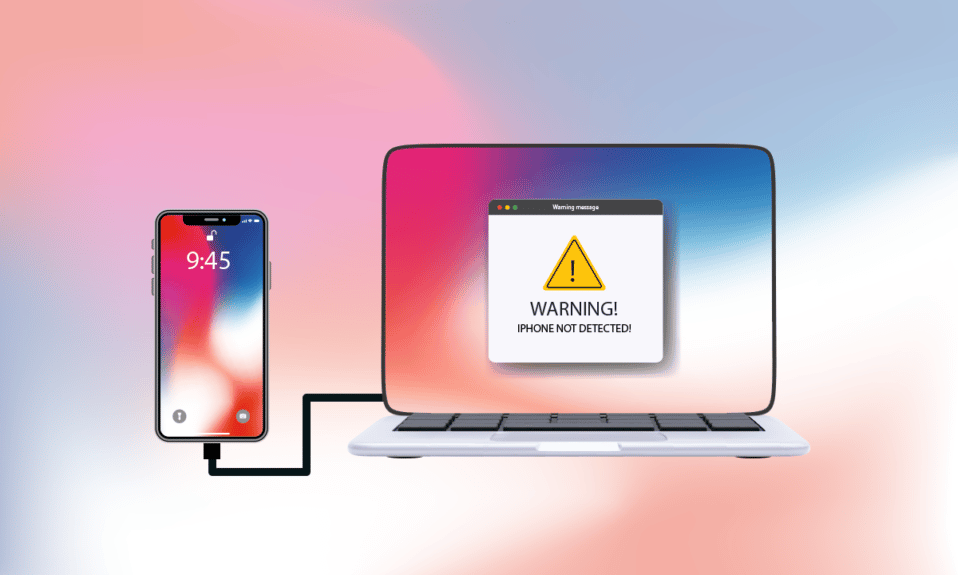
您是否正在努力將 iPhone 連接到 Windows 10 PC? 這可能會非常糟糕,並且會在很大程度上使您感到沮喪。 有時您會在 iPhone 上遇到這種奇怪的問題,這與 Windows 10 的連接無異。發生這種情況時,即使兩個設備都物理連接,您的操作系統也無法檢測到它。 現在,這個問題引發了很多問題。 它限制您傳輸數據,不允許您的手機充電等。此 iPhone 未出現在 Windows 10 上的問題可能是由您的 PC 或 iPhone 引起的,原因有多種。 如果您遇到同樣的問題,這裡是有關如何修復 Windows 10 中未檢測到的 iPhone 的完整指南。
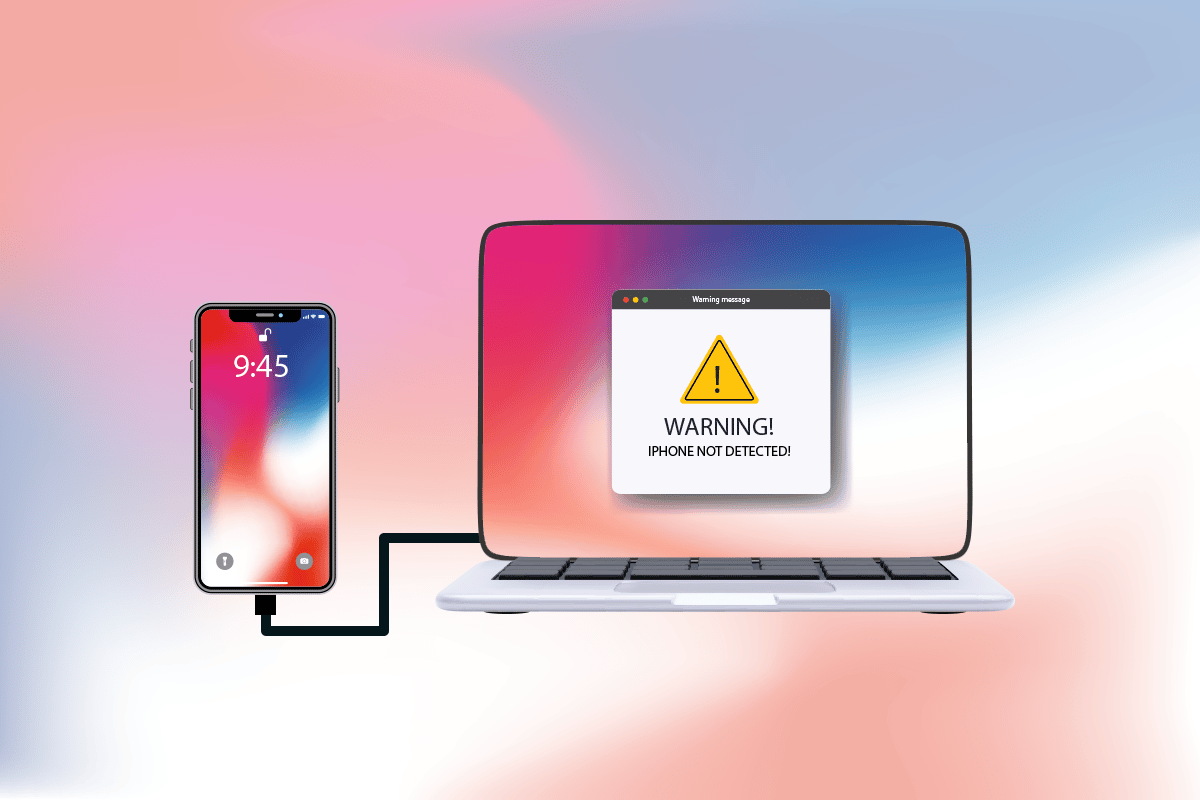
內容
- 如何修復在 Windows 10 中未檢測到 iPhone
- 方法 1:基本故障排除步驟
- 方法 2:啟用信任此計算機選項
- 方法 3:在 iPhone 上禁用 VPN
- 方法 4:將 Apple 服務啟動設置為自動模式
- 方法 5:更新 iPhone USB 驅動程序
- 方法 6:更新 iTunes 應用程序
- 方法 7:更新 Windows
- 方法8:更新iOS
- 方法 9:重新安裝 iTunes 應用程序
- 方法 10:聯繫 iPhone 支持
如何修復在 Windows 10 中未檢測到 iPhone
當您的 PC 無法識別您的 iPhone 或您的任何 iOS 設備時,通常並不一定意味著導致該錯誤的關鍵錯誤。 但是,現在做出決定還為時過早。 不過,在嘗試以下解決方案以找到潛在的解決方案之前,請查看下面列出的原因以了解原因。
- 過時版本的 Windows 操作系統、驅動程序或 iTunes可能會造成兼容性問題。
- 您的 PC 或 Apple 設備上存在有缺陷的硬件。 有時USB 電纜也需要承擔責任。
- Apple 手機上的活動 VPN存在。
- 如果您的iPhone 未啟用信任選項,則可能是問題背後的實際原因。
現在,按照下面列出的方法來修復 Windows 10 中未檢測到的 iPhone 問題。
方法 1:基本故障排除步驟
在進入更複雜的方法之前,您應該在 PC 和 iPhone 上嘗試基本的重啟步驟,如下所述。
- 重新啟動您的 PC:任何 Windows 錯誤的第一個基本故障排除步驟是重新啟動 PC。 這是因為長時間使用系統而不重新啟動會導致 RAM 問題、速度緩慢、互聯網連接錯誤和性能問題。 如果任何此類因素導致 iPhone 沒有出現在 Windows 10 問題上,那麼只需重新啟動您的 PC 即可解決該錯誤。
- 重啟你的 iPhone:重啟你的手機總是有助於解決任何技術問題。 這種方法很突出,因為它可以完全刷新您的手機並清理緩存和臨時文件。 因此,這一步是必須的。
- 解決硬件連接問題:修復任何連接錯誤的另一個重要方法是移除並重新插入連接。 您可能非常清楚,任何硬件設備運行的關鍵是正確連接。 在這種情況下,必須檢查所有相關的硬件設備,例如 PC 端口和 USB 電纜,是否已正確連接到您的系統。 有時,有缺陷的硬件也會導致問題。 因此,請務必檢查並修復有故障的硬件組件。 如果沒有,請完全更換它們。
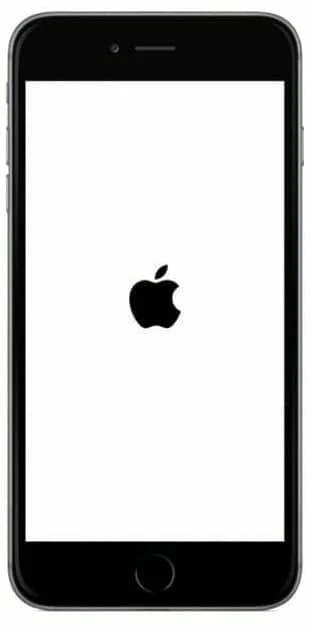
另請閱讀:如何查看我的 Apple ID 在哪裡使用?
方法 2:啟用信任此計算機選項
信任是從現實生活到數字產品的任何事物的基礎。 同樣,相互兼容是任何兩個通過電纜連接的設備的主要屬性。 Apple 產品提供強大的安全功能,這是眾所周知的事實。 要繞過它,您需要啟用 Windows PC 和 iOS 手機設備之間的信任。 這是如何做到的。
選項 I:從連接彈出窗口
1. 從您的 PC 上拔下您的 Apple 設備並等待一分鐘。
2. 將 iPhone 重新插入您的 PC。
3. 點擊信任這台計算機的信任選項? 在屏幕上彈出。
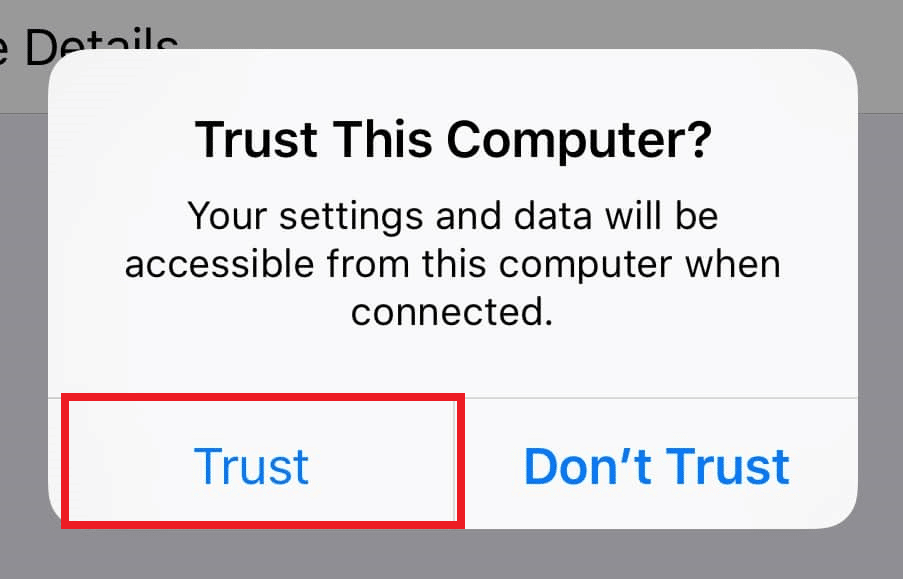
4. 現在,您的 iPhone 和 PC 之間會自動建立信任,並成功建立連接。
選項二:從設置應用程序
如果您沒有看到信任這台計算機? 彈出通知,您可能在嘗試連接同一台 PC 時早先點擊了“不信任”選項。 在這種情況下,您需要重置此功能的設置。 要更改該設置,請按照以下步驟操作。
1. 打開 iPhone 上的設置應用程序。

2. 向下滾動並點擊列表中的常規選項。

3. 然後,向下滾動並點擊Transfer or Reset iPhone 。
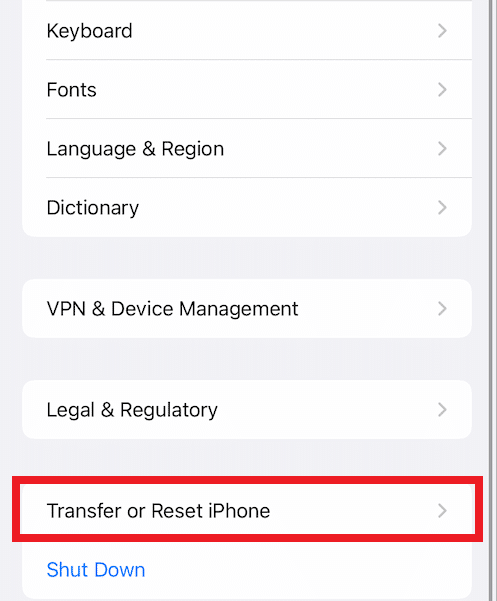
4. 現在,點擊底部的重置選項。
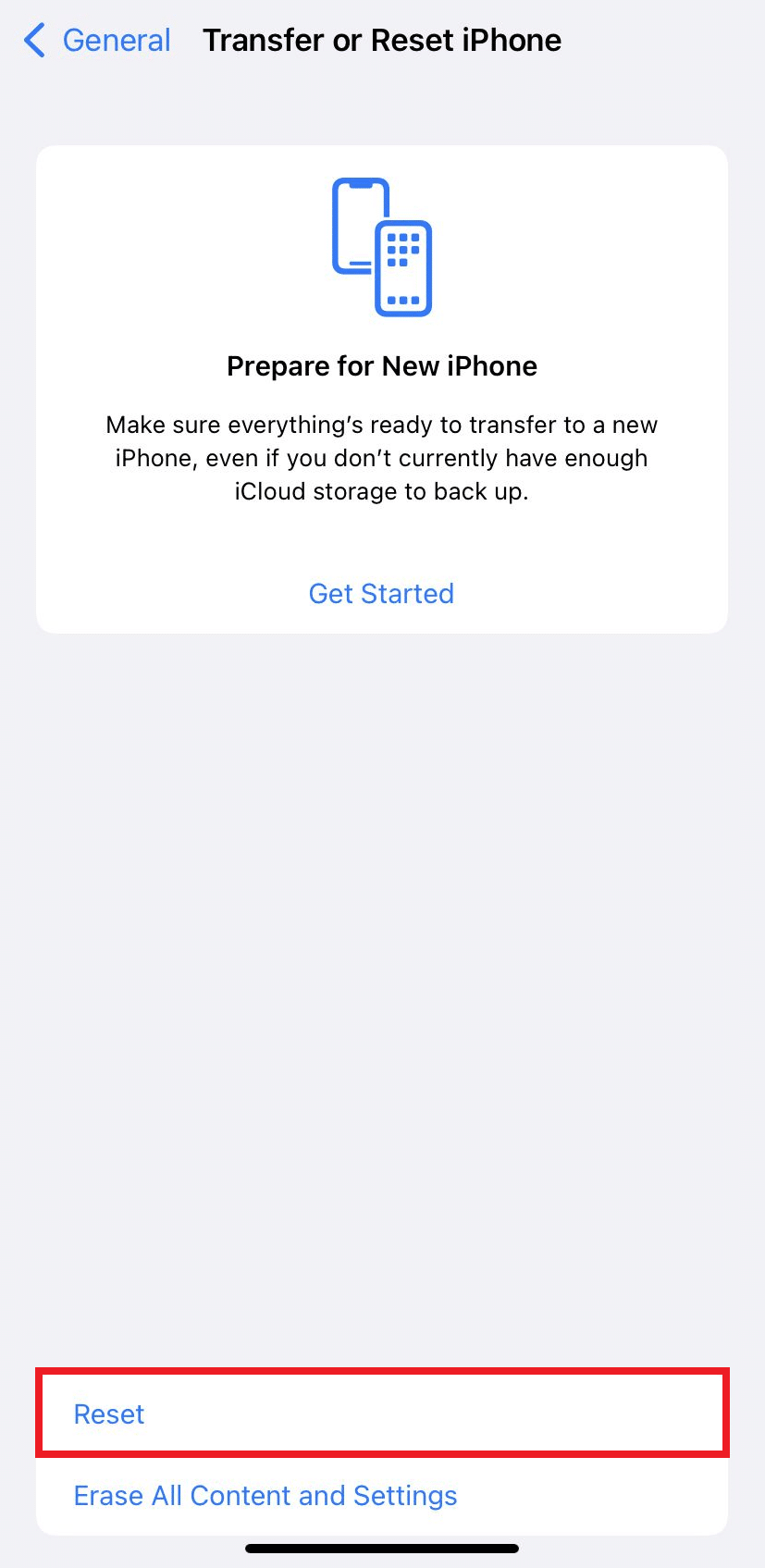
5.在這裡,點擊重置位置和隱私選項。 再次點擊它以顯示確認彈出窗口。
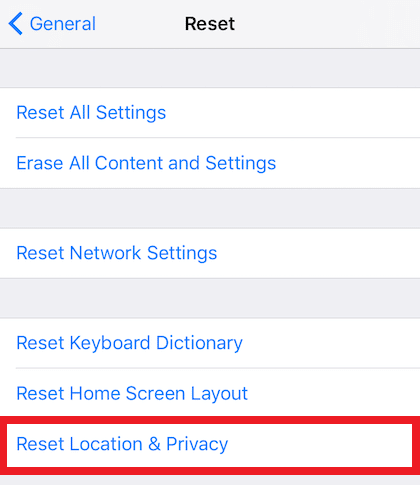
6. 完成後,輸入您的 iPhone 代碼並按照顯示的說明進行操作。
7.在此重置過程之後,重新啟動您的 iPhone 和 PC
8. 現在,將 PC 和 iPhone 相互連接。 如果連接成功,請點擊信任此計算機的信任選項? 彈出。
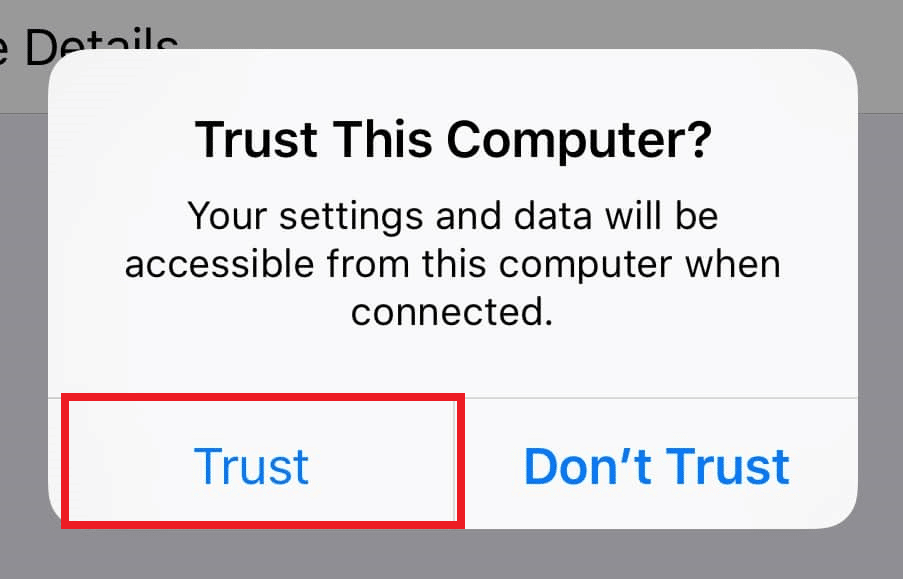
方法 3:在 iPhone 上禁用 VPN
如果您的 iPhone 上有 VPN,您可能需要禁用它,因為這可能是 iPhone 沒有出現在 Windows 10 問題上的原因。 通常,VPN 網絡用於在 Internet 上創建匿名且安全的連接。 查看我們關於什麼是 VPN 及其工作原理的指南以了解更多信息。 但是啟用的 VPN 會從您的 PC 中隱藏 iPhone,並且連接似乎不成功。 因此,禁用您的 iPhone VPN 至關重要。 按照接下來的步驟在 iPhone 上禁用 VPN。
1. 打開 iPhone 上的設置應用程序。

2. 向下滾動並點擊列表中的常規選項。

3. 點擊VPN 和設備管理選項。
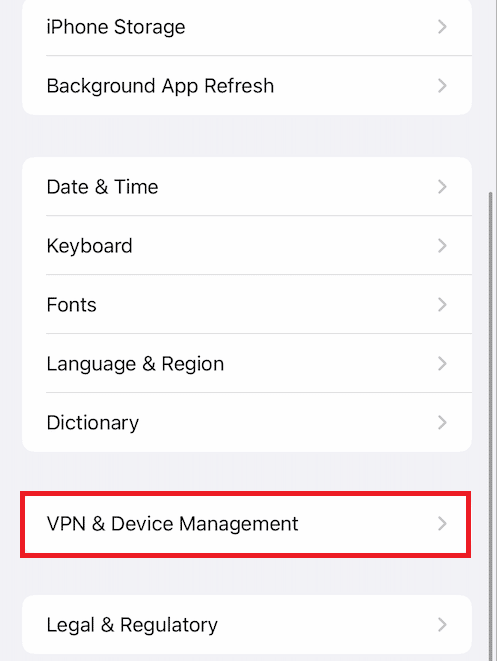
4. 點擊VPN 和設備管理菜單中的VPN選項。
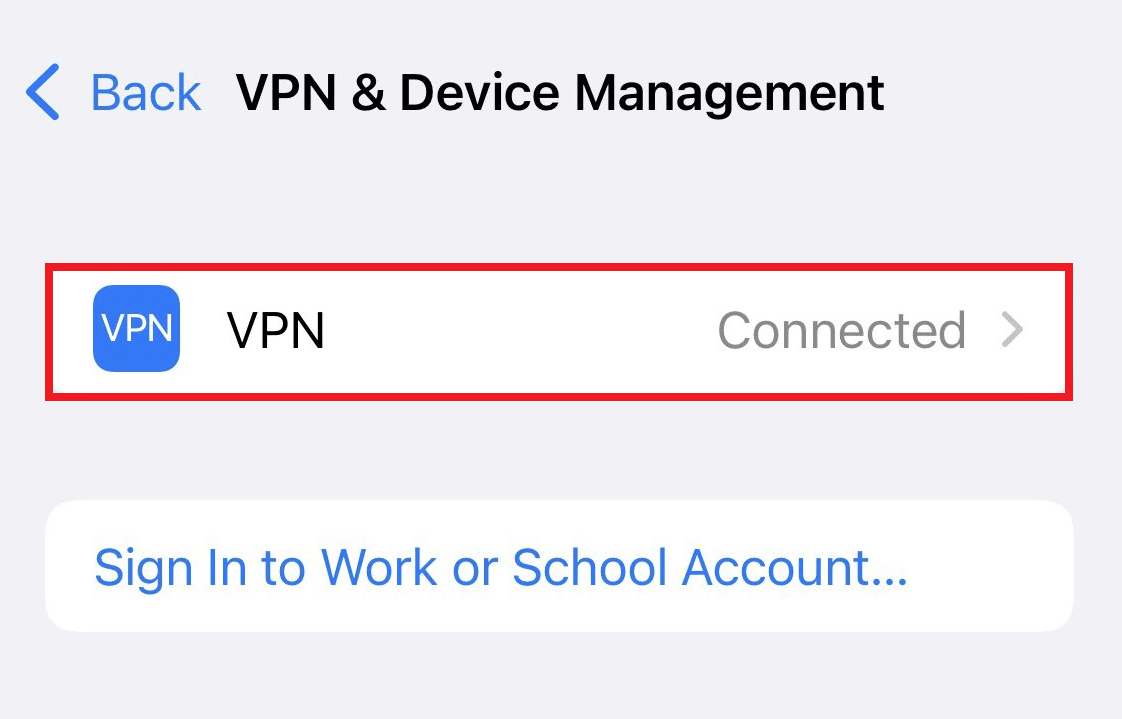
5. 關閉個人 VPN部分下的狀態滑塊以禁用 iPhone 上的 VPN 連接。
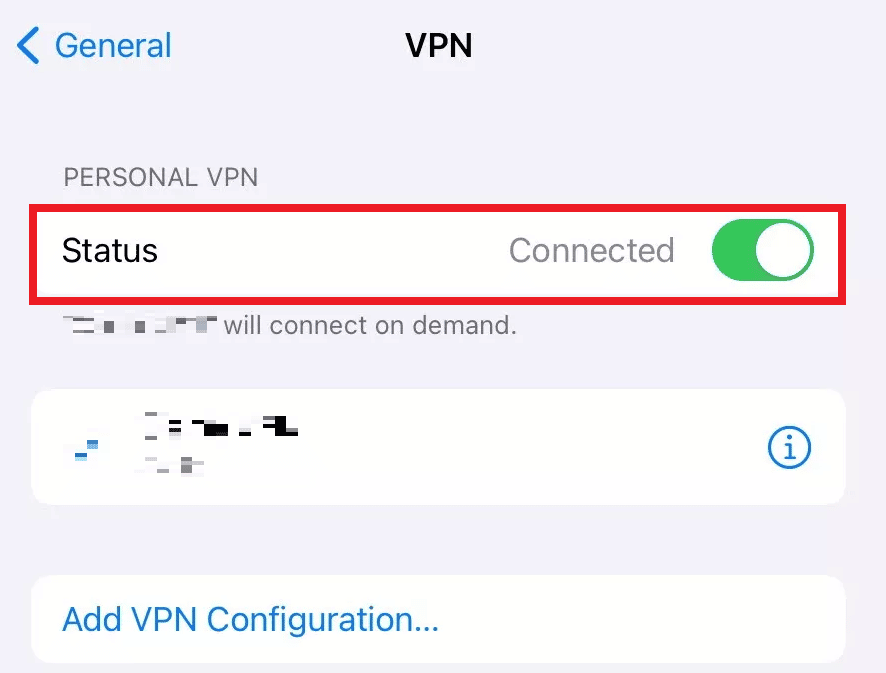
另請閱讀:如何在沒有密碼的情況下關閉“查找我的 iPhone”
方法 4:將 Apple 服務啟動設置為自動模式
您也可能忘記在 Windows PC 上運行 Apple 服務。 如果是這種情況,您無法將您的 PC 和 iPhone 相互配對,導致 iPhone 無法在 Windows 10 問題上顯示。 為確保此過程正在運行,請閱讀並按照以下步驟操作。
1. 同時按下鍵盤上的Windows + R鍵以啟動運行對話框。
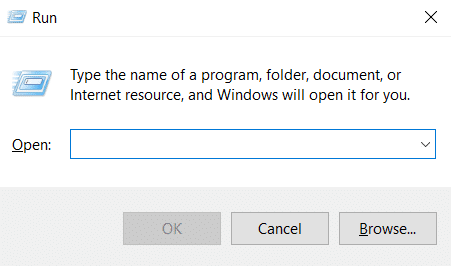
2. 在運行對話框中輸入services.msc ,然後按Enter 鍵。
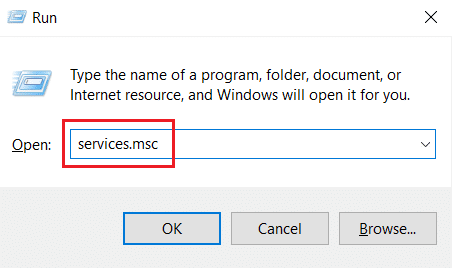

3. 在服務窗口中,找到並雙擊Apple 移動設備服務選項。
4. 在屬性彈出窗口中,單擊常規選項卡。
5.在這裡,從下拉菜單中將啟動類型設置為自動,然後單擊服務狀態下的啟動選項以運行它。
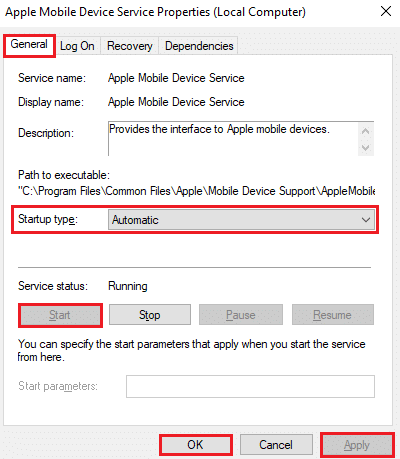
6. 最後,單擊應用>確定以保存所做的更改。
另請閱讀:如何在 Windows 10 上安裝 Apple 移動設備支持
方法 5:更新 iPhone USB 驅動程序
您的 PC 上過時的 iPhone USB 驅動程序可能會導致連接問題。 要糾正它,您需要更新驅動程序。 這是如何做到的。
1. 使用USB 數據線將您的iPhone插入您的 PC。
2. 按Windows鍵,輸入設備管理器並單擊打開。
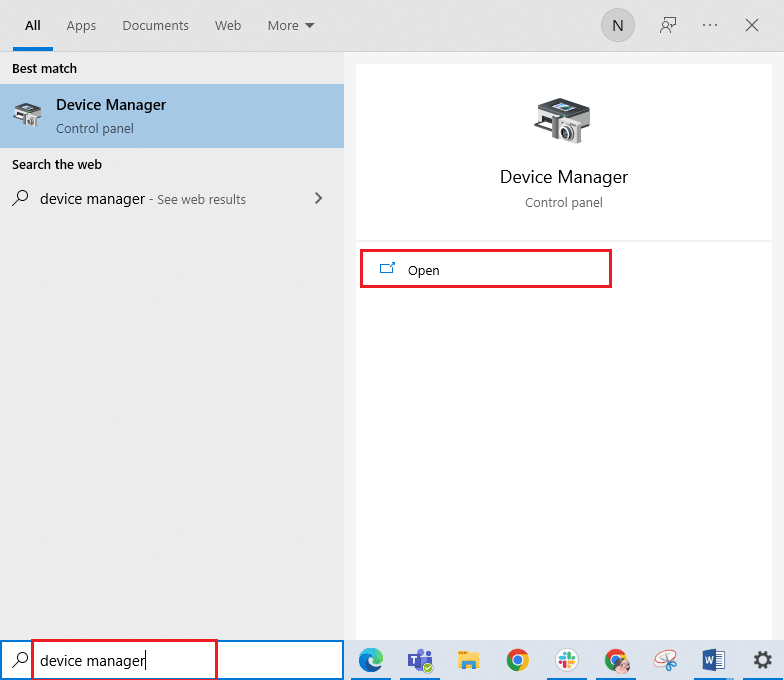
3. 雙擊便攜式設備將其展開。
4. 右鍵單擊所需的 iOS 設備,然後單擊更新驅動程序,如下圖所示。
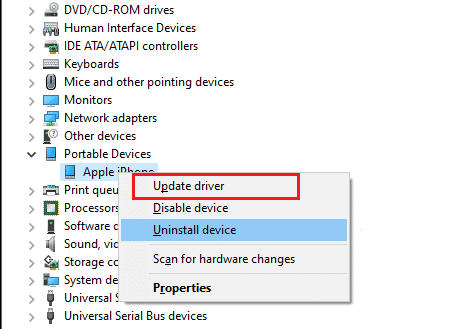
5. 現在,點擊自動搜索驅動程序。
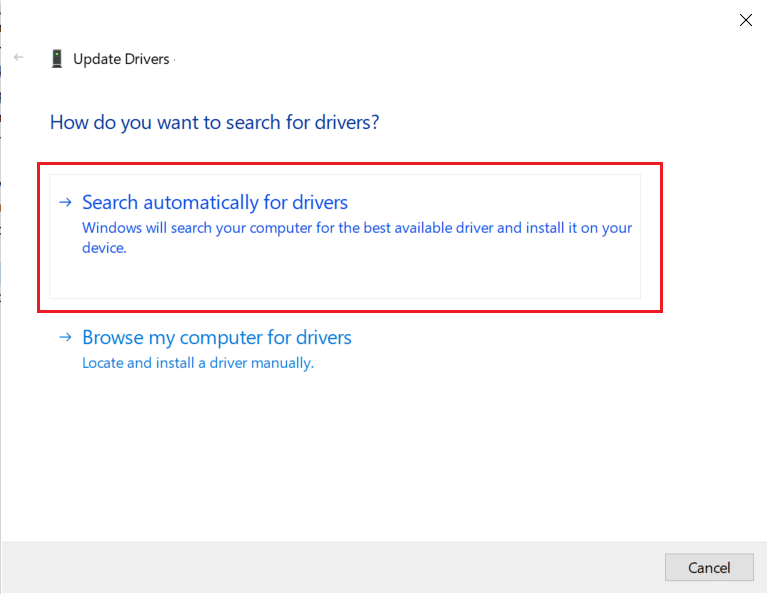
6. 更新過程完成後,重新啟動 PC並重新連接 iPhone以形成正確的連接。
方法 6:更新 iTunes 應用程序
有時,您 PC 上的 iTunes 應用程序版本過時可能是 Windows 10 問題中未檢測到 iPhone 的原因。 如果應用程序在舊版本中運行,則可能會出現兼容性問題。 因此,請按照以下步驟通過 Microsoft Store 在線更新 iTunes。
1. 點擊Windows 鍵,輸入Microsoft Store並點擊打開。
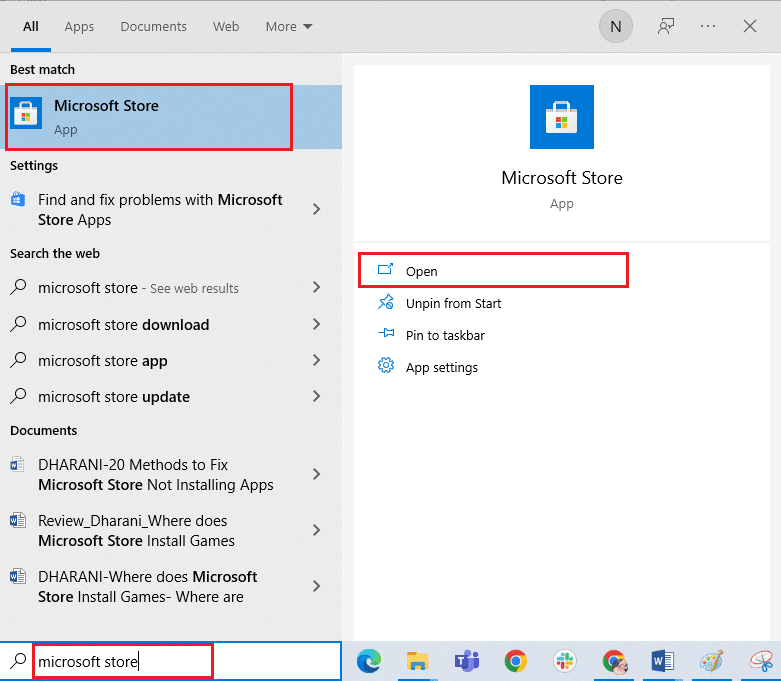
2. 在搜索欄輸入iTunes並點擊它。
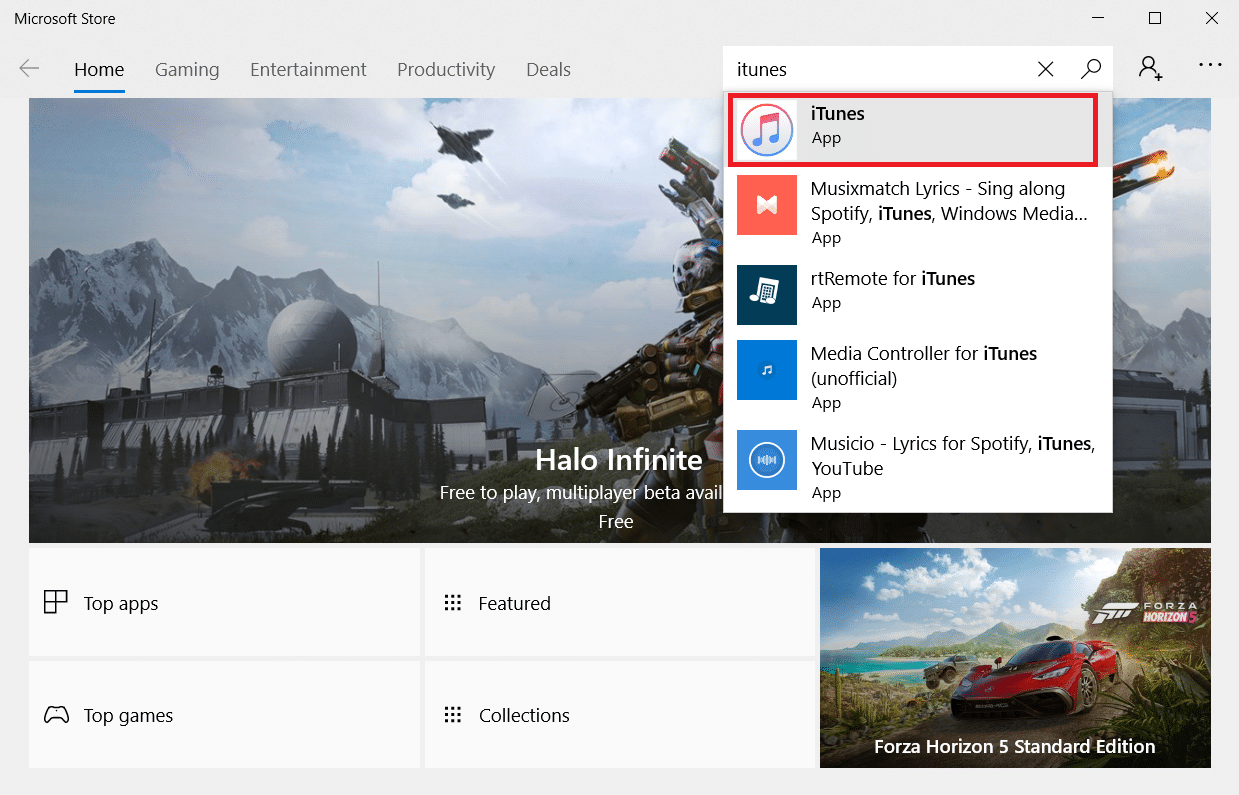
3. 單擊更新以升級 iTunes 應用程序。
方法 7:更新 Windows
如果您在嘗試了以前的方法後仍然無法修復 iPhone 無法連接到 PC 的問題,您應該更新您的 Windows 操作系統。 這是因為微軟經常發布操作系統更新來修復所有主要與兼容性相關的常見錯誤或問題。 因此,請檢查並更新您 PC 上的 Windows 操作系統,以解決 iPhone 和 PC 之間的連接問題。 閱讀或指導如何下載和安裝 Windows 10 最新更新以詳細了解 Windows 更新過程。
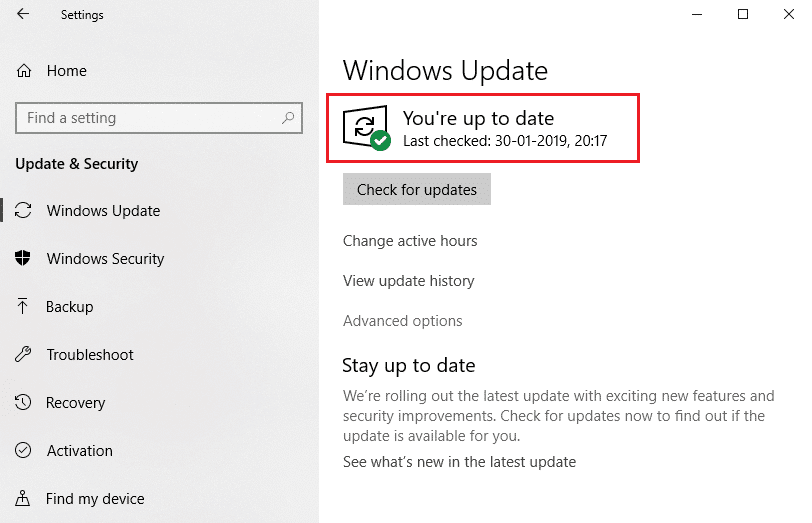
另請閱讀:如何在 Android 和 iPhone 上的 WhatsApp 中停止自動下載
方法8:更新iOS
在 iPhone 設備上,自動更新通常是打開的,它會定期監控更新包的可用性並自動執行更新任務。 不過,您也可以在接下來的步驟的幫助下手動檢查和更新 iOS。
1. 點擊 iPhone 上的設置應用程序。

2. 向下滾動並點擊列表中的常規選項。

3. 在這裡,點擊軟件更新。
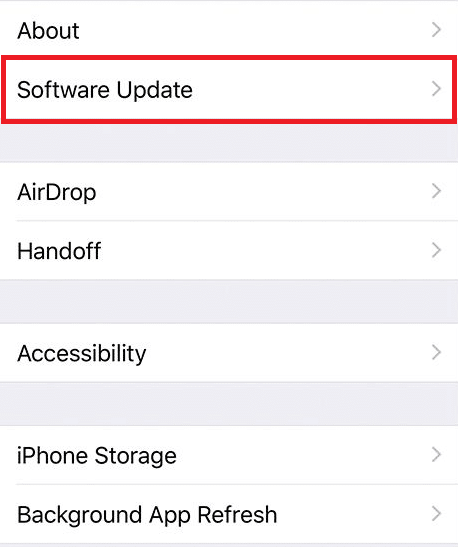
4A。 如果您的 iPhone 是最新的,屏幕上會出現這條消息: iOS 是最新的。
4B。 如果沒有,請點擊下載並安裝選項以手動更新。
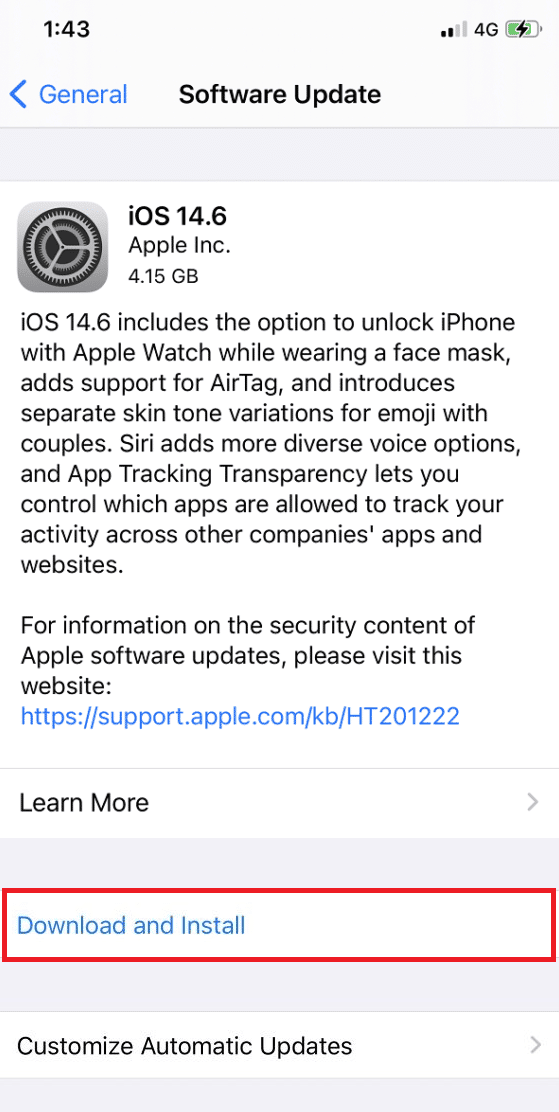
5. 再次點擊安裝以下載最新版本的 iOS。
完成後,檢查 Windows 10 中未檢測到 iPhone 問題是否已解決。
方法 9:重新安裝 iTunes 應用程序
當其中任何一個不支持另一個時,iTunes 通常容易與 iOS 發生衝突。 由於這個原因,您可能會遇到連接問題。 如果更新 iTunes 方法沒有幫助,請嘗試按照以下說明重新安裝 iTunes 應用程序。
1. 按Windows鍵並在搜索欄中鍵入控制面板。 單擊打開以啟動應用程序。
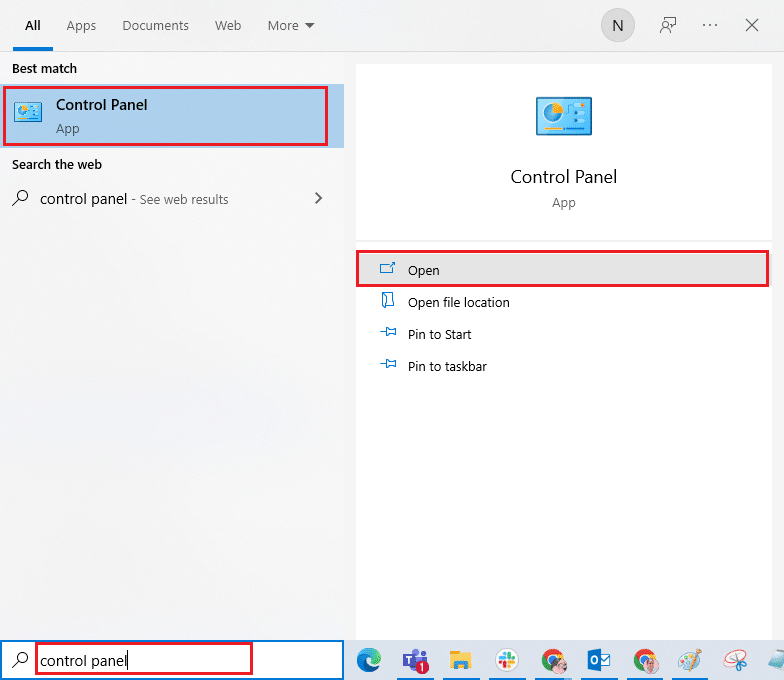
2. 單擊程序選項。
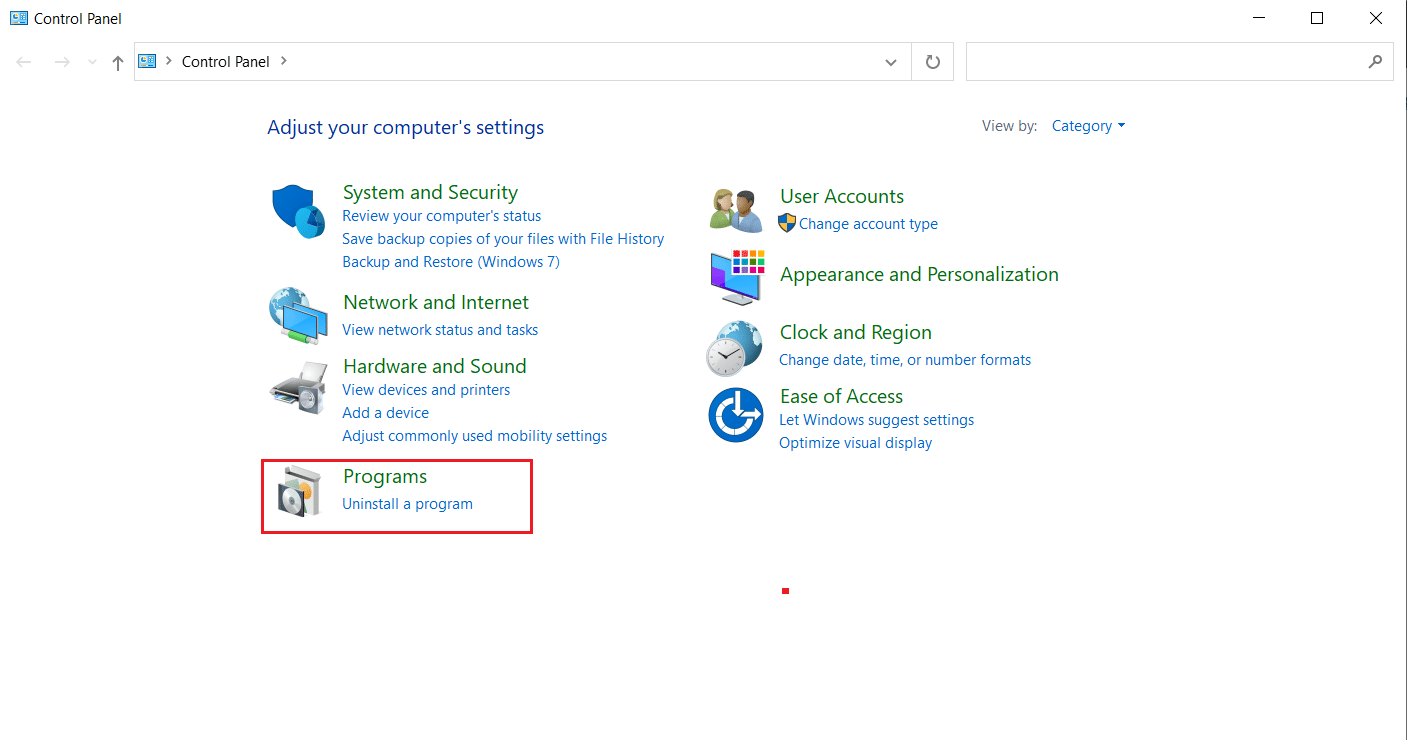
3. 單擊程序和功能部分下的卸載程序。
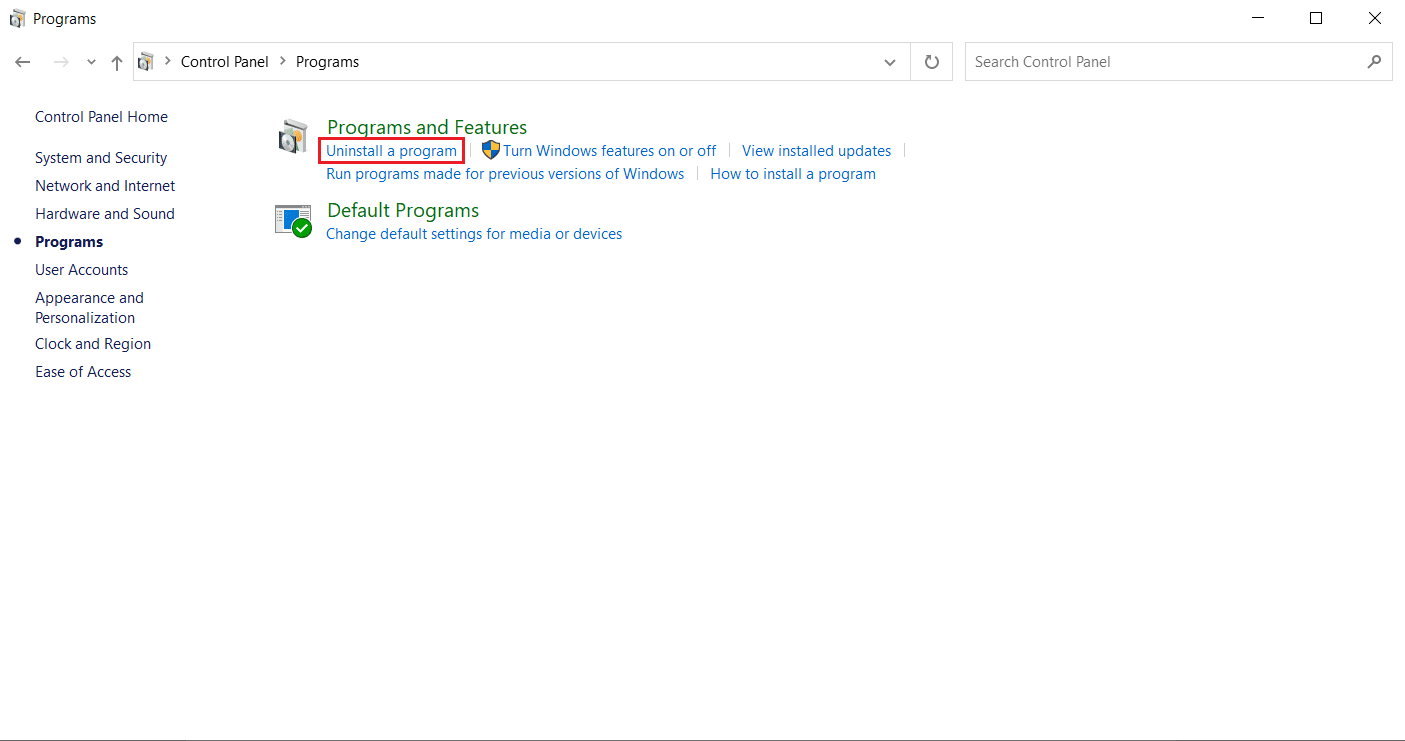
4. 找到並單擊iTunes程序的卸載選項,如圖所示。
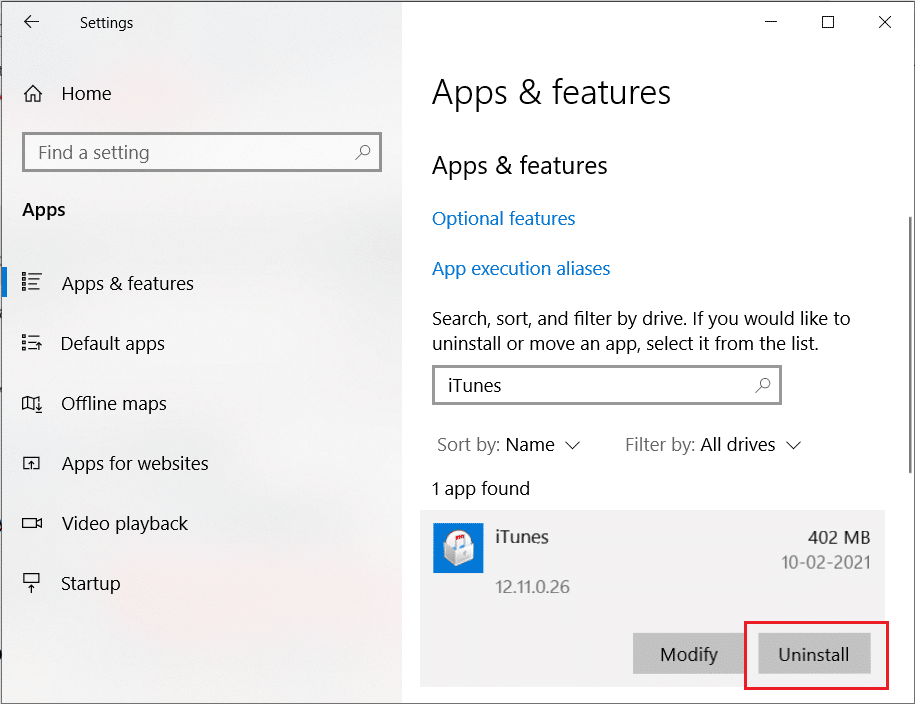
5. 然後,從確認提示中單擊卸載選項。
6. 現在,要重新安裝 iTunes,請在您的 PC 上打開Microsoft Store 。
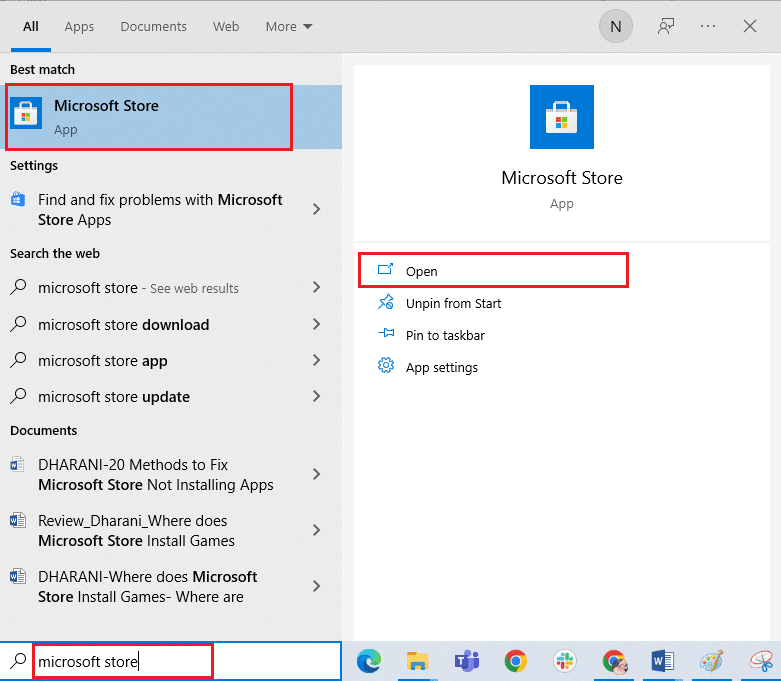
7. 在搜索欄上輸入iTunes並點擊頂部的結果。
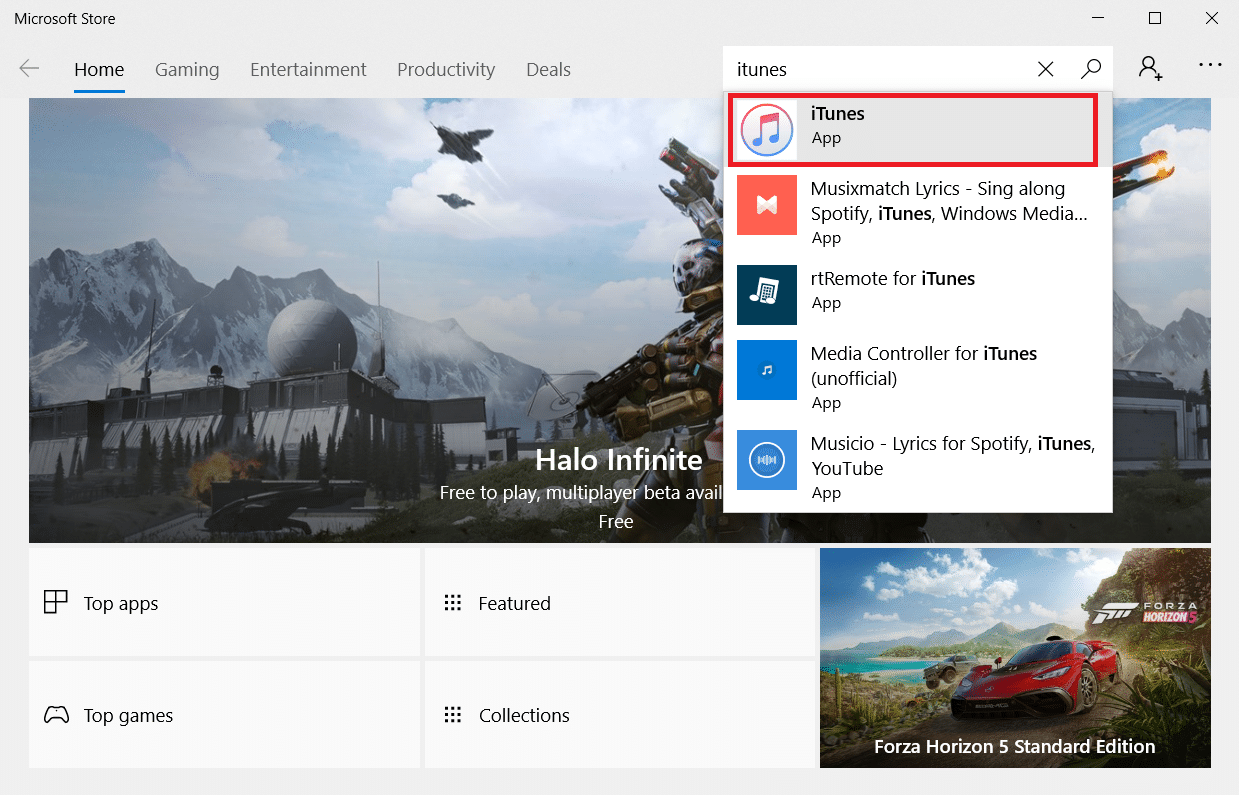
8. 單擊獲取選項開始安裝過程。
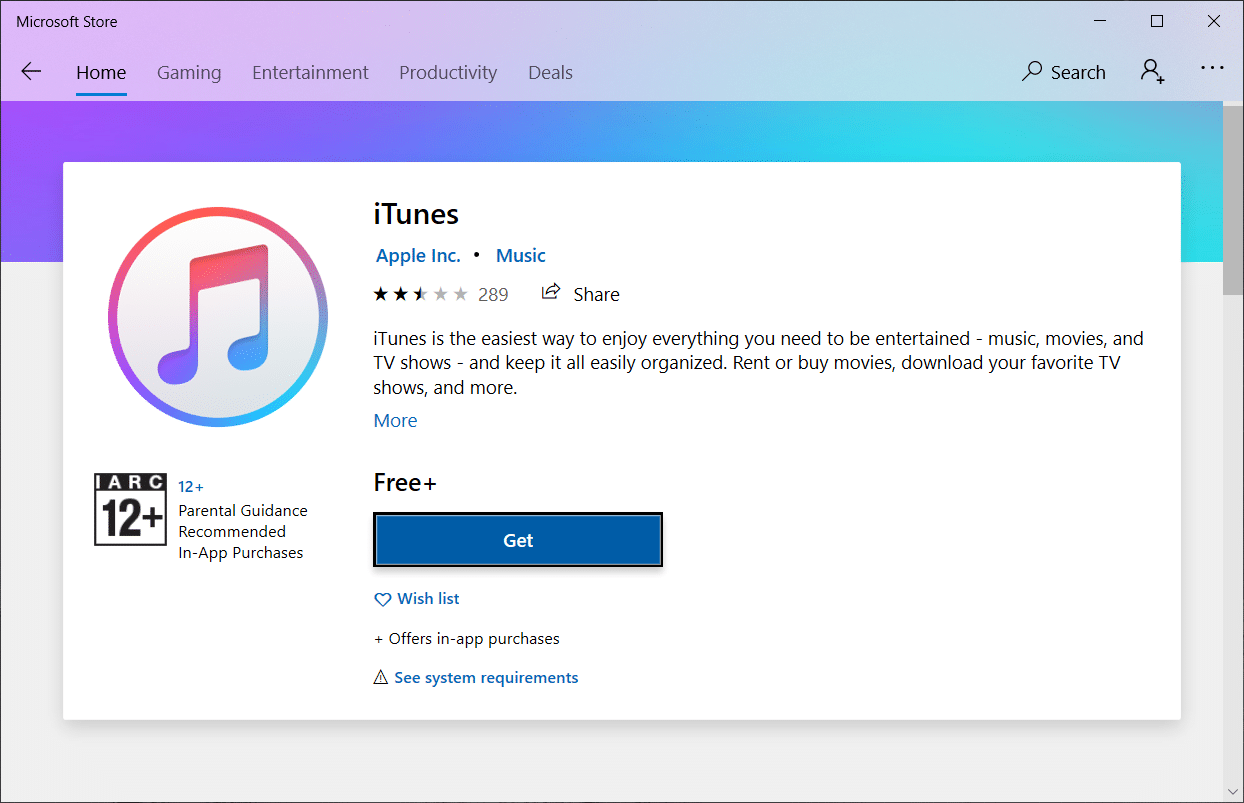
另請閱讀:修復連接到 Apple ID 服務器的驗證失敗錯誤
方法 10:聯繫 iPhone 支持
如果上述方法都無法解決連接問題,請訪問 iPhone 支持頁面並聯繫支持團隊,告知 iPhone 未出現在 Windows 10 問題上並徹底修復。
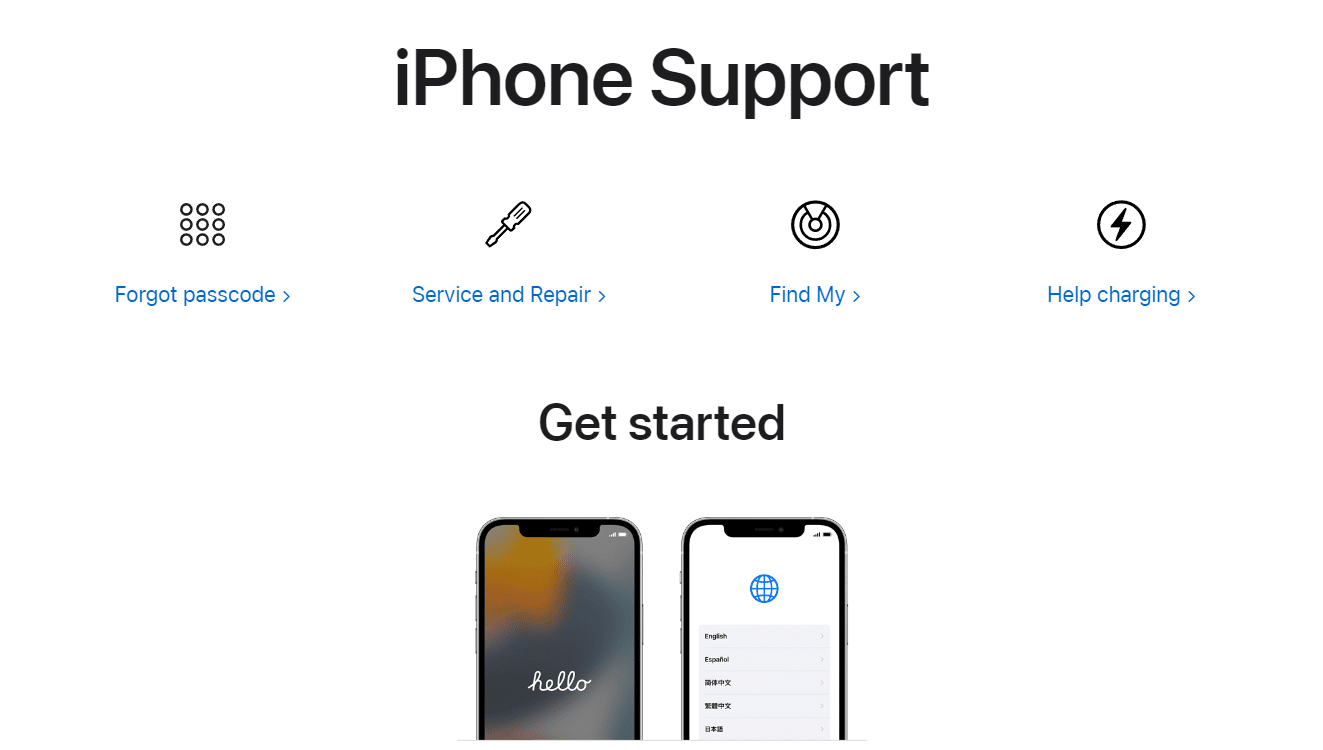
推薦的:
- 如何在沒有 Root 的情況下在 Android 上更改 IMEI 號碼
- 19 款適用於 Mac 的最佳屏幕錄像機
- 如何在 Android 和 iOS 上清除 Instagram 緩存
- 修復 WhatsApp 視頻通話無法在 iPhone 和 Android 上運行
我們希望本指南對您有所幫助,並且您能夠借助上述方法修復Windows 10 中未檢測到的 iPhone問題。 請隨時通過下面的評論部分與我們聯繫,提出您的疑問和建議。
