修復 Amazon Prime Video 上的帶寬不足錯誤
已發表: 2023-02-21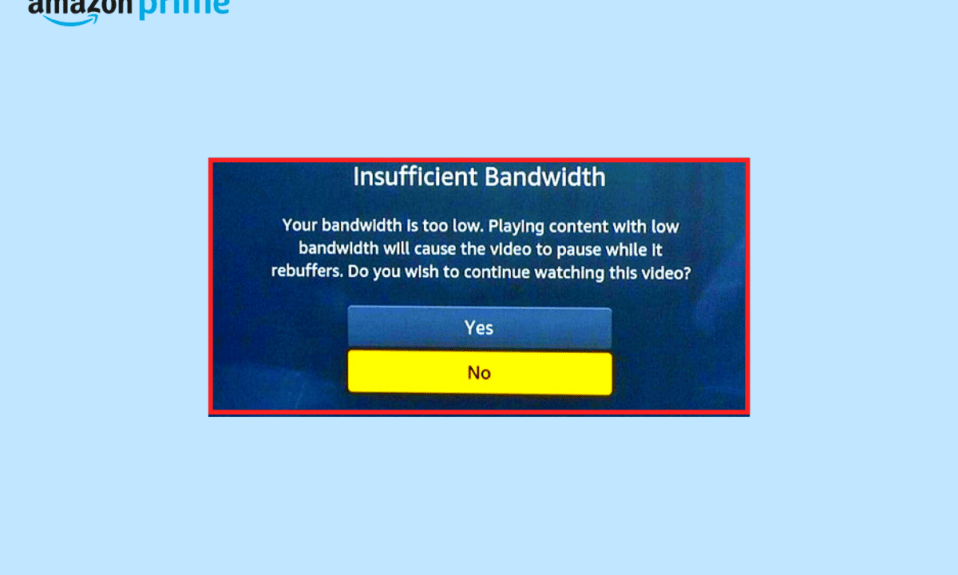
很多時候,當用戶嘗試在 Prime Video 上流式傳輸視頻時,用戶會遇到 Amazon Prime Video 帶寬不足的錯誤。 這是應用程序的常見問題,可能由不同原因引起。 此問題的一些常見原因包括互聯網連接不良或服務器問題。 在本指南中,我們將討論帶寬不足的含義以及如何在您的計算機上解決這些問題。 因此,如果您想知道如何解決 Prime Video 上帶寬不足的錯誤,這對您來說是完美的指南。 繼續閱讀以了解如何解決此問題。
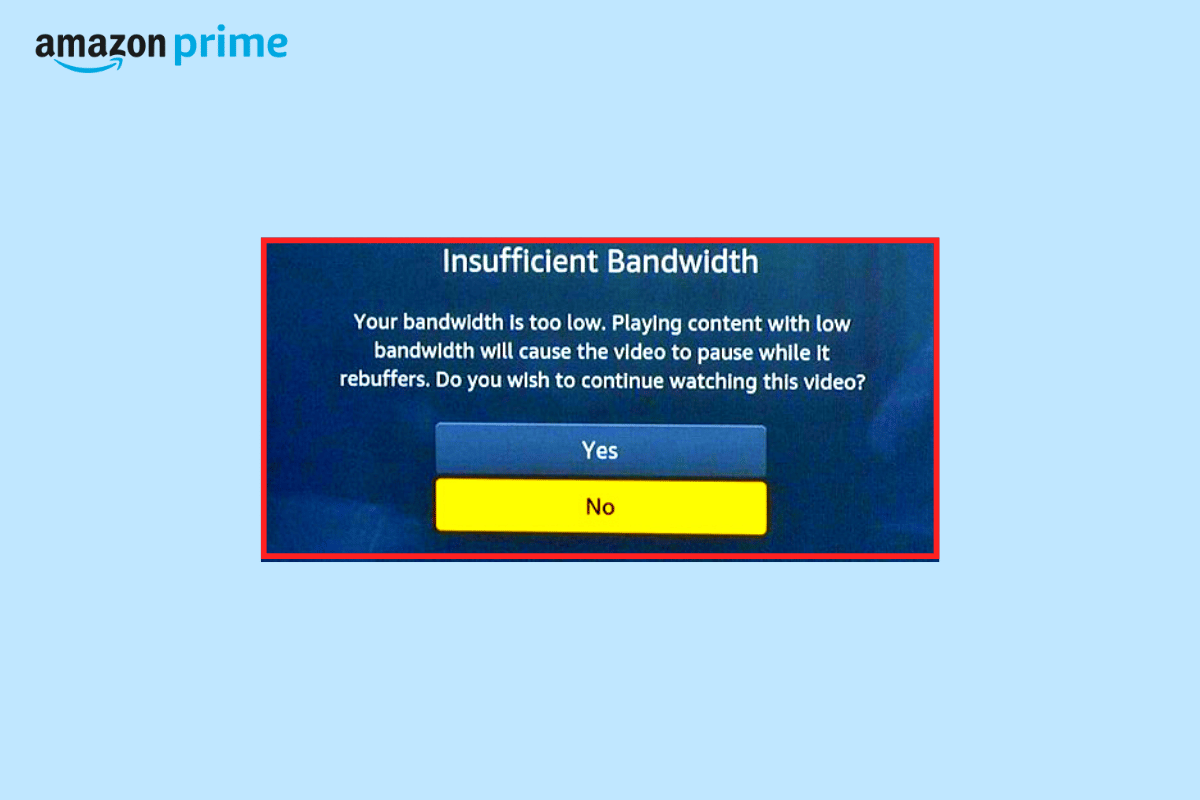
如何修復 Amazon Prime Video 上的帶寬不足錯誤
Amazon Prime Video 出現此問題可能有多種原因; 這裡提到了一些最常見的原因。
- 錯誤和引導問題引起的問題可能會導致此問題。
- Prime Video 的服務器中斷也可能導致此問題。
- 互聯網連接不良也可能導致此問題。
- 特定 Prime 標題的問題也可能導致此問題。
- 不支持的流媒體質量也可能導致此問題。
- 此問題也可能是由 VPN 問題引起的。
- 損壞或過時的網絡適配器驅動程序也可能導致此問題。
- 由干擾 Windows 防火牆引起的問題也可能導致此問題。
- 過時的 Amazon Prime Video 程序也可能導致此問題。
在本指南中,我們將討論解決 Amazon Prime Video 問題的方法。
方法一:基本故障排除方法
通常,您不需要復雜的方法來解決 Amazon Prime Video 的此問題,您可以通過執行以下部分中提到的一些基本故障排除方法輕鬆解決帶寬問題。
1A. 重啟電腦
大多數情況下,問題是由系統錯誤和設備啟動不當引起的。 通常,由啟動引起的問題並不令人擔憂,您可以通過簡單地重新啟動 PC 來修復 Amazon Prime Video 上帶寬不足的錯誤。
1. 單擊桌面上的開始圖標。
2. 在這裡,單擊電源圖標。
3. 現在,單擊重新啟動。
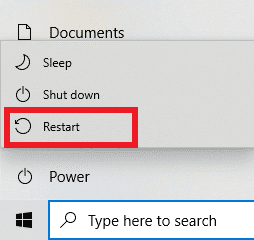
1B. 等待 Amazon Prime 服務器正常運行時間
像 Amazon Prime Video 這樣的流媒體服務經常遇到服務器中斷問題。 Amazon Prime Video 的服務器中斷可能有多種原因,例如技術問題或服務器維護。 當 Prime Video 遇到服務器中斷時,您將不得不等待亞馬遜解決問題。 一旦服務器再次激活並正常工作,您應該能夠在平台上享受您最喜愛的流媒體。 同時,您可以通過關注服務器跟踪站點(例如 DownDetector)來了解服務器狀態的最新信息。
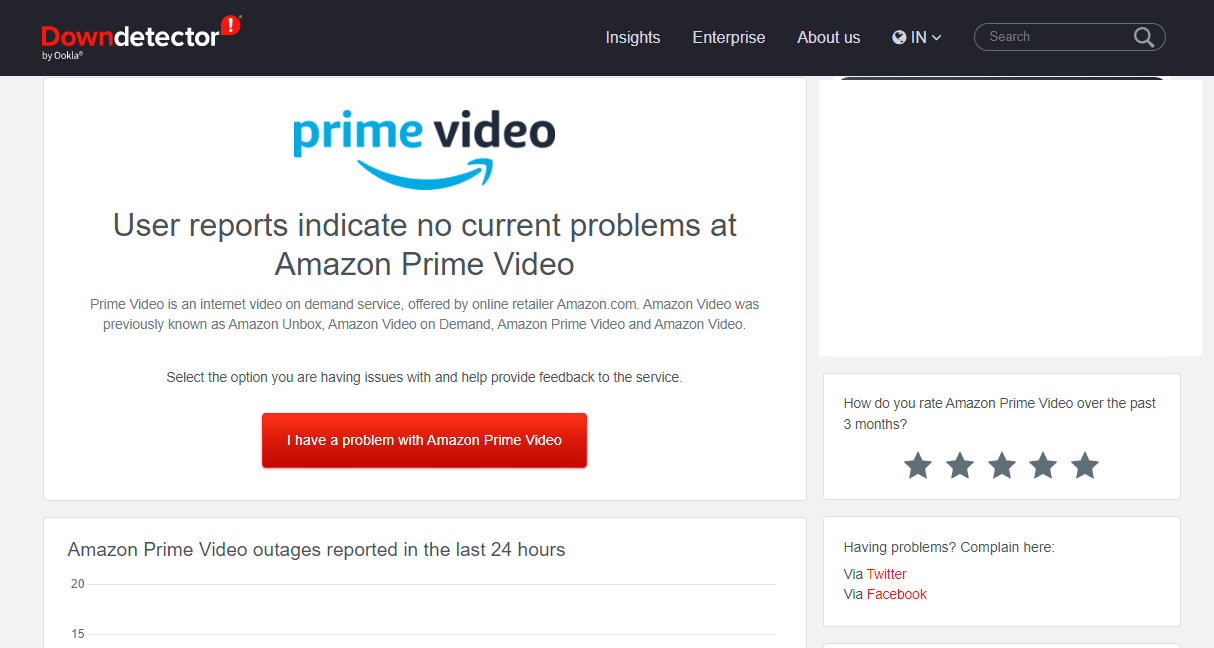
方法 2:解決 Internet 問題
您在 Amazon Prime Video 上收到帶寬不足錯誤的一般原因是互聯網連接不良。 因此,當您看到此錯誤時,您可以做的第一件事就是修復設備上的互聯網問題,以避免 Amazon Prime Video 出現問題。
選項 I:重啟 WiFi 路由器
如果您使用 WiFi 連接流式傳輸 Amazon Prime,您應該檢查 WiFi 路由器以確保它連接良好並且不會導致互聯網問題。 您可以重新啟動 WiFi 以重置連接設置。 此外,檢查是否有任何可能導致互聯網質量差的電線故障。 您可以按照這些簡單的步驟重新啟動 WiFi 路由器並修復 Amazon Prime Video 上的帶寬不足錯誤。
1. 找到並長按WiFi 路由器上的電源按鈕。

2.等待WiFi路由器完全關閉。
3. 斷開主開關的所有電線。
4. 等待幾分鐘,然後重新連接電線。
5. 打開 WiFi 路由器並連接到互聯網。
如果您仍然想知道帶寬不足是什麼意思,以及如何解決這些問題,請嘗試下一個方法。
選項二:提高網絡速度
如果您不使用 WiFi 並使用移動數據流式傳輸 Prime Video,則應確保您訂閱了有效的互聯網計劃。 另外,請確保您的互聯網速度良好。 如果是這種情況,請嘗試移動到信號強度更好的位置。 如果沒有任何效果,您可以嘗試連接到您的互聯網提供商來解決問題。 您還可以檢查 Internet 連接速度慢? 加速互聯網的 10 種方法! 提高互聯網速度的指南。
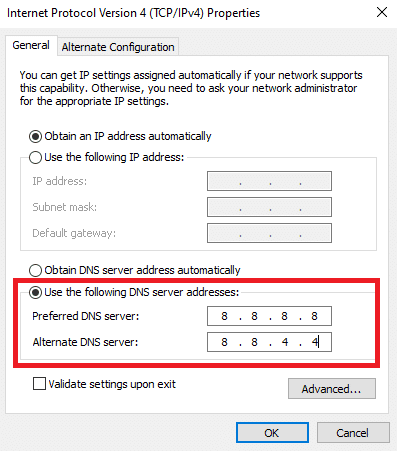
另請閱讀:修復 Amazon Prime 視頻緩衝問題
方法 3:嘗試不同的標題
有時,Amazon Prime Video 的問題可能與 Amazon Prime Video 上的特定電影或電視節目有關。 當 Amazon Prime Video 上特定內容的服務器無法正常工作時,就會發生這種情況。 在這種情況下,您可以嘗試探索新的和不同的電影或電視節目標題來驗證問題。 如果是這種情況,請等待幾個小時,直到此問題得到解決。
方法 4:更改流媒體質量
如果您在智能電視上流式傳輸 Amazon Prime Video,問題可能是由於流媒體質量不當或不支持造成的。 因此,您可以嘗試通過更改智能電視上 Prime Video 內容的流媒體質量來解決帶寬不足的問題。
方法 5:禁用 VPN 服務
如果您在設備上使用 VPN 服務,如果您收到 Prime Video 帶寬不足錯誤,建議您將其禁用。 當您使用 VPN 上網時,它會更改您的 IP 地址並將您的互聯網重新定位到一個虛擬位置。 但是,如果 Prime Video 上的特定內容僅限於特定位置,您可能無法在該平台上進行流式傳輸。 因此,禁用 VPN 可以為您解決問題。 您可以查看如何在 Windows 10 上禁用 VPN 和代理指南,以在您的設備上安全地禁用 VPN。
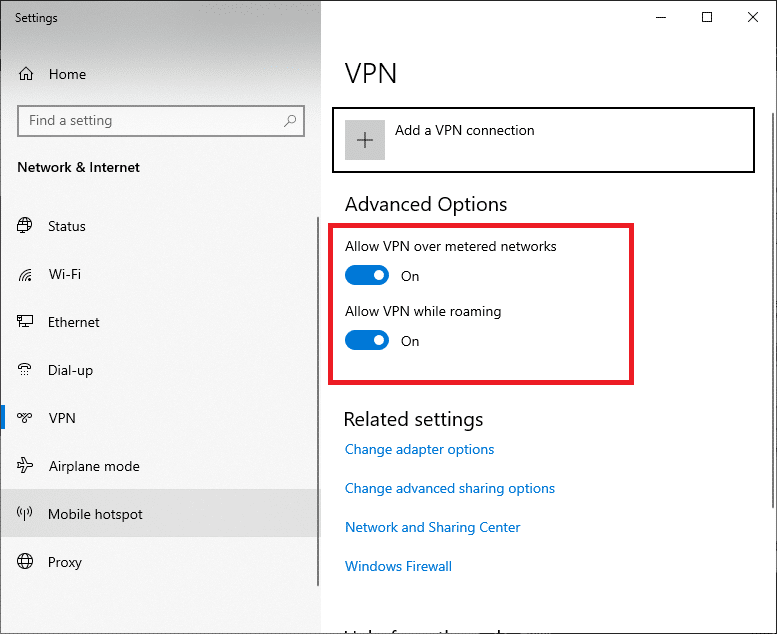
方法 6:更新網絡適配器驅動程序
此問題的常見原因是系統驅動程序過時或損壞。 如果您的設備上的網絡適配器驅動程序未更新,則在嘗試流式傳輸 Prime Video 或任何其他流媒體服務時可能會導致各種問題。 因此,您應該保持網絡適配器驅動程序更新以避免這些問題。 您可以查看如何在 Windows 10 上更新網絡適配器驅動程序指南,以更新您設備上的驅動程序。
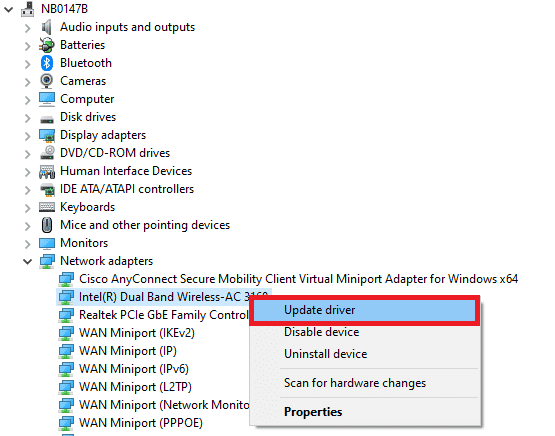
另請閱讀:如何重置 Amazon Prime Video Pin
方法 7:重新安裝網絡適配器驅動程序
如果更新驅動程序沒有幫助並且您仍然遇到同樣的問題,您可以嘗試重新安裝網絡適配器驅動程序。 重新安裝驅動程序將消除所有錯誤和問題,您將能夠解決帶寬不足的問題。 您可以按照如何在 Windows 10 上卸載和重新安裝驅動程序指南在您的設備上安全地重新安裝網絡適配器驅動程序。
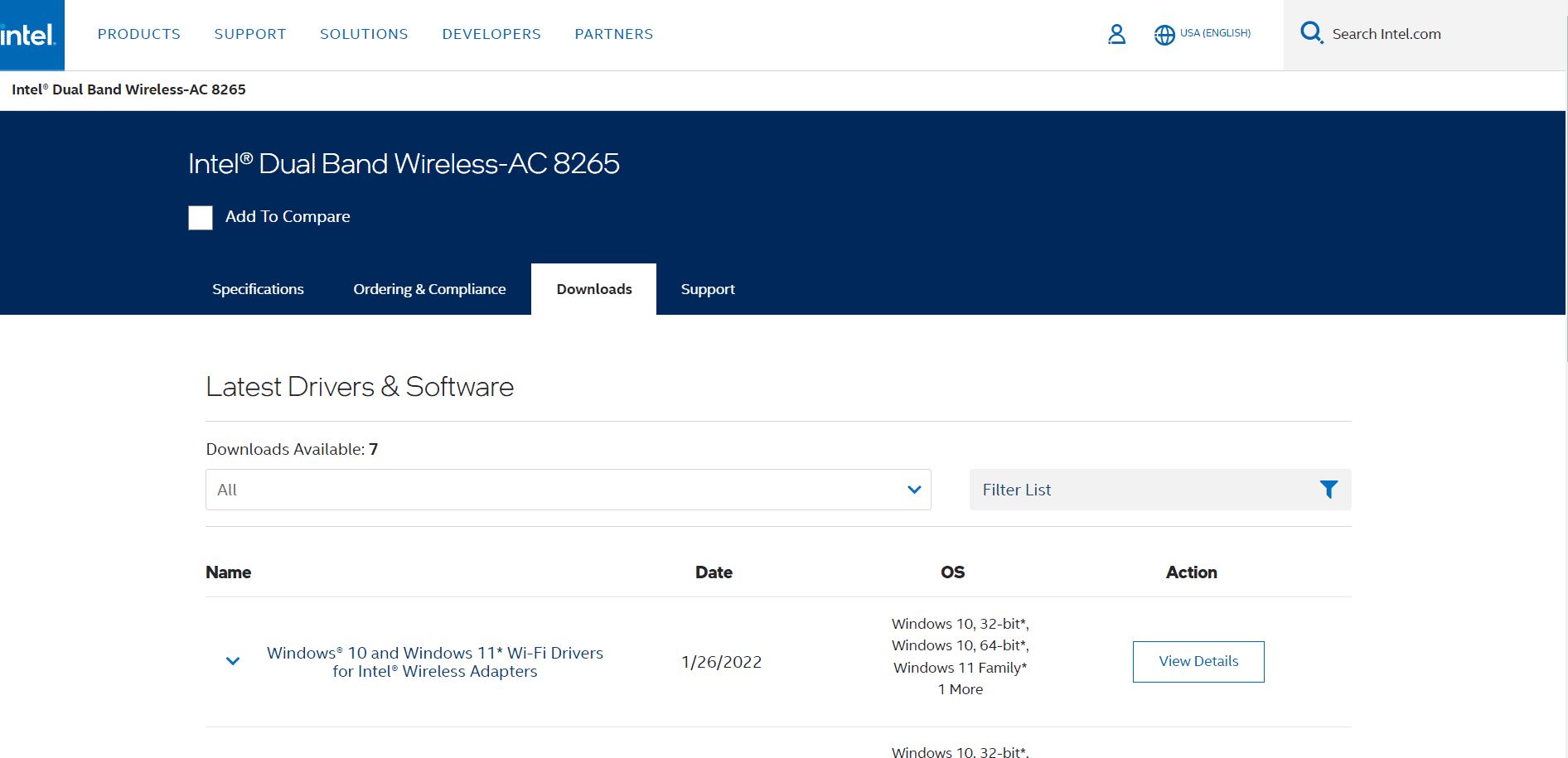
方法 8:向防火牆添加例外
有時,Windows 防火牆可能會干擾 Amazon Prime Video 並阻止其上的內容。 如果防火牆將 Prime Video 標記為對系統的威脅,它可以限制您對該應用程序的訪問。 為避免此問題,您可以嘗試在防火牆上為 Prime Video 添加例外。
1. 從開始菜單打開控制面板。
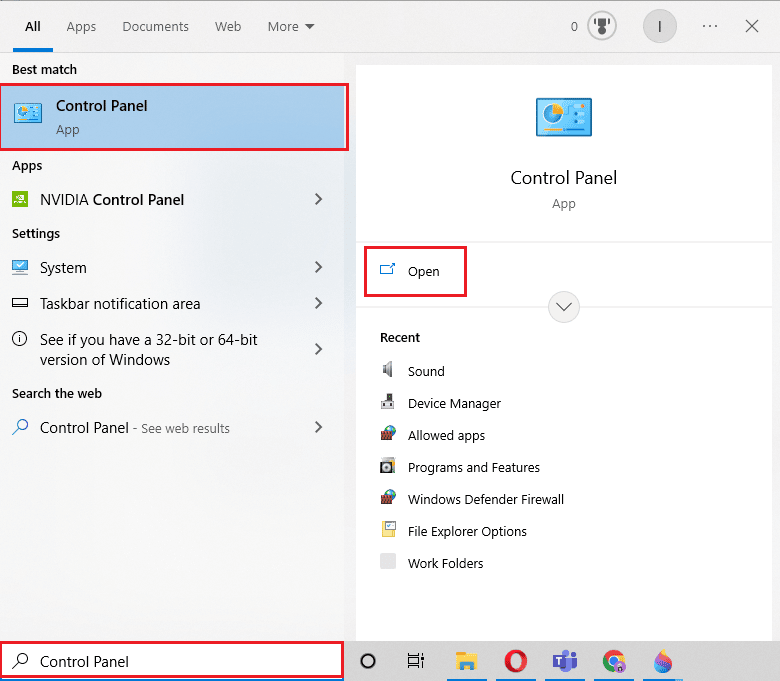

2. 將查看方式設置為Lage 圖標。
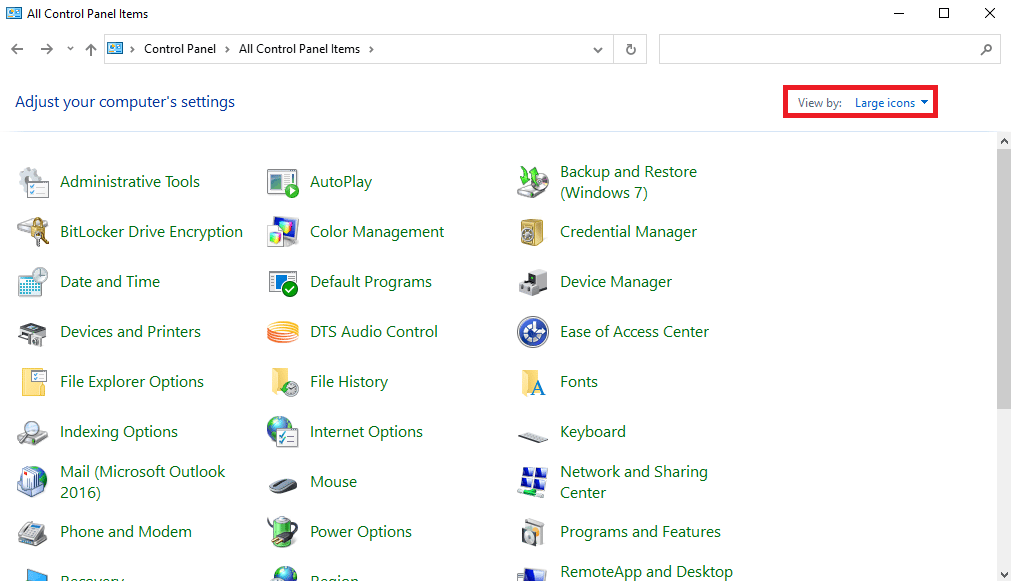
3. 找到並單擊Windows Defender 防火牆。
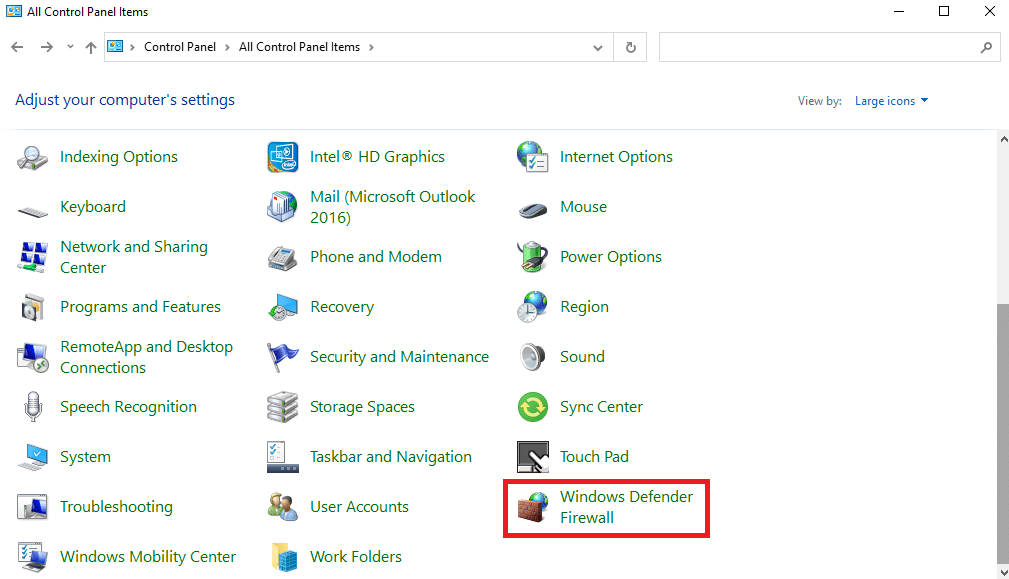
4. 在左側面板中,單擊高級設置。
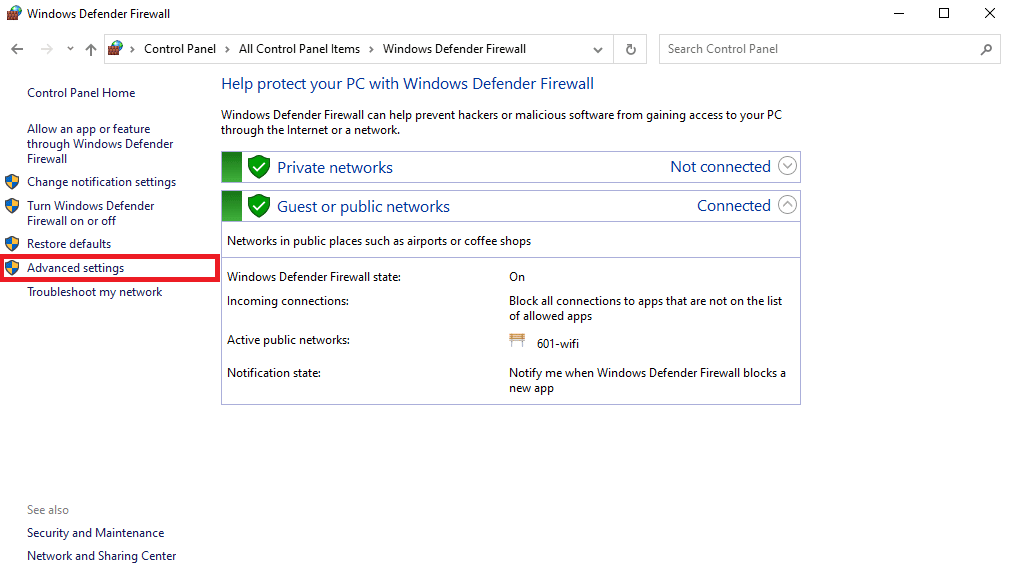
5. 現在,找到並單擊入站規則,然後單擊新建規則...。
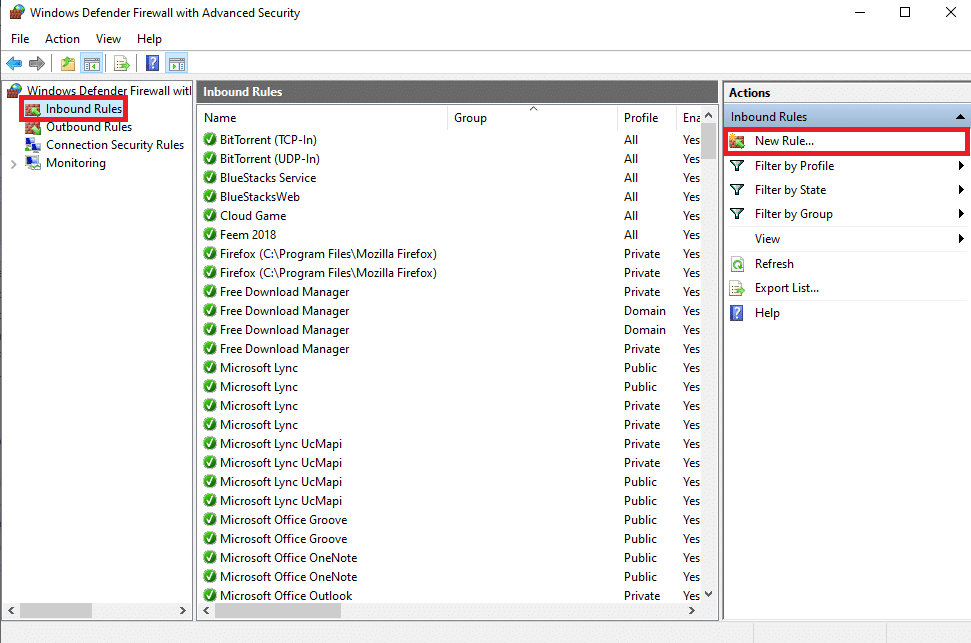
6. 現在,選擇程序並單擊下一步。
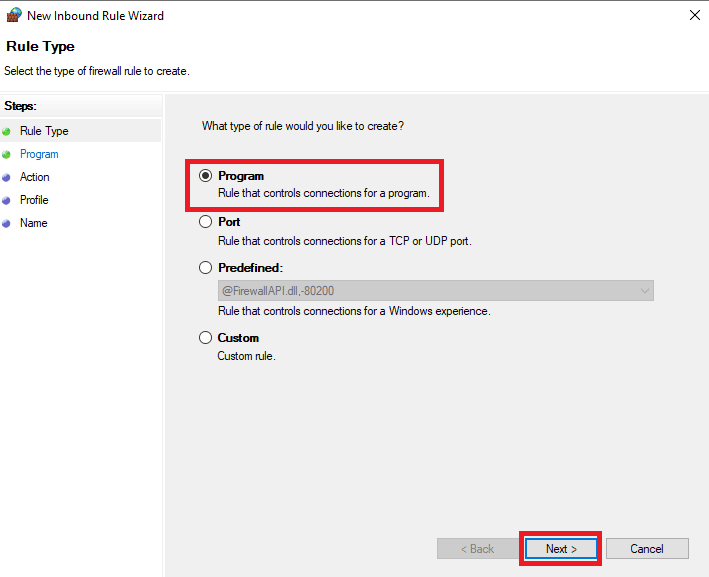
7.瀏覽程序 (Prime Video) 的位置並單擊下一步。
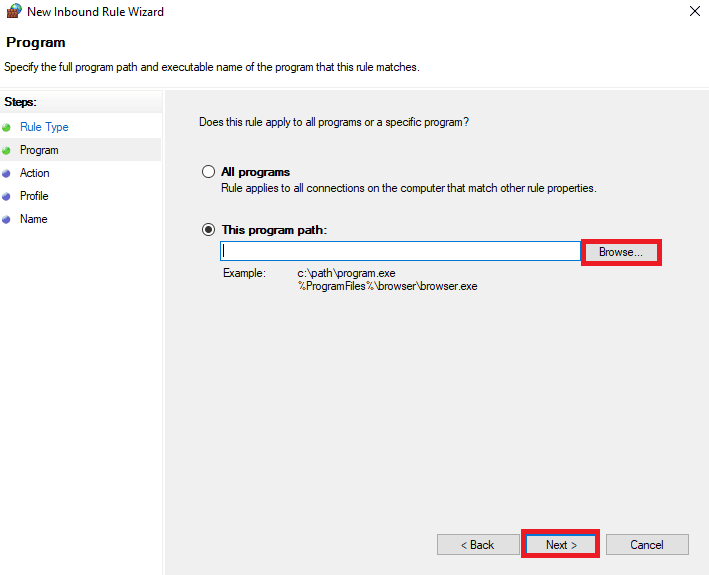
8. 選擇允許連接並單擊下一步。
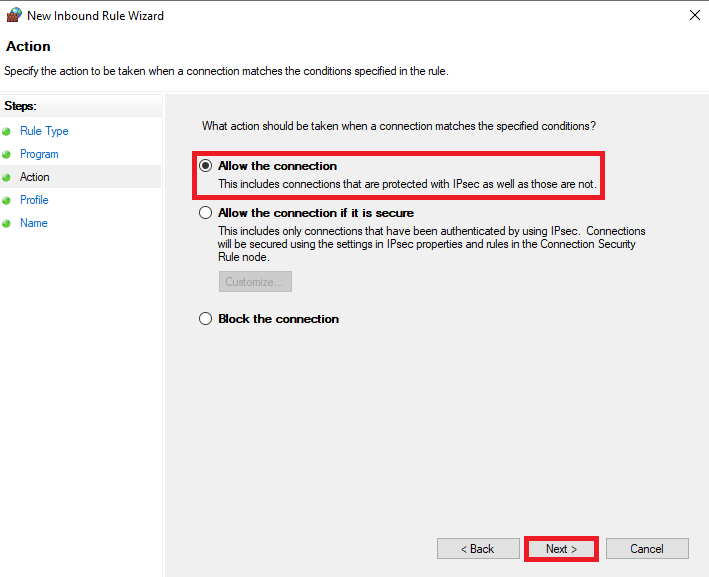
9. 檢查域、私有和公共選項並單擊下一步。
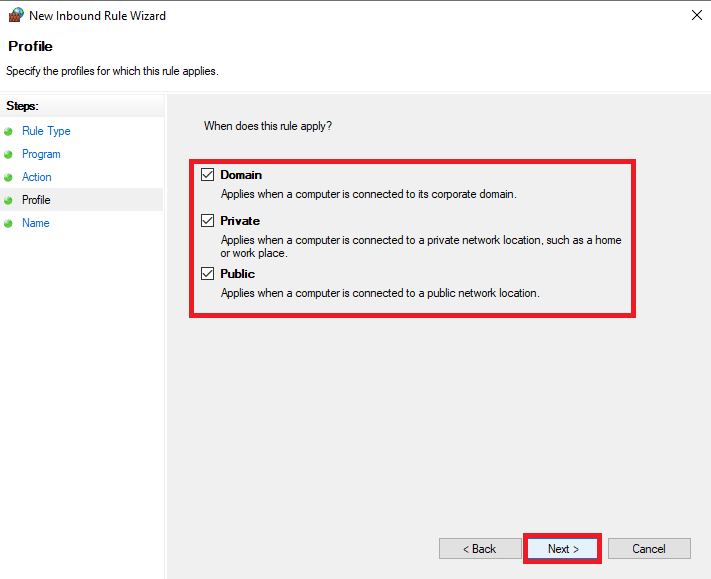
10. 輸入名稱和描述並點擊完成。
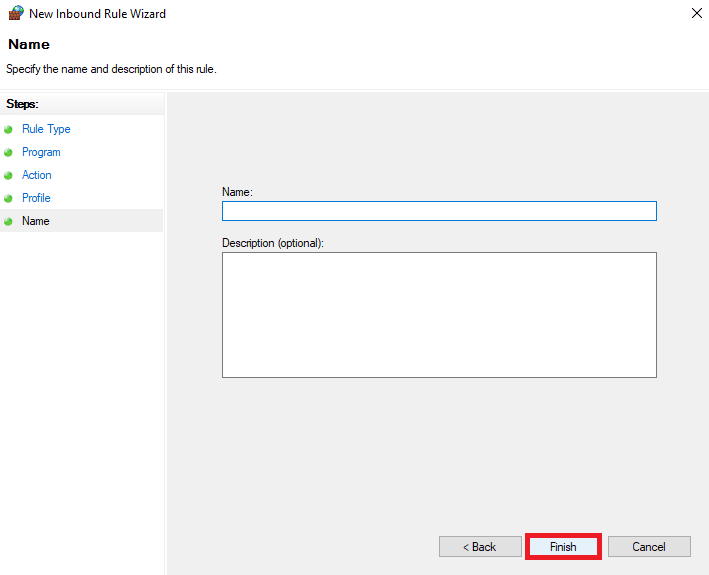
另請閱讀:亞馬遜 Prime 上的 Paramount Plus 多少錢
方法 9:更新 Amazon Prime Video
如果您在設備上使用的是過時的 Prime Video 版本,則在流式傳輸電影和電視節目時可能會導致各種問題。 您可以通過始終更新您的 Amazon Prime Video 程序來避免這些問題。
1. 從開始菜單打開Microsoft Store 。
2. 在這裡,導航到圖書館。
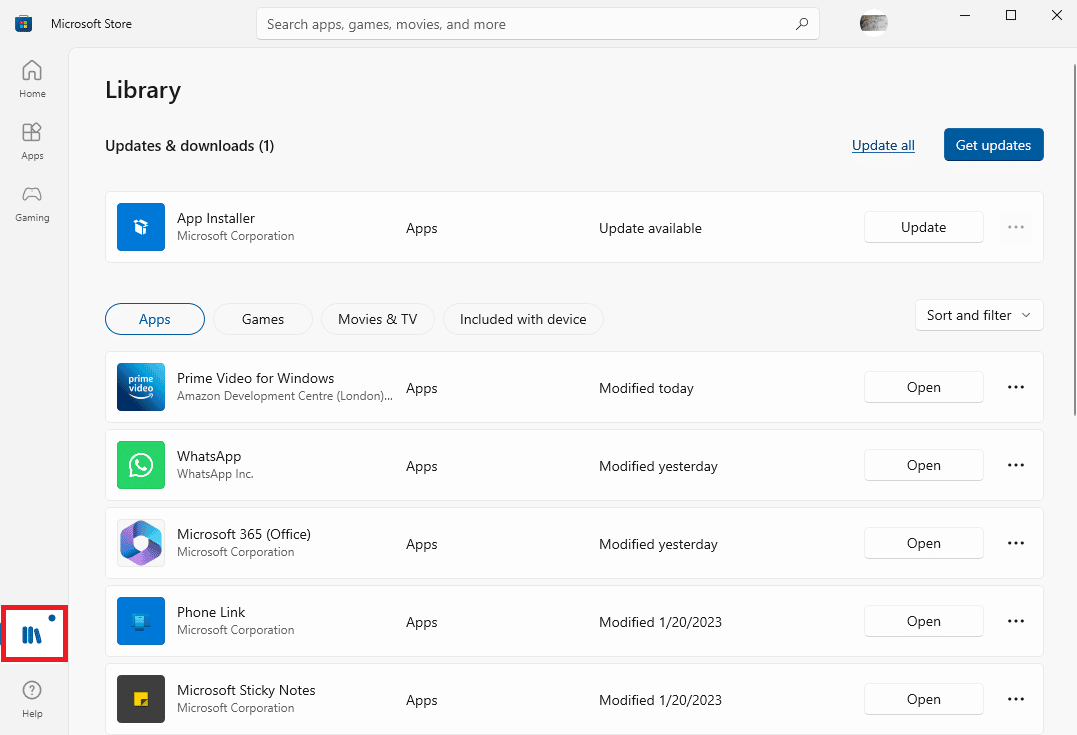
3. 在更新和下載部分下,找到Windows 版 Prime Videos,然後單擊旁邊的更新。
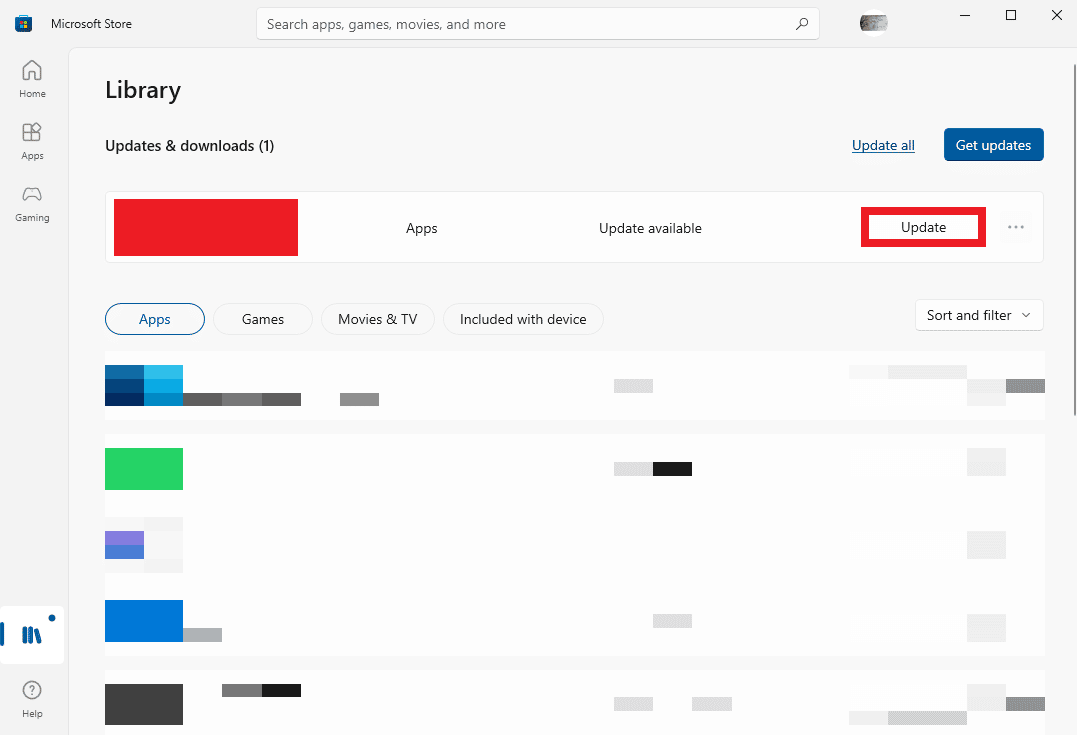
方法 10:重新安裝 Amazon Prime Video
如果更新無法解決帶寬不足的問題,您可以嘗試在您的計算機上重新安裝該程序。
1. 同時按下Windows + I 鍵打開設置。
2. 在這裡,單擊應用程序。
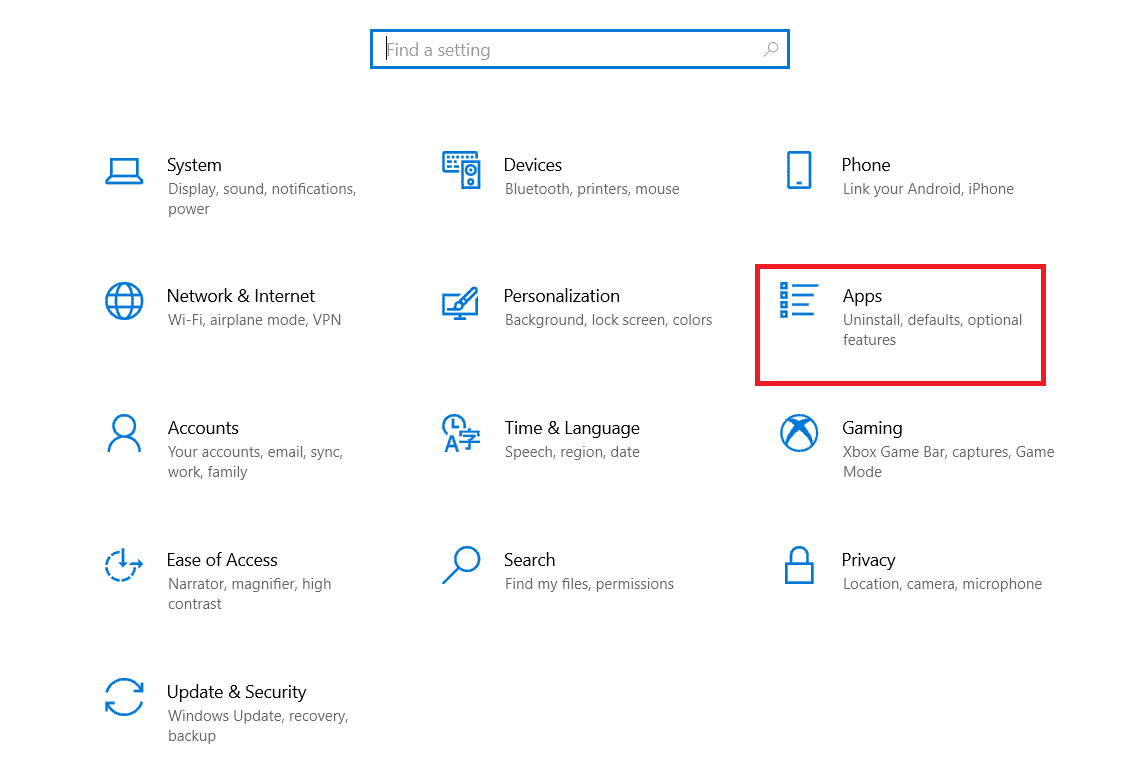
3. 找到並選擇Prime Video for Windows 。
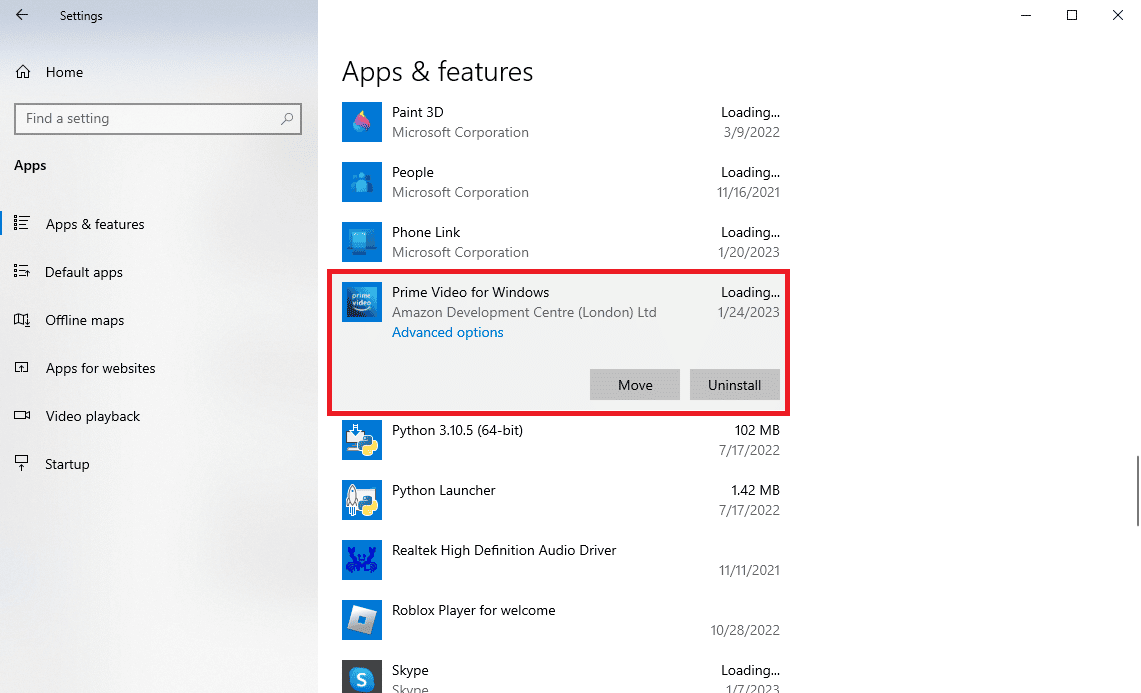
4. 在這裡,點擊卸載。
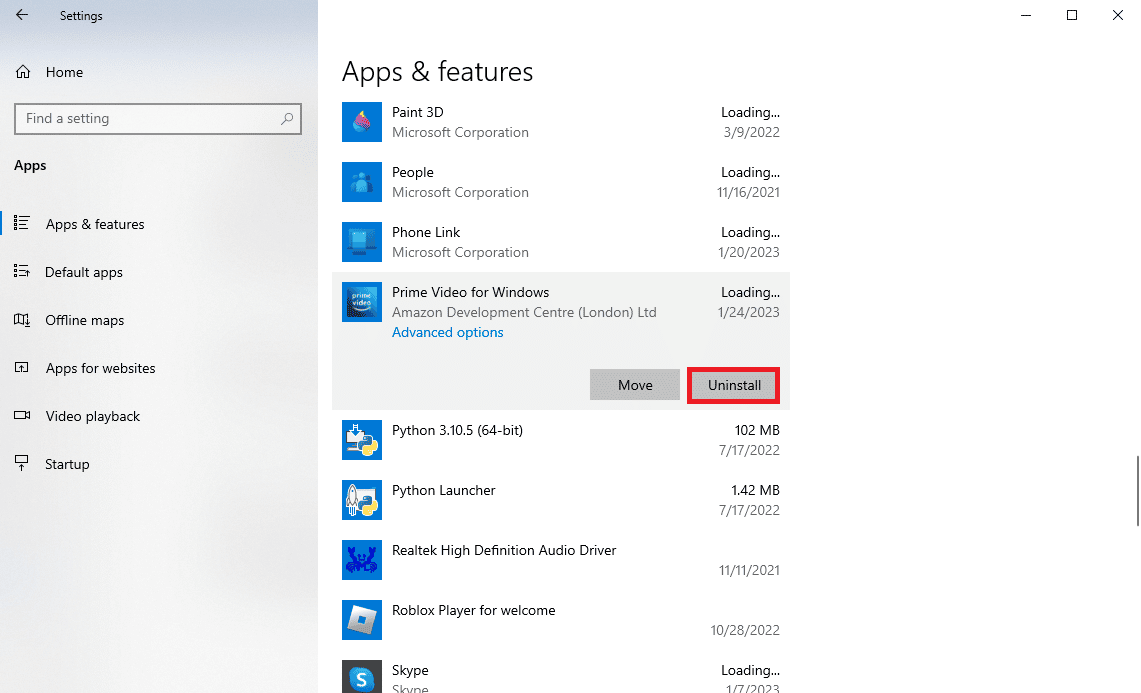
5. 再次單擊卸載以確認操作。
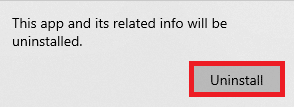
6. 從開始菜單打開Microsoft Store 。
7. 搜索Prime Video for Windows 。
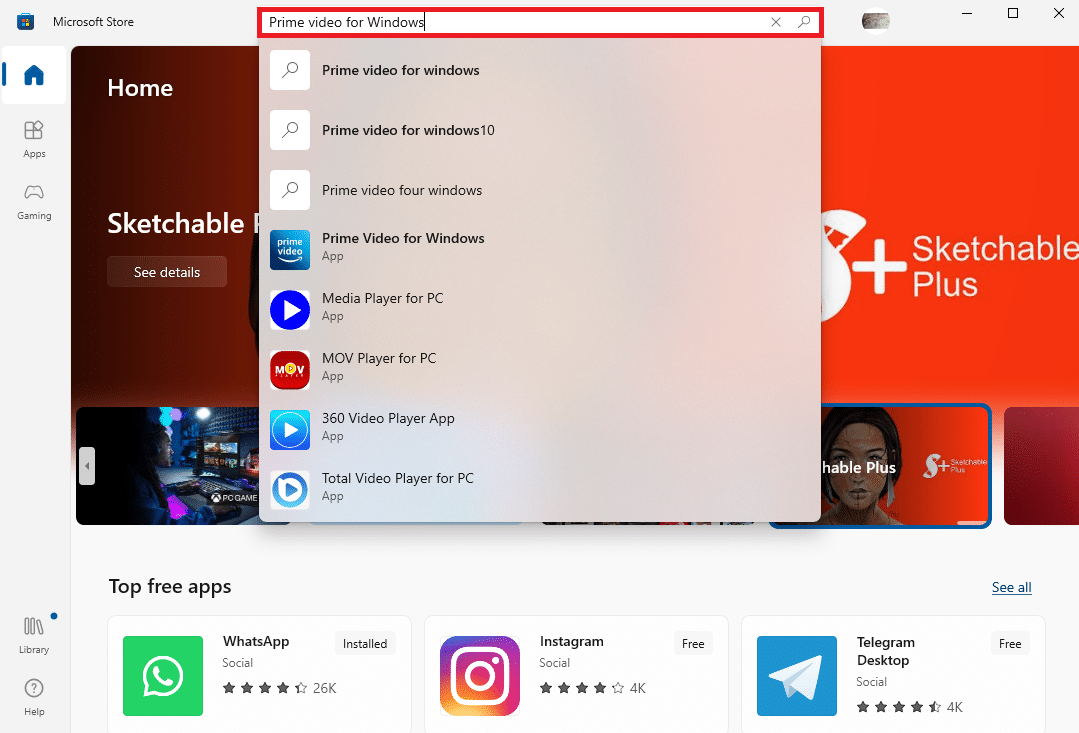
8. 最後,單擊“安裝”將程序安裝到您的計算機上。
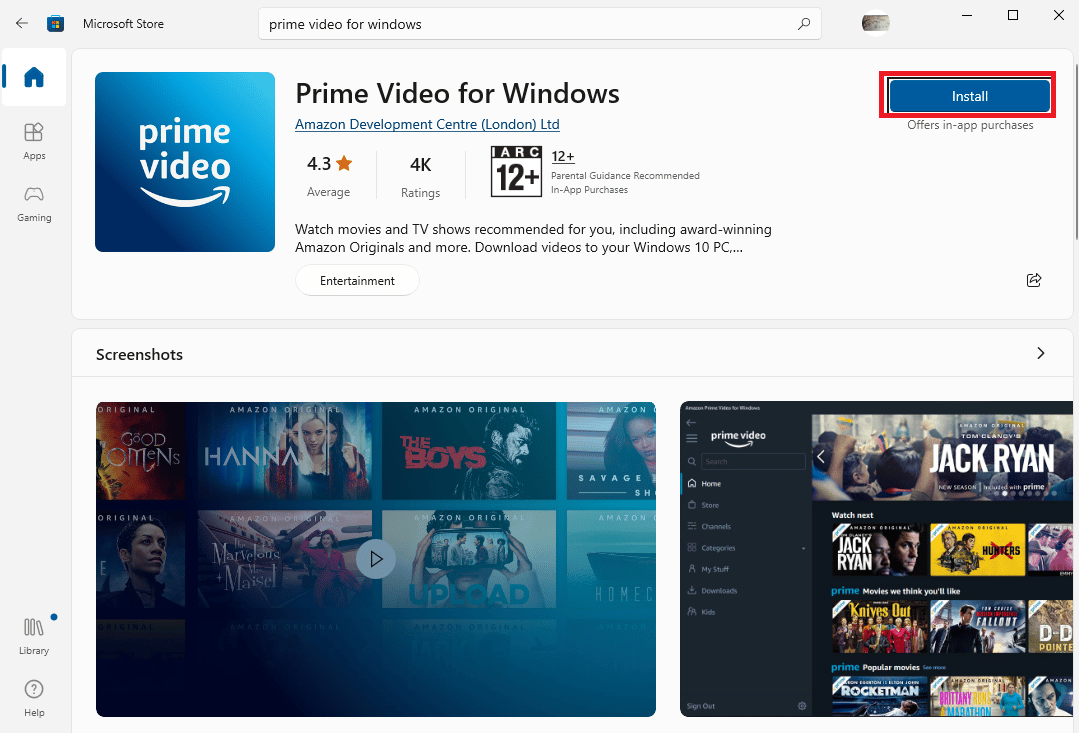
另請閱讀:修復 Amazon Prime 聲音問題
方法 11:聯繫 Amazon Prime Video 支持
如果之前的方法都不起作用,並且您不知道如何解決 Prime Video 帶寬不足的問題,您應該考慮聯繫 Amazon Prime Video 支持頁面。 您可以使用 Amazon 支持來找出解決此問題的方法。
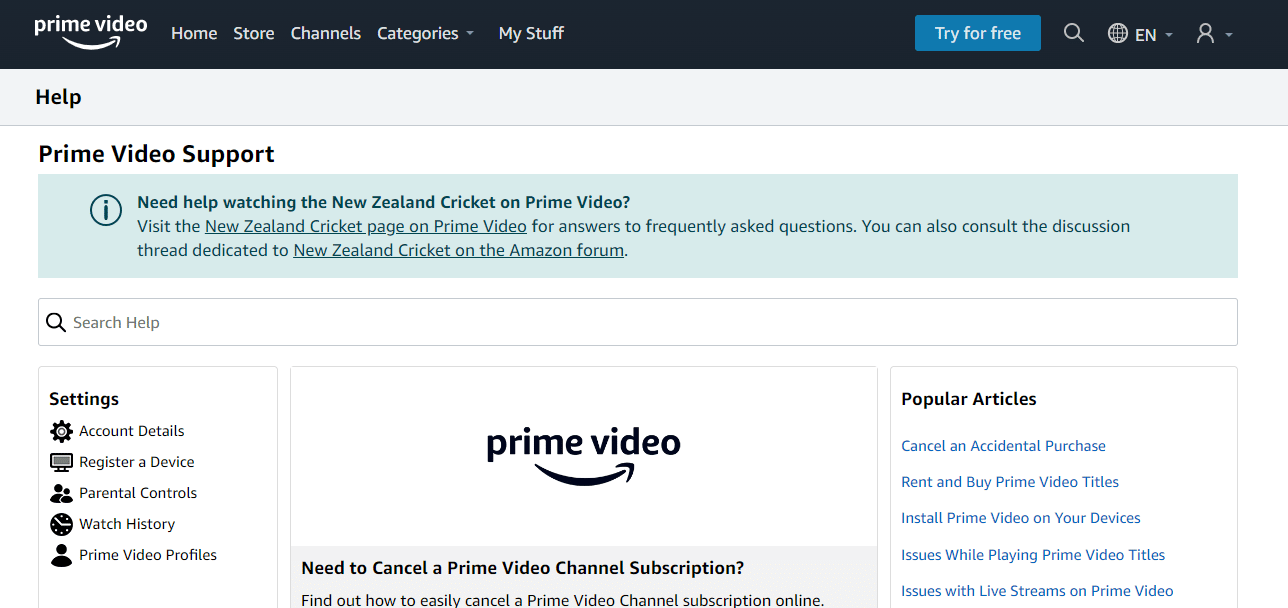
受到推崇的:
- 如何在 iPhone 上允許或阻止瀏覽器彈出窗口
- 如何放慢 Spotify 上的歌曲
- 如何取消亞馬遜 Prime 視頻
- 如何為教師獲得亞馬遜 Prime 折扣
我們希望本指南對您有所幫助,並且您能夠解決Amazon Prime Video 上帶寬不足的錯誤。 讓我們知道哪種方法適合您。 如果您對我們有任何建議或疑問,請在評論部分告訴我們。
