修復 Windows 10 中的 OBS 安裝錯誤
已發表: 2022-09-24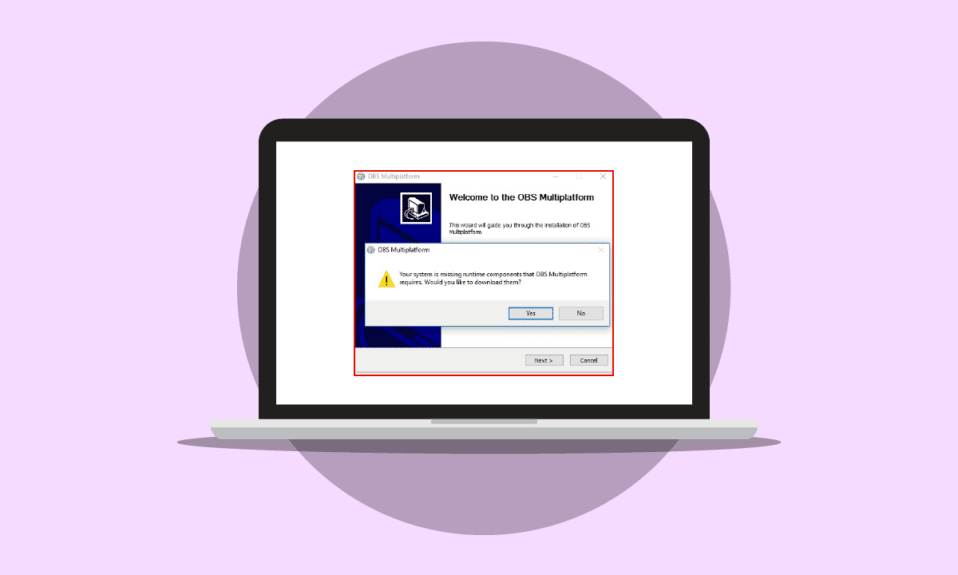
有時,當您嘗試在您的計算機上安裝 OBS 軟件時,您可能會收到可能阻止安裝過程的錯誤。 這是一個常見錯誤,可能是由系統錯誤引起的。 安裝錯誤 OBS 可能會給用戶帶來一些嚴重的問題,因為它會阻止他們下載文件。 在了解導致此錯誤的原因以及如何在您的計算機上安裝 OBS 之前,讓我們解釋一下 OBS 的作用。 OBS 或 Open Broadcaster 軟件是一種重要的離線視頻錄製工具,可以創建和發布高質量的視頻和音頻混合。 在本指南中,我們將討論安裝 OBS 文件時出現錯誤的原因和解決方法。
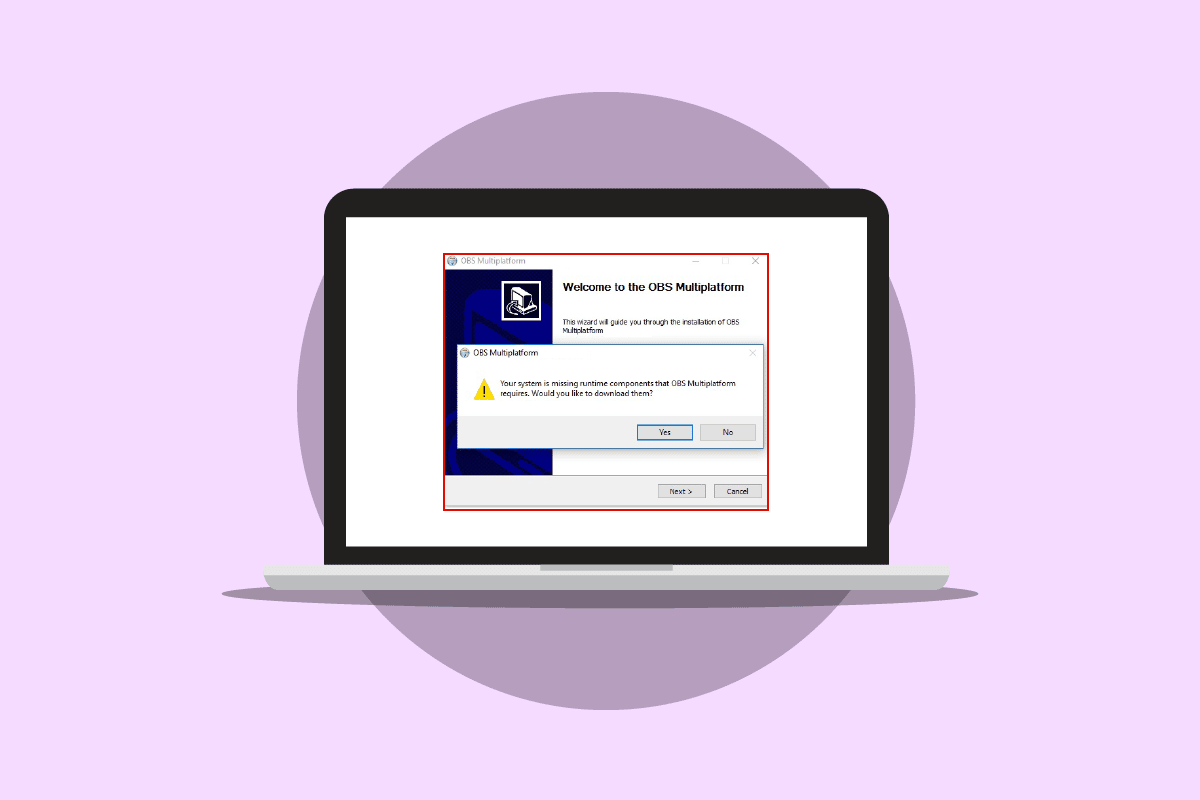
內容
- 如何修復 Windows 10 中的安裝錯誤 OBS
- 方法一:執行乾淨啟動
- 方法2:以管理員身份運行OBS文件
- 方法3:修復系統文件
- 方法 4:重新安裝 Microsoft Visual C++ Redistributable
- 方法 5:清除臨時文件夾
- 方法 6:使用系統還原實用程序
- 方法 7:更改文件夾屬性
- 方法8:重置電腦
如何修復 Windows 10 中的安裝錯誤 OBS
在您的計算機上安裝錯誤 OBS 可能有多種原因。 下面提到了一些似是而非的原因。
- 由於配置不當,OBS 設置文件可能會導致此錯誤。
- 損壞的系統文件也對錯誤負責。
- 缺少 Visual C++ 組件也是此錯誤的主要原因。
- 文件夾的條件性系統錯誤也是造成此錯誤的原因。
- 不正確的文件夾屬性也可能導致 OBS 安裝錯誤。
- 系統和 Windows 錯誤也對該錯誤負責。
以下指南將討論使用 OBS 安裝文件解決安裝錯誤的方法。
方法一:執行乾淨啟動
如果前面提到的方法都不起作用並且您繼續遇到安裝錯誤 OBS 問題,您可以嘗試執行計算機的干淨啟動。 您可以查看如何在 Windows 10 中執行乾淨啟動指南,以在您的計算機上安全地執行乾淨啟動。
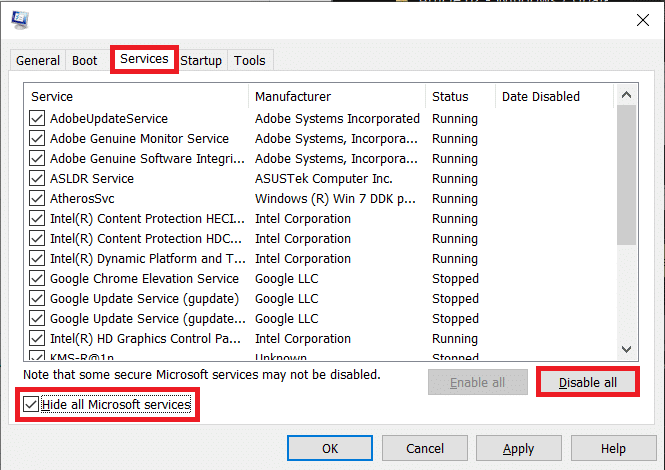
方法2:以管理員身份運行OBS文件
您可以嘗試解決 OBS 文件安裝問題的第一種方法是以管理員身份運行安裝程序文件。 以管理員身份運行文件可防止其他後台應用程序導致錯誤。 管理員權限還允許 OBS 文件對您的計算機進行適當的更改。
1. 右鍵單擊計算機上的OBS Studio 安裝程序文件。
注意:如果您沒有安裝文件,則可以從 OBS 下載頁面下載。
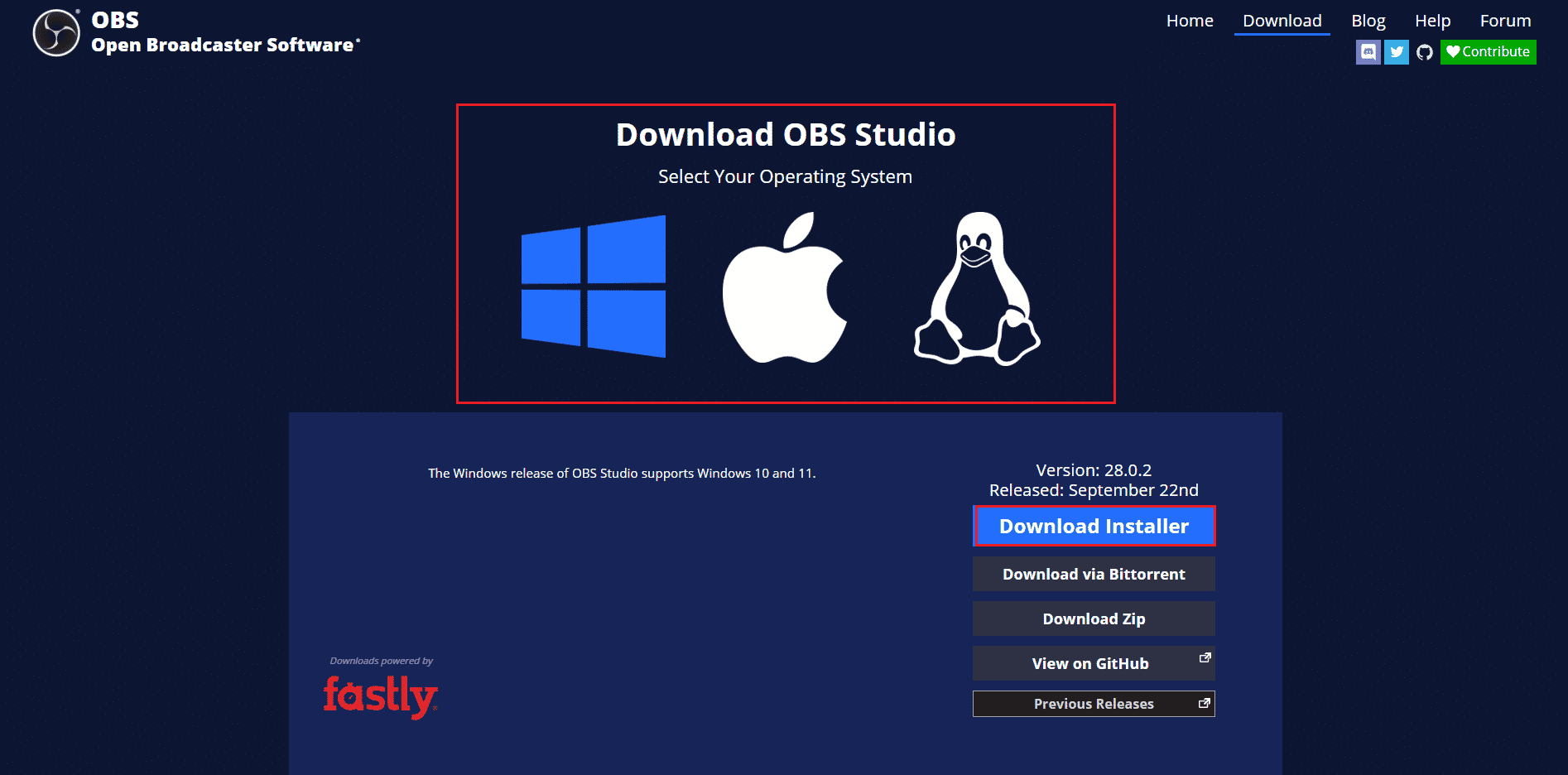
2. 單擊以管理員身份運行。
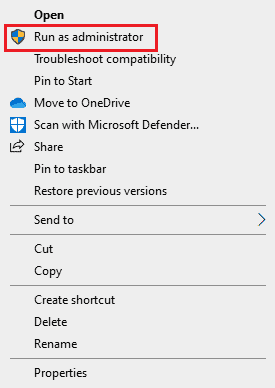
3. 在 UAC 提示中單擊Yes以授予文件在您的計算機上進行更改的權限。
4. 現在,單擊Next >按鈕並按照說明安裝 OBS Studio。
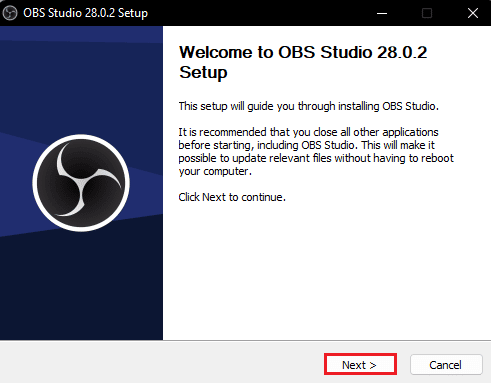
另請閱讀:如何修復 OBS 無法捕獲遊戲音頻
方法3:修復系統文件
安裝錯誤 OBS 的常見原因之一是計算機上的系統文件損壞。 這些損壞的文件可能會導致您的系統出現多個錯誤,有時甚至可能導致系統完全失敗。 您可以使用內置掃描來修復這些文件。 您可以查看如何在 Windows 10 上修復系統文件指南以運行掃描以修復計算機上損壞的系統文件。
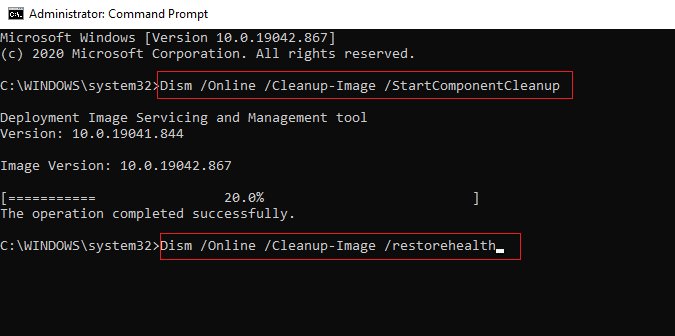
方法 4:重新安裝 Microsoft Visual C++ Redistributable
如果您的計算機缺少 Microsoft Visual C++ 組件,您也可能在安裝 OBS 文件時收到錯誤消息。 Visual C++ 組件是幫助在您的計算機上運行程序的重要工具。 如果您沒有 Visual C++ 組件,或者您的計算機中缺少某些文件,您可以手動安裝它們。 查看如何重新安裝 Microsoft Visual C++ Redistributable 指南,按照方法在您的計算機上安裝 Visual C++ 組件。
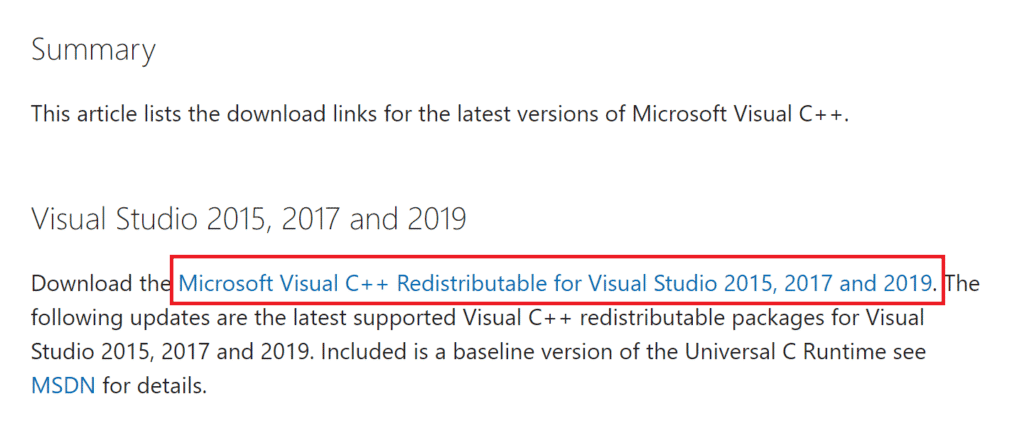
另請閱讀:修復 Windows 10 上的運行時錯誤 C++
方法 5:清除臨時文件夾
有時問題是由您的計算機的條件錯誤引起的。 可以通過在計算機上以安全模式清除臨時文件夾來修復此 OBS 安裝錯誤問題。
1.首先,通過網絡啟動到安全模式。 閱讀我們的指南,了解如何在 Windows 10 中啟動到安全模式。
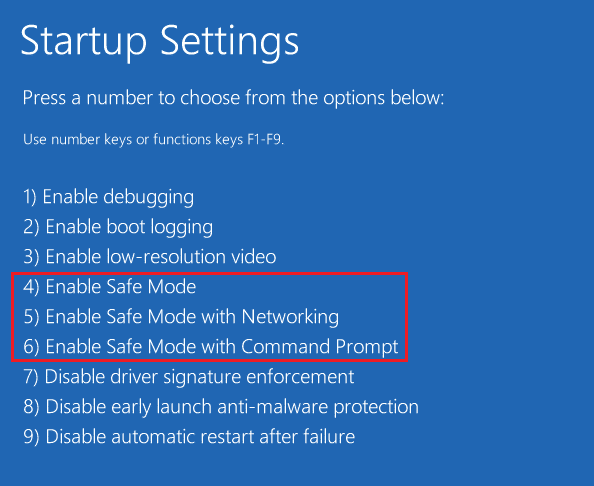
2. 同時按下Windows + R 鍵打開運行對話框。
3. 輸入%temp%並按Enter 鍵。
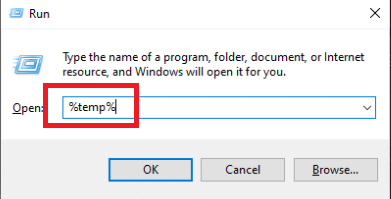

4. 同時按下Ctrl + A 鍵選擇所有文件,然後按Delete 鍵將其刪除。
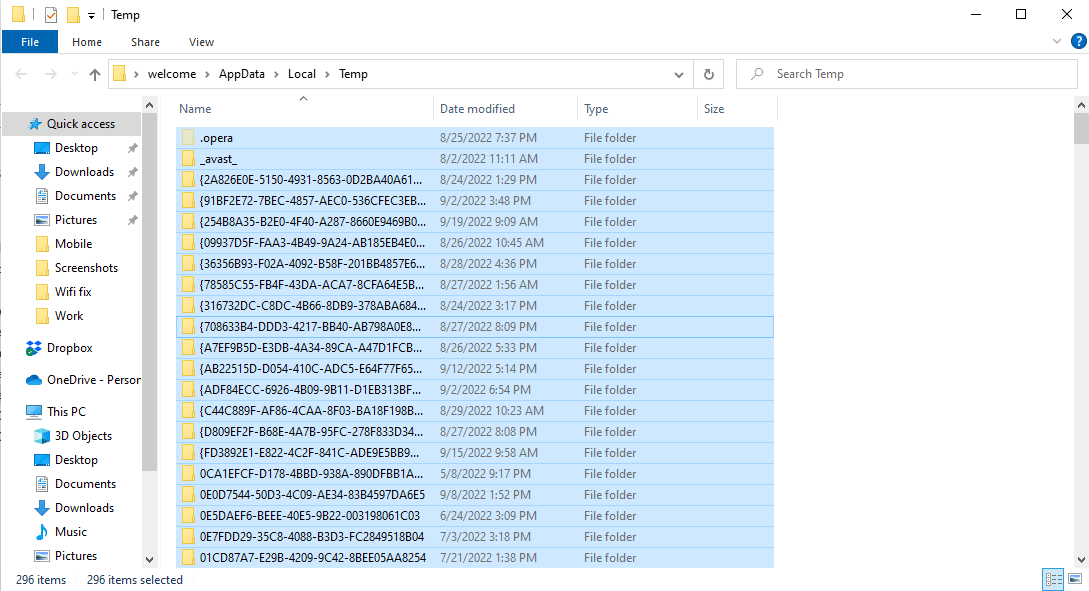
方法 6:使用系統還原實用程序
如果您最近修改了計算機,系統文件可能已受到影響。 這可能會導致計算機操作系統出現錯誤,並在安裝 OBS 文件時導致安裝錯誤 OBS 等錯誤。 要解決此問題,您可能需要使用系統還原實用程序來恢復對計算機所做的更改。 您可以查看如何在 Windows 10 上使用系統還原指南,按照步驟在您的計算機上使用系統還原實用程序。
注意:一般不建議使用系統還原,它會導致您計算機上的數據丟失。 因此,在使用此步驟時要小心。
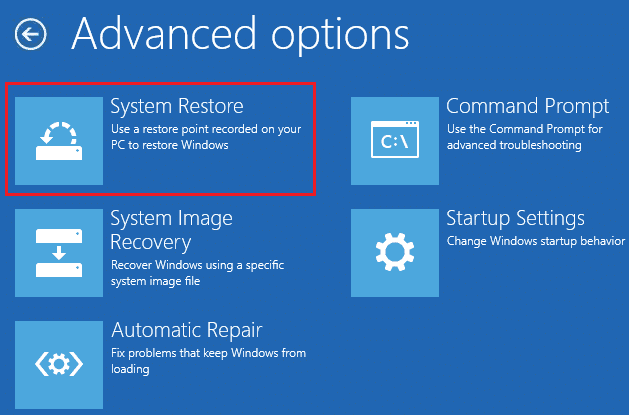
另請閱讀:修復 Windows 10 中的錯誤代碼 541
方法 7:更改文件夾屬性
許多用戶報告說,更改文件夾屬性為他們解決了安裝錯誤 OBS 問題,他們可以弄清楚如何在他們的設備上安裝 OBS。 因此,要解決 OBS 文件的安裝問題,您可以嘗試這樣做。 這是解決多個 OBS 錯誤的有效方法。 用戶可以弄清楚 OBS 對文件夾屬性做了什麼並更改設置以解決問題。
1. 右鍵單擊導致錯誤的文件夾,然後單擊屬性。
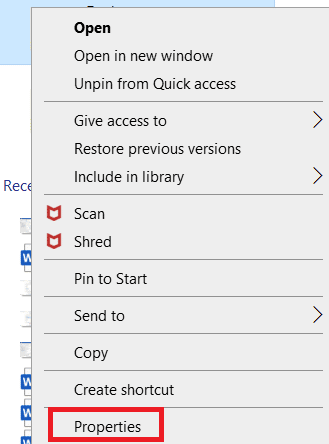
2. 導航到安全選項卡並單擊編輯。
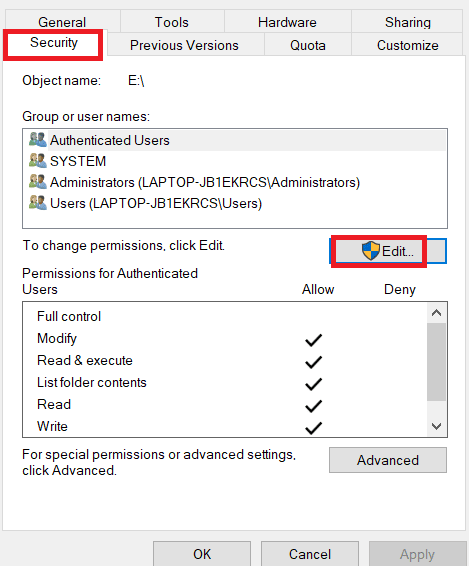
3. 現在選擇SYSTEM並單擊Add 。
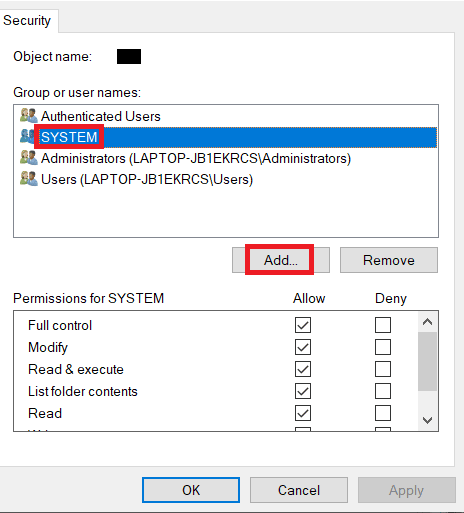
4. 在Enter the object names to select下鍵入Everyone並單擊OK 。
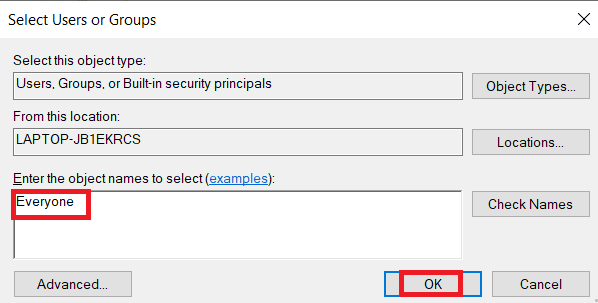
5. 單擊所有人並選擇允許下的所有框,然後單擊應用。
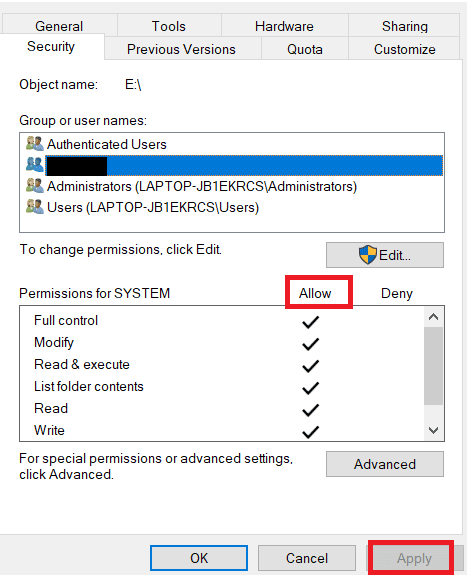
6. 導航到共享選項卡並單擊共享...。
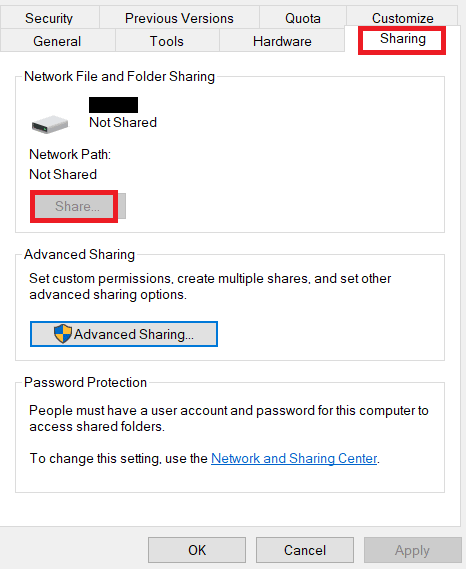
7. 選擇所有人,然後單擊添加按鈕。
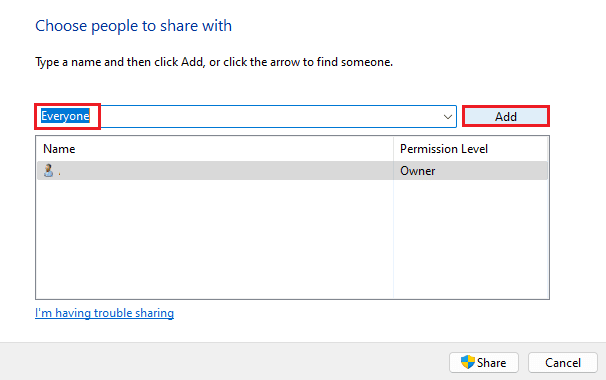
8. 現在,將權限級別更改為讀/寫。
9. 單擊共享,然後單擊是以允許公開共享。
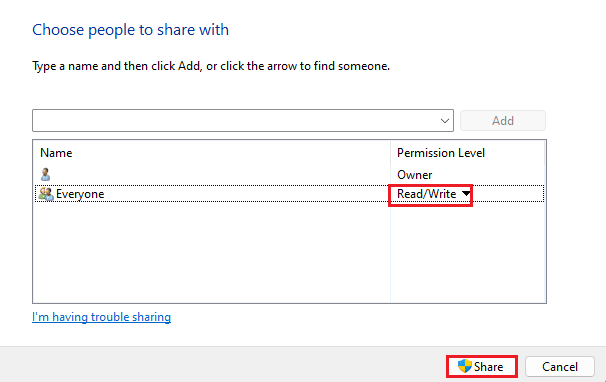
10. 最後,點擊完成並重啟電腦。
另請閱讀:修復 Windows 10 文件共享不起作用
方法8:重置電腦
如果以前的方法不能解決問題,您可以嘗試通過在計算機上執行全新安裝 Windows 來修復此錯誤。 全新安裝將解決由 Windows 引起的所有問題,許多用戶發現它是解決此問題的有效方法。 您可以查看如何進行 Windows 10 的全新安裝指南,以安全地執行 Windows 的全新安裝。
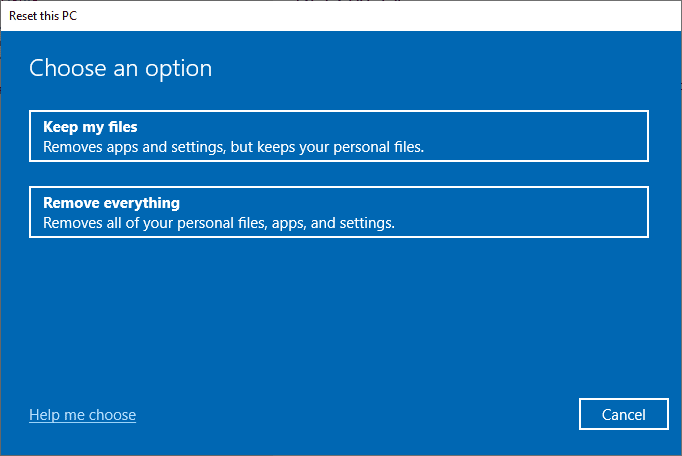
常見問題 (FAQ)
Q1。 為什麼 OBS 文件無法在我的計算機上安裝?
答。 OBS 文件未安裝在您的計算機上可能有多種原因,例如損壞的系統文件或不正確的文件夾屬性。
Q2。 系統文件會導致 OBS 文件出錯嗎?
答。 損壞的系統文件可能會導致 OBS 文件的安裝錯誤。 您可以通過運行 SFC 和 DISM 掃描修復文件來解決此問題。
Q3。 我應該下載 Visual C++ 來修復 OBS 錯誤嗎?
答。 當您的計算機上缺少 Visual C++ 組件時,您將遇到安裝錯誤。 您可以通過下載最新版本的 Microsoft Visual C++ Redistributable來解決此問題。
推薦的:
- 什麼是瀏覽器地址錯誤重定向器:ERR-TOO MANY REDIRECTS?
- 如何在 Windows 10 中修復 VirtualBox 安裝失敗
- 修復 Windows 10 中戰網更新卡在 0% 的問題
- 修復OBS錯誤連接服務器失敗
我們希望本指南對您有所幫助,並且您能夠修復計算機上的安裝錯誤 OBS問題。 讓我們知道哪種方法適合您。 如果您對我們有任何建議,請在評論部分告訴我們。
