修復在 Windows 10 上為網絡 SSID 提供的不正確 PSK
已發表: 2022-06-17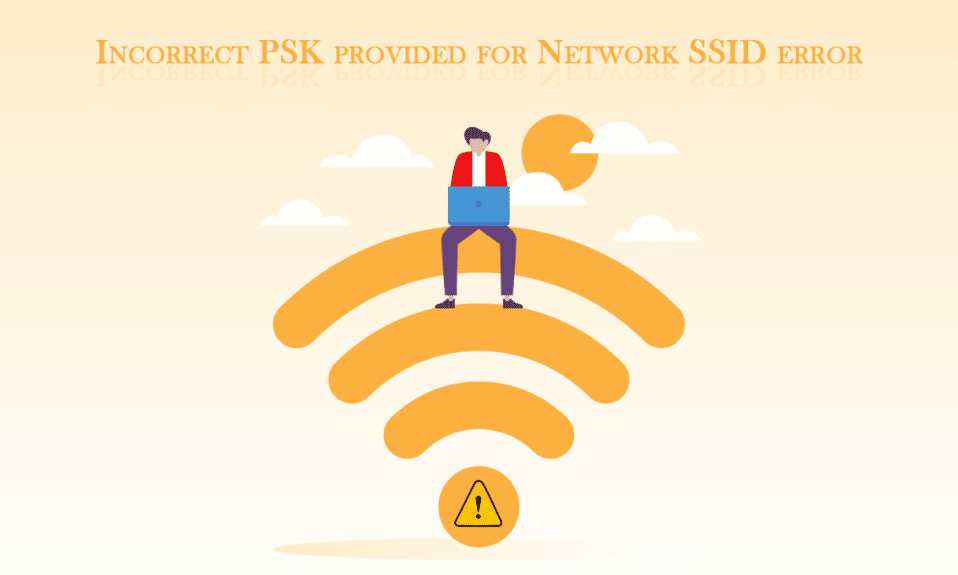
如今,Wi-Fi 無處不在。 很難想像我們的生活沒有連接到網絡和上網。 隨著互聯網的普及,網絡問題開始成為普遍問題。 此類網絡問題之一是錯誤消息為網絡 SSID 提供的 PSK 不正確。 您可能想知道為 Network SSID 提供的 PSK 是什麼,以及 PSK 在 Networking 中的含義是什麼? 當您將設備連接到網絡時,會生成並保存一個唯一的預共享密鑰 (PSK)。 此密鑰用於身份驗證,當它無法對任何用戶進行身份驗證時,會發生不正確的 PSK 錯誤。 如果您也在處理同樣的問題,那麼您來對地方了。 我們為您提供了有關為網絡 SSID 提供的不正確 PSK 如何修復 Windows 10 錯誤的完美指南。
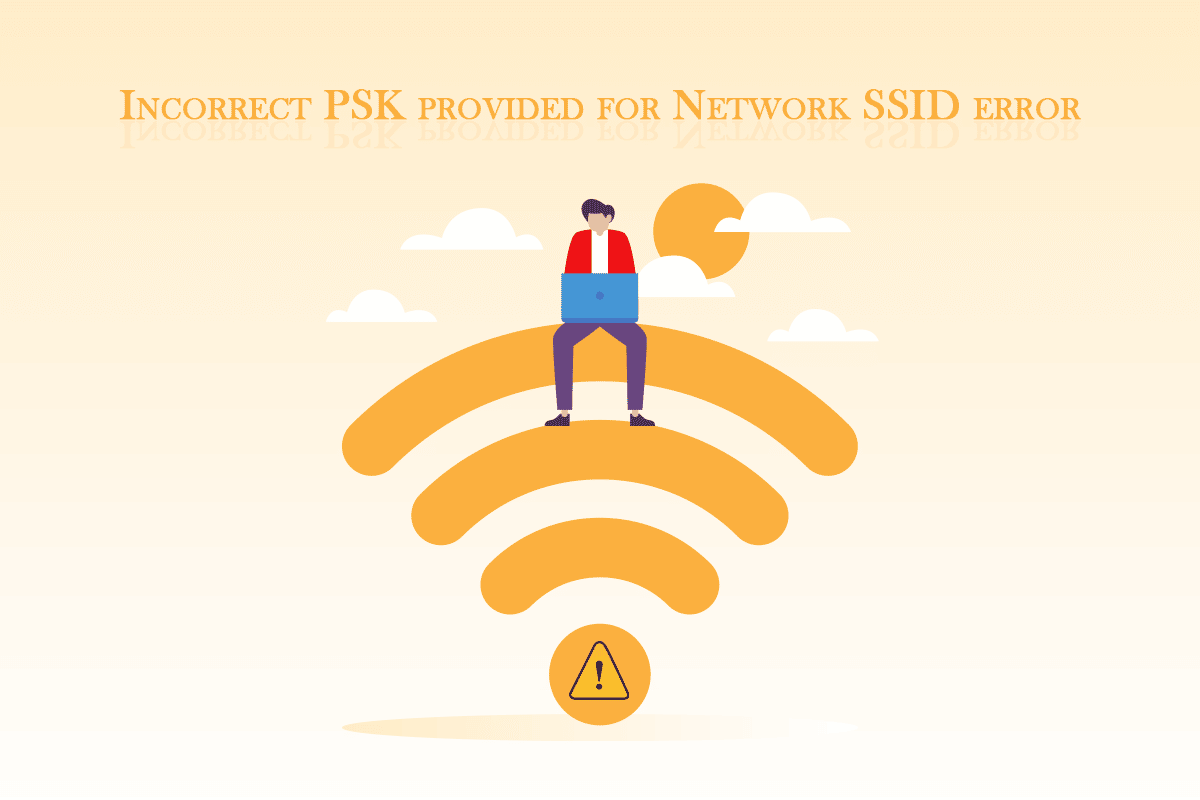
內容
- 如何修復在 Windows 10 上為網絡 SSID 提供的不正確 PSK
- 方法一:基本故障排除
- 方法 2:更新網絡適配器驅動程序
- 方法 3:重新連接到網絡
- 方法四:手動連接網絡
- 方法 5:使用提升的命令提示符連接到網絡
- 方法6:修復系統文件
如何修復在 Windows 10 上為網絡 SSID 提供的不正確 PSK
在 Windows 10 上為網絡 SSID 錯誤提供的 PSK 不正確可能有很多原因。下面提到了一些最合理的原因。
- 損壞的網絡驅動程序
- 路由器或調製解調器故障
- 網絡配置文件中的問題
- 病毒和惡意軟件攻擊
- 過時的窗戶
在了解了為網絡 SSID 提供的 PSK 以及網絡中 PSK 的含義以及導致此問題的原因之後,讓我們繼續我們的指南為網絡 SSID 提供的不正確 PSK 如何修復 Windows 10 錯誤。 我們將從一些可能解決問題的基本故障排除方法開始。
方法一:基本故障排除
以下是一些基本故障排除方法,您應該在使用其他方法之前執行這些方法。 他們可能會修復錯誤。
1.重啟電腦:通常建議定期重啟你的電腦。 它可以修復許多與系統相關的錯誤和其他小問題。 它可能會解決手頭的問題。 按照我們關於如何重新啟動或重新啟動 Windows PC 的指南重新啟動您的 PC。
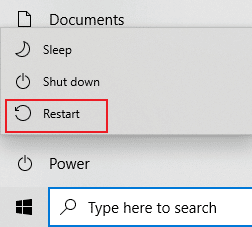
2. 重啟路由器和調製解調器:這個問題可能是由於路由器和調製解調器故障造成的。 嘗試重新啟動它們,並檢查您是否能夠將其他設備連接到它們。 如果您在使用其他設備時遇到同樣的問題,那麼問題可能是由您的路由器和調製解調器引起的。 按照我們的指南重新啟動路由器或調製解調器。

3.更新Windows: Windows 10 PC如果不更新可能會遇到很多問題和錯誤。 Microsoft 定期發布 Windows 更新以消除錯誤和其他問題。 您可以按照我們關於如何下載和安裝 Windows 10 最新更新的指南檢查和更新您的 Windows。
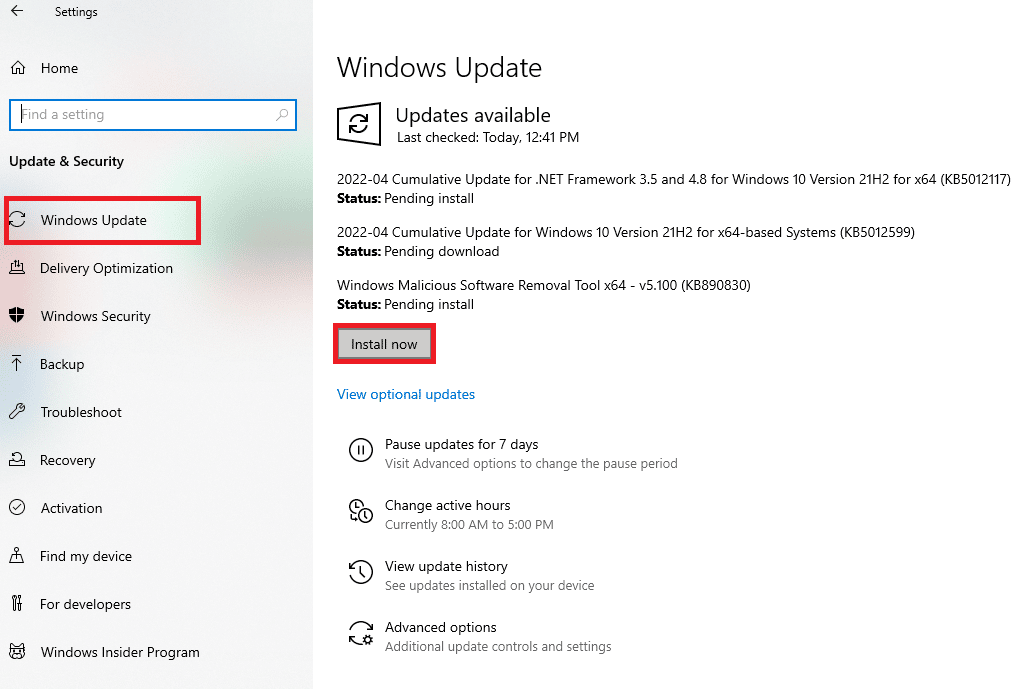
方法 2:更新網絡適配器驅動程序
如果您運行損壞的網絡適配器驅動程序,您可能會面臨為網絡 SSID 錯誤提供的不正確 PSK。 它可能會在您的 PC 上導致多個與網絡相關的問題。 要解決此問題,您可以按照我們在 Windows 10 上更新網絡適配器驅動程序的指南更新您的網絡適配器驅動程序。
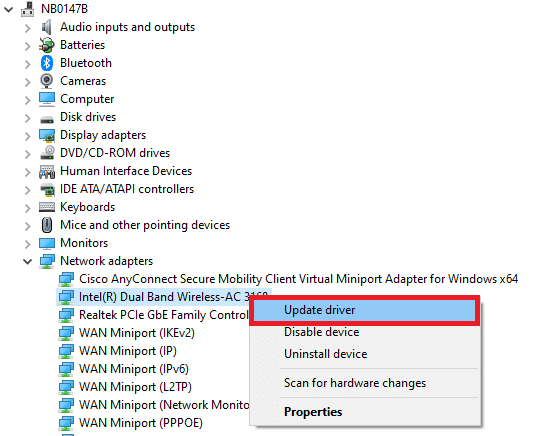
另請閱讀:如何解決 Windows 10 上的網絡連接問題
方法 3:重新連接到網絡
有時即使更改了密碼,網絡設置也會保持不變。 如果您最近更改了網絡密碼,則可能會導致為網絡 SSID 錯誤提供的 PSK 不正確。 您可以通過刪除當前的網絡配置文件並重新連接來解決此問題。 請按照以下步驟執行相同操作。
1. 同時按Windows + I鍵打開設置。
2. 找到並單擊網絡和 Internet設置。
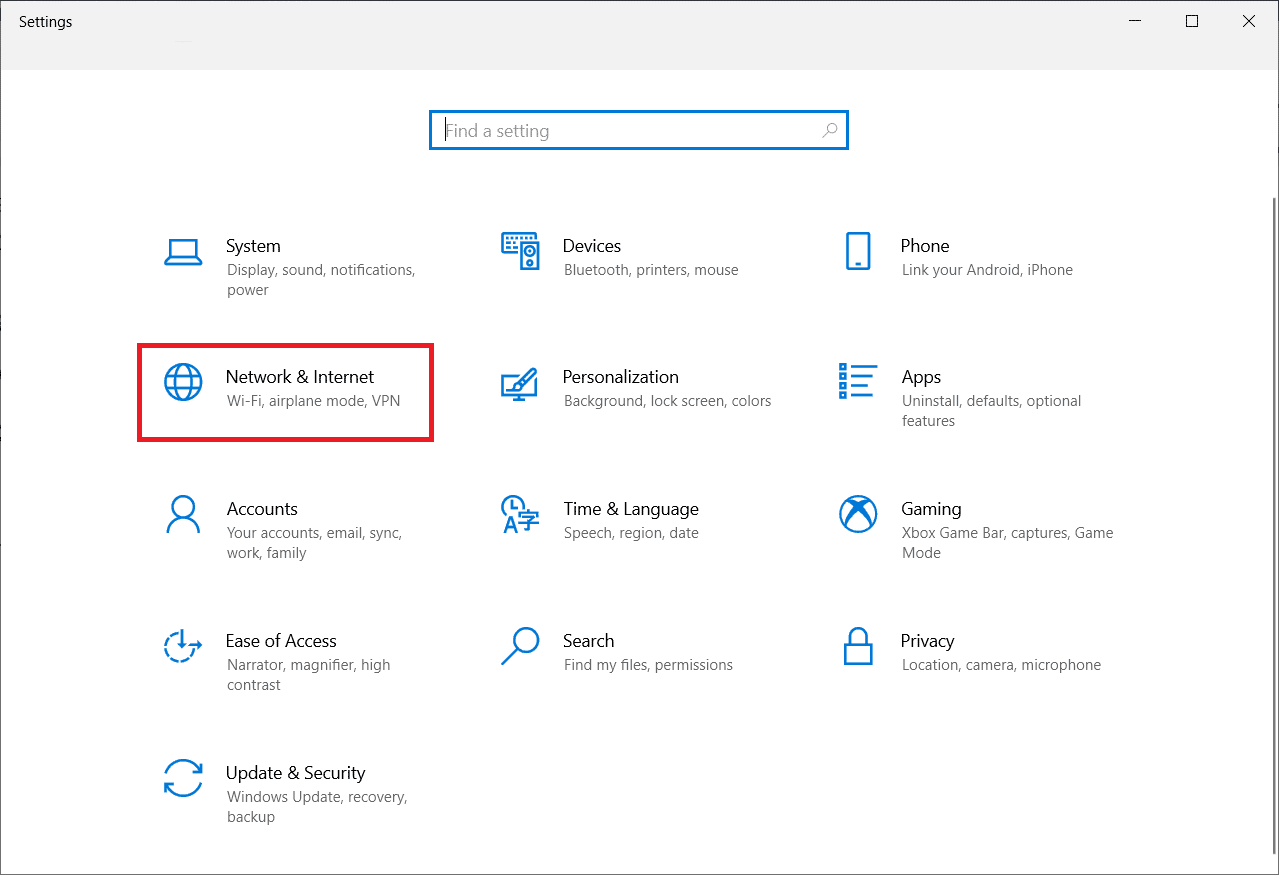
3. 在左窗格中,單擊Wi-Fi選項。
4. 在右側,單擊管理已知網絡選項。 之後,將出現您的 PC 連接到的所有網絡的列表。
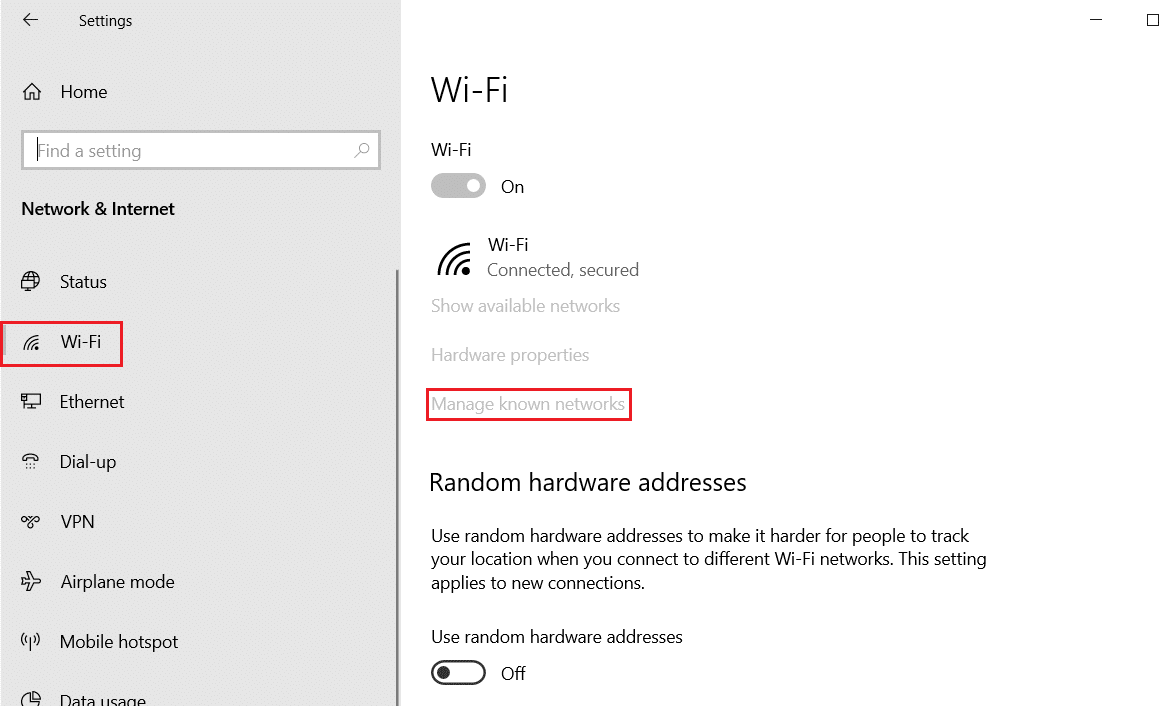
5. 選擇您無法連接的網絡。

6. 現在,點擊忘記按鈕。 它將從列表中刪除該網絡。
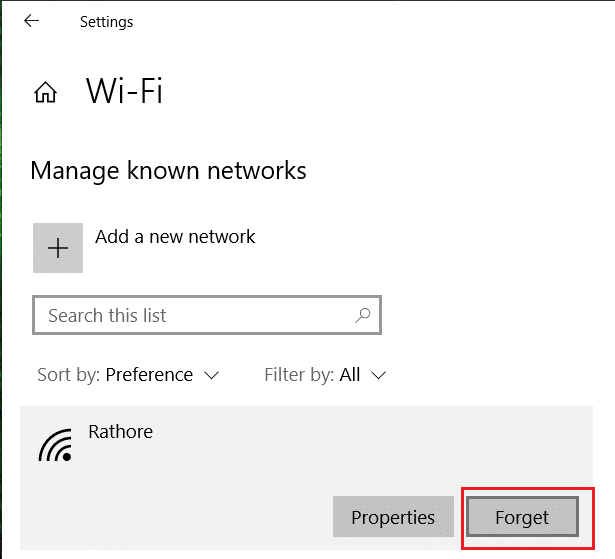
再次連接到有問題的網絡並檢查它是否有效。
方法四:手動連接網絡
修復為網絡 SSID 錯誤提供的不正確 PSK 的常用方法是手動將網絡連接到 PC。 請按照以下步驟執行相同操作。
1. 按Windows 鍵,鍵入控制面板,然後單擊打開。
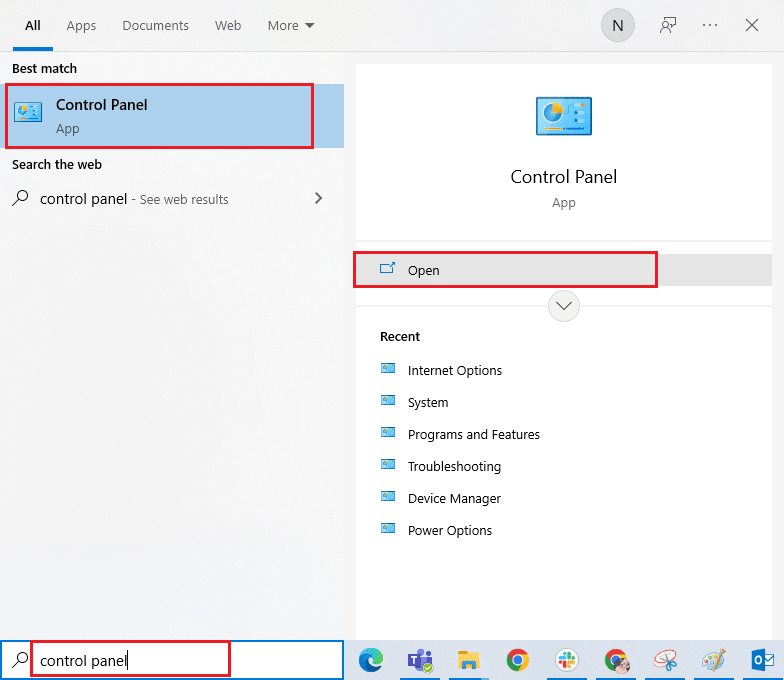
2. 設置查看方式 > 大圖標,然後點擊網絡和共享中心。
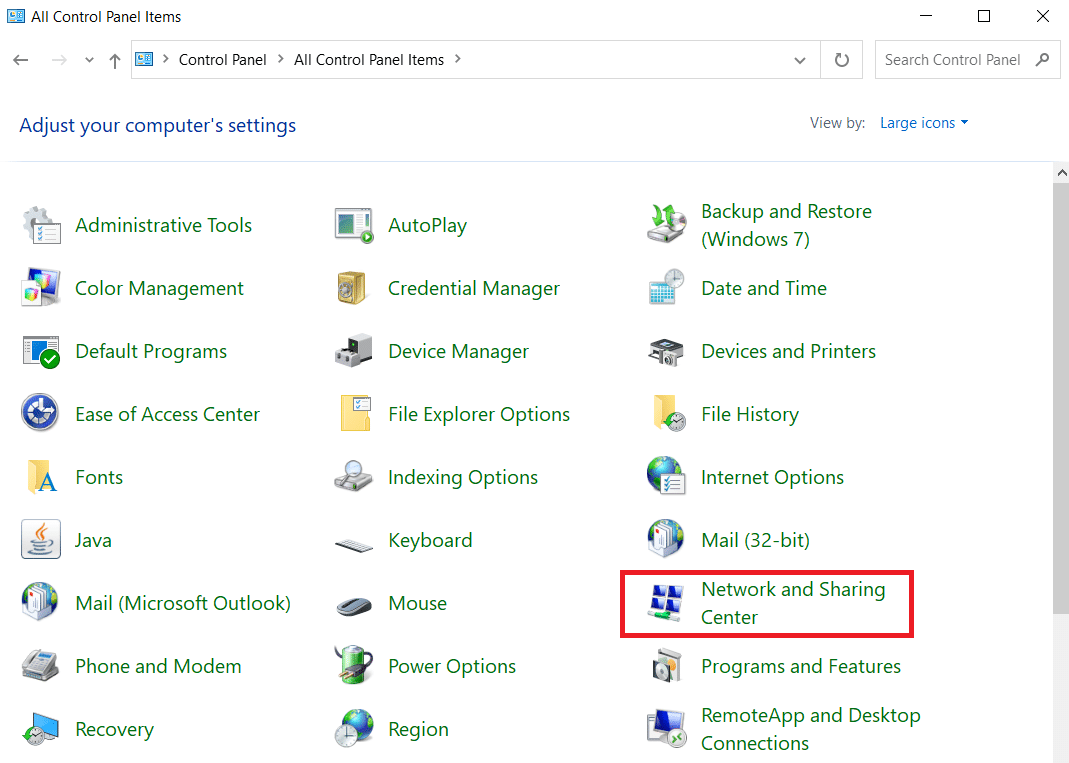
3. 然後,單擊設置新連接或網絡。
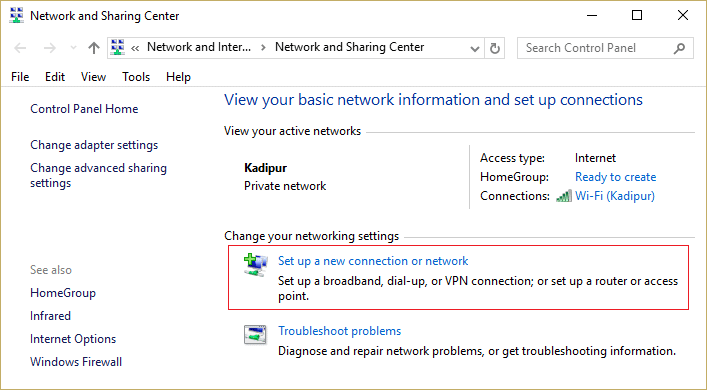
4. 選擇連接到 Internet選項並單擊仍然設置新連接。
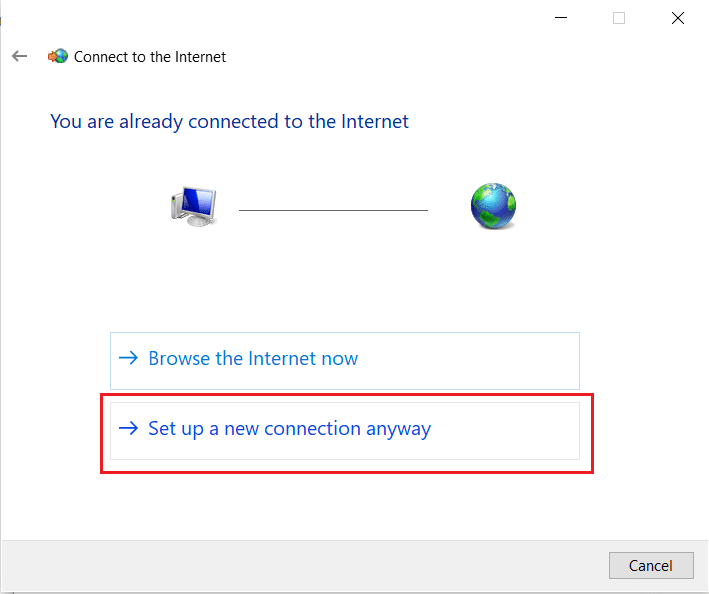
5. 在選擇連接選項下,單擊手動連接到無線網絡選項。
6. 現在,在輸入您要添加的無線網絡的信息下,執行以下幾點:
- 在網絡名稱旁邊的文本框中輸入您的網絡名稱:
- 從安全類型旁邊的下拉菜單中選擇WPA2-Personal :
- 在Encprtytion 類型中:選擇AES 。
注意:您的路由器可能使用不同的安全和加密設置。
- 在安全密鑰旁邊的文本框中輸入您的網絡密碼:
- 選中標記為自動啟動此連接的框。
- 即使網絡沒有廣播,也要選中標記為 Connect的框。
7. 最後,單擊下一步按鈕。 您的網絡將手動添加。
另請閱讀:修復在 Windows 10 中找不到 WiFi 網絡
方法 5:使用提升的命令提示符連接到網絡
如果啟用手動連接後仍無法連接到網絡,則可以嘗試使用提升的命令提示符。 一些用戶報告說他們能夠解決不正確的 PSK 錯誤並使用此方法連接到他們的網絡。 請按照以下步驟執行相同操作。
1. 按Windows 鍵,鍵入命令提示符並單擊以管理員身份運行。
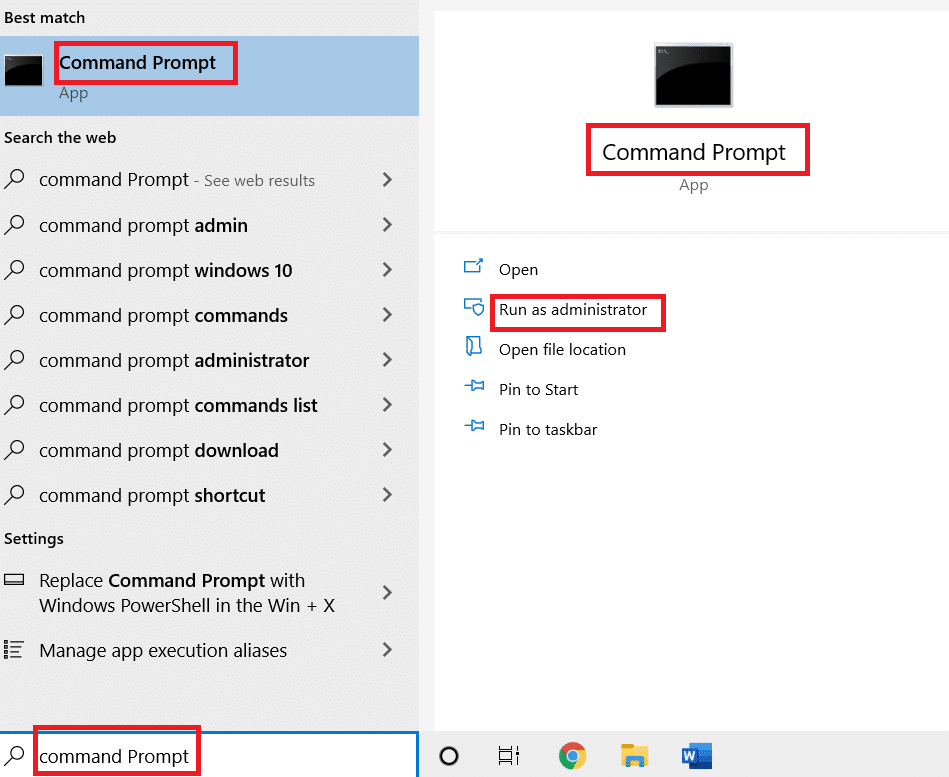
2. 在命令提示符中,鍵入以下命令並按 Enter。 它將生成所有網絡配置文件的列表。
netsh wlan 顯示配置文件

3. 從列表中,找到您無法連接到的網絡配置文件。
4. 鍵入以下命令並將 X 替換為您在步驟 4 中找到的配置文件的名稱。按 Enter 執行它。
netsh wlan 連接名稱 = “X”
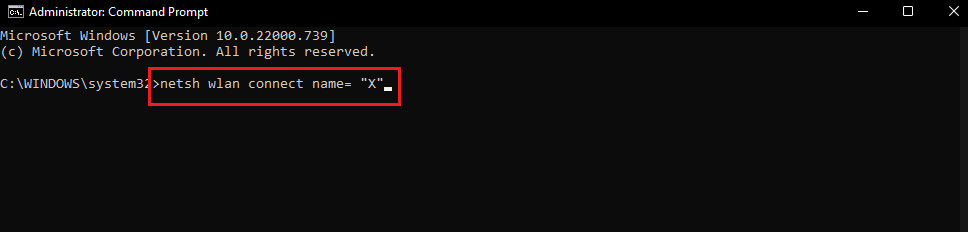
另請閱讀:如何在 Windows 10 上重置網絡設置
方法6:修復系統文件
如果這些方法都不起作用,則病毒或惡意軟件可能已損壞您的系統文件。 損壞的系統文件可能會導致許多程序出現問題,甚至可能導致錯誤,例如為網絡 SSID 錯誤提供的不正確 PSK。 您可以運行 DISM 和 SFC 掃描來修復系統文件,它可能會解決問題。 請按照我們關於如何在 Windows 10 上修復系統文件的指南進行操作。
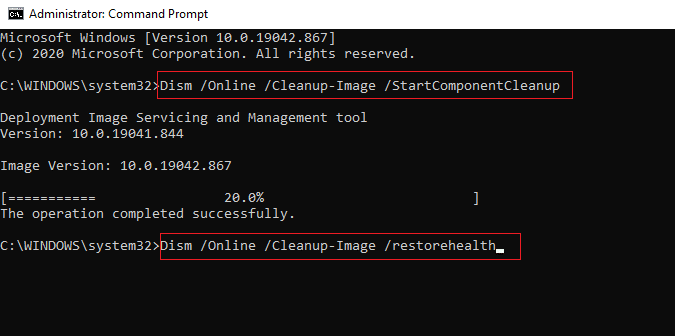
推薦的:
- 修復 Rocket League 控制器在 Windows 10 中不工作的問題
- 修復 Outlook 卡在 Windows 10 上加載配置文件
- 修復此工作站與主域的信任關係失敗
- 修復 Windows 10 中的 Hamachi VPN 錯誤
我們希望本指南對您有所幫助,並且您能夠修復為網絡 SSID 錯誤提供的不正確 PSK 。 讓我們知道哪種方法最適合您。 如果您有任何疑問或建議,請隨時將它們放在評論部分。
