修復 Netflix 上的隱身模式錯誤
已發表: 2022-07-01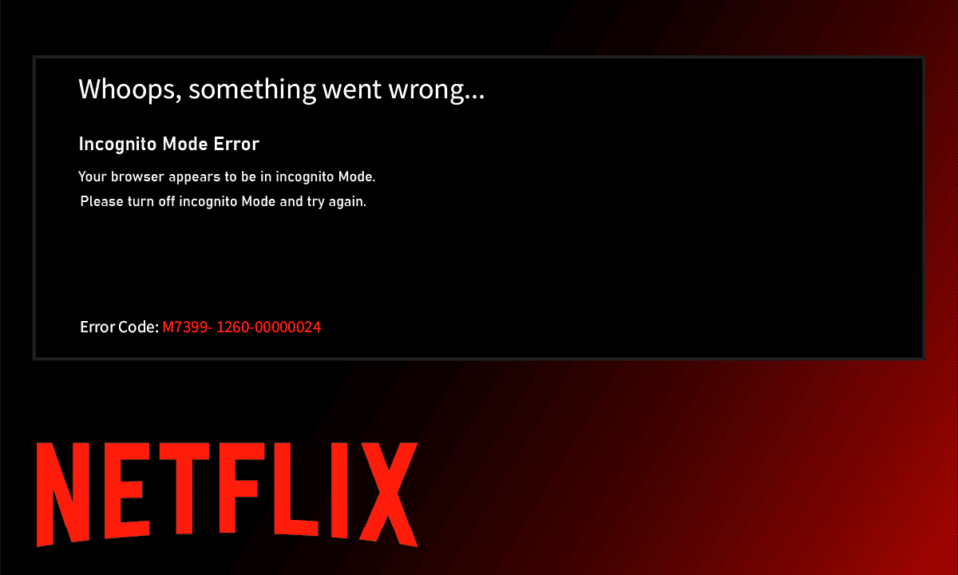
Netflix 不需要誇大其詞。 這家在線流媒體公司為您提供種類繁多、類型多樣的電影、紀錄片、真人秀、連續劇等等,值得一看。 任何有效訂閱該平台的人都可以訪問此應用程序。 毫無疑問,這是一個有趣的應用程序。 然而,沒有什麼是完美的。 總是有某種錯誤會阻止用戶使用成熟的平台。 Netflix 用戶最近遇到的此類錯誤之一是隱身模式錯誤 Netflix 或 Netflix 隱身模式錯誤 M7399-1260-00000024。 如果您是這樣的用戶,請不要擔心。 本文將指導您如何解決此問題。 繼續閱讀以修復 Netflix 私人觀看錯誤。
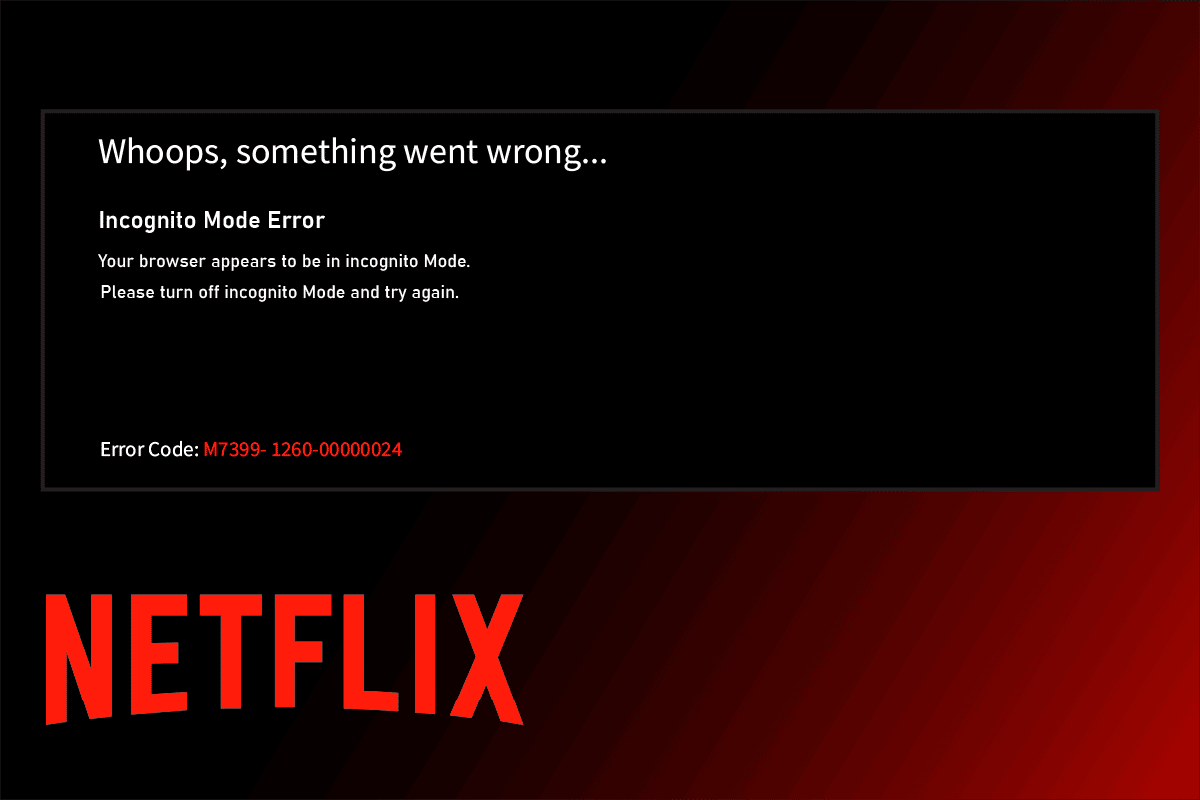
內容
- 如何修復 Netflix 上的隱身模式錯誤
- 方法一:重啟電腦
- 方法 2:禁用隱身模式
- 方法 3:關閉 VPN 和代理服務器
- 方法四:清空存儲空間
- 方法五:清除瀏覽器緩存
- 方法六:更新瀏覽器
- 方法 7:啟用受保護的內容
- 方法8:重新安裝瀏覽器
如何修復 Netflix 上的隱身模式錯誤
通常,當您嘗試通過瀏覽器使用 Netflix 時,會發生隱身模式錯誤 Netflix。 現在,您可能想知道為什麼會出現這個問題? 這是因為 Netflix 對涉及不同位置的內容有版權限制,這意味著 Netflix 會根據瀏覽器的位置決定要流式傳輸的內容。 請記住,瀏覽器上的隱身模式會阻止存儲緩存,從而限制 Netflix 檢索您的位置並進一步阻止內容流式傳輸。
Netflix 私人觀看問題還有其他原因,如下所列:
- 系統中的存儲空間更少
- 臨時技術故障
- 禁用受保護的內容選項
- 使用過時版本的瀏覽器
- 如果啟用,請關閉您的 VPN 或代理
現在,讓我們看看解決方案。 逐一嚐試以下方法中的每一種,直到找到潛在的解決方法。
方法一:重啟電腦
任何錯誤的第一個基本故障排除步驟是重新啟動您的 PC。 這是因為長時間使用系統而不重新啟動會導致 RAM 問題、速度緩慢、互聯網連接錯誤和性能問題。 如果任何此類因素導致隱身模式錯誤 Netflix,那麼只需重新啟動 PC 即可解決問題。

方法 2:禁用隱身模式
隱身模式的含義很簡單。 這是一種使用 Netflix 的匿名方式,瀏覽器提供的私有功能選項使我們的位置無法追踪。 如果 Netflix 發現您正在使用隱身瀏覽器,那麼您很可能會遇到隱身模式錯誤 Netflix。 因此,您可以通過在瀏覽器中禁用私人觀看模式來解決此問題。 查看我們關於如何在 Google Chrome 中禁用隱身模式的指南以執行相同的操作。

另請閱讀:修復 Netflix 錯誤代碼 UI3012
方法 3:關閉 VPN 和代理服務器
VPN 或虛擬專用網絡是一種讓您在線獲得隱私的技術,這意味著其強大的加密功能可以讓用戶保護您在互聯網上私下接收、瀏覽或發送的所有數據。 簡而言之,它使您的瀏覽器位置無法追踪。 有時,這些 VPN 服務會與某些應用程序的工作流程產生衝突。 在這種情況下,它可能會給您的瀏覽器帶來問題,從而使 Netflix 無法跟踪您的位置。 如前所述,限制是由於 Netflix 的基於位置的內容流概念而發生的。 因此,暫時禁用您的 VPN 或代理網絡。 按照我們在 Windows 10 上禁用 VPN 和代理的指南執行相同操作。 關閉 VPN 或代理後,啟動瀏覽器並查看是否可以正常使用 Netflix。

方法四:清空存儲空間
任何應用程序都需要最低限度的存儲空間才能正常工作。 同樣,Netflix 至少需要 100 MB 才能正常運行。 因此,請確保在觀看 Netflix 之前檢查您的 PC 並清理存儲空間(如果它不超過 100 MB),因為這可能是導致 Netflix 隱身模式錯誤的原因。 因此,請按照以下步驟釋放系統中的空間。
1. 同時按Windows + E鍵並啟動文件資源管理器。
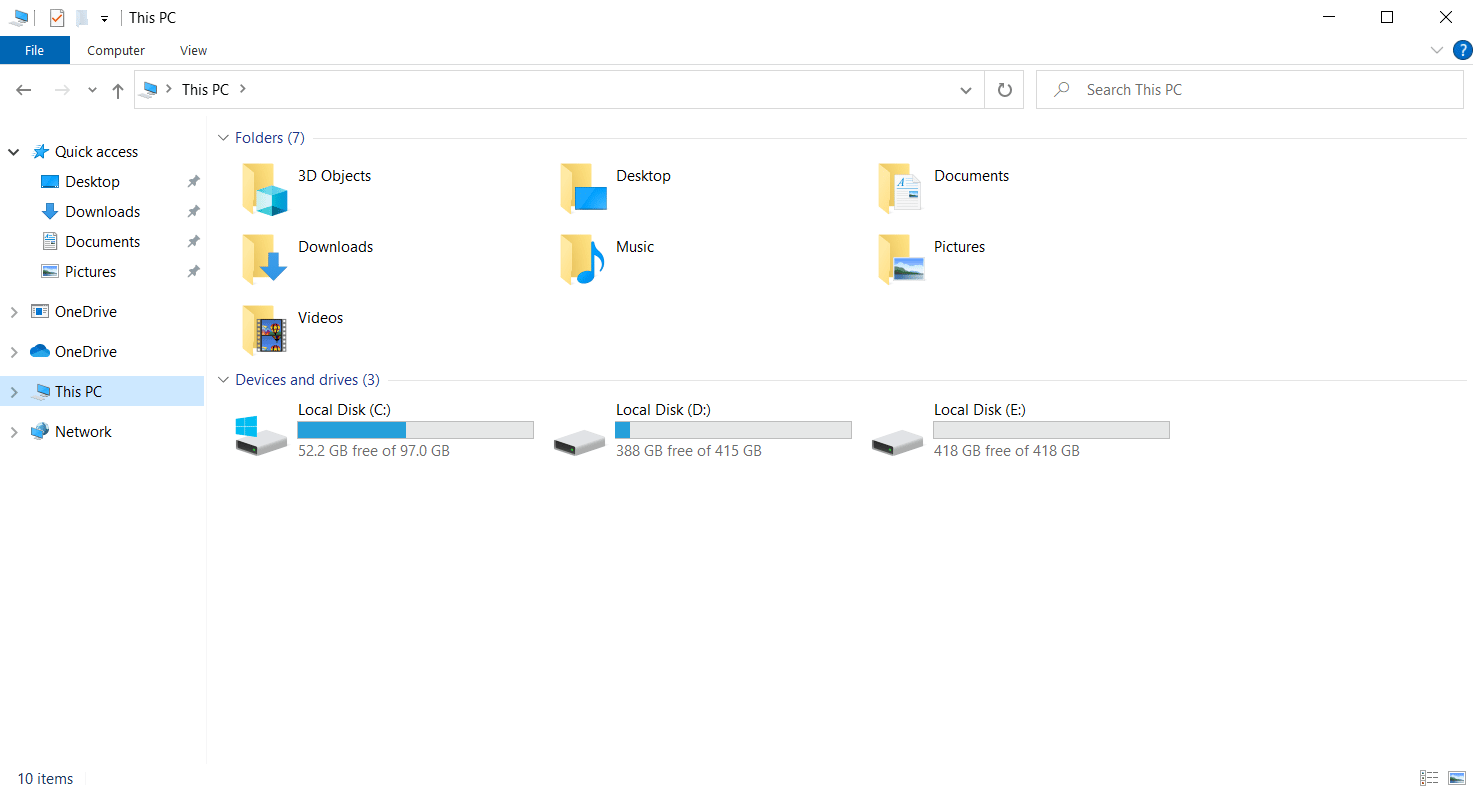
2. 右鍵單擊安裝遊戲的本地磁盤分區,然後從上下文菜單中選擇屬性。

3. 轉到常規選項卡,然後單擊磁盤清理按鈕,如圖所示。
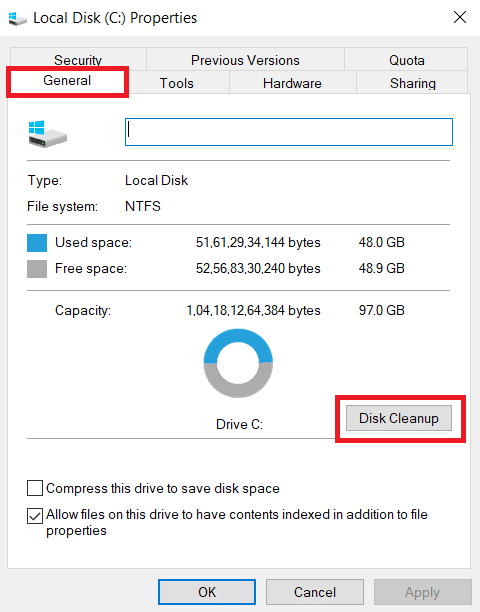
4. 從磁盤清理:驅動器選擇下拉菜單中選擇要清理的驅動器,如圖所示。
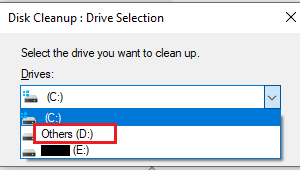
5. 選擇要刪除的文件,然後單擊確定。

等到磁盤清理過程完全運行。 然後,檢查驅動器中是否存在至少 1 GB 的可用空間。 如果可用空間未達到此最小限制,則選擇不需要的系統文件並將它們移動到另一個位置驅動器。 遵循這些說明後,啟動瀏覽器。 嘗試打開 Netflix 並檢查錯誤是否已解決。
注意:下面我們在方法中以穀歌瀏覽器為例。
另請閱讀:梅格在 Netflix 上嗎?
方法五:清除瀏覽器緩存
瀏覽數據(例如緩存、cookie 和歷史文件)的異常聚合使用了不必要的 Internet 資源,這反過來會在用戶嘗試連接安全網站時減慢網絡連接速度。 當您使用 Chrome 瀏覽器在 Netflix 上流式傳輸視頻時,會發生這種異常累積,其中緩存計數與在應用程序中觀看視頻成比例增加。 因此,請刪除 Google Chrome 瀏覽器設置中的瀏覽數據,以擺脫 Netflix 私人觀看錯誤。 閱讀我們關於如何在 Google Chrome 中清除緩存和 Cookie 的指南以執行相同的操作。

方法六:更新瀏覽器
如果您使用的瀏覽器不是最新的,則更有可能遇到隱身模式錯誤 Netflix。 這是因為瀏覽器可能會發布某些更新以修復任何現有的錯誤或故障,這些錯誤或故障又可能與 Netflix 應用程序不兼容。 因此,必須檢查並將您的瀏覽器保持在升級版本。 為此,請執行以下步驟:
1. 按Windows鍵並輸入chrome ,然後單擊打開以啟動Google Chrome瀏覽器。

2. 在瀏覽器頁面,點擊右上角的三個豎點。


3. 在上下文菜單中,選擇幫助,然後單擊關於 Google Chrome ,如圖所示。

4. 在關於 Chrome頁面上,選擇重新啟動按鈕以自動更新 chrome 瀏覽器。

5. 完成更新過程後,您的 chrome 窗口現在將自動打開。 完成此過程後,重新啟動 chrome 瀏覽器並嘗試使用 Netflix。
希望現在解決 Netflix 私人觀看問題。 如果沒有,請不要緊張。 嘗試其他即將推出的方法。
另請閱讀:如何以高清或超高清流式傳輸 Netflix
方法 7:啟用受保護的內容
如果您遇到 Netflix 隱身模式錯誤 M7399-1260-00000024,則此問題可能是由於瀏覽器設置無關。 如果您使用 Google Chrome 作為瀏覽器來串流 Netflix,那麼這種方法是必須嘗試的。 因此,請按照以下說明在瀏覽器中啟用受保護的內容功能。
1. 打開谷歌瀏覽器。

2. 在瀏覽器頁面,點擊右上角的三個豎點。

3. 在上下文菜單中選擇突出顯示的設置。
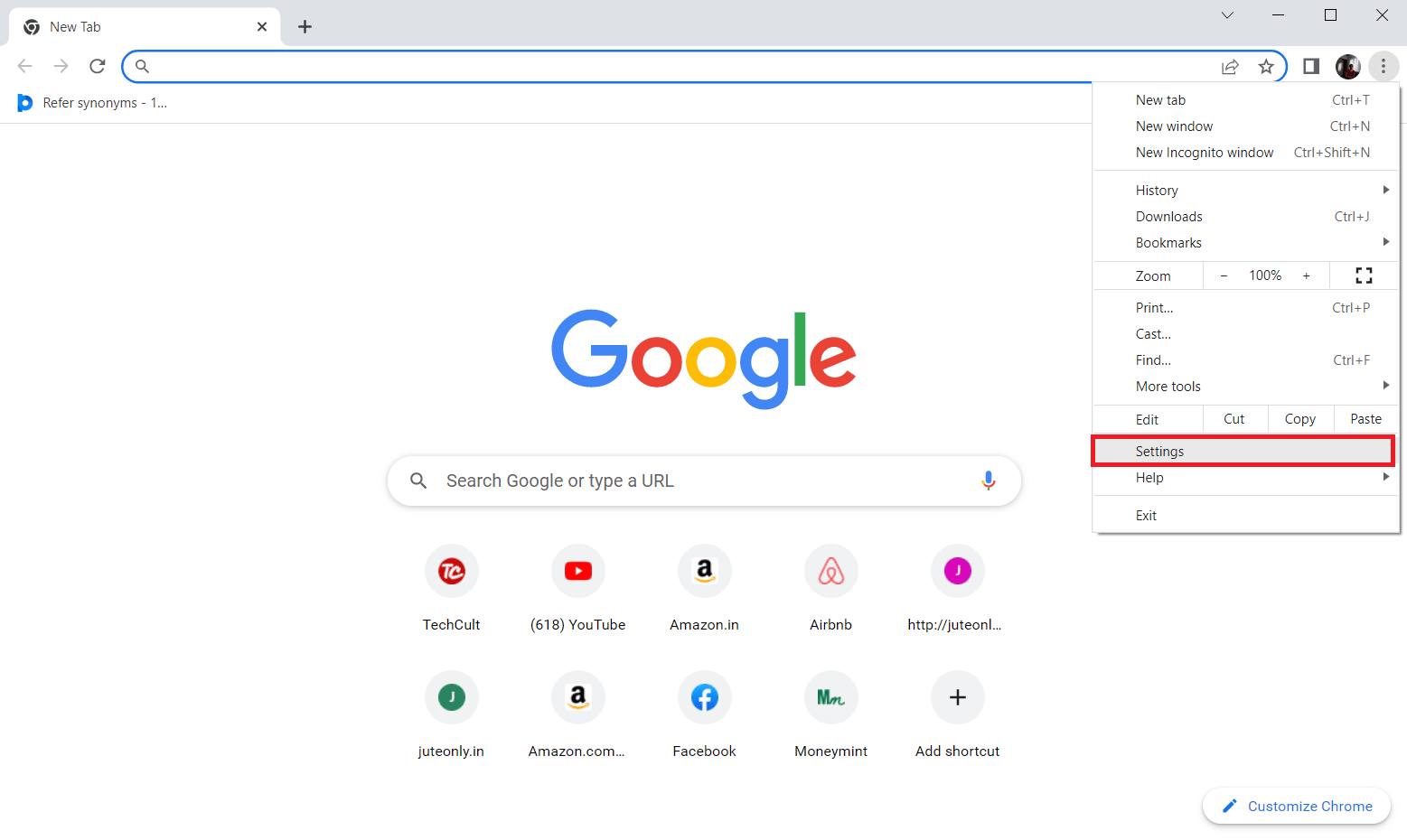
4. 現在,選擇Chrome 設置頁面左側的隱私和安全選項。

5. 在隱私和安全部分下,選擇站點設置,如圖所示。

6. 在這裡,選擇附加內容設置部分下的受保護內容 ID功能,如下所示。
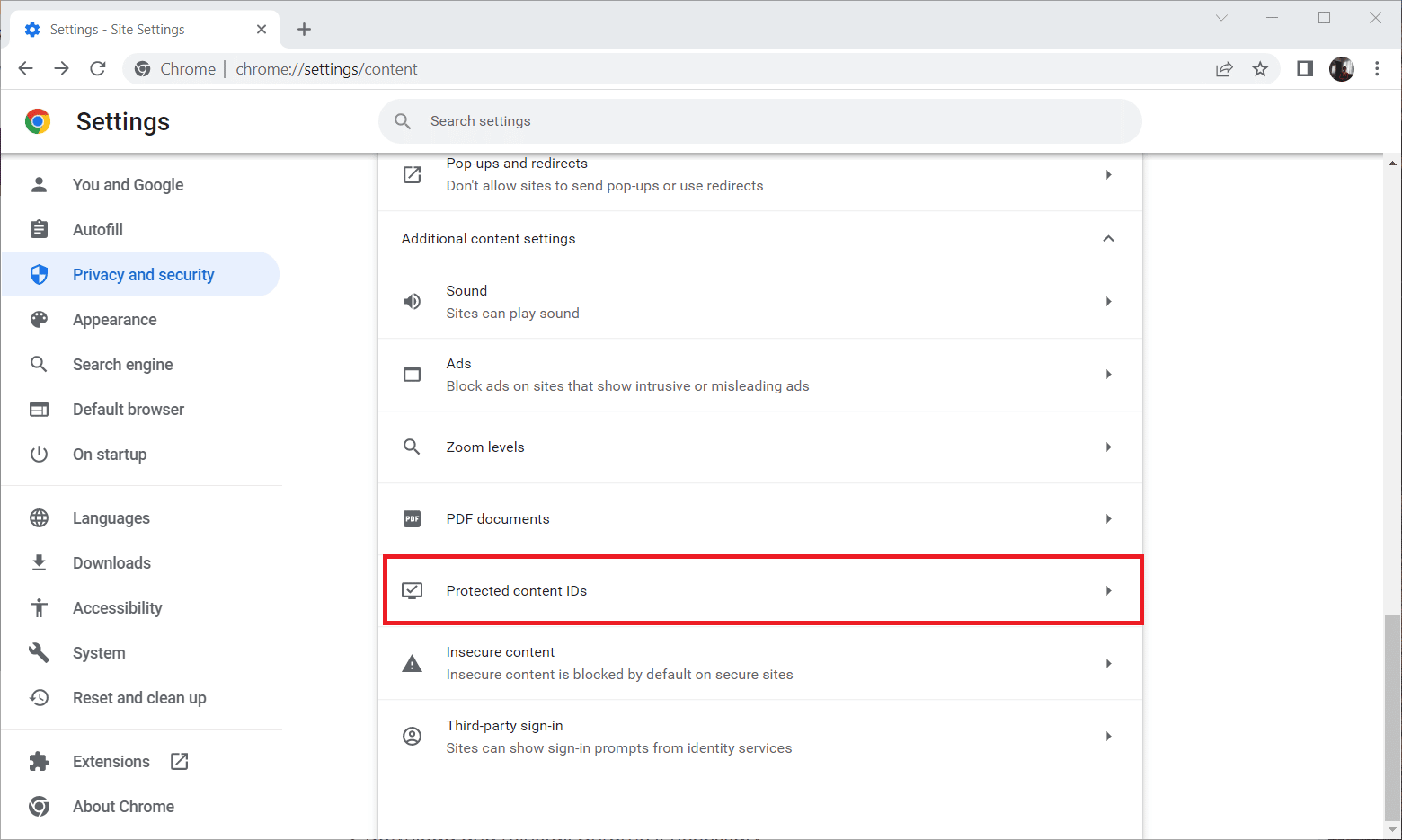
7. 啟用站點可以播放受保護的內容選項,當您在默認行為部分訪問站點時,站點自動遵循此設置,如圖所示。

另請閱讀:如何在 Netflix 上更改密碼
方法8:重新安裝瀏覽器
如果上述步驟均未奏效,最後的做法是從系統中卸載瀏覽器應用程序並重新安裝。 過時的瀏覽器版本可能會導致 Netflix 隱身模式錯誤 M7399-1260-00000024,因此需要手動干預才能重新安裝最新的瀏覽器版本。 這是修復Netflix私人觀看錯誤的方法。
1. 按Windows鍵並鍵入控制面板,然後單擊打開。

2. 設置查看方式 > 類別,選擇程序設置。
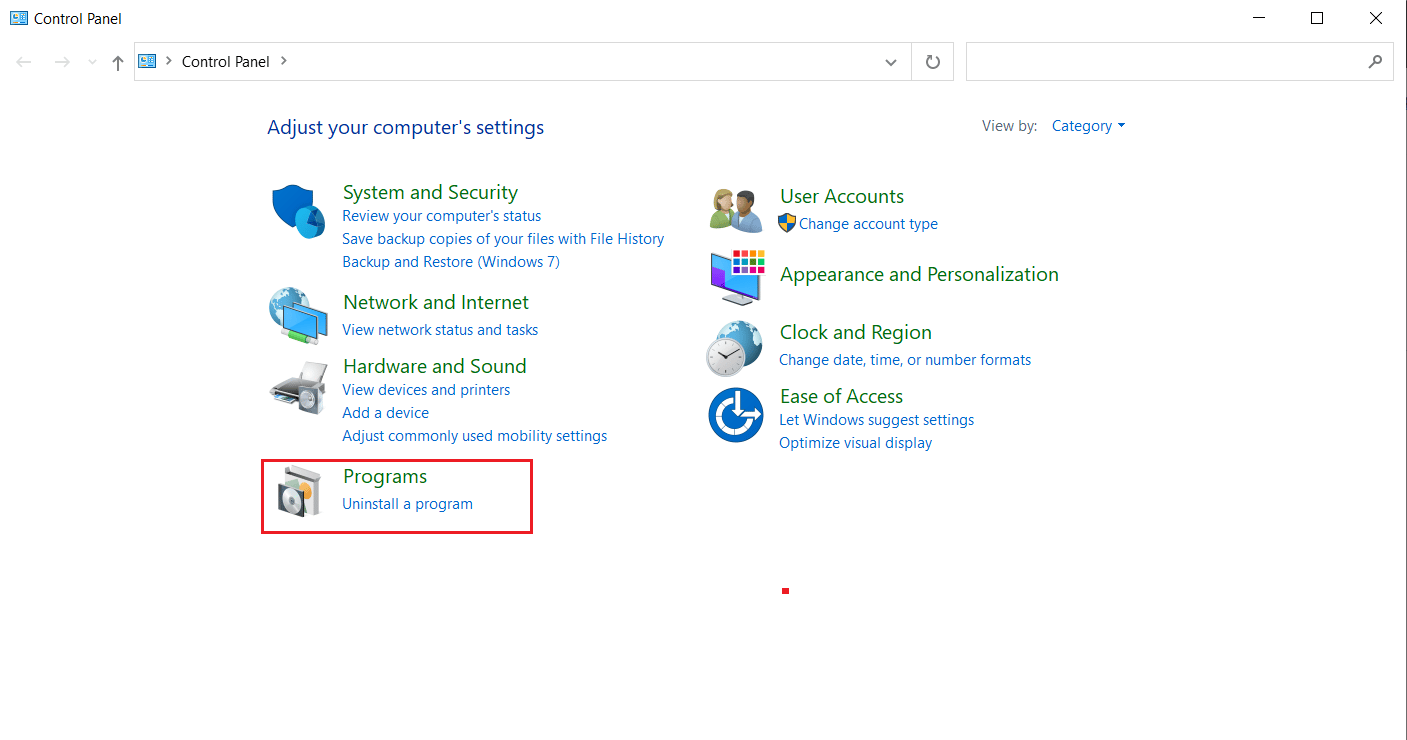
3. 單擊程序和功能部分下的卸載程序。

4. 右鍵單擊Google Chrome程序,然後單擊卸載。

5. 單擊卸載選項以確認卸載過程。
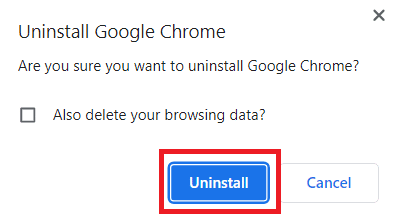
6. 使用您選擇的其他默認瀏覽器下載 Google Chrome。
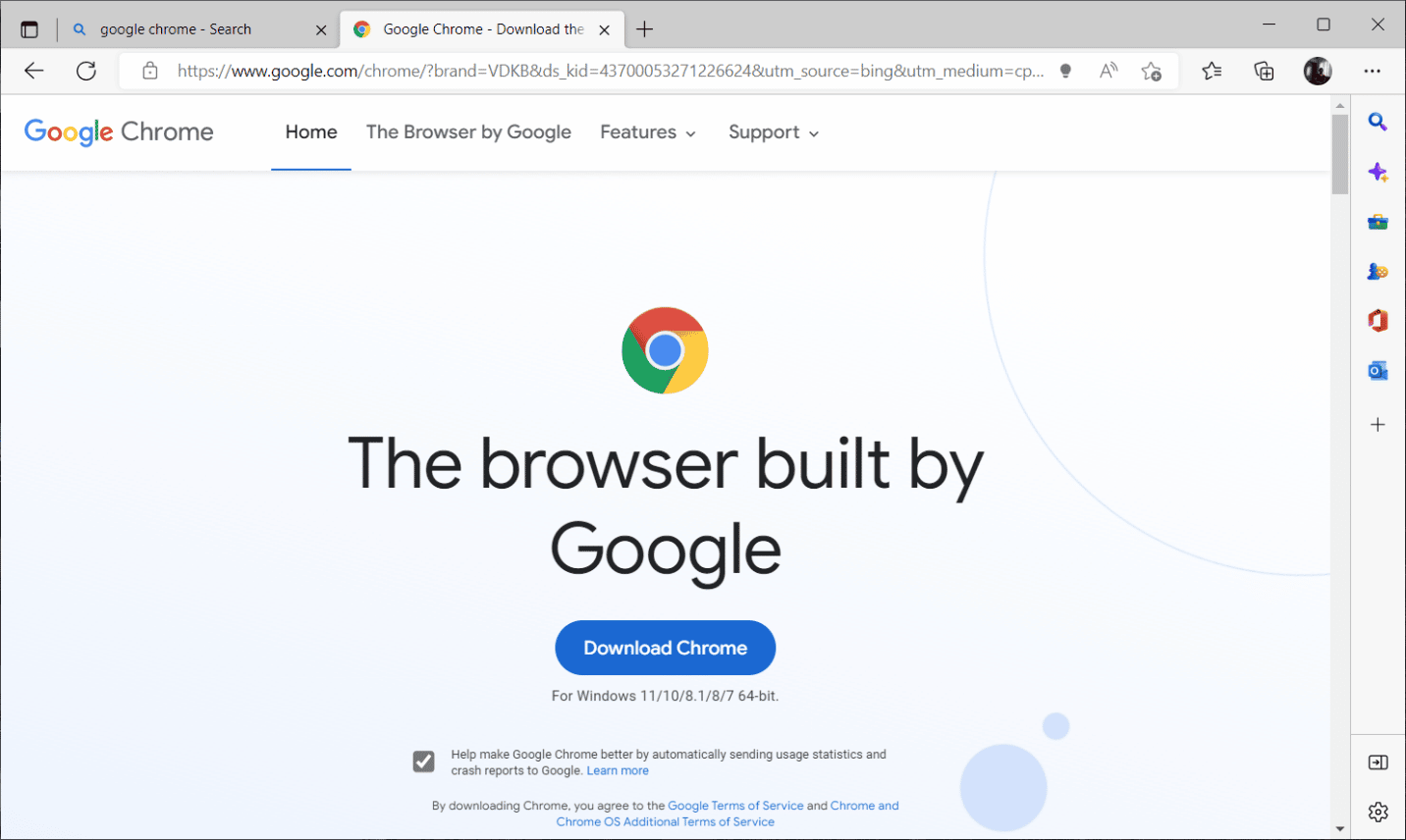
7. 在谷歌瀏覽器官方頁面,點擊下載Chrome按鈕,下載瀏覽器安裝文件。
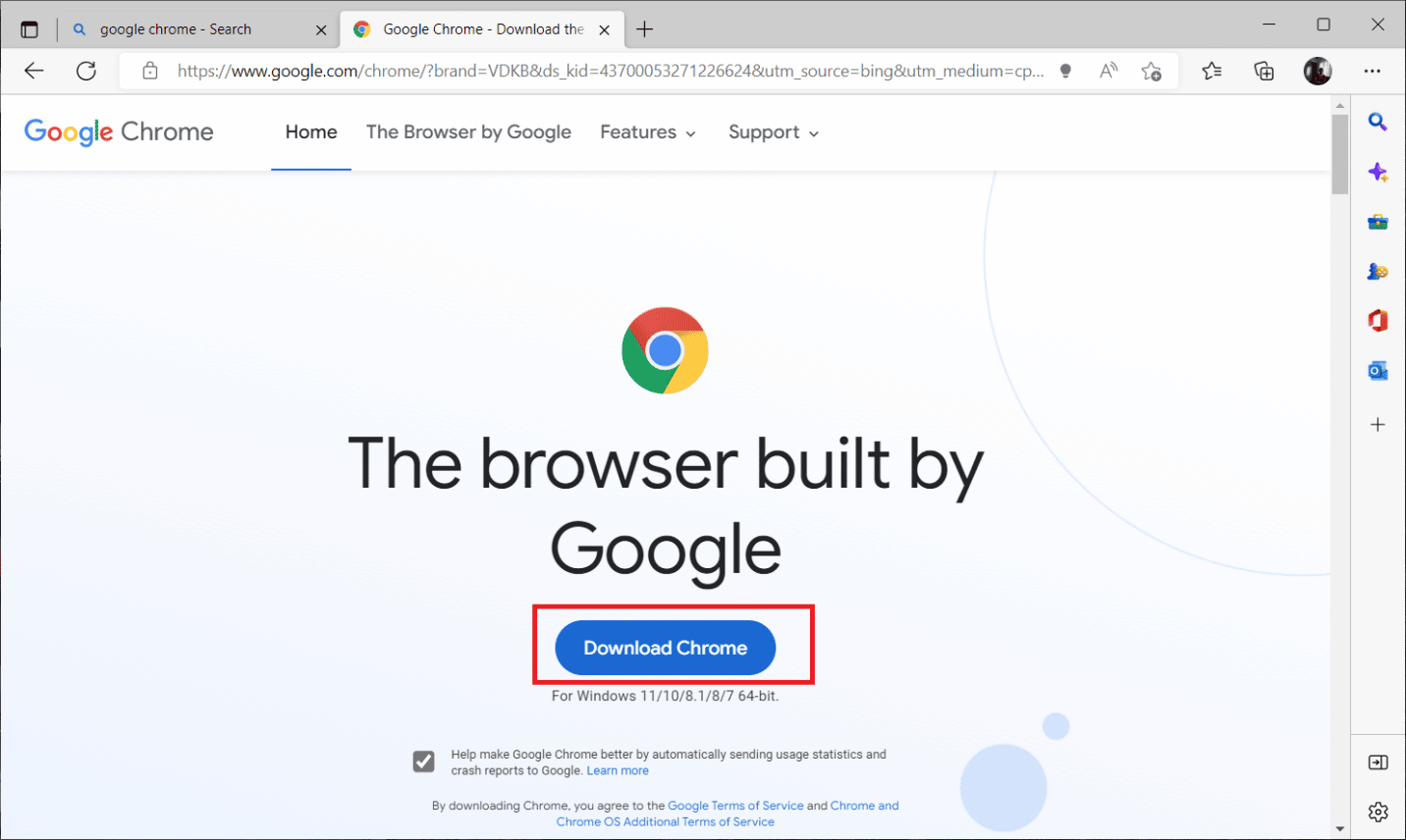
8. 在下載頁面,雙擊ChromeSetup.exe文件開始下載過程。
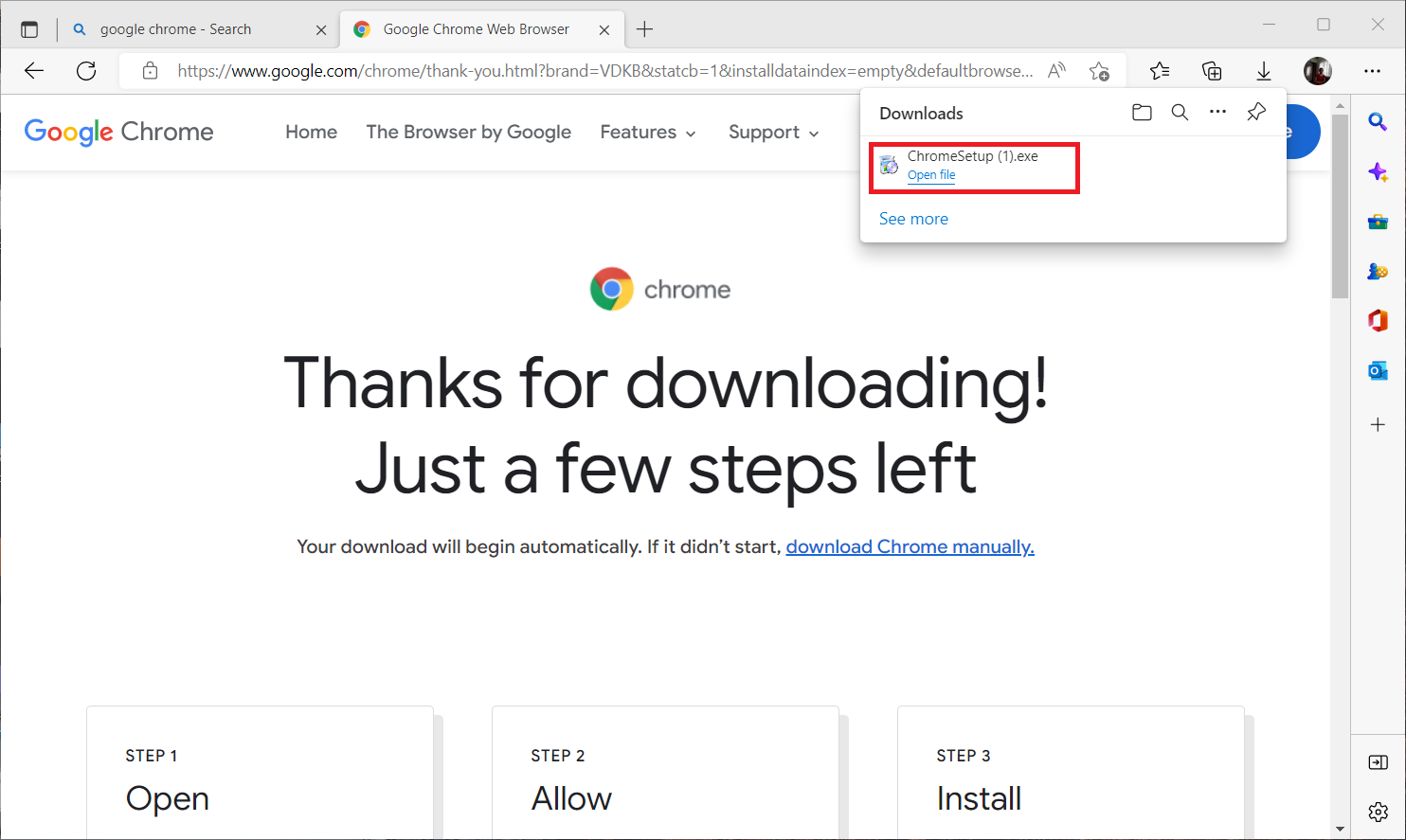
9. 等待安裝過程完成。

完成後,您可以打開全新的 Google Chrome 瀏覽器窗口並嘗試訪問 Netflix。 然後,檢查隱身模式錯誤 Netflix 問題是否已修復。
推薦的:
- 修復 Windows 10 上的 GTA V Social Club 錯誤
- 如何在 iPhone 上查看隱身歷史
- 超人特工隊 2 在 Netflix 上嗎?
- 在 Windows 10 PC 上修復 Netflix 音頻視頻不同步
我們希望您能找到解決Netflix 上隱身模式錯誤的方法。 您可以在下面的評論部分中放棄對本文的查詢和未來文章的主題建議。
