修復設置同步的主機進程
已發表: 2022-02-08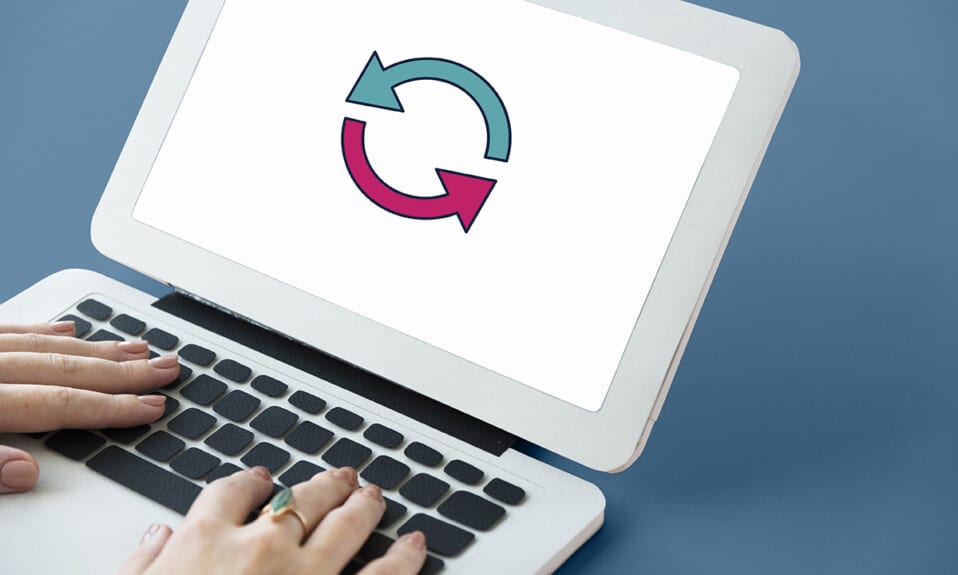
多年來,同步一直是 Windows 操作系統的標準功能。 這很重要,因為消費者在眾多設備上使用相同的 Microsoft 帳戶變得越來越普遍。 設置同步,也稱為SettingSyncHost.exe 是一個 Windows 操作系統程序,可將您的所有系統設置與您的其餘設備同步。 如果同步服務未能正確同步信息,它不會自動終止。 相反,它將永遠繼續操作,為 Windows 任務創建主機進程的高磁盤使用率。 在本文中,我們展示了修復主機進程以設置同步問題的故障排除方法。
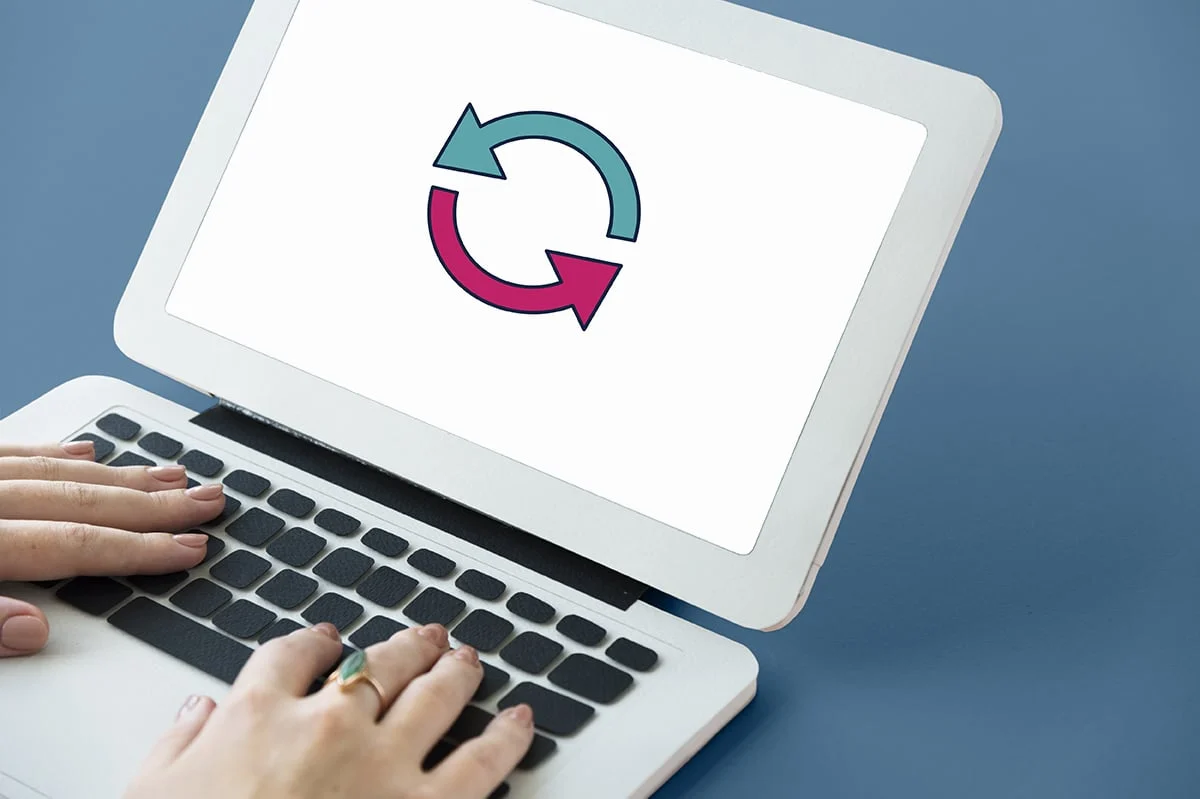
內容
- 如何修復在 Windows 10 中設置同步的主機進程
- 是否存在作為 SettingSyncHost.exe 的惡意軟件?
- 方法 1:執行 Windows 乾淨啟動
- 方法 2:為註冊表項添加所有權
- 方法 3:運行 PowerShell 腳本
- 方法 4:強制禁用 SettingSync
- 方法 5:更新 Windows
- 方法6:允許進程通過防火牆
如何修復在 Windows 10 中設置同步的主機進程
SettingSyncHost.exe 位於C:\Windows\System32文件夾中,它是 Windows 的重要組件。 它同步您的 Internet Explorer、OneDrive、Xbox 和其他重要程序。 然而,儘管這個過程是有益的,但它可能經常產生諸如
- 它可能會在很長一段時間內消耗大量資源 (CPU) 。
- 在其他情況下,此操作將始終使用 100% 的邏輯處理器之一。
- 它有時會導致系統掛起或凍結。
對於 Windows 任務高磁盤使用問題的主機進程有許多解決方案。 按照給定的方法逐步修復用於在 Windows 10 中設置同步的主機進程。
是否存在作為 SettingSyncHost.exe 的惡意軟件?
網絡犯罪分子通常以系統或用戶無法識別的方式選擇病毒名稱。 SettingSyncHost.exe 是病毒或惡意軟件的可能名稱,竊賊可能會使用該病毒或惡意軟件將自己偽裝成真實進程。 原始 SettingSyncHost.exe 文件可以在 System32 子目錄中找到。 要檢查 SettingSyncHost.exe 的真實性,請按照下列步驟操作:
1. 同時按下Ctrl + Shift + Esc 鍵打開任務管理器。
2. 在進程選項卡中,右鍵單擊設置同步的主機進程,然後從上下文菜單中單擊打開文件位置。
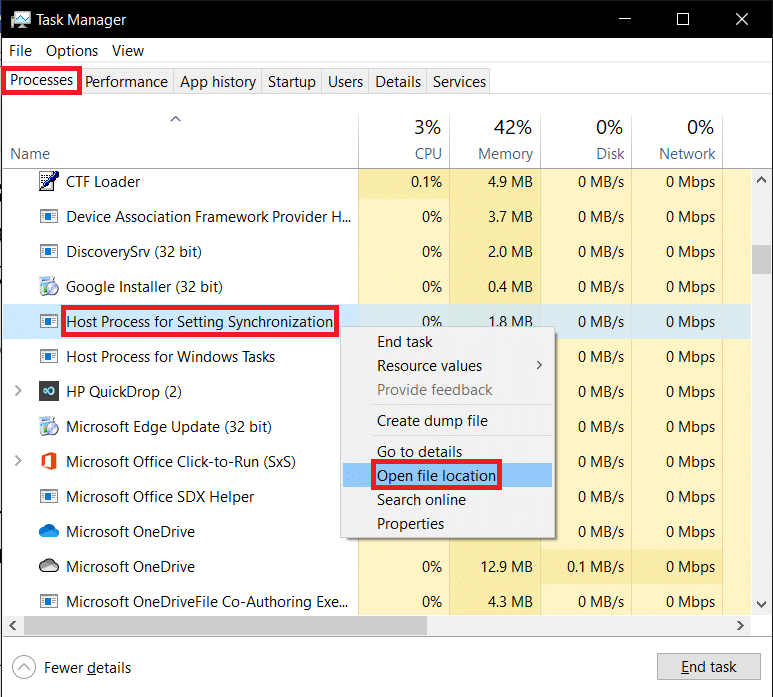
3. 如果文件位置是C:\Windows\System32 ,則該進程是正版的。 如果不是,則可能是惡意軟件或病毒冒充SettingSyncHost.exe以避免檢測。
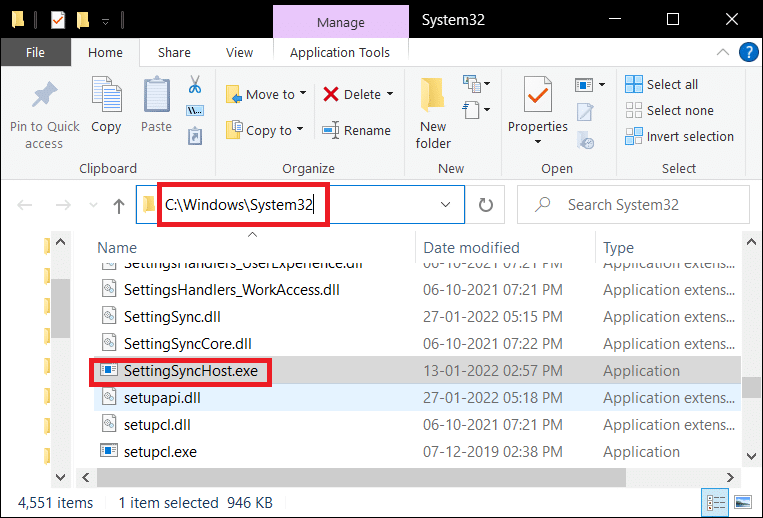
如果位置不是 System32 文件夾,請在計算機上運行完整的系統防病毒掃描。 要運行完整的惡意軟件掃描,請按照給定的步驟操作。
1. 同時按Windows + I 鍵啟動設置。
2. 在這裡,單擊更新和安全設置,如圖所示。

3. 轉到左側窗格中的Windows 安全性。
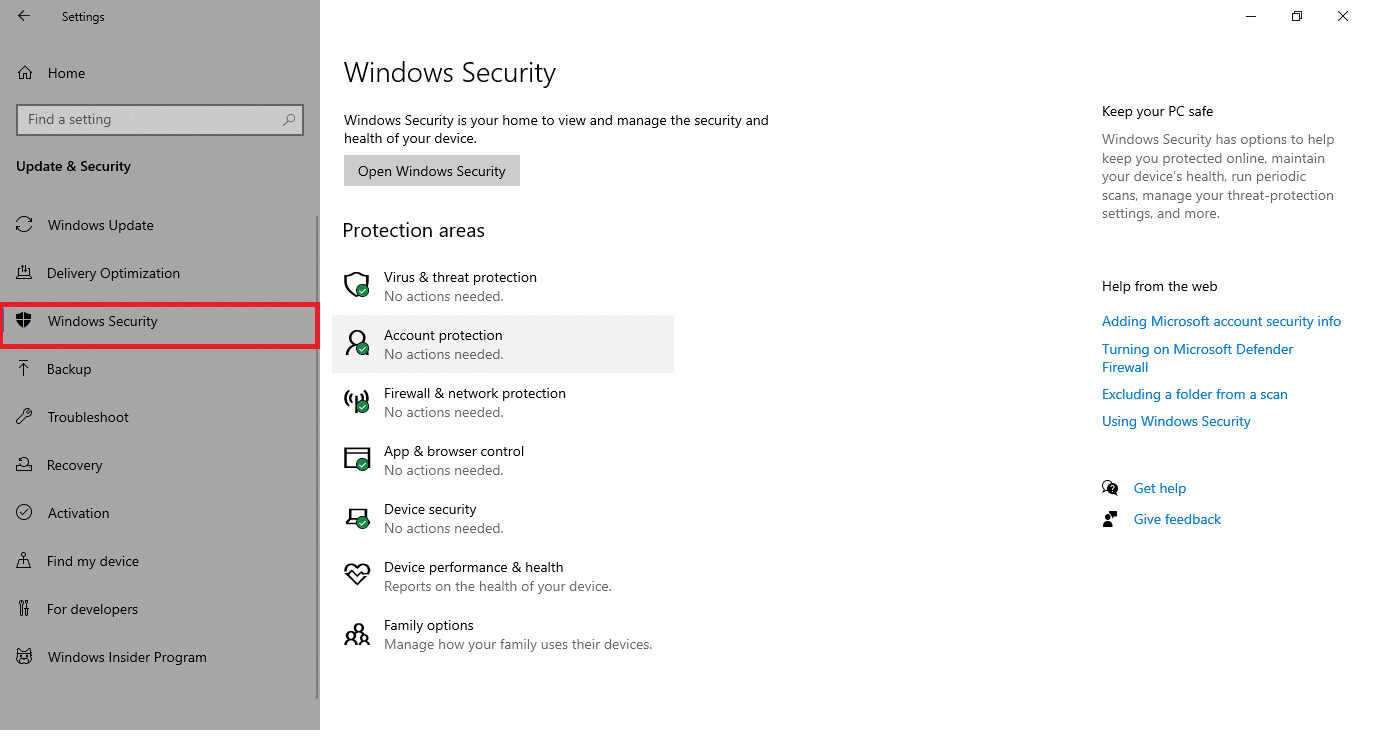
4. 單擊右窗格中的病毒和威脅防護選項。
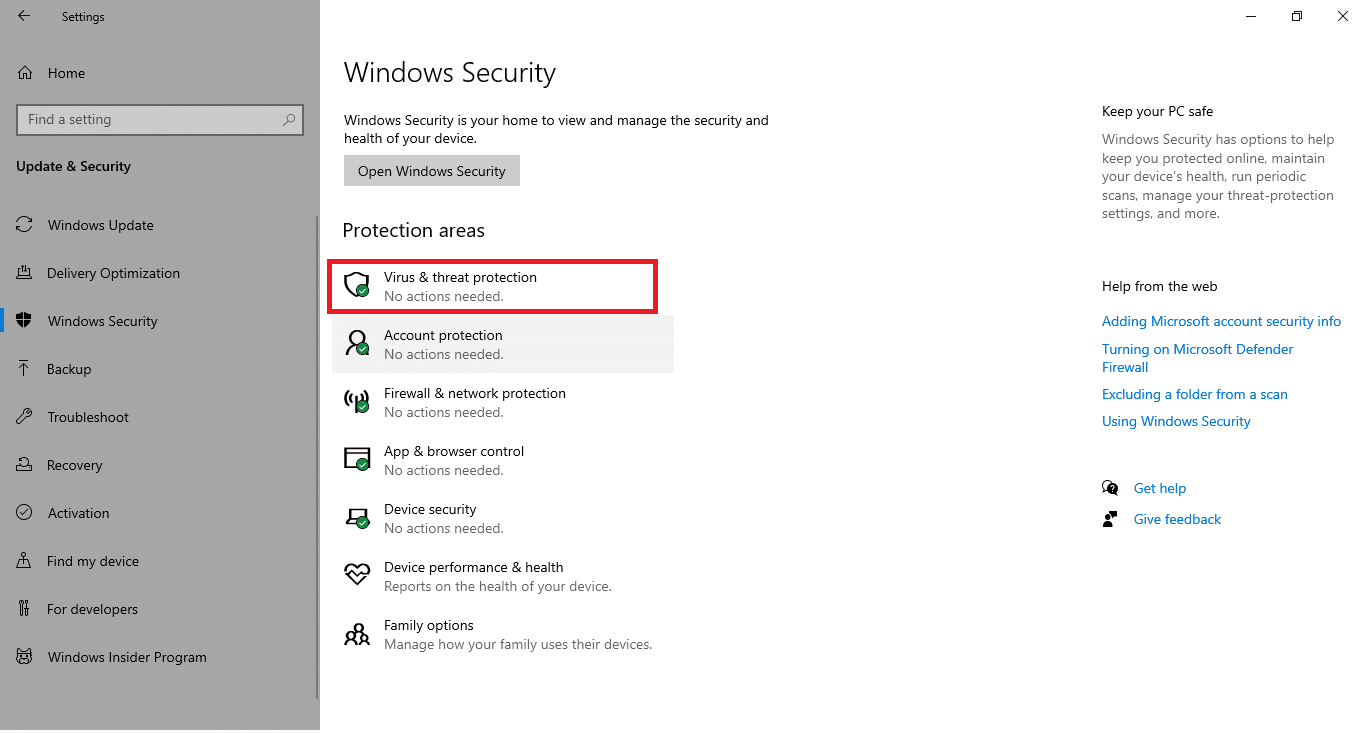
5. 單擊快速掃描按鈕搜索惡意軟件。
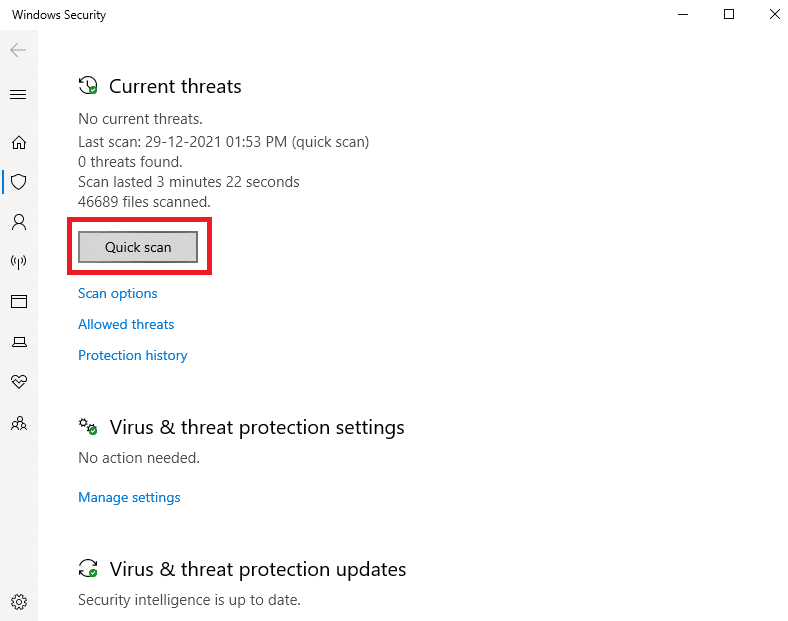
6A。 掃描完成後,將顯示所有威脅。 單擊當前威脅下的開始操作。
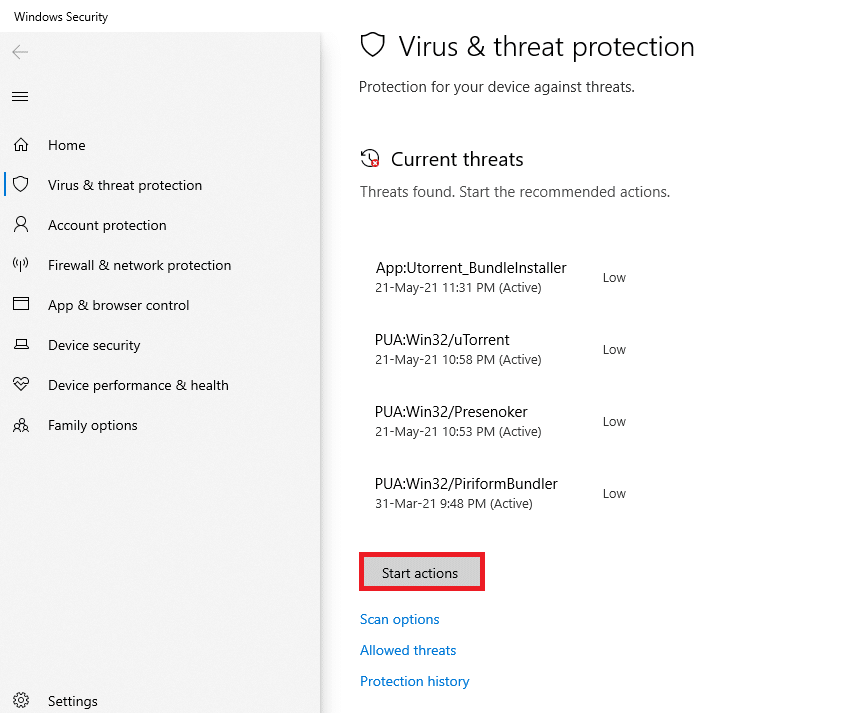
6B。 如果您的設備中沒有威脅,設備將顯示無當前威脅警報。
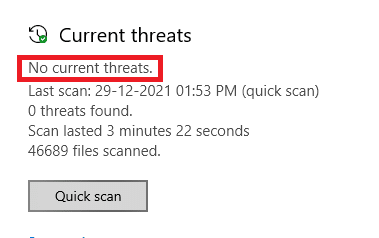
方法 1:執行 Windows 乾淨啟動
當 Windows 在乾淨啟動模式下啟動時,只會執行最關鍵的服務和驅動程序。 按照以下步驟啟動到干淨啟動模式,以修復 Windows 任務高磁盤使用問題的主機進程。
1. 同時按下 Windows + R 鍵啟動運行對話框。
2.輸入 msconfig並點擊OK打開System Configuration 。
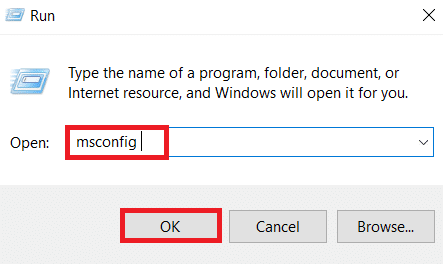
3. 轉到服務選項卡並選中隱藏所有 Microsoft 服務選項的複選框。
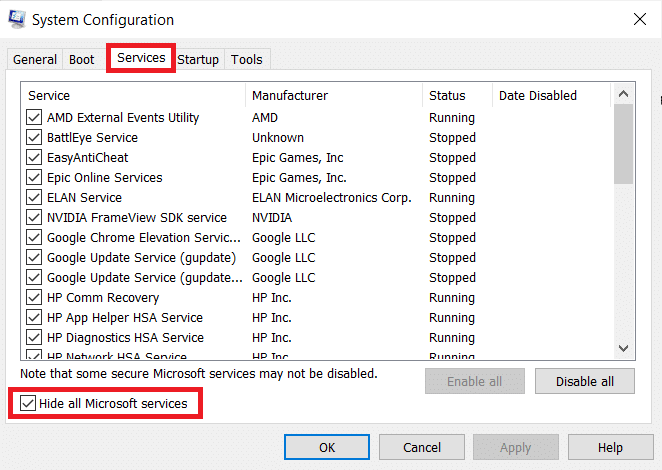
4. 單擊全部禁用按鈕,然後單擊應用 > 確定以保存更改。
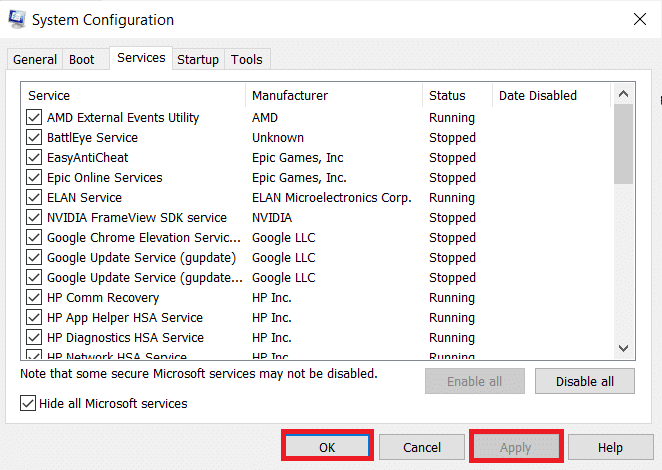
5. 然後,同時按Ctrl + Shift + Esc鍵以調出任務管理器窗口。
6. 導航到啟動選項卡。
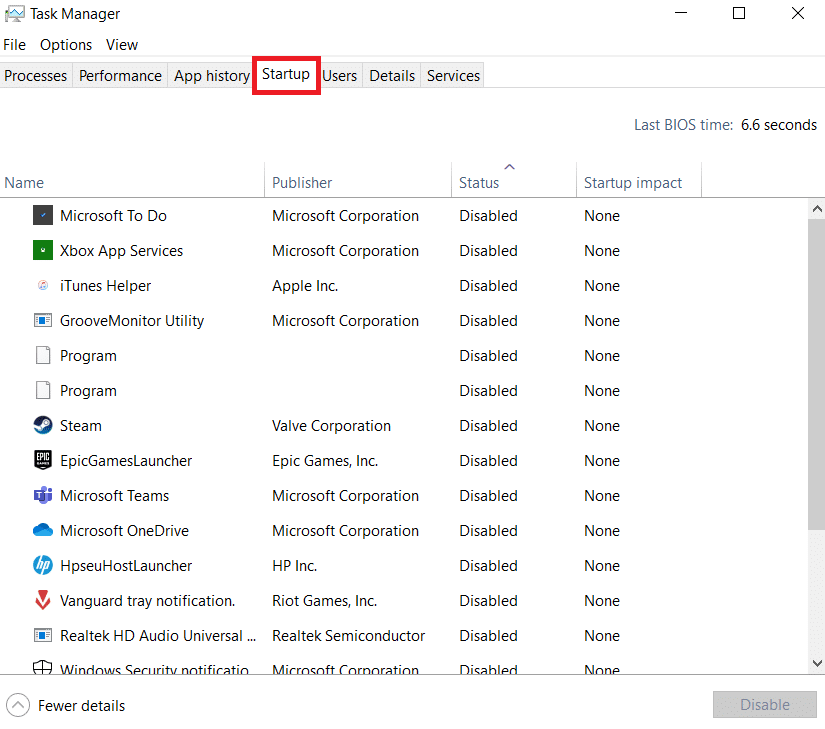
7. 選擇應用程序(例如Skype )並單擊禁用按鈕。
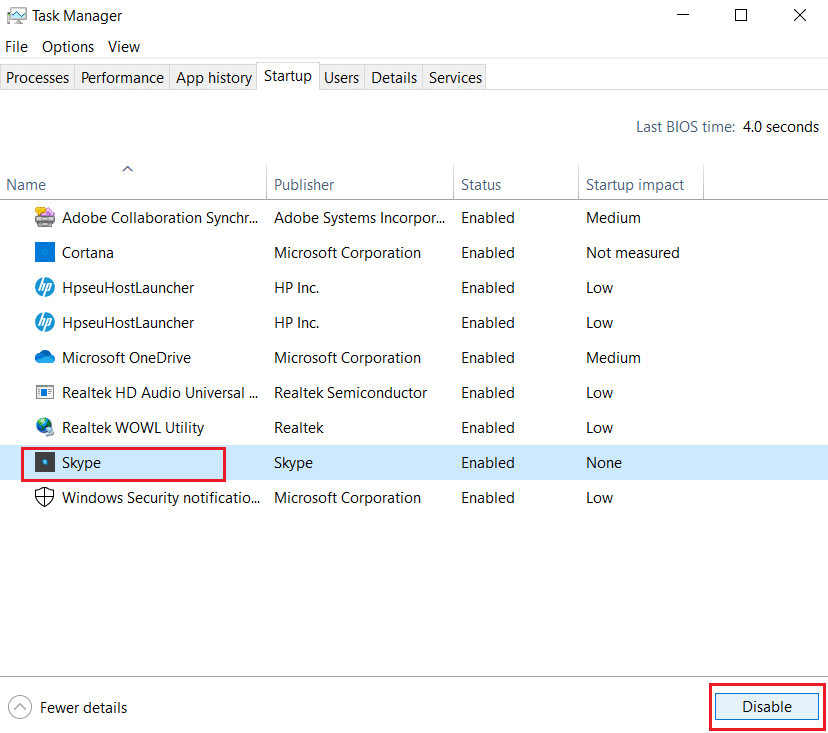
8. 最後,重新啟動您的 Windows 10 PC 。
另請閱讀:修復 DISM 主機服務進程 CPU 使用率過高
方法 2:為註冊表項添加所有權
在某些情況下,SettingSyncHost.exe 進程似乎不斷嘗試將文件寫入指定位置並隨後更改註冊表值,但由於缺少必要的權限而失敗。 因此,這會導致以下情況:
- 它一遍又一遍地寫入文件並一次又一次地嘗試。
- 這就是導致您的計算機過度消耗 CPU 的原因。
我們可以嘗試在您的 PC 上添加註冊表項的所有權,以修復設置同步問題的主機進程。
1. 同時按下Windows + R 鍵打開運行對話框
2. 輸入regedit並點擊OK啟動註冊表編輯器。
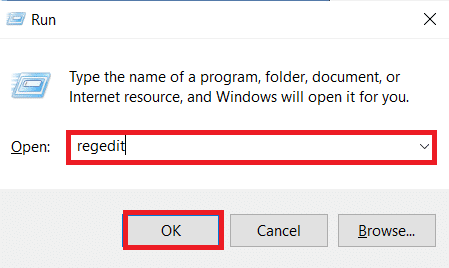
2. 在用戶帳戶控制確認提示中單擊是。
3. 從註冊表編輯器的地址欄中轉到以下路徑。
HKEY_CURRENT_USER\Software\Microsoft\InputPersonalization\TrainedDataStore\
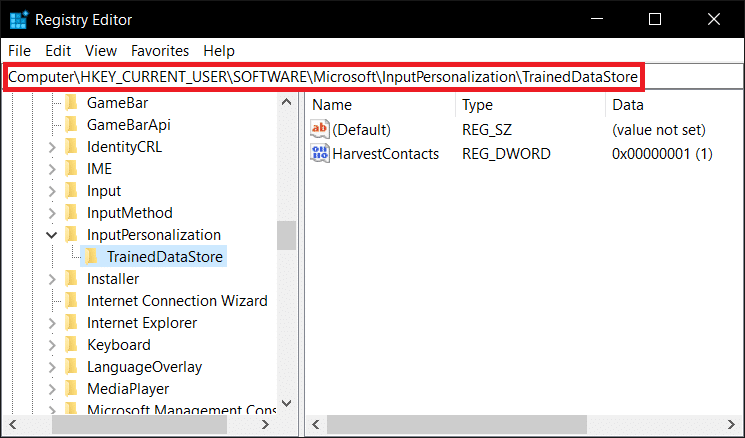
4. 右鍵單擊左側窗格中的TrainedDataStore ,然後從上下文菜單中選擇Permissions...。
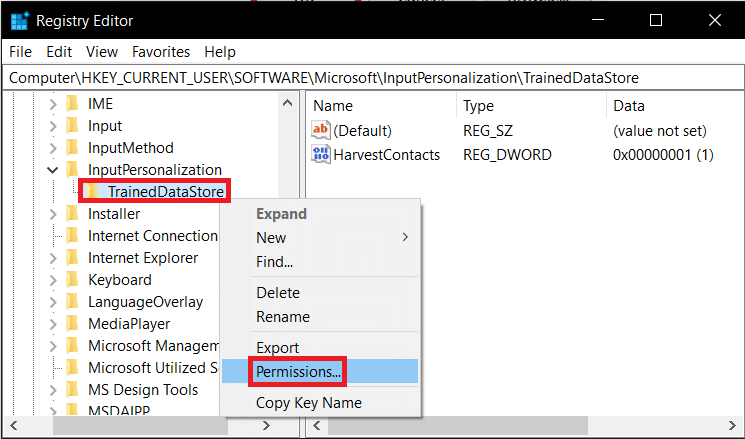
5. 選中所有組或用戶名的完全控制選項的允許複選框。
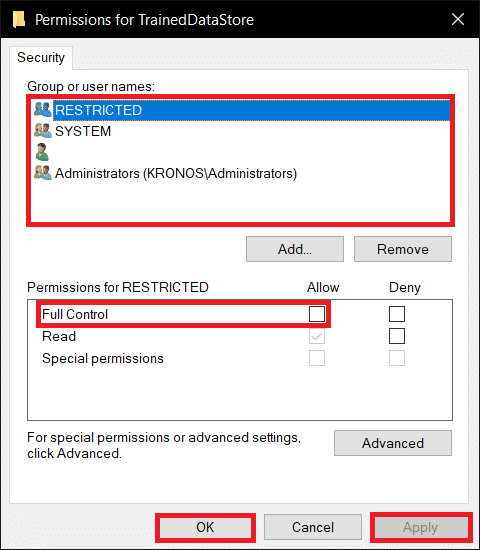
6. 最後,單擊應用 > 確定以保存更改。
方法 3:運行 PowerShell 腳本
您還可以運行 PowerShell 腳本來終止 SettingSyncHost.exe 進程。 如果此腳本再次出現以修復主機進程以設置同步問題,它將每五分鐘殺死該進程。 因此,請按照給定的步驟運行 PowerShell 腳本。

注意:系統將要求您輸入憑據以運行腳本。
1. 按Windows 鍵,鍵入PowerShell ,然後單擊以管理員身份運行。
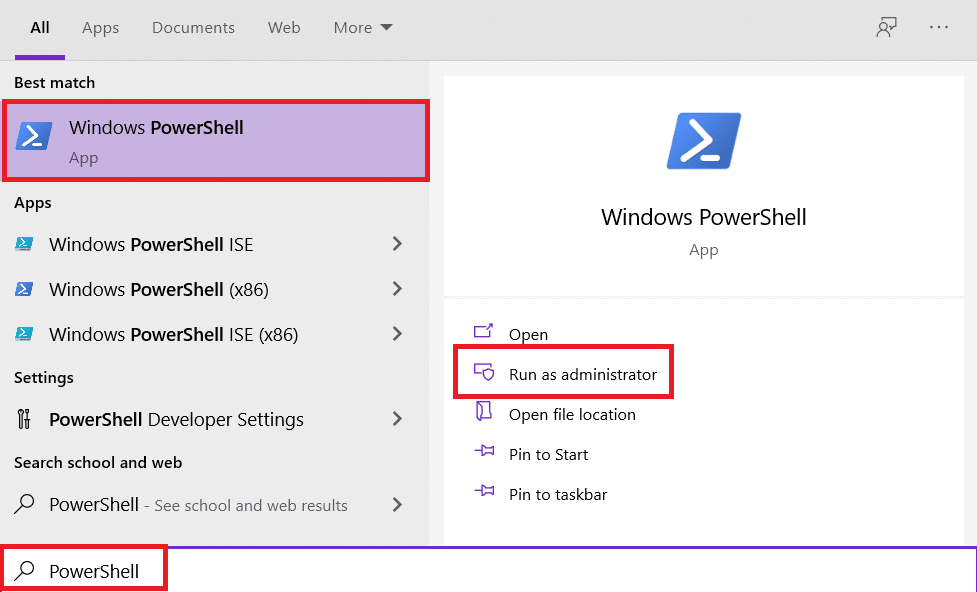
2. 鍵入以下命令並按Enter 鍵。
Register-ScheduledJob -Name Kill SettingSyncHost -RunNow -RunEvery 00:05:00 -Credential (Get-Credential) -ScheduledJobOption (New-ScheduledJobOption -StartIfOnBattery -ContinueIfGoingOnBattery) -ScriptBlock { Get-Process | ?{ $_.Name -eq SettingSyncHost -and $_.StartTime -lt ([System.DateTime]::Now).AddMinutes(-5) } | 停止進程-強制} 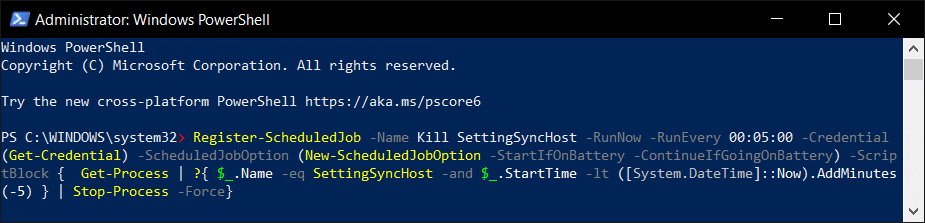
3. 最後,重啟你的電腦。
如您所見,在您在計算機上註冊作業之前,您必須先輸入憑據。 檢查SettingSyncHost 進程是否在輸入憑據後自動停止。 如果它仍然不起作用,請重新啟動計算機並仔細檢查。
注意:如果您之前已註冊任務但希望終止它,請運行以下命令:
Get-ScheduledJob | ? 名稱 -eq Kill SettingSyncHost | 取消註冊-ScheduledJob
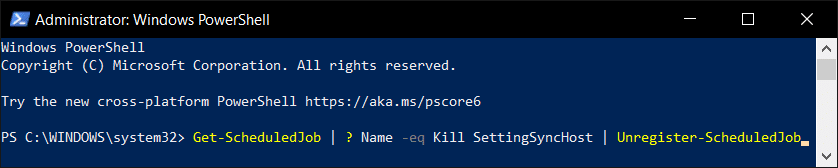
另請閱讀:修復 .NET 運行時優化服務高 CPU 使用率
方法 4:強制禁用 SettingSync
您還可以停用 SettingSync 主機以修復設置同步問題的主機進程。 按照以下步驟強制禁用 SettingSync。
1. 從 Google Drive 下載Disable SettingSync.bat文件。
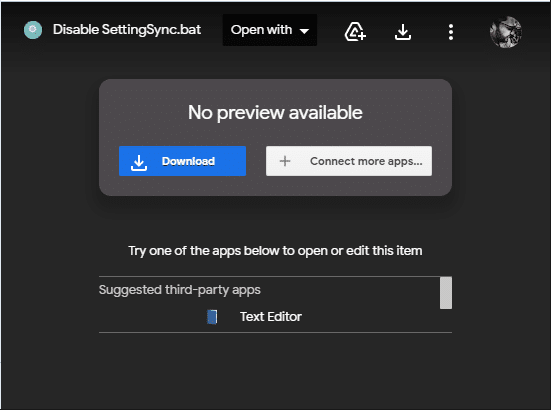
2. 下載文件後,右鍵單擊它並選擇以管理員身份運行。
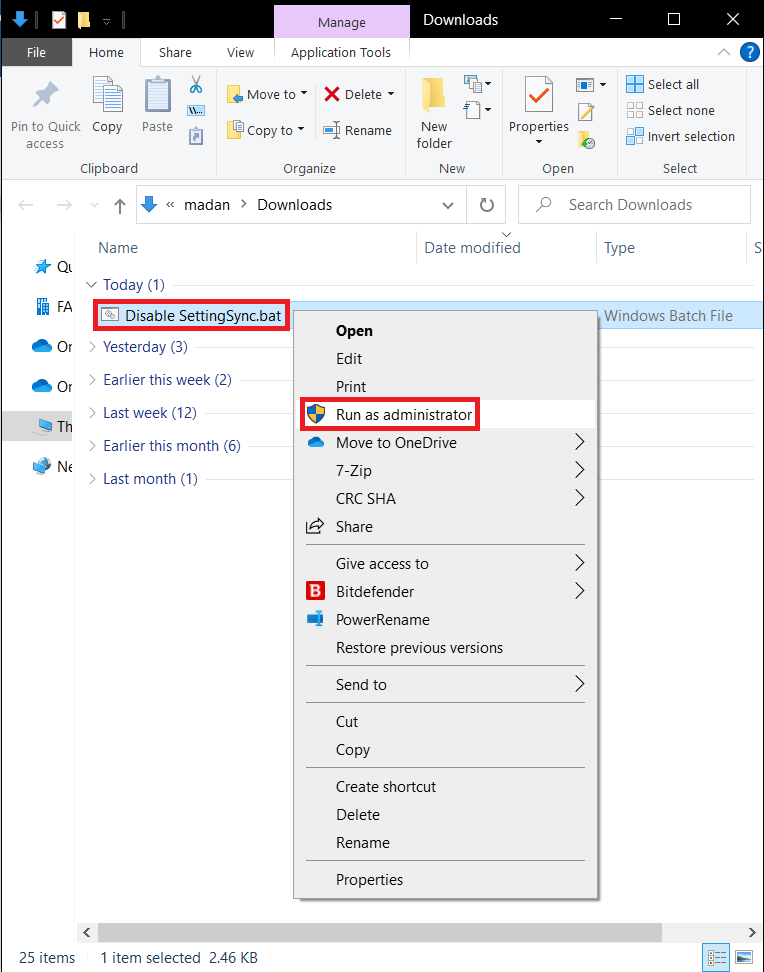
3. 然後,只需重新啟動計算機即可修復 Windows 任務高磁盤使用問題的主機進程。
方法 5:更新 Windows
Microsoft 會定期發布更新以解決錯誤並提供新功能。 如果您很久沒有這樣做,建議您立即升級 Windows。 當這些問題被發現時,Microsoft 工程師會迅速提供修復。 在繼續之前,請仔細檢查您是否以管理員身份登錄。 按照以下步驟更新 Windows 以修復設置同步問題的主機進程。
1. 同時按Windows + I 鍵啟動設置。
2. 單擊更新和安全磁貼,如圖所示。

3. 在Windows 更新選項卡中,單擊檢查更新按鈕。
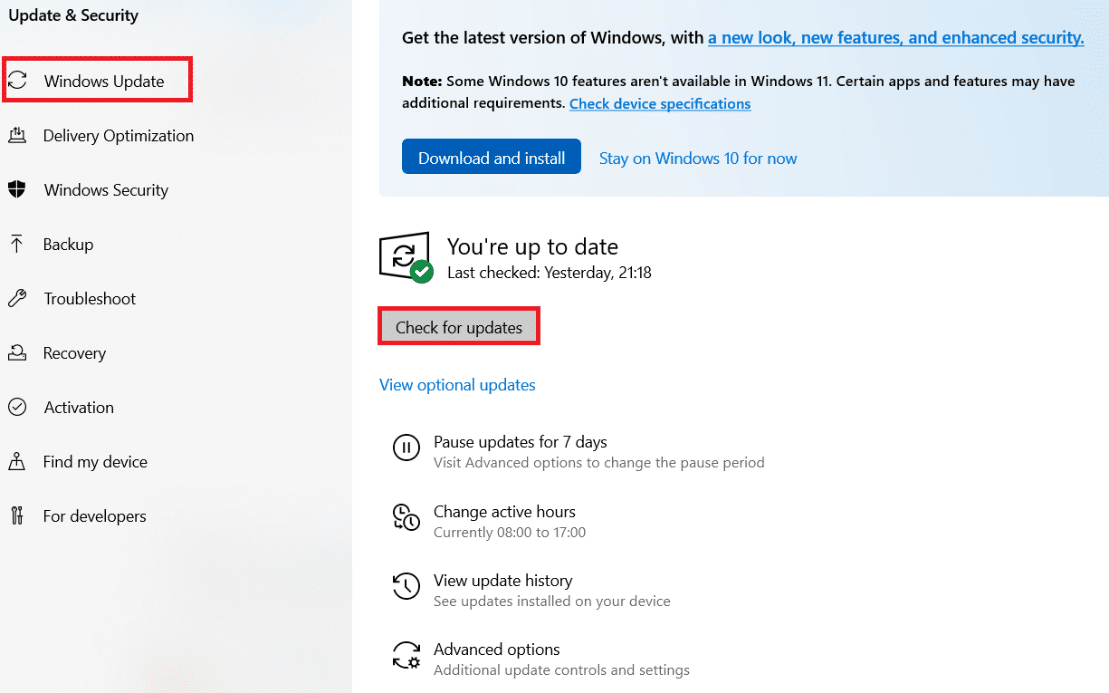
4A。 如果有新更新可用,請單擊立即安裝並按照說明進行更新。
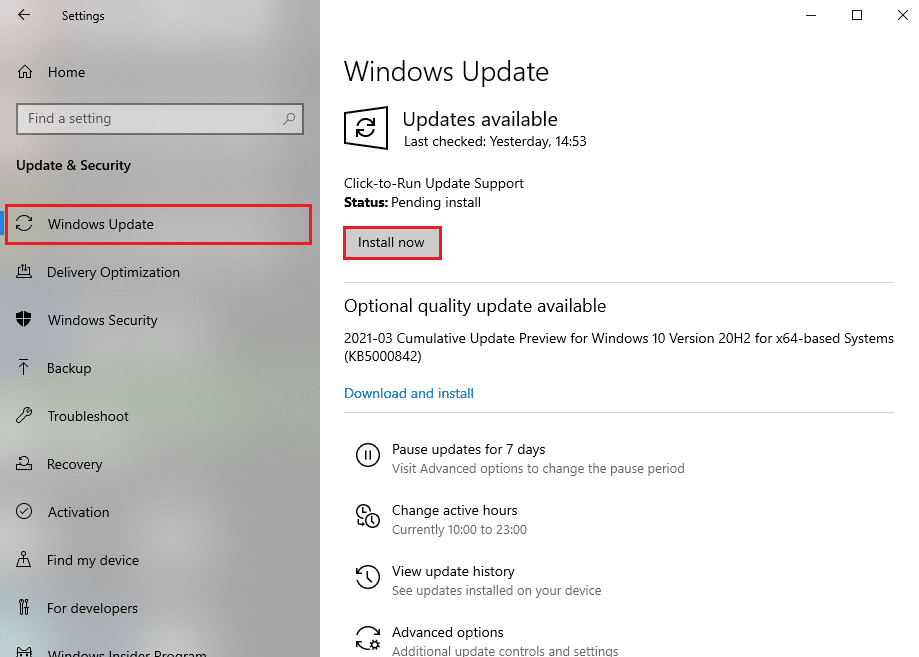
4B。 否則,如果 Windows 是最新的,那麼它將顯示您是最新的消息。
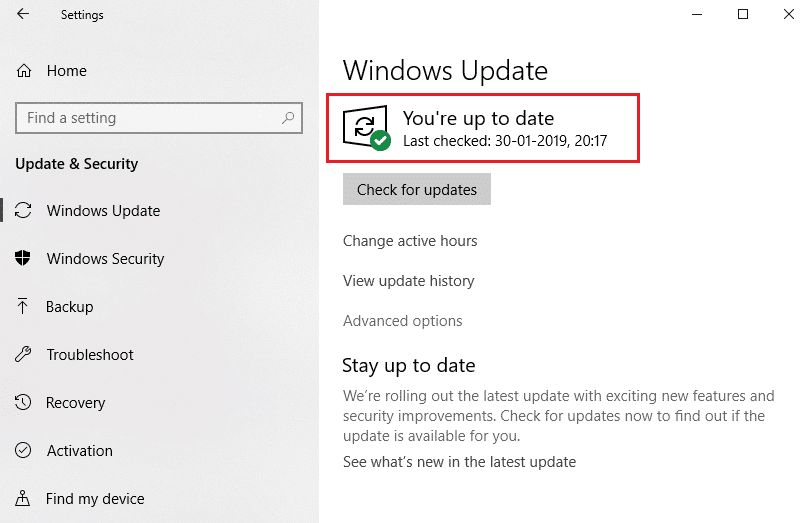
另請閱讀:如何修復 hkcmd 高 CPU 使用率
方法6:允許進程通過防火牆
無論您不想禁用此選項,請檢查您的防火牆是否阻止此過程或暫時禁用您的防病毒軟件。 之後,觀察Windows任務的宿主進程問題是否仍然存在並反饋。 按照給定的步驟修復設置同步問題的主機進程。
選項 1:在 Windows 防火牆中允許進程
1. 按Windows 鍵,在Windows 搜索欄中鍵入控制面板,然後單擊打開。
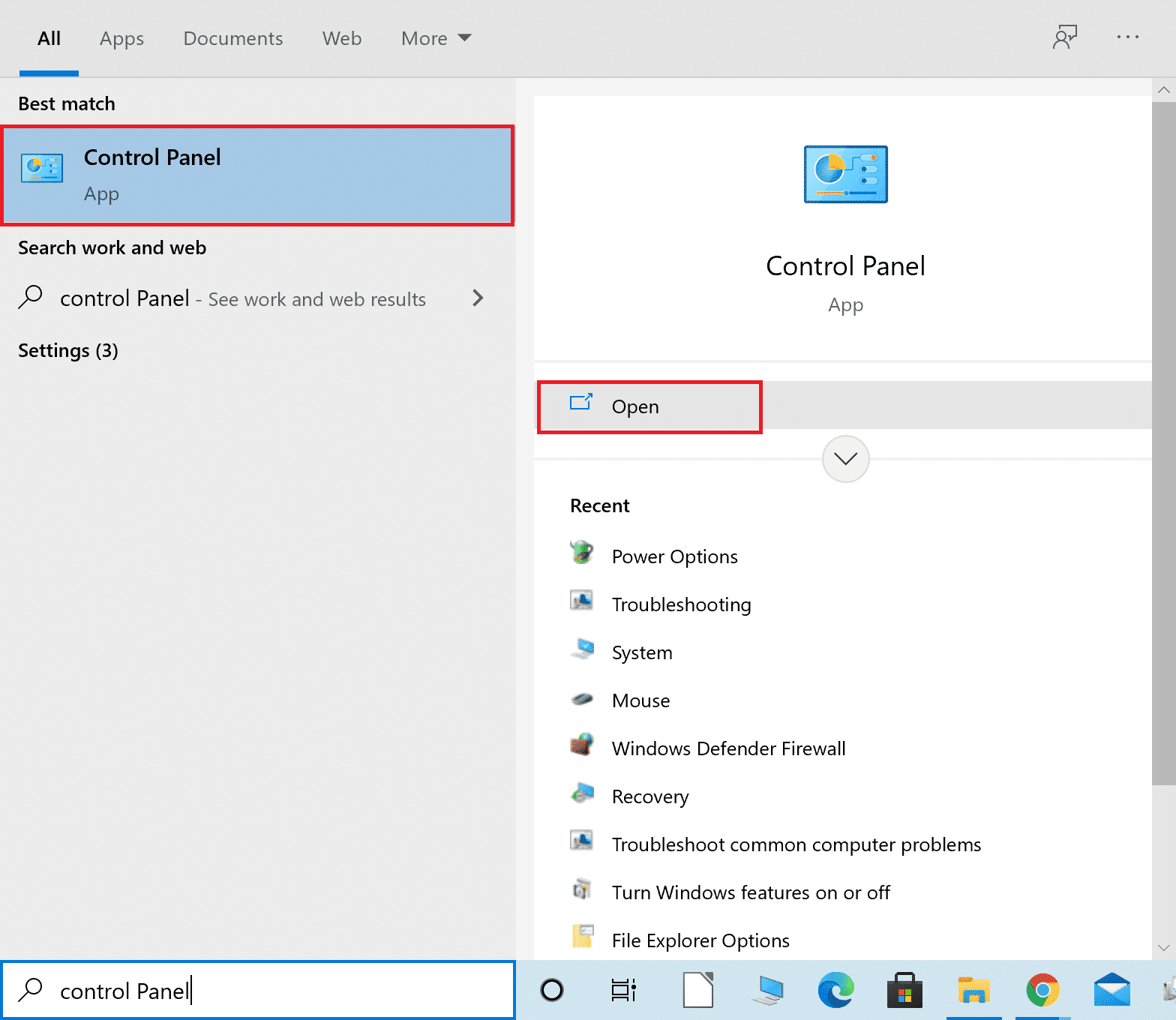
2. 在這裡,設置查看方式:> 大圖標,然後單擊Windows Defender 防火牆繼續。
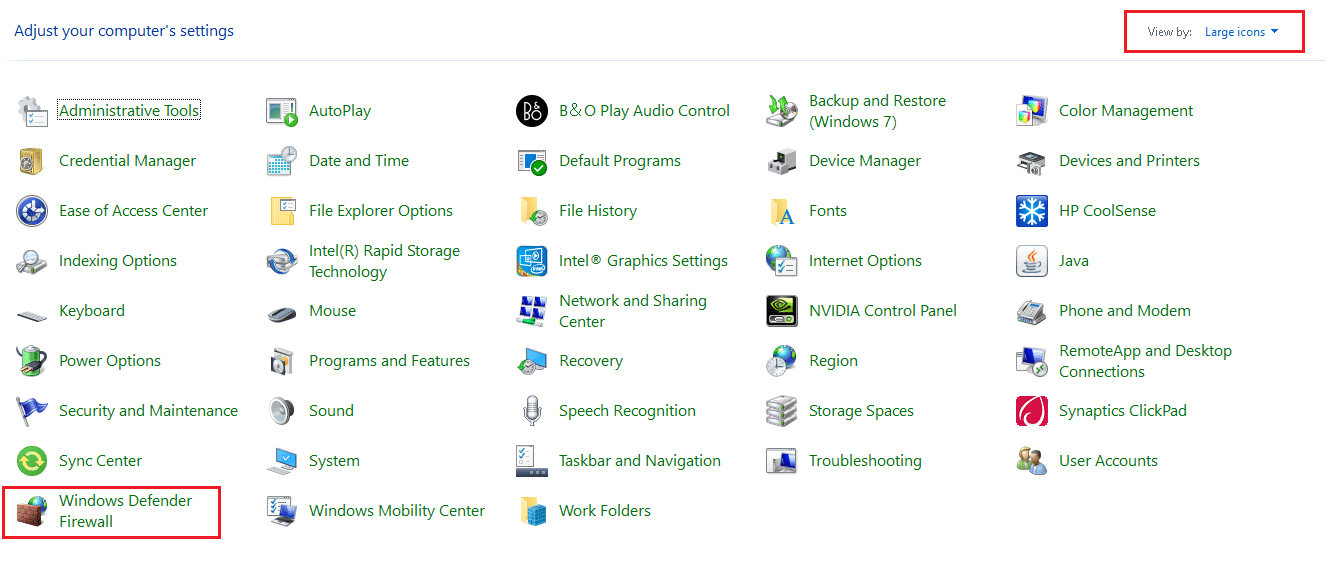
3. 接下來,單擊允許應用程序或功能通過 Windows Defender 防火牆。
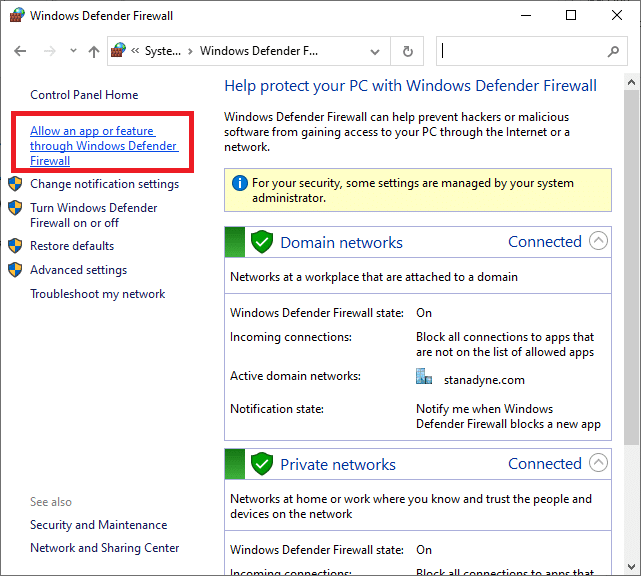
4A。 通過勾選標記為私有和公共的複選框來搜索並允許主機進程通過防火牆
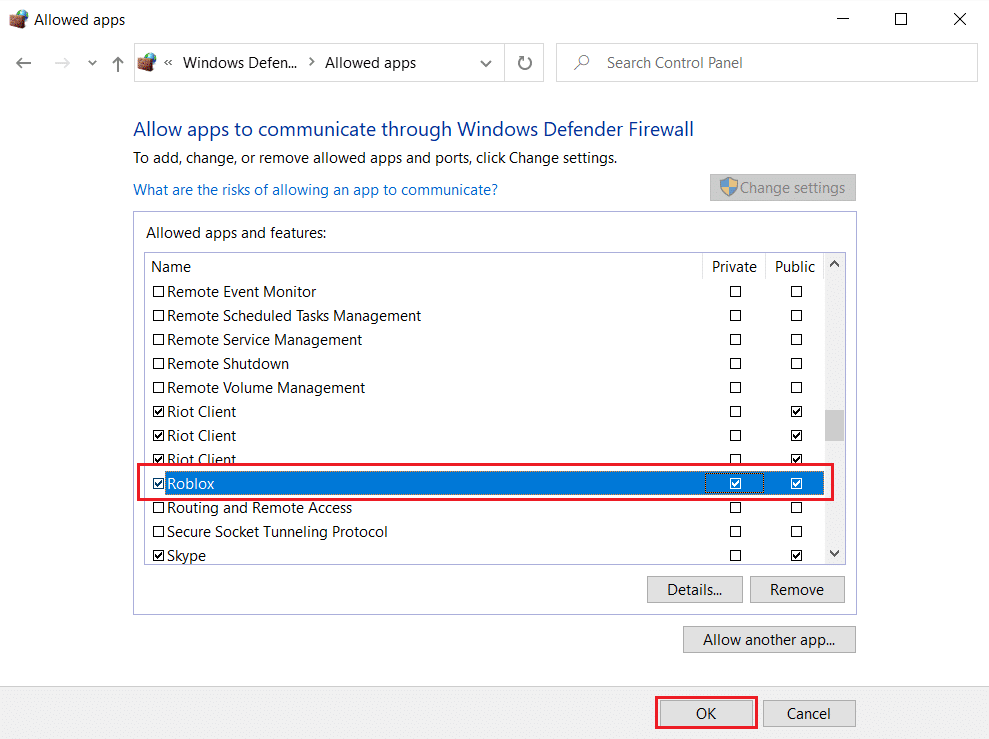
4B。 或者,您可以單擊Change Settings ,然後單擊Allow another app...按鈕來瀏覽並將主機進程添加到列表中。 然後,選中與之對應的框。
5. 最後,單擊確定保存更改。
選項 2:禁用第三方防病毒軟件(如果適用)
1. 導航到任務欄中的防病毒圖標並右鍵單擊它。
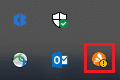
2. 現在,選擇Avast shields 控制選項。
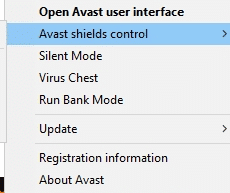
3. 根據您的方便選擇任一給定選項:
- 禁用 10 分鐘
- 禁用 1 小時
- 禁用直到計算機重新啟動
- 永久禁用
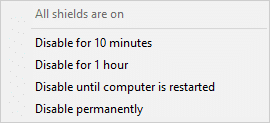
4. 確認屏幕上顯示的提示並重新啟動您的 PC 。
注意:您可以進入防病毒菜單並單擊打開以重新激活防護罩。
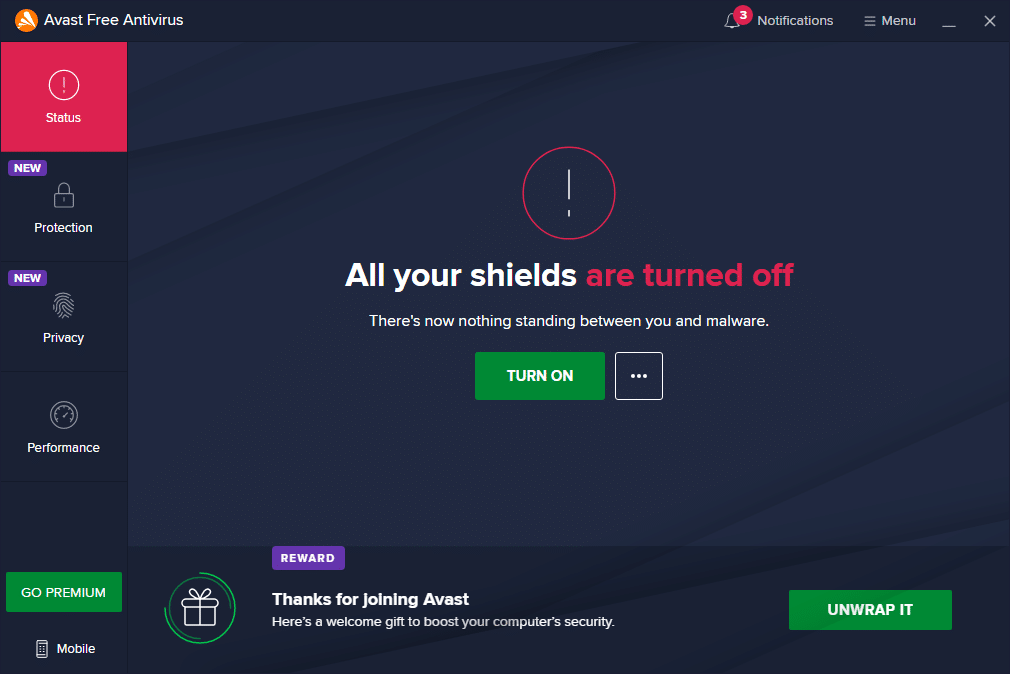
常見問題 (FAQ)
Q1。 如何使主機進程停止以便我可以設置同步?
答。 按照以下步驟在您的 PC 上停止主機進程以進行同步。 通過轉到開始菜單>設置>帳戶>同步您的設置來同步您的設置。 通過按下切換按鈕,您可以關閉同步設置。
Q2。 主機使用的同步過程是什麼?
答。 SettingSyncHost.exe是用於在您的機器上配置同步的主機進程。 它用於將您的所有計算機設置同步到所有其他設備。
Q3。 SettingSyncHost EXE 程序的用途是什麼?
答。 SettingSyncHost.exe是一個系統化程序,可讓您將計算機設置與其他設備同步。 壁紙、瀏覽器、OneDrive、Xbox和郵件應用服務都是設置示例。
Q4。 如何關閉 Windows 服務主機進程?
答。 如果您發現Windows 主機進程正在使用大量 CPU,請不要停用它,因為它是 Windows 最重要的進程之一。
推薦的:
- 修復 Discord 不斷崩潰
- 如何在 Windows 11 上創建桌面快捷方式
- 修復 Windows PC 無法連接到電視
- 如何在 Windows 10 上檢查我有多少 VRAM
我們希望此信息對您有所幫助,並且您能夠修復設置同步問題的主機進程。 請讓我們知道哪種方法最適合您。 如果您有任何問題或意見,請在評論區留下。
