修復 HID 兼容觸摸屏缺失
已發表: 2022-12-22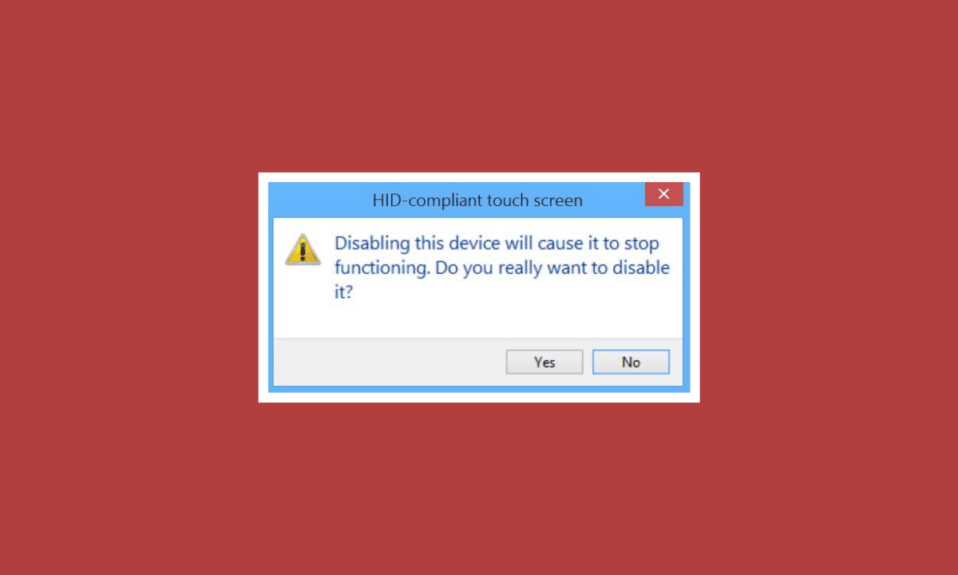
人機接口設備也稱為 HID,使人們能夠將數據輸入系統,甚至可以通過鼠標、鍵盤或操縱桿直接與計算機交互。 HID 使人為控制計算機成為可能。 此過程簡化了輸入設備的安裝。 但是,對於 Windows 10 用戶,符合 HID 標準的觸摸屏可能會從其係統的設備管理器中消失。 這是 Windows 用戶報告的一個常見問題,這導致我們今天的指南完全基於修復 HID 兼容觸摸屏缺失。 如果您正在處理相同的問題,那麼,讓我們立即開始使用該文檔並處理 HID 觸摸屏問題。
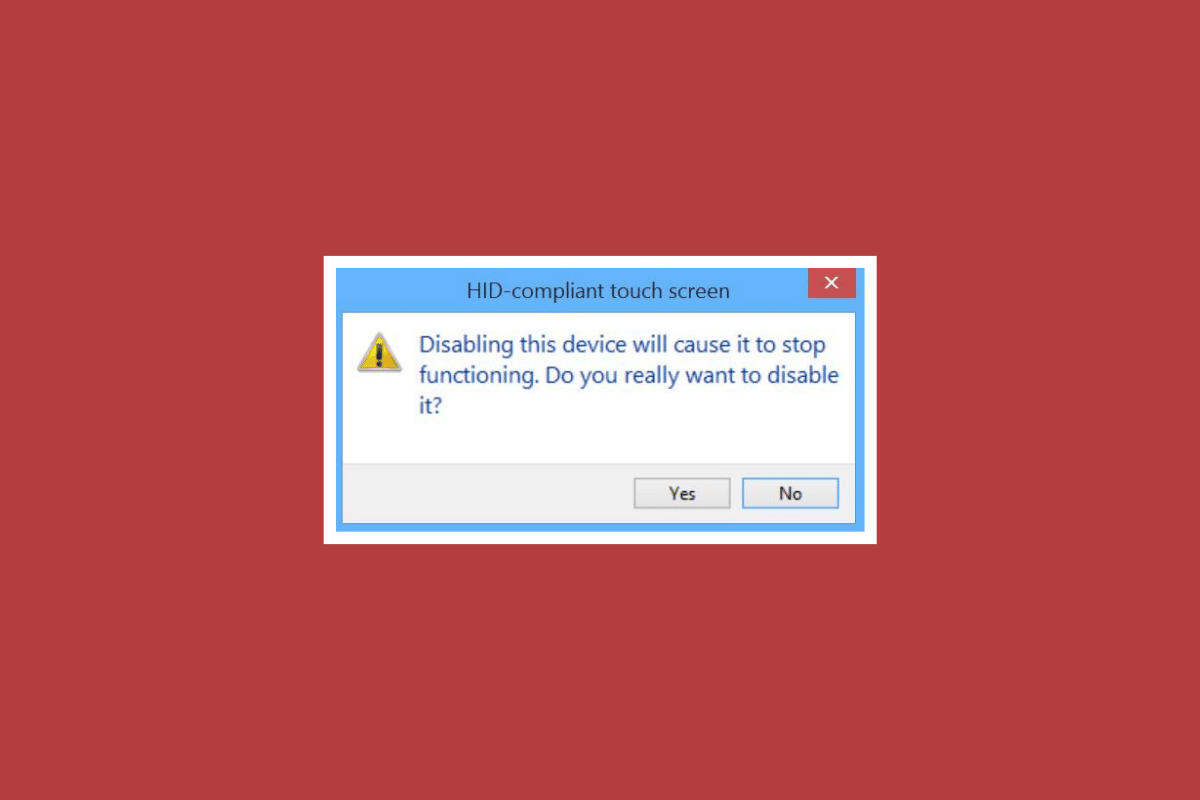
內容
- 如何修復 Windows 10 中缺少符合 HID 標準的觸摸屏
- 方法 1:取消隱藏隱藏設備
- 方法 2:運行硬件和設備疑難解答
- 方法 3:更新觸摸屏驅動程序
- 方法 4:重新安裝觸摸屏驅動程序
- 方法五:更改觸摸屏驅動值
- 方法 6:卸載 Windows 更新
- 方法 7:更新 BIOS
- 方法 8:執行系統還原
- 方法 9:修復 Windows
- 方法 10:維修或更換觸摸屏
如何修復 Windows 10 中缺少符合 HID 標準的觸摸屏
由於多種原因,HID 觸摸屏可能會在您的設備上丟失,包括:
- 如果在系統上手動禁用觸摸屏,則會發生上述錯誤。
- 如果系統默認沒有安裝觸摸屏驅動,則必然會出現該錯誤。
- 如果您能夠在 BIOS 中使用觸摸屏,也可能是軟件問題導致的。
- 如果您無法在 BIOS 中使用觸摸屏,硬件問題也可能導致上述錯誤。
- 如果可以在組件測試中完成的觸摸屏測試沒有顯示在測試屏幕上,也可能是硬件或固件/BIOS 問題。
根據以上提供的原因,如果問題是由於硬件問題引起的,您可以嘗試聯繫硬件維修服務來解決問題。 如果錯誤與任何軟件問題有關,那麼您可以選擇即將到來的方法中提供的修復:
方法 1:取消隱藏隱藏設備
解決 Windows 10 中與 HID 觸摸屏相關的問題的第一步是顯示隱藏的設備。 您可能不小心隱藏了觸摸屏。 因此,您必須在系統的設備管理器中取消隱藏這些設備。
1. 按Windows 鍵,輸入設備管理器並單擊打開。
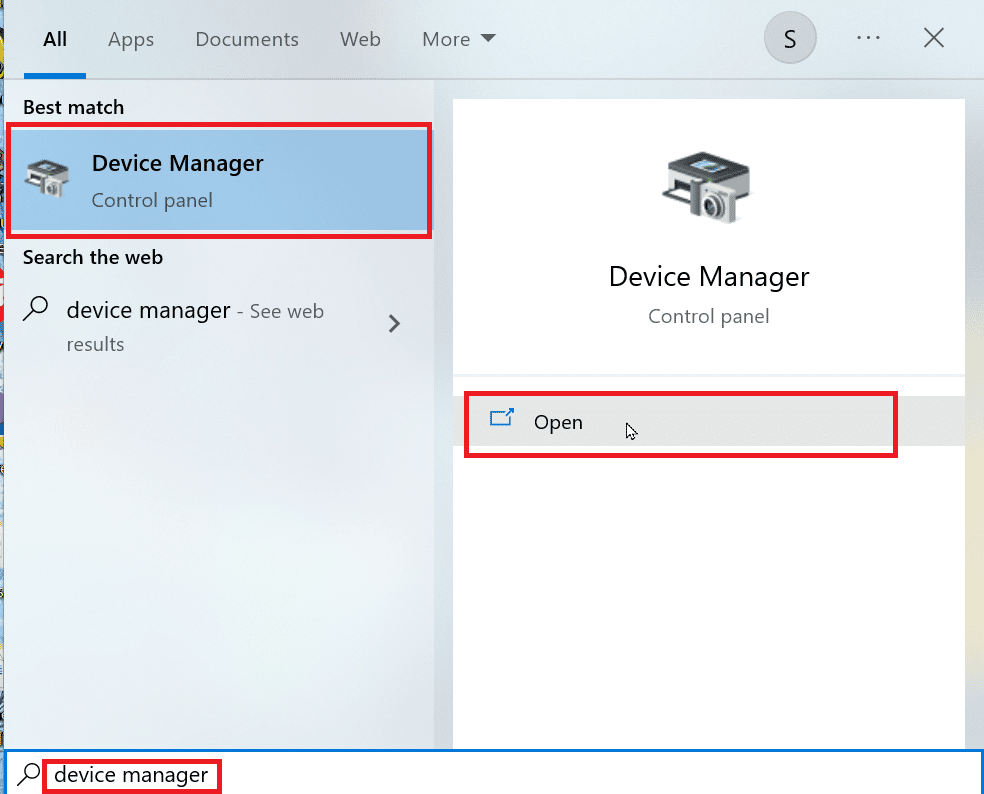
2. 單擊查看選項卡,然後單擊顯示隱藏的設備。
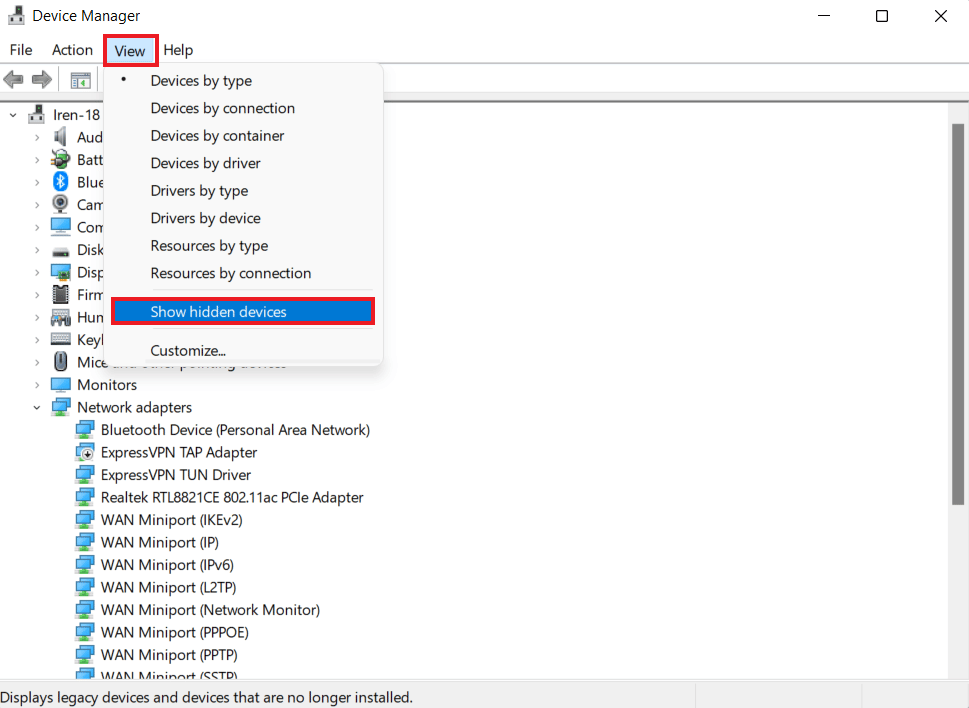
3. 然後,單擊“操作”選項卡並選擇“掃描檢測硬件改動”。
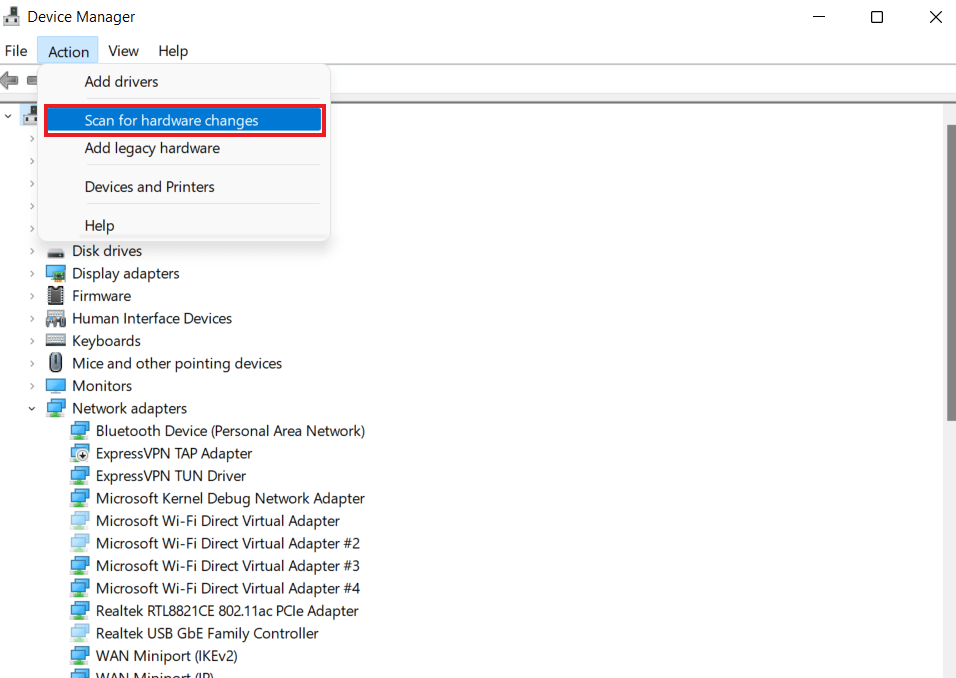
4. 現在,檢查 HID 兼容觸摸屏是否出現在人機接口設備部分。
方法 2:運行硬件和設備疑難解答
如果存在硬件或設備問題,也可能會出現觸摸屏缺失錯誤。 運行疑難解答程序將幫助您找出一些已知問題並進行修復。 運行疑難解答程序在檢測未安裝和連接到系統的設備問題方面既簡單又可靠。 您可以在我們的指南運行硬件和設備疑難解答來解決問題的幫助下了解如何嘗試此方法。
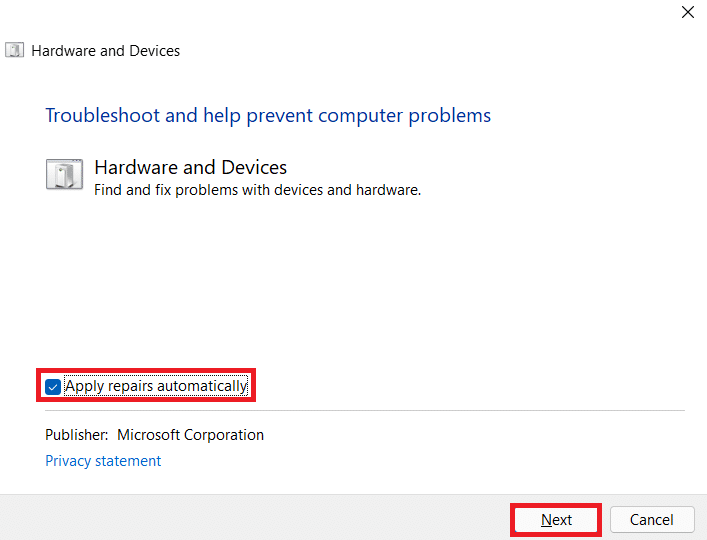
另請閱讀:修復 Windows 為您的設備找到的驅動程序但遇到錯誤
方法 3:更新觸摸屏驅動程序
要解決 HID 兼容觸摸屏丟失的問題,接下來您必須嘗試從設備管理器更新觸摸屏驅動程序。 過時的驅動程序也會阻止您訪問觸摸屏,因此必須定期更新它們。
1. 如方法 1所示啟動設備管理器控制面板。
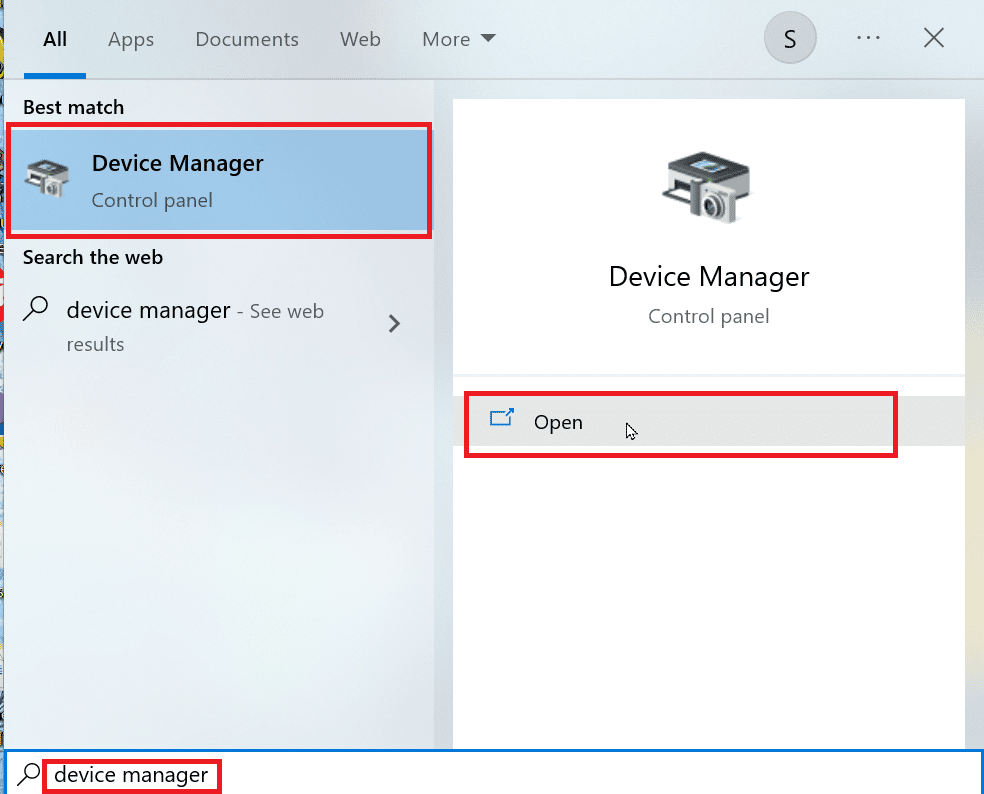
2. 現在,雙擊Human Interface Devices以展開其內容。
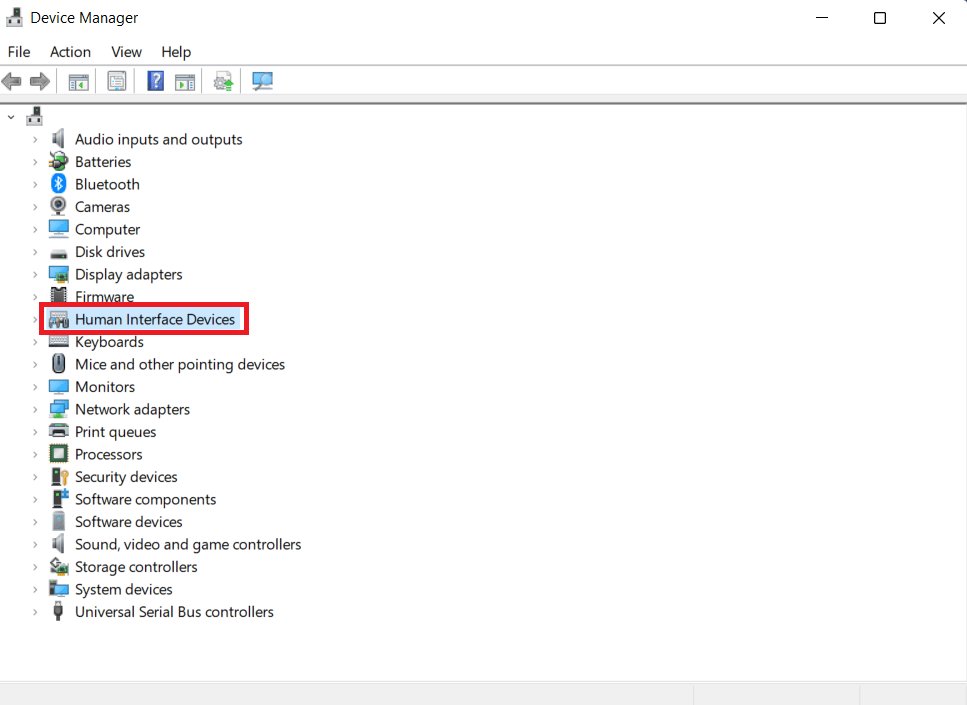
3. 接下來,右鍵單擊設備並選擇更新驅動程序。
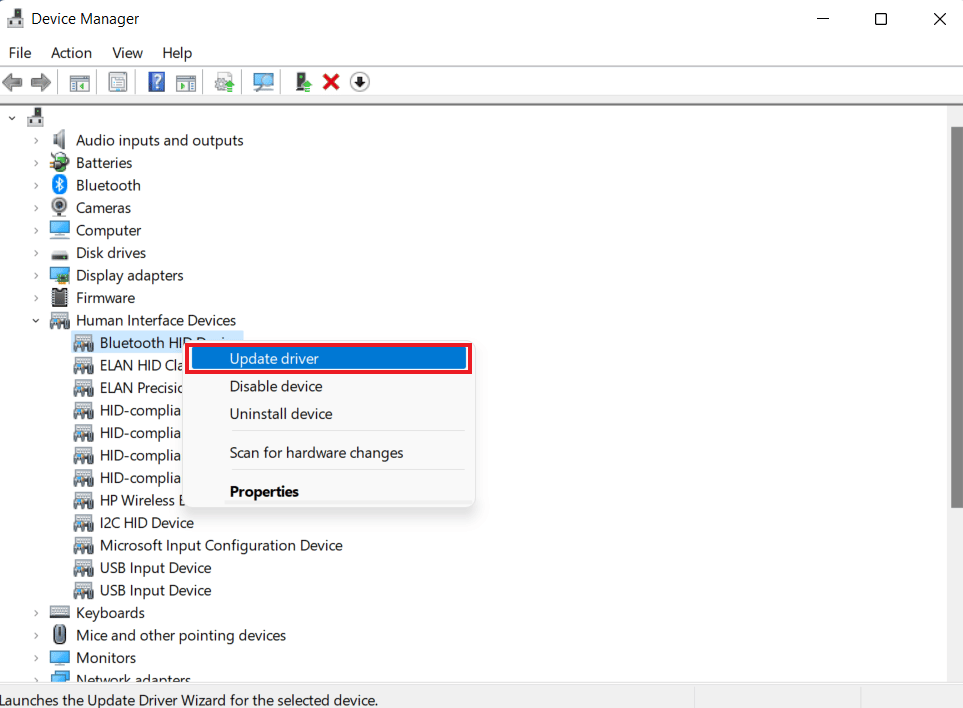
4. 然後,選中自動掃描驅動程序框。
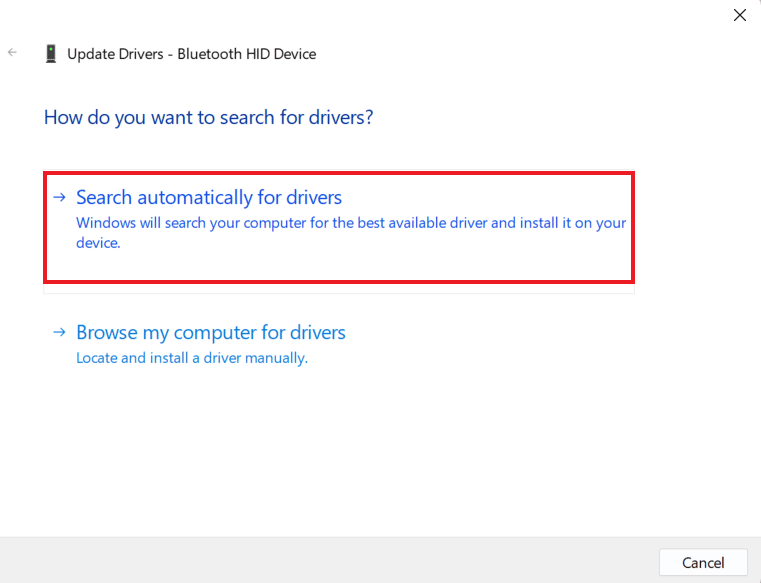
5. 按照同樣的方式,更新所有HID 驅動程序並檢查 HID 兼容觸摸屏驅動程序問題是否已解決。
方法 4:重新安裝觸摸屏驅動程序
如果更新觸摸屏驅動程序沒有幫助,那麼您可以卸載然後重新安裝。 如果觸摸屏的驅動程序安裝不正確,它們會中斷您訪問觸摸屏,因此您必須在系統上重新安裝這些驅動程序。 為此,您必須首先使用下面給出的步驟卸載不活躍的 ghost 驅動程序:
1. 啟動搜索菜單,鍵入命令提示符,然後單擊以管理員身份運行。
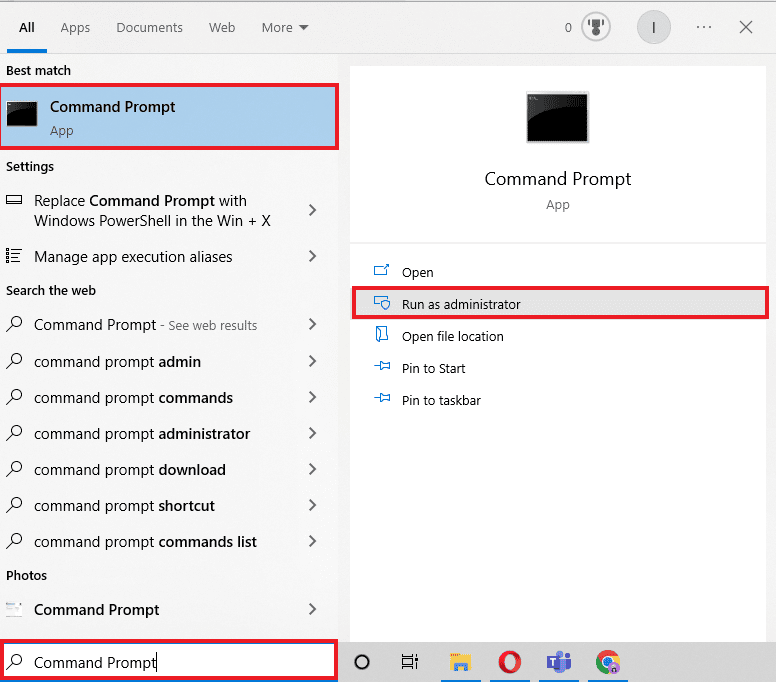
2. 現在,粘貼提供的命令並按下回車鍵。
設置 devmgr_show_nonpresent_devices=1
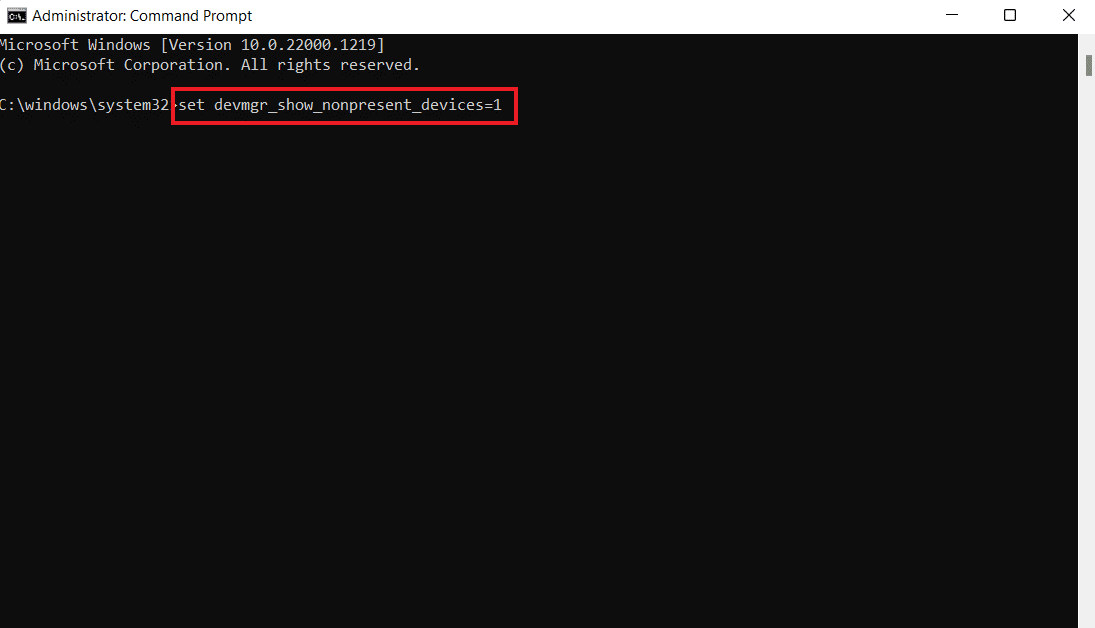
3. 接下來,輸入devmgmt.msc作為啟動設備管理器的命令。
4. 選擇其中的“查看”選項卡,然後從菜單中單擊“顯示隱藏的設備”。
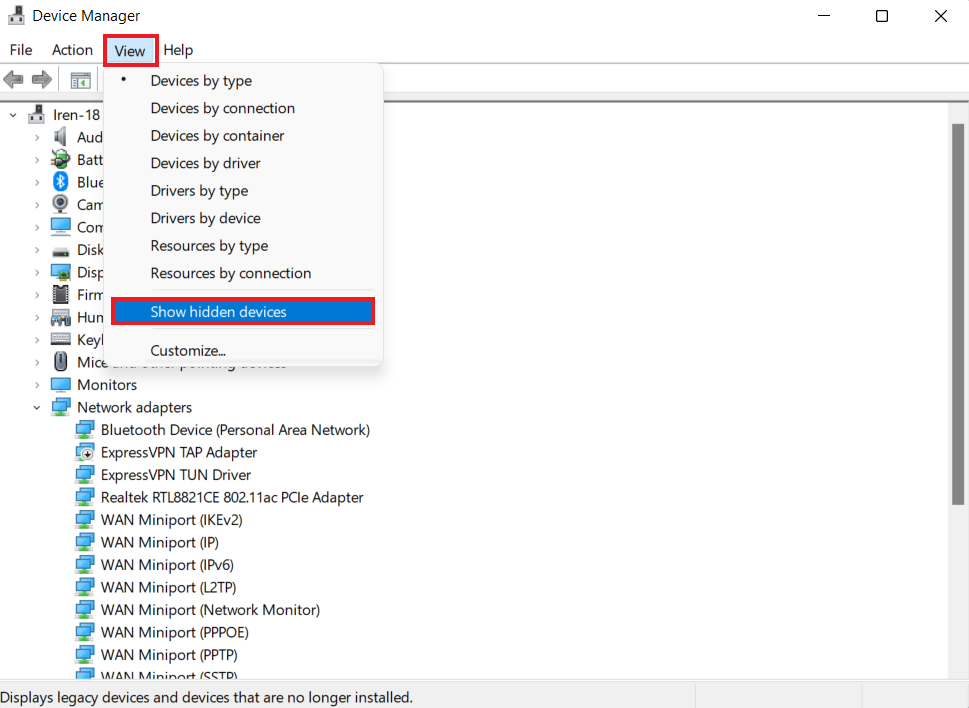
5. 該命令將向您顯示尚未正確安裝或卸載的設備、驅動程序和服務的列表。
6. 找到您要查找的設備,右鍵單擊它,然後選擇卸載。

7. 接下來,重新啟動 PC 。
8. 系統重新啟動後,打開“設備管理器”,然後從“操作”選項卡中單擊“掃描檢測硬件改動” 。
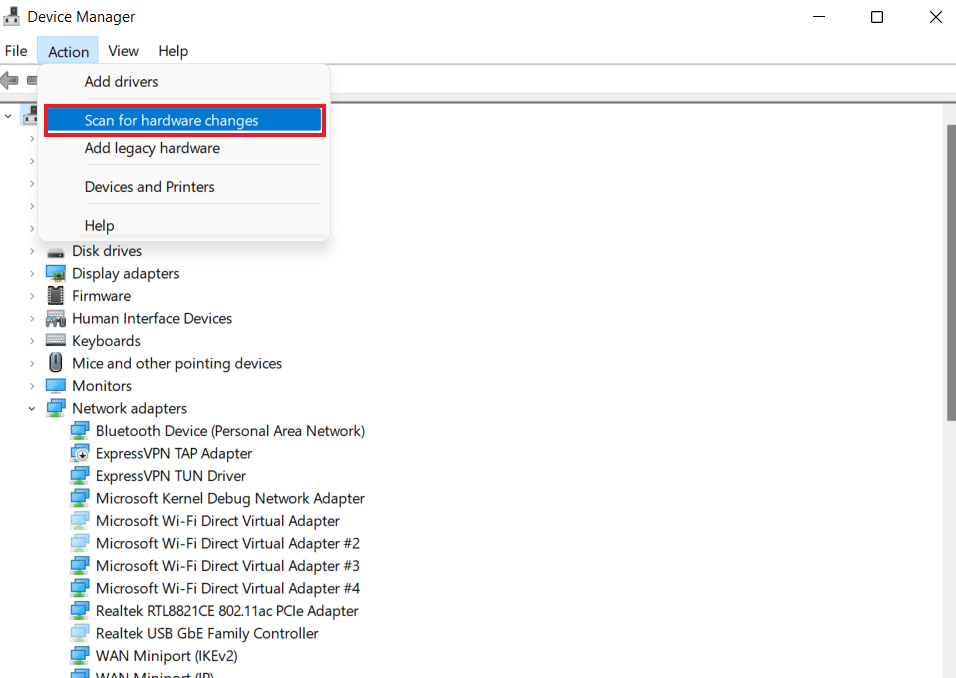
9. 現在,檢查系統是否檢測到觸摸屏設備及其驅動程序是否已自動安裝。
這可能會解決 HID 兼容的觸摸屏驅動程序丟失錯誤。
另請閱讀:修復多媒體音頻控制器驅動程序問題
方法五:更改觸摸屏驅動值
Windows 操作系統的註冊表編輯器中有許多鍵值。 如果配置值不正確,可能會出現 HID 兼容觸摸屏等問題。 因此,您必須使用以下步驟在註冊表編輯器中更改觸摸屏驅動程序的這些值:
1. 通過在“運行”對話框中輸入regedit命令打開註冊表編輯器。
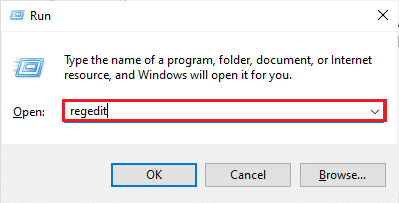
2. 現在,導航到其中提供的位置路徑。
計算機\HKEY_CURRENT_USER\Software\Microsoft\Wisp\Touch
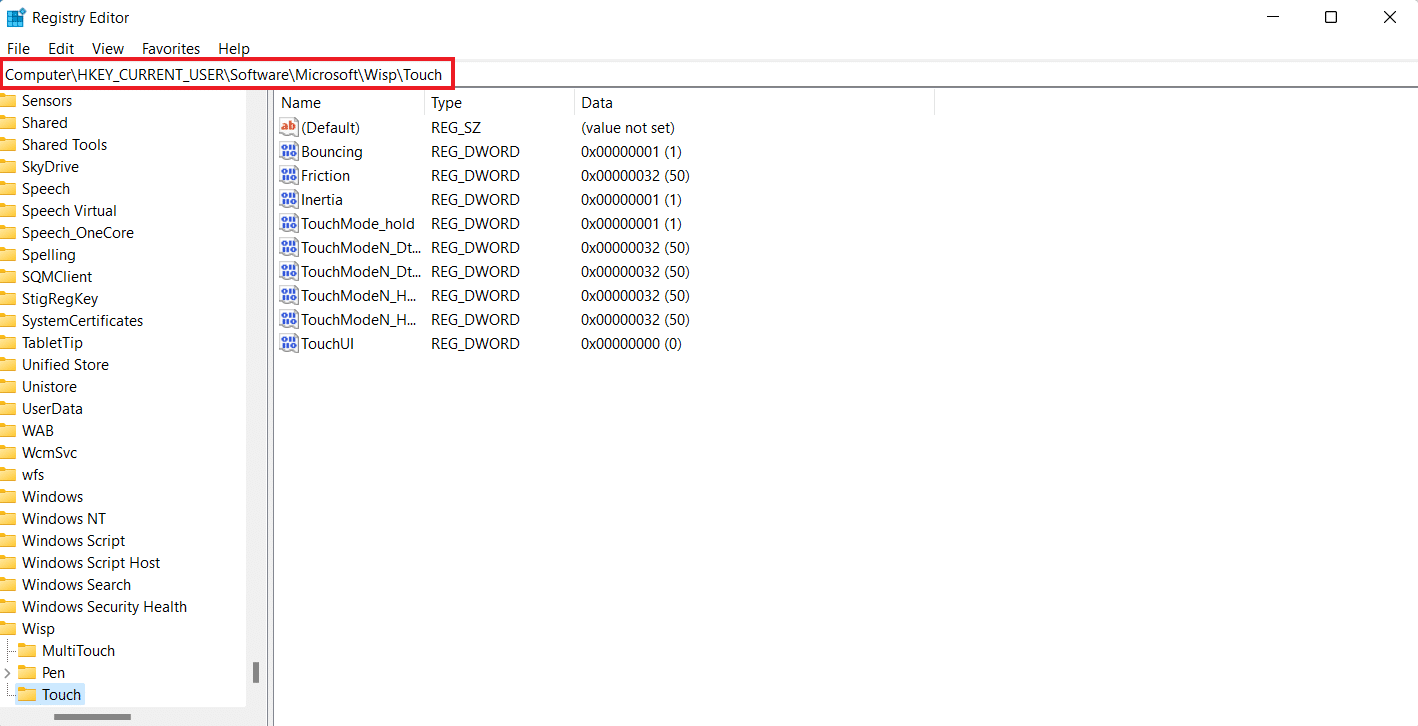
3. 雙擊右側窗格中的TouchGate鍵,將其值數據從0更改為1 ,然後單擊確定。
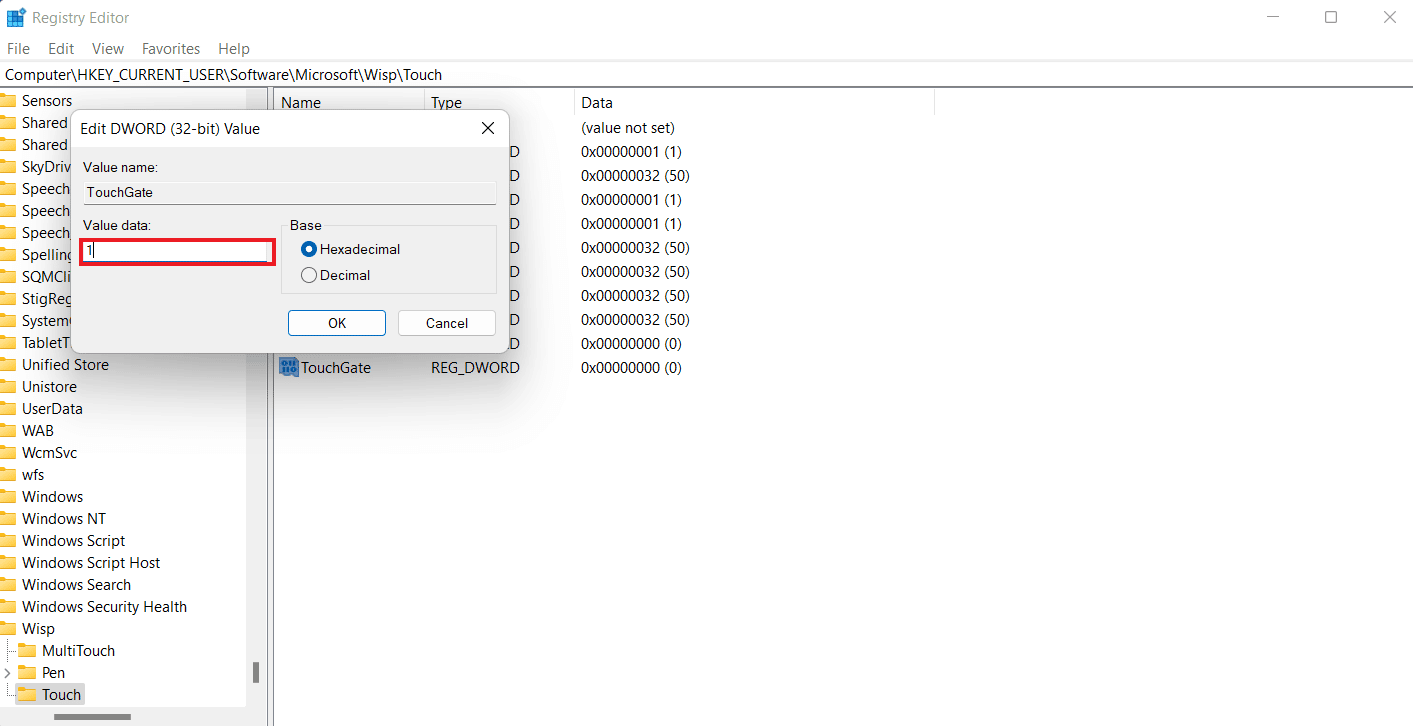
4. 如果沒有 TouchGate 鍵,通過右鍵單擊空格創建它,選擇DWORD(32 位)值,並將其命名為TouchGate 。
方法 6:卸載 Windows 更新
兼容 HID 的觸摸屏驅動程序也可能是由於您設備上最近的 Windows 更新引起的。 HID 驅動程序由原始設備製造商 (OEM)提供給您的系統,並在 Windows 更新期間安裝。 如果安裝已損壞或缺少某些文件,則必須確保卸載 Windows 更新以修復觸摸屏錯誤。
1. 在您的 PC 上打開Windows 設置。
2. 從設置中選擇更新和安全。
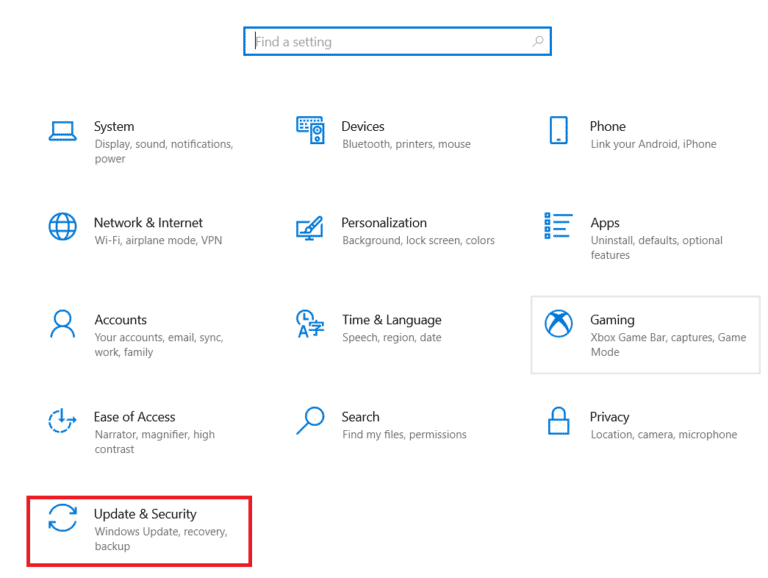
3. 然後,點擊查看更新歷史。
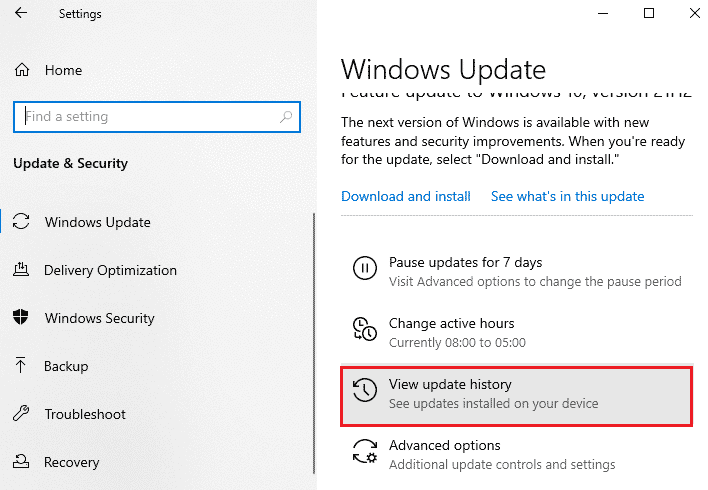
4. 單擊查看更新歷史中的卸載更新。
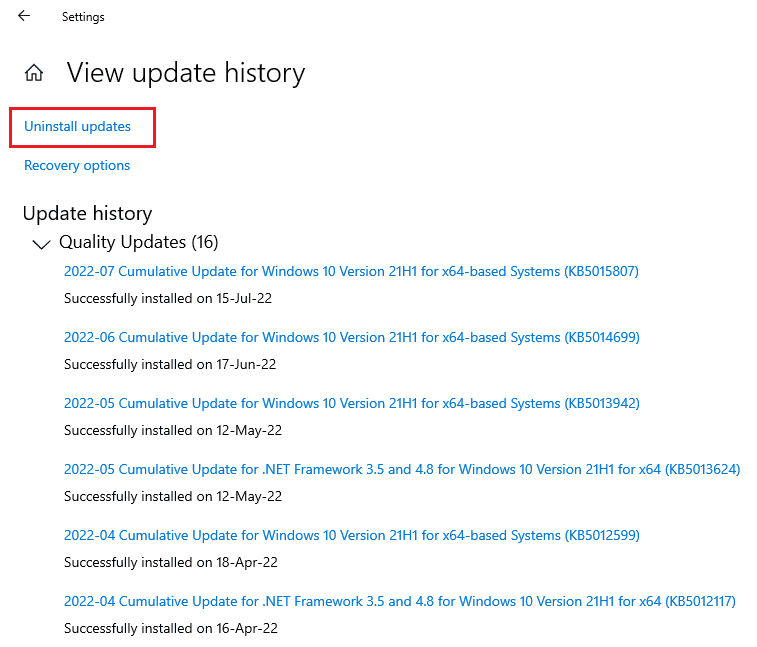
5. 最後,右鍵單擊最新更新,然後單擊“卸載”。
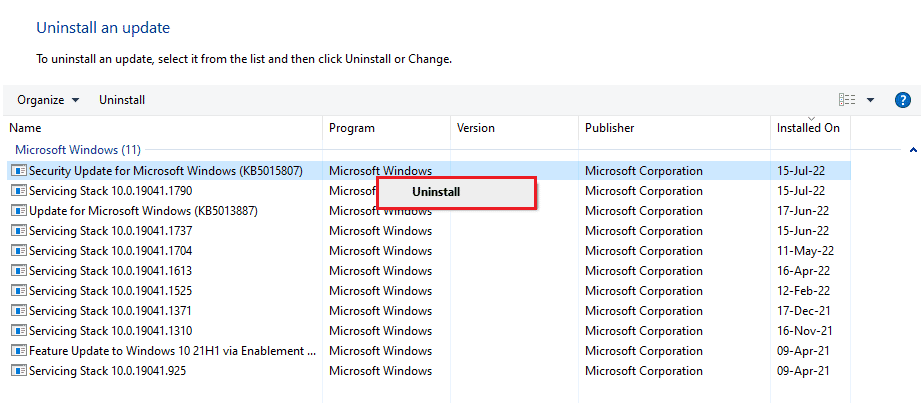
另請閱讀:修復由於致命設備硬件錯誤導致的請求失敗
方法 7:更新 BIOS
BIOS 是 PC 的基本輸入和輸出系統。 它充當計算機操作系統與其硬件之間的媒介。 因此,如果您想避免 HID 兼容觸摸屏丟失 Windows 10,更新它是必不可少的步驟。您可以查看我們的指南,了解什麼是 BIOS 以及如何更新 BIOS?
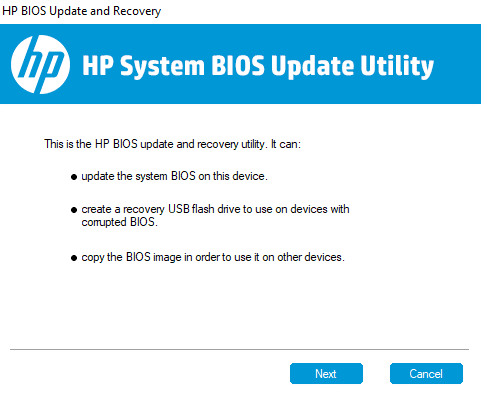
方法 8:執行系統還原
兼容 HID 的觸摸屏驅動程序問題也可以通過執行系統還原來解決。 嘗試上述所有方法後,如果問題仍然存在,您可以嘗試使用我們關於如何在 Windows 10 上使用系統還原的指南執行系統還原。
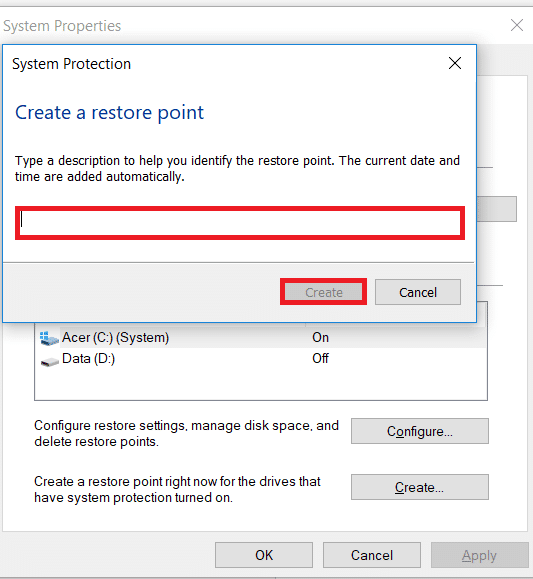
方法 9:修復 Windows
作為最後的手段之一,您可以修復設備上的 Windows。 Windows 用戶可以重置他們的設備,將他們的系統恢復到出廠設置。 這將卸載之前無法正確安裝的所有驅動程序、應用程序和服務。 在修復 Windows 之前,您必須備份您的文件和數據。 您可以查看我們關於如何輕鬆修復安裝 Windows 10 的指南以嘗試此方法。
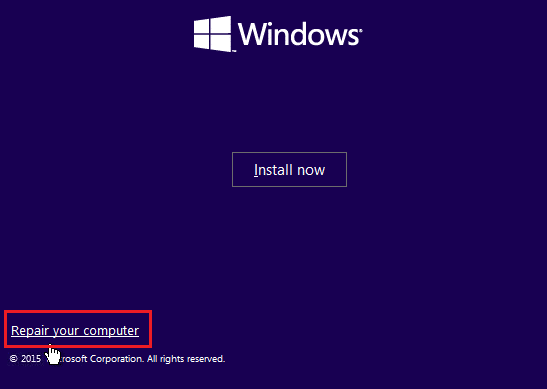
另請閱讀:修復觸摸板滾動在 Windows 10 上不起作用
方法 10:維修或更換觸摸屏
最後,如果執行上述方法後仍無法解決HID兼容觸摸屏丟失的問題,則可以維修或更換觸摸屏。 這是因為您的觸摸屏控制器損壞的可能性很高。 因此,您必須聯繫硬件專家來檢查您的觸摸屏以進行維修。
常見問題 (FAQ)
Q1。 如何在我的 PC 上啟用符合 HID 標準的觸摸屏?
答。 您可以通過訪問設備管理器在您的系統上啟用符合 HID 標準的觸摸屏。
Q2。 為什麼我的系統沒有符合 HID 標準的觸摸屏?
答。 如果您在 PC 上找不到符合 HID 標準的觸摸屏,可能是因為觸摸屏被手動禁用或HID 驅動程序過時。
Q3. 我可以在我的 PC 上卸載符合 HID 標準的觸摸屏嗎?
答。 是的,您可以通過右鍵單擊設備管理器中的人機界面設備並選擇卸載來卸載 PC 上的 HID 兼容觸摸屏。
Q4. 什麼是 HID 兼容設備?
答。 符合 HID 標準的設備遵循特定的通信協議,使其幾乎可以與任何系統一起使用。
Q5. 是否可以將筆記本電腦轉換為觸摸屏?
答。 根據筆記本電腦的型號,您可以將現有屏幕更改為觸摸屏。 如果您的主板支持觸摸屏,您或許可以這樣做。
推薦的:
- 修復無法複製和粘貼到遠程桌面會話
- 修復 Microsoft IPP 類驅動程序不提供顏色,僅提供灰度
- 修復驅動程序 IRQL 不小於或等於 Rtwlane Sys 錯誤
- 如何修復 Windows 10 觸摸屏不工作
我們希望我們的HID 兼容觸摸屏指南能夠提供足夠的信息,並幫助您借助上述方法解決問題。 讓我們知道您對我們指南的看法,並在下面的評論部分留下您的建議或疑問。
