修復硬件加速 GPU 調度不顯示
已發表: 2023-01-30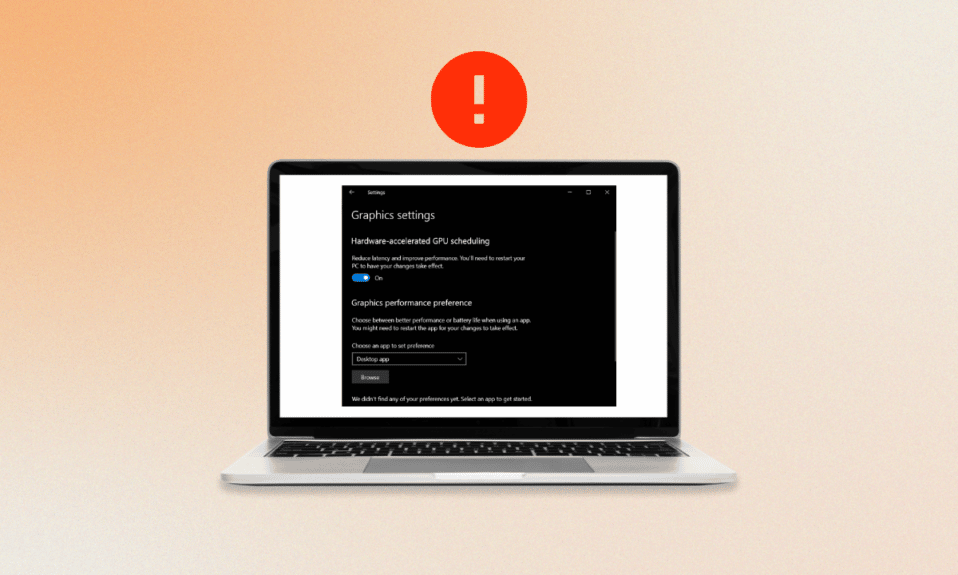
硬件加速 GPU 調度是一種允許操作系統控製圖形處理單元 (GPU) 調度以最大化性能的技術。 GPU 是特殊類型的處理器,能夠並行處理大量數據,是圖形密集型應用程序的理想選擇。 通過利用這種並行處理能力,它可以讓應用程序更有效地使用 GPU,從而提高應用程序的性能。 它還允許操作系統管理分配給每個任務的資源,這意味著可以為任務分配它們所需的準確數量的資源,以便高效地完成任務。 最近有幾個用戶報告說 AMD 硬件加速 GPU 調度在他們的 PC 上沒有顯示問題。 本指南將解釋導致錯誤的原因以及解決問題的方法。
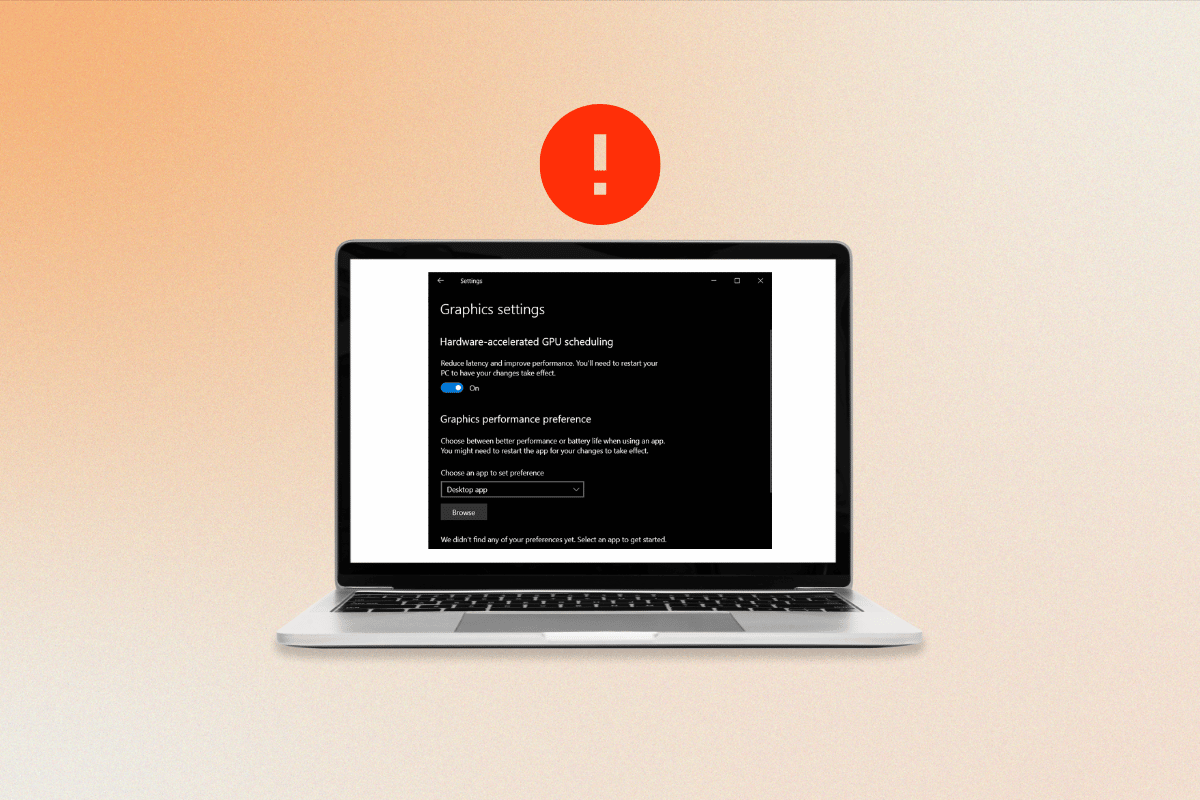
內容
- 如何修復硬件加速 GPU 調度不顯示
- 為什麼我看不到硬件加速 GPU 調度?
- 修復硬件加速 GPU 調度未在 Windows 10 中顯示的方法
- 方法一:更新顯卡驅動
- 方法 2:回滾圖形驅動程序更新
- 方法三:重裝顯卡驅動
- 方法 4:修復損壞的系統文件
- 方法 5:更改圖形設置
- 方法 6:修改註冊表項
- 方法七:升級兼容顯卡
如何修復硬件加速 GPU 調度不顯示
在這裡,我們解釋了解決上述問題的故障排除方法。
為什麼我看不到硬件加速 GPU 調度?
要了解此功能未顯示的原因,請繼續閱讀。
- 最常見的原因是顯卡過時。
- 有些顯卡可能根本無法運行 GPU 調度,因此即使您安裝了最新的驅動程序,它也可能無法顯示。 您需要做的唯一步驟是重新安裝驅動程序。
- 任何損壞的系統文件也可能是硬件加速 GPU 調度不顯示錯誤的原因。
修復硬件加速 GPU 調度未在 Windows 10 中顯示的方法
調度過程負責 GPU 的最佳使用,確保它得到有效使用並以最佳狀態運行。 不幸的是,硬件加速 GPU 調度有時會出錯並導致問題。 發生這種情況時,了解如何解決問題很重要。 按照這些方法解決問題。
方法一:更新顯卡驅動
更新顯卡驅動程序是修復 AMD 硬件加速 GPU 調度所必需的。 GPU 調度的工作原理是允許顯卡控制某些進程,從而使它們能夠更高效地運行,同時減少對計算機其餘部分的壓力。 AMD 的硬件加速 GPU 調度特別有效,更新驅動程序是確保其以最大潛力運行的最佳方式。 此外,新驅動程序通常包含改進和錯誤修復,有助於提高系統的整體穩定性。 閱讀並執行我們的指南 4 種在 Windows 10 中更新圖形驅動程序的方法中指示的步驟。
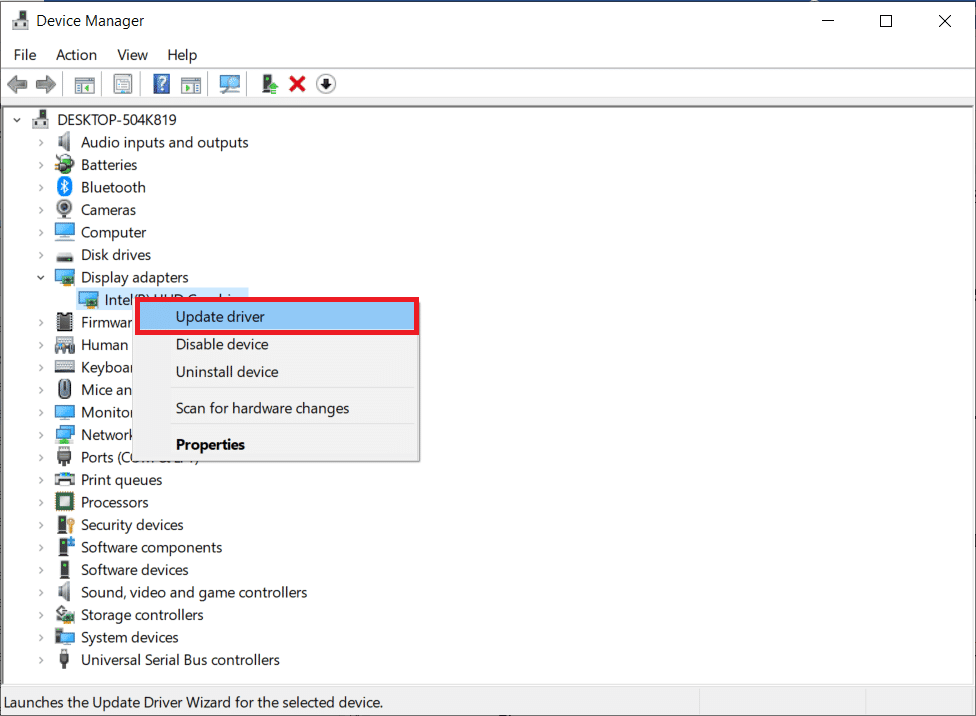
方法 2:回滾圖形驅動程序更新
當啟用硬件加速 GPU 調度時,驅動程序會嘗試讓顯卡更好地控制 GPU 的使用方式。 這樣做是為了提高某些應用程序和遊戲的性能。 不幸的是,此功能有時會導致與其他應用程序或硬件發生衝突,從而導致不穩定或性能不佳。 在這些情況下,可能需要回滾顯卡驅動程序才能解決問題。 您可以按照我們的指南如何在 Windows 10 上回滾驅動程序輕鬆地將計算機驅動程序回滾到以前的狀態。
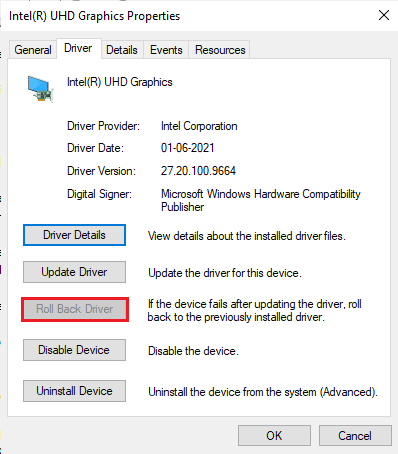
另請閱讀:如何強制 Windows 使用專用顯卡
方法三:重裝顯卡驅動
重新安裝顯卡驅動程序是修復硬件加速 GPU 調度不顯示問題的重要步驟。 通過確保驅動程序是最新的並正確配置,硬件可以與系統正確通信並充分利用圖形處理器。 這有助於提高系統性能,確保運行應用程序或玩遊戲時的流暢體驗。 您可以按照我們的指南如何在 Windows 10 上卸載和重新安裝驅動程序中的說明輕鬆地重新安裝圖形驅動程序。
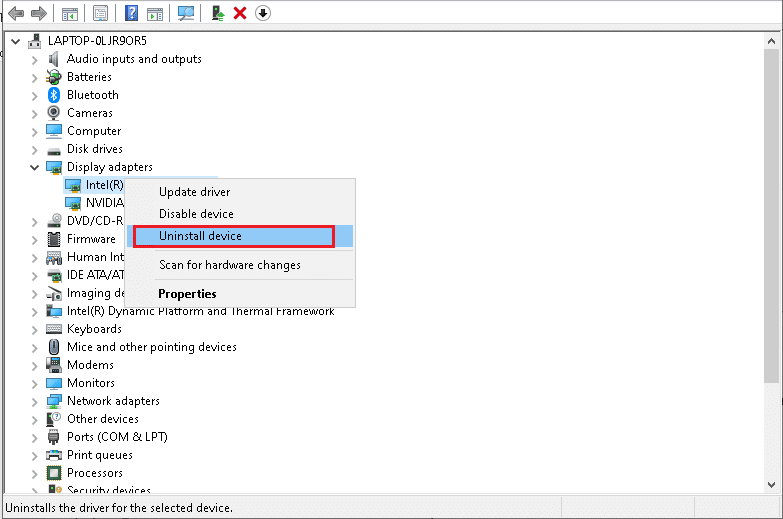
在某些情況下,重新安裝顯卡驅動程序可能是一個簡單的過程。 您可以到顯卡製造商的網站下載最新版本的驅動程序。 安裝驅動程序後,您可以重新啟動系統,硬件應該能夠與系統正常通信。 最後,檢查問題現在是否已解決。
方法 4:修復損壞的系統文件
系統文件是計算機操作系統的支柱。 它們包含使您的系統正確有效運行的說明。 當這些文件損壞時,您的系統可能會遇到性能問題甚至完全崩潰。 這就是為什麼盡快修復損壞的系統文件以避免進一步的問題很重要的原因。 閱讀我們關於如何在 Windows 10 上修復系統文件的指南,並按照說明修復所有損壞的文件。

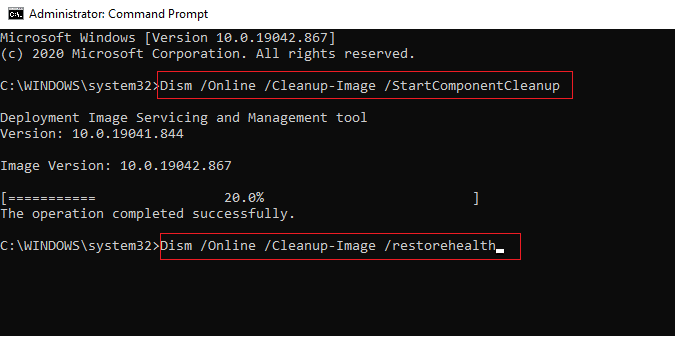
方法 5:更改圖形設置
有時可以在系統設置中禁用硬件加速 GPU 調度功能,導致硬件加速 GPU 調度不顯示問題。 如果您遇到此問題,請不要擔心,修復起來相對容易。 要啟用硬件加速 GPU 調度,您需要按照以下說明訪問系統的設置。
1. 轉到Windows 設置並單擊系統。
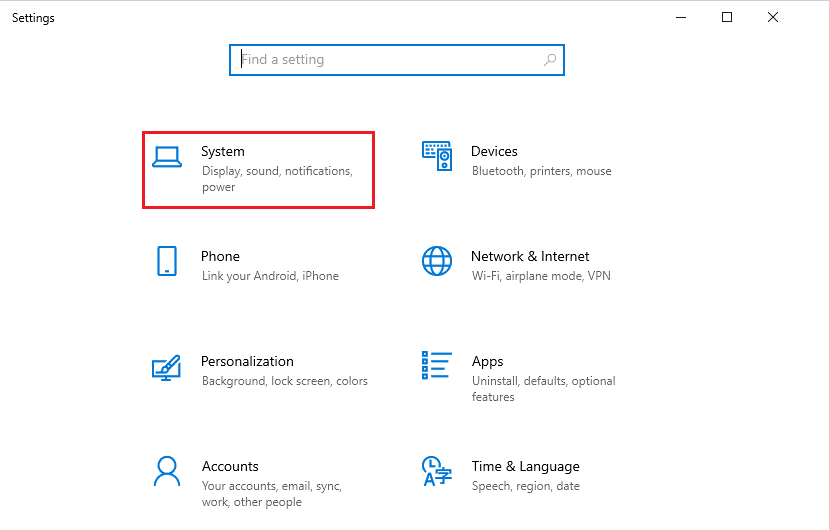
2. 現在,單擊左側菜單中的顯示設置。
3. 接下來,向下滾動右側菜單到“多顯示器”菜單,然後單擊“圖形設置”。
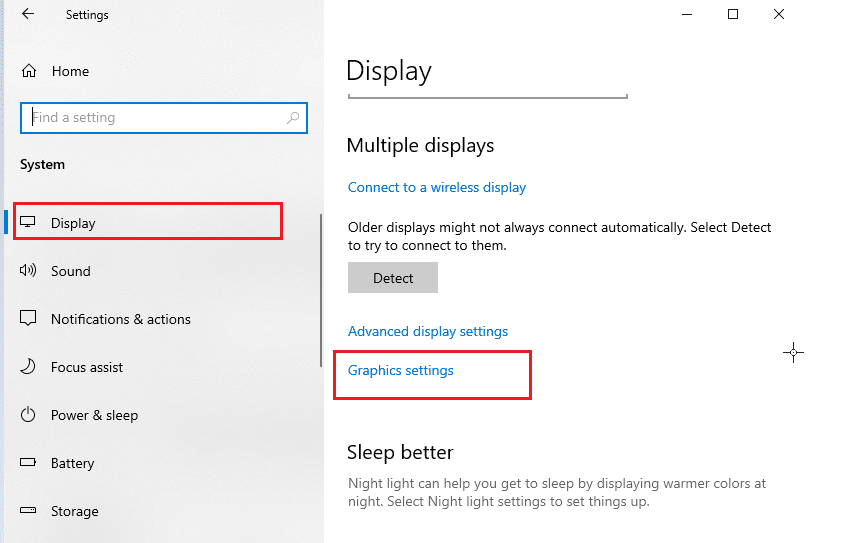
4. 現在,打開硬件加速 GPU 調度設置並重新啟動您的 PC。 然後,檢查硬件加速 GPU 調度 AMD 問題是否已修復。
另請閱讀:修復 NVIDIA 安裝程序無法繼續此圖形驅動程序無法找到兼容的圖形硬件錯誤
方法 6:修改註冊表項
此外,通過註冊表啟用硬件加速 GPU 調度對於運行多個顯示器的用戶來說非常重要。 由於多台顯示器需要更多的圖形處理能力,因此啟用硬件加速 GPU 調度將有助於確保顯卡能夠跟上多台顯示器的速度,這有助於解決為什麼我看不到硬件加速 GPU 調度問題。 這將帶來更好的性能並減少游戲時的不穩定。 按照下面提到的步驟使用註冊表編輯器啟用硬件加速調度。
注意:備份註冊表鍵值以在修改過程中出現手動錯誤時恢復到以前的設置。
1. 按Windows 鍵並輸入註冊表編輯器,然後單擊打開。
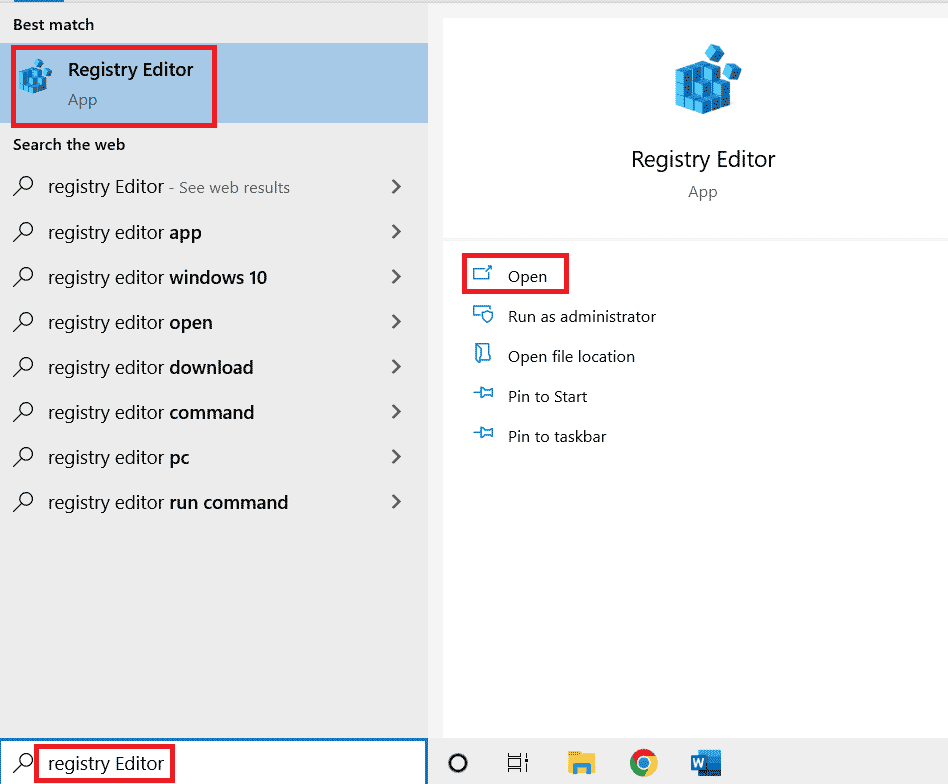
2. 現在,導航到註冊表編輯器中的以下路徑。
HKEY_LOCAL_MACHINE\SYSTEM\CurrentControlSet\Control\GraphicsDrivers
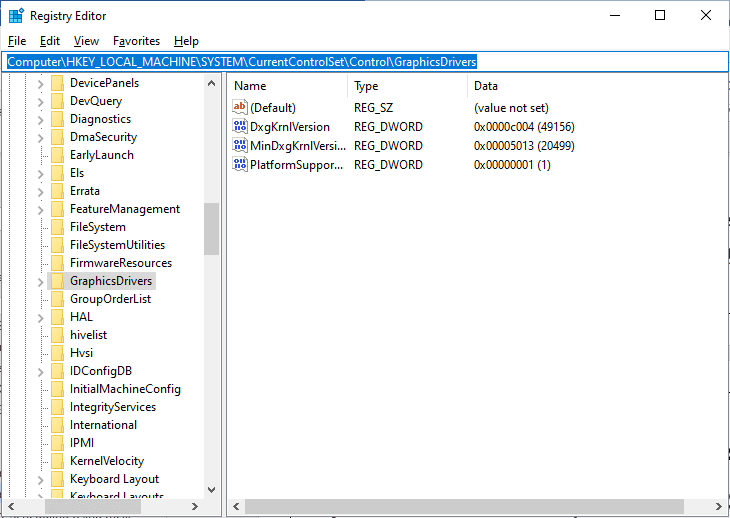
4. 在右側屏幕中,找到並雙擊HwSchMode 鍵,確保將 Base 字段設置為 Hexadecimal,並將 Value data 設置為 2,如圖所示。
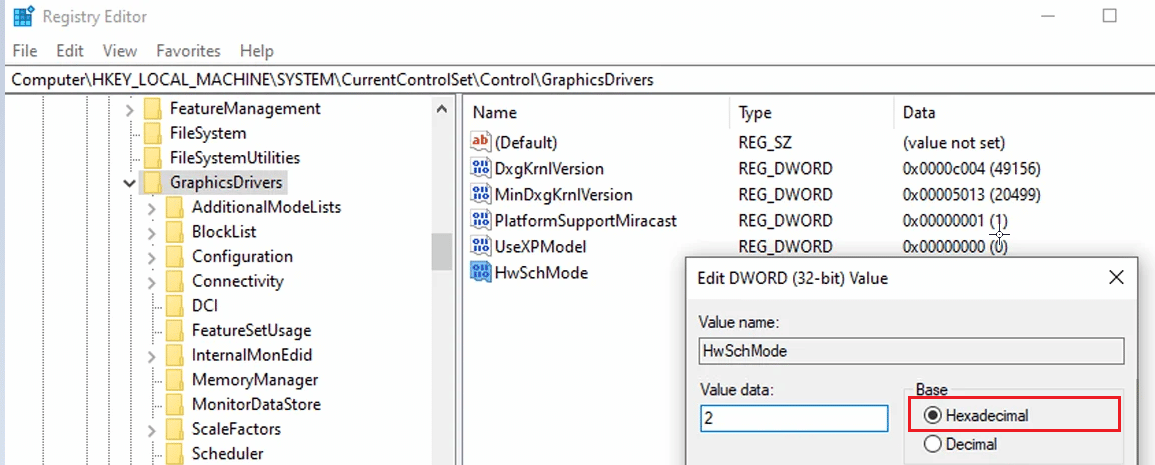
5. 單擊確定保存更改並重新啟動您的 PC。
另請閱讀:修復註冊表編輯已被您的管理員錯誤禁用
方法七:升級兼容顯卡
在硬件加速 GPU 調度方面,合適的顯卡可以發揮重要作用。 購買新顯卡時,需要注意一些關鍵事項。 首先,確保顯卡與您的計算機系統兼容。 您還需要確保顯卡足夠強大以處理硬件加速 GPU 調度任務。 尋找至少具有 4GB 板載內存的卡。 找到合適的顯卡後,就可以安裝它了。 在開始之前,請確保備份計算機上的所有重要數據。 最後,按照顯卡安裝包中的說明正確安裝。
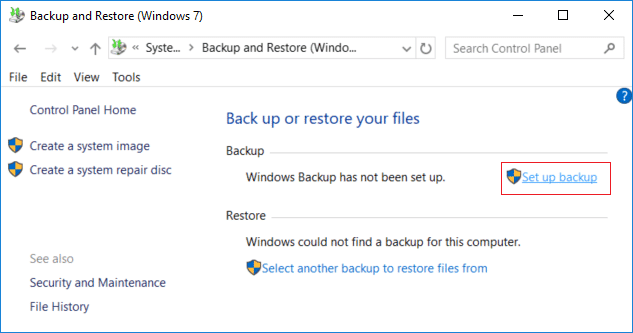
安裝顯卡後,您可以通過運行基準測試來檢查它是否正常工作。 這將告訴您顯卡的性能如何,以及它是否能夠處理任務。 如果一切順利,您應該能夠從計算機上享受更流暢、更高效的性能。
推薦的:
- 修復 iPhone 音量過低的 13 種方法
- 修復截圖和草圖在 Windows 10 和 11 上不起作用的 9 種方法
- 硬件加速 GPU 調度:值得開啟嗎?
- 如何在 Windows 10 中啟用和禁用硬件加速
我們希望本指南對您有所幫助,並且您已了解如何修復硬件加速 GPU 調度在 Windows PC 上未顯示的問題。 讓我們知道你接下來想了解什麼。 此外,如果您對本文有任何疑問/建議,請隨時將其放在評論部分。
