修復 Windows 10 中的硬盤問題
已發表: 2022-07-21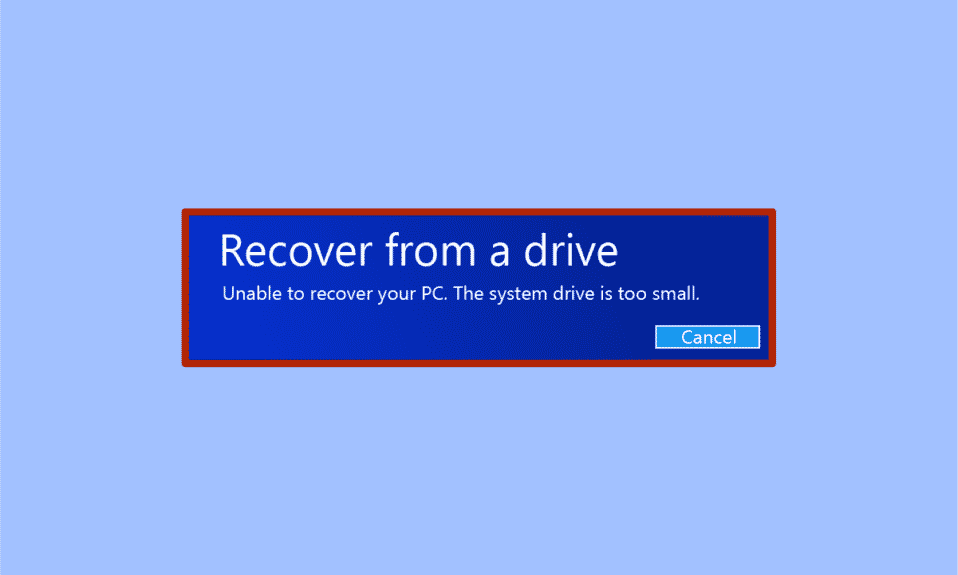
系統映像恢復是一種有用的工具,可以保存已崩潰或處於崩潰之間的系統。 System Image Recovery 對硬盤驅動器中的整個計算機數據進行完整備份。 系統映像恢復備份數據包括系統設置、操作系統、程序和驅動器上的其他文件。 借助 Windows 系統映像恢復實用程序,您可以輕鬆恢復 Windows 和硬盤數據。 但是,由於某些硬盤問題,Windows Image Recovery 實用程序有時會失敗。 當恢復實用程序無法恢復備份數據時,您可能會收到無法恢復 PC 系統驅動器太小的錯誤。 繼續閱讀以解決相同的問題。
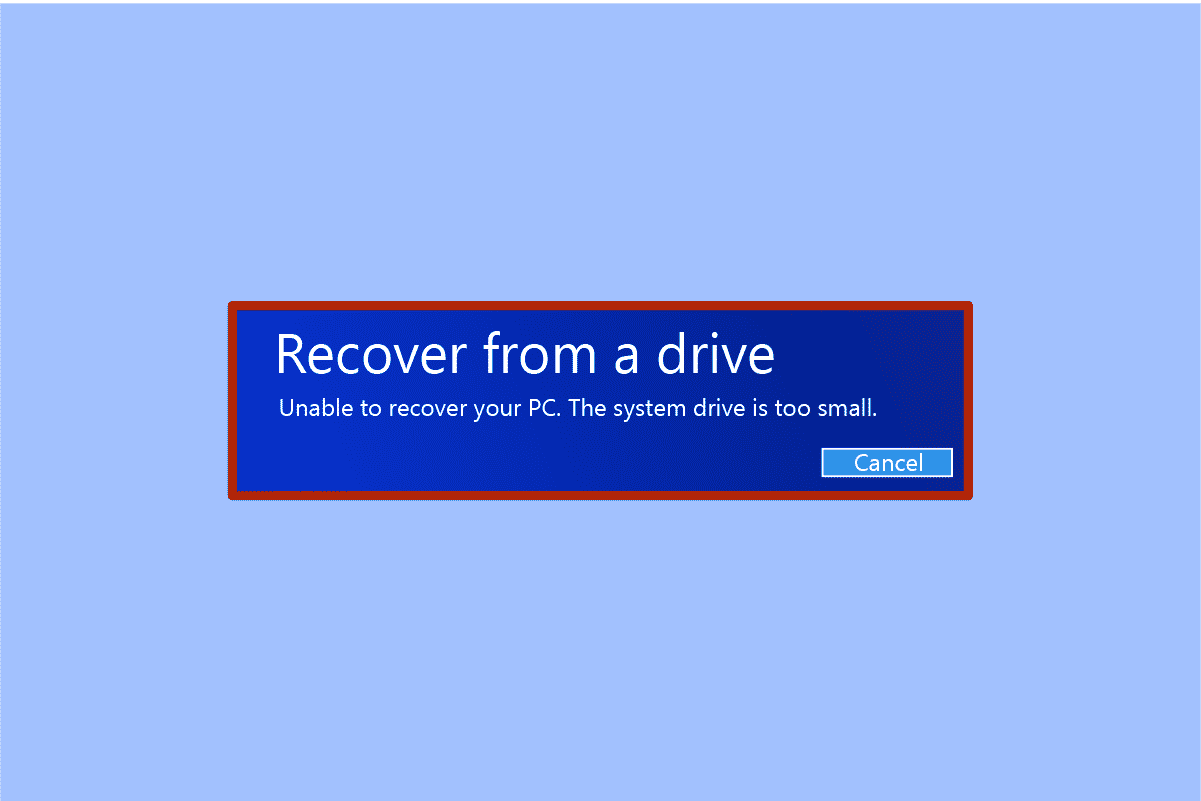
內容
- 如何修復 Windows 10 中的硬盤問題
- 方法 1:驗證目標驅動器大小
- 方法 2:重新創建系統映像
- 方法 3:如果存儲到外部磁盤,請移除源磁盤
- 方法 4:刪除源磁盤
- 方法 5:格式化/刪除捲和格式化目標磁盤
- 方法 6:創建 Windows 安裝介質
如何修復 Windows 10 中的硬盤問題
這個問題可能有多種原因; 其中大部分與硬盤問題有關。 發生此錯誤的一些原因如下:
- 目標磁盤的大小可能不足。
- 您可能無需先移除源磁盤就將數據恢復到外部磁盤。
- 已經存在的系統映像問題。
現在讓我們研究可能的解決方案,以解決無法恢復您的 Windows PC 系統驅動器太小的問題,這可能會導致您的計算機出現此錯誤。
方法 1:驗證目標驅動器大小
會出現此錯誤,因為您的目標磁盤的容量必須大於源磁盤的容量。 因此,檢查目標磁盤的大小是顯而易見的。 請按照以下簡單步驟操作:
1. 同時按Windows + E 鍵啟動文件資源管理器。
2. 右鍵單擊要恢復系統映像的硬盤驅動器(目標磁盤) ,然後選擇屬性。
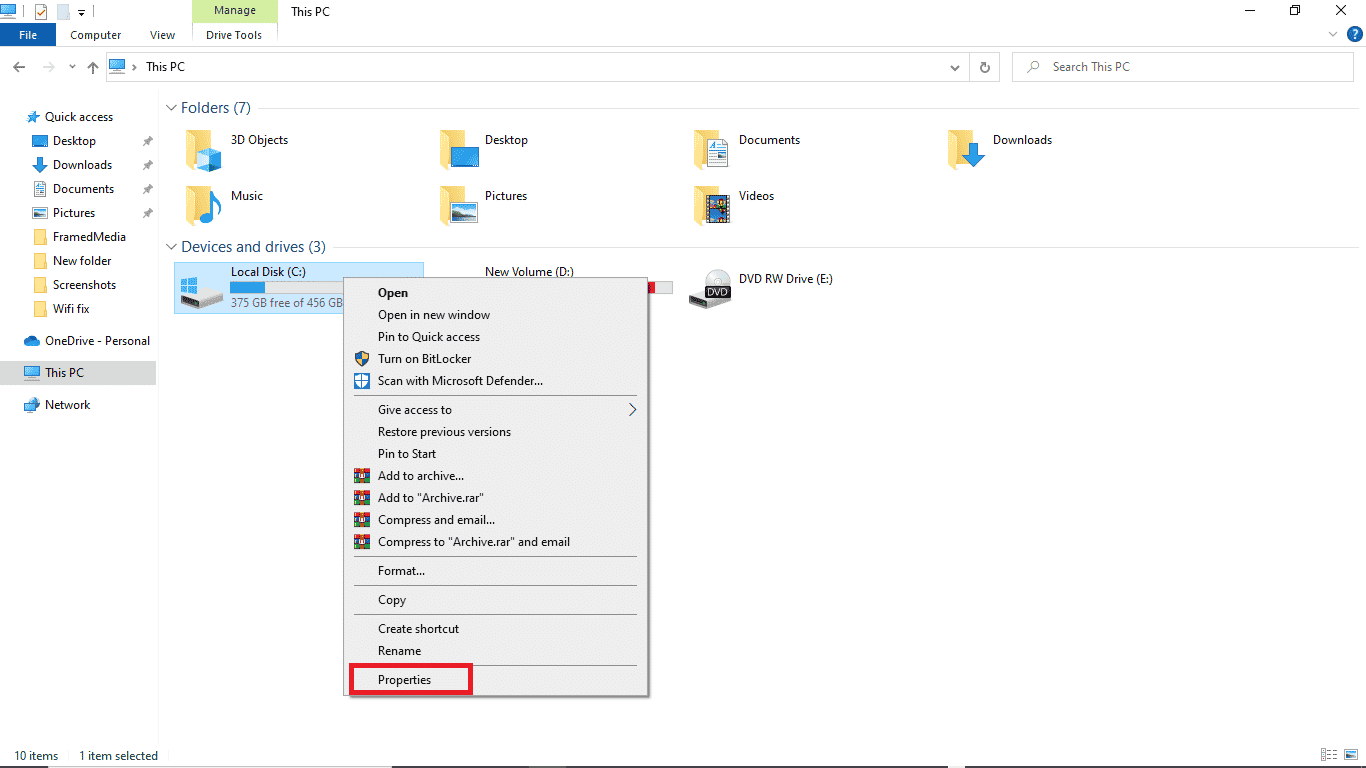
3. 在常規選項卡下,您可以看到磁盤的大小和容量。
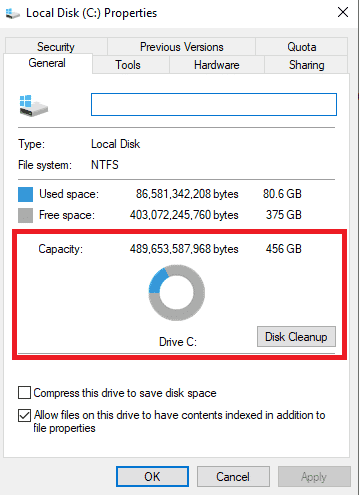
注意:如果您發現目標磁盤的大小和容量大於或等於源磁盤的大小和容量,則恢復應該可以正常工作。 如果目標磁盤的大小和容量小於源磁盤,您可能需要釋放目標磁盤中的空間。
另請閱讀:修復 Windows 10 上的 Steam 損壞磁盤錯誤
方法 2:重新創建系統映像
您仍然再次遇到相同錯誤的一個可能原因不是因為硬盤問題,而是因為系統本身存在預先存在的問題。 您可以嘗試重新創建系統設置來解決此問題。
選項一:修復系統文件
閱讀我們關於如何在 Windows 10 上修復系統文件的指南,並按照說明的步驟修復計算機上的所有損壞文件。
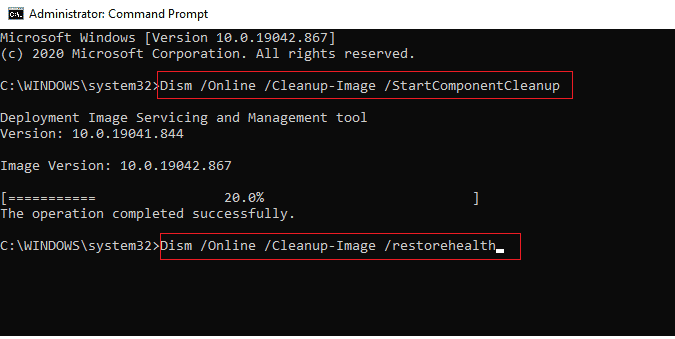
等待命令執行並檢查問題是否已解決。
選項 II:使用備份和還原實用程序
1. 按Windows 鍵。 鍵入控制面板並啟動它。
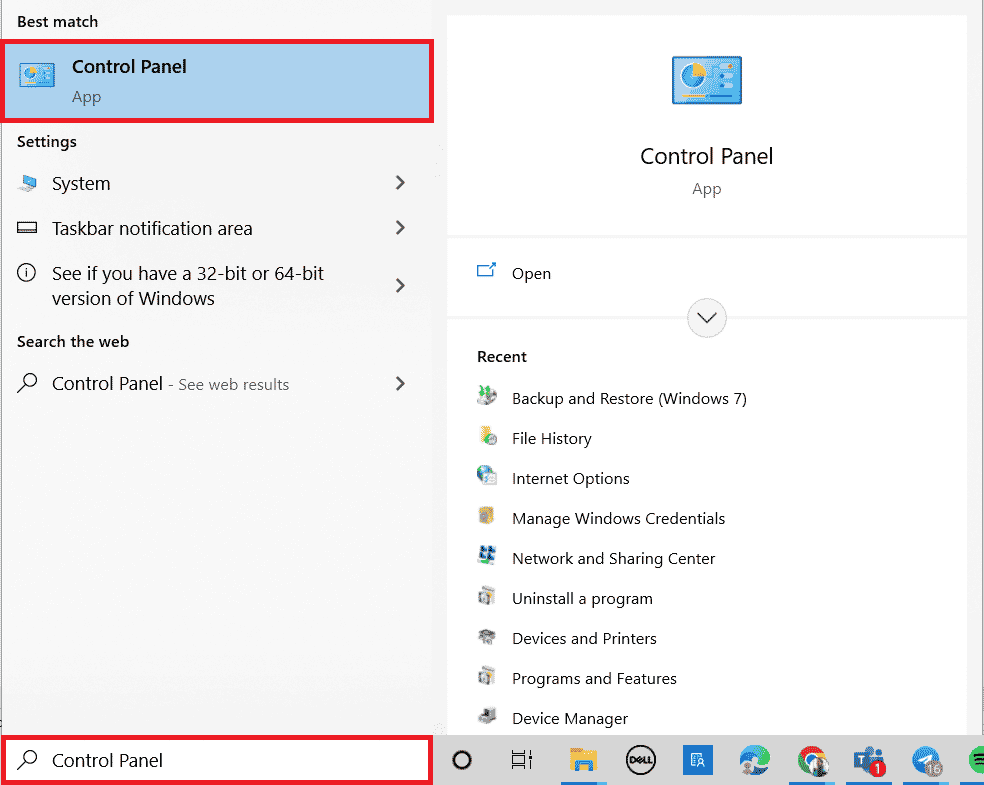
2. 將查看方式設置為類別。 單擊備份和還原 (Windows 7) 。
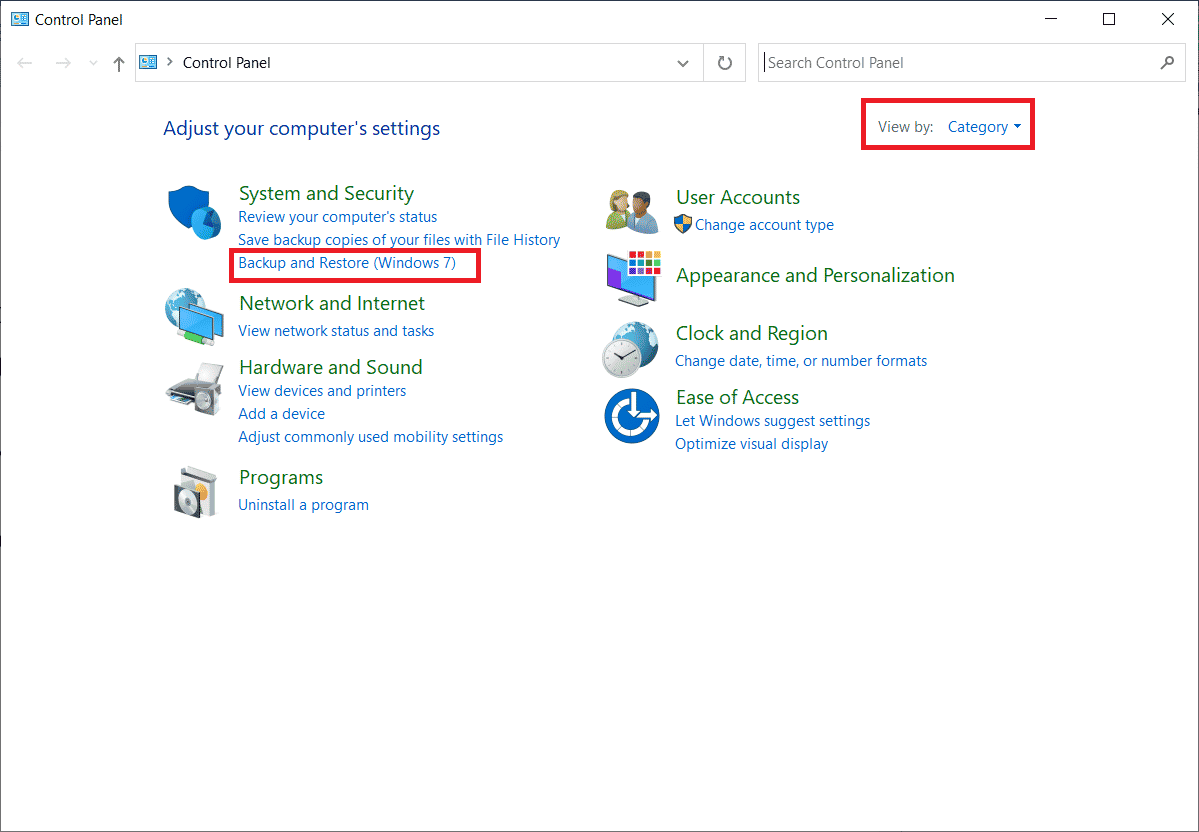
3. 單擊左側菜單中的創建系統映像。
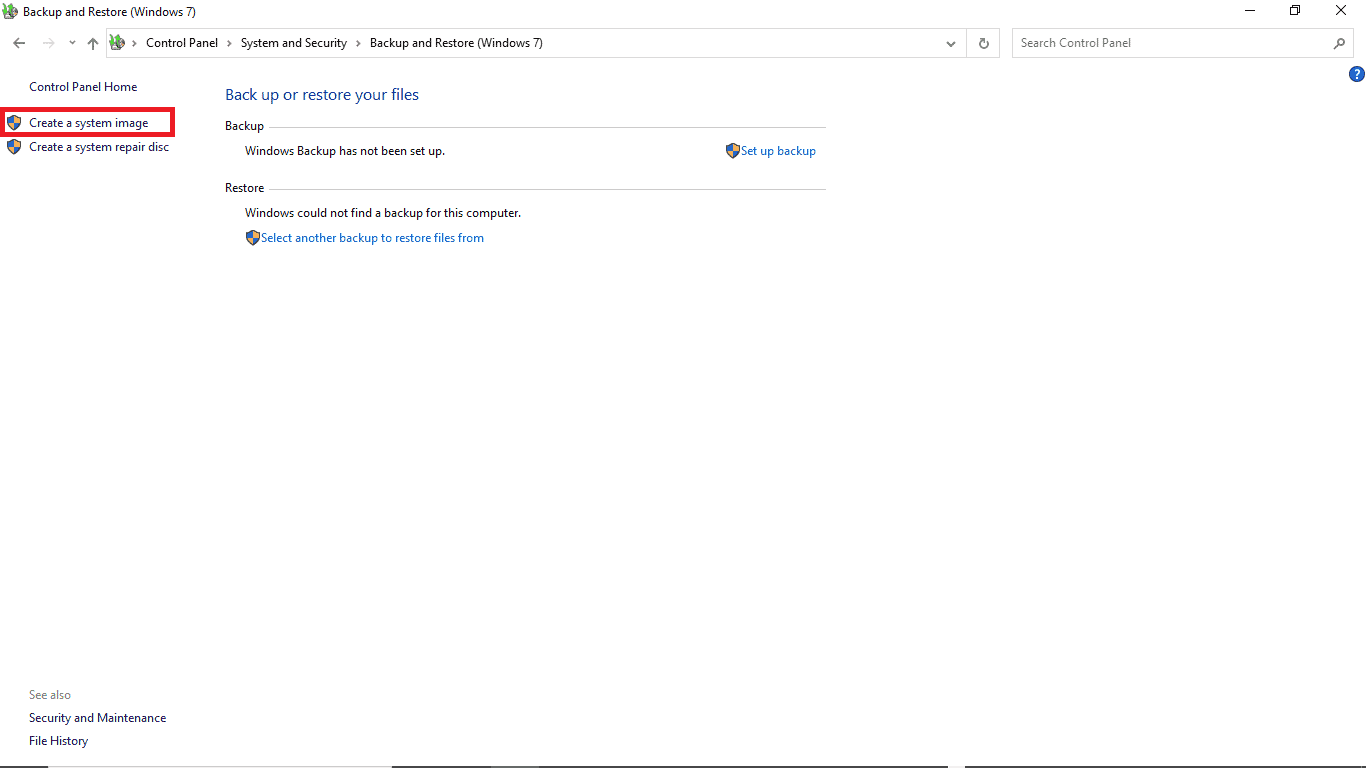

4. 選擇驅動器並按照屏幕上的說明創建系統映像。
另請閱讀:修復:新硬盤未顯示在磁盤管理中
方法 3:如果存儲到外部磁盤,請移除源磁盤
創建系統映像文件時,目標文件所需的最小大小值會自動保存在文件中。 該文件的標題為 $PBR_ResetConfig.xml。 此文件中保存的值以 MB 或 MB 為單位。 因此,即使目標文件的大小大於或等於源文件的大小,您仍然可能會收到錯誤消息,因為所需的最小大小更大。 要解決此硬盤問題,您可以按照以下步驟操作。
1. 打開系統映像文件。
2. 點擊來源。
3. 使用記事本打開$PBR_ResetConfig.xml文件。
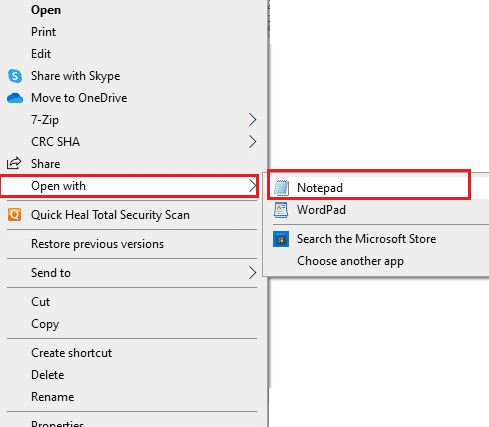
4. 找到<MinSize>屬性並更改數字。
方法 4:刪除源磁盤
當您使用外置磁盤恢復系統鏡像文件時,系統會為該外置磁盤分配與源磁盤相同的ID。 有時,當兩個磁盤都在系統中運行時,可能會導致衝突並最終導致恢復失敗。 因此,在修復之前刪除源磁盤可能會幫助您避免這種無法恢復您的 PC 系統驅動器太小的錯誤。
方法 5:格式化/刪除捲和格式化目標磁盤
當您使用已使用的帶有分區的磁盤來恢復系統文件並得到相同的錯誤時,請嘗試格式化磁盤捲。 格式化分區和磁盤可能會幫助您解決此問題。 您可以按照以下簡單步驟格式化驅動器:
1. 將使用過的磁盤(目標磁盤)連接到系統。
2. 同時按Windows + R 鍵打開運行對話框。
3. 輸入diskmgmt.msc打開磁盤管理窗口。
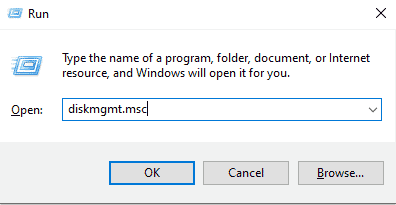
4. 右鍵單擊目標磁盤的已使用卷。
5. 點擊刪除卷...
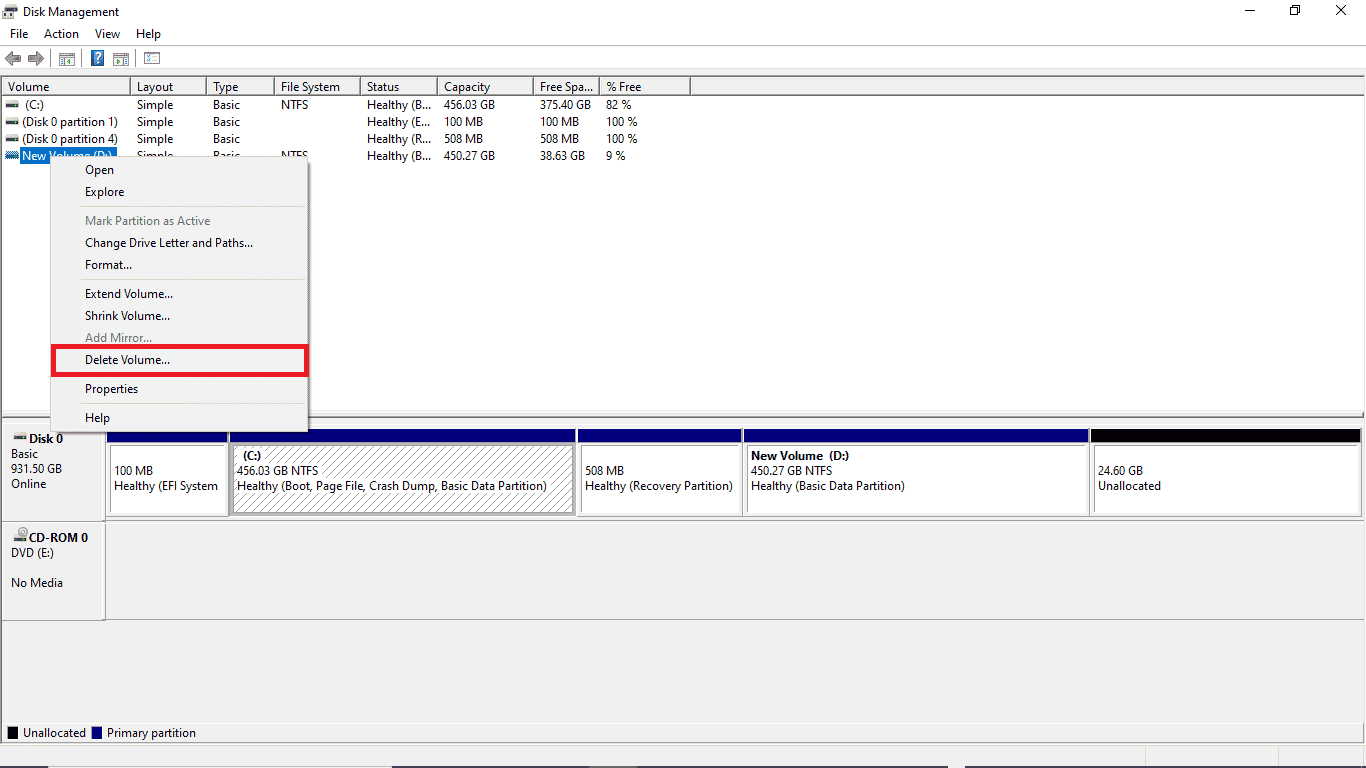
6. 刪除卷後,再次右鍵單擊目標磁盤。
7. 選擇格式...
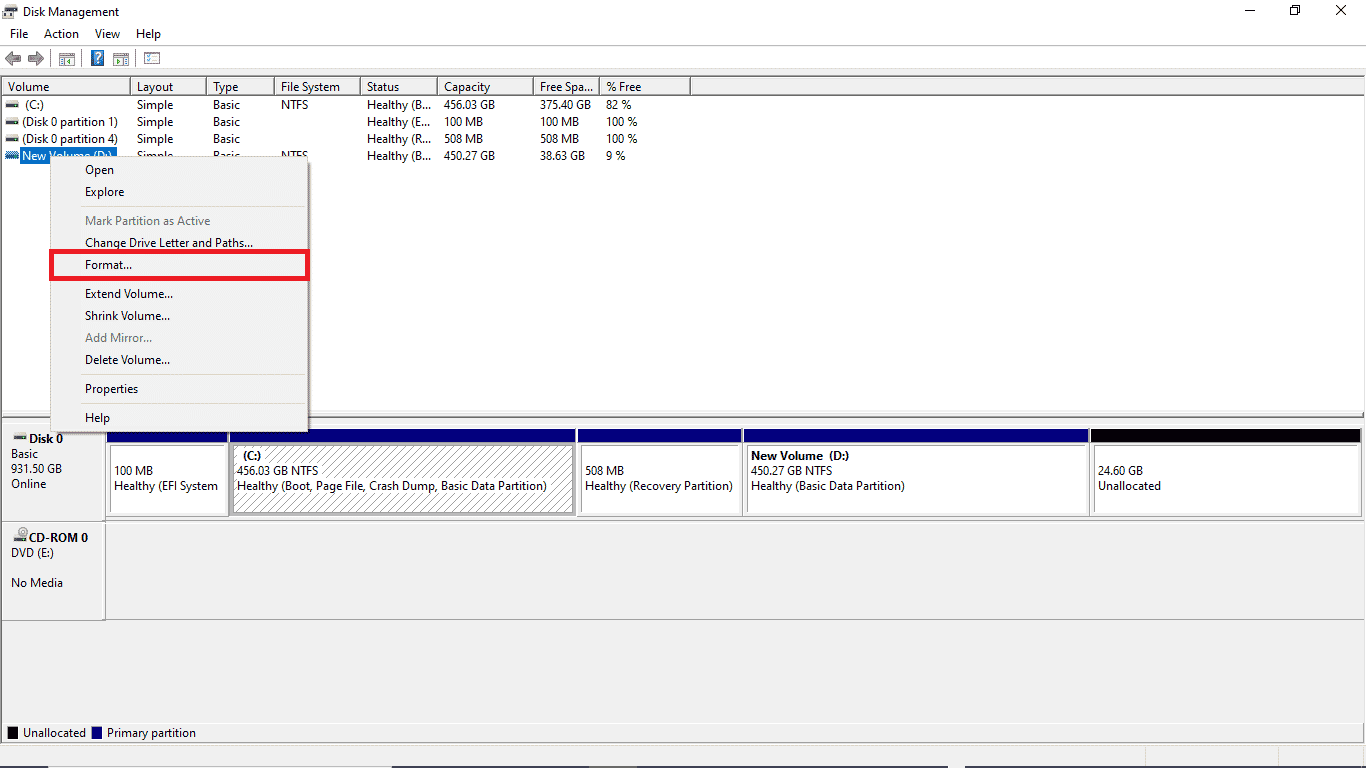
另請閱讀:在 Windows 10 上釋放硬盤空間的 10 種方法
方法 6:創建 Windows 安裝介質
Microsoft 有一個名為 Media Creation Tool 的內置工具,用於創建任何 Windows 操作系統版本的可啟動 USB 驅動器(或下載 ISO 文件並將其刻錄到 DVD 上)。 該工具可讓您升級或降級 Windows 版本。 閱讀我們關於如何使用媒體創建工具創建 Windows 10 安裝媒體的指南以實施相同的操作。
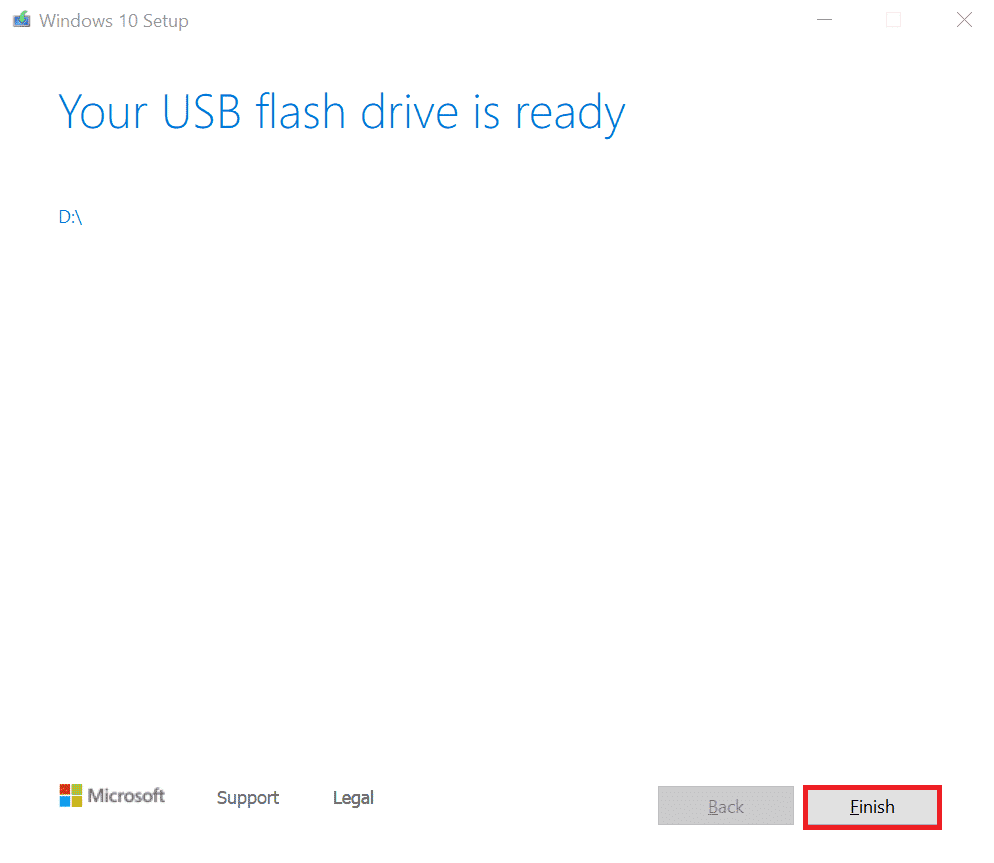
常見問題 (FAQ)
Q1。 什麼是系統映像文件?
答。 系統映像是硬盤數據的備份文件。 當您的系統出現故障時,您可以從系統映像文件中恢復您的數據。 您可以通過轉到控制面板中的備份和還原選項來創建系統映像文件。
Q2。 為什麼我無法恢復我的電腦?
答。 無法恢復 PC 的原因可能有多種,而無法恢復 PC 的一個非常常見的原因是硬盤驅動器、不正確的備份文件和驅動器大小不足。
Q3。 系統驅動器太小是什麼意思?
答。 當您嘗試恢復數據並收到系統驅動器太小的錯誤消息時,這意味著目標驅動器的容量小於源驅動器的容量。
推薦的:
- 修復 Avast 在 Windows 10 中不斷關閉的問題
- 修復遠程桌面無法連接到遠程計算機
- 修復組或資源未處於正確狀態以執行請求的操作
- 修復由於 Windows 無法訪問磁盤而無法執行磁盤檢查
我們希望本指南對您有所幫助,並且您能夠解決系統上的硬盤問題。 發表評論,讓我們知道哪種方法適合您。 此外,如果您有任何問題、疑問或建議,請隨時與我們分享。 另外,讓我們知道你接下來想學什麼。
