修復 Windows 10 中的 Google 異常流量錯誤
已發表: 2022-04-30
在瀏覽 Google 時,您是否曾因計算機網絡錯誤而遇到異常流量? 這是一個常見錯誤,許多用戶在 Android 和 Windows 上都面臨同樣的問題。 即使這是一個煩人的問題,您也可以藉助有效的故障排除方法來修復來自計算機網絡錯誤的 Google 異常流量。 本指南將幫助您修復我們的系統檢測到來自您的計算機網絡錯誤的異常流量。 所以,繼續閱讀。
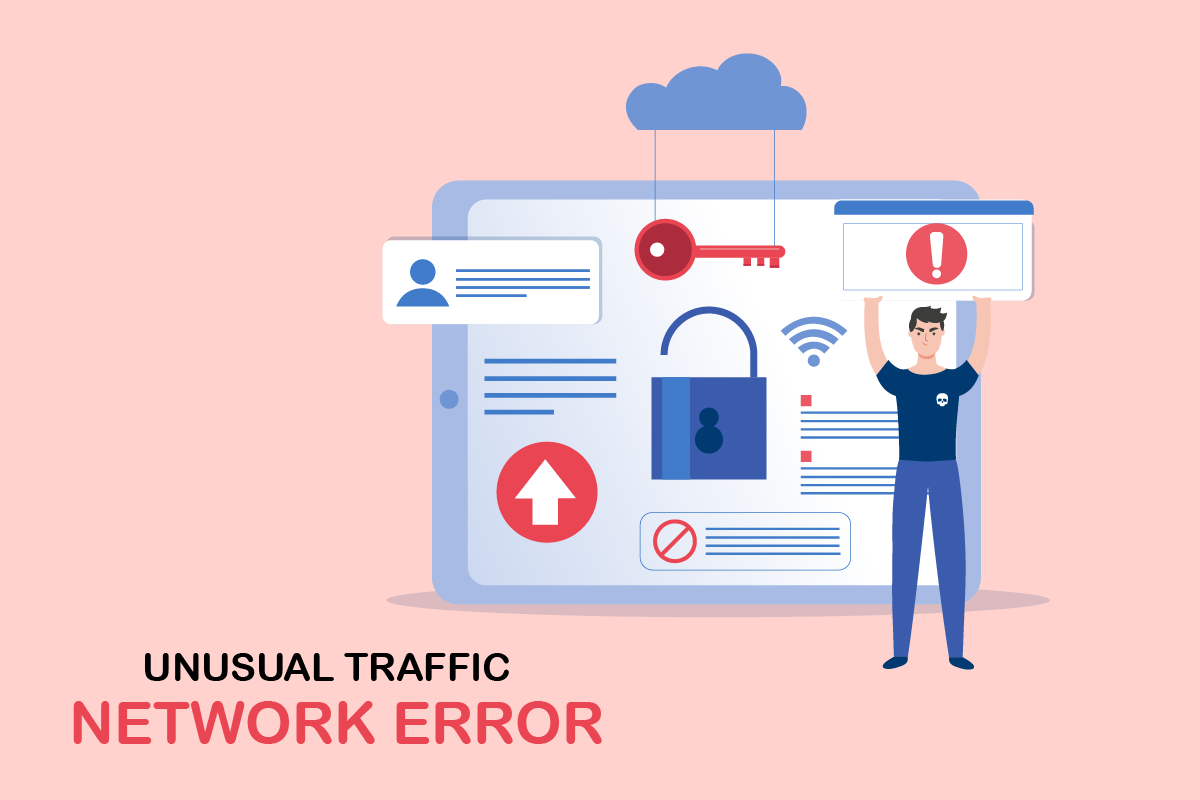
內容
- 如何修復 Windows 10 中的 Google 異常流量錯誤
- 基本故障排除方法
- 方法一:更新谷歌瀏覽器
- 方法二:清除瀏覽器緩存
- 方法 3:禁用擴展(如果適用)
- 方法 4:關閉硬件加速(如果適用)
- 方法 5:刪除不兼容的程序
- 方法 6:重置 Chrome
- 方法 7:重新安裝 Chrome
- 方法8:關閉後台進程
- 方法 9:運行惡意軟件掃描
- 方法 10:更新 Windows
- 方法 11:禁用代理和 VPN 服務器
- 方法 12:使用谷歌 DNS 地址
- 方法 13:暫時禁用防病毒應用程序(如果適用)
- 方法 14:禁用 Windows 防火牆(不推薦)
- 方法 15:聯繫互聯網服務提供商
如何修復 Windows 10 中的 Google 異常流量錯誤
本節重點介紹導致 Windows 10 PC 出現上述錯誤的原因。 通常,如果您在短時間內搜索太多查詢,您將面臨來自計算機網絡錯誤的谷歌異常流量。 除此之外,其他原因如下:
- 您的 IP 地址由多個設備共享。 當您使用公共 PC 時會發生這種情況。
- VPN 干擾。
- 存在惡意軟件和病毒。
- 不兼容的瀏覽器擴展。
- 如果您安裝了任何機器人或自動搜索工具。
- 路由器或調製解調器中的臨時故障。
- 存在惡意計算機程序。
- 瀏覽器配置不兼容。
- 互聯網供應不當。
- 太多後台進程導致瀏覽器出現流量。
- 劫持網絡。
現在,繼續下一部分以修復 Google Unusual 流量錯誤。
在本節中,我們編制了一系列故障排除方法,可幫助您修復此錯誤。 以相同的順序跟隨它們以獲得完美的結果。
基本故障排除方法
在繼續其他故障排除方法之前,請嘗試這些基本故障排除方法以輕鬆解決此問題。
- 如果 Google 阻止了您的搜索查詢,系統會提示您進行驗證碼測試,以確保該請求不是由您 PC 上的機器人或惡意軟件內容提出的。 CAPTCHA 測試限制了 Internet 上的 Web 流量,當您選擇“我不是機器人”並繼續測試時,您可以在實例本身修復此錯誤。
- 要解決任何臨時 Internet 連接問題,您可以嘗試重新啟動計算機。
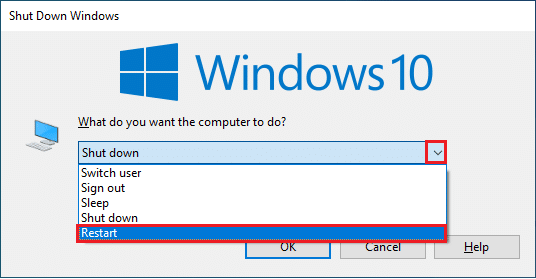
- 如果重啟 PC 不能修復此錯誤,建議您重啟路由器。 通過這樣做,您將在客戶端和服務器之間建立新的 Internet 連接。 您可以按照我們的指南重新啟動路由器或調製解調器來重新啟動路由器。

- 如果您在短時間內搜索許多請求,請關閉所有選項卡並重新打開瀏覽器。 一次發出一個請求,如果您想移動到新選項卡,請關閉前一個選項卡(如果沒有必要)。
- 修復我們的系統的主要方法檢測到來自您的計算機網絡錯誤的異常流量,只需同時按Ctrl + R 鍵重新加載您面臨錯誤的網頁。
- 此外,您可以通過在隱身模式下瀏覽來避免此錯誤。 同時按Ctrl + Shift + N 鍵打開New Incognito Window 。

方法一:更新谷歌瀏覽器
如果您無法修復我們的系統檢測到來自您的計算機網絡錯誤的異常流量,請檢查您的瀏覽器是否已更新到最新版本。 請按照以下步驟更新 Google Chrome。
1. 按Windows 鍵。 鍵入Google Chrome並啟動它。
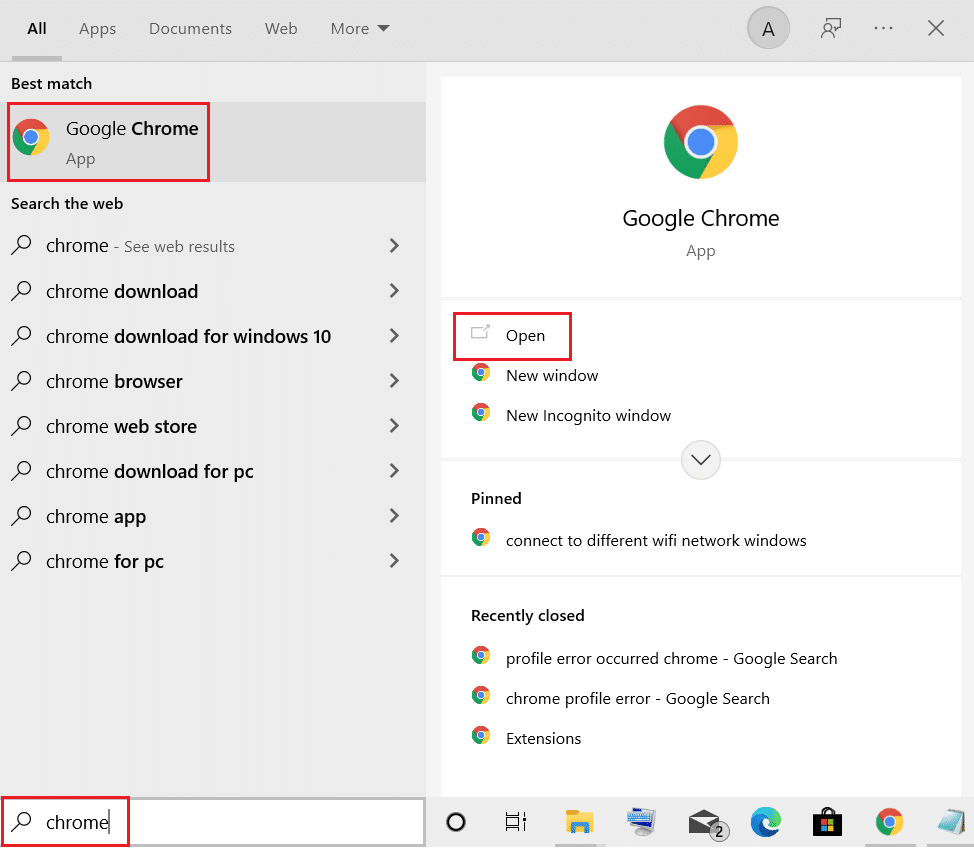
注意:您也可以輸入chrome://settings/help並按Enter 鍵直接啟動關於 Chrome頁面。
2. 現在,單擊三點圖標並選擇幫助選項,如下所示。
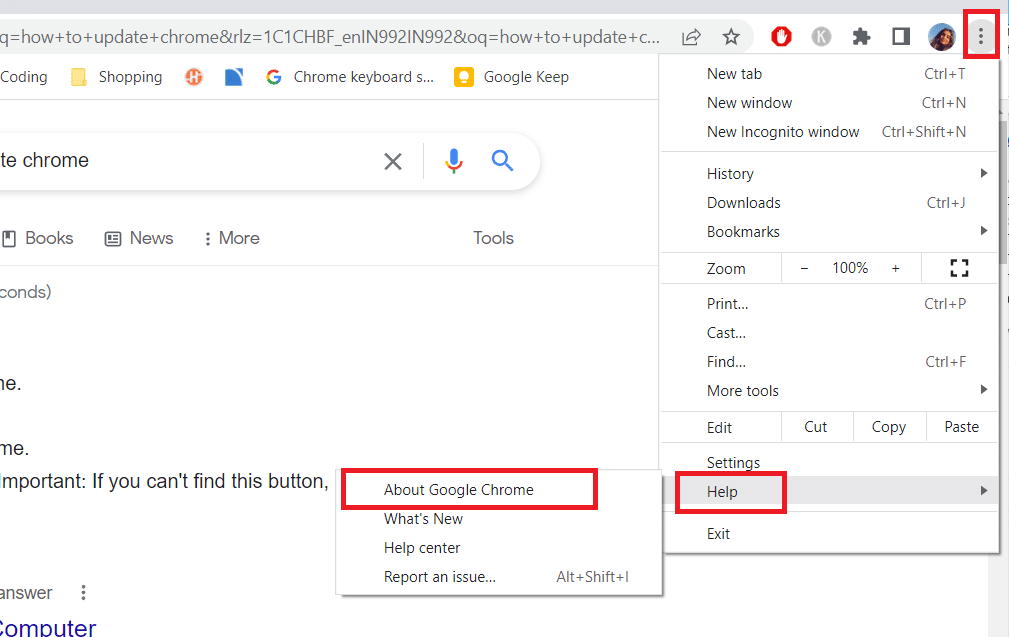
3. 然後,選擇關於 Google Chrome選項。
4A。 如果谷歌瀏覽器更新到最新版本,它會顯示Chrome 是最新的。
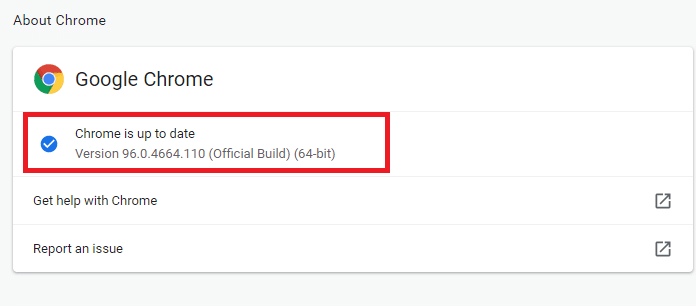
4B。 如果有新的更新可用,瀏覽器會自動將瀏覽器更新到最新版本。 單擊重新啟動以完成更新過程。
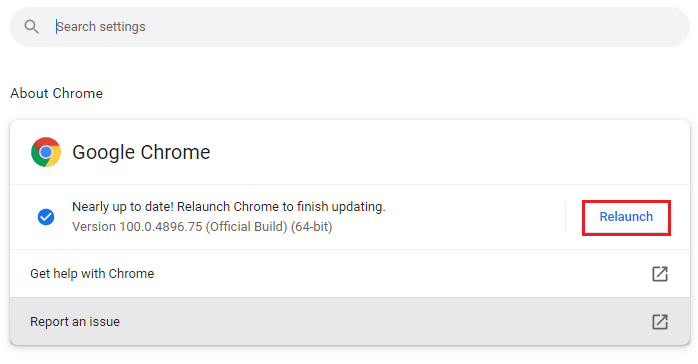
5. 最後,使用最新版本重新啟動瀏覽器。
方法二:清除瀏覽器緩存
儘管瀏覽器緩存增加了 Internet 瀏覽體驗,但隨著時間的推移,它可能會膨脹並降低 Internet 衝浪的性能。 請按照以下步驟清除瀏覽器中的緩存。 閱讀我們關於如何在 Google Chrome 中清除緩存和 Cookie 的指南並清除瀏覽數據。
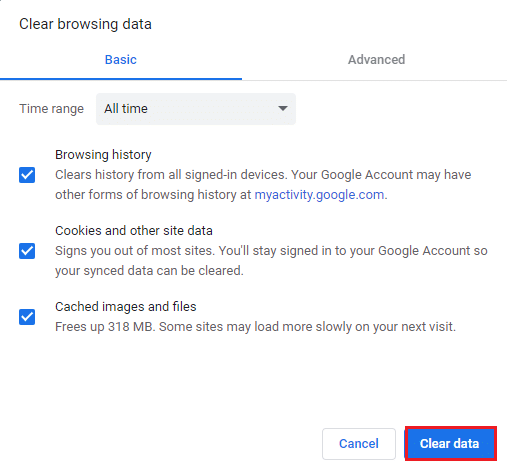
另請閱讀:在 Chrome 上修復 ERR_CONNECTION_RESET
方法 3:禁用擴展(如果適用)
檢查您是否在瀏覽器中安裝了任何擴展程序。 如果 Google 中有任何可疑的擴展程序,請考慮暫時禁用該擴展程序或按照以下說明將其從瀏覽器中完全刪除。
1. 啟動谷歌 Chrome瀏覽器。
注意:您還可以通過在搜索欄中鍵入chrome://extensions/並按Enter輕鬆訪問擴展頁面。
2. 現在,單擊右上角的垂直三點圖標。
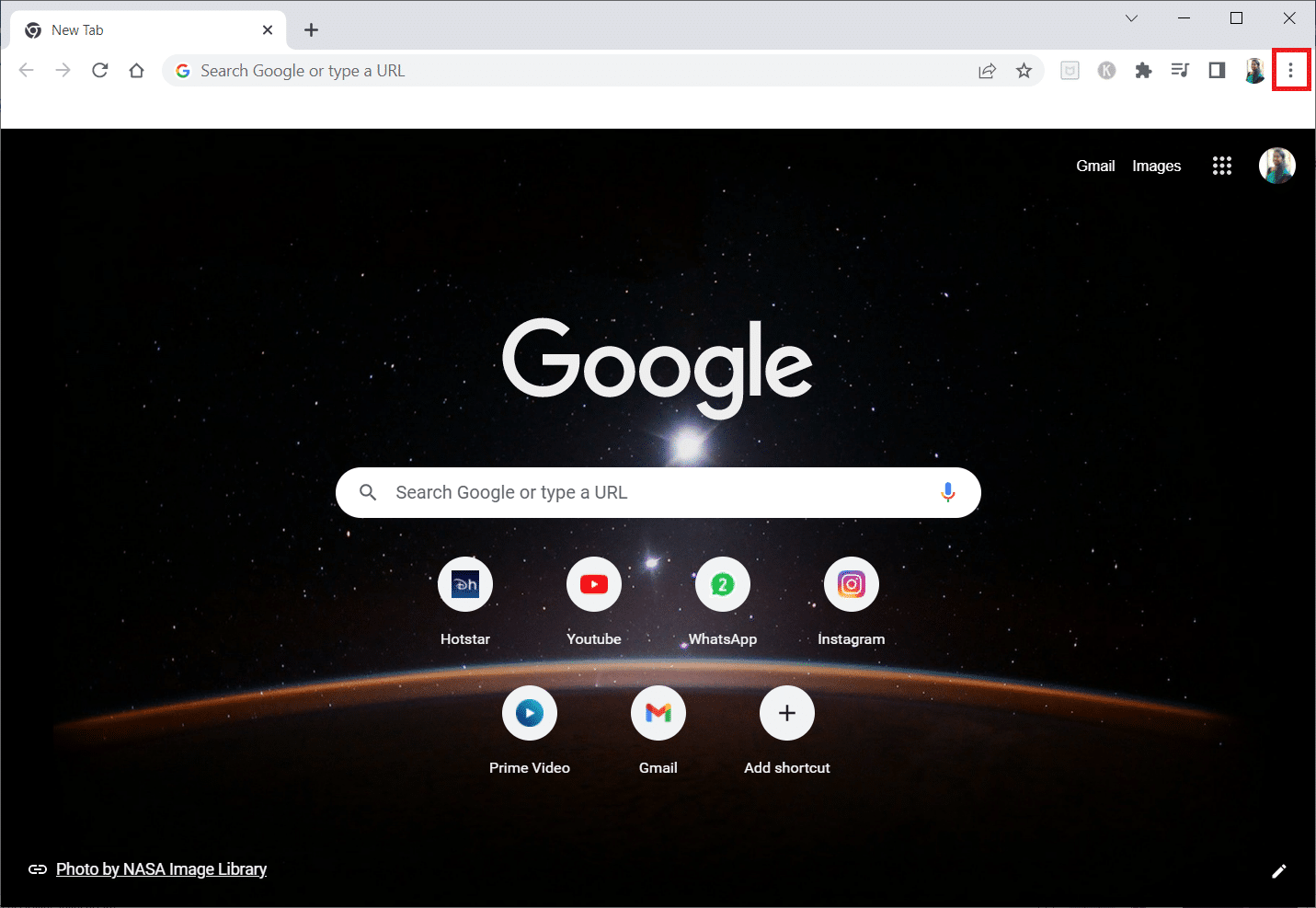
3. 在這裡,選擇更多工具選項,然後選擇擴展。
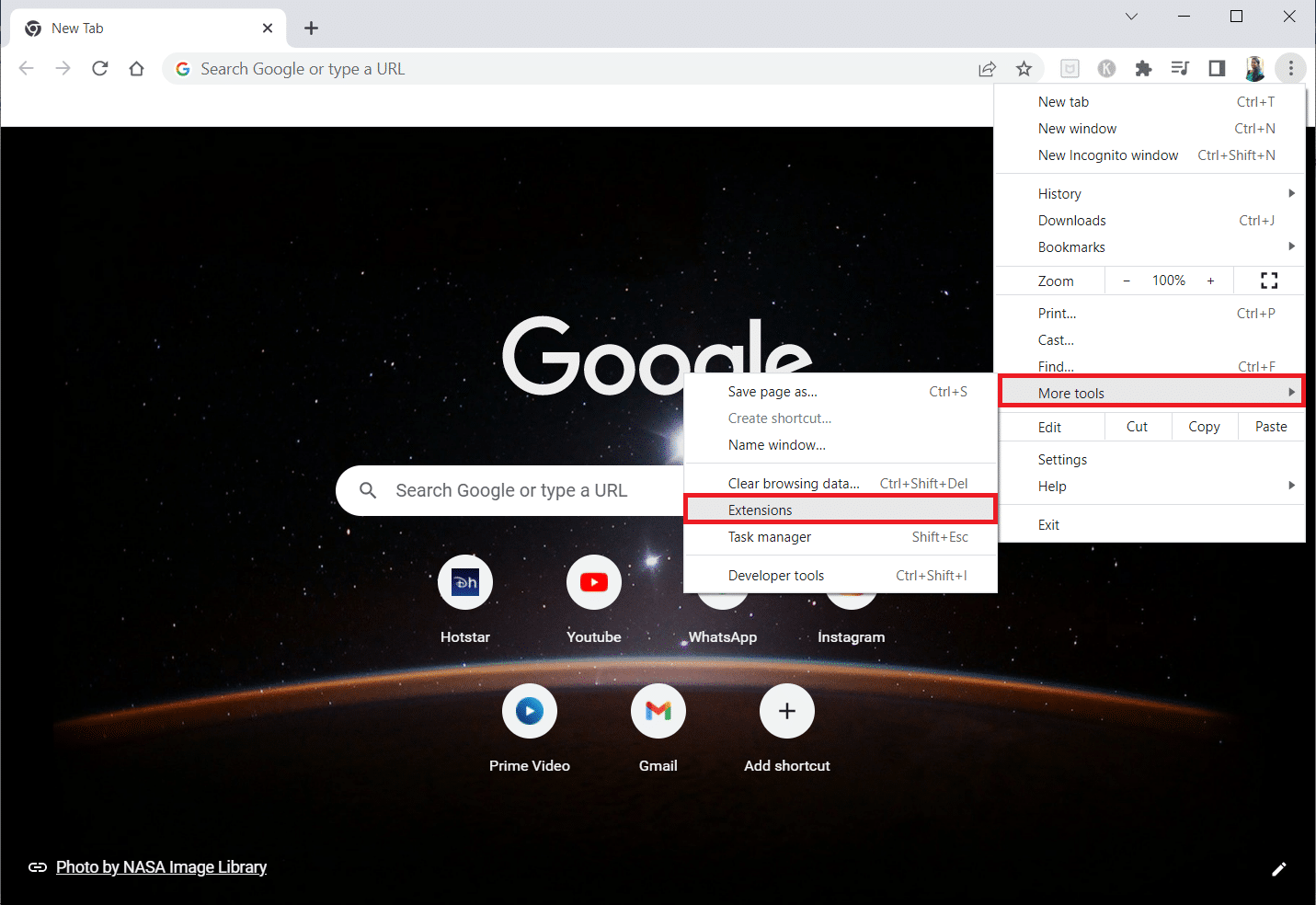
4. 最後,關閉要禁用的擴展程序的切換開關。 這裡選擇 Google Meet Grid View 作為示例。
注意:如果禁用任何特定擴展後錯誤已解決,請單擊“刪除”選項將其從瀏覽器中刪除。
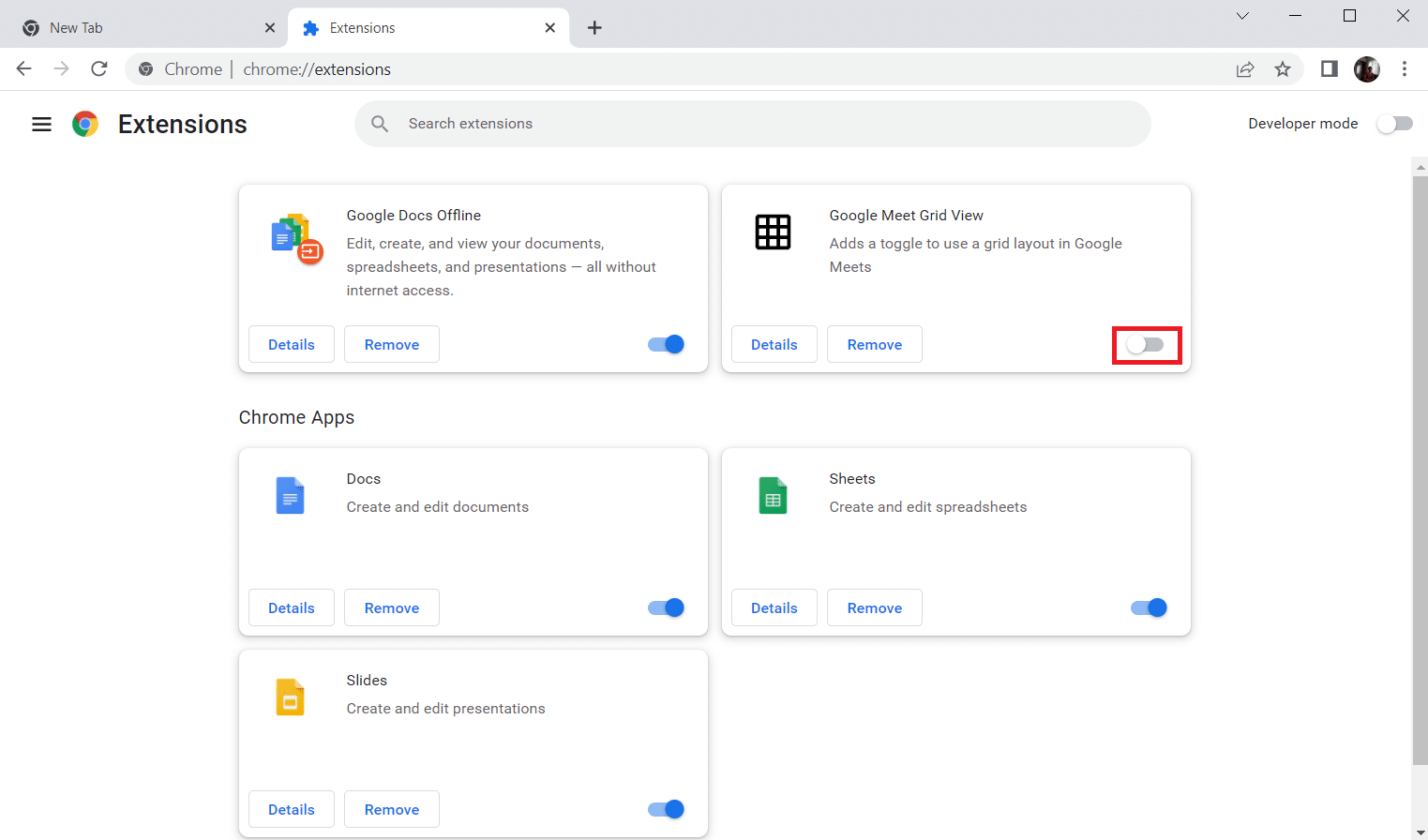
刷新您的瀏覽器並檢查您是否能夠修復 Google 異常流量錯誤。
方法 4:關閉硬件加速(如果適用)
當硬件加速功能開啟時,一些網頁和瀏覽器會消耗額外的 GPU 資源。 請按照以下步驟關閉此功能。
1. 啟動谷歌瀏覽器並點擊右上角的三點圖標。
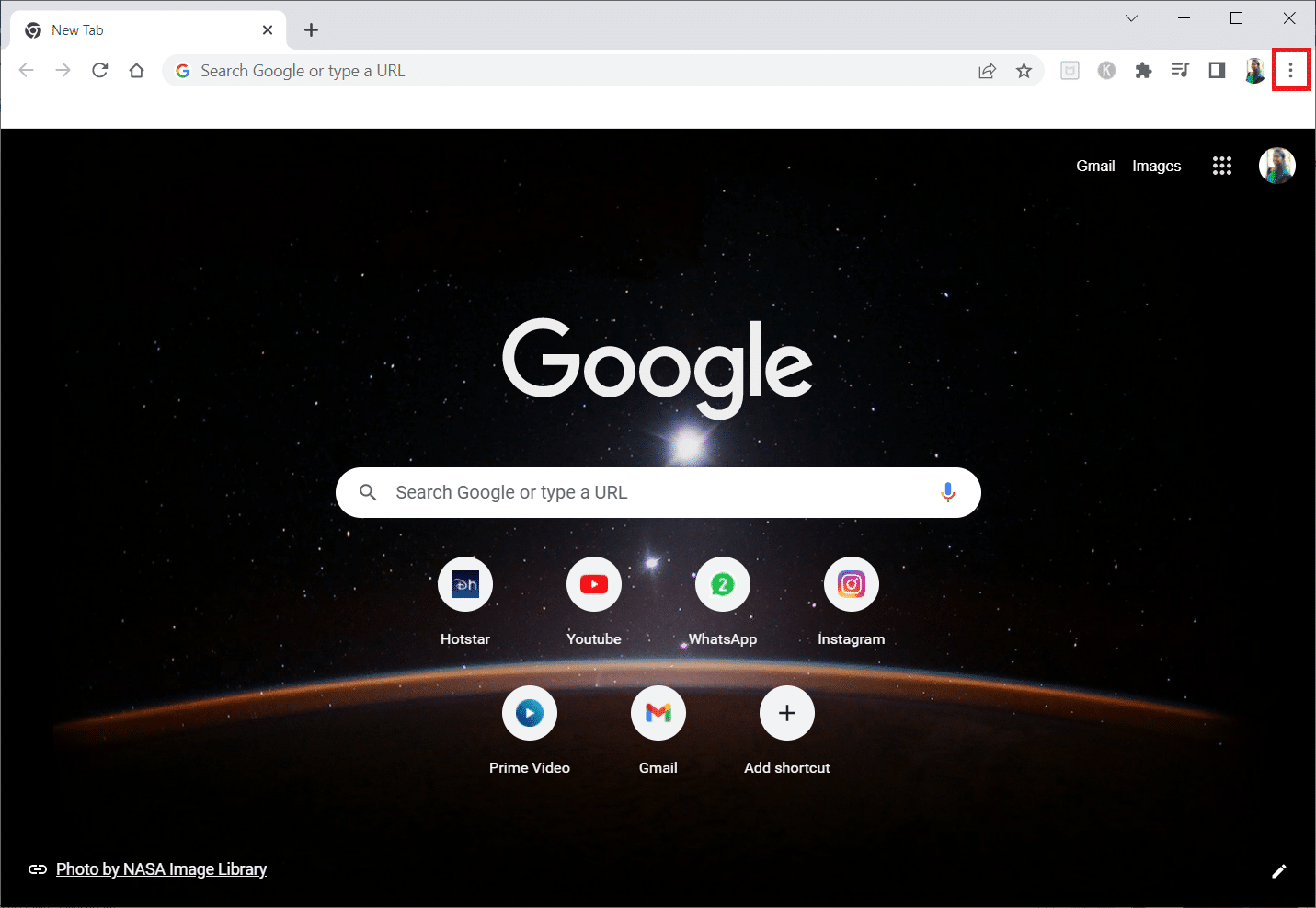
2. 現在,點擊設置。
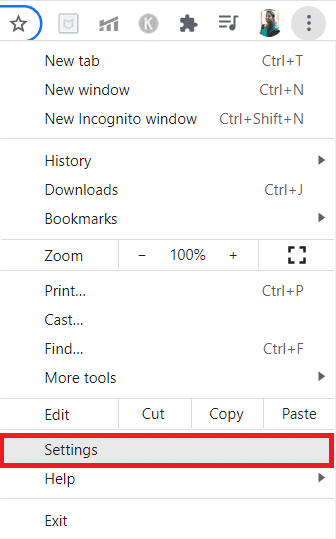
3. 現在,通過單擊旁邊的向下箭頭展開高級選項卡,然後單擊系統。
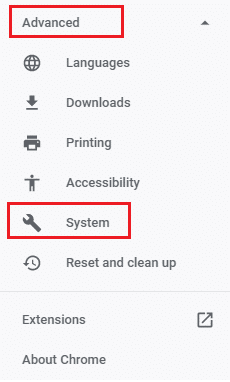
4. 現在,關閉選項Use hardware acceleration when available的切換。
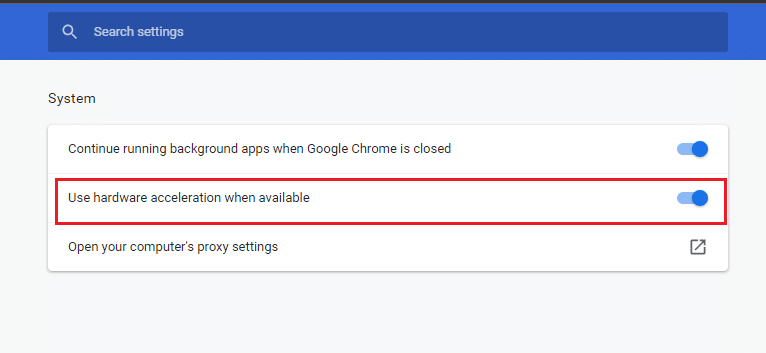
5. 單擊重新啟動。
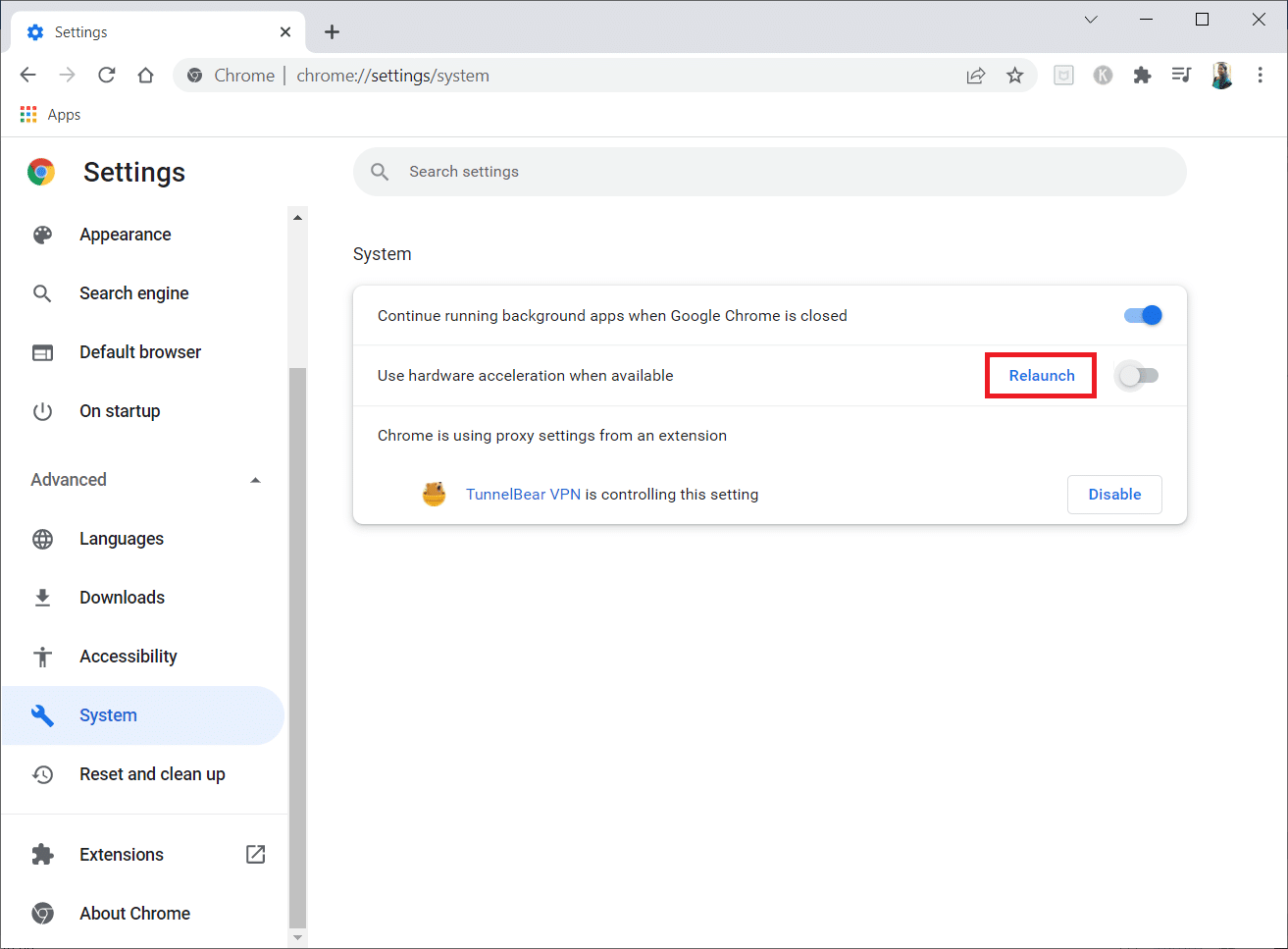
6. 最後,重新啟動網頁並檢查您是否能夠修復 Google Unusual 流量錯誤。
另請閱讀:如何修復無法在 Chrome 中打開的 PDF
方法 5:刪除不兼容的程序
如果您的瀏覽器和 PC 有任何不兼容的程序,它們可能會干擾一些導致錯誤的衝浪內容。 請按照以下步驟從您的 PC 中刪除不兼容的程序。
1. 啟動谷歌瀏覽器,點擊上述方法中的三點圖標。
2. 現在,選擇設置選項。
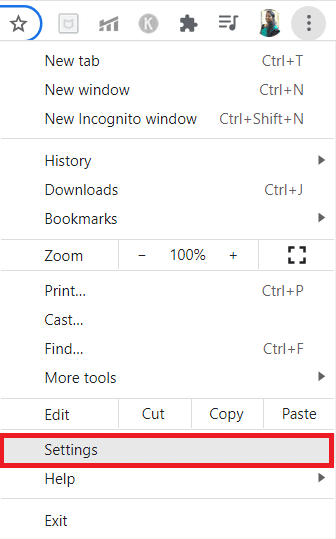
3. 在這裡,單擊左窗格中的高級設置。
4. 單擊重置和清理選項。
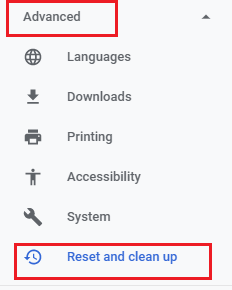
4. 現在,選擇清理計算機選項,如下圖所示。
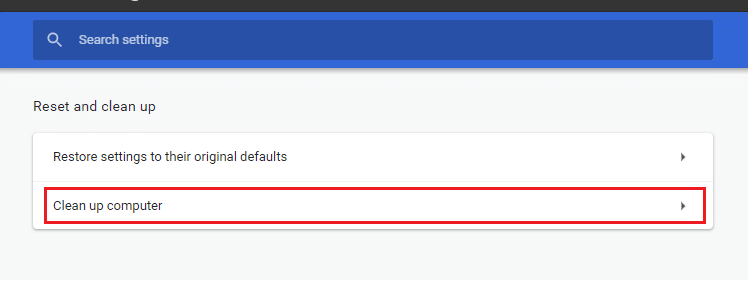

5. 在這裡,單擊查找選項。
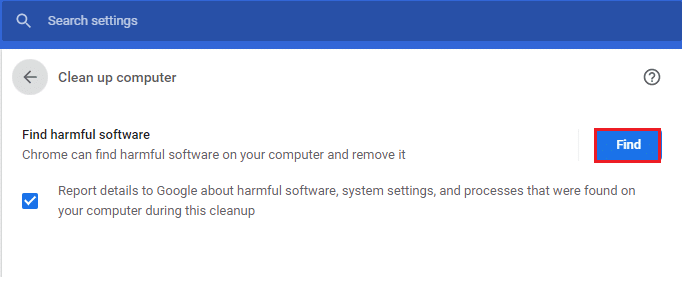
6.等待該過程完成並刪除谷歌瀏覽器檢測到的有害程序。
方法 6:重置 Chrome
重置 Chrome 會將瀏覽器恢復為其默認設置,這將修復來自您計算機網絡錯誤的谷歌異常流量。 請按照以下步驟操作。
1. 啟動谷歌瀏覽器並點擊上述方法中的垂直三個點。
注意:您還可以鍵入chrome://settings/reset以啟動“重置 Chrome”頁面。
2. 現在,選擇設置選項。
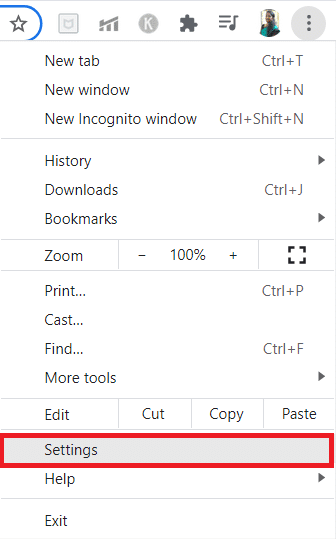
3.在這裡,單擊高級設置,然後單擊重置和清理選項。
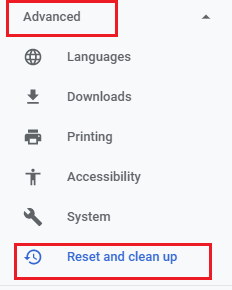
4. 現在,單擊將設置恢復為原始默認值選項。
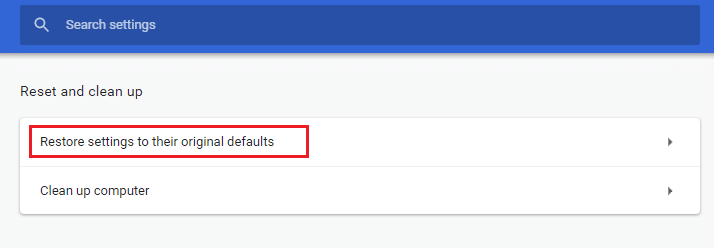
5. 現在,通過選擇重置設置按鈕確認提示,如圖所示。
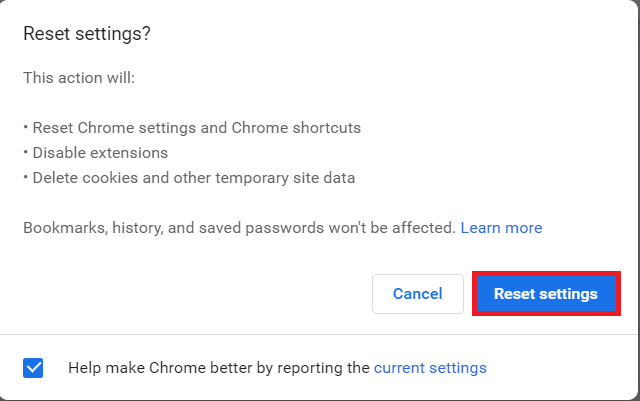
6. 現在,重新啟動網站。
另請閱讀:如何刪除 Chrome 主題
方法 7:重新安裝 Chrome
即使您禁用了擴展、硬件加速並更新了所有待處理的操作,谷歌瀏覽器中的任何配置錯誤的文件都將導致上述錯誤。 因此,在這種情況下,您別無選擇,只能重新安裝瀏覽器。 這是你如何做到的。
1. 同時按下Windows + I 鍵打開設置。
3. 單擊應用程序。
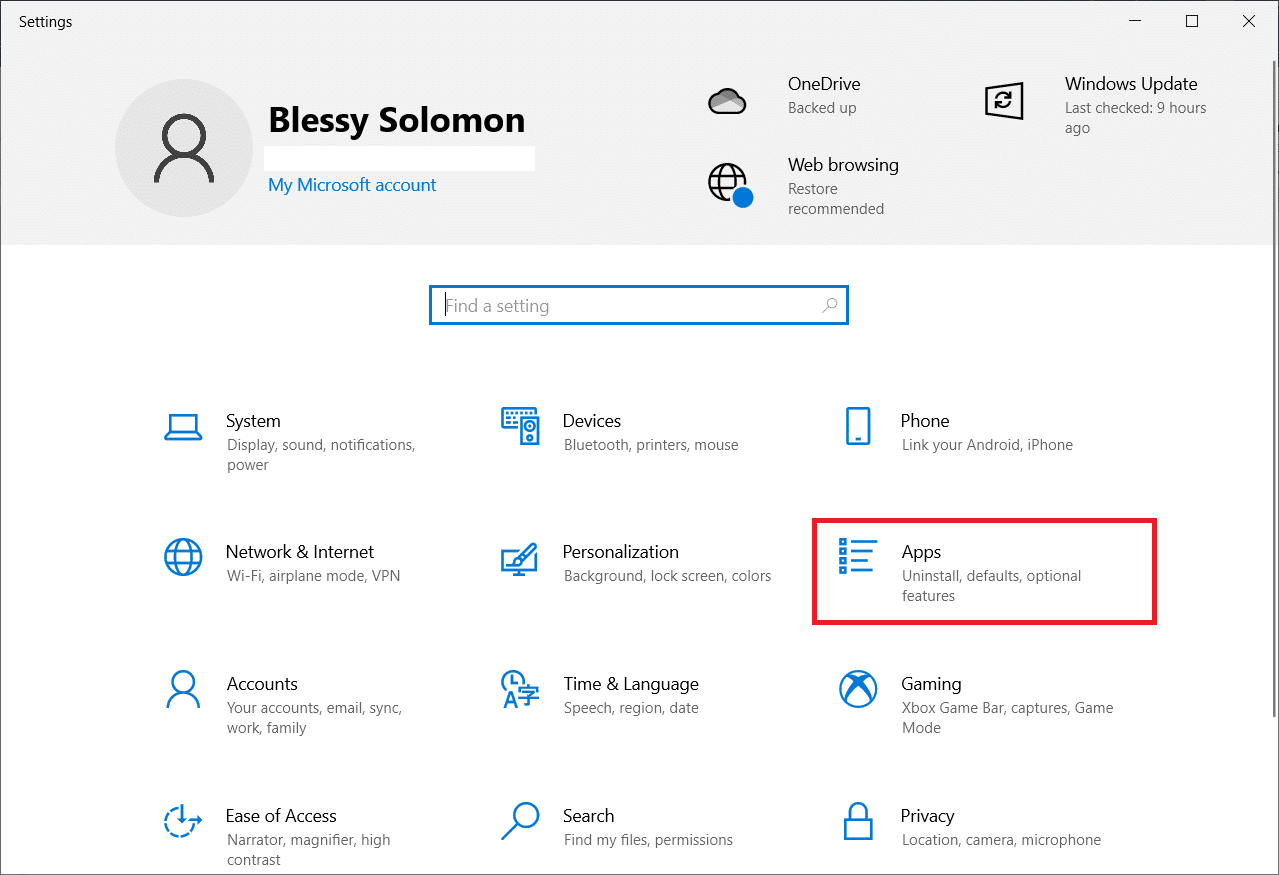
4. 向下滾動並選擇谷歌瀏覽器。
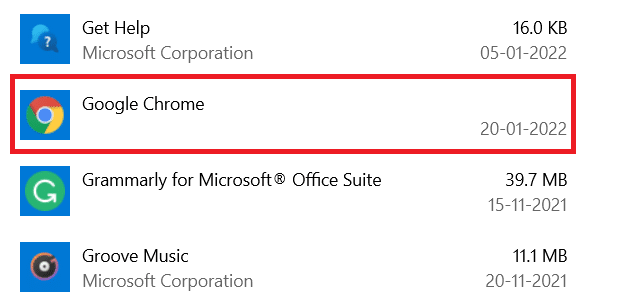
5. 現在,單擊卸載。
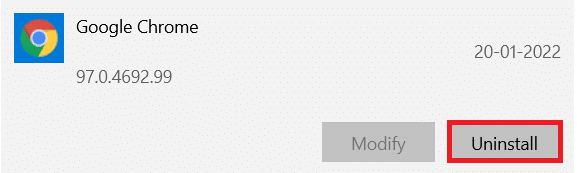
6. 然後,單擊彈出窗口中的卸載。
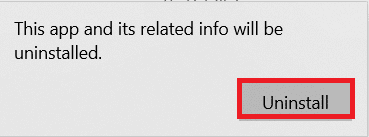
7. 現在,點擊Yes確認提示。
8. 點擊彈出窗口中的卸載進行確認。
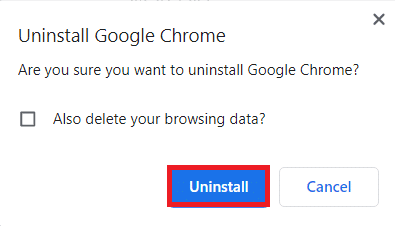
9. 再次按Windows 鍵,鍵入%localappdata% ,然後單擊打開以打開AppData 本地文件夾。
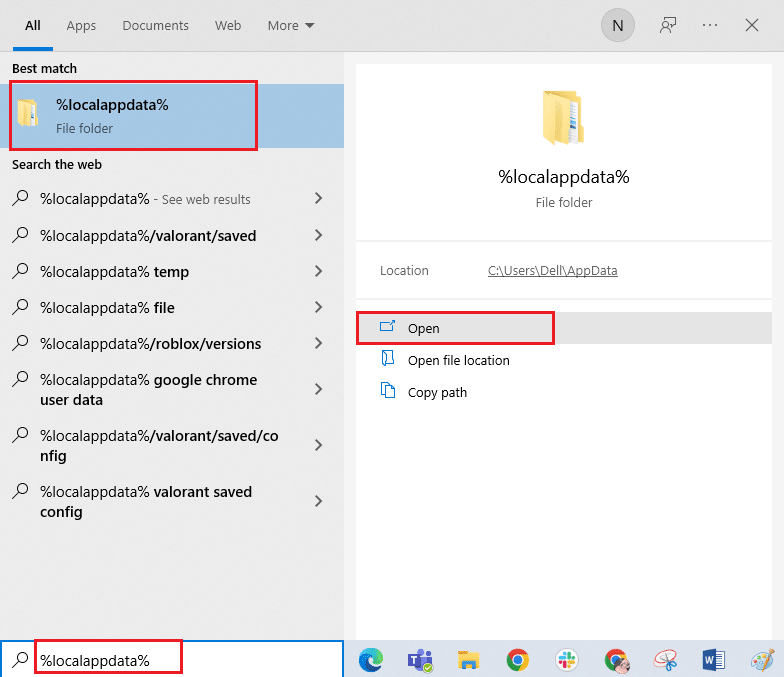
10. 現在,雙擊Google文件夾。
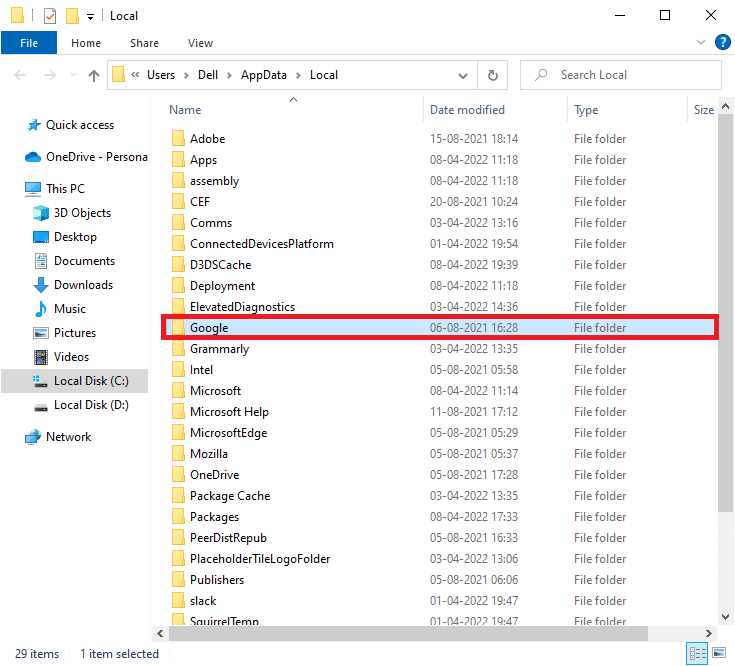
11.右鍵單擊Chrome文件夾並選擇刪除選項。
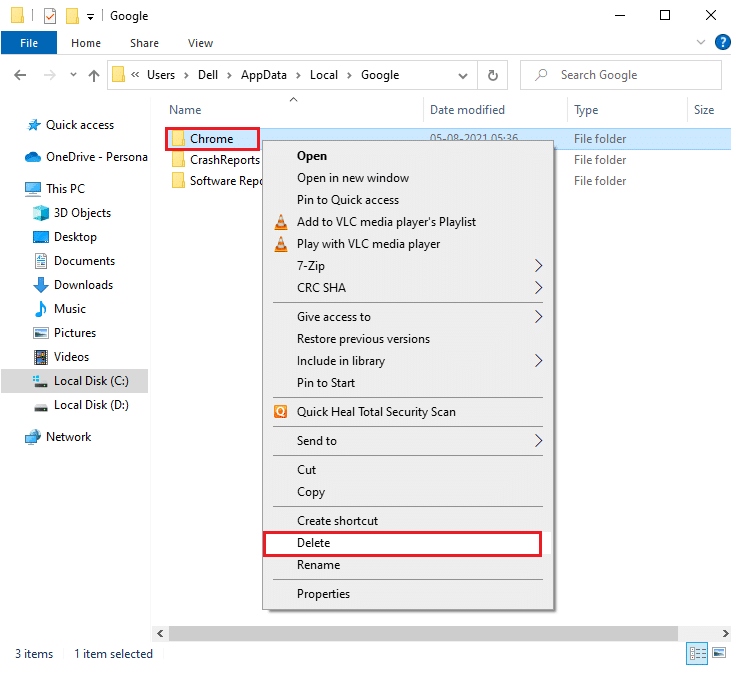
12. 然後,點擊Windows 鍵並輸入%appdata% 。 然後,單擊打開以導航到AppData Roaming文件夾。
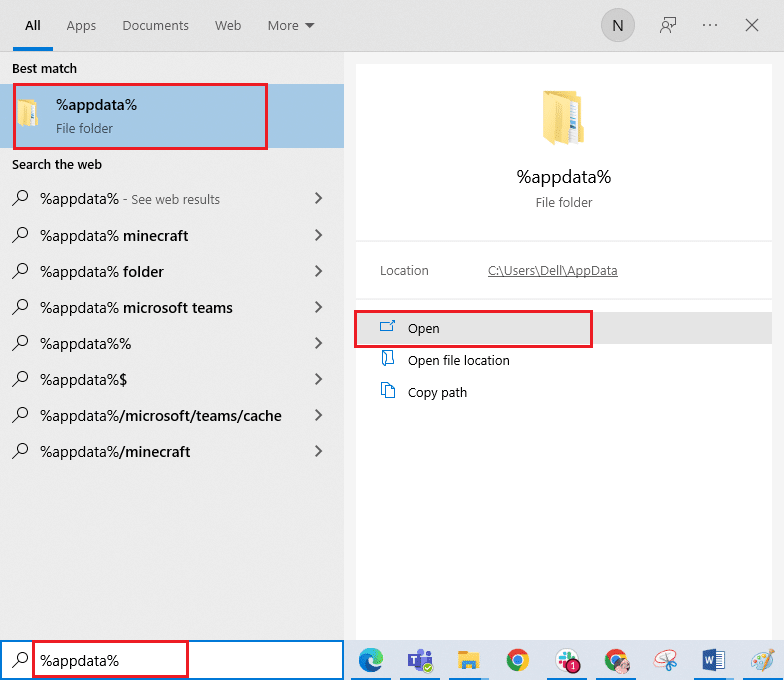
13. 現在,重複步驟 10 和 11並刪除Chrome文件夾(如果有)。
14.重新啟動您的計算機。
15.訪問Chrome官方網站下載最新版本的Chrome 。
16. 單擊下載 Chrome按鈕。
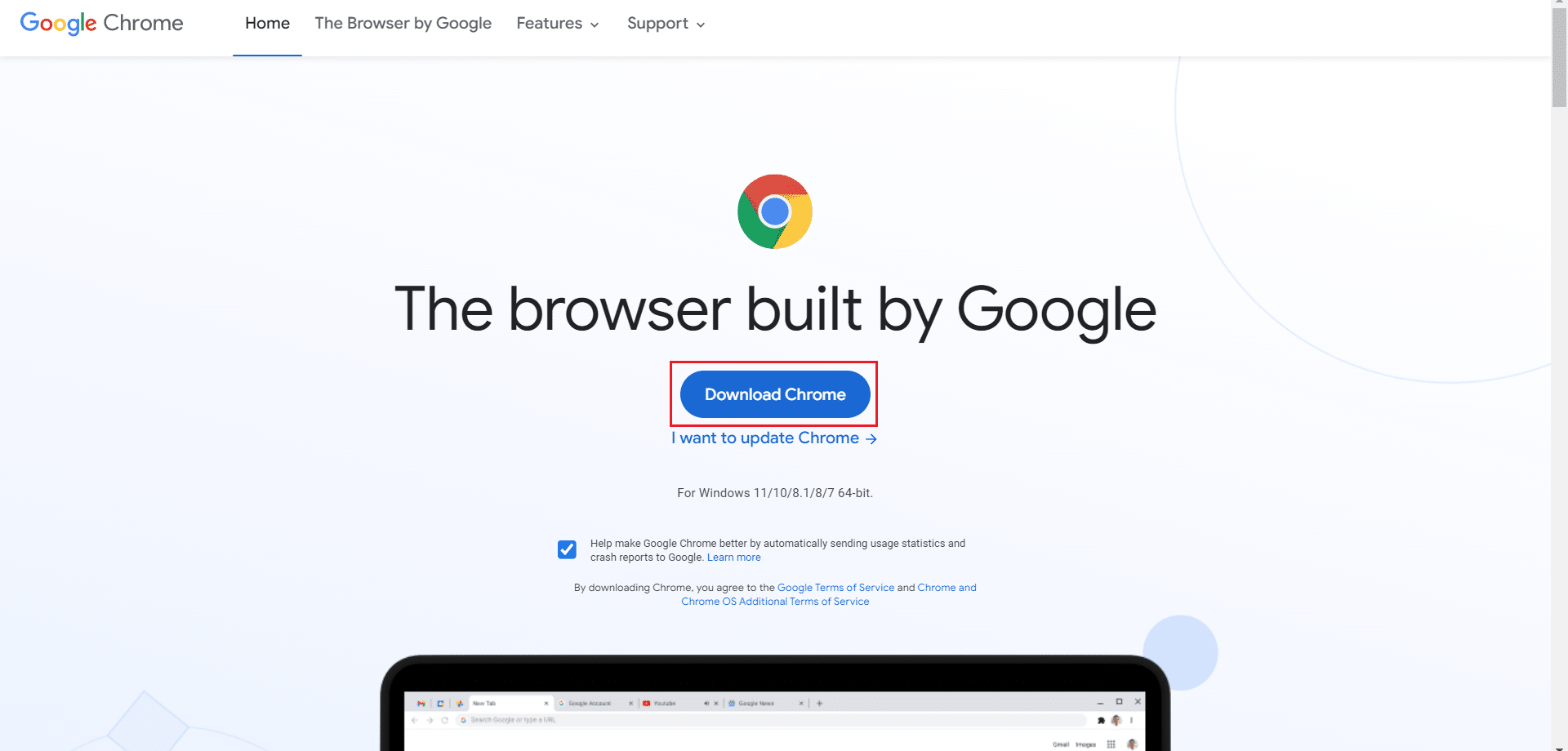
17. 轉到我的下載並運行安裝文件。 然後,按照屏幕上的說明安裝 Chrome 。
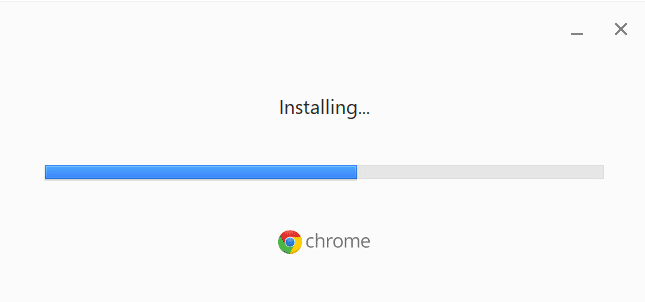
另請閱讀:修復 Chrome 阻止下載問題
方法8:關閉後台進程
在某些情況下,在後台運行的多個後台進程可能會使用較高的瀏覽器資源並自動增加流量。 因此,建議您關閉所有其他後台進程。 要關閉 Windows 10 PC 中的後台進程,請按照我們關於如何在 Windows 10 中結束任務的指南並按照說明執行步驟。
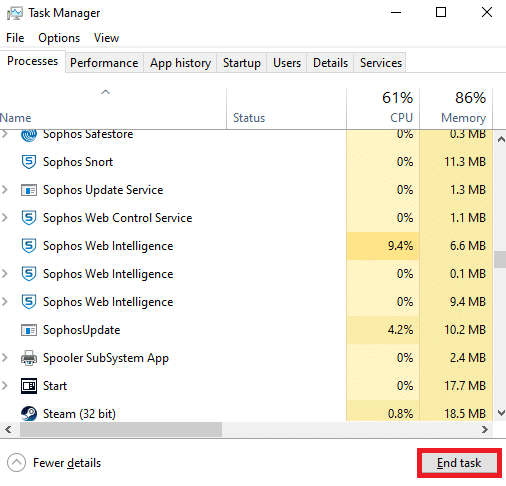
方法 9:運行惡意軟件掃描
在極少數情況下,您的計算機上存在病毒和惡意軟件可能會導致 Google 出現異常流量錯誤。 始終確保您的 PC 沒有任何有害或惡意內容。 因此,請閱讀我們的指南如何在我的計算機上運行病毒掃描? 掃描您的計算機。
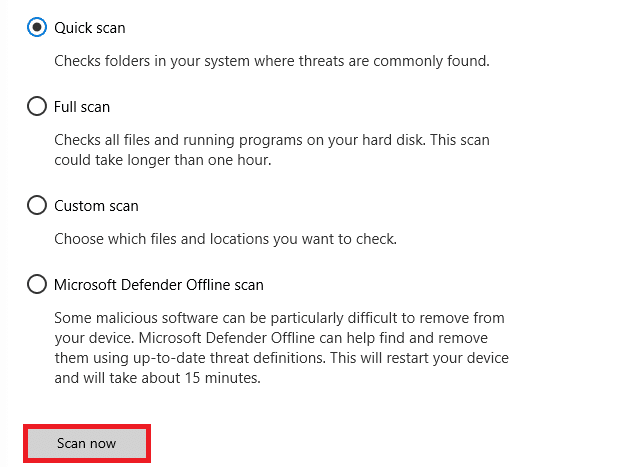
此外,您可以按照我們的指南如何在 Windows 10 中從您的 PC 中刪除惡意軟件中給出的說明從您的計算機中刪除惡意軟件。
另請閱讀:如何修復 Chrome 不斷崩潰
方法 10:更新 Windows
Windows 更新可幫助您修復計算機中的任何錯誤和補丁相關問題。 確保您使用操作系統的更新版本以避免任何問題。 要更新 Windows 操作系統,請使用我們的指南如何下載和安裝 Windows 10 最新更新並按照說明執行步驟。
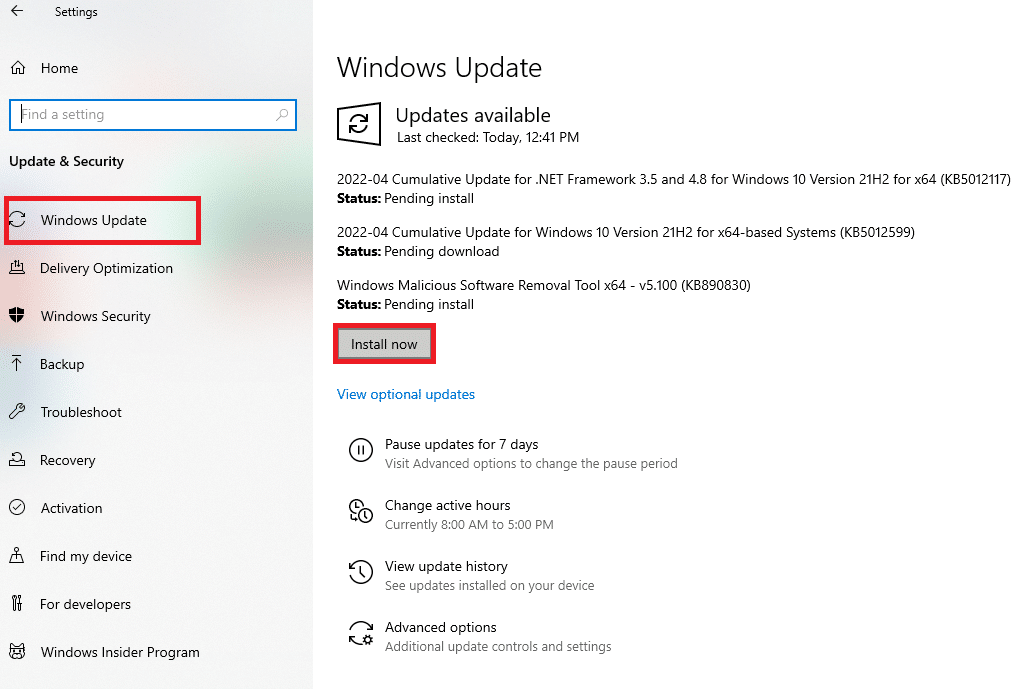
更新您的 Windows 操作系統後,檢查您是否可以修復我們的系統已檢測到來自您的計算機網絡錯誤的異常流量。
方法 11:禁用代理和 VPN 服務器
如果您使用 VPN/代理連接並遇到所討論的錯誤,則必須暫時禁用它們以修復此錯誤。 因此,在禁用 VPN 服務後,建議您將 VPN 客戶端從您的計算機中刪除,以防止在不久的將來您發現沒有錯誤時出現錯誤。 要禁用代理和 VPN 服務,請按照我們關於如何在 Windows 10 上禁用 VPN 和代理的指南進行操作。
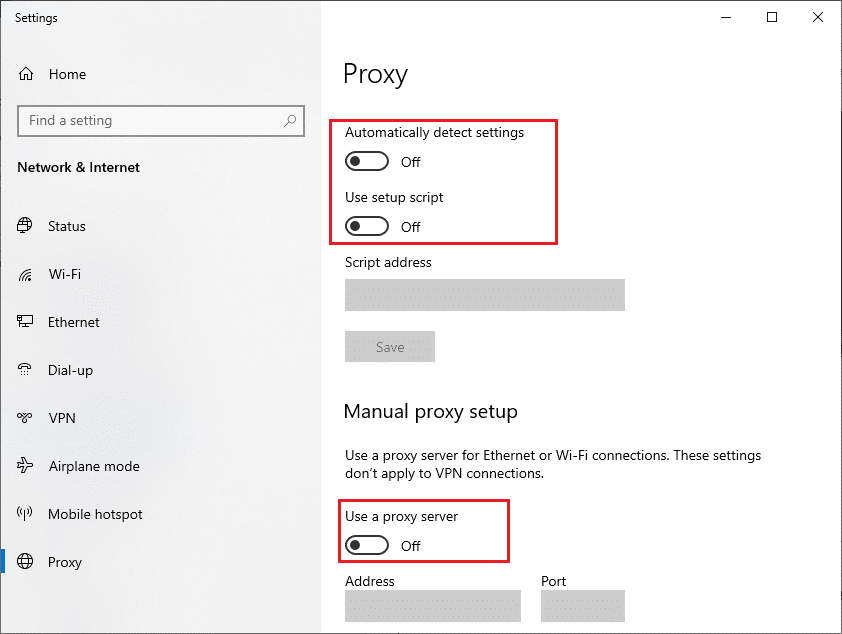
不過,如果您再次遇到同樣的錯誤,請嘗試連接到移動熱點網絡並檢查您是否可以修復來自計算機網絡錯誤的 Google 異常流量。
另請閱讀:修復以太網沒有有效的 IP 配置錯誤
方法 12:使用谷歌 DNS 地址
域名系統 (DNS) 地址在服務器和客戶端之間建立順暢的網絡連接方面發揮著至關重要的作用。 正如許多用戶所建議的那樣,建議您使用 Google DNS 地址,而不是使用本地 DNS 地址,如我們關於如何在 Windows 10 中更改 DNS 設置的指南中所示。
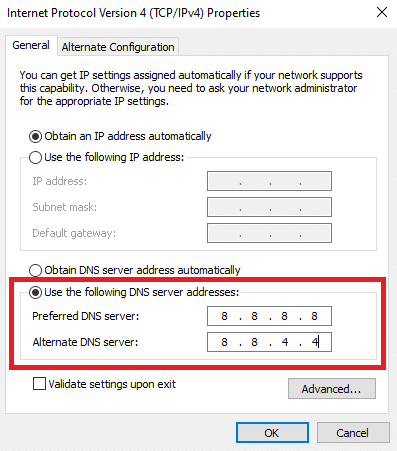
方法 13:暫時禁用防病毒應用程序(如果適用)
如果您無法在 Google Chrome 中打開任何特定網頁,可能是因為您的防病毒安全套件阻止了它們被打開。 要修復此錯誤,請使用我們的指南如何在 Windows 10 上臨時禁用防病毒來禁用您的防病毒保護。
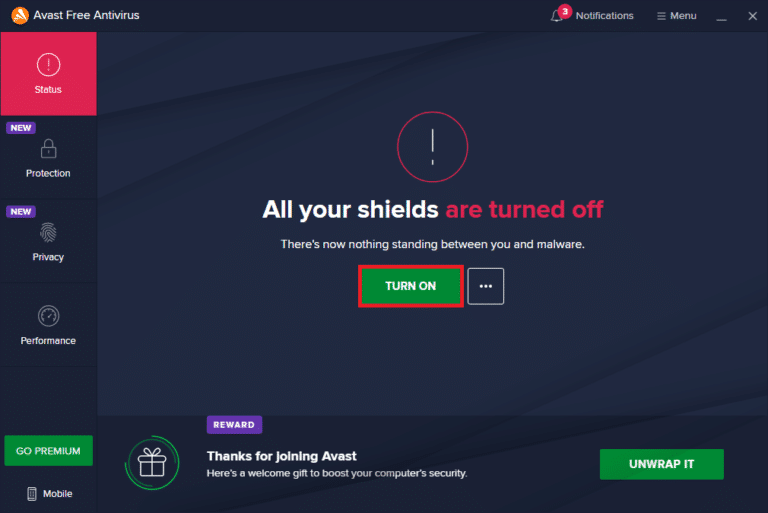
另請閱讀:如何在 Chrome 中通過 HTTPS 啟用 DNS
方法 14:禁用 Windows 防火牆(不推薦)
禁用防病毒程序後,如果您遇到同樣的問題,請嘗試禁用 Windows Defender 防火牆,因為它也可能會阻止網頁。 執行我們的指南如何禁用 Windows 10 防火牆中指示的步驟以執行相同操作。
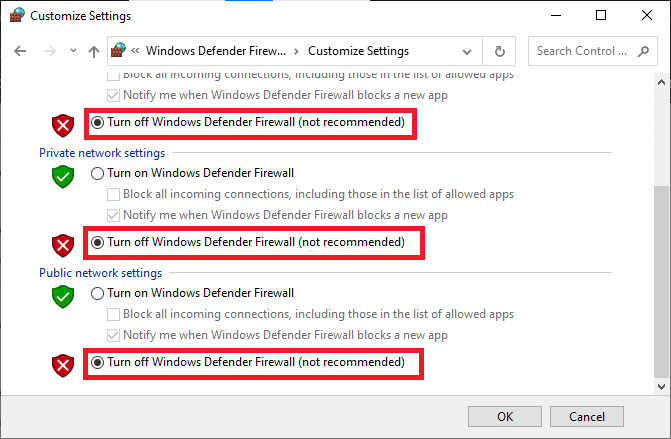
確保在解決問題後重新啟用防火牆保護以避免任何威脅問題。
方法 15:聯繫互聯網服務提供商
最後但並非最不重要的一點是,如果上述方法無法修復我們的系統檢測到來自您的計算機網絡的異常流量,您必須尋求技術支持。 如果調製解調器無法與您的 Internet 服務提供商通信,您的設備將面臨更多技術連接問題。
例如,當您嘗試註冊調製解調器但在此過程中遇到問題時,多次身份驗證嘗試會減慢您的網絡連接速度。 這將導致所討論的錯誤。 因此,在這種情況下,您必須聯繫您的 Internet 服務提供商來診斷和解決問題。 互聯網服務提供商將檢查設備是否已更新、兼容和正確註冊。
推薦的:
- 修復 Forza Horizon FH5 錯誤 0x803FB107
- 如何在 Chromebook 上安裝 Windows
- 如何在 Chrome 中顯示工具欄
- 在 Chrome 上建立安全連接的 12 種方法
我們希望本指南對您有所幫助,您可以修復我們的系統在您的設備中檢測到來自您的計算機網絡的異常流量。 讓我們知道您接下來想了解什麼。 此外,如果您對本文有任何疑問/建議,請隨時將它們放在評論部分。
