修復 Google 表格未保存
已發表: 2023-02-23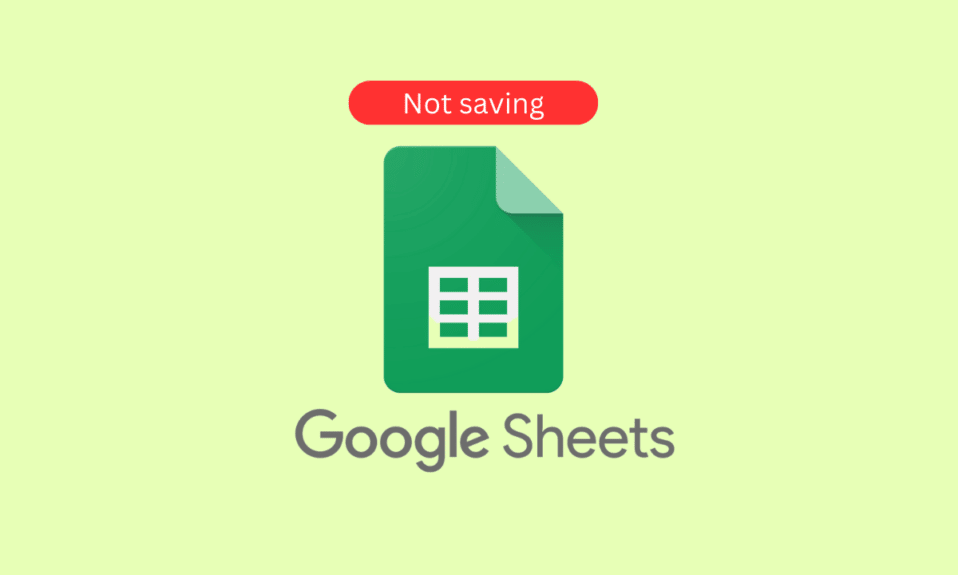
Google 表格是當今最流行的在線電子表格應用程序之一。 它具有廣泛的功能,使其成為管理、共享和協作數據的絕佳選擇。 不幸的是,它並不完美,用戶偶爾會遇到 Google 表格無法保存更改或新數據的問題。 這真的很讓人頭疼,因為對電子表格的任何更改都不會被保存,從而導致數小時的工作白費。 Google 表格不保存時會發生什麼情況? 這可能是一種令人困惑和沮喪的經歷。 您的辛勤工作可能會突然消失,讓您不知道發生了什麼或如何解決它。 如果您正在嘗試解決 Google 表格未保存的問題,本指南適合您。
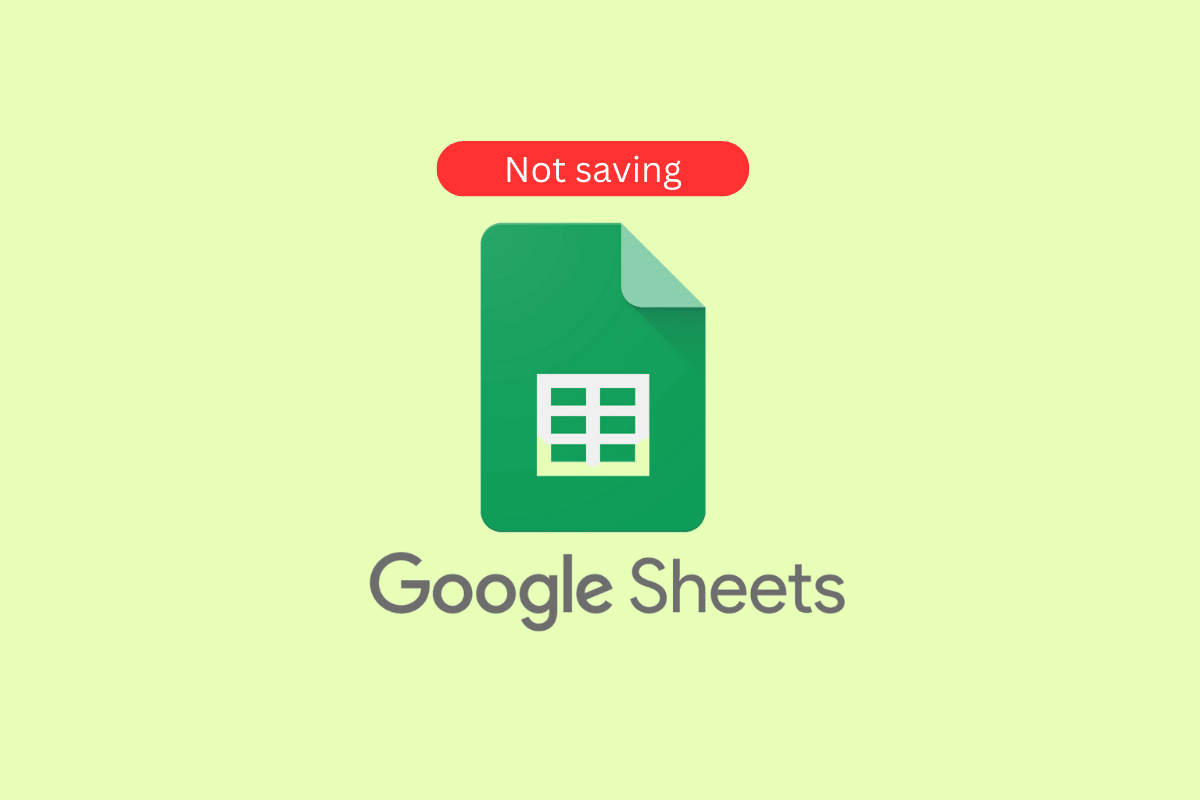
如何修復 Google 表格未保存
在本文中,我們展示了解決 Google 表格不保存問題的故障排除方法。
是什麼導致 Google 表格無法在 Windows 上保存?
這個問題可能非常令人沮喪,並可能導致很大的壓力。 在本節中,我們將討論無法保存您的更改的一些最常見原因。請複制您最近的編輯,然後在 Windows 上還原您的更改。 我們還將提供提示來幫助您排查和解決此問題。
- 互聯網連接不良
- 過時版本的 Google 表格
- 損壞/不兼容的附加組件/擴展
- 瀏覽器中打開的選項卡過多
- 文件權限不正確
- 瀏覽器緩存/cookie 問題
- Google 帳戶的問題
- 不兼容的瀏覽器設置
- 第三方殺毒軟件
- 不兼容的 Windows 操作系統
- 損壞的 Google 表格文檔
- 不兼容的 Office 應用程序
- 存儲空間不足
- 硬件或軟件衝突
修復 Google 表格不保存的方法
如果您遇到數據未保存在 Google 表格中的問題,您可以嘗試一些簡單的修復來解決 Google 表格無法保存的問題。
方法一:基本故障排除方法
在按照高級故障排除方法進行操作之前,您可以嘗試這些基本的故障排除技巧,它們可以幫助您通過快速簡單的步驟解決問題。
1A. 互聯網連接故障排除
檢查互聯網連接對於解決所討論的問題至關重要,因為它是一個基於雲的應用程序,需要一致且可靠的互聯網連接才能存儲和檢索數據。 如果沒有可靠的連接,對文檔所做的更改可能無法保存,或者如果連接斷開則可能會丟失。 此外,如果連接較弱,則可能難以訪問文檔或導致其出現故障。
如果有任何互聯網連接問題,請查看我們的指南如何解決 Windows 10 上的網絡連接問題以進行故障排除。

1B. 等待服務器正常運行時間
檢查 Google 雲端硬盤服務器的狀態對於解決 Google 表格無法保存問題是必要的,因為它可能表示服務器中斷或其他技術問題。 也有可能是服務器不堪重負,無法處理請求,導致保存失敗。 此外,服務器可能遇到連接問題或其他挫折,這可能導致保存失敗。 通過服務器狀態檢查,可以確定保存失敗的確切原因並採取必要的步驟來糾正它。
訪問 G Suite 狀態儀表板檢查並確保它們都是綠色的(尤其是 Google 表格)。
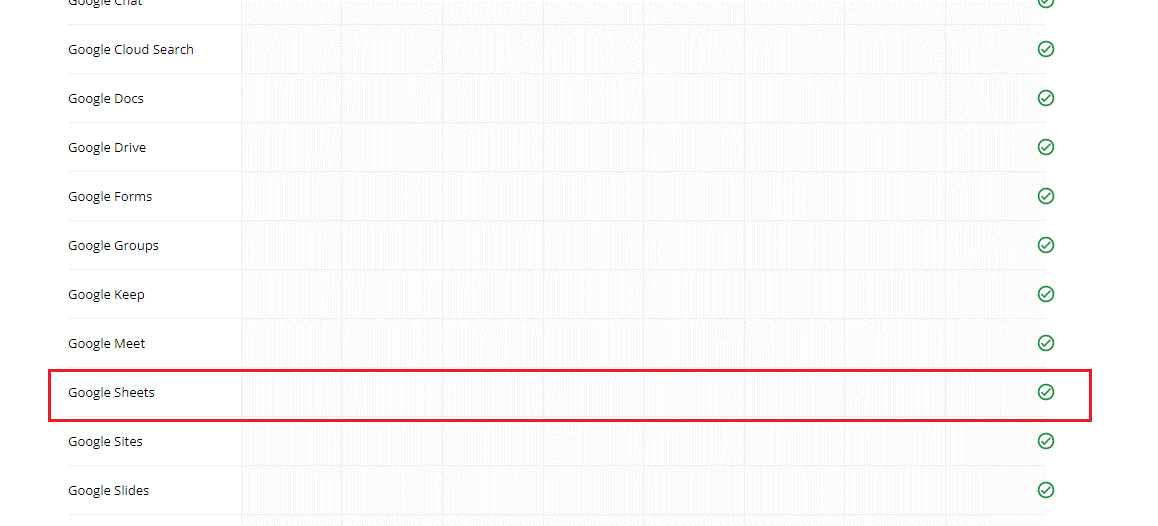
另請閱讀:刪除 Google 表格中重複項的 6 種方法
1C。 檢查編輯權限是否已被撤銷
確保您的編輯權限未被撤銷對於解決 Google 表格問題是必要的,因為這可能表明問題是由於您的帳戶無權進行更改造成的。 這可能是由其他用戶的操作引起的,例如撤銷您的編輯權限或更改文檔的共享設置。 因此,務必檢查您的編輯權限是否已被撤銷,以便完全確定保存失敗的原因並解決問題。 請聯繫您的工作表所有者以獲得進一步的說明。
1D。 確保沒有待處理的評論
確保 Google 表格中沒有待處理的評論對於解決保存失敗的問題至關重要。 註釋不會在工作表保存時自動保存,並且可能導致工作表損壞和無法保存。 如果工作表包含尚未解決或刪除的評論,可能會導致保存失敗。 此外,如果不加以解決,註釋可能會被忽視和遺忘,從而導致額外的混亂和潛在的數據丟失。 因此,在嘗試保存工作表之前確保沒有待處理的評論對於成功保存至關重要。
1. 瀏覽你的谷歌表格,檢查是否有任何未發表的評論。
2. 如果找到任何內容,請單擊“評論”按鈕發布它或單擊“取消”按鈕發布它。
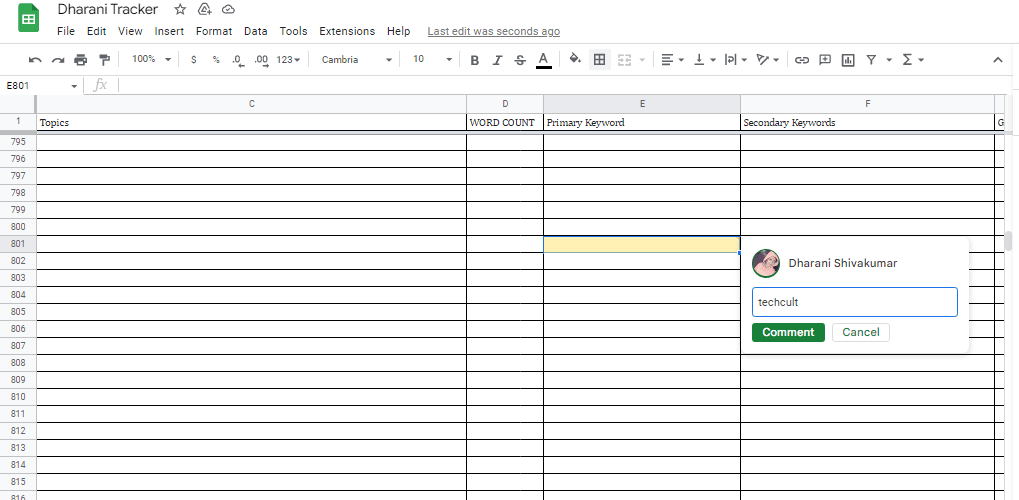
另請閱讀:如何在 Google 表格中索引匹配多個條件
1E。 清除瀏覽器緩存和 Cookie
清除瀏覽器緩存和 cookie 有助於修復 Google 表格不保存的問題,因為瀏覽器緩存可能會因數據過多而過載,並且 cookie 可能會損壞。 這可能會導致瀏覽器出現故障,從而阻止 Google 表格保存數據。 清除瀏覽器緩存和 cookie 將確保瀏覽器以最佳狀態運行,並且 Google 表格可以正確保存數據。
閱讀我們的指南如何清除 Google Chrome 中的緩存和 Cookie,以刪除瀏覽器緩存和 Cookie。 如果您使用的是其他一些瀏覽器,請適當地按照說明進行操作。
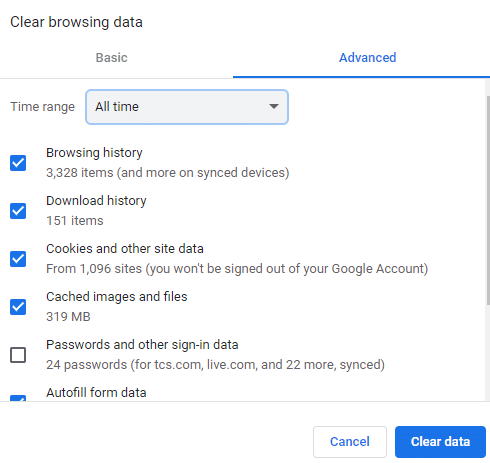
另請閱讀:修復 Google Chrome 高 CPU 和內存
1F。 禁用瀏覽器擴展
瀏覽器擴展有時會干擾 Google 表格的保存過程,因為它們可能與軟件代碼衝突。 禁用它們有助於確保 Google 表格可以正確保存,因為它消除了可能發生的潛在衝突。 這也有助於提高軟件的整體速度和性能,因為同時運行的競爭資源會更少。 此外,禁用不必要的瀏覽器擴展程序有助於保護您設備的安全,因為惡意擴展程序可用於跟踪您的活動或竊取您的數據。
1. 啟動Google Chrome瀏覽器並單擊右上角的三點圖標。
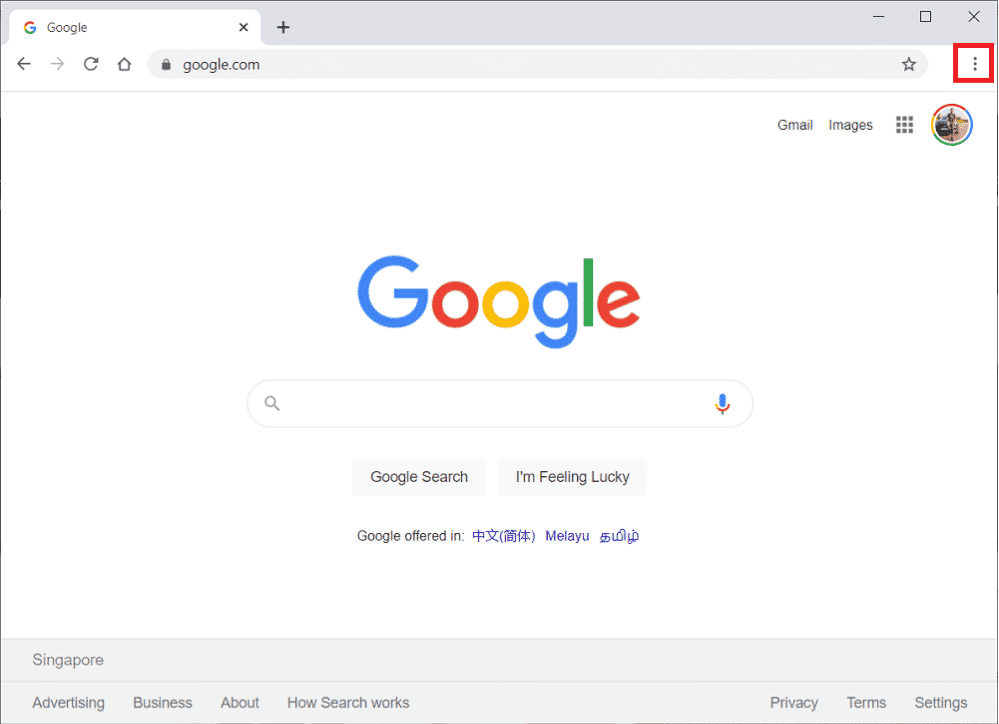
2. 在這裡,選擇更多工具。
3. 現在,單擊擴展,如下所示。
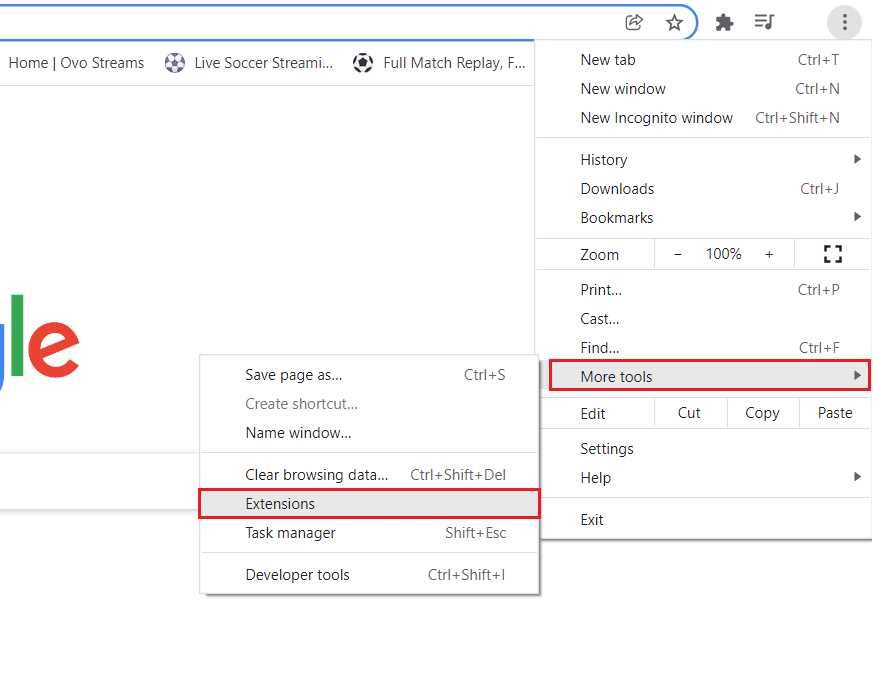
4. 最後,關閉擴展程序(例如Grammarly for Chrome )和其他程序。 然後,重新啟動Chrome並檢查它是否加速。
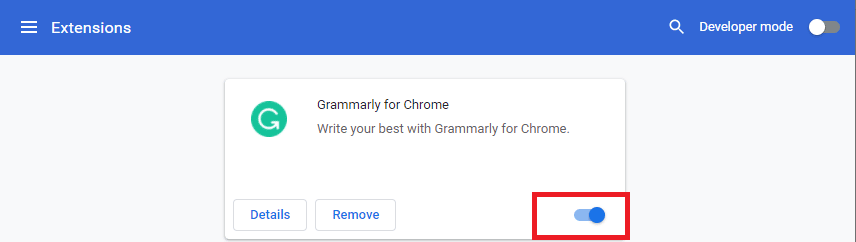
1G。 禁用硬件加速(如果適用)
禁用硬件加速有助於解決 Google 表格不保存的問題,因為它減少了處理器和內存的壓力,從而釋放可用於更有效地保存數據的資源。 它還有助於減少可能導致問題的硬件和軟件組件之間的任何衝突。 此外,禁用硬件加速有助於恢復應用程序的性能和穩定性,從而使其能夠正確保存數據。
您可以按照我們的指南什麼是 Google Chrome 硬件加速來禁用此功能? 並對其執行列出的說明。
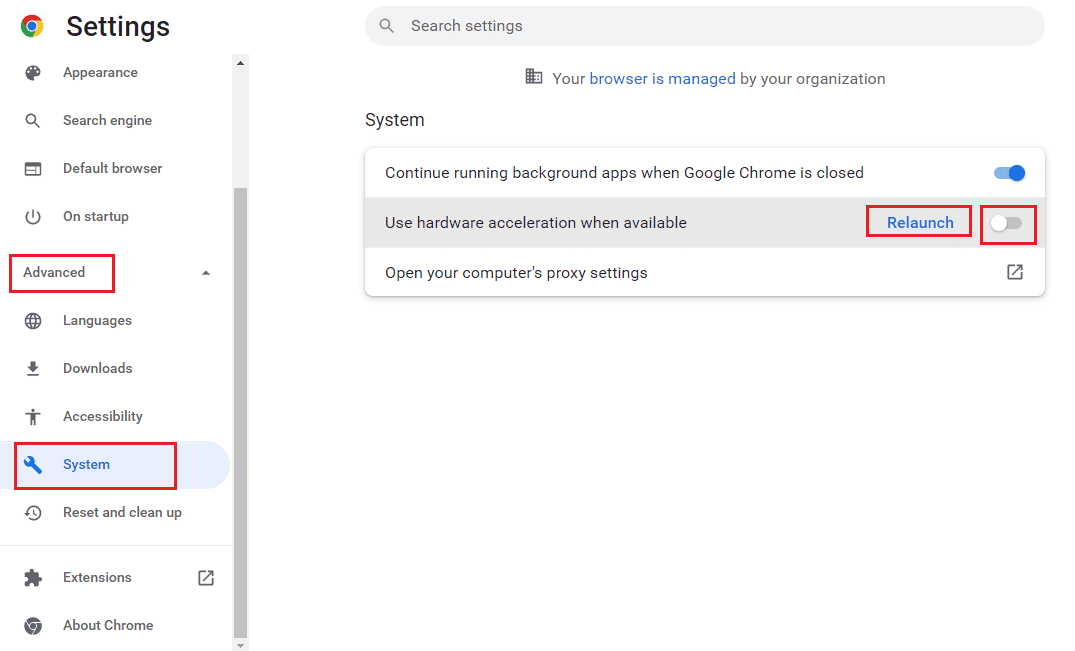
1H。 更新瀏覽器
更新您的瀏覽器有助於解決所討論的問題,因為較新版本的瀏覽器可以更好地處理 Google 表格使用的最新安全協議和技術。 這樣可以確保數據正確傳輸和保存,防止因瀏覽器過時而導致數據丟失。 此外,較新的版本通常會提高性能,從而可以更順暢、更快速地使用 Google 表格。 使您的瀏覽器保持最新狀態是確保您可以毫無問題地使用 Google 表格的重要步驟。

1. 使用前面描述的說明,啟動Google Chrome應用程序。
2. 按照前面解釋的說明導航到“設置”頁面。
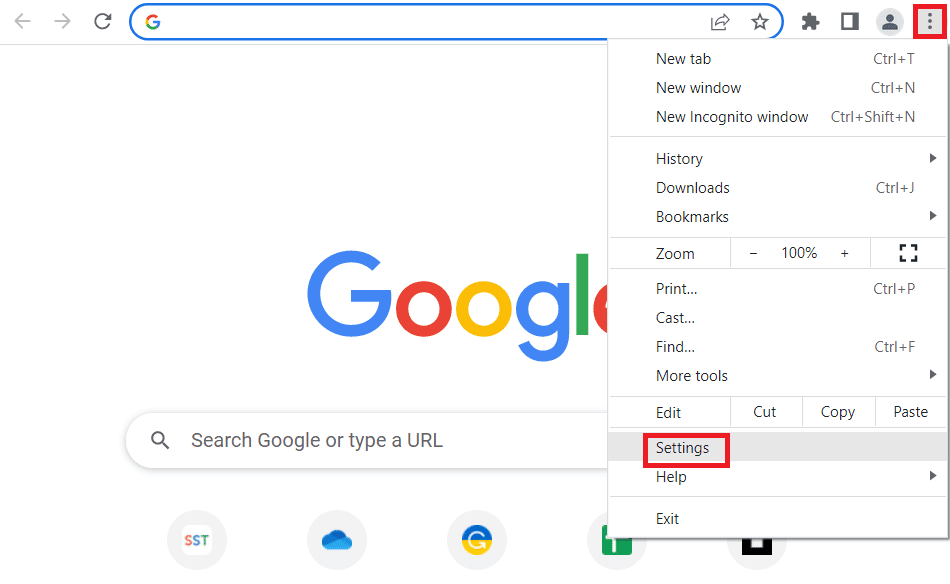
3. 在左窗格的“高級”選項卡中,導航到“關於 Chrome”選項卡。
4A. 如果更新可用,它將被下載。 下載完成後點擊重新啟動按鈕。
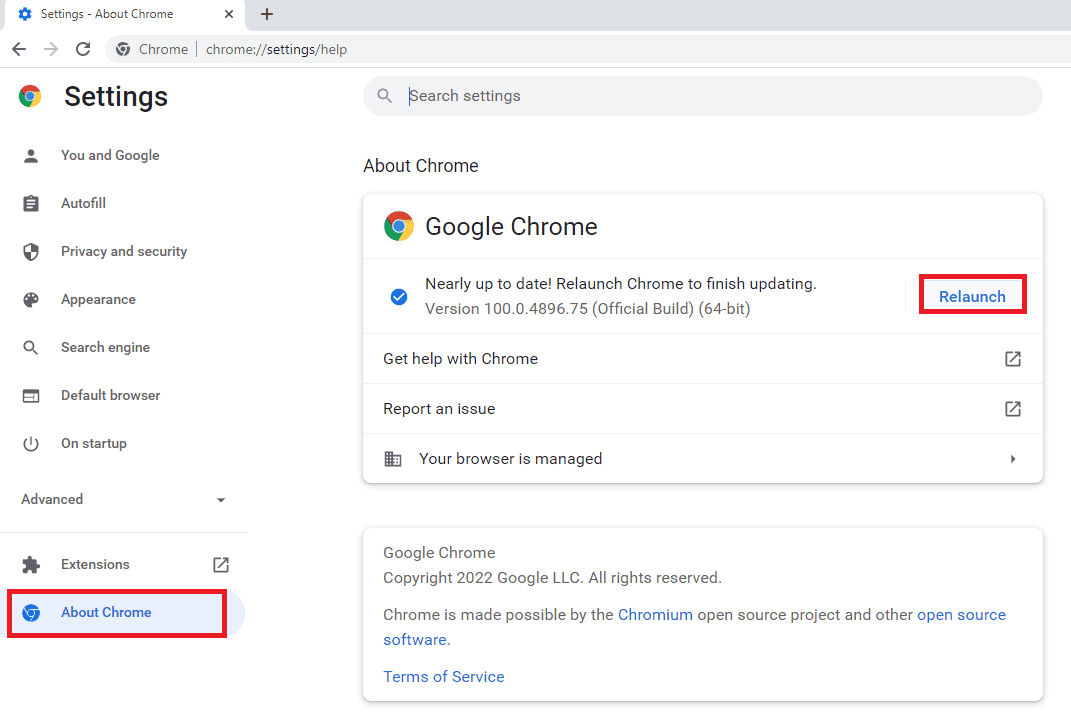
4B。 如果 chrome 已更新,您會看到確認消息。
1I. 重置瀏覽器設置
重置瀏覽器有助於解決 Twitch VODS 不斷重啟的問題,因為它會清除可能導致問題的任何過時或損壞的文件。 它還將設置刷新為默認設置,這有助於解決可能發生的任何衝突。 此外,重置瀏覽器會清除所有可能導致問題的臨時文件、cookie 和緩存。
1. 按照之前給出的說明啟動Google Chrome應用程序。
2. 在 URL 地址欄中鍵入以下內容,然後按Enter鍵打開重置頁面。
鉻:\\設置\重置
3. 單擊重置和清理部分中的將設置恢復為原始默認值選項。
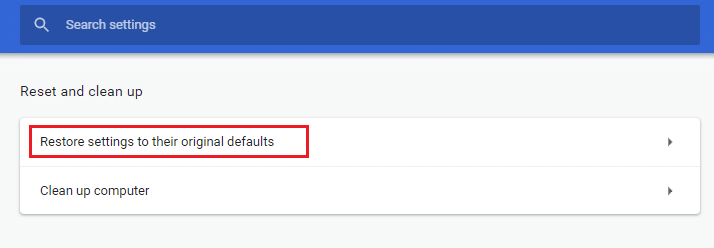
4. 單擊確認窗口中的重置設置按鈕,等待瀏覽器完全重置。
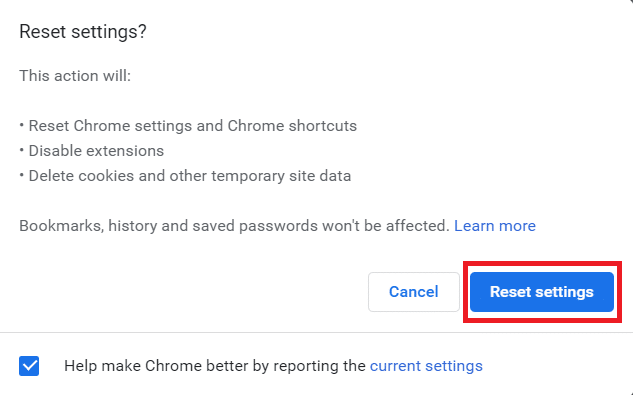
另請閱讀:修復 Err Proxy Connection Failed Chrome 錯誤
1J。 禁用第三方防病毒軟件(如果適用)
您 PC 上的第三方防病毒軟件可能會將 Google 表格視為對您 PC 的威脅,並可能會停止其功能。 您可以閱讀有關暫時禁用防病毒軟件的指南來解決此問題。
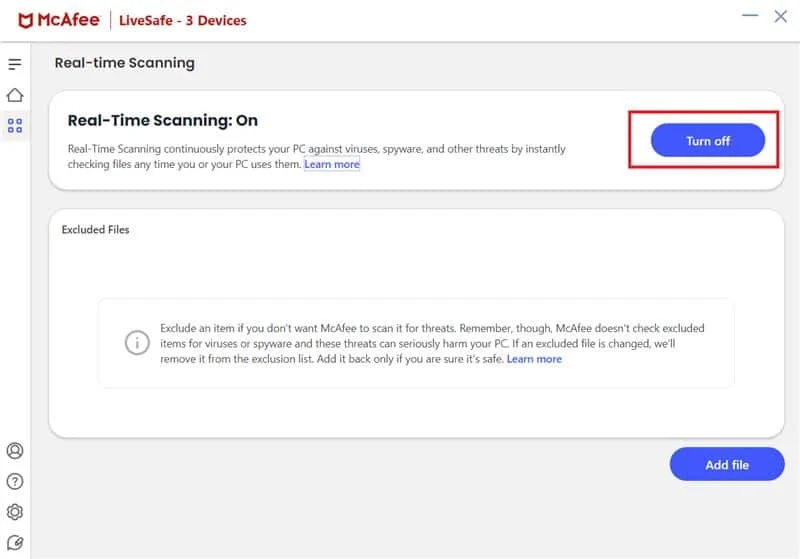
方法 2:啟用離線訪問
離線訪問對於解決所討論的數據未保存在 Google 表格中是必要的,因為它允許用戶繼續處理他們的文檔,即使他們沒有 Internet 連接。 這有助於防止數據丟失,因為更改和編輯會保存到設備並在用戶重新連接到 Internet 時同步回 Google 表格數據庫。
此外,Offline Access 有助於改善用戶體驗,因為它允許他們隨時隨地訪問他們的文檔,而不必擔心連接中斷。 最後,它確保用戶可以快速訪問文檔,而不是等待文檔從雲端加載。
1. 打開 Google 表格並單擊屏幕左上角的三行主菜單圖標。
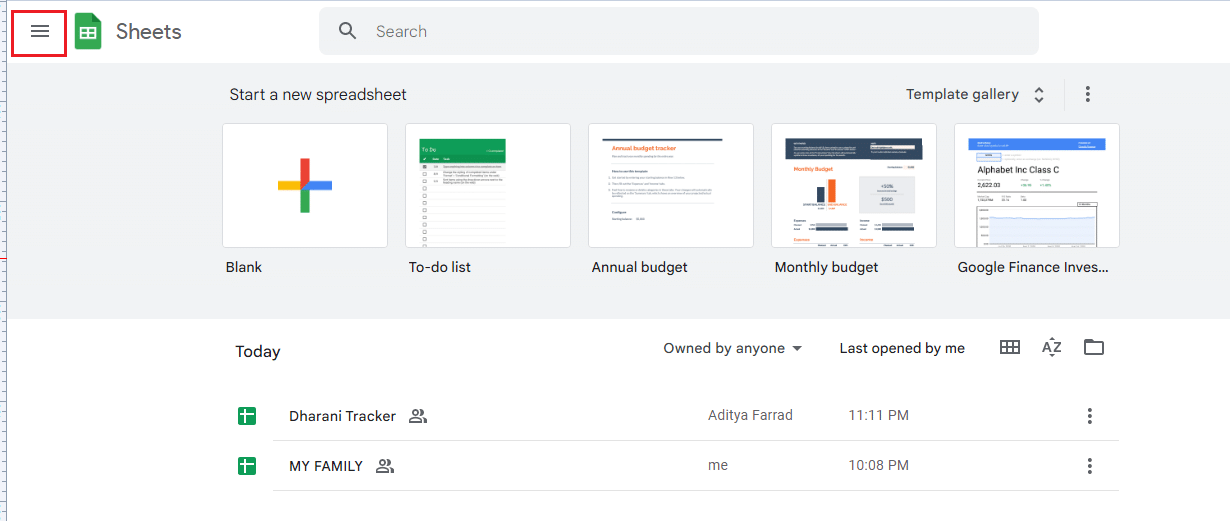
2. 然後,點擊設置。
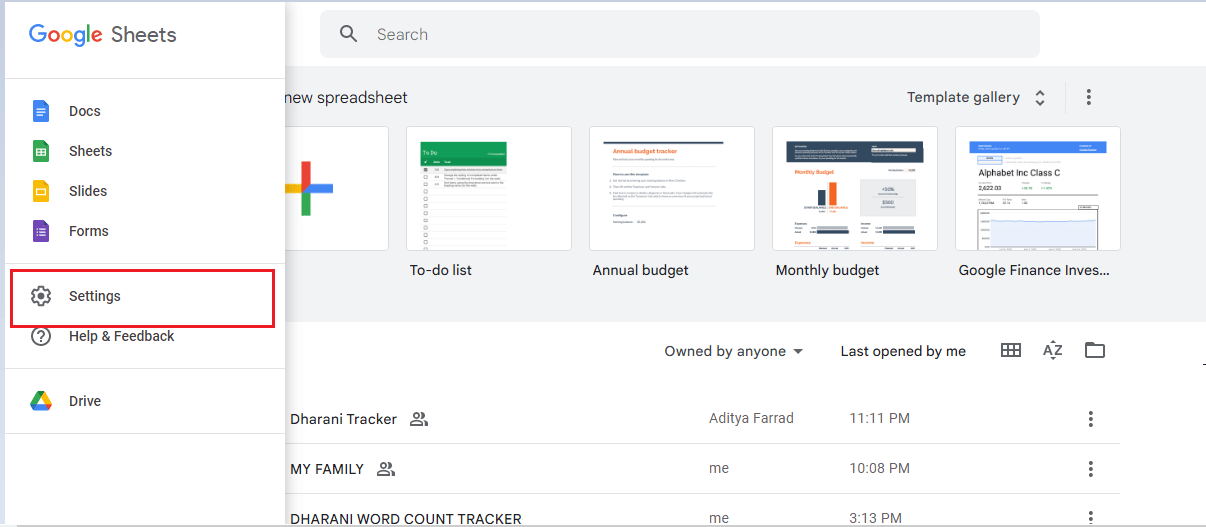
3. 現在,啟用下一個屏幕中的離線按鈕以啟用離線編輯訪問。 然後,單擊確定以保存更改。
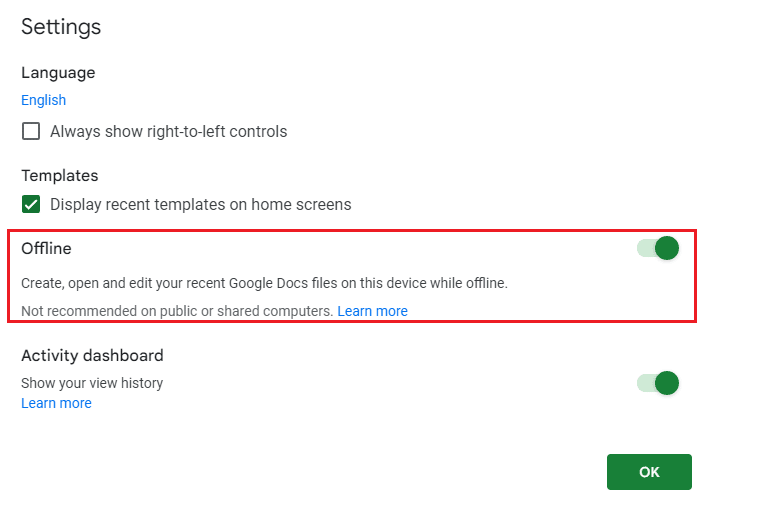
另請閱讀:如何合併 Google 表格中的兩列
方法 3:撤消已刪除的文件
撤消已刪除的文件對於解決 Google 表格無法保存問題是必要的,因為文件可能被錯誤刪除。 如果文件被刪除,那麼恢復它的唯一方法是撤消刪除。 此外,文件可能會因各種問題而損壞,例如電源故障、系統崩潰、不當關機和網絡問題。 通過撤消刪除,可以恢復原始文件,給用戶一個保存的機會,避免保存失敗的問題。
1. 登錄到 Google Drive 並轉到垃圾箱菜單。
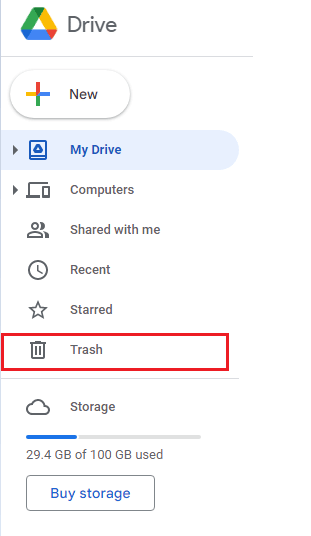
2.接下來,檢查您刪除的文件是否存在。 如果是,請右鍵單擊已刪除的文件,然後單擊“恢復”按鈕。
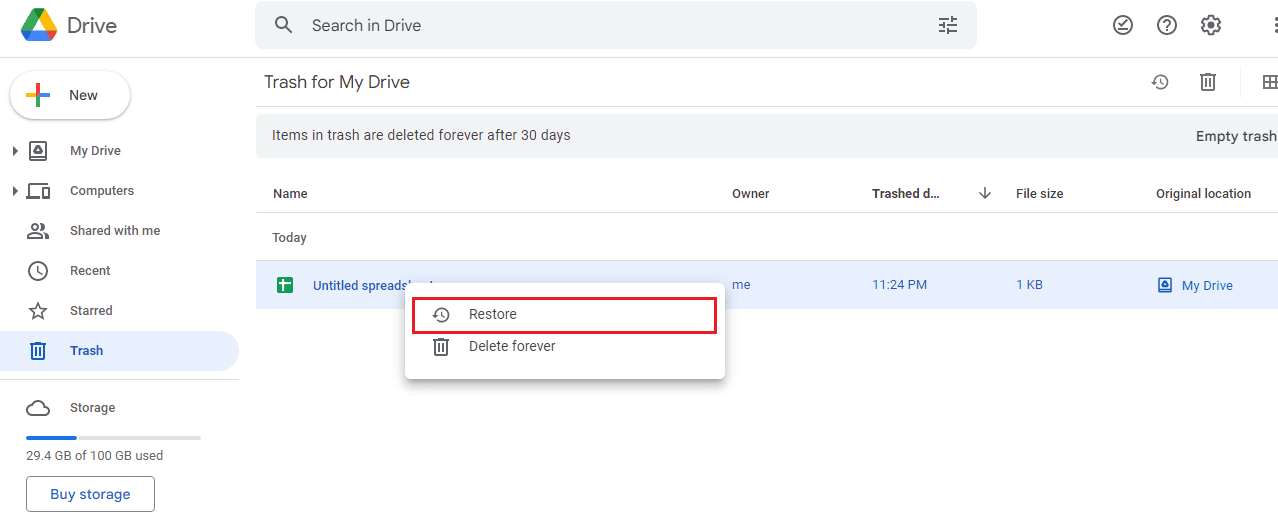
方法四:使用版本歷史
使用版本歷史記錄可以幫助解決無法保存您的更改請複制您最近的編輯然後恢復您的更改問題,因為它允許用戶恢復到文檔的任何以前版本,即使它無法保存。 這使得撤消可能導致問題的任何錯誤或更改變得容易。 它還有助於保護用戶數據,因為所做的任何更改都會被跟踪和存儲。 版本歷史記錄還提供了一個集中控制點,允許用戶快速輕鬆地查看和恢復版本。
1. 當您在 Google 表格中時,同時單擊Ctrl + Alt + Shift + H按鈕以訪問版本歷史記錄。
2. 編輯的各種時間軸將顯示在文檔的右側屏幕上。 如果您的文檔沒有自動保存,您可以參考版本歷史並單擊恢復此版本按鈕來編輯文件的任何特定版本。
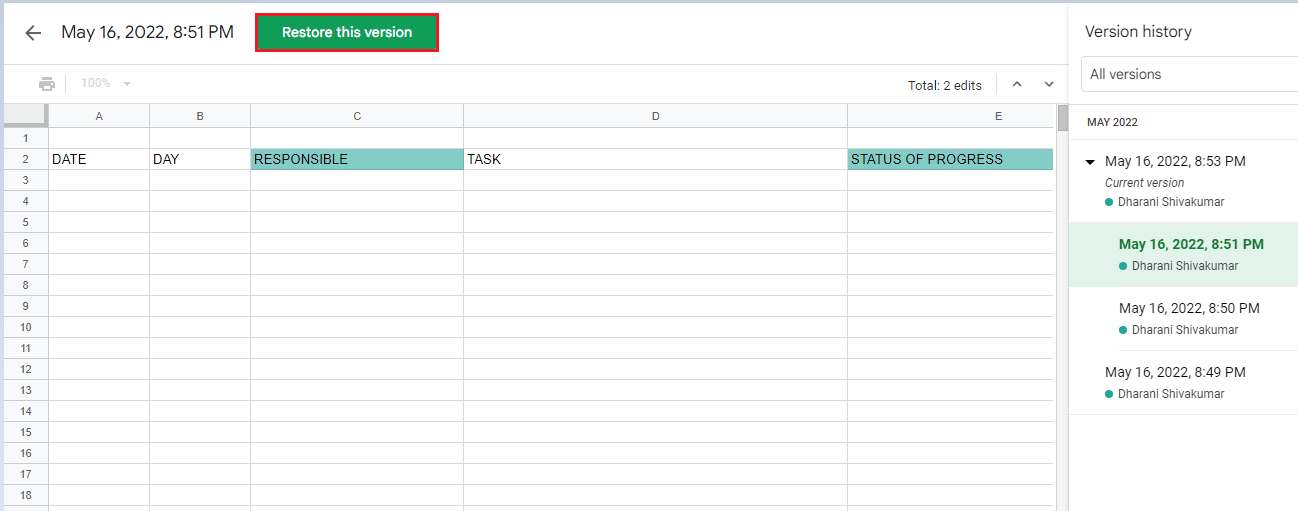
另請閱讀:如何在 Google 表格的一個單元格中添加多行
方法 5:聯繫 Google 雲端硬盤專家
聯繫 Google 雲端硬盤專家有助於解決數據未保存在 Google 表格中的問題。 他們擁有 Drive 平台的專業知識,可以提供有關如何解決問題的指導。 他們還可以提供有關如何提高系統性能的建議,例如更新 Drive 應用程序和設置備份系統。 此外,他們可以就如何確保文檔的更好安全性提出建議,並建議具體步驟以優化 Drive 的使用。 他們還可以幫助確定 Google 表格無法保存問題的根本原因,並提出最佳解決方案。
1. 轉到您的瀏覽器並訪問 Google 雲端硬盤幫助中心。
2. 導航至頁面底部並選擇“向社區尋求幫助”按鈕。
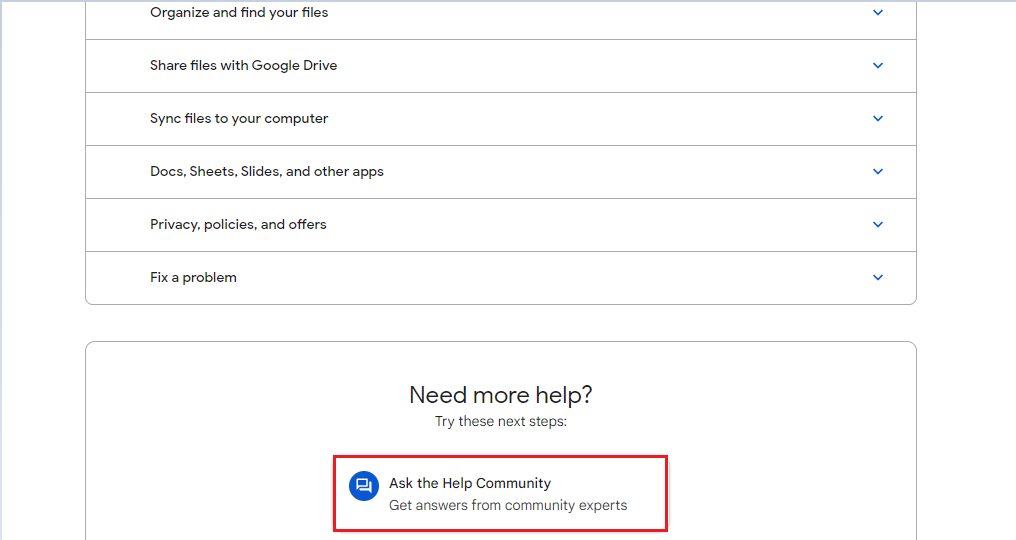
3. 現在,使用Describe your issue聊天選項來傳達您的問題並獲得 Google 支持團隊的支持。
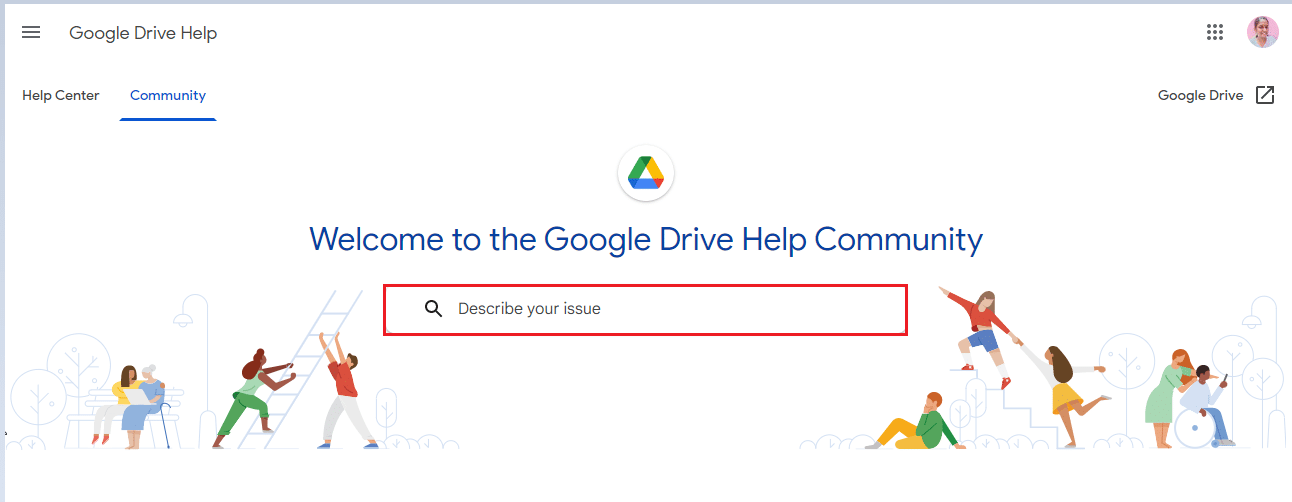
受到推崇的:
- 41 個最好的免費項目管理工具
- 如何從 Paytm 帳戶中刪除 KYC
- 如何在 Google 表格中減去
- 如何設置 Google 表格編輯權限
現在,可以通過正確的故障排除步驟輕鬆解決Google 表格不保存的問題。 通過刪除緩存和/或 cookie、重啟應用程序或切換到穩定的互聯網連接等步驟,用戶可以快速解決問題。 此外,如果問題仍然存在,用戶可以聯繫谷歌支持尋求幫助。 如果您碰巧還有任何其他問題、疑問或建議,請將它們留在下面的評論部分。
