修復 Google Play 商店錯誤代碼 403
已發表: 2022-12-02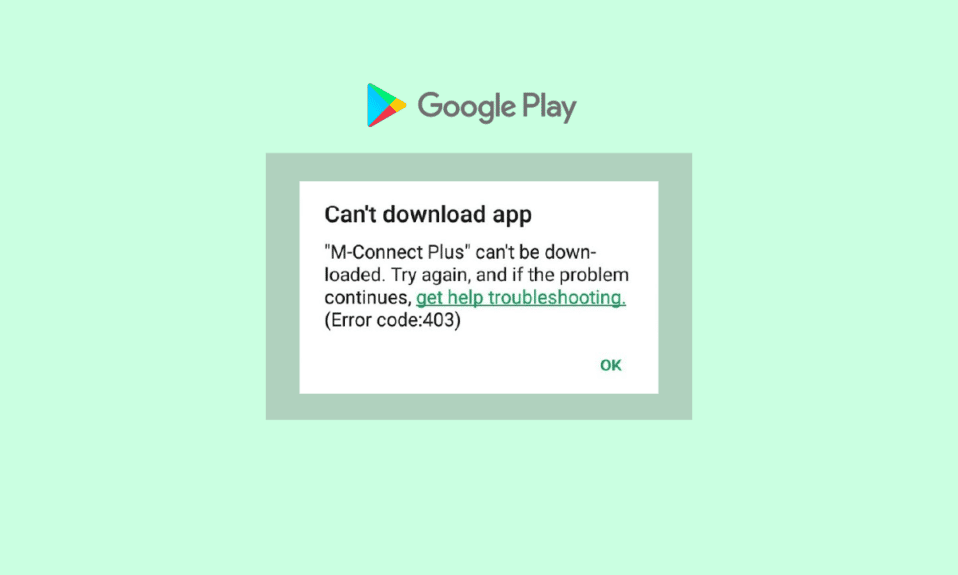
您可以使用 Play 商店應用程序在您的設備上安裝和下載應用程序和遊戲。 但是,您在安裝應用程序時遇到過 Google Play 錯誤 403 嗎? 當您看到Can't download app: error code 403時,安裝未完成,這讓您非常沮喪,尤其是當您急需該應用程序時。 播放服務器與應用連接超時時,頻繁出現403錯誤碼。 如果您也遇到相同的錯誤 403 Play Store 錯誤消息,那麼本指南將幫助您在一些有效的黑客的幫助下解決同樣的問題。 所以,繼續閱讀!
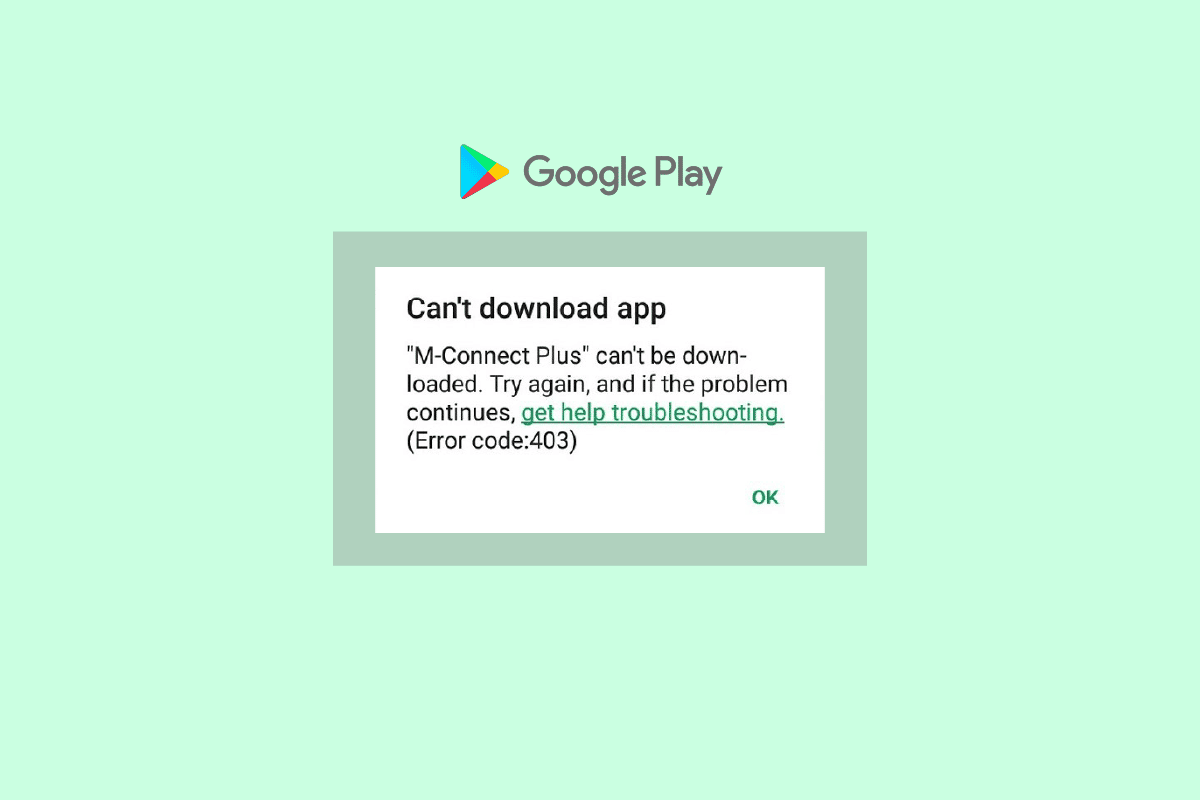
內容
- 如何修復 Google Play 商店錯誤代碼 403
- 方法一:重啟安卓
- 方法 2:啟用位置訪問
- 方法 3:確保數據連接是否打開
- 方法四:啟用後台數據
- 方法 5:清除 Play 商店緩存
- 方法 6:重啟 Google Play 商店
- 方法 7:更新 Google Play 商店
- 方法 8:更新 Android 操作系統
- 方法9:清除Android中的存儲空間
- 方法 10:運行惡意軟件掃描
- 方法 11:選擇 IPv4/IPv6 APN 漫遊協議
- 方法 12:使用 VPN
- 方法十三:重新添加賬號
- 方法 14:重新安裝 Google Play 商店
- 方法 15:出廠重置設備
如何修復 Google Play 商店錯誤代碼 403
以下是導致 Android 上的 Play 商店錯誤 403 的一些常見原因。 仔細分析它們,以便您可以選擇可以節省時間的適當故障排除步驟。
- 您尚未啟用位置訪問權限。
- 網絡連接不穩定或已關閉。
- 損壞的 Google Play 商店緩存。
- 過時的 Android 操作系統。
- Android 中沒有足夠的空間來安裝新的更新。
- Android 中存在惡意軟件或病毒。
- Google 帳戶中的任何故障。
- Android 中配置錯誤的文件。
在本節中,您將學習一些有效的故障排除步驟,這些步驟將幫助您解決由於 Android 上的錯誤 403 而無法下載的問題。 按照設備上的說明進行操作以獲得完美的結果。
注意:由於智能手機沒有相同的設置選項,並且它們因製造商而異,因此,在更改任何設置之前確保設置正確。 以上步驟均在紅米手機上進行。
方法一:重啟安卓
如何修復錯誤代碼 403 的最簡單答案就是重啟您的 Android。 重新啟動 Android 將清除所有臨時內存以及任何技術問題。 按照我們的指南如何重啟或重啟您的 Android 手機中的說明進行操作。
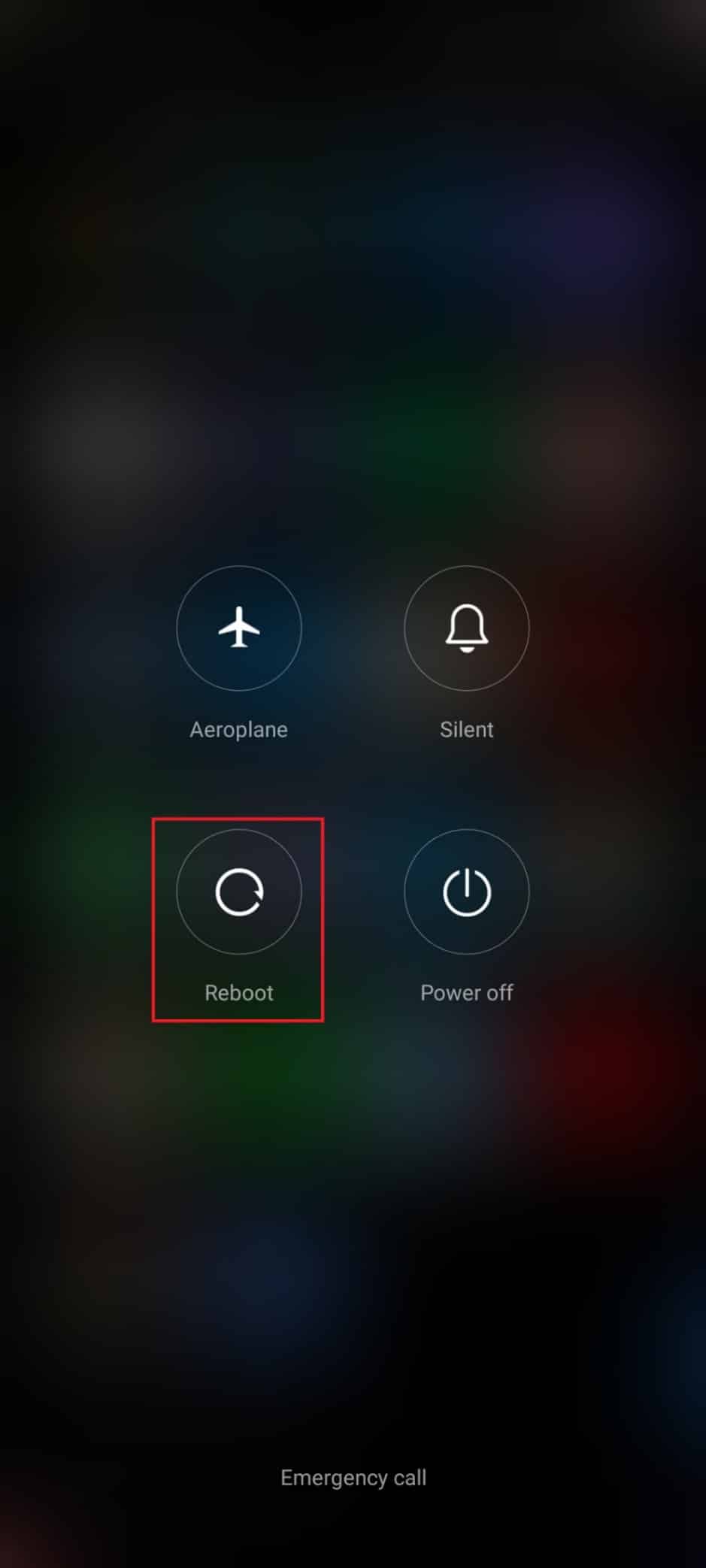
方法 2:啟用位置訪問
如果您沒有在您的 Android 上啟用位置訪問,則無法從應用服務器向 Play 商店提供相關信息。 當您安裝/下載任何應用程序時,您必須按照以下說明啟用位置訪問權限。
1. 下拉 Android 的通知面板。
2. 現在,確保位置已如圖所示打開。
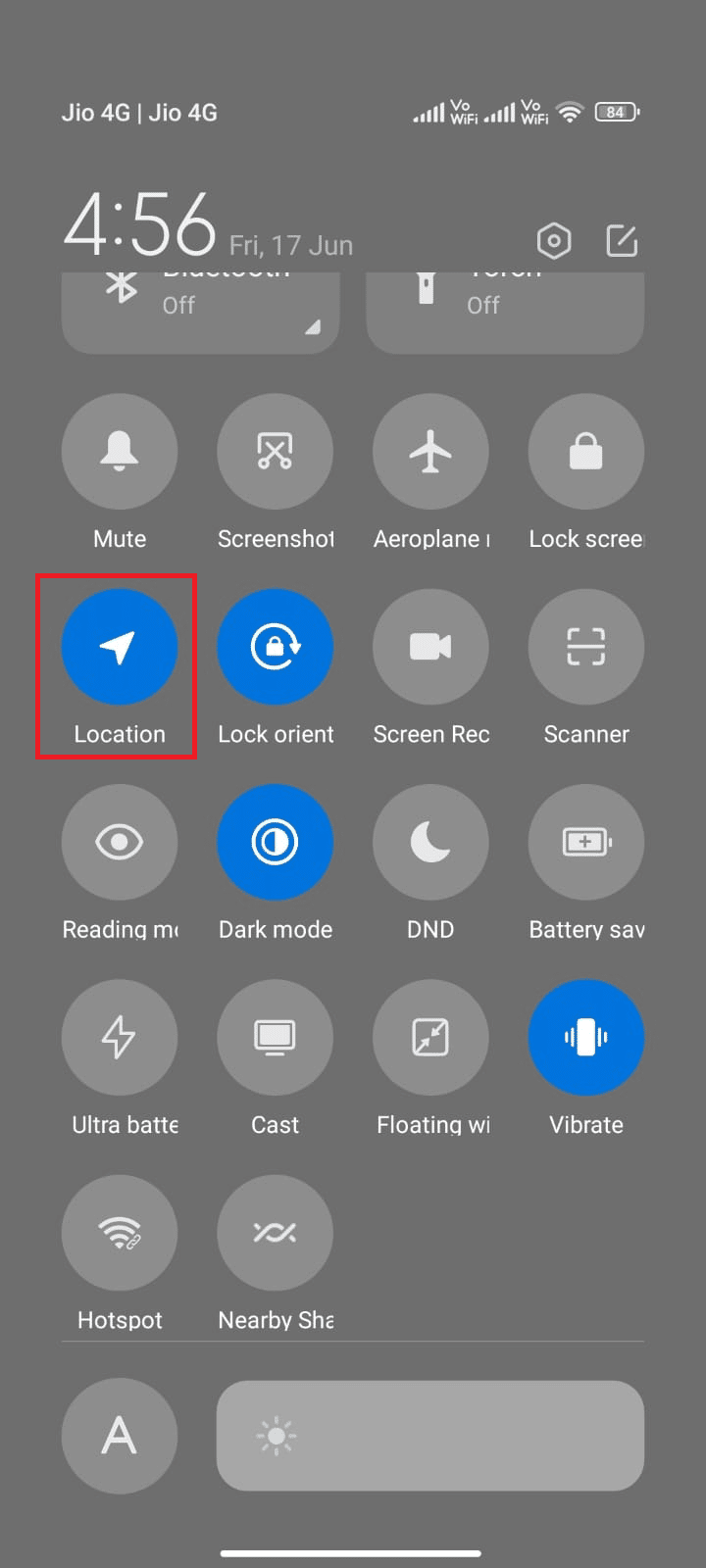
3. 現在,按住位置圖標打開其設置。
4. 然後,如圖所示點擊Google 定位精度選項。
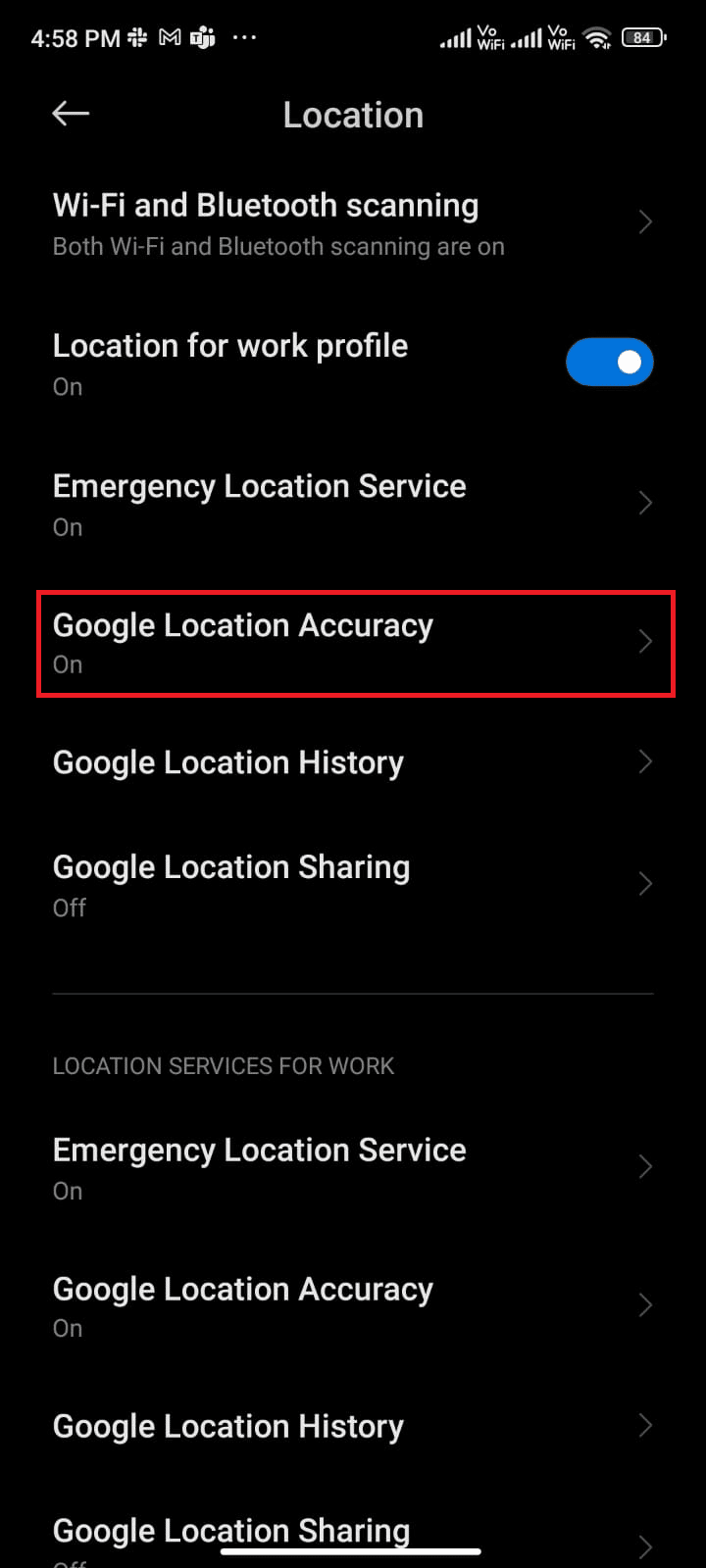
5. 現在,如圖所示打開“提高定位精度”選項。
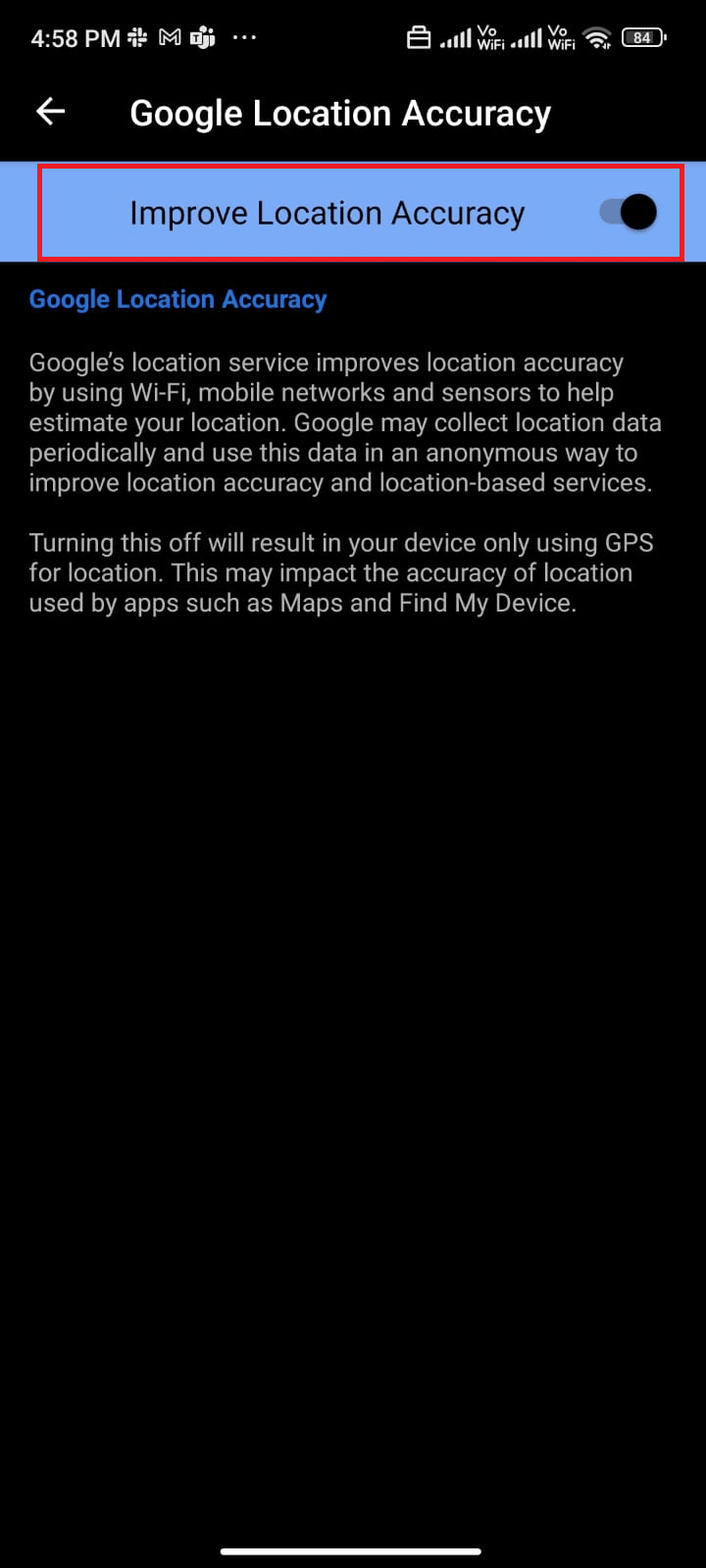
在您的 Android 手機中打開位置準確性後,請檢查您是否已修復由於錯誤 403 而無法下載的問題。
另請閱讀:修復 Play Store DF-DFERH-01 錯誤
方法 3:確保數據連接是否打開
如果您的網絡連接不穩定或數據連接被誤關閉,您將無法從 Play 商店安裝最新的更新/應用程序。 檢查您是否可以安裝任何應用程序或瀏覽互聯網上的任何內容。 如果您沒有得到任何結果,則您的網絡連接不穩定。 在這種情況下,請確保您已使用以下說明打開數據以修復錯誤代碼 403。
1. 點擊主屏幕上的設置圖標。
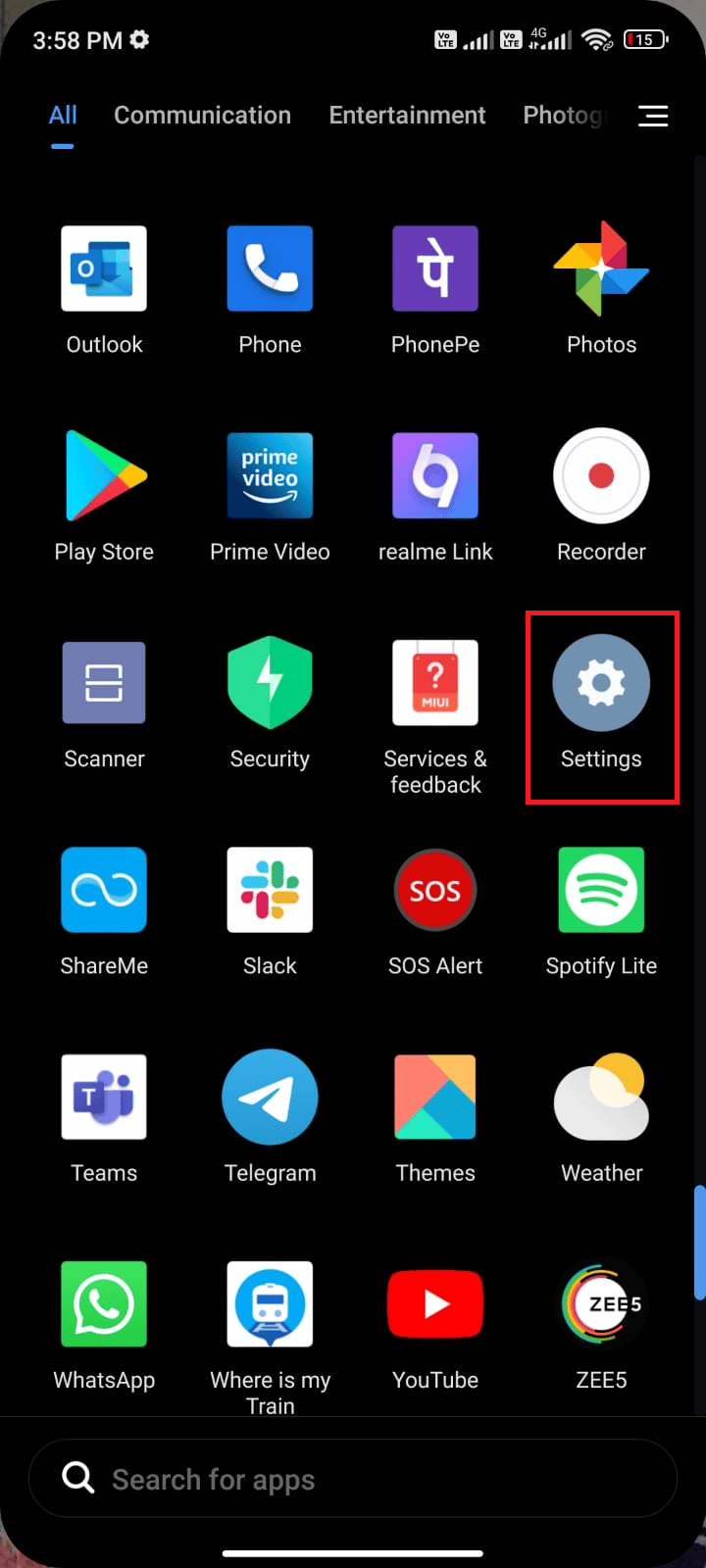
2. 然後,如圖所示點擊SIM 卡和移動網絡選項。
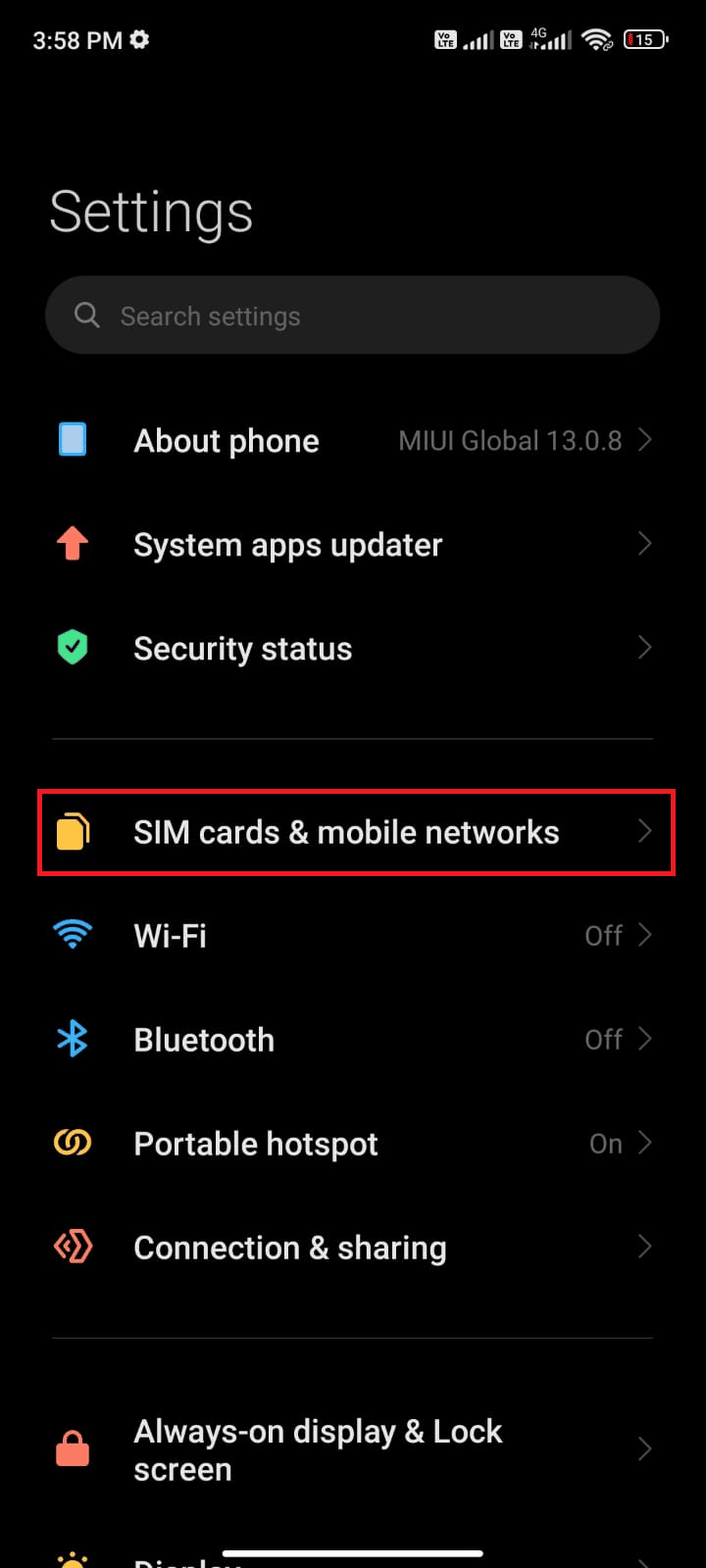
3. 現在,如圖所示打開移動數據選項。
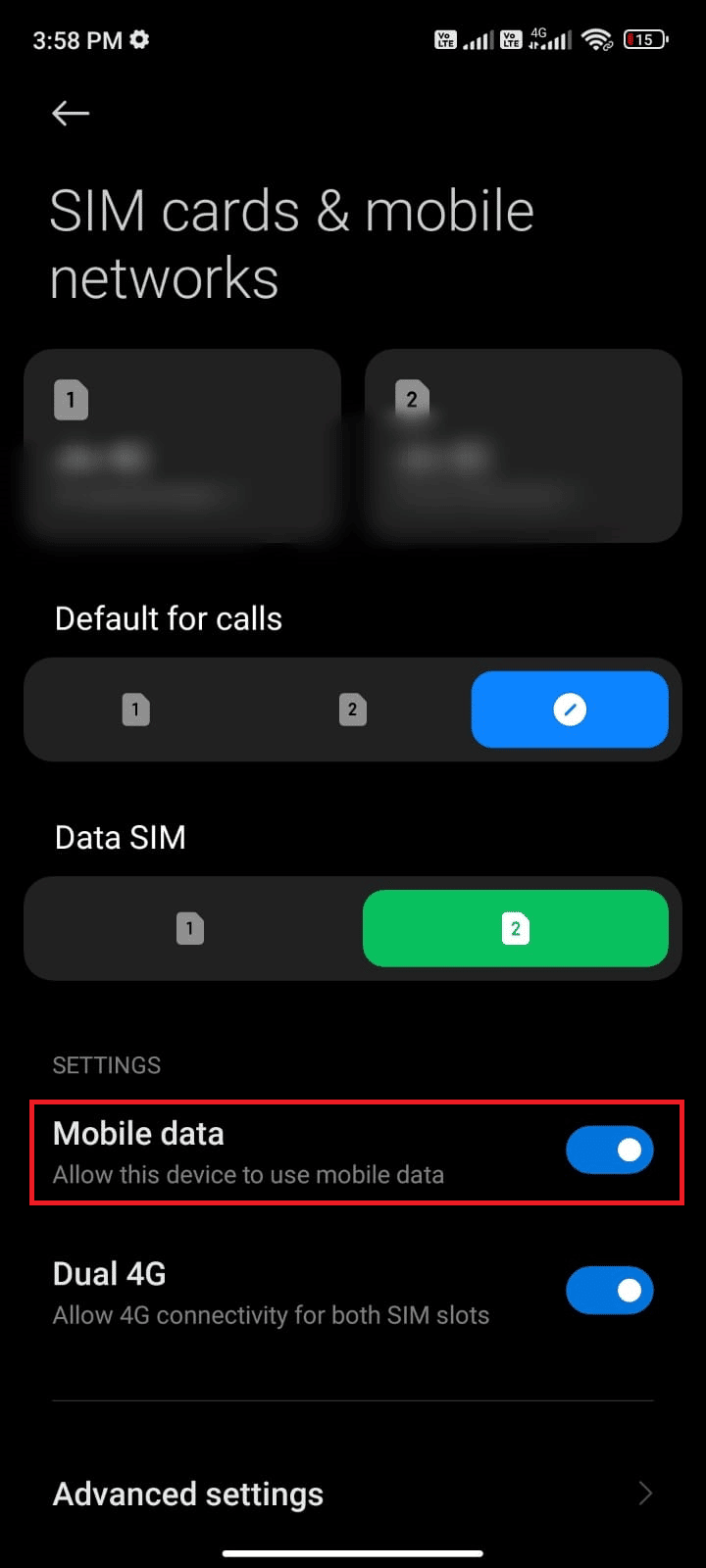
4. 如果您不在您的地理區域但仍想使用您的網絡,請如圖所示點擊高級設置。
注意:開通國際數據漫遊後,運營商將向您收取額外費用。
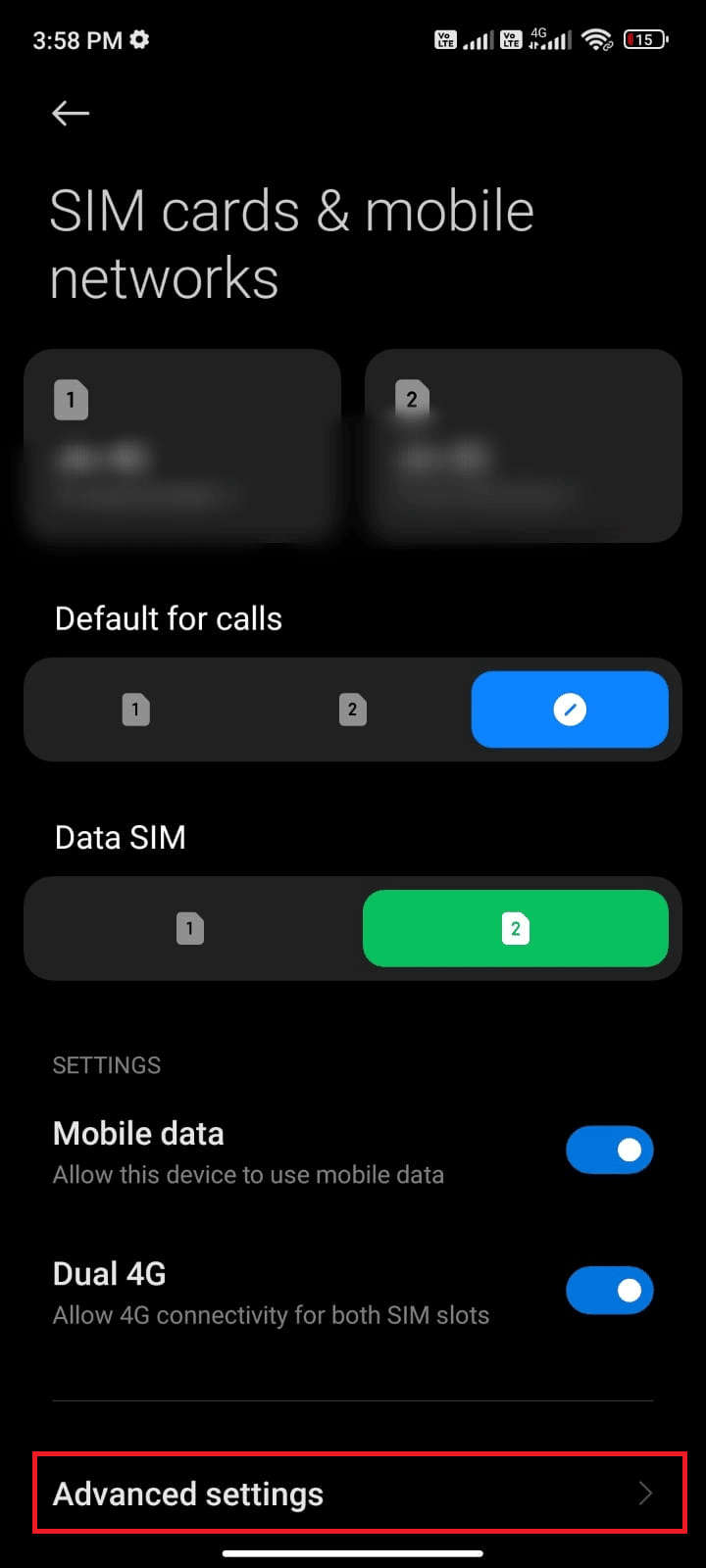
5. 然後,選擇國際漫遊並將設置更改為始終,如圖所示。
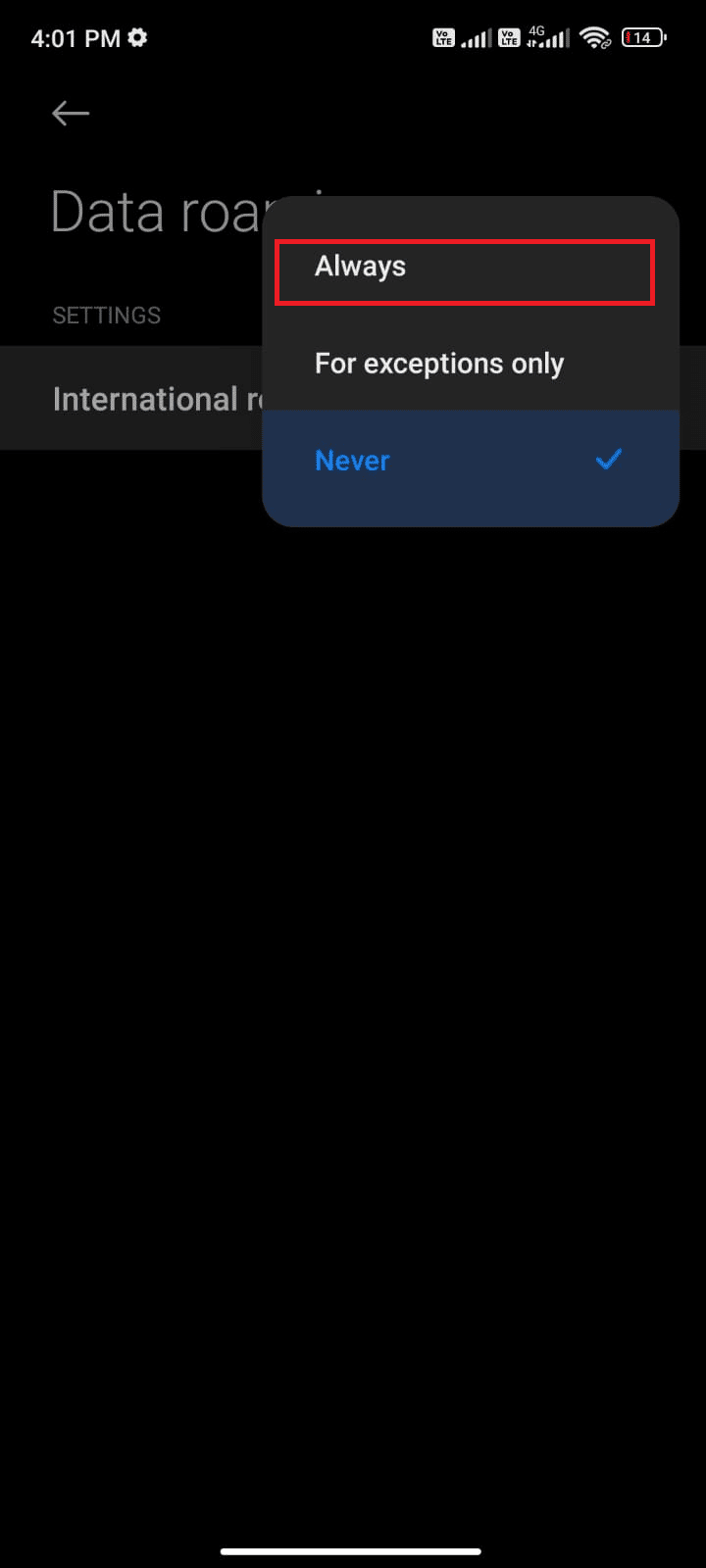
6. 現在,點擊數據漫遊。
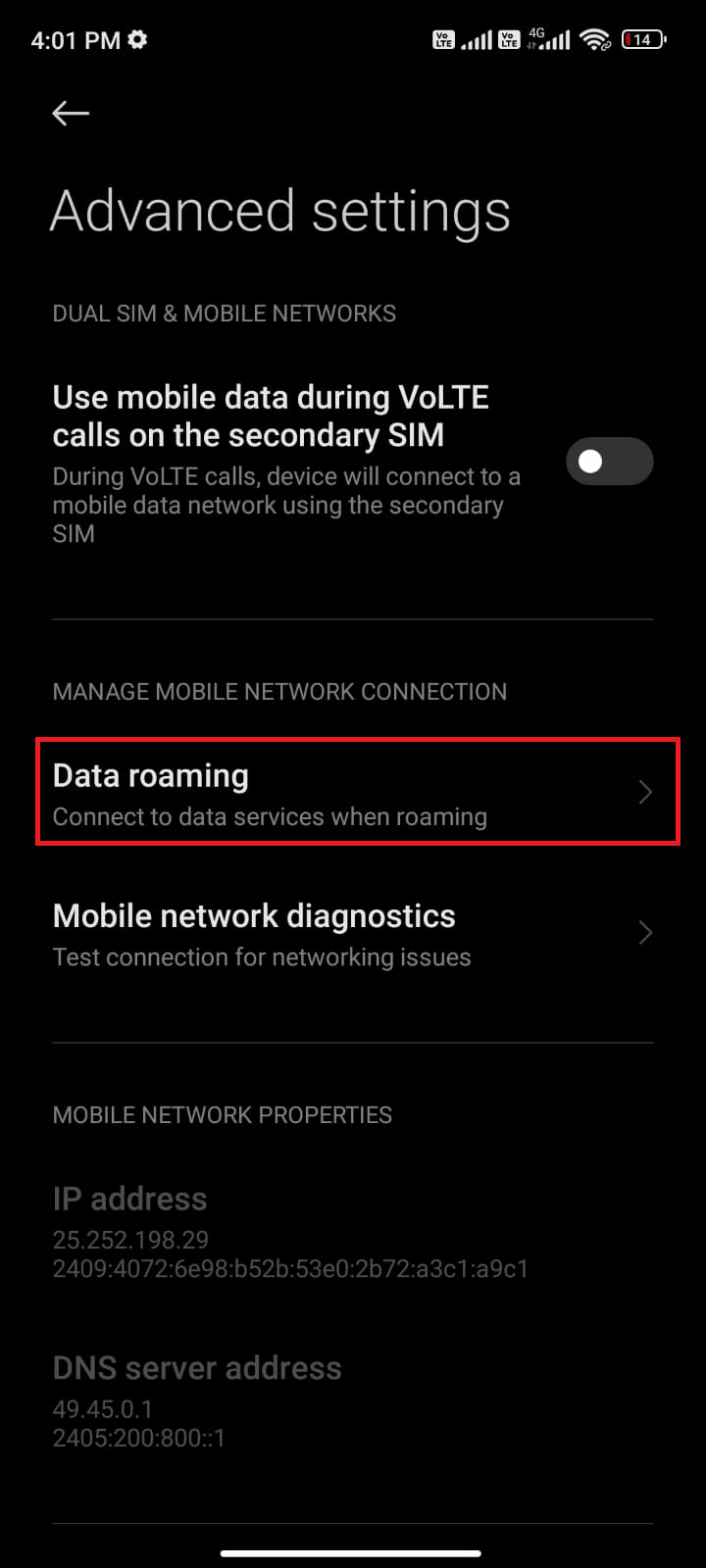
7. 現在,如果出現提示,請點擊打開。
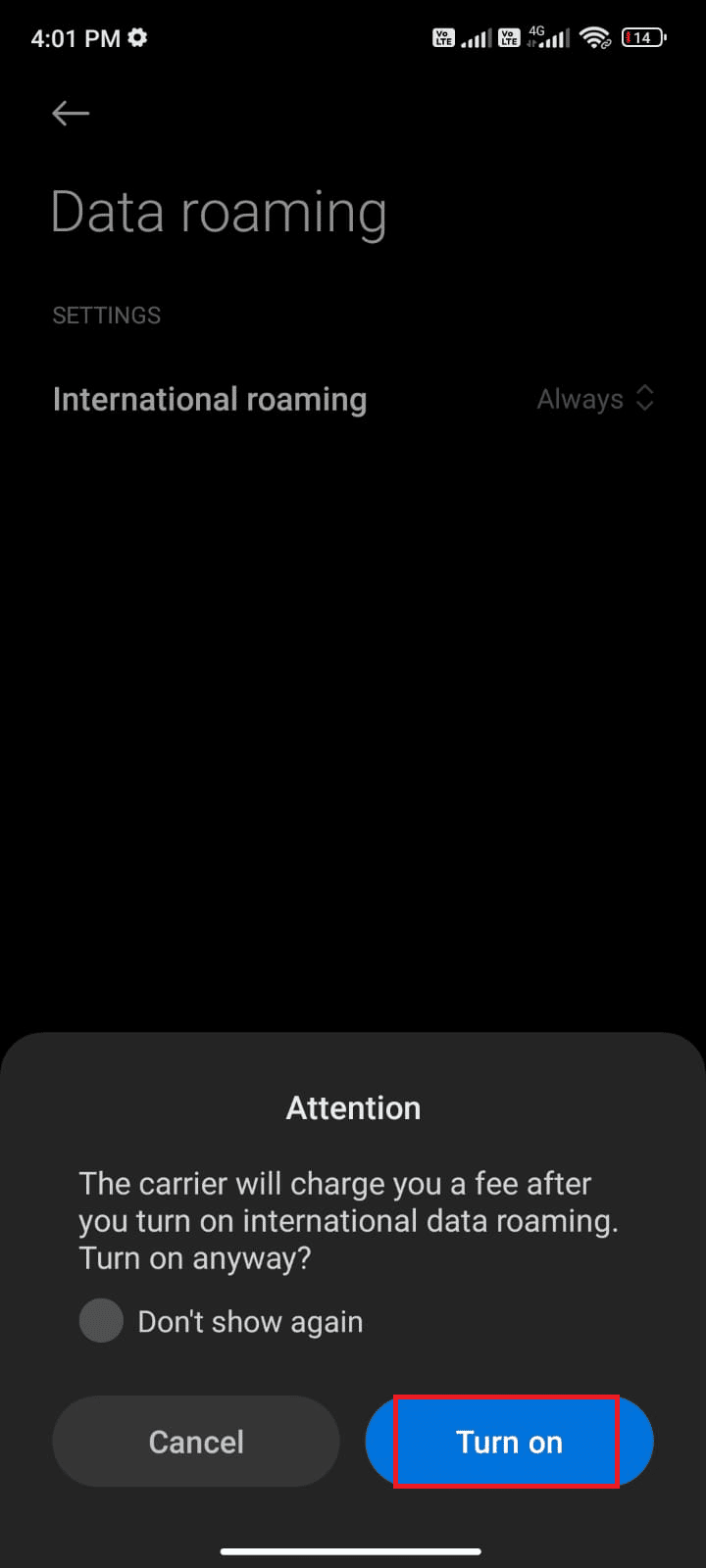
現在,檢查您是否能夠解決 Android 上的問題。 如果沒有,請按照下面提到的方法進行操作。
另請閱讀:如何修復 Google Play 商店錯誤
方法四:啟用後台數據
儘管打開了移動數據,但您必須打開後台數據使用,以確保您的手機即使在數據保護模式下也能使用互聯網連接。 按照說明修復 Google Play 錯誤 403。
1. 轉到“設置”應用。
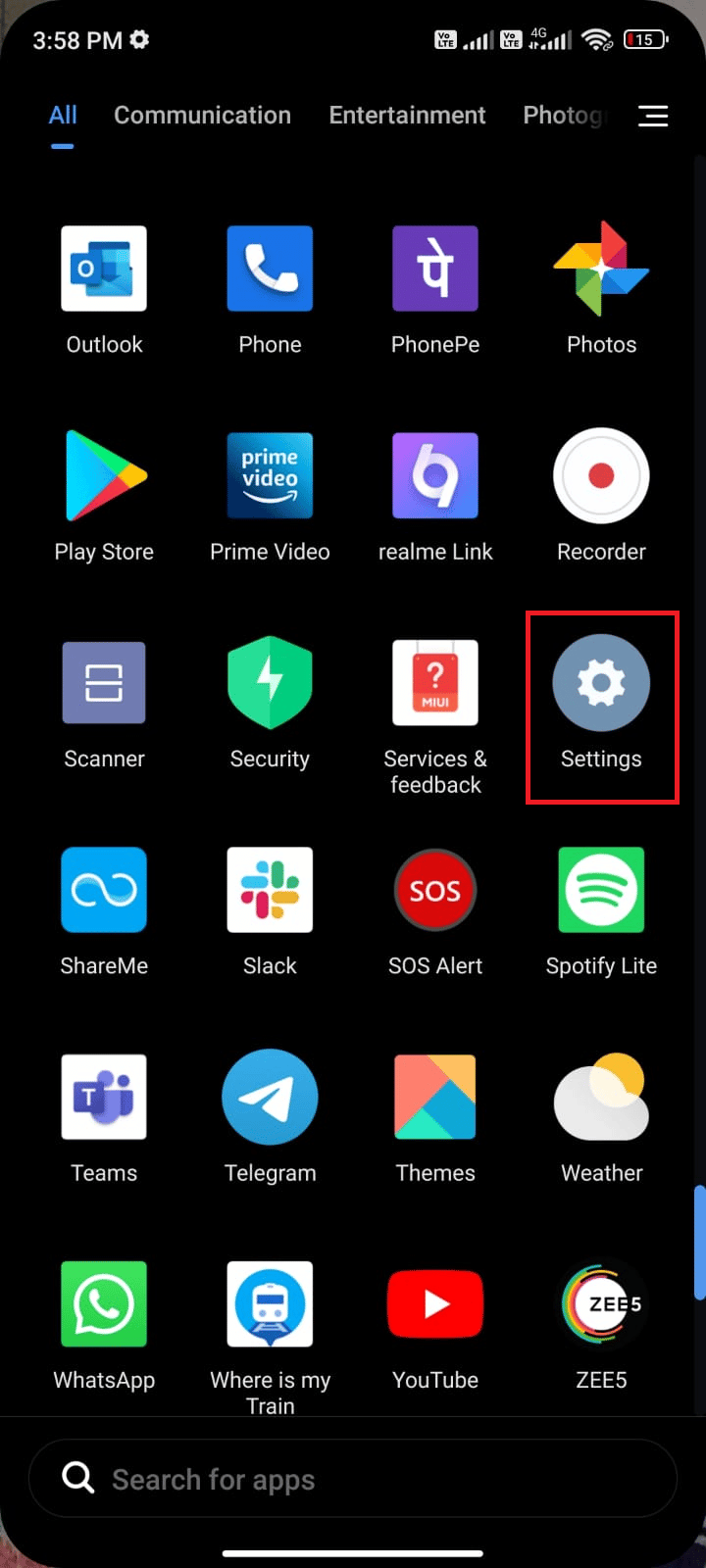
2. 然後,點擊應用程序。
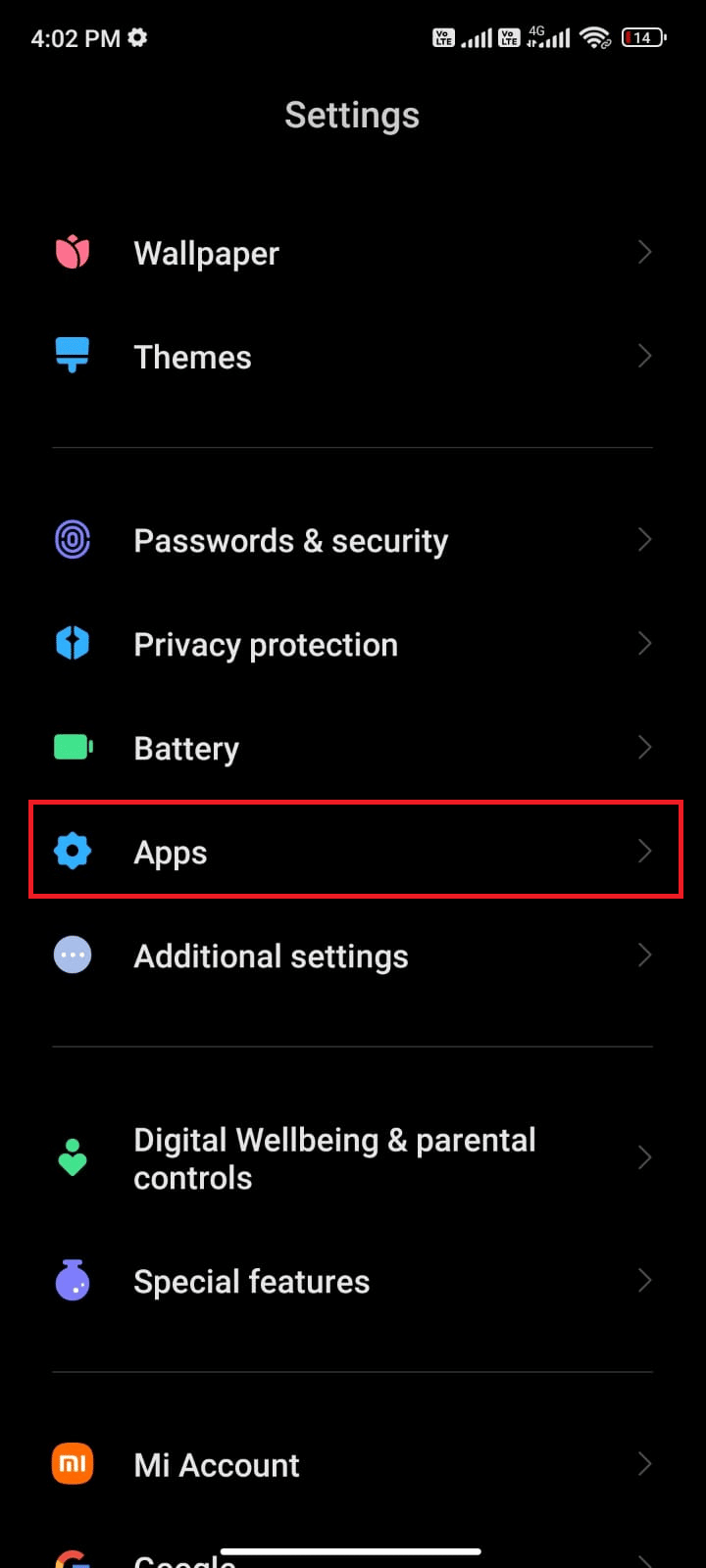
3. 然後,點擊管理應用,然後點擊Google Play 商店,如圖所示。
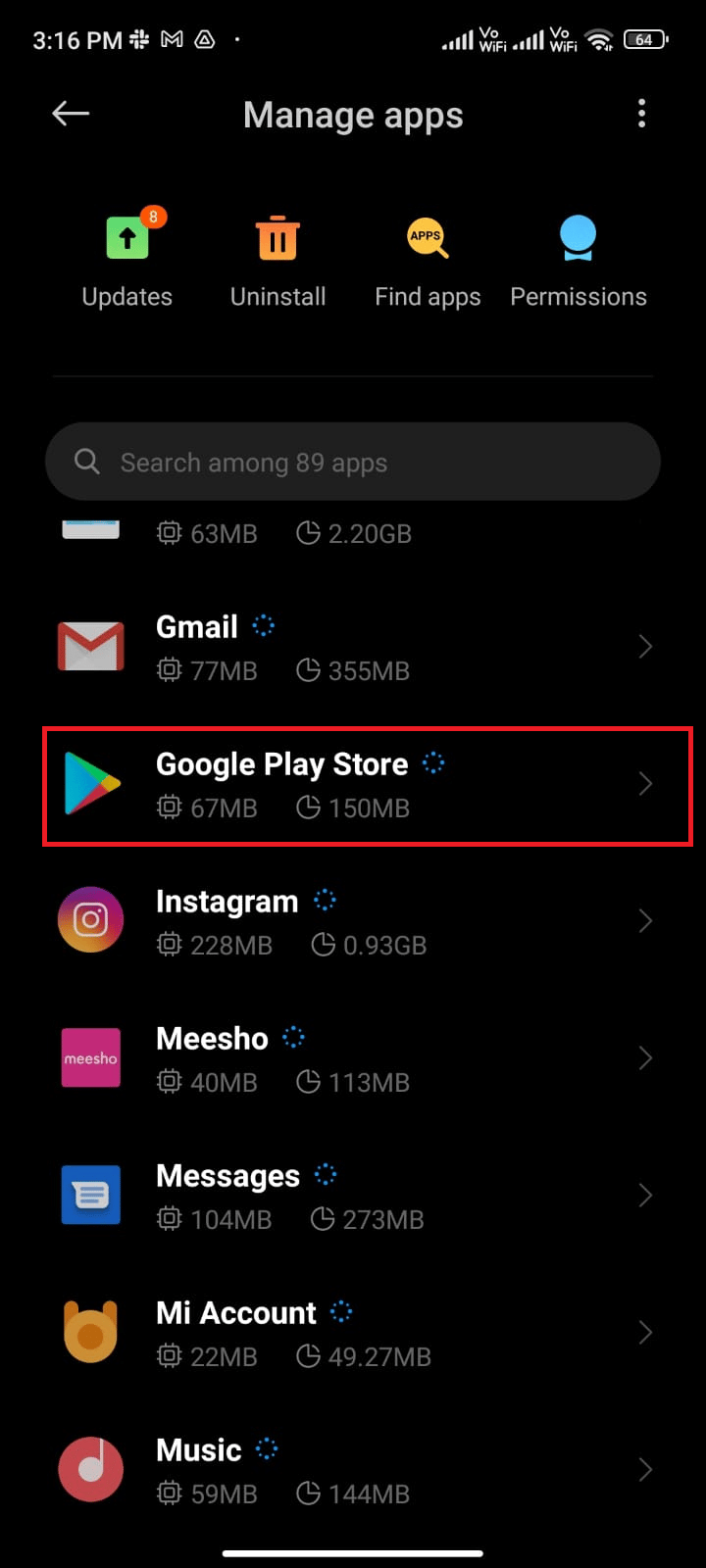
4. 然後,點擊Restricted data usage 。
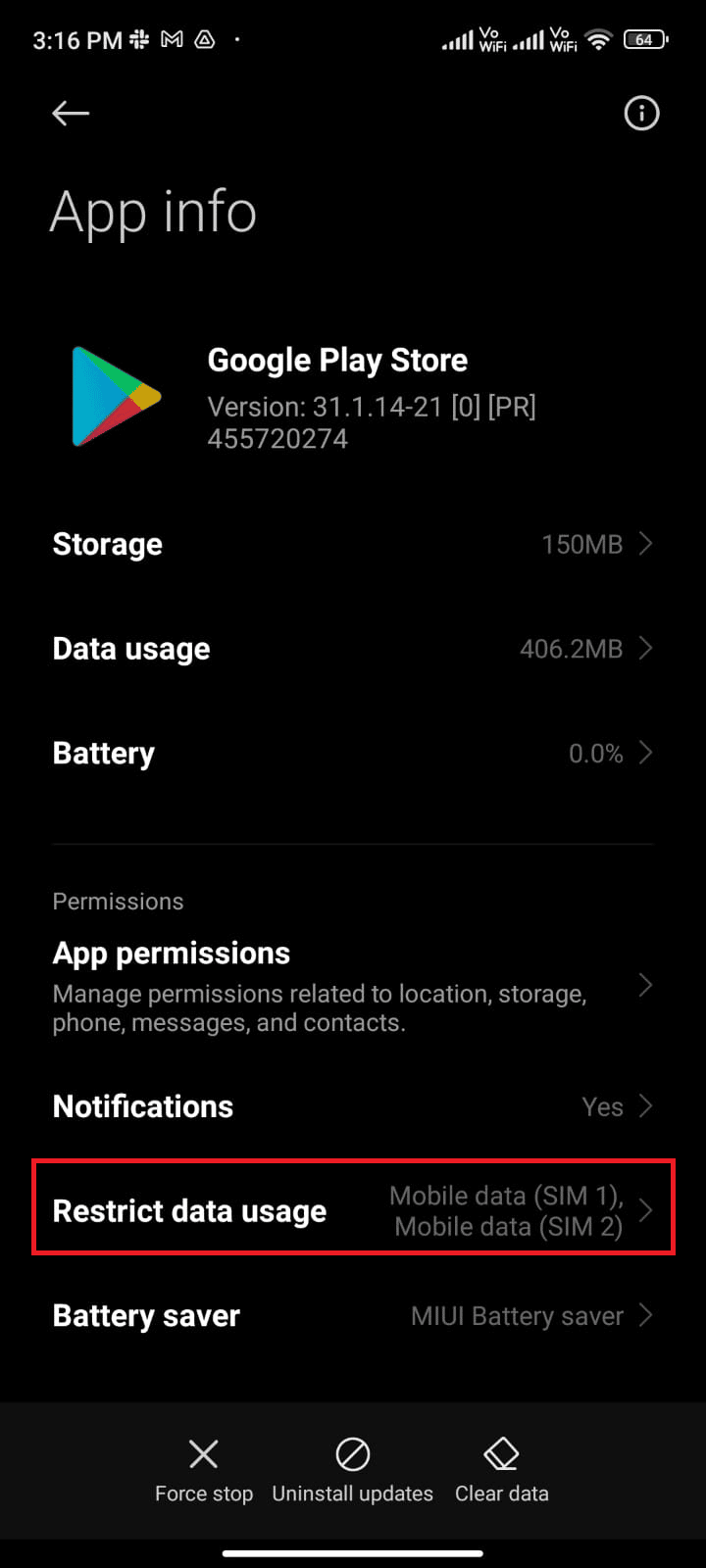
5. 現在,如果您使用雙 SIM 卡,請點擊Wi-Fi和移動數據 (SIM 1)和移動數據 (SIM 2) 。
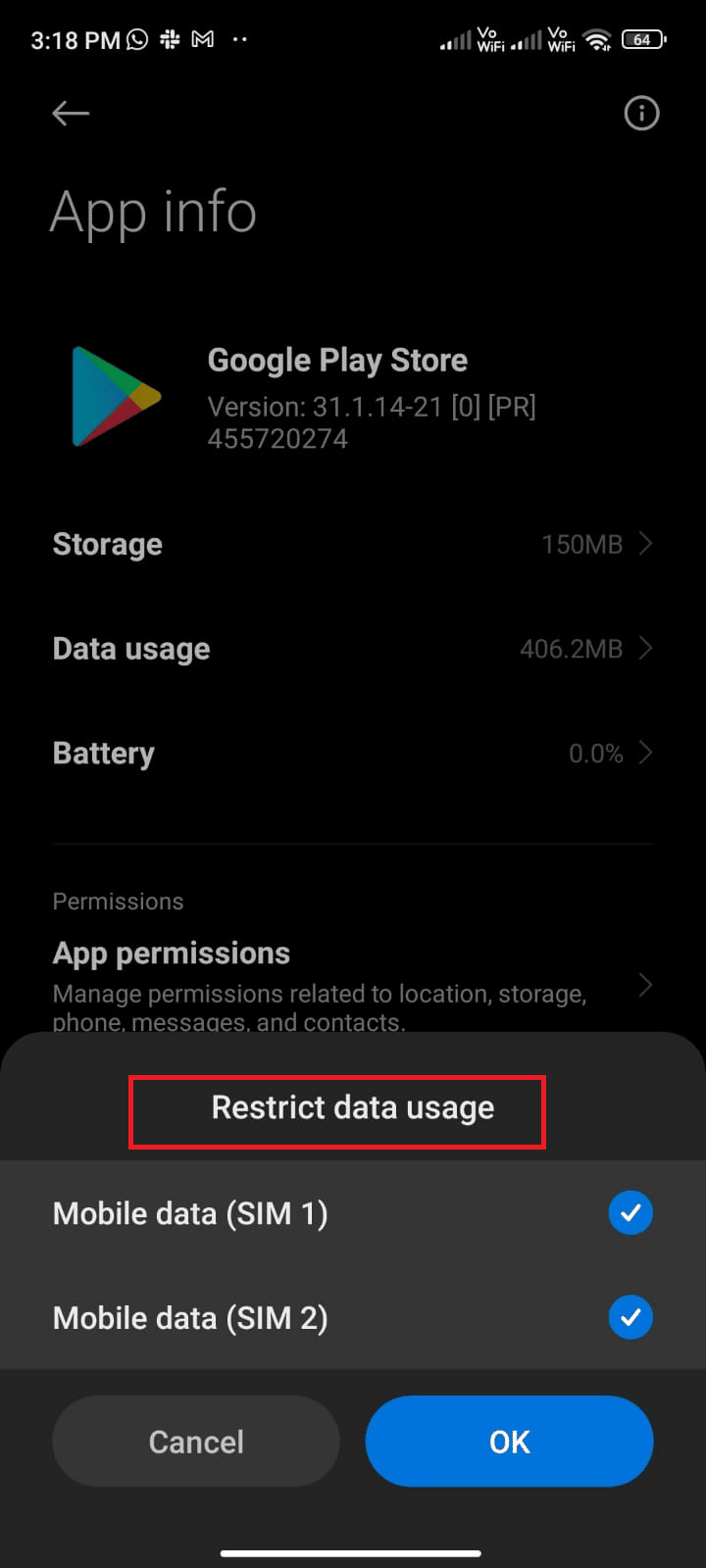
6. 最後,點擊確定。
方法 5:清除 Play 商店緩存
從 Play 商店清除損壞的緩存是修復錯誤代碼 403 的一個驚人的快速啟動。雖然緩存在您的 Android 上存儲臨時文件,但幾天后,它們可能會損壞並導致幾個問題,如所討論的問題。 要解決此問題,您可以清除 Android 手機上該應用程序的所有緩存文件。 按照以下步驟清除 Play 商店的緩存。
1. 導航到主屏幕並點擊設置圖標。
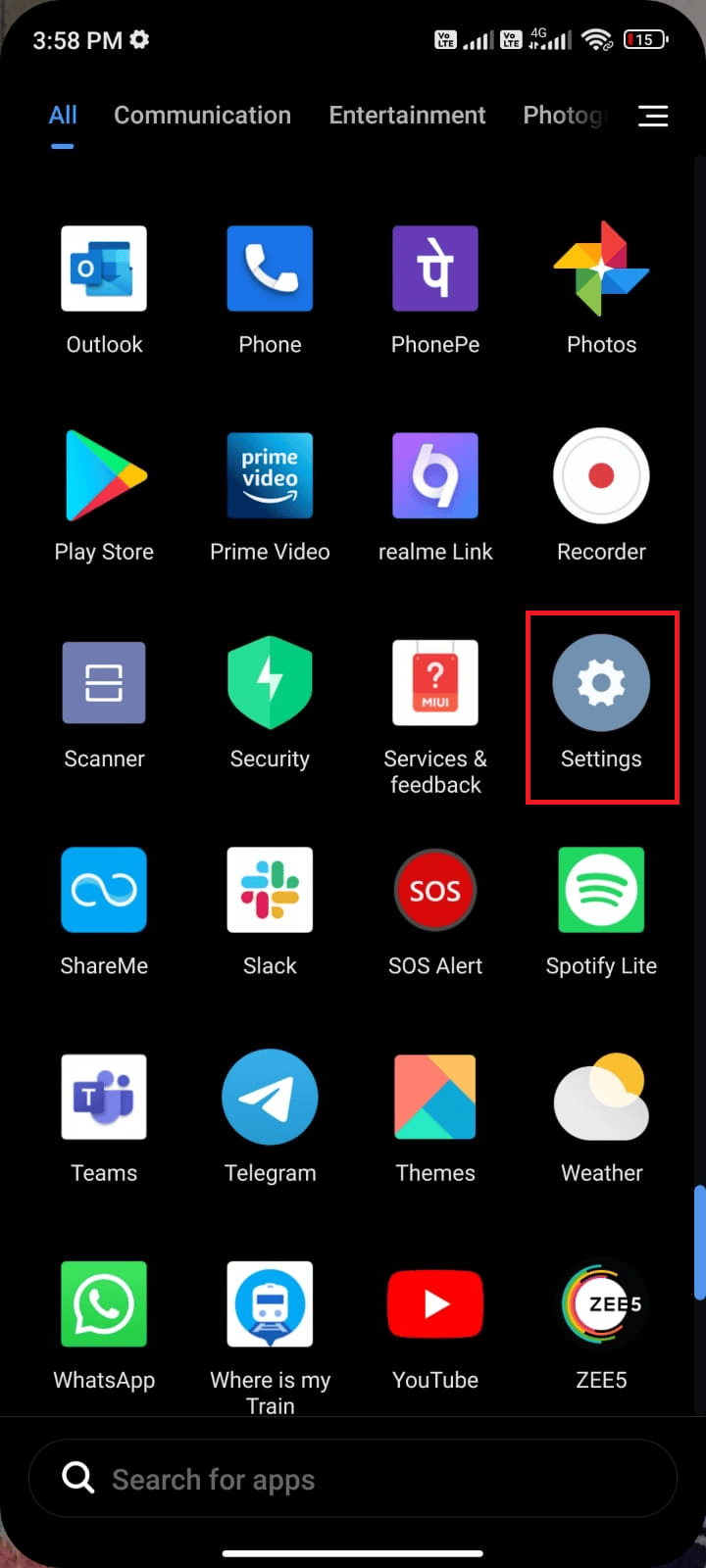
2. 然後,點擊應用程序。
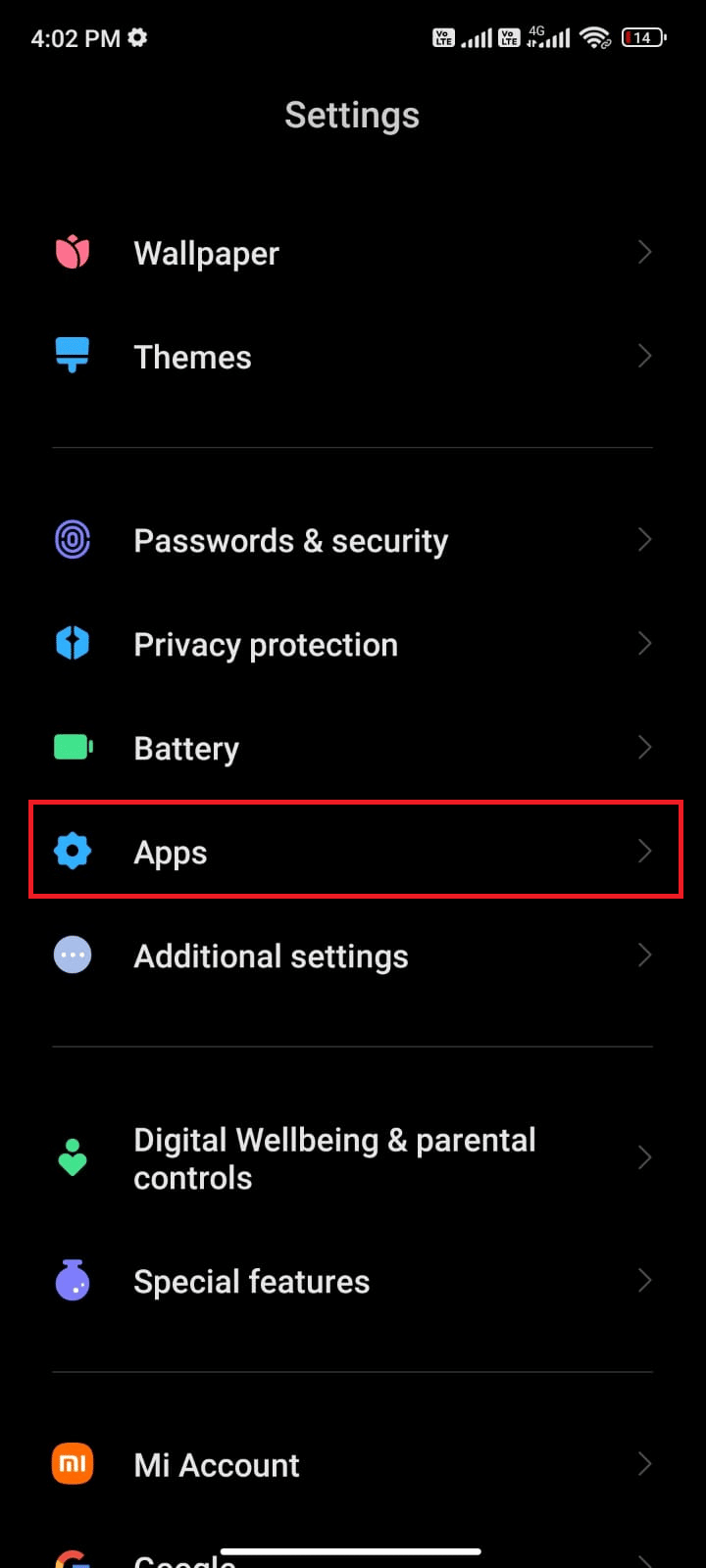
3. 現在,點擊管理應用,然後點擊Google Play 商店。
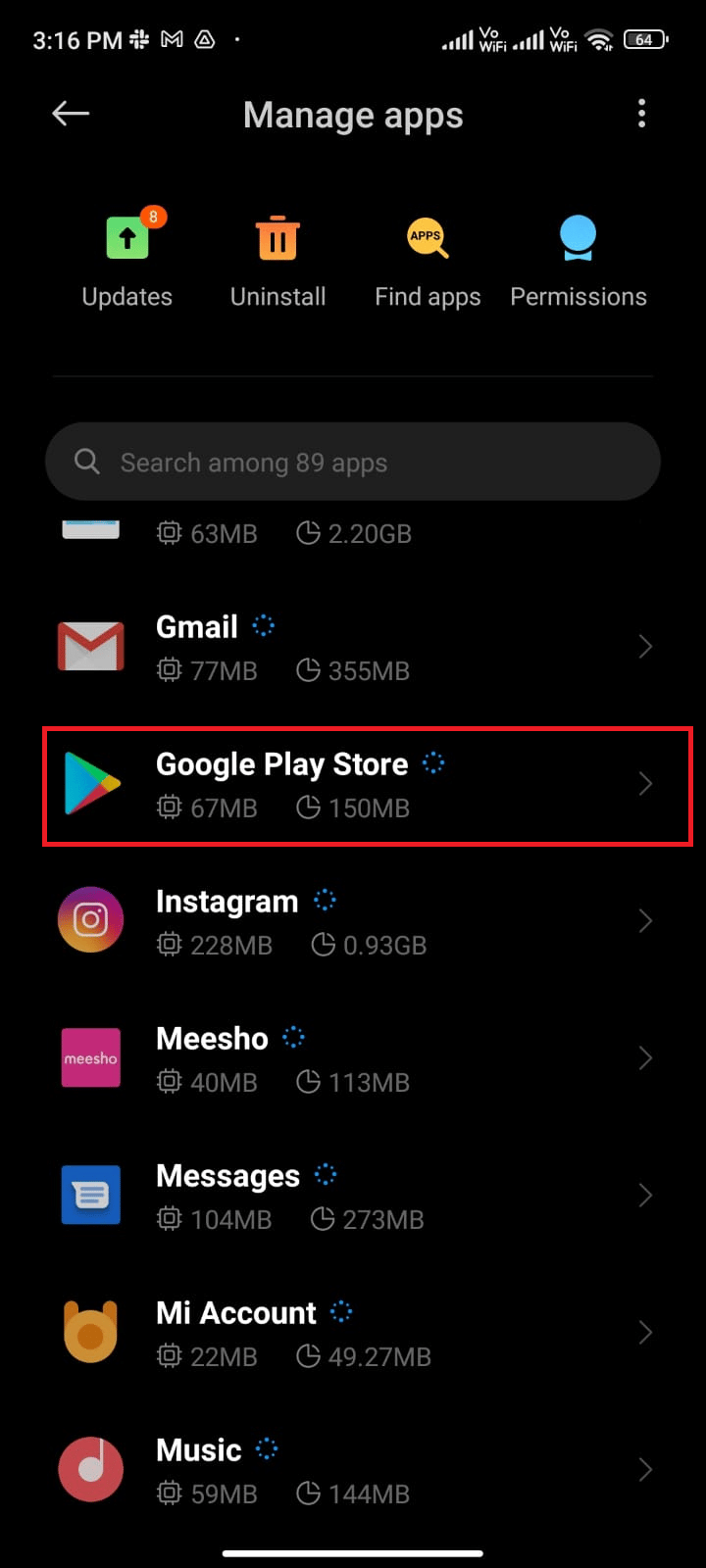
4. 接下來,點擊存儲。
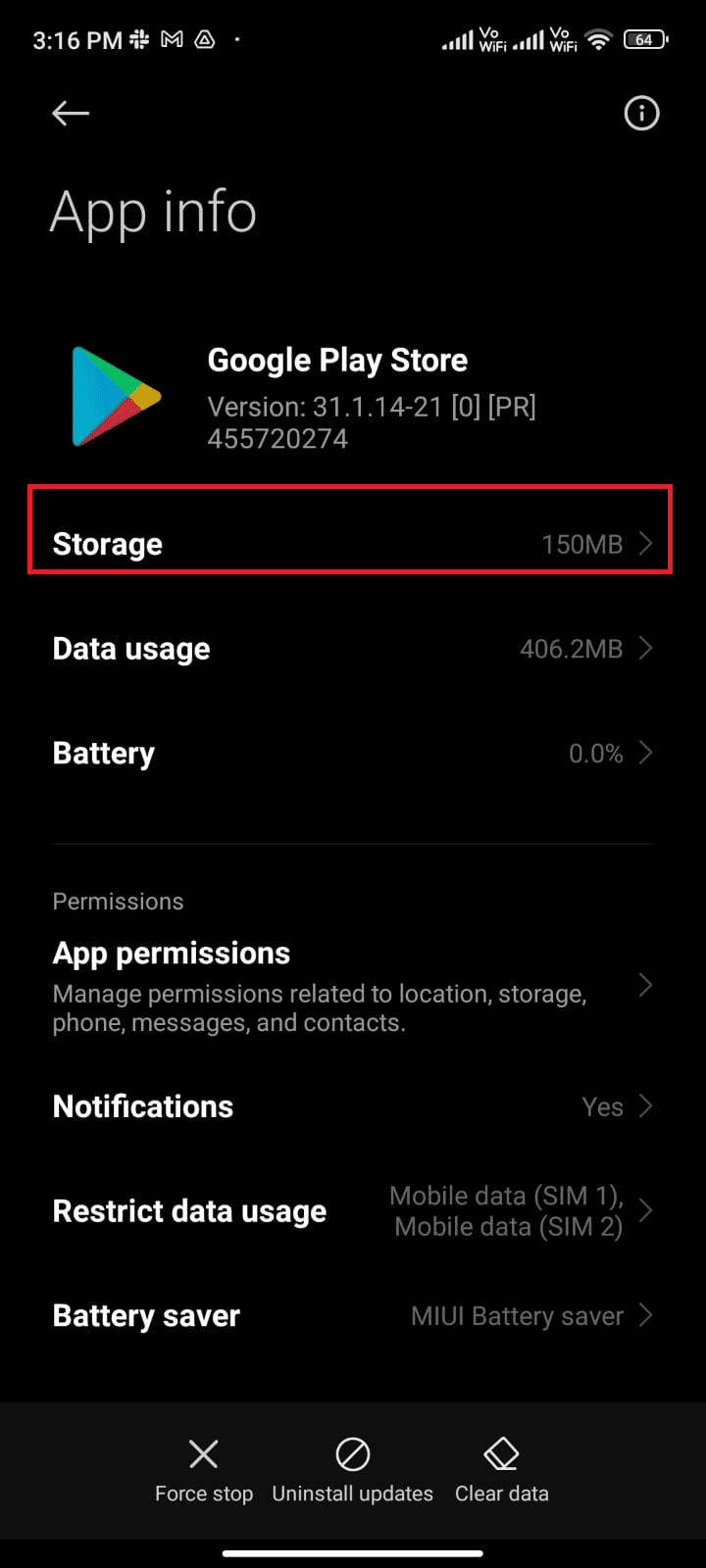
5. 然後,點擊清除數據,然後點擊清除緩存,如圖所示。

6. 當您想要清除所有Google Play 商店數據時,您也可以點擊清除所有數據。
最後,檢查您是否可以修復 Play Store 錯誤 403。
另請閱讀:修復 Android 上輸入 $ 的解析錯誤
方法 6:重啟 Google Play 商店
關閉 Google Play Store 和強行關閉是完全不同的。 當您強行關閉應用程序時,該應用程序的所有後台應用程序將被關閉。 因此,下次打開 Play Store 時,您必須從頭開始所有程序。 請按照以下步驟解決問題。
1. 像以前一樣轉到“設置”應用。
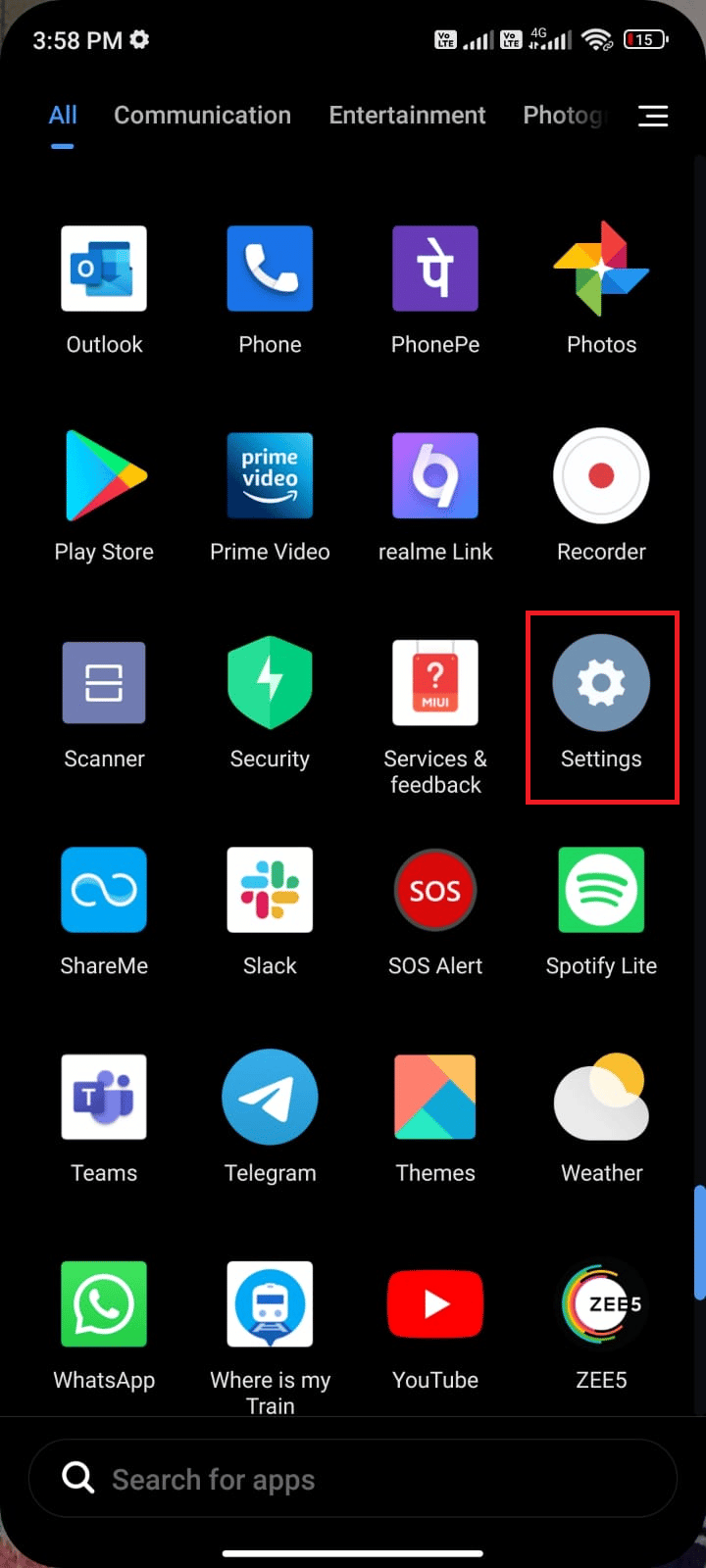
2. 現在,點擊應用程序。
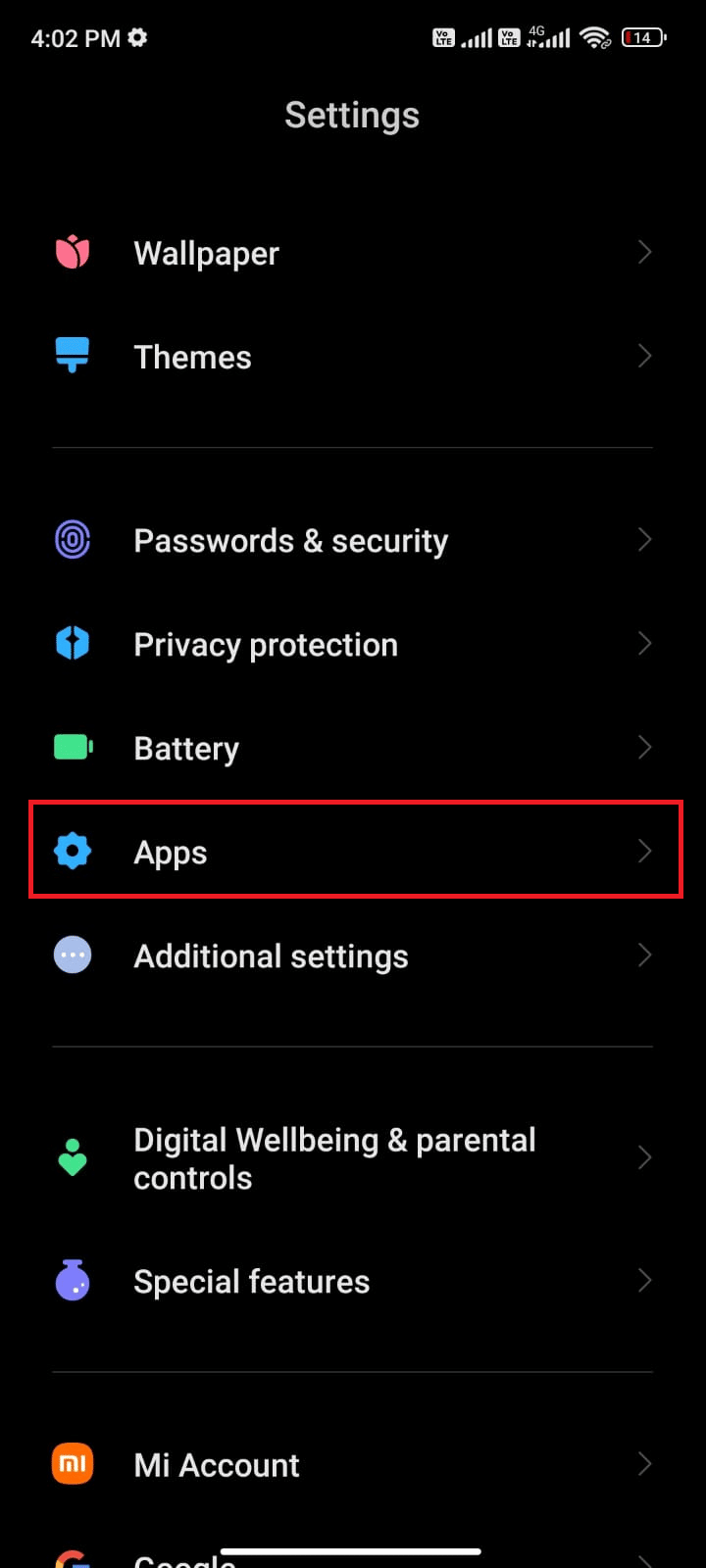
3. 然後,點擊管理應用程序,然後點擊Google Play 商店,如圖所示。
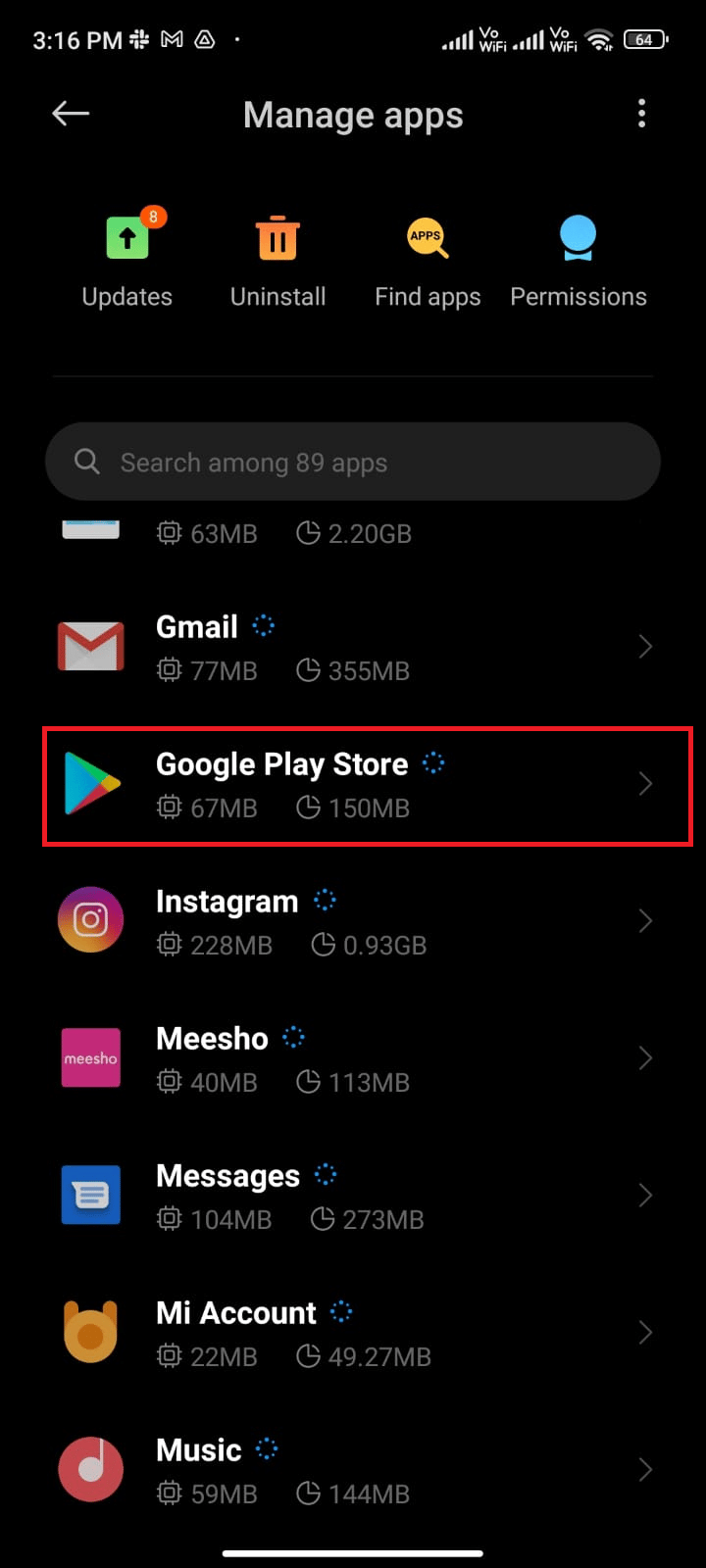
4. 然後,如圖所示,點擊屏幕左下角的強制停止選項。
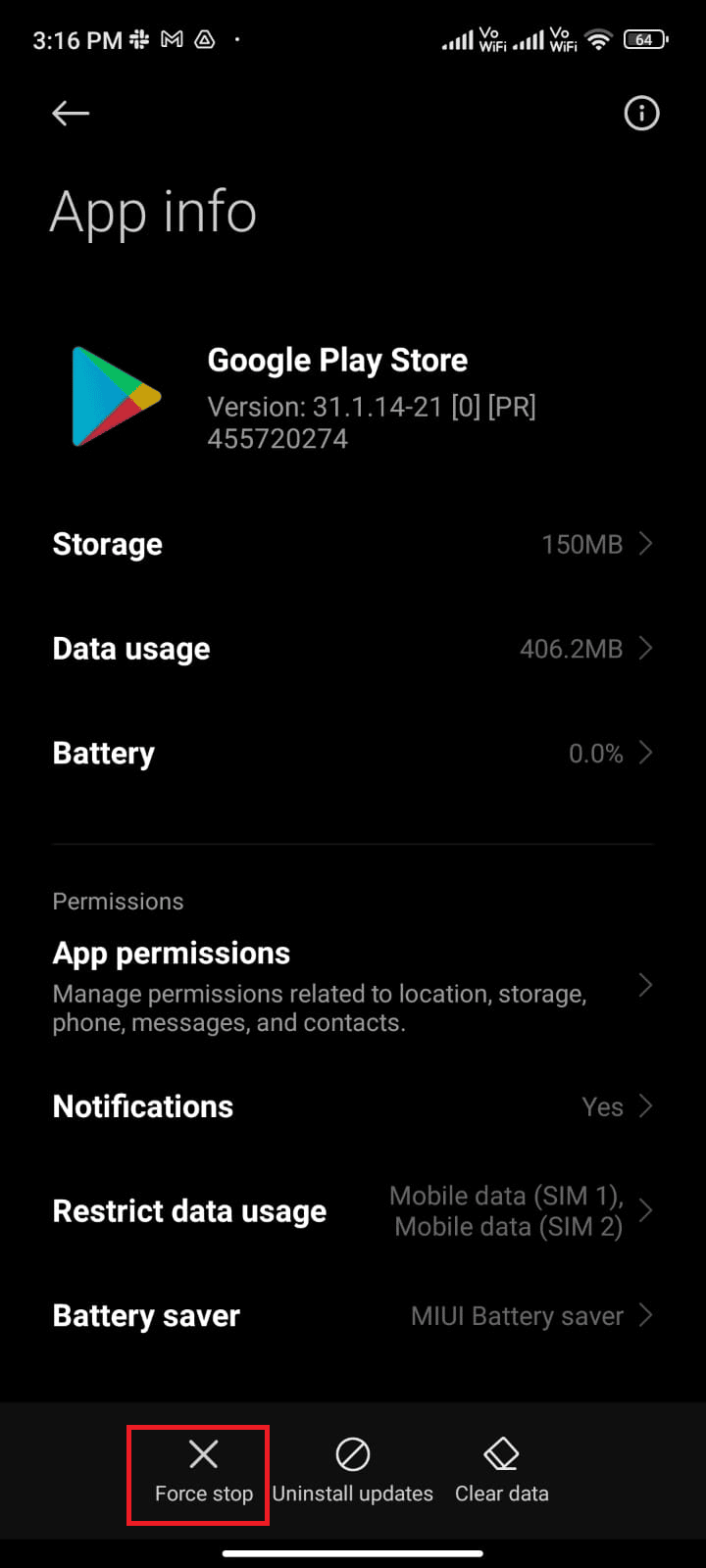
5. 最後,如果出現提示,請點擊確定(如果有)。
現在,重新啟動 Google Play Store 並檢查您是否可以解決 Can't download app: error code 403 on Play Store。
方法 7:更新 Google Play 商店
Play 商店是您必須為所有應用程序安裝更新的媒介。 但是,您可以更新 Play 商店本身嗎? 是肯定的。 您必須確保您的 Play 商店已更新到最新版本以修復錯誤代碼 403。更新 Play 商店與您更新所有其他應用程序的通常方式有很大不同。 以下是安裝 Play 商店更新的一些說明。
1. 像之前一樣從主屏幕點擊Play Store 。
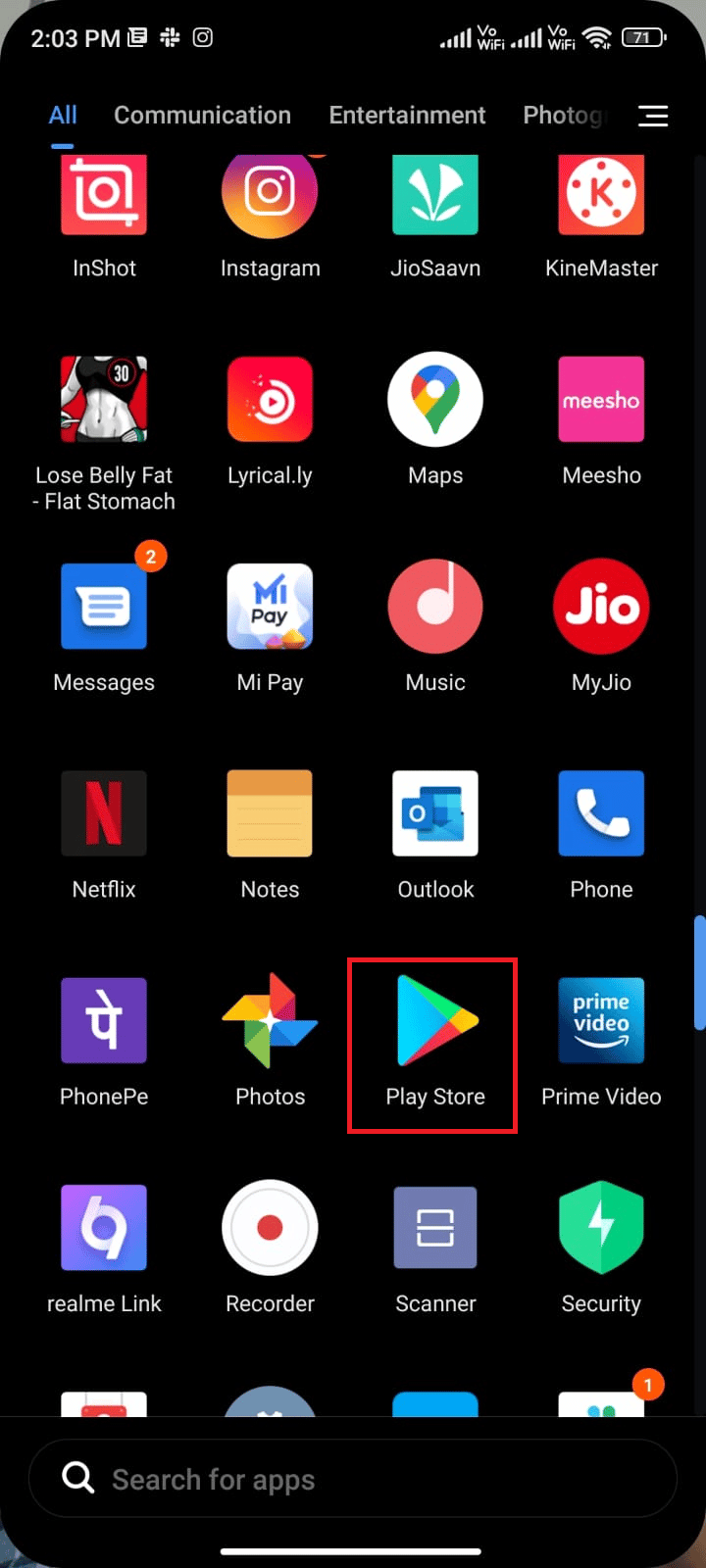
2. 現在,點擊屏幕右上角的個人資料圖標。
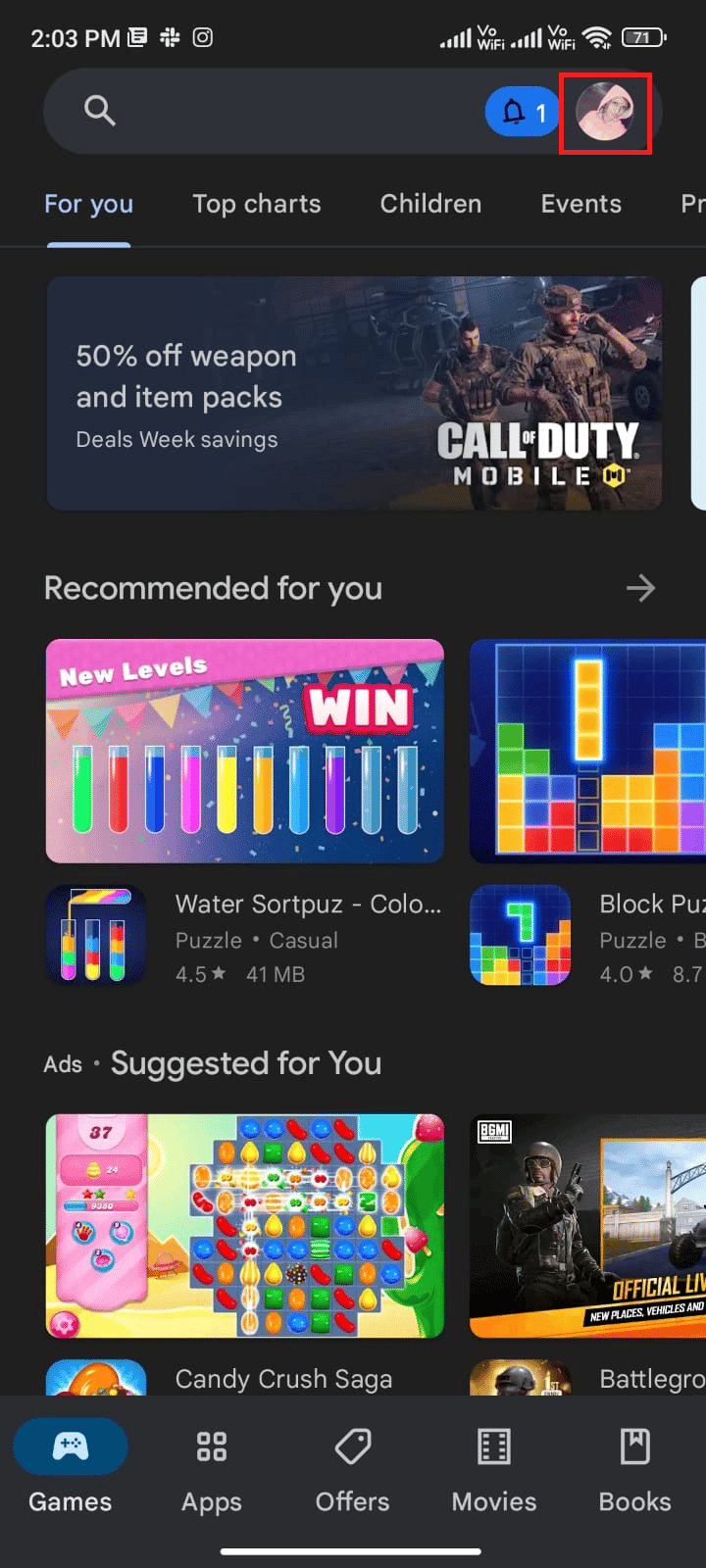
3. 然後,點擊設置。
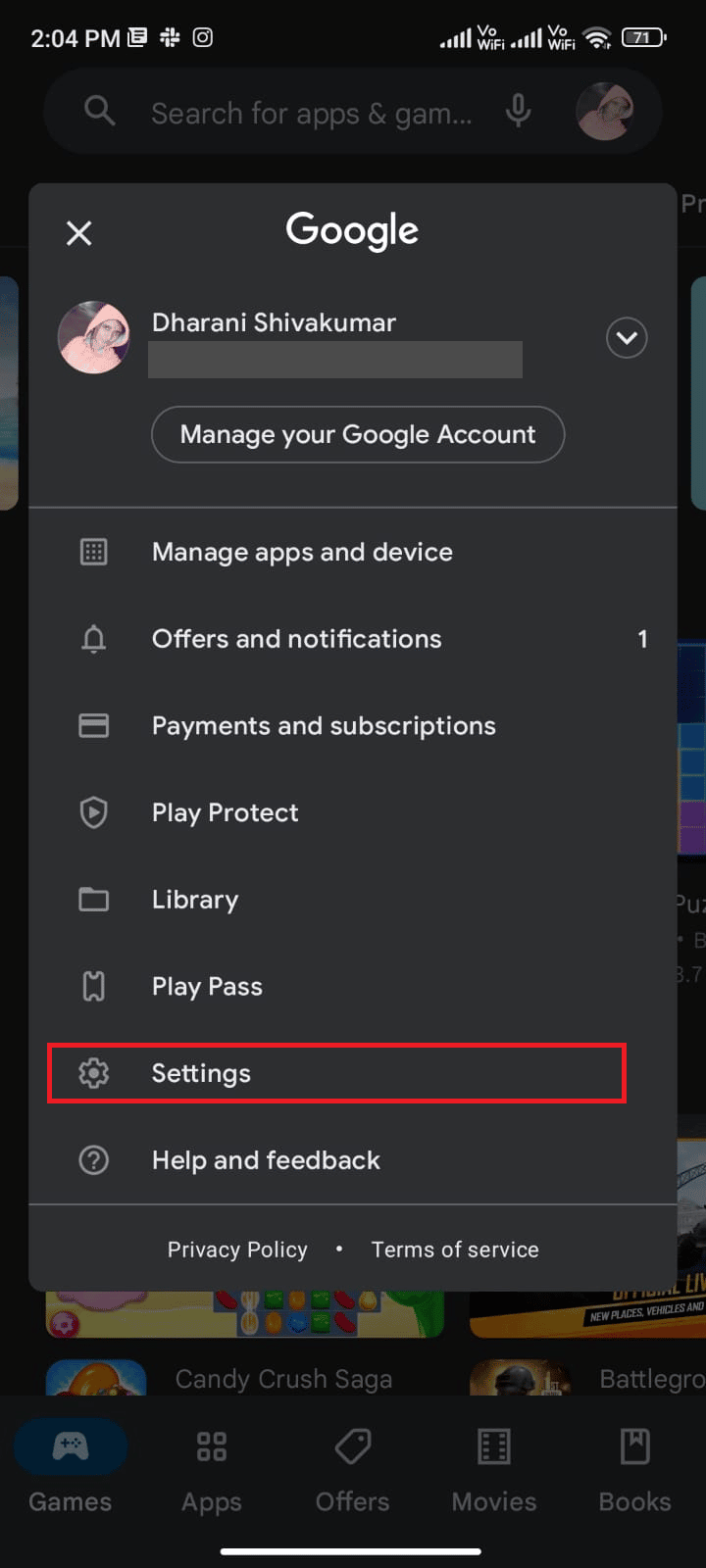
4. 現在,向下滾動並點擊關於。
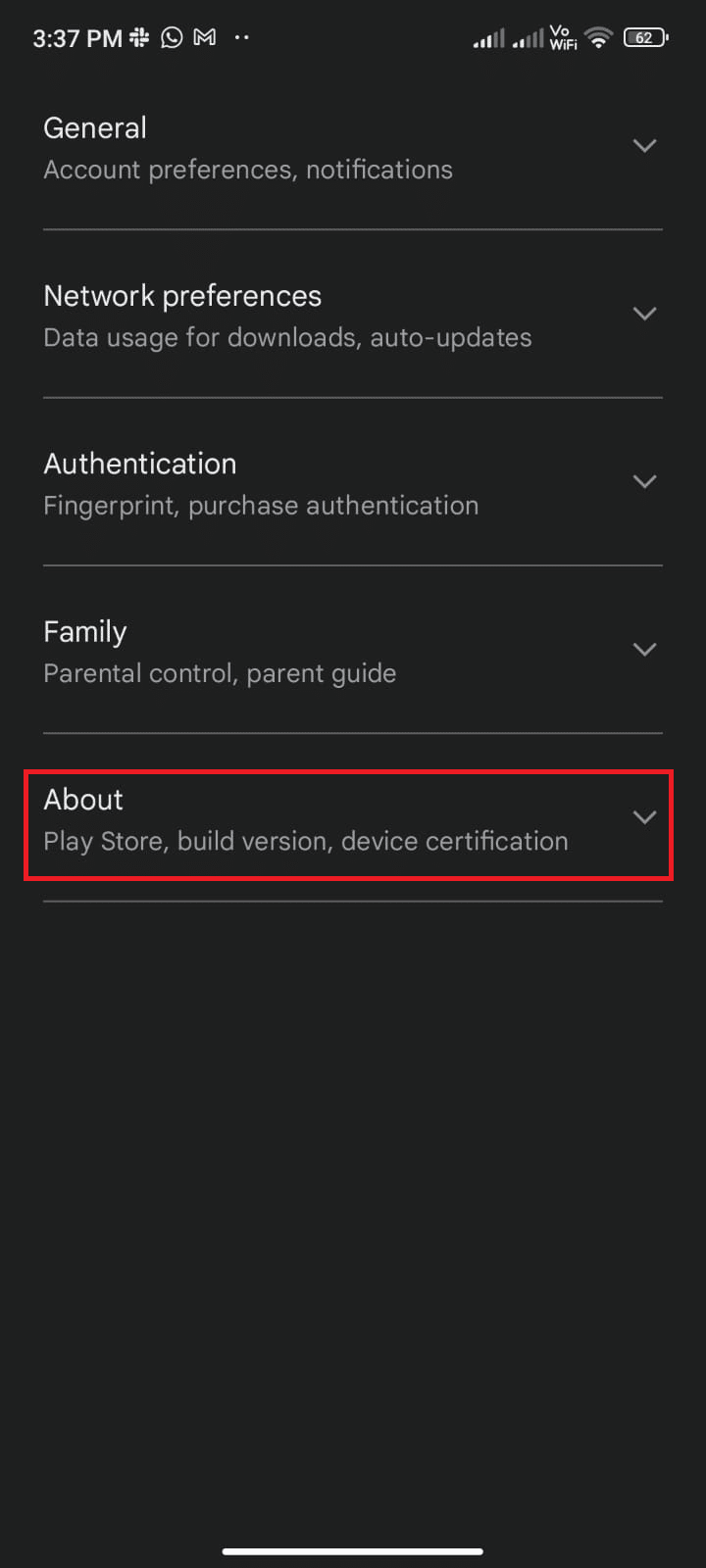

5. 然後,如圖所示點擊更新 Play 商店。
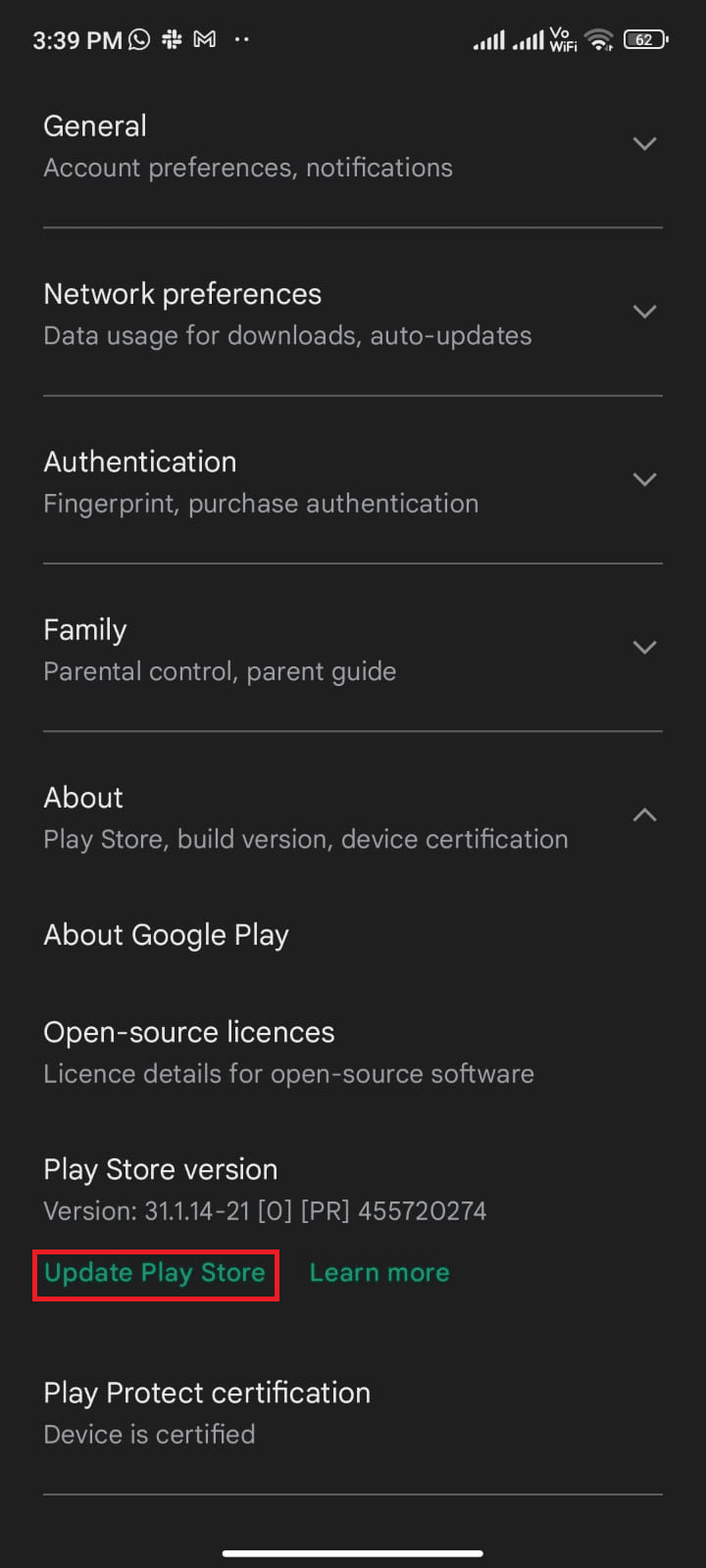
5A。 如果有任何更新,請等待應用程序更新。
5B。 否則,系統會提示您Google Play Store is up to date 。 現在,點擊了解並繼續下一個方法。
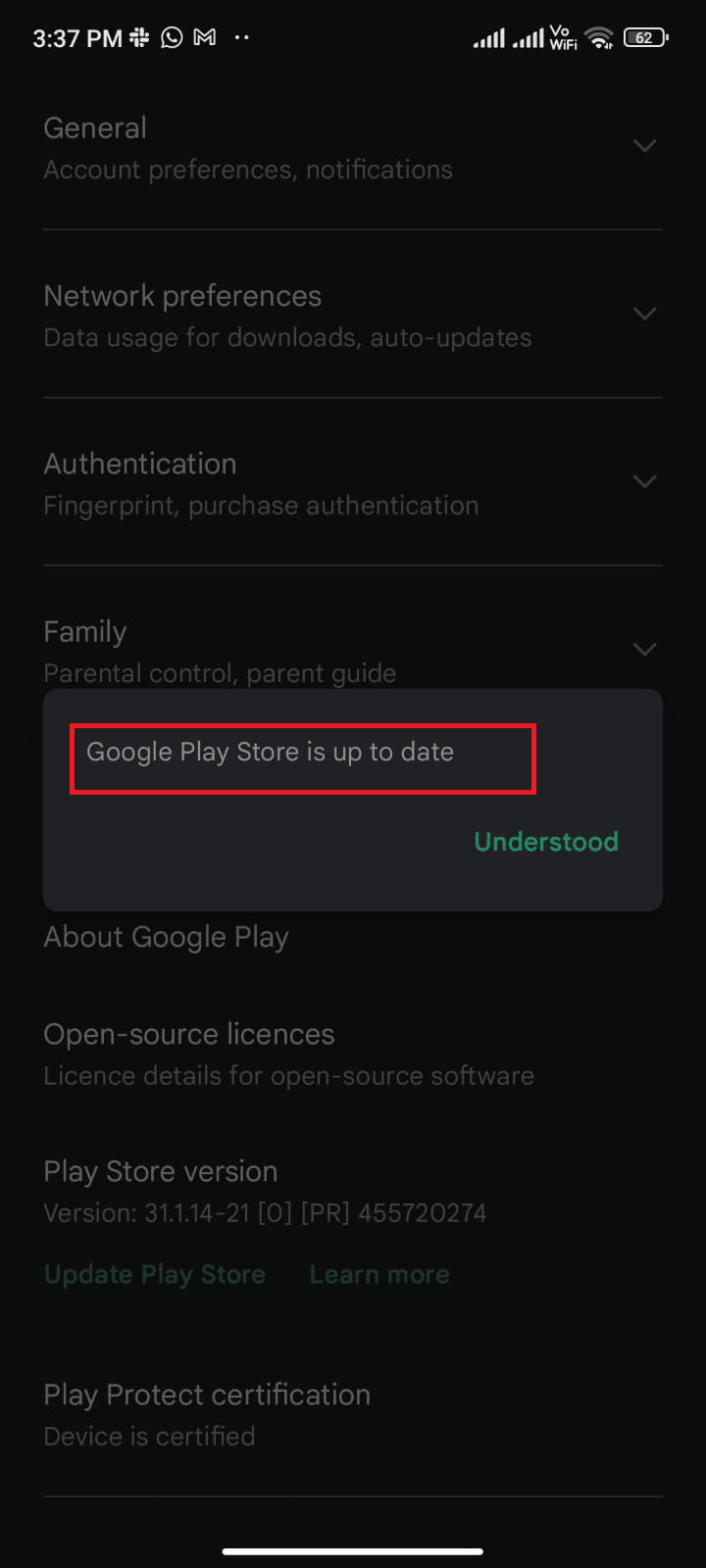
另請閱讀:修復 Google Play 商店錯誤檢查更新
方法 8:更新 Android 操作系統
您可以通過更新您的 Android 操作系統來解決如何修復由於錯誤 403 而無法下載的問題。 您可以使用移動數據或 Wi-Fi 更新您的 Android。 更新 Android 操作系統將幫助您修復與任何應用程序相關的所有錯誤和錯誤。 如果您不知道如何更新 Android,請查看我們的指南 3 種檢查 Android 手機更新的方法。
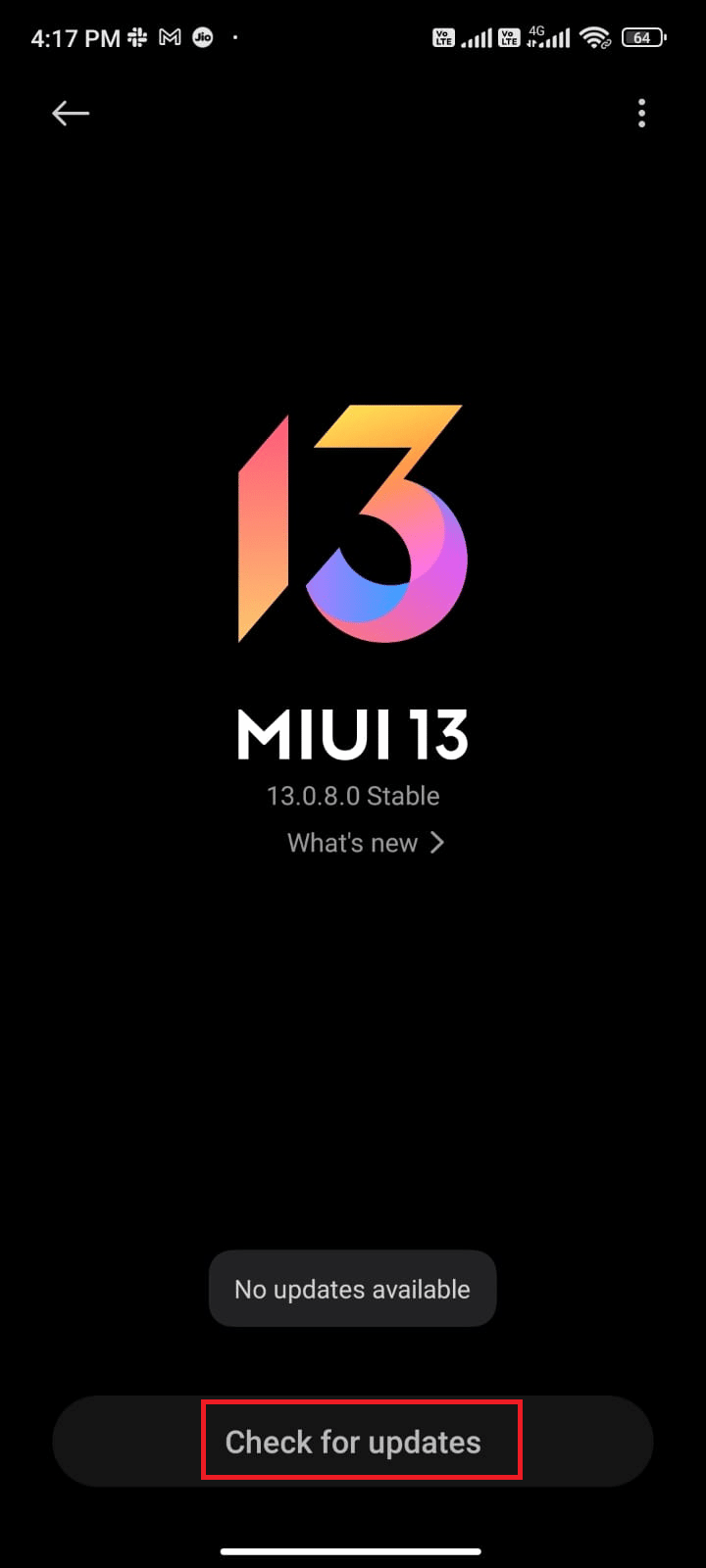
更新 Android 操作系統後,檢查是否可以修復錯誤 403 Play Store 錯誤。
方法9:清除Android中的存儲空間
要在 Android 上安裝最新的應用程序/更新,您的手機必須有足夠的空間。 如果沒有剩餘空間用於新更新,您將面臨應用等待下載的問題,檢查 Android 上很少或未使用的應用,並通過 Google Play 商店或手機存儲刪除應用。 您還可以按照下面列出的說明管理 Android 中的存儲空間。
1. 在您的 Android 設備上啟動文件管理器。
2. 現在,點擊屏幕左上角的三行圖標。
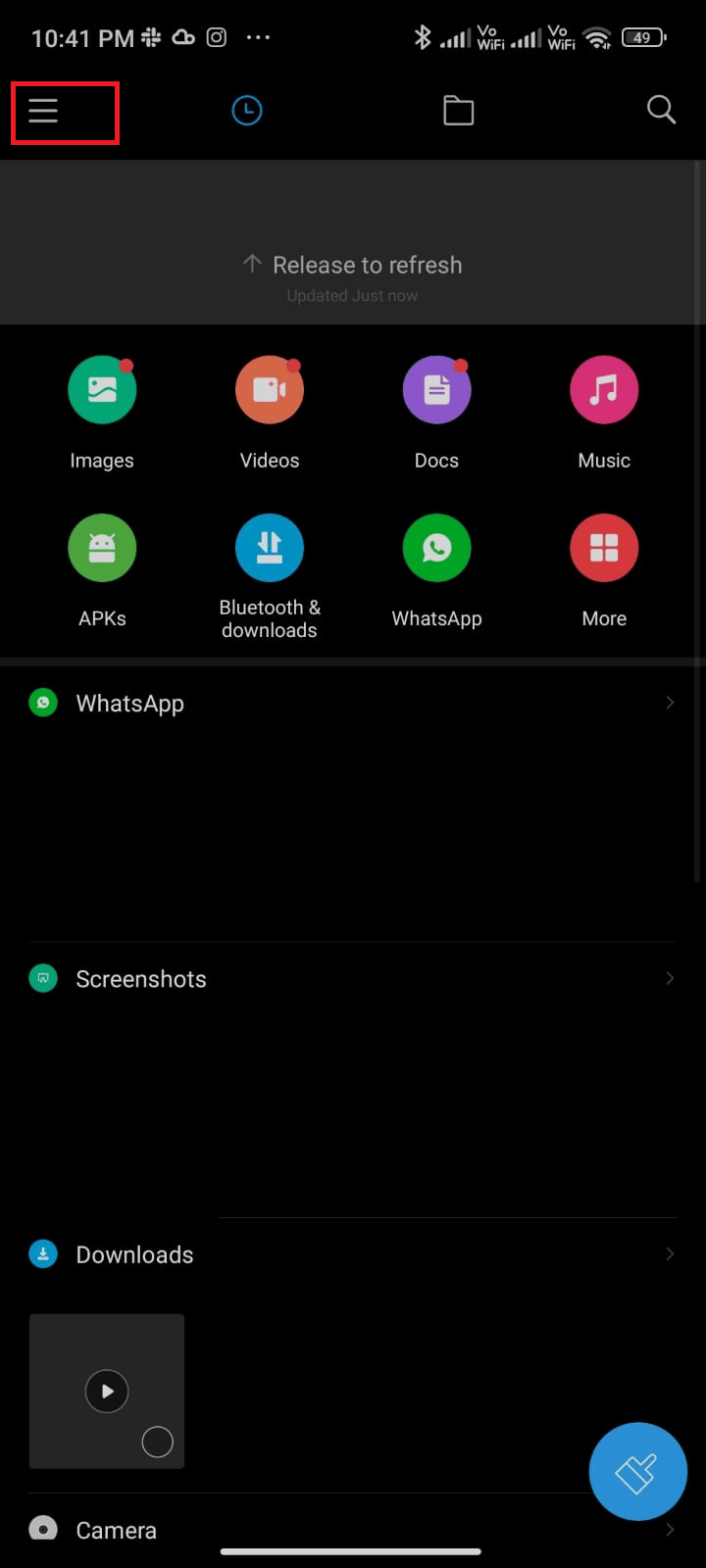
3. 現在,如圖所示點擊深度清潔。
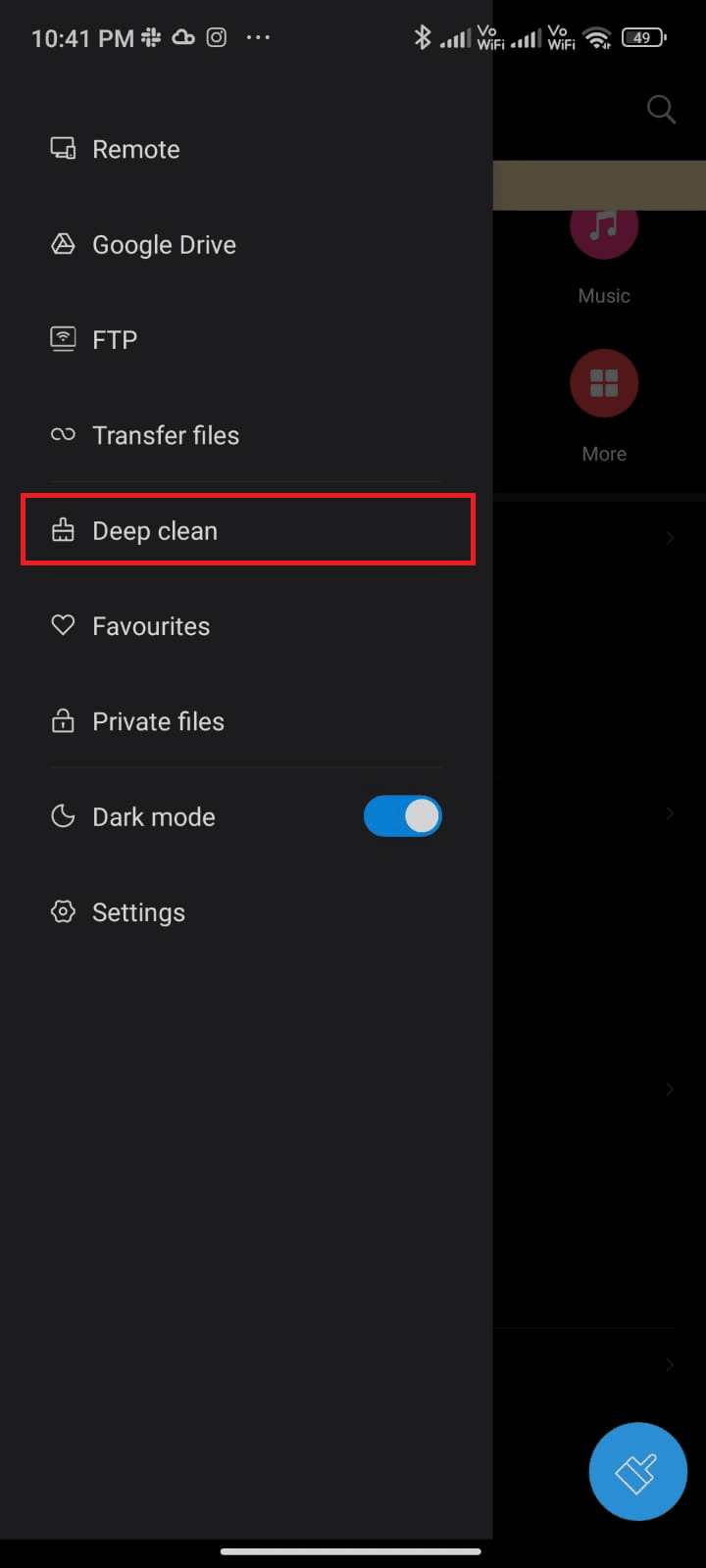
4. 現在,點擊與您要釋放一些空間的類別相對應的立即清理。
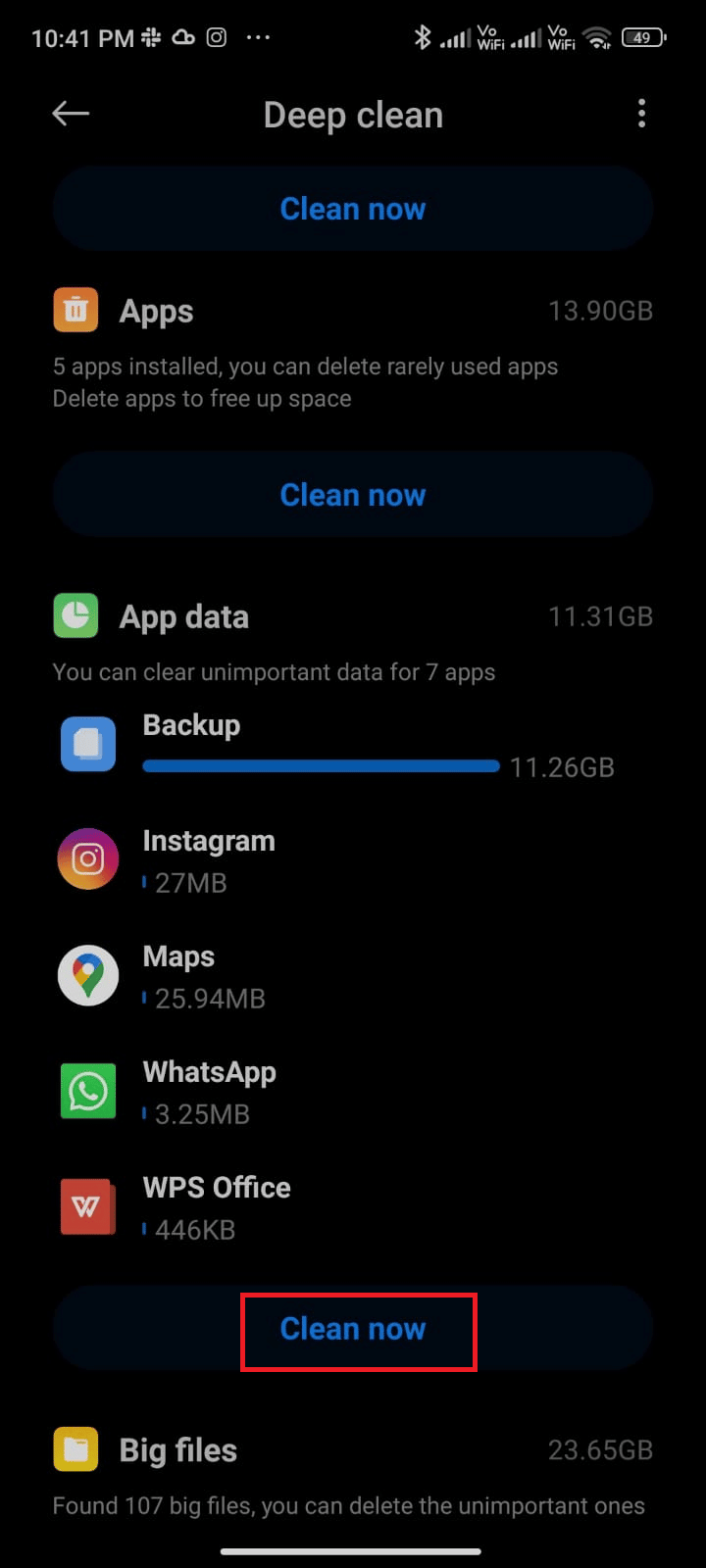
5. 現在,選擇所有不需要的文件,然後點擊刪除所選文件,如圖所示。
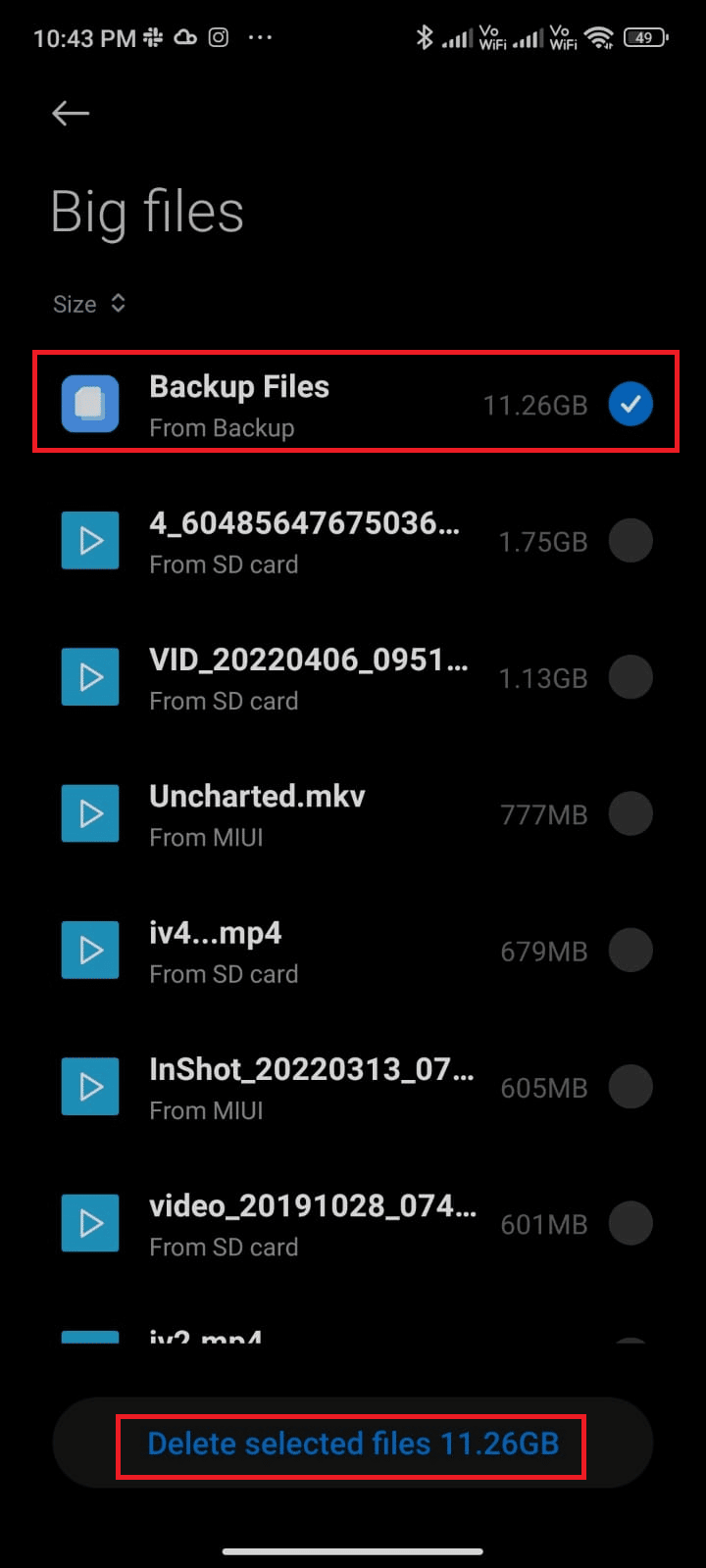
6. 現在,點擊確定確認提示並重啟手機。 然後,檢查您是否能夠修復無法下載應用程序:錯誤代碼 403。
注意:如果單個文件夾下有大量文件和文件夾,您可以更改文件位置。 通過這樣做,您可以減少單個文件夾下佔用的空間,從而有助於提高手機性能。 您還可以按照我們關於如何釋放和管理手機存儲空間的指南來釋放手機空間。
方法 10:運行惡意軟件掃描
Android 中的惡意文件和錯誤可能會導致 Google Play 錯誤 403 困擾您。請確保您最近是否下載了任何 APK 文件或安裝了任何新應用程序。 如果是,請卸載應用程序並檢查是否已解決問題。 您還可以嘗試安裝防病毒應用程序並運行惡意軟件掃描,以確保您的設備安全。
閱讀我們的指南 10 款適用於 Android 的最佳免費防病毒軟件,了解選擇哪個應用程序以及如何使用它。 以下是使用第三方應用程序在 Android 上運行惡意軟件掃描的一些說明。
1. 在您的Android手機上啟動Play 商店。
2. 現在,如圖所示搜索任何防病毒軟件。
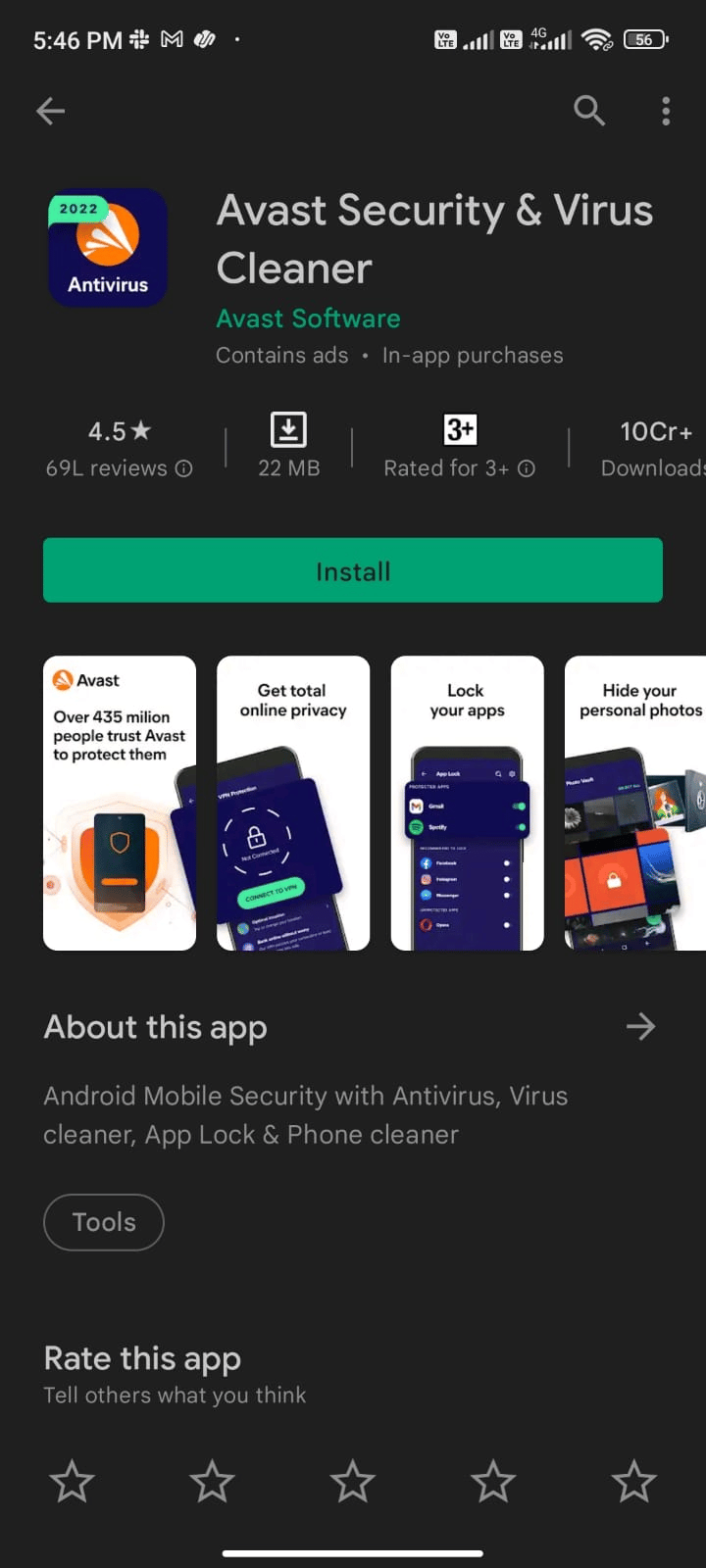
3. 然後,點擊安裝按鈕。
4. 等待安裝完成,點擊打開啟動應用程序。
注意:掃描 Android 設備的步驟可能因您使用的軟件而異。 這里以 Avast Antivirus – Scan & Remove Virus, Cleaner 為例。 根據您的軟件執行相應的步驟。
5. 按照應用程序中的屏幕說明進行操作,然後選擇高級保護(需要訂閱)或基本保護(免費)。
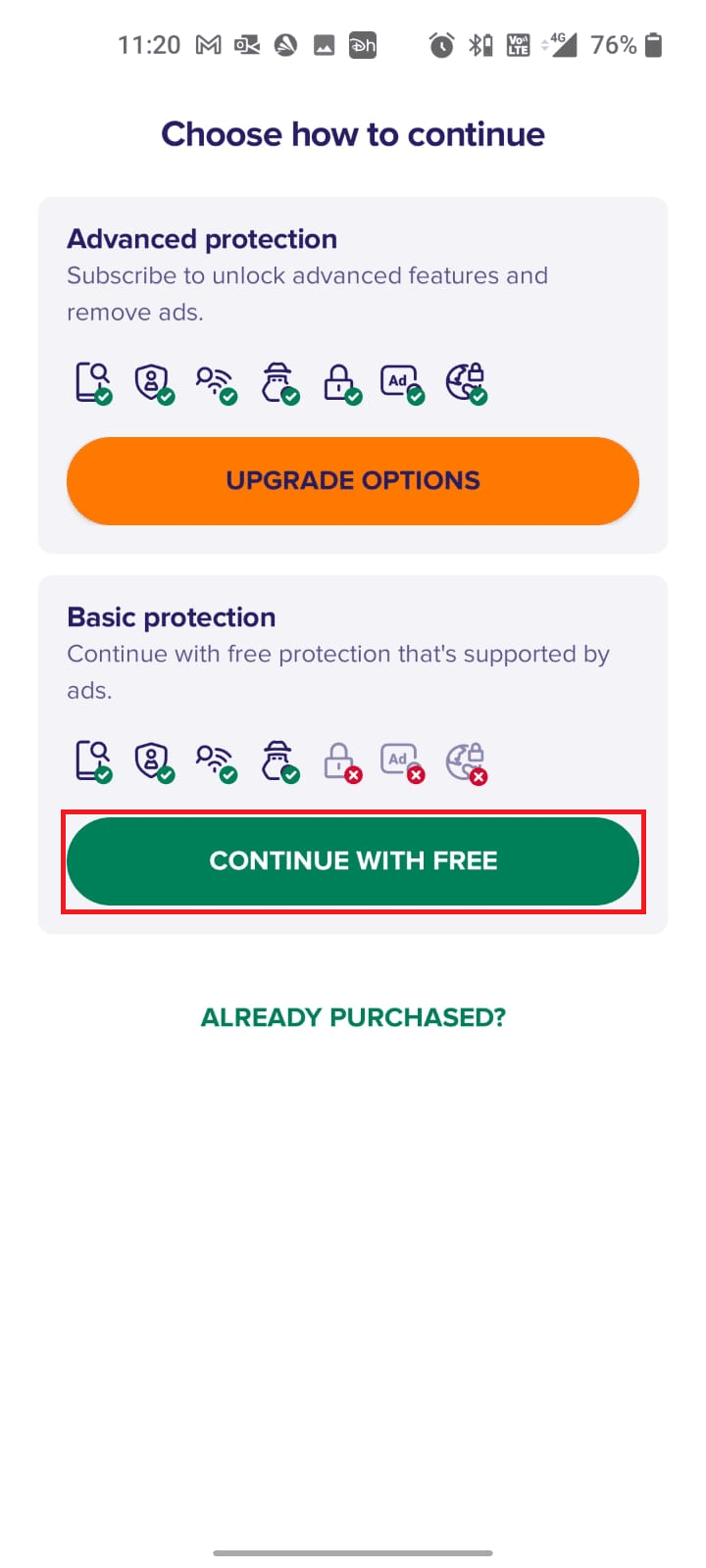
6. 然後,點擊開始掃描。
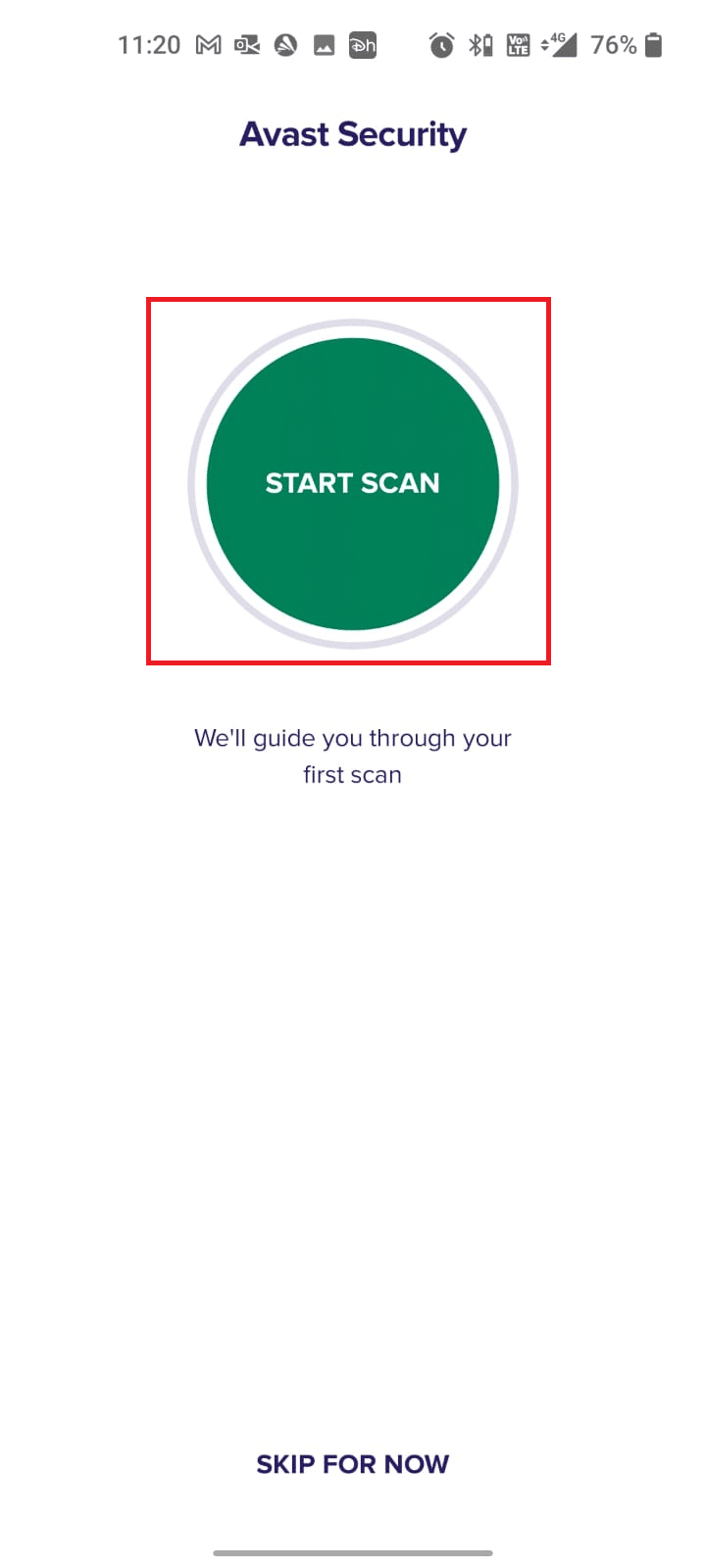
7. 在下一個提示中,允許或禁止掃描設備內文件的權限提示。
注意:在此應用程序中,如果您拒絕此訪問,則只會掃描您的應用程序和設置,而不掃描損壞的文件。
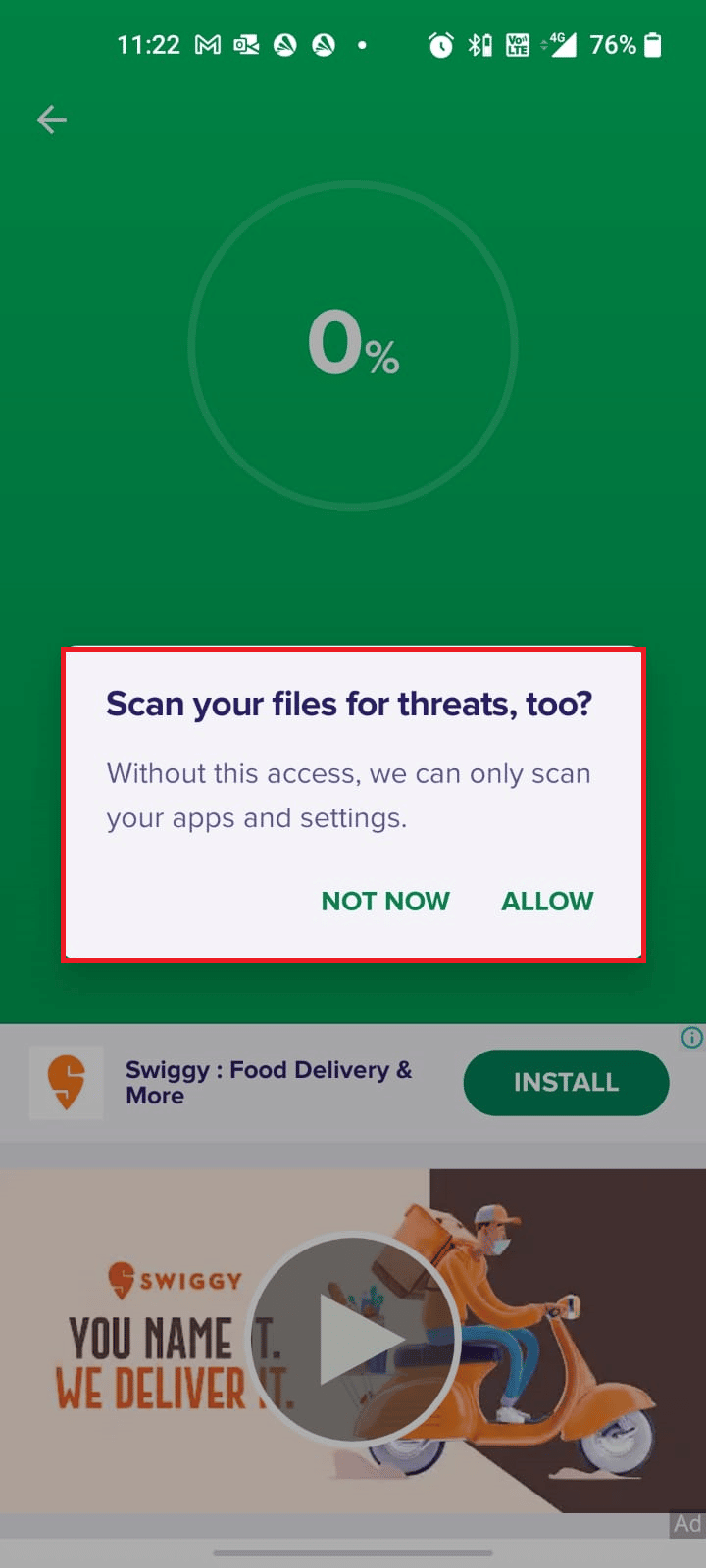
8. 等到應用程序完全掃描您的設備,完成後,按照屏幕上的說明解決發現的風險。
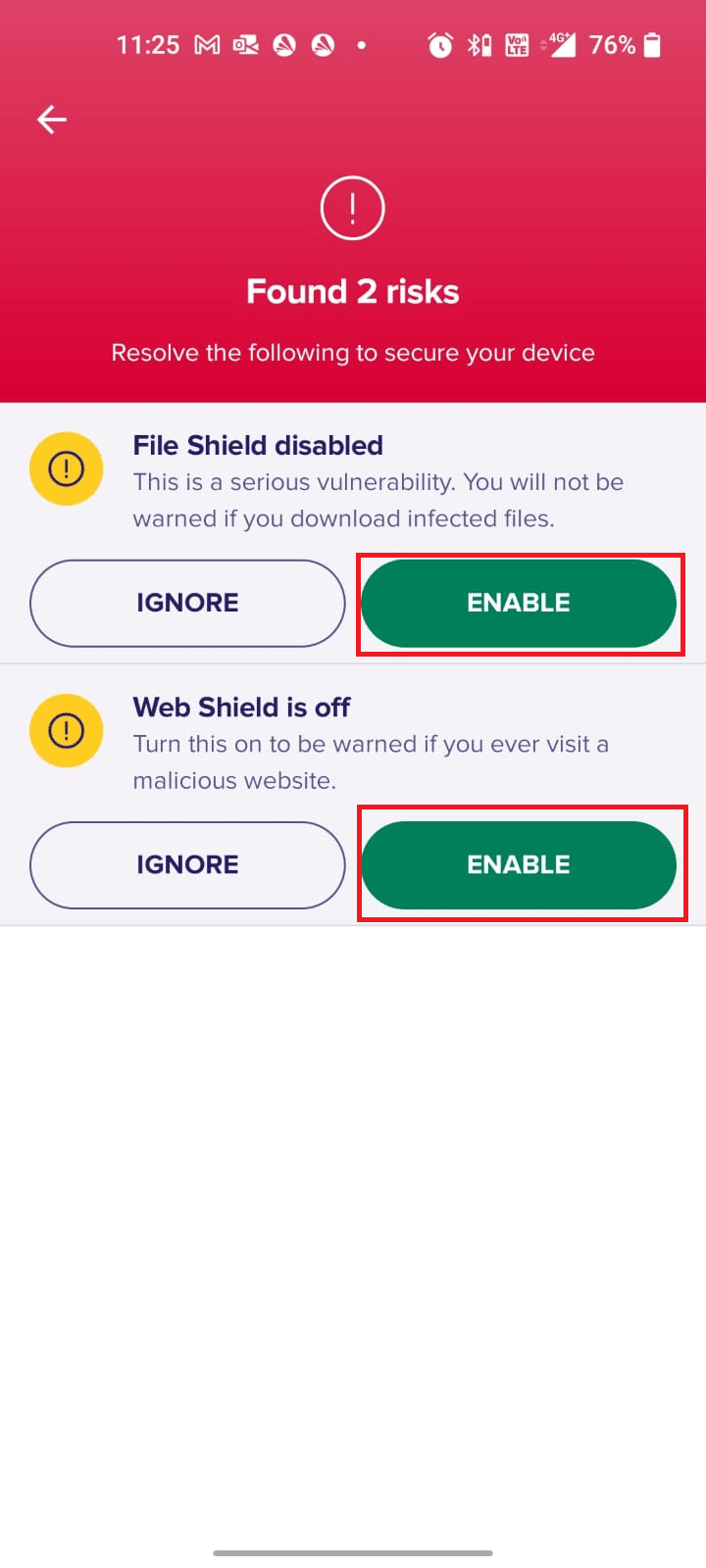
9. 這將從您的 Android 設備中刪除損壞的文件或威脅,以便您可以毫無問題地從 Play 商店安裝更新。
另請閱讀:無需恢復出廠設置即可刪除 Android 病毒
方法 11:選擇 IPv4/IPv6 APN 漫遊協議
如果上面列出的所有方法都不能幫助您解決錯誤代碼 403,您可以更改接入點名稱以調整互聯網設置。 以下是將 APN 設置更改為 IPv4/IPv6 APN 漫遊協議的一些說明。
1.關閉安卓所有後台應用。
2. 現在,轉到設置。
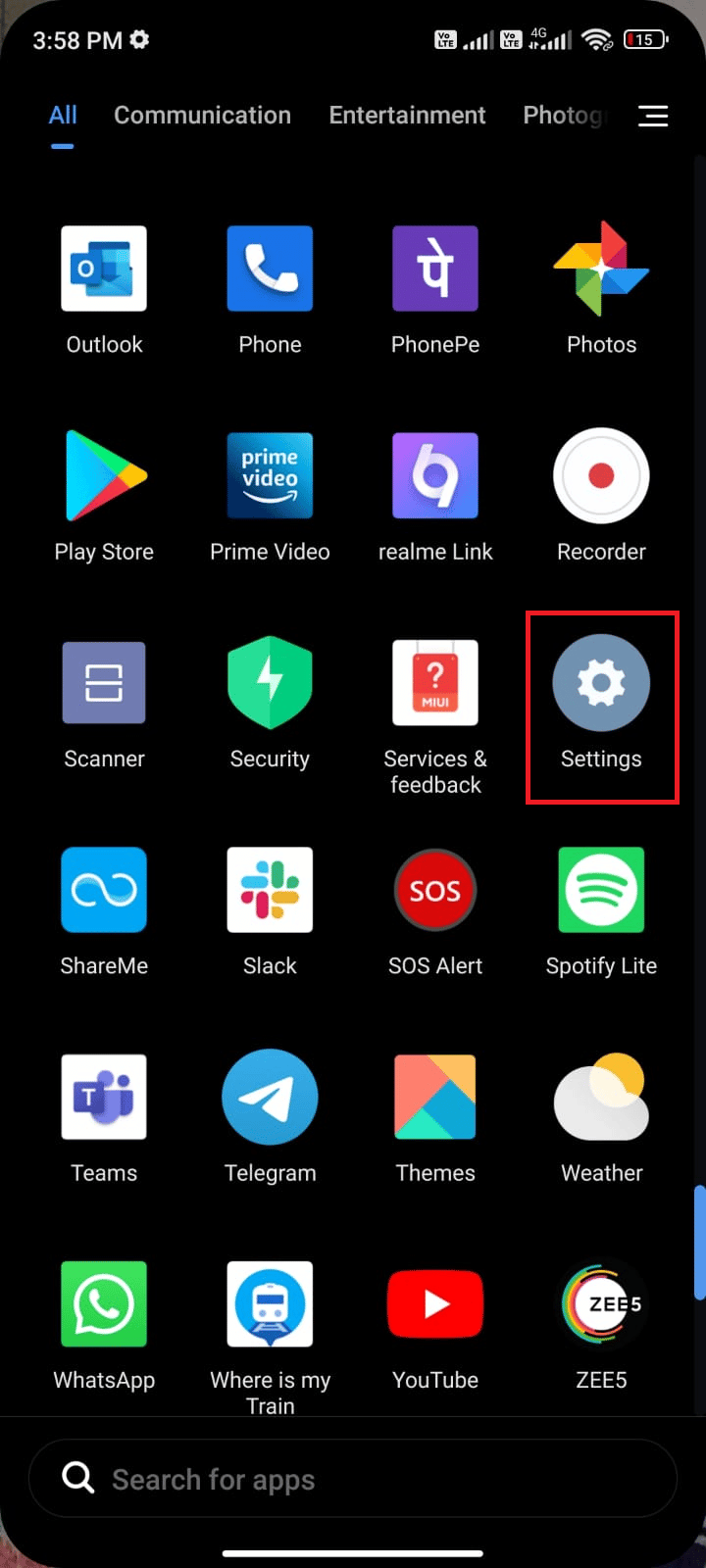
3. 然後,點擊SIM 卡和移動網絡選項。
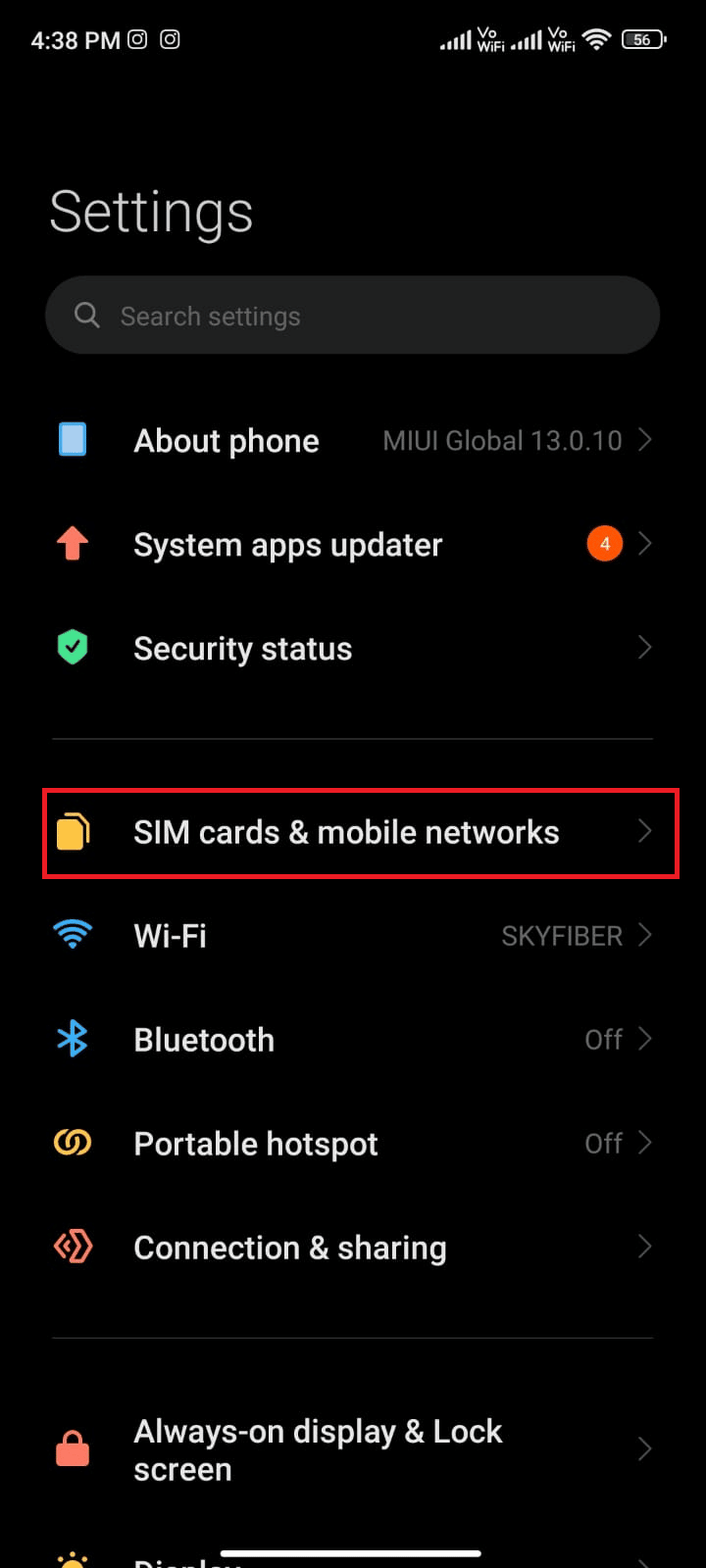
4. 在這裡,選擇您正在使用移動數據的SIM 卡。
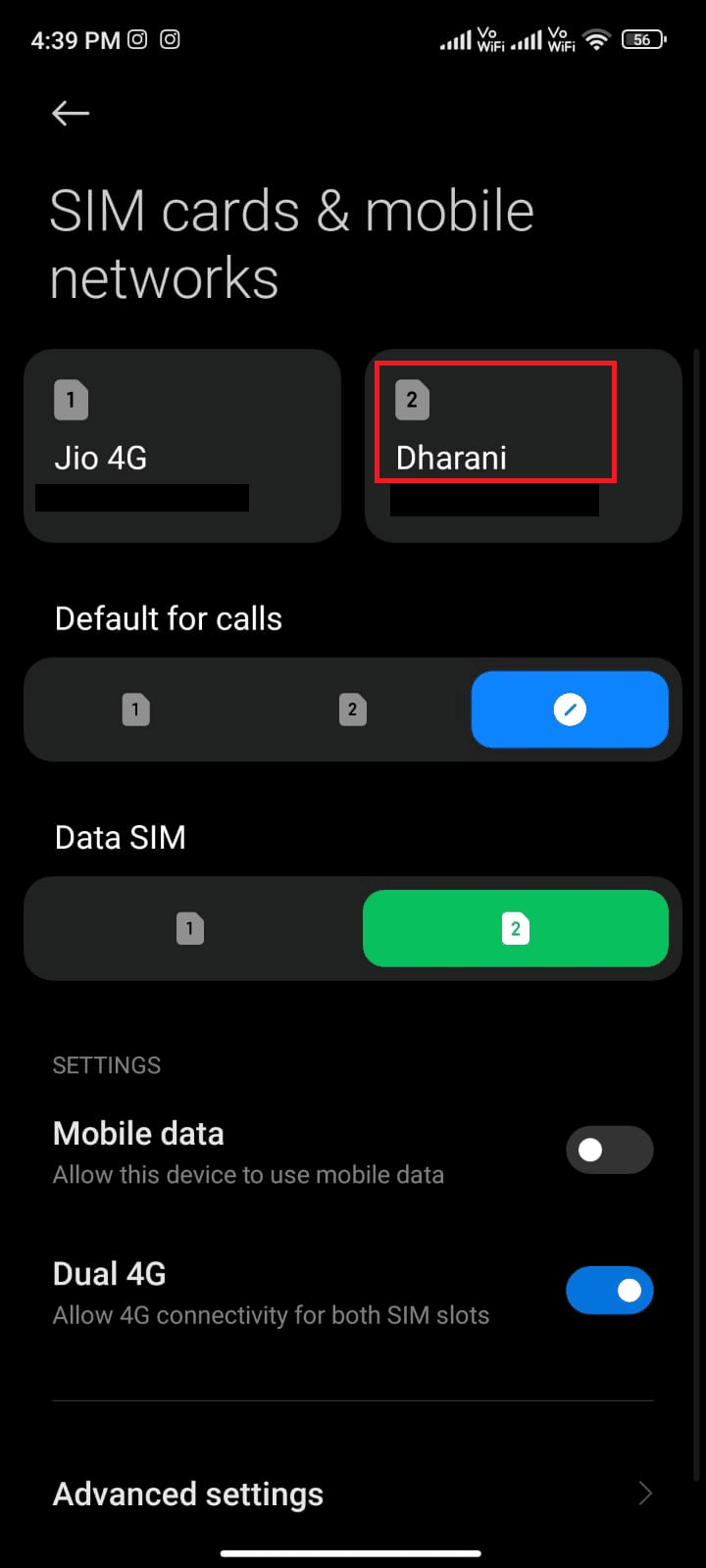
5. 然後,點擊接入點名稱。
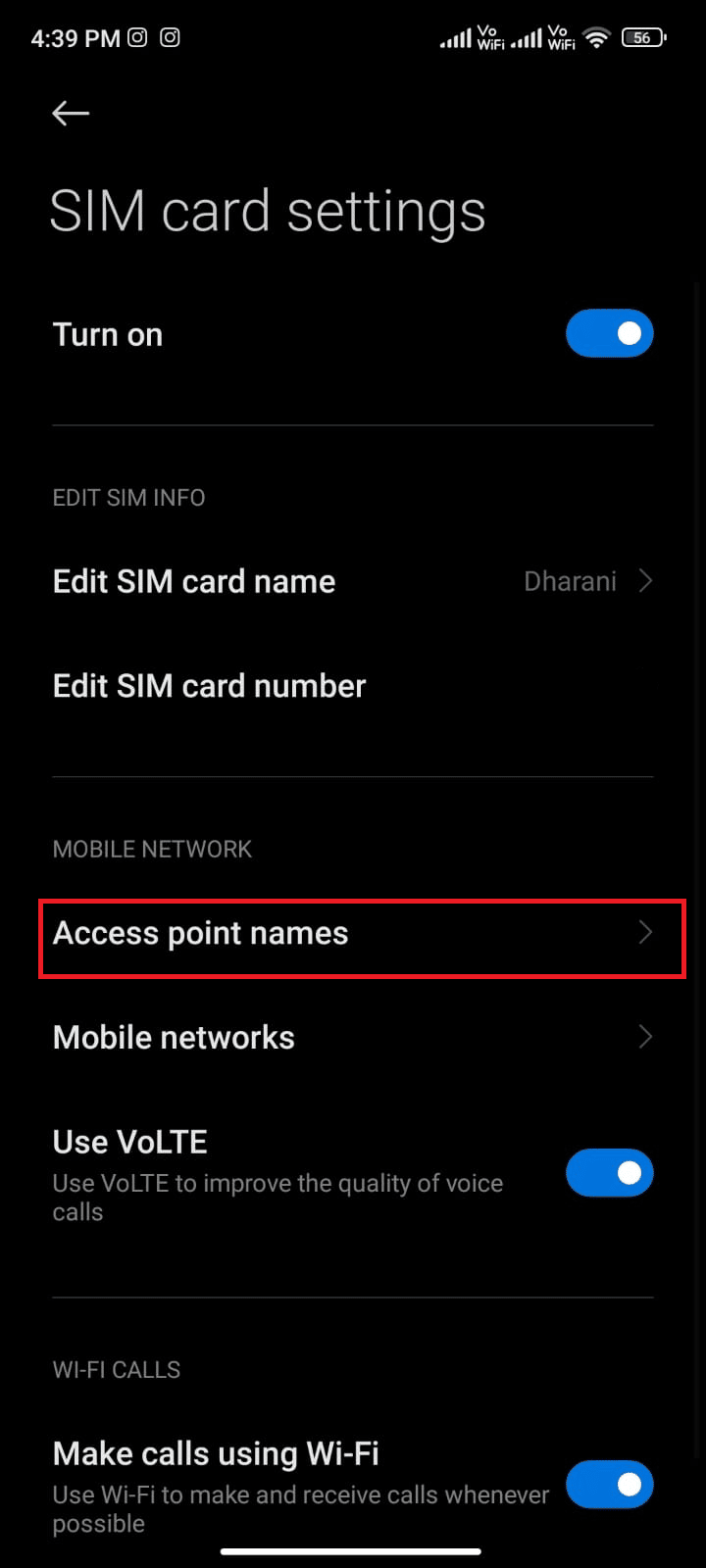
6. 現在,點擊Internet旁邊的箭頭符號。
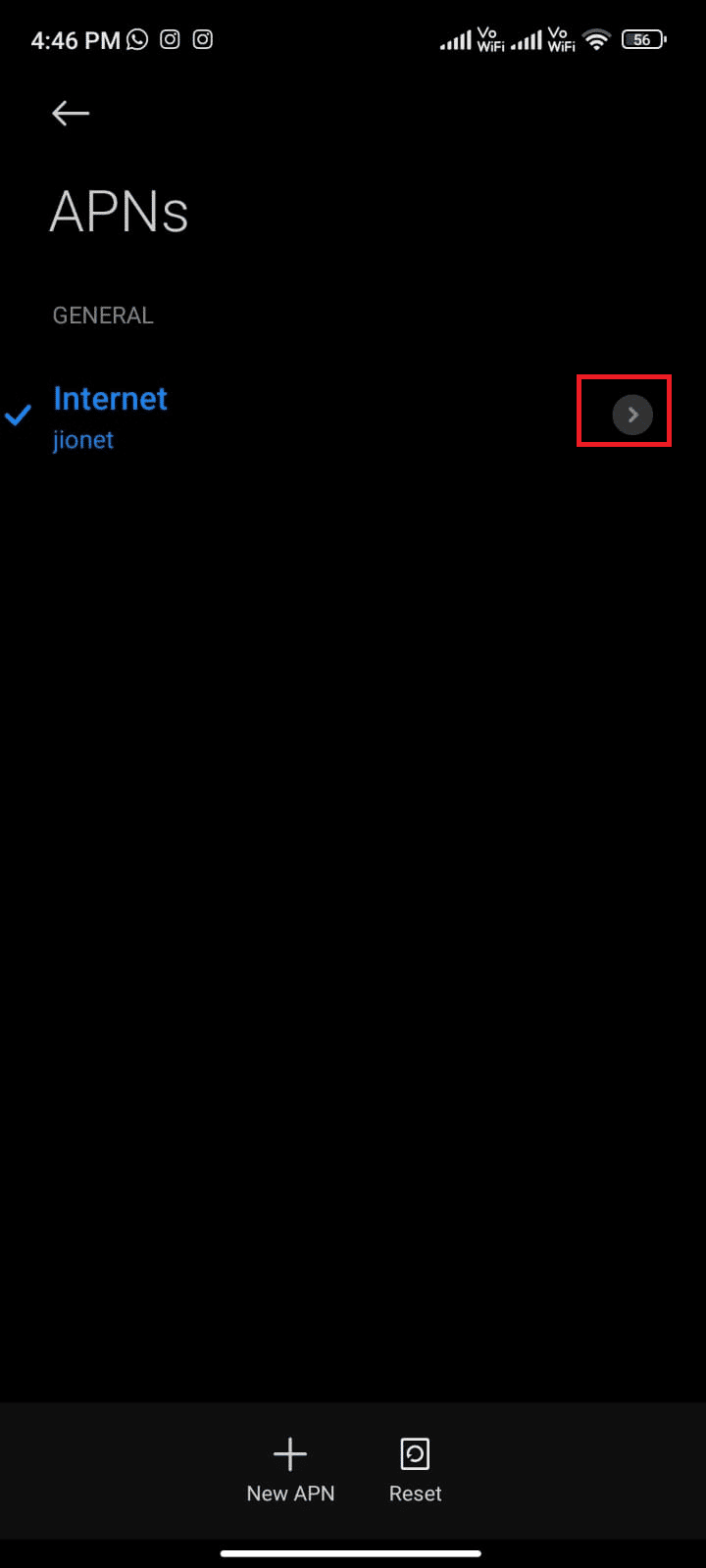
7. 在編輯接入點屏幕中,向下滾動並點擊APN 漫遊協議。
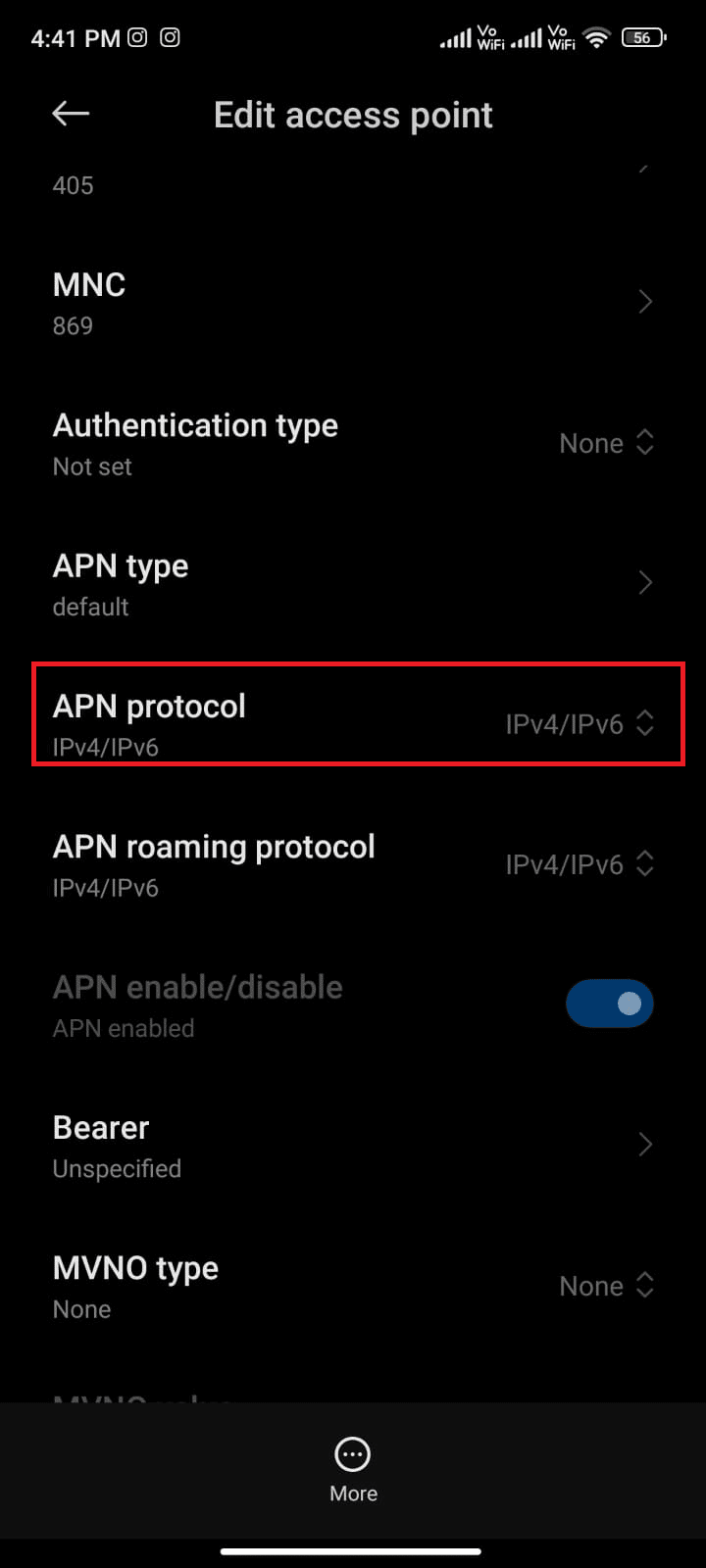
8. 然後,如圖所示選擇IPv4/IPv6並保存更改。
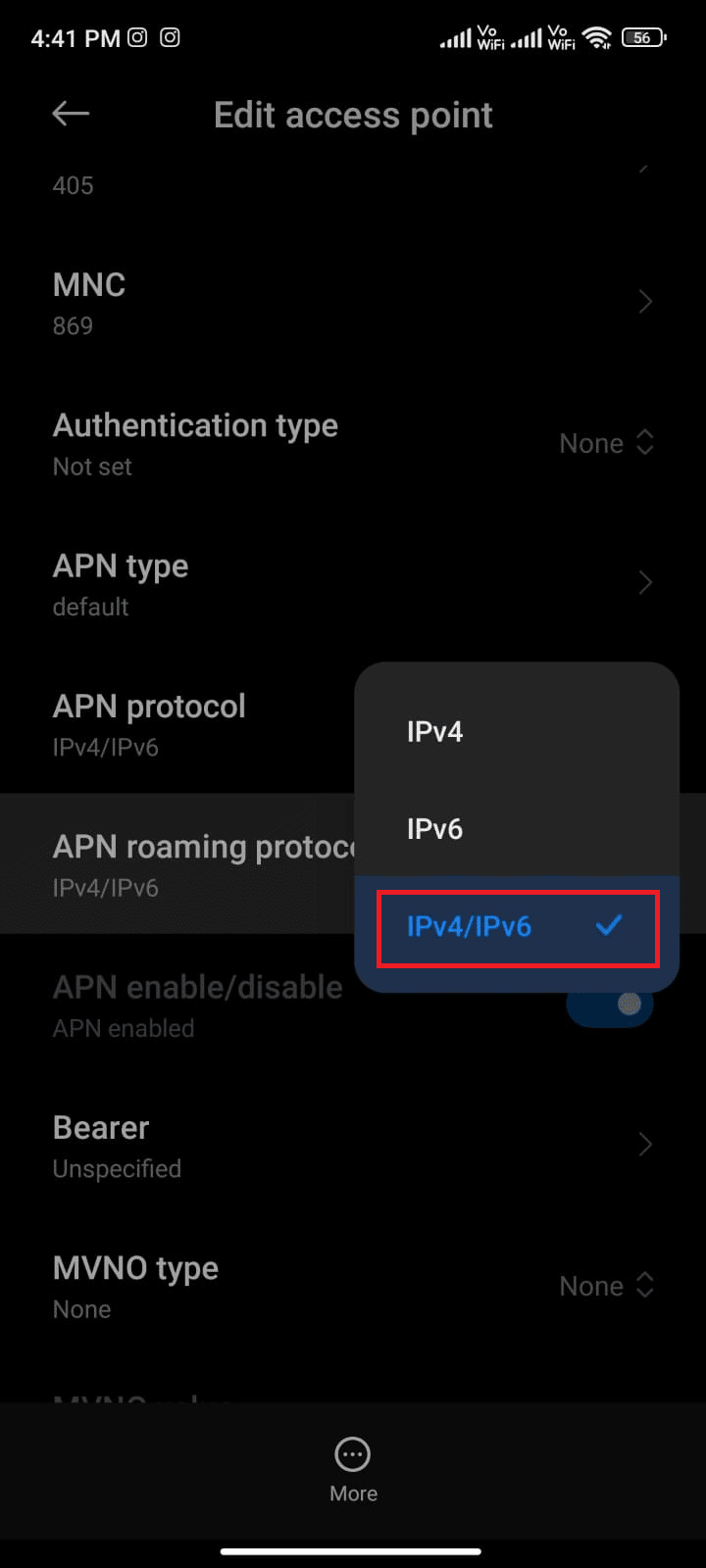
您的網絡連接可能暫時被禁用。 等待數據連接恢復,然後嘗試在 Play 商店中下載應用或更新。
方法 12:使用 VPN
免費的 Android VPN 是一種工具,使您無需支付任何費用即可連接到虛擬服務器網絡。 它允許您通過公共或共享網絡發送和接收數據。 您可以訪問因您的網絡或您所在的位置而受限的網站。 VPN 程序允許您匿名訪問互聯網,同時仍然保護您的個人信息。 這可以幫助您修復錯誤 403 Play Store,建議您按照下面列出的說明在 Android 上安裝 VPN 應用程序。
1. 從Google Play Store安裝任何 VPN 應用程序,例如 Hideman VPN。
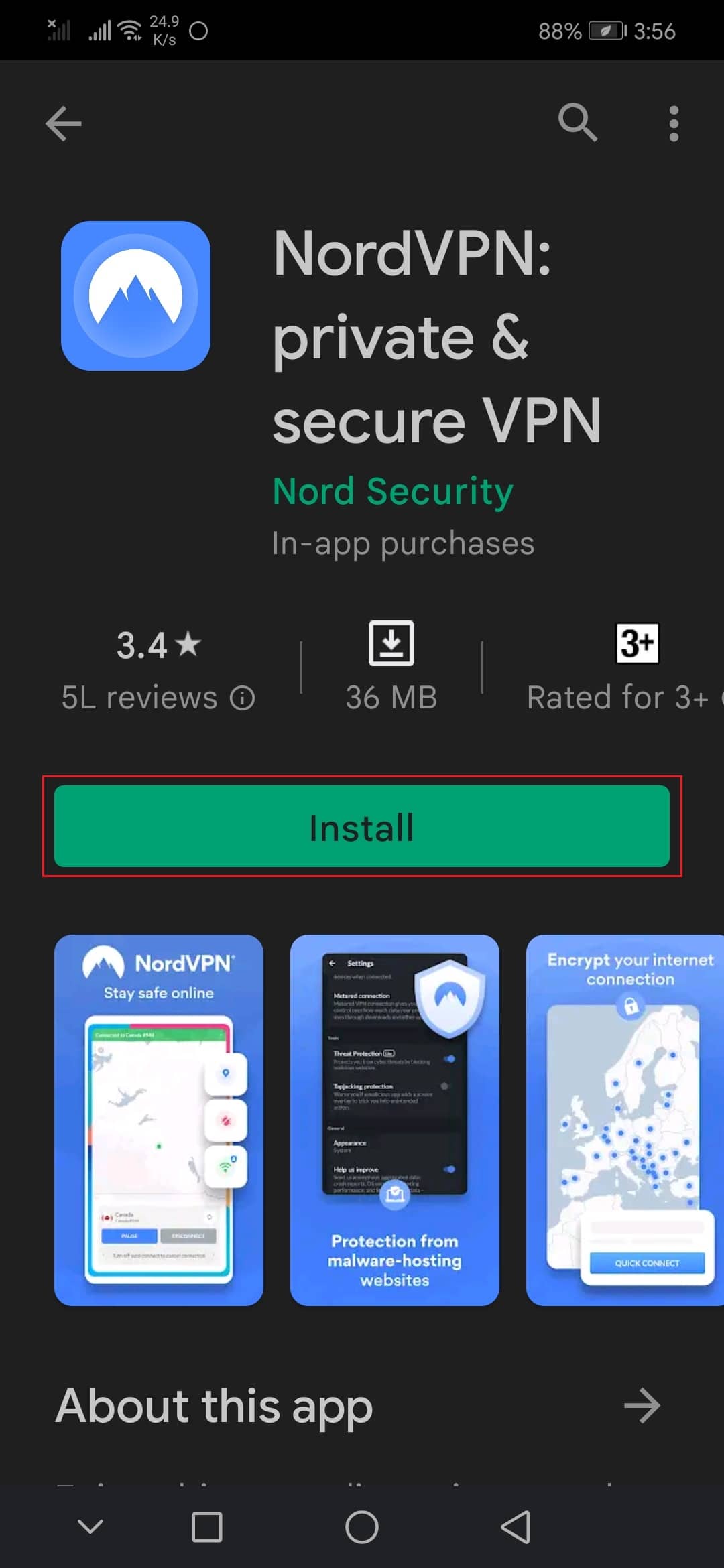
2. 啟動應用程序並選擇美國作為您的居住國家/地區並連接到它。
3. 然後,啟動 Google Play Store 並檢查您是否能夠在沒有 403 錯誤的情況下安裝應用程序。
另請閱讀:修復 Android 上的 Google Play 錯誤代碼 495
方法十三:重新添加賬號
如果本文中的方法都不能幫助您解決問題,那麼您可以嘗試重新添加您的 Google 帳戶。 這將幫助您解決與您的帳戶相關的所有問題,這裡有一些重新添加您的 Google 帳戶的說明。
1. 在您的設備上啟動設置。
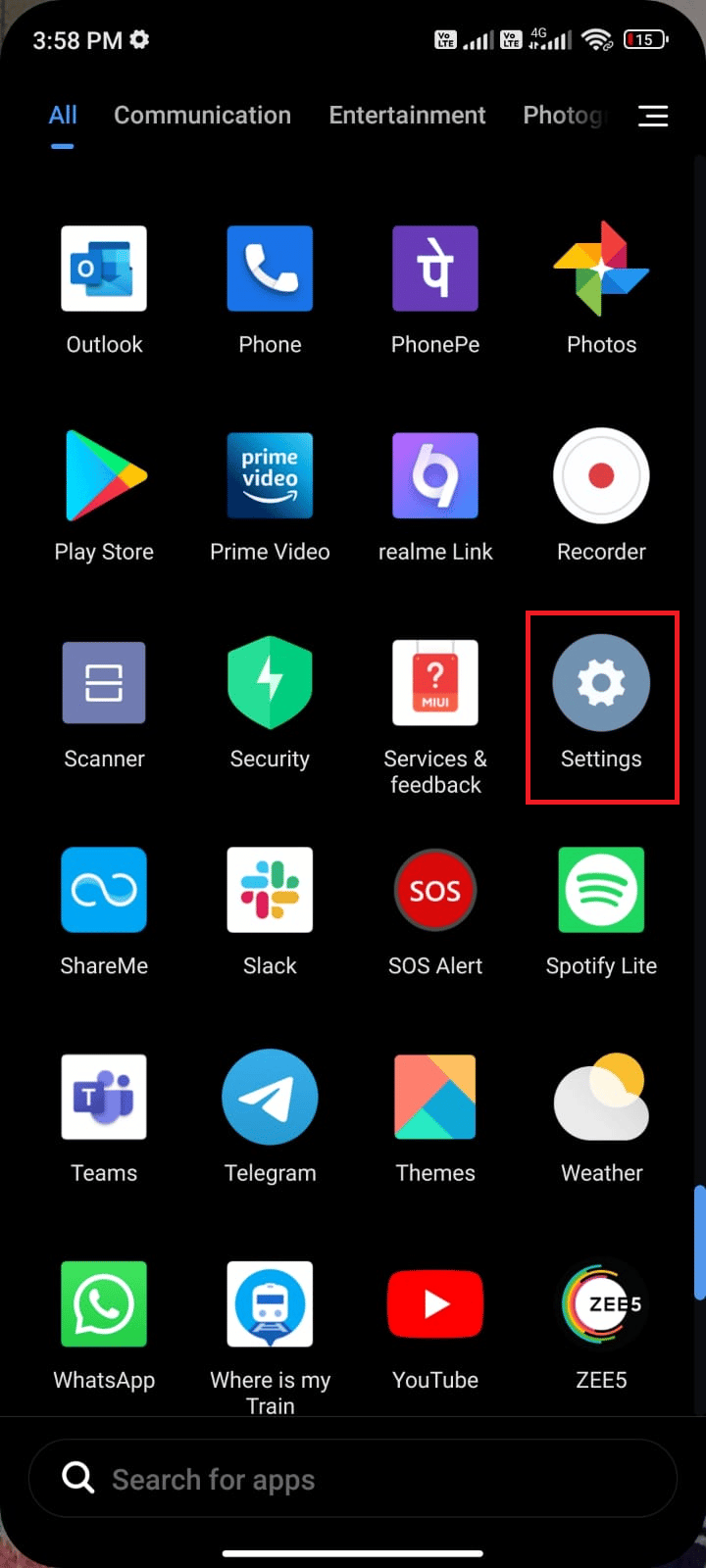
2. 向下滾動設置屏幕並點擊帳戶和同步,如圖所示。
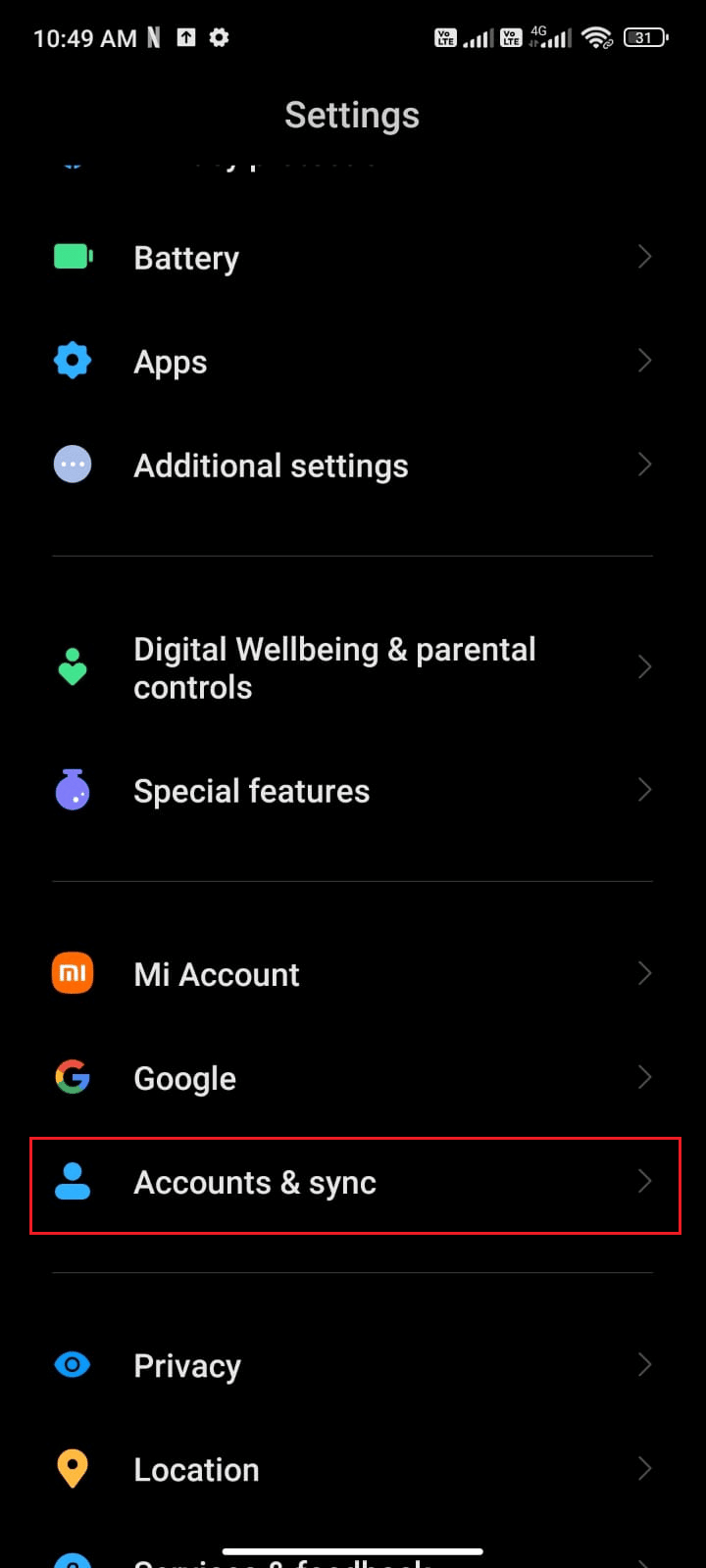
3. 現在,點擊Google ,然後點擊更多選項,如圖所示。
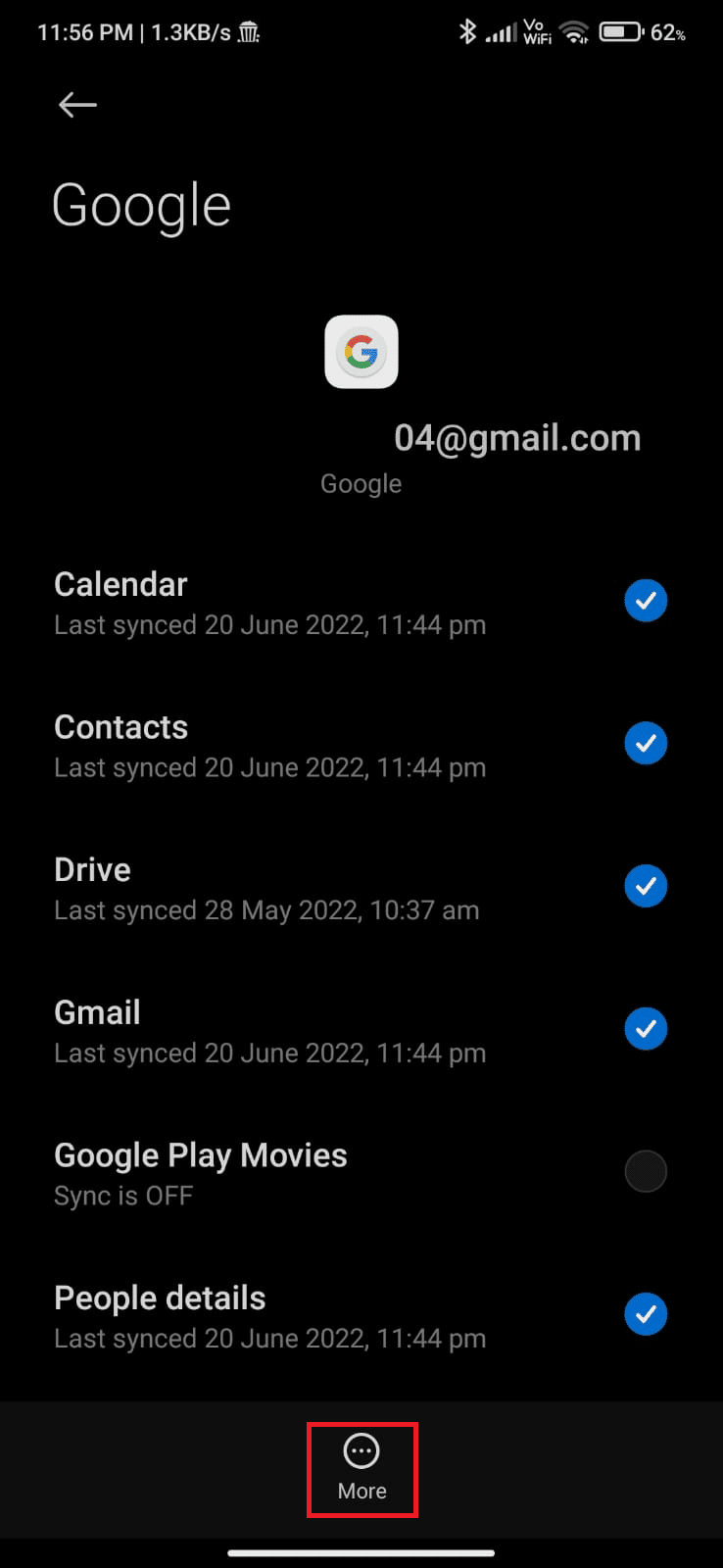
4. 現在,點擊屏幕底部的刪除帳戶並確認任何提示。
5. 最後,再次將您的Google帳戶添加到您的設備並檢查您是否解決了Can't download app: error code 403。
方法 14:重新安裝 Google Play 商店
您很可能會通過重新添加您的 Google 帳戶來修復 Play 商店錯誤 403。 如果沒有,您必須卸載 Google Play 商店並在重新啟動設備後重新安裝。 以下是重新安裝 Google Play 商店的一些說明。
注意:雖然重新安裝 Google Play Store 不會從根目錄中刪除默認應用程序,但該應用程序將被替換為出廠版本。 這不會刪除您現有的應用程序。
1. 轉到“設置”應用。
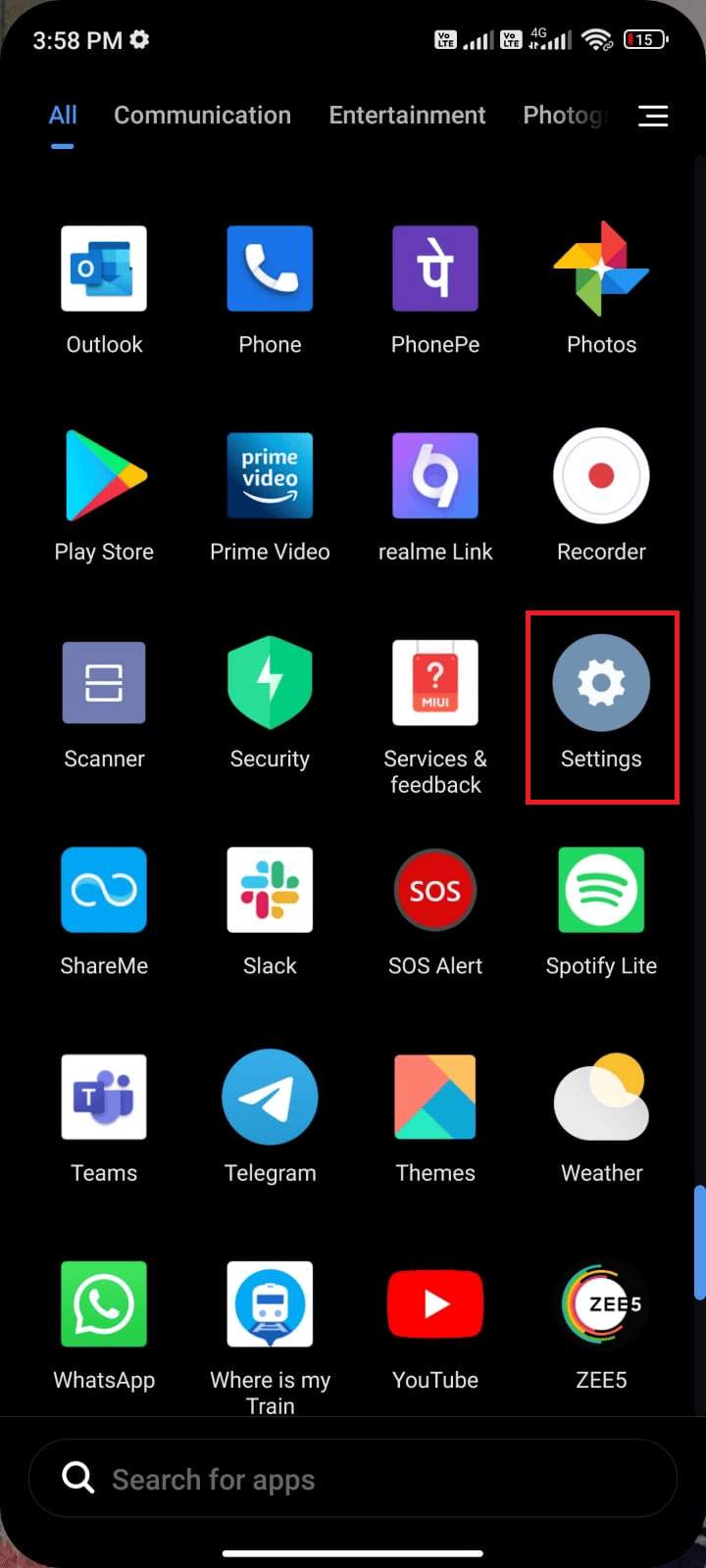
2. 然後,點擊應用程序。
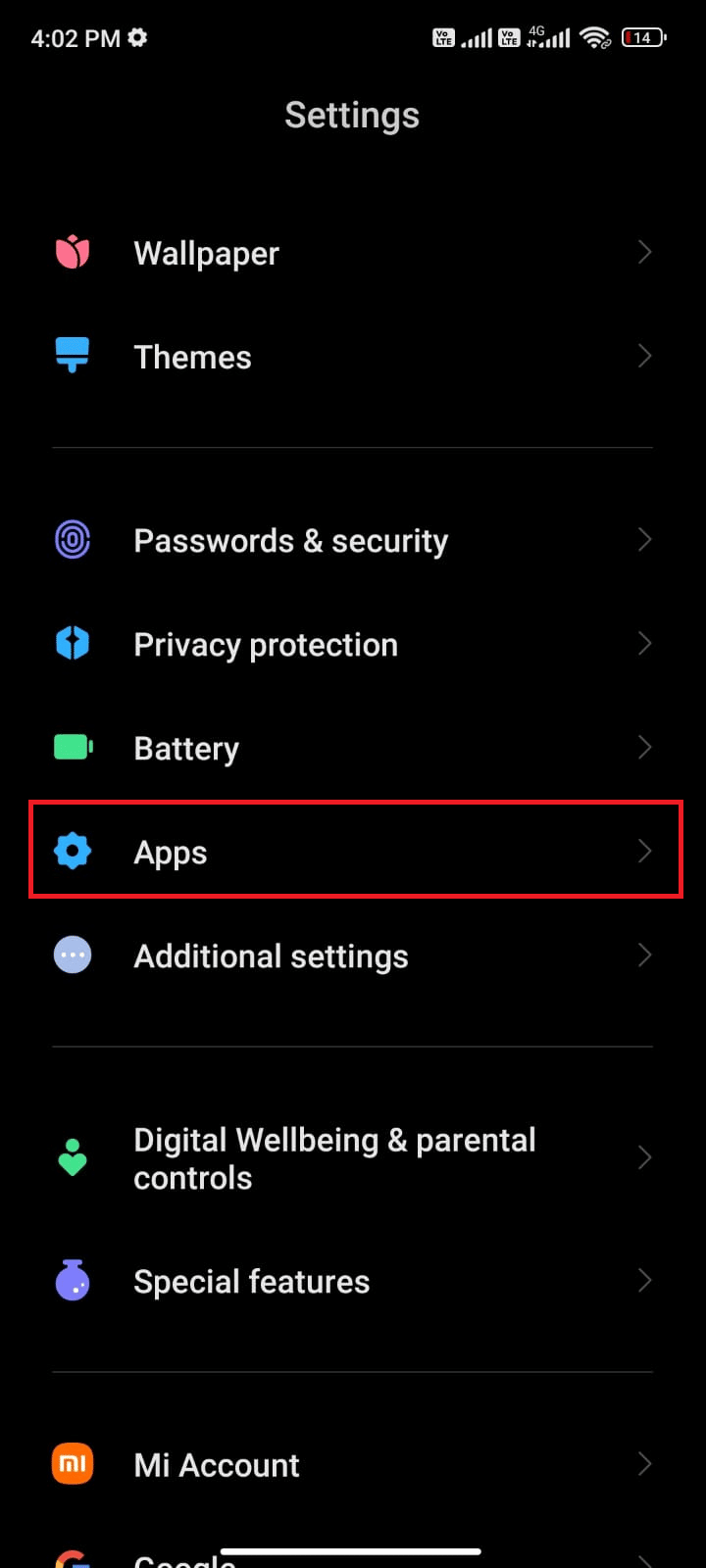
3. 然後,點擊管理應用,然後點擊Google Play 商店,如圖所示。
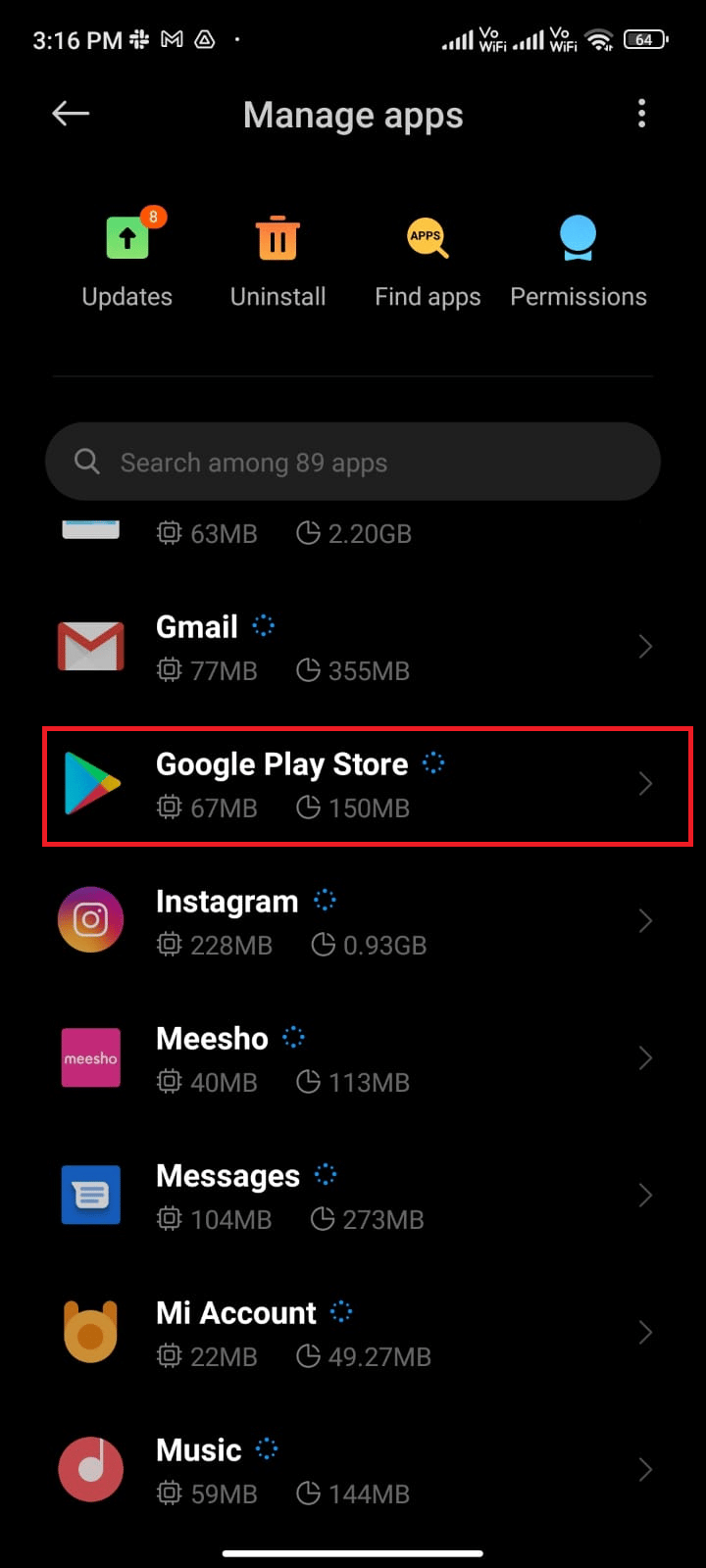
4. 現在,點擊卸載更新,如圖所示。
注意:當您執行此操作時,您的 Android 系統應用程序的所有更新都將被卸載。
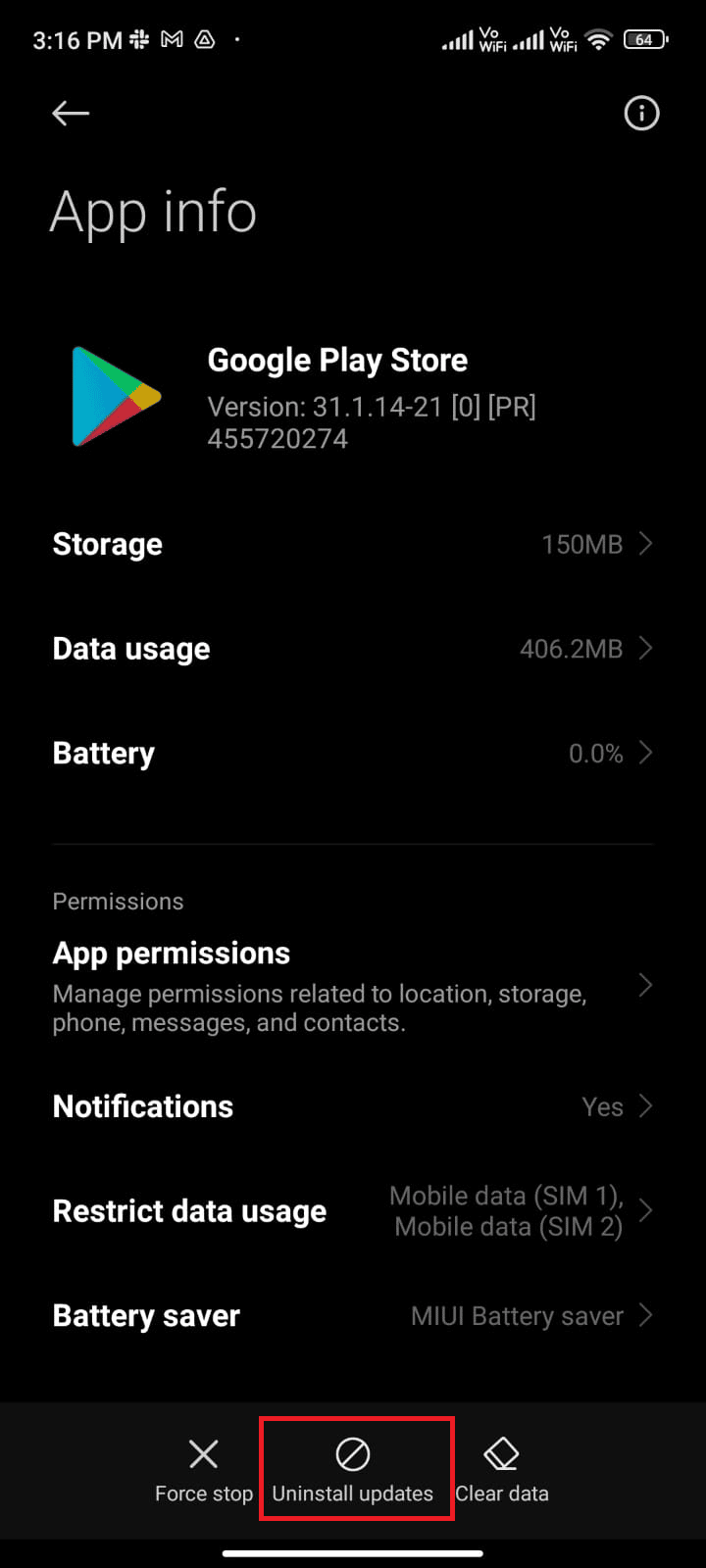
5. 現在,點擊確定確認提示。
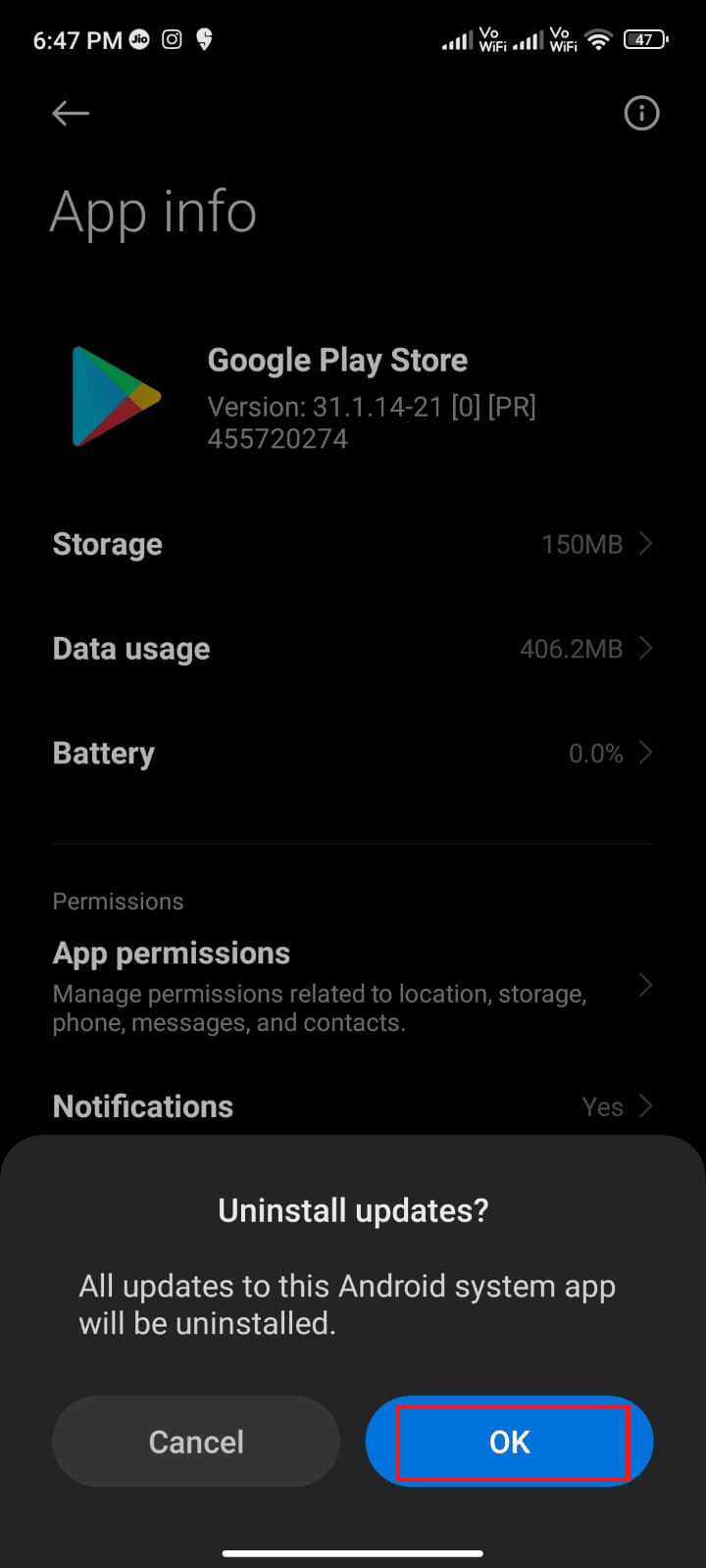
6. 等到所有更新都被卸載。 現在,Play Store 將恢復到出廠版本。
7. 按照方法 7 更新您的 Play 商店。
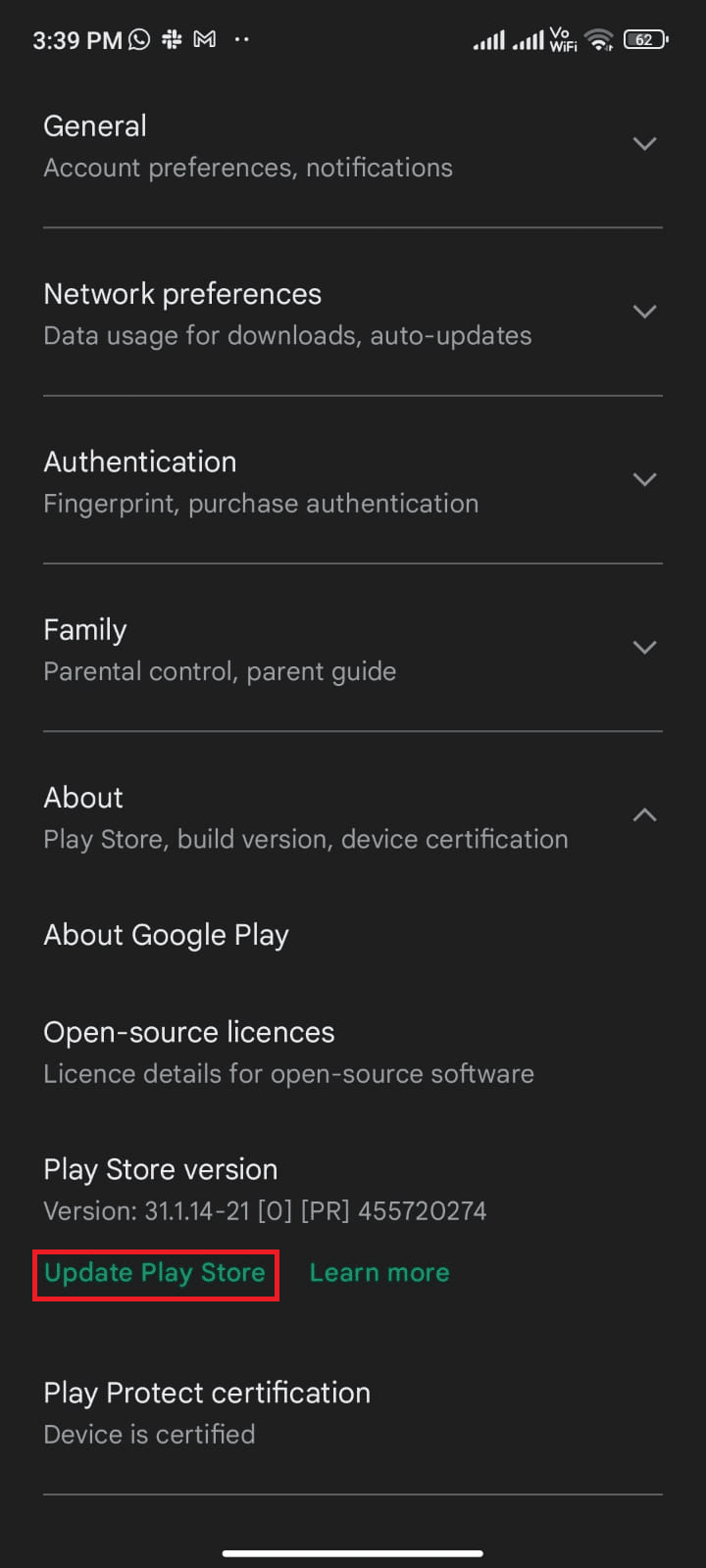
更新應用程序後,檢查您是否可以在 Android 上安裝應用程序更新。 不過,如果您無法解決問題,請聯繫 Google Workspace 管理員幫助。
另請閱讀:如何在不卸載的情況下降級 Android 應用程序
方法 15:出廠重置設備
如果這些方法都不能幫助您解決 Can't download app: error code 403,那麼您必須嘗試恢復出廠設置。 但是,請務必注意,您必須重置手機,直到非常必要為止,因為它會刪除您的所有數據。
注意:在恢復出廠設置之前,您必須備份所有數據。 如果您不知道如何備份您的 Android,請按照我們的指南來備份您的 Android 手機數據。
要將您的手機恢復出廠設置,請閱讀並執行我們的指南如何硬重置任何 Android 設備中的步驟。
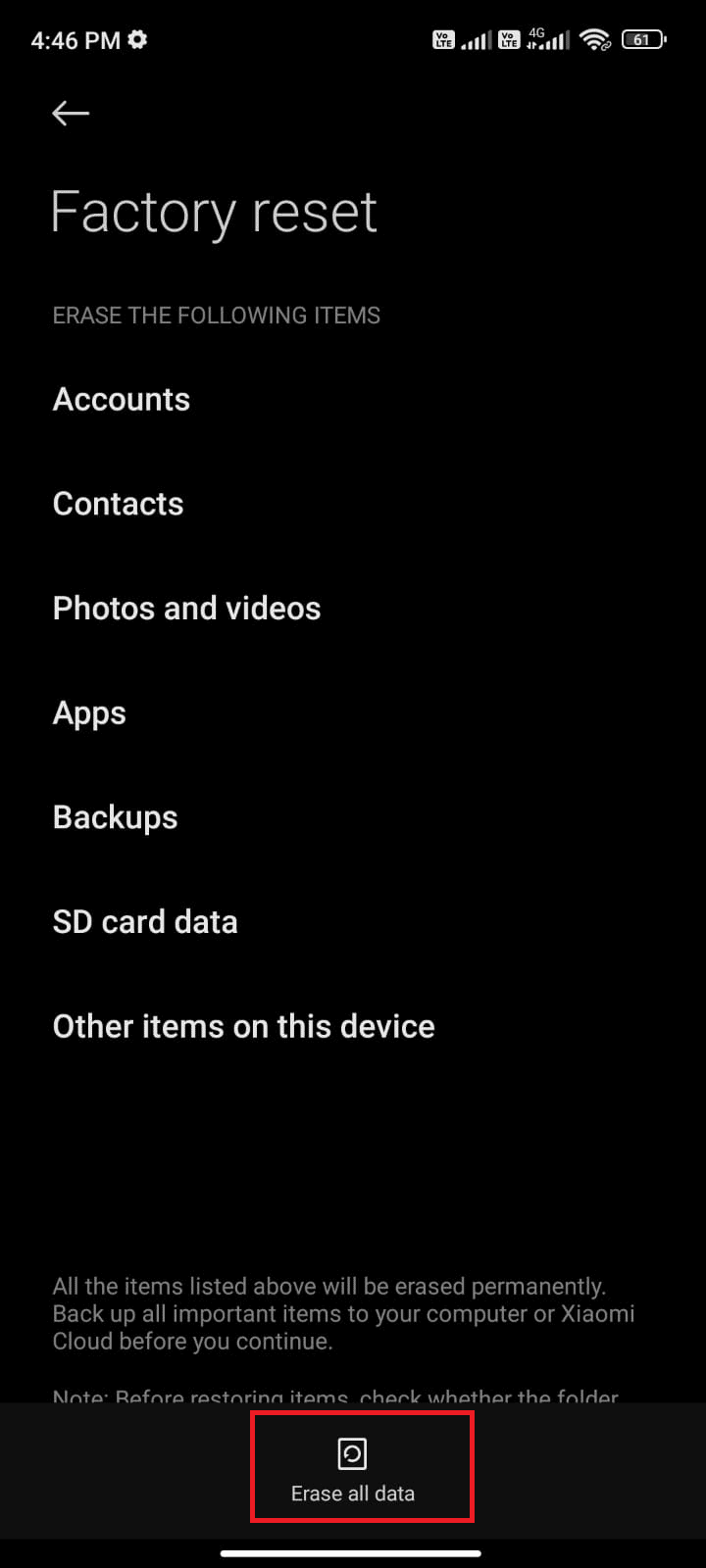
推薦的:
- 什麼是 Crunchyroll 帳戶共享?
- 17 款適用於 Android 智能手機用戶的最佳免費字體應用
- 修復 Google Play 商店錯誤 963 的 9 種方法
- 修復從服務器 RPC 檢索信息的錯誤
我們希望本指南對您有所幫助,並且您已了解如何在 Android 上修復 Google Play錯誤代碼 403 。 如果您有任何疑問和建議,請隨時通過下面的評論部分與我們聯繫。 讓我們知道您希望我們接下來探討哪個主題。
