修復 Google Meet 網格視圖擴展
已發表: 2022-04-13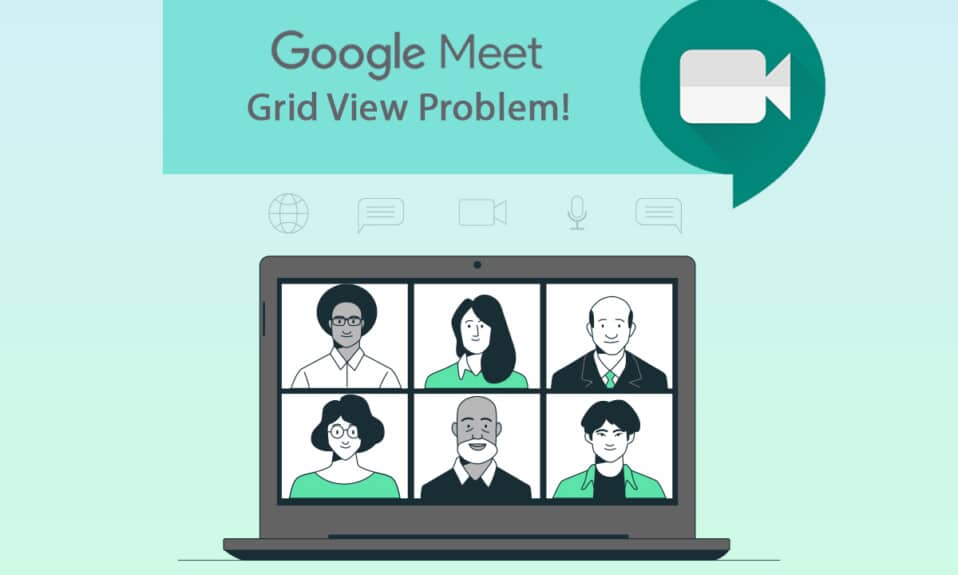
谷歌及其應用不需要任何介紹。 它是一個著名的互聯網平台,提供各種技術和數字主機和服務。 Google 的此類應用之一是 Google Meet。 它是一個視頻會議應用程序,可將人們面對面地在線聯繫起來,用於商業、學術和個人目的。 儘管它具有出色的特性和屬性,但也存在一些局限性。 用戶在 Google Meet 上遇到了網格視圖問題。 因此,在今天的文章中,我們將了解 Google Meet 網格視圖修復擴展。
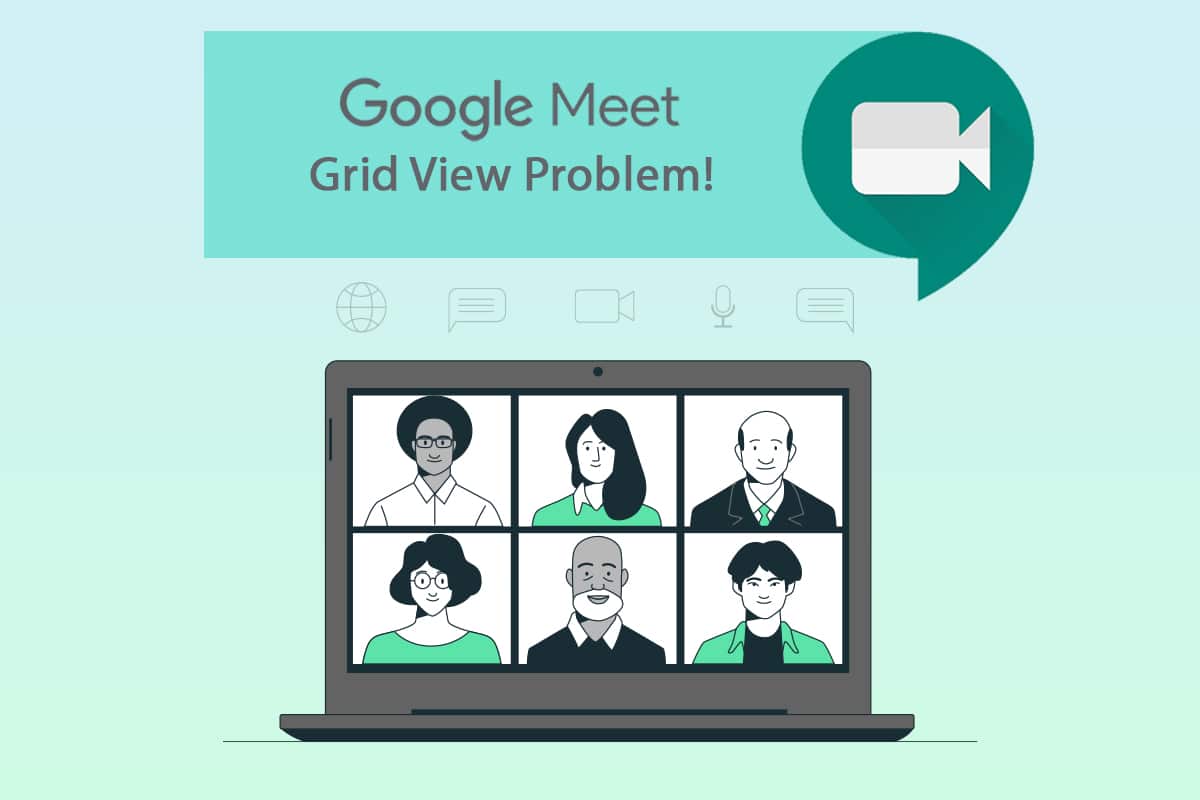
內容
- 如何修復 Google Meet 網格視圖擴展
- 方法一:重啟 Google Meet
- 方法 2:在 Google Meet 中打開網格視圖
- 方法 3:取消固定參與者
- 方法 4:使用新的 Google Meet Grid View Extension
- 方法 5:更新擴展
- 方法6:重新啟用擴展
- 方法 7:重新安裝擴展
- 方法 8:使用新的 Chrome 配置文件
如何修復 Google Meet 網格視圖擴展
早期的 Google Meet 僅支持攝像頭流中的四個參與者。 出於這個原因,用於網格視圖的 Chrome 擴展程序已經流行起來。 這是 Chris Gamble 開發的 Chrome 臨時解決方法擴展,在 Google 會議中添加了網格佈局。
- 它迫使我們為每個參與者啟用相機。 而這個 Google Meet 網格視圖擴展允許您在屏幕上觀看多達 49 位參與者。
- 請注意,如果參與者禁用相機,它會自動將可見視圖特徵圖像切換到個人資料圖片。
如果您是 Google Meet 的主人並且知道它的代碼,那麼如果擴展程序不起作用,那可能會非常煩人。 本指南將幫助您修復 Google 網格視圖。 請嚴格遵循以下提到的方法,以找到適合您的解決方案。
方法一:重啟 Google Meet
修復任何應用程序錯誤的基本方法是重新啟動它。 這種重新打開 Google Meet 應用程序的簡單方法可以找到 Google 網格視圖修復。
1. 離開谷歌會議。
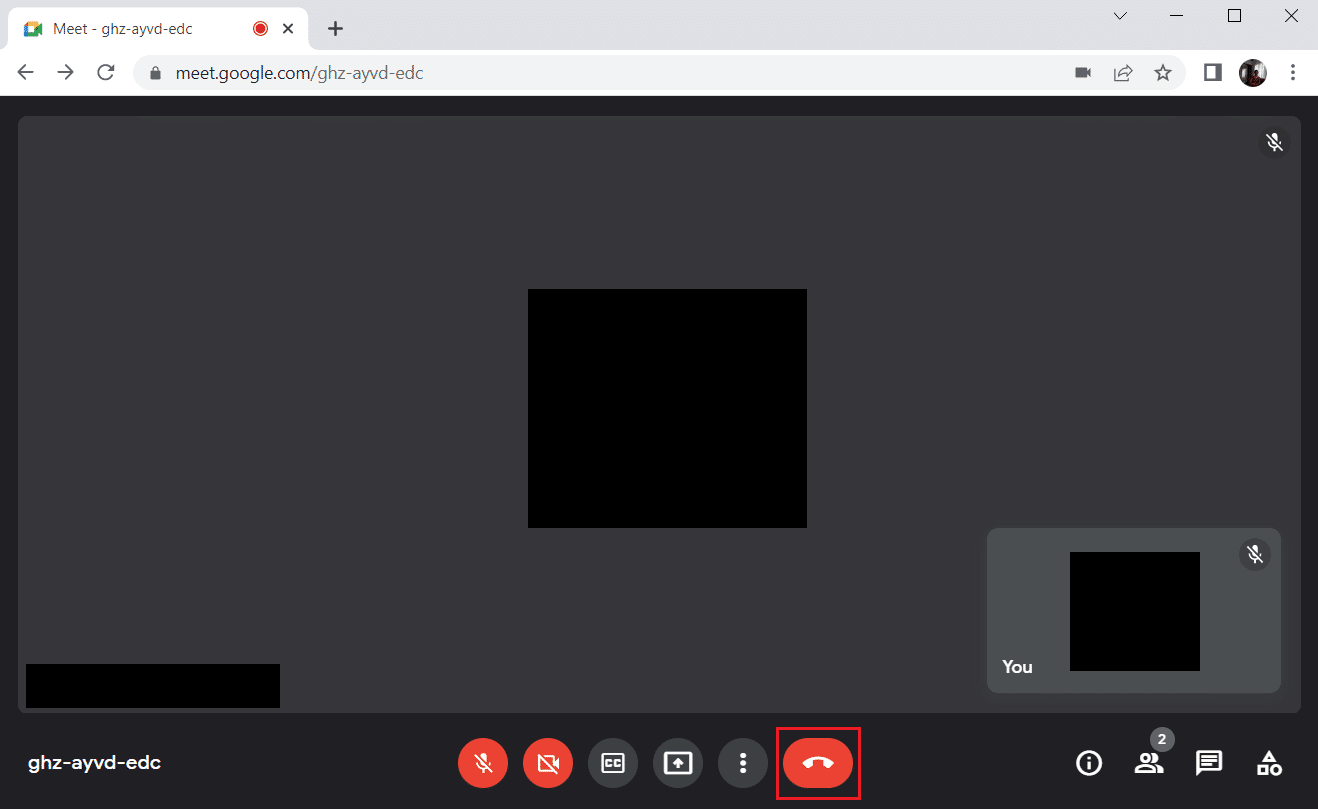
2. 單擊如圖所示的叉號圖標以關閉 Web 瀏覽器。
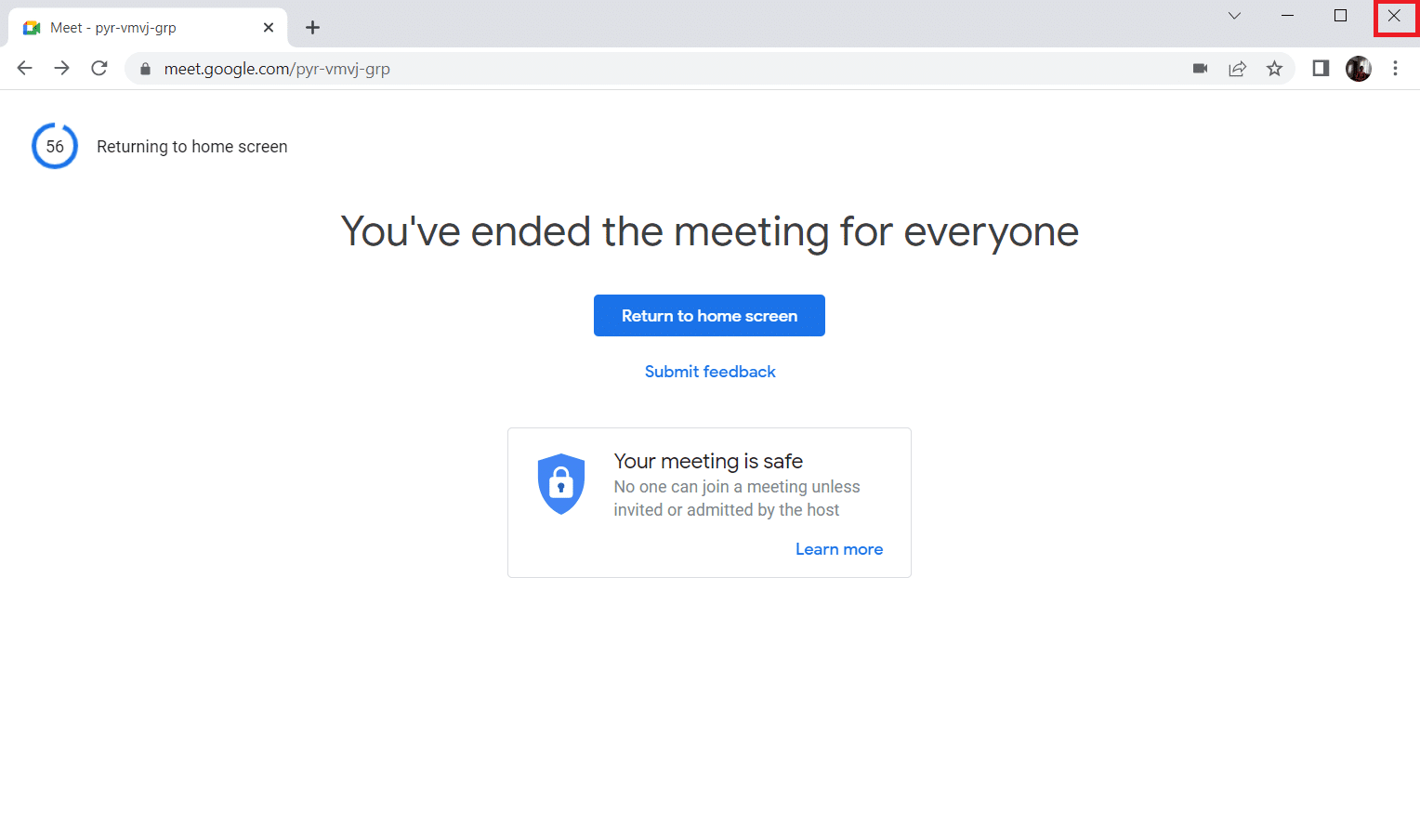
3. 進入谷歌會議頁面,輸入會議代碼重新加入會議。
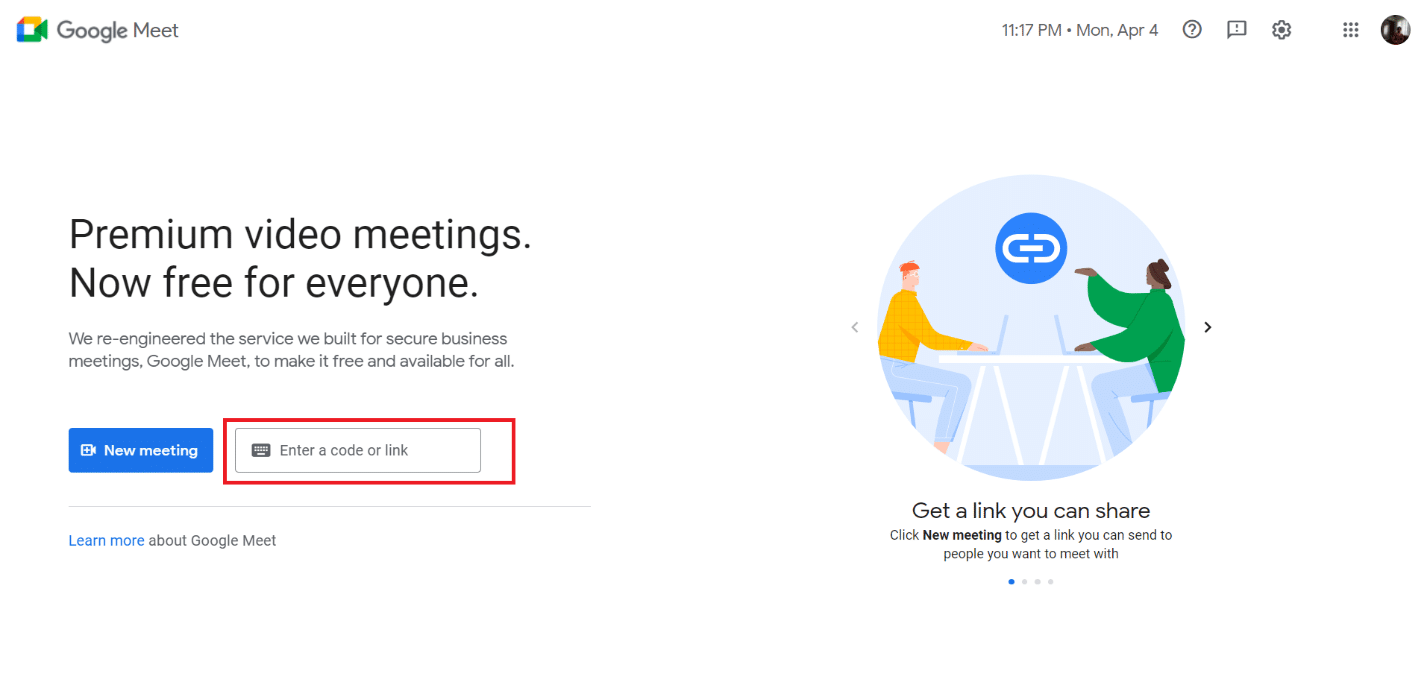
方法 2:在 Google Meet 中打開網格視圖
儘管最初 Google Meet 的攝像頭流中不支持超過四個參與者,但後來它在應用程序本身中引入了平鋪視圖功能。 因此,請確保檢查平鋪佈局是否已打開。 為此,請按照下面提到的 Google Meet 網格視圖修復擴展步驟進行操作。
1. 訪問 Google Meet 頁面。
2. 輸入您的會議代碼並加入會議。
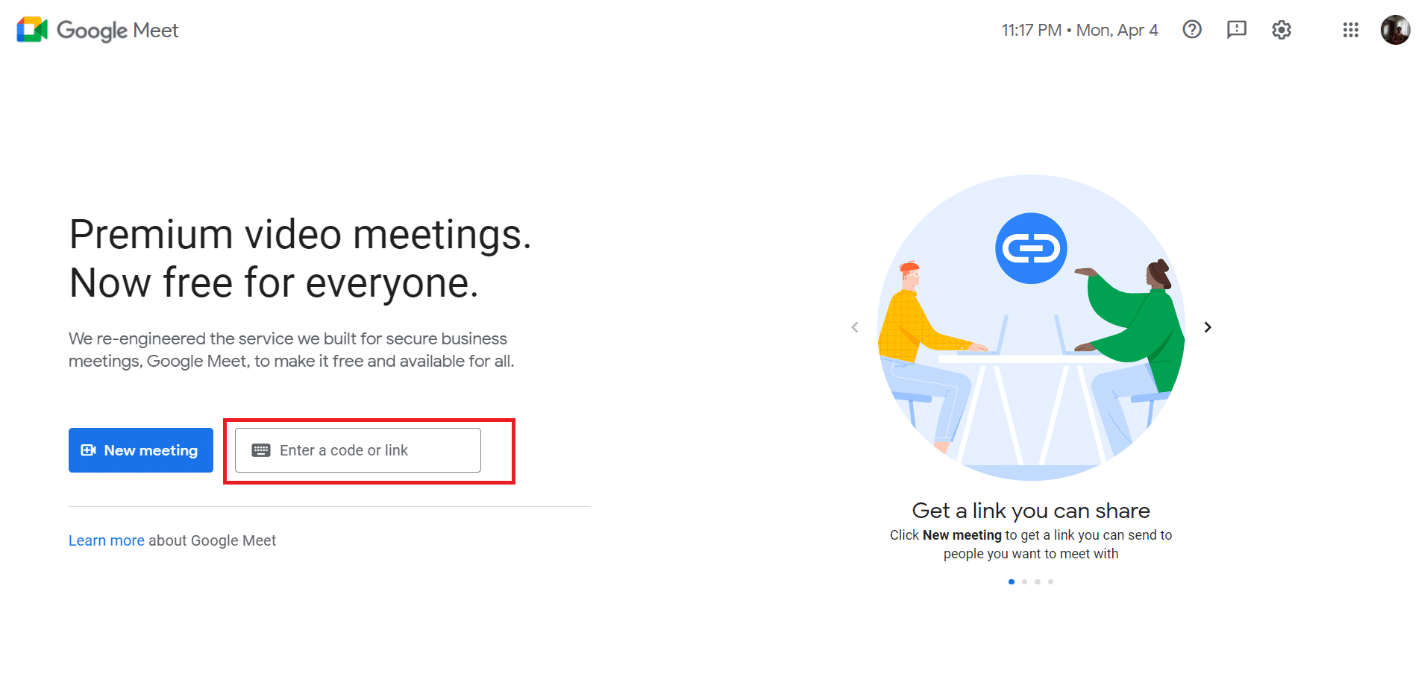
3. 在谷歌會議頁面,找到並點擊三個垂直點。
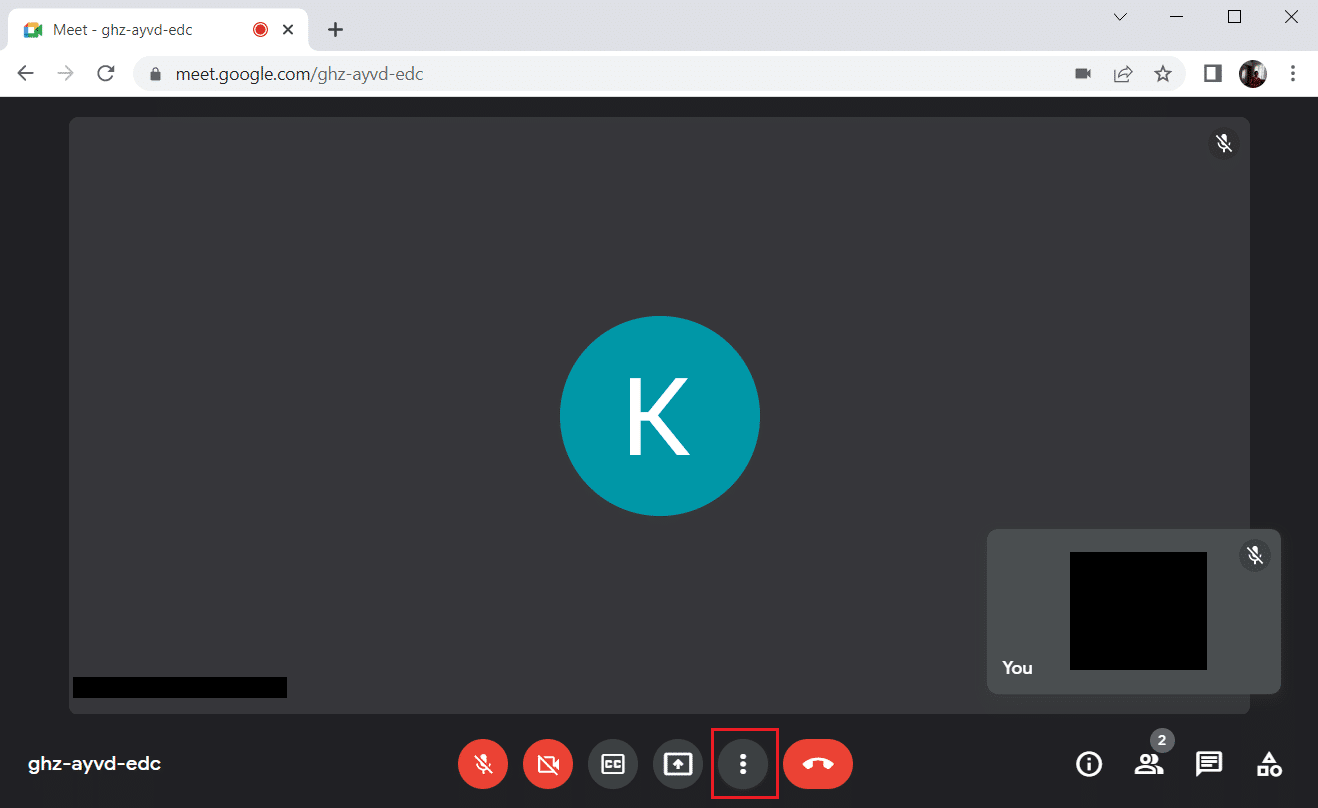
4. 選擇更改佈局選項。
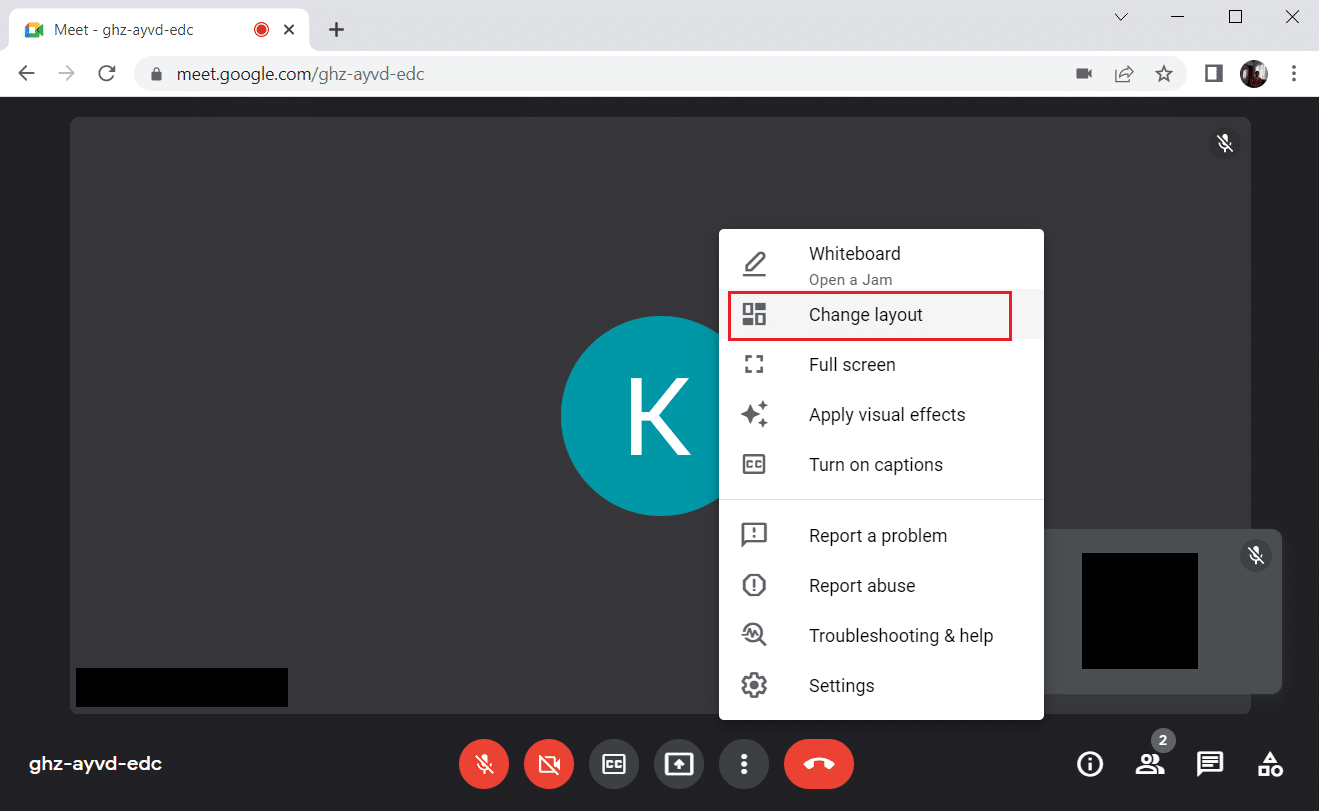
5. 現在,選擇更改佈局部分下的平鋪選項。
6. 然後,單擊交叉標記為突出顯示以關閉提示。
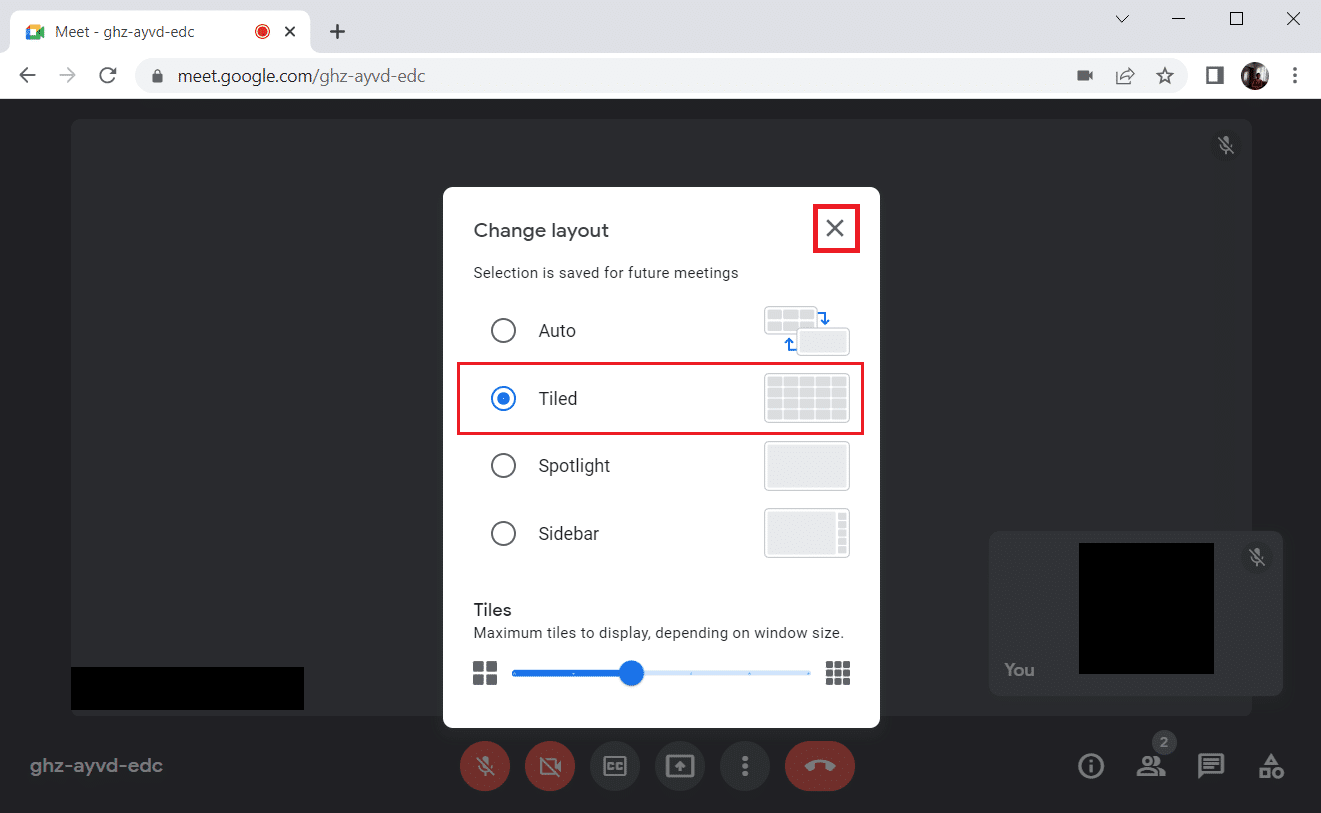
另請閱讀:如何修復在 Google Meet 中找不到攝像頭
方法 3:取消固定參與者
Google Meet 中的固定功能可讓您固定任何參與者的攝像頭供您始終可見。 這可能會干擾並導致與網格視圖發生衝突。 參與者的數量應該加起來才能形成一個合理的網格。 因此,請按照提供的步驟取消固定參與者。
1. 在谷歌會議頁面上,找到參與者人數上標的人物圖標並點擊它。
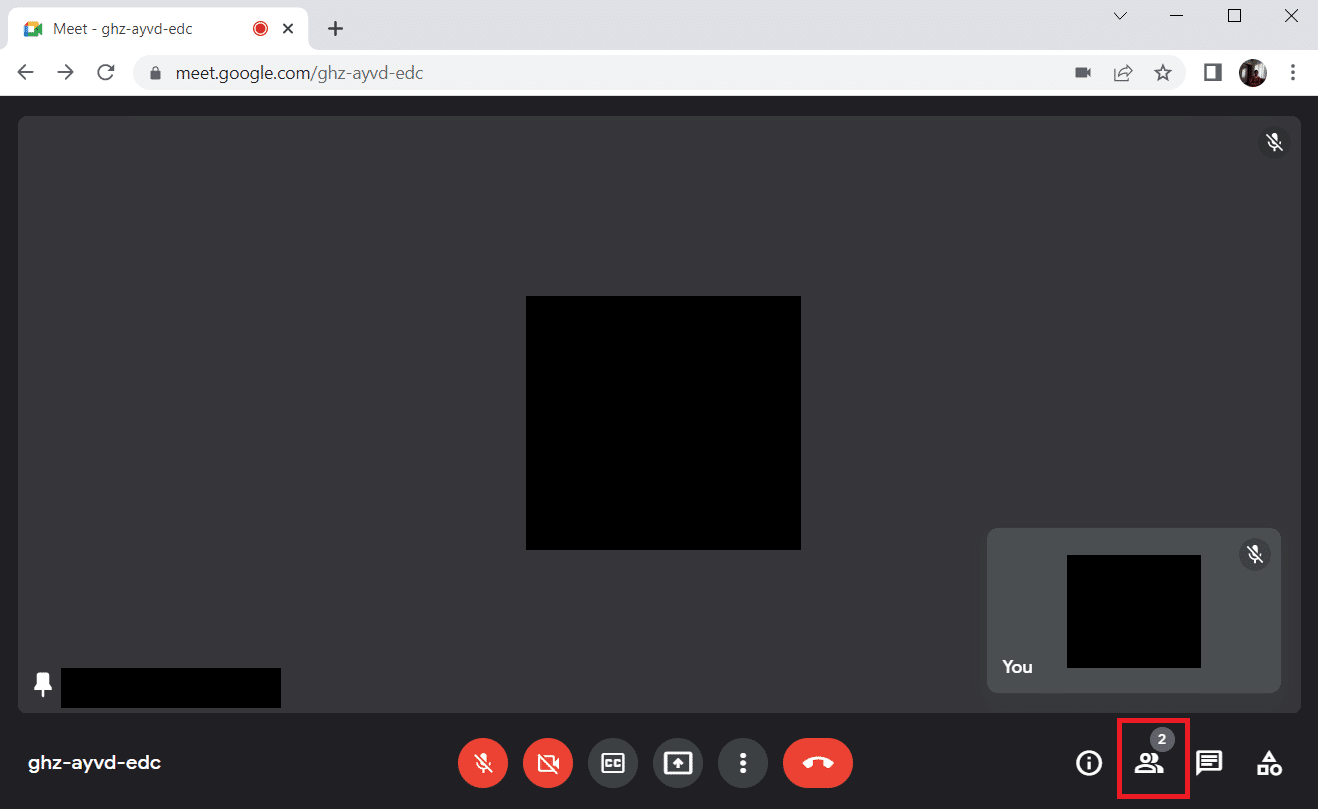
2. 單擊要取消固定的參與者旁邊的三個垂直點。
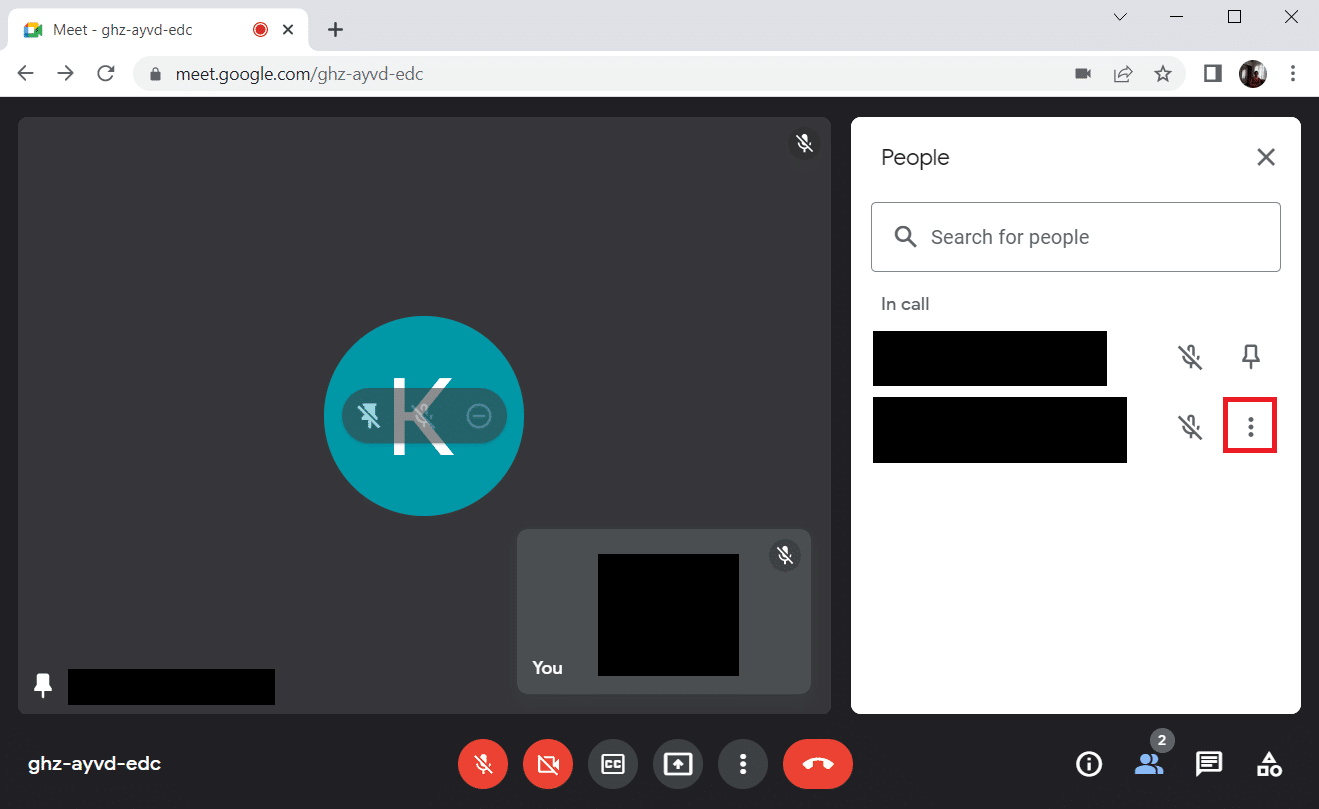
3. 然後,如圖所示選擇取消固定選項。
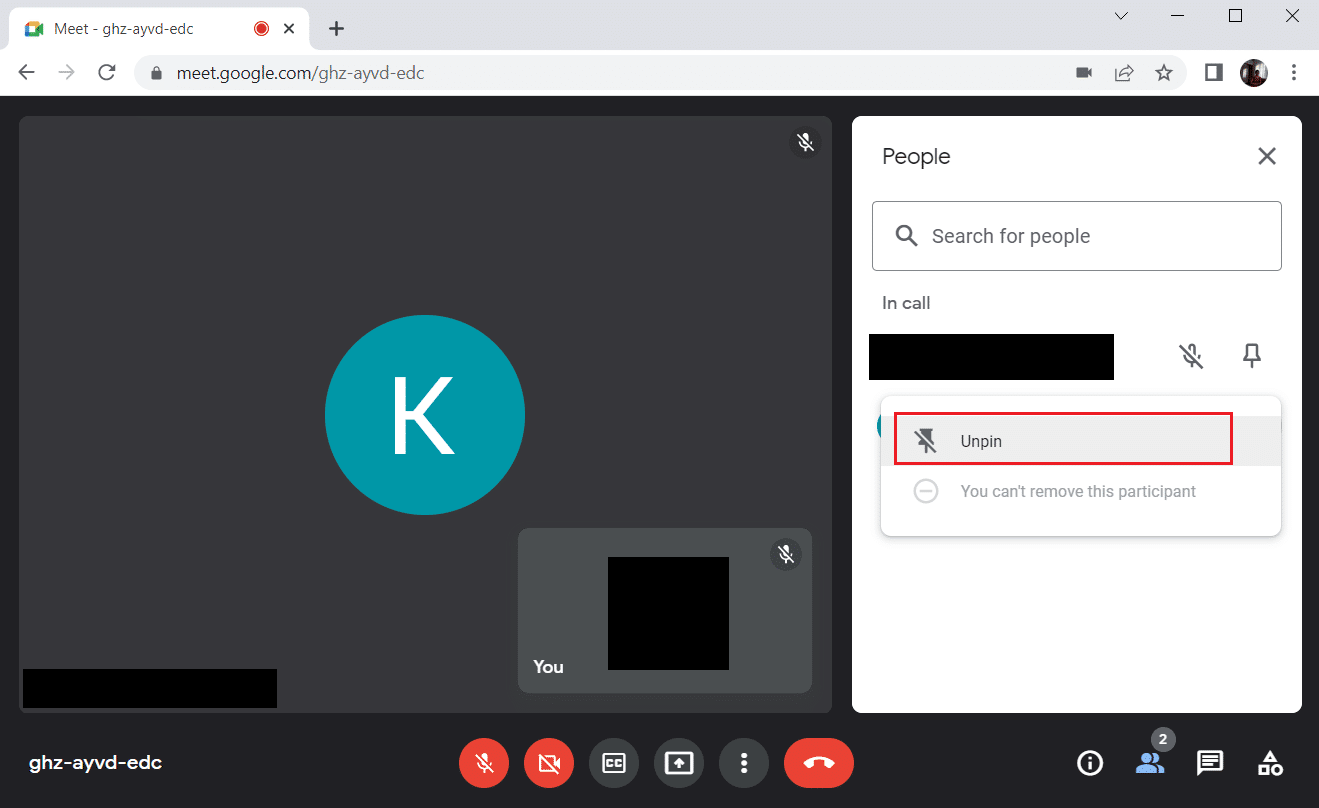
注意:取消固定參與者後,檢查問題是否已解決。 如果沒有,請確保取消固定所有固定的參與者。
方法 4:使用新的 Google Meet Grid View Extension
如果上述方法都無法在 Google Meet 中啟用網格視圖,您可能會被迫使用 Chrome 瀏覽器通過此擴展程序添加它。 為此,請執行說明。
1.離開谷歌會議。
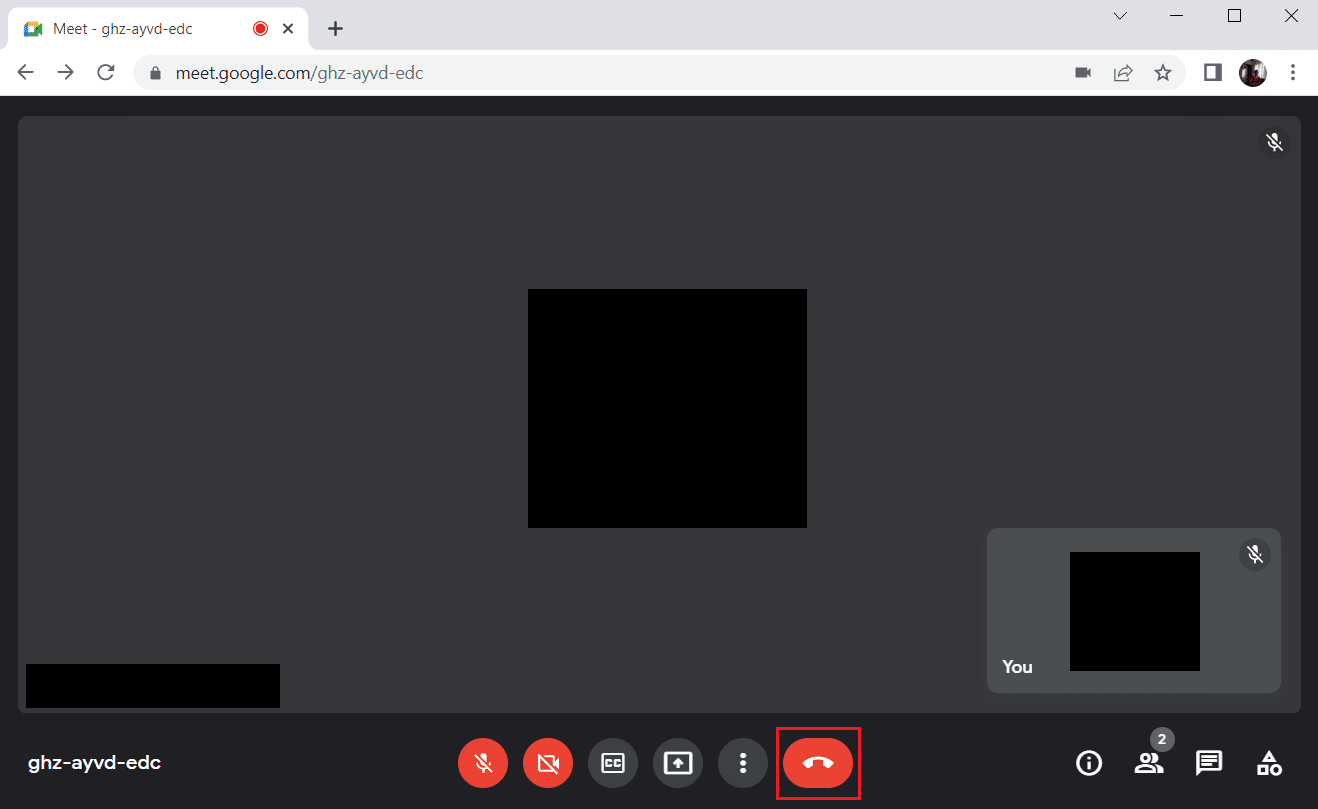
2. 進入 Chrome Web Store 頁面安裝擴展。
3. 單擊添加到 Chrome按鈕。
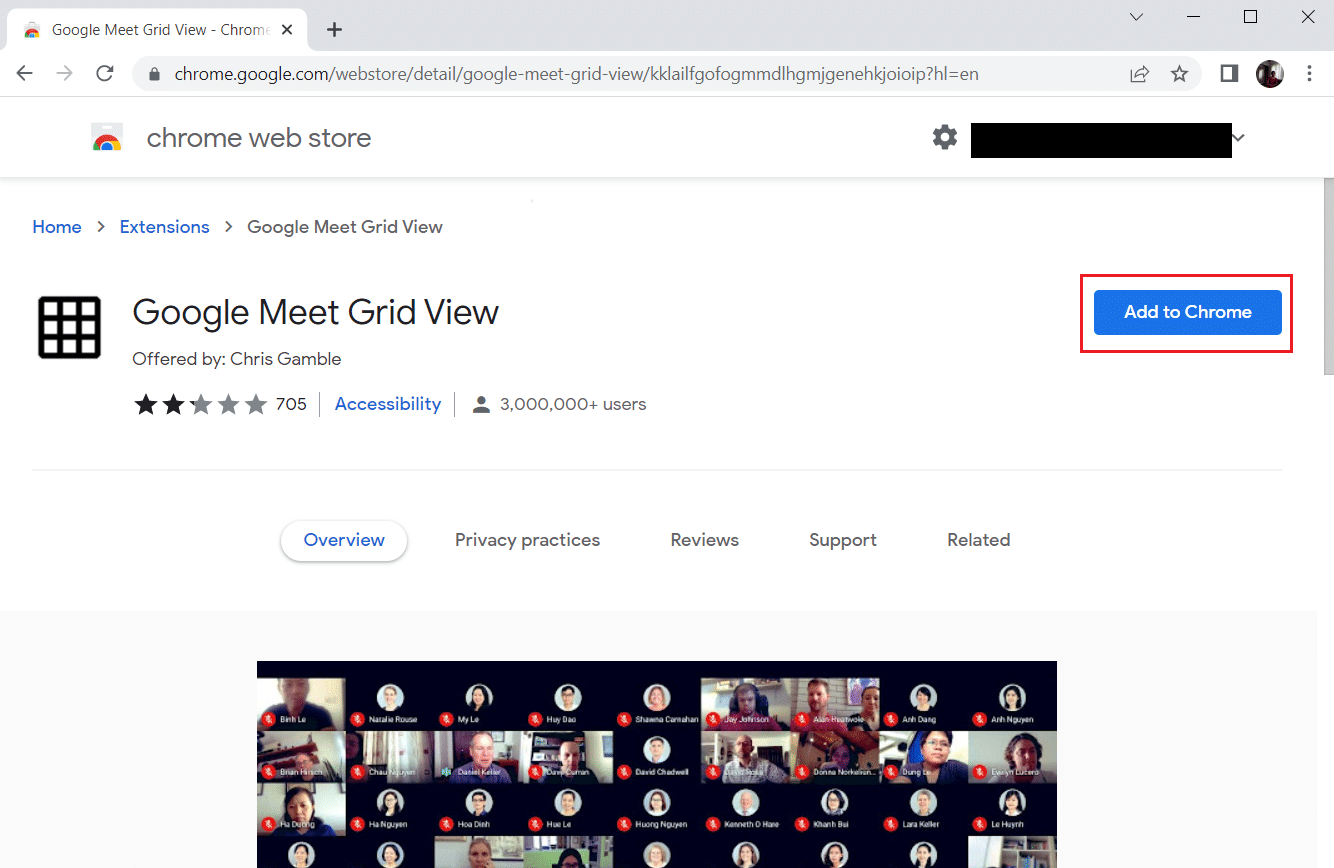
4. 在Add Google Meet Grid View確認彈出窗口中選擇Add extension 。
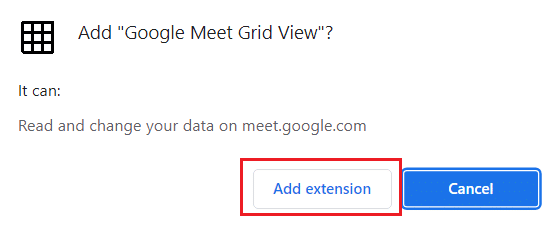

另請閱讀:在 Google 帳戶中更改您的姓名、電話號碼和其他信息
方法 5:更新擴展
Google Chrome 中的所有擴展程序都會自動更新。 但請注意,這些自動更新僅在 Chrome 安排時才會發生。 有時這些調度也可能會延遲。 因此,請按照以下步驟手動檢查和更新擴展。
1. 按Windows鍵並鍵入Chrome並單擊打開。
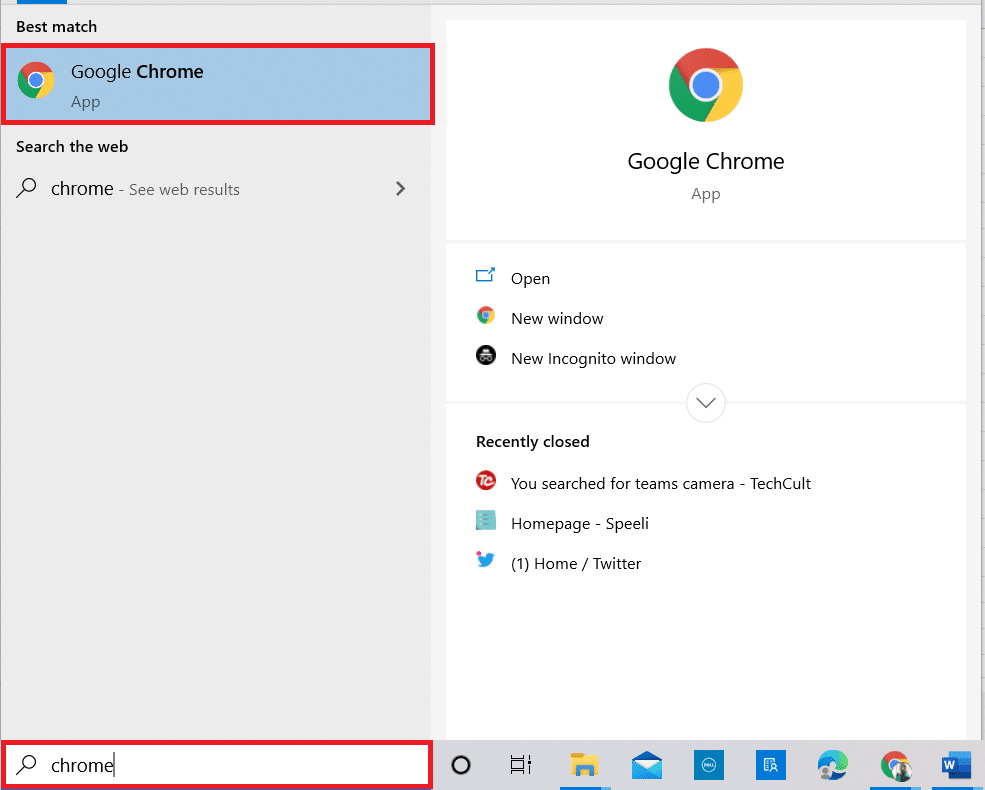
2. 在Chrome 網址欄中輸入chrome://extensions並按Enter 鍵。
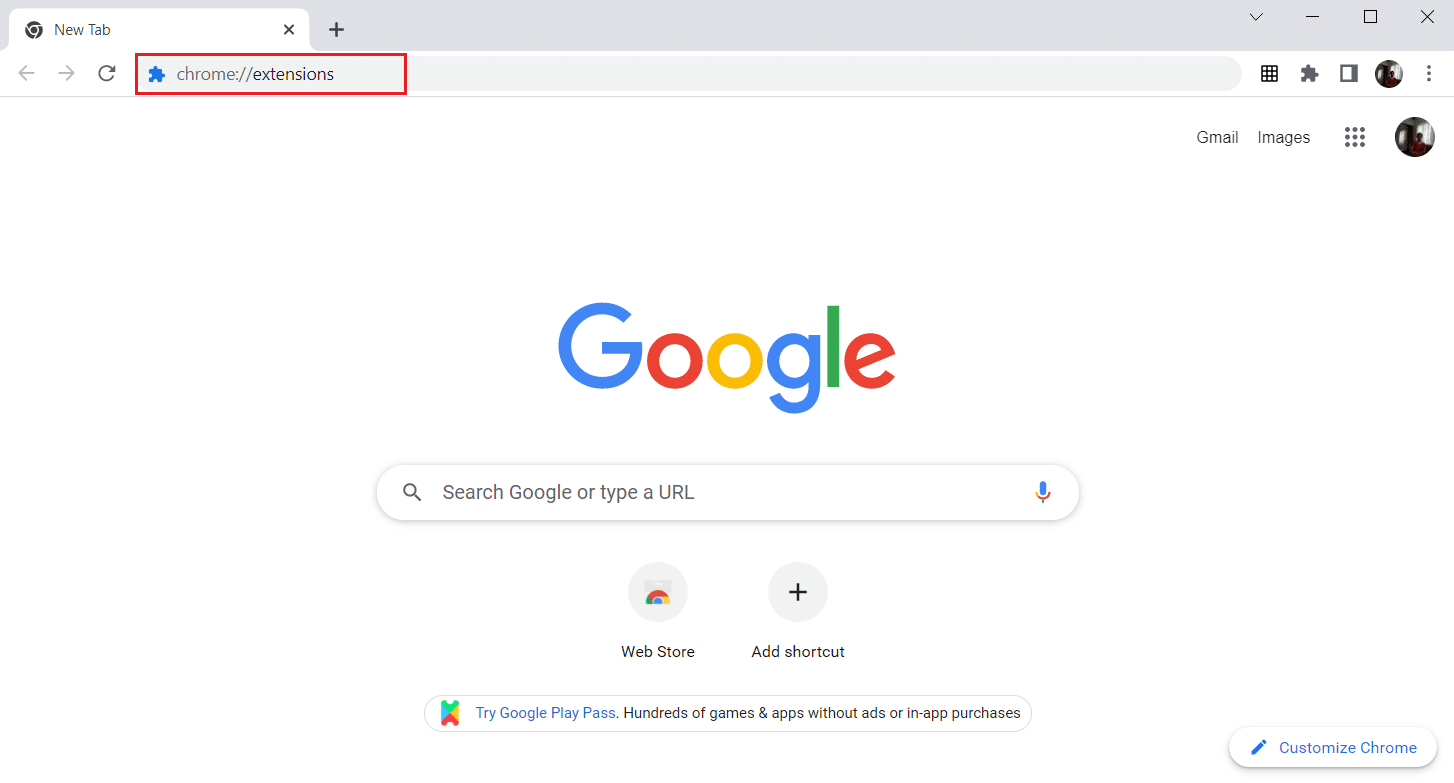
3. 在擴展頁面上,打開顯示屏幕右上角的開發人員模式切換開關。
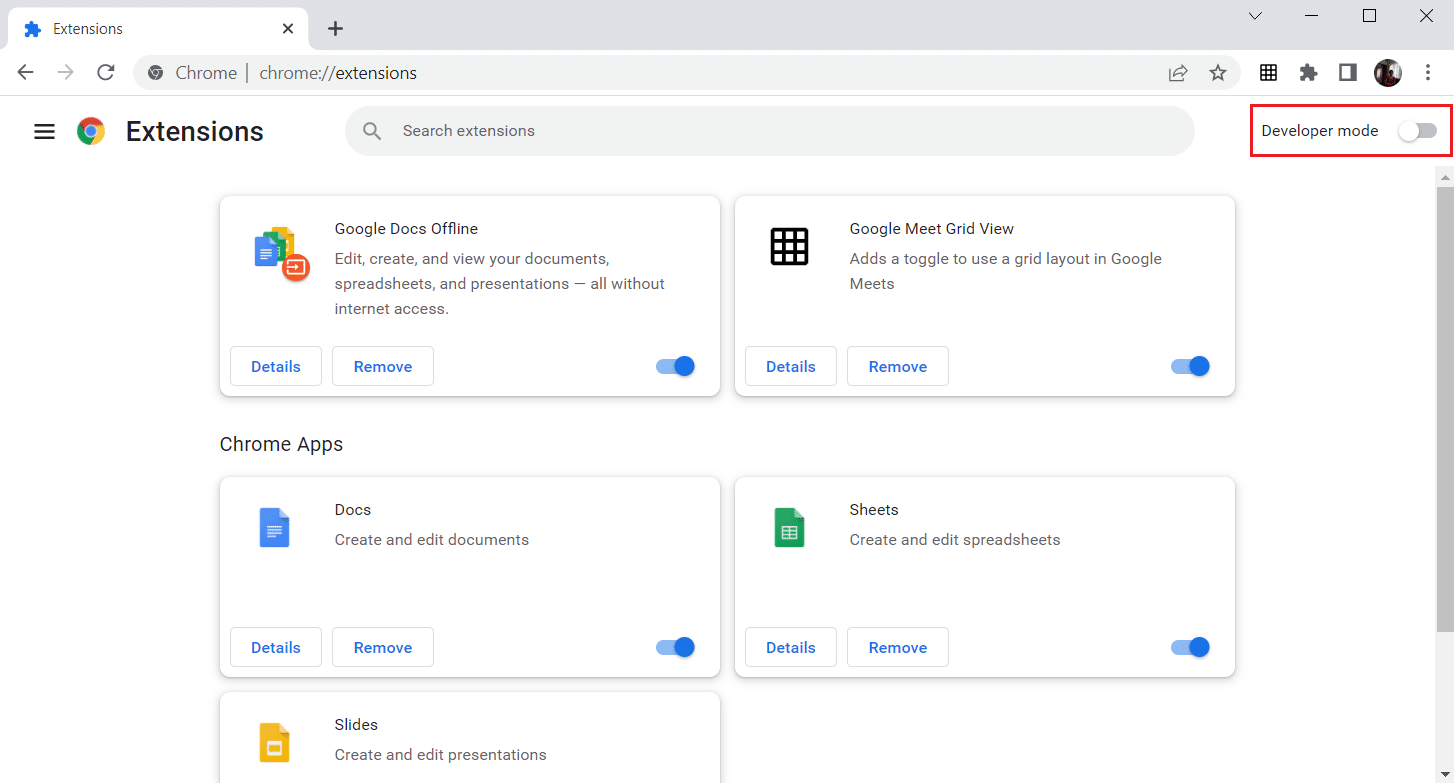
4. 現在,單擊更新選項,如圖所示。
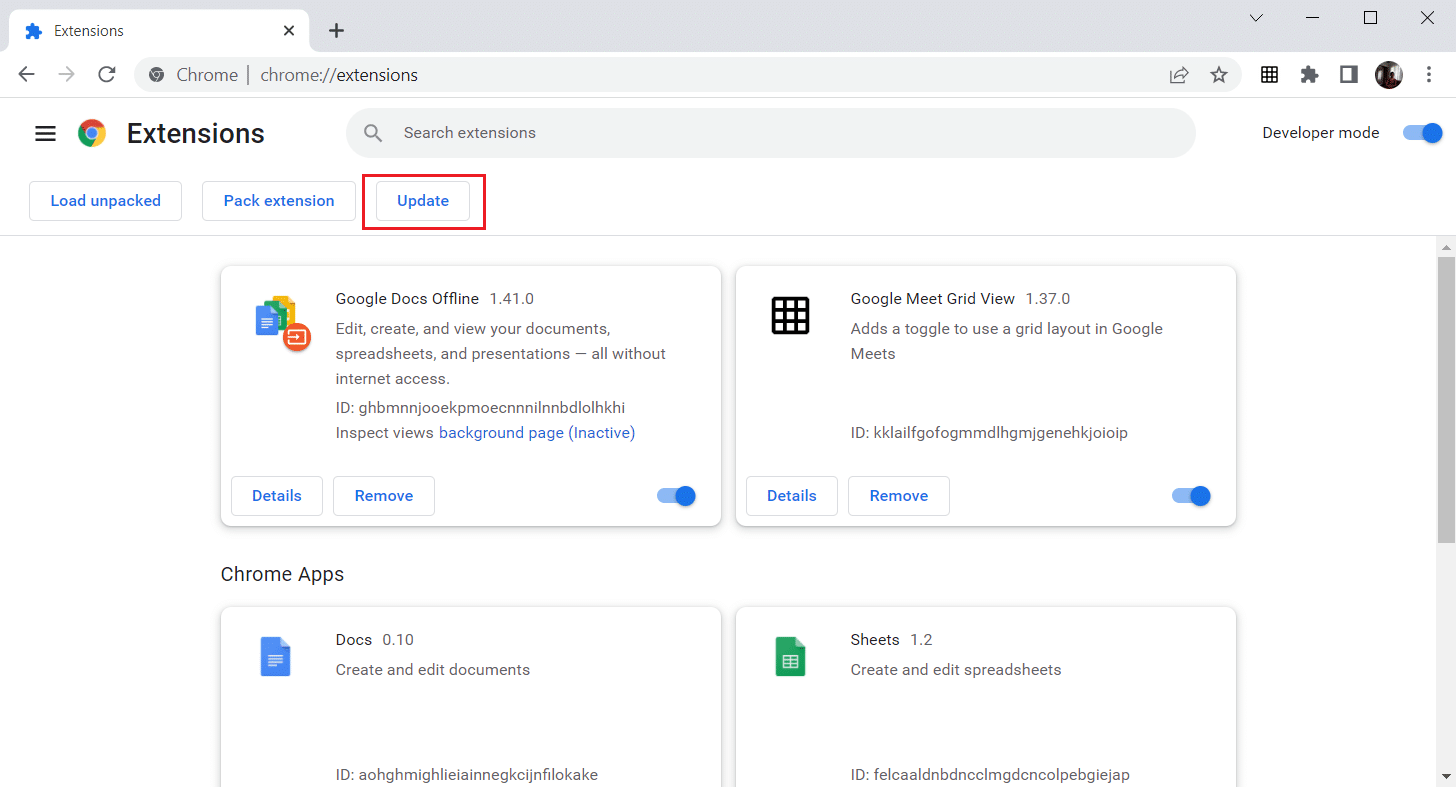
方法6:重新啟用擴展
如果安裝的擴展對您沒有幫助,請不要擔心。 通過禁用並重新啟用擴展來嘗試一次。 為此,請按照說明進行操作。
1. 如前所述啟動Google Chrome 瀏覽器。
2. 在Chrome 網址欄中輸入chrome://extensions並按Enter 。
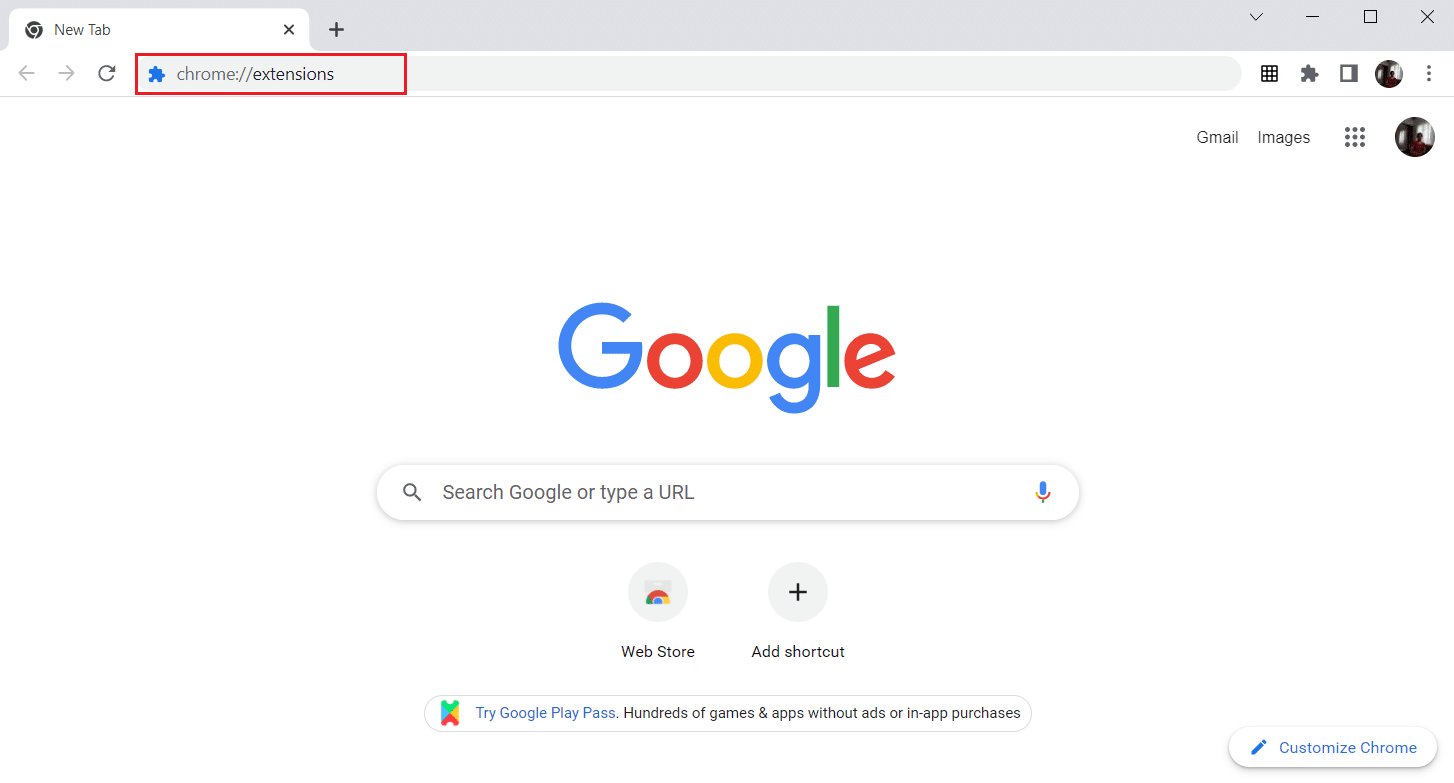
3. 在“擴展”頁面上關閉Google Meet Grid View 擴展的開關。
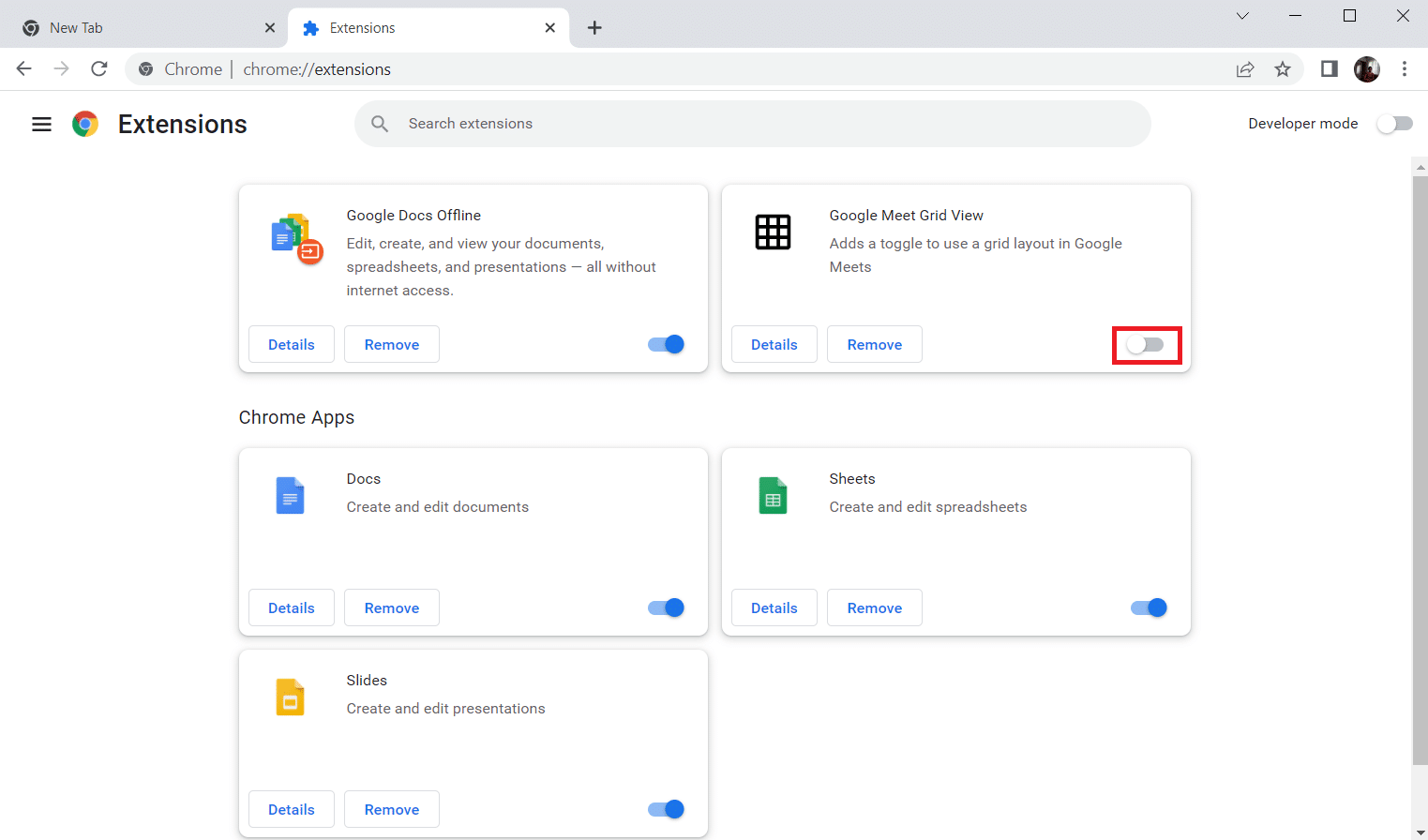
4. 再次打開同一擴展的切換開關。
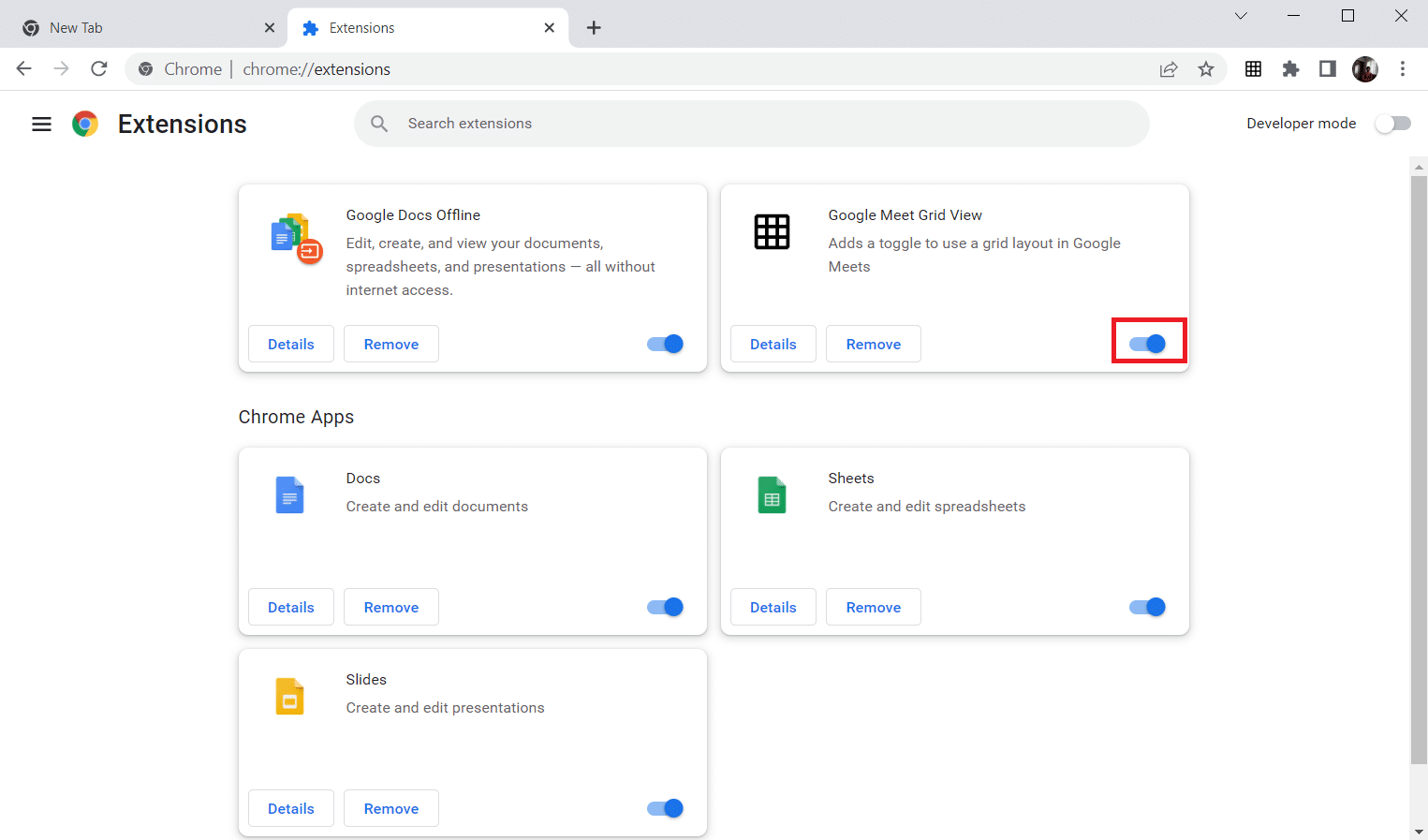
另請閱讀:如何刪除谷歌瀏覽器上訪問次數最多的網站
方法 7:重新安裝擴展
如果更新和重新啟用方法不起作用,請嘗試重新安裝擴展。 跟著做同樣的事情。
1. 按照上一個方法打開Chrome 瀏覽器。
2. 在地址欄中,輸入chrome://extensions ,然後按Enter 。
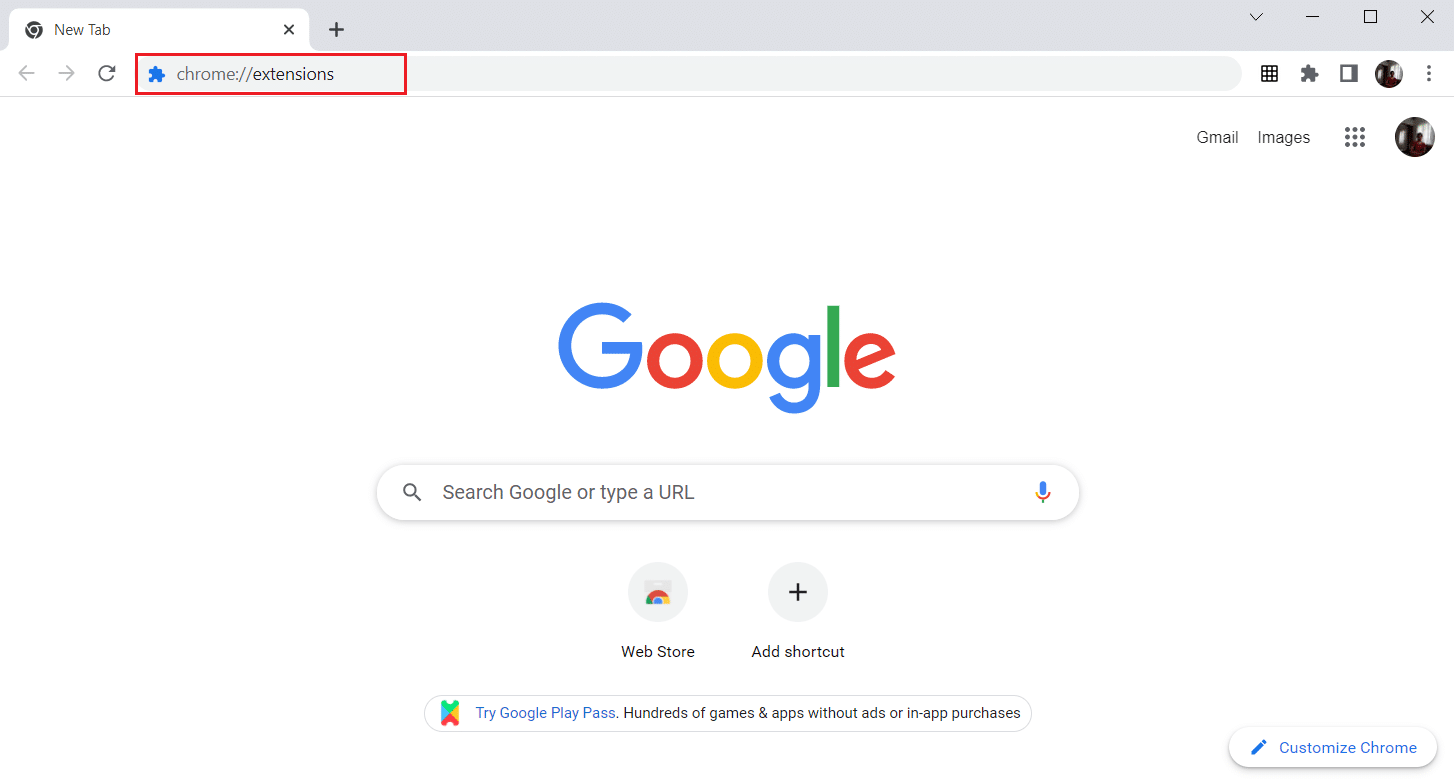
3. 單擊Google Meet Grid View擴展的“刪除”選項以將其卸載。
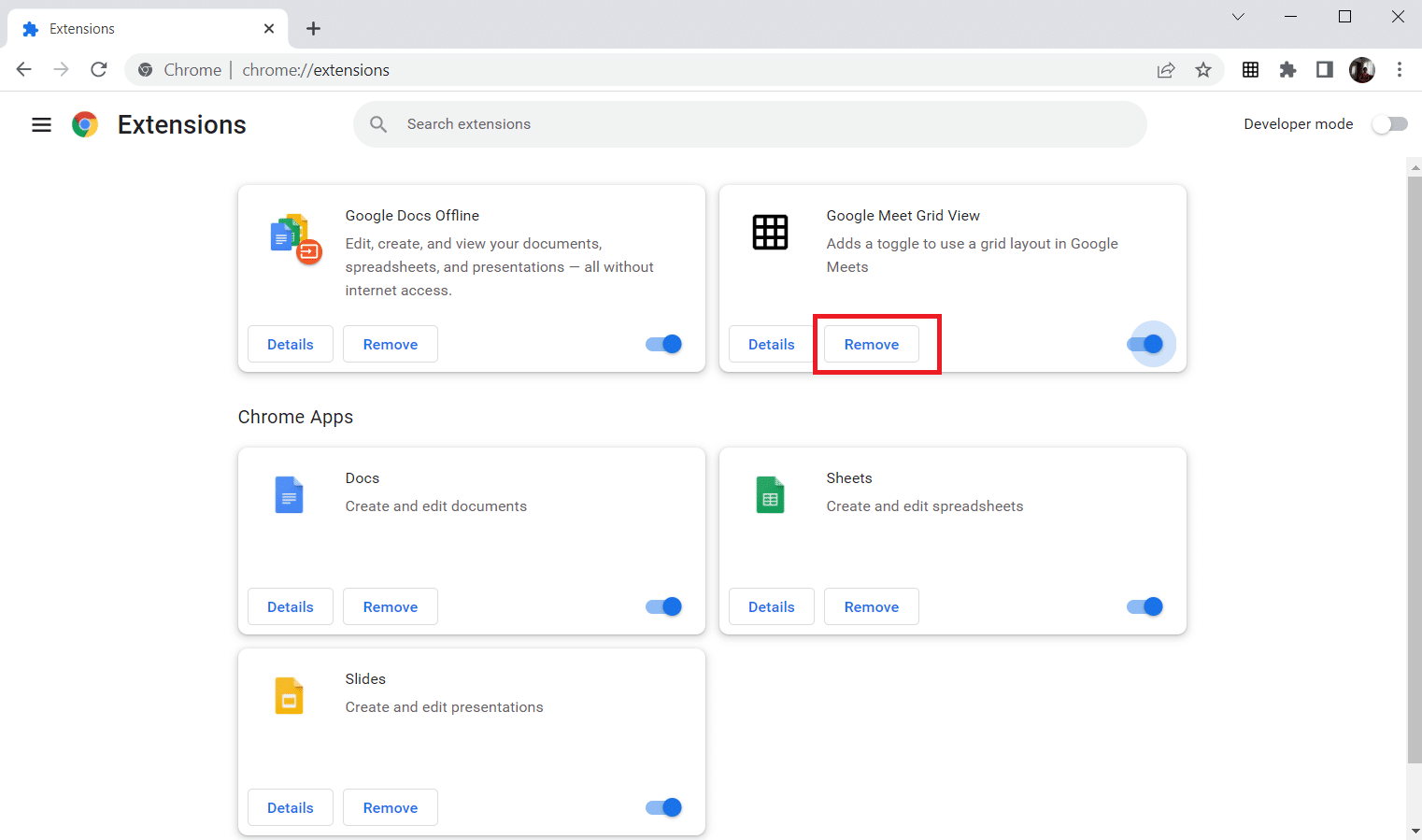
4. 再次單擊確認彈出窗口中的刪除。
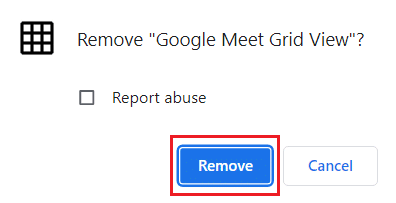
5. 現在,返回 Chrome Web Store 並按照方法 4中的說明重新安裝擴展程序。
另請閱讀:如何在 Google Meet 上更改您的姓名
方法 8:使用新的 Chrome 配置文件
Chrome 配置文件主要用於維護書籤、擴展程序、主題和設置。 用戶通常有不同的個人資料來區分個人和工作相關的瀏覽。 通過新的 chrome 配置文件使擴展工作沒有害處。 要創建新的 chrome 配置文件,請按照以下步驟操作。
1. 如前所述打開Google Chrome 瀏覽器。
2. 點擊頭像,如圖。
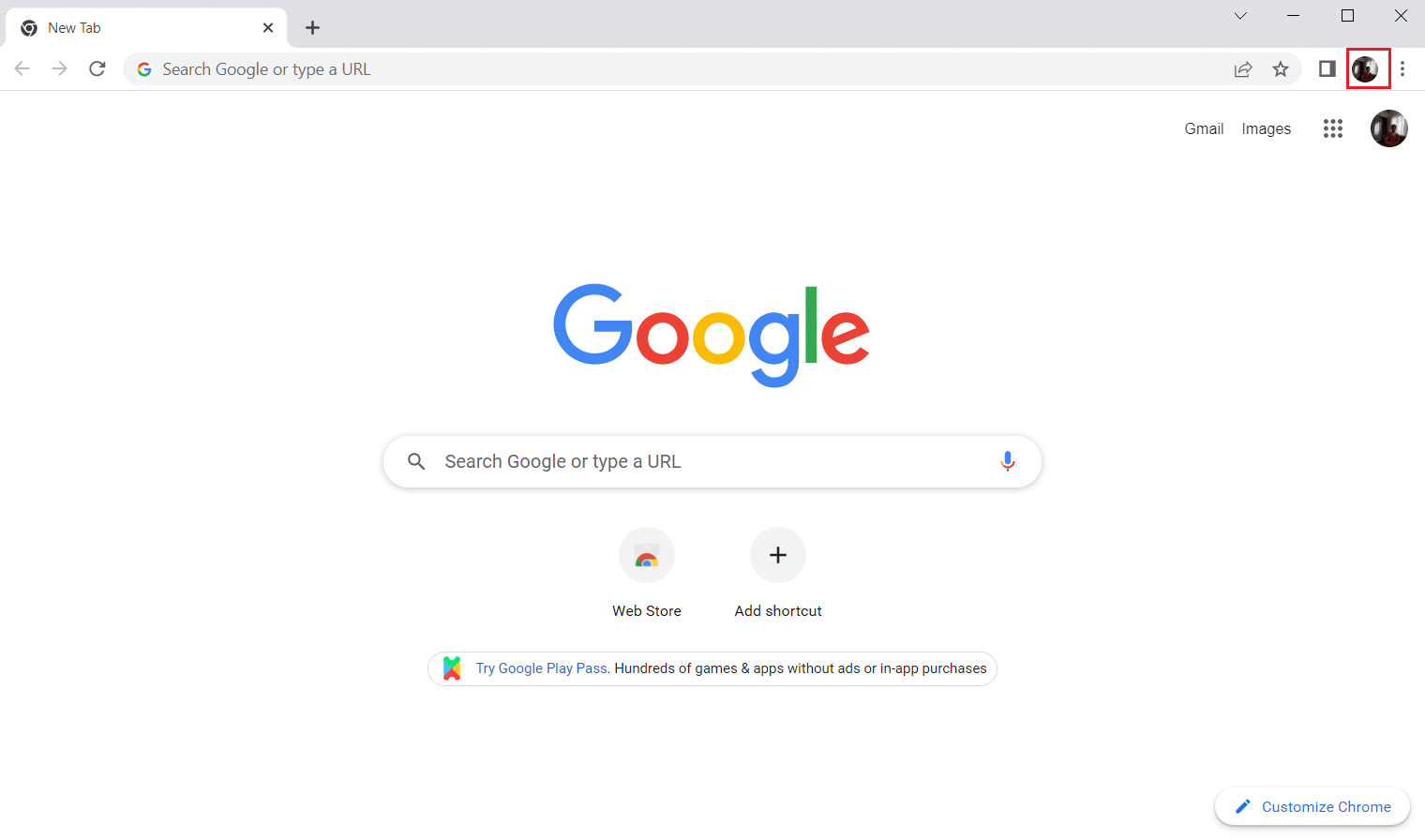
3. 然後,選擇突出顯示的添加選項以創建新配置文件。
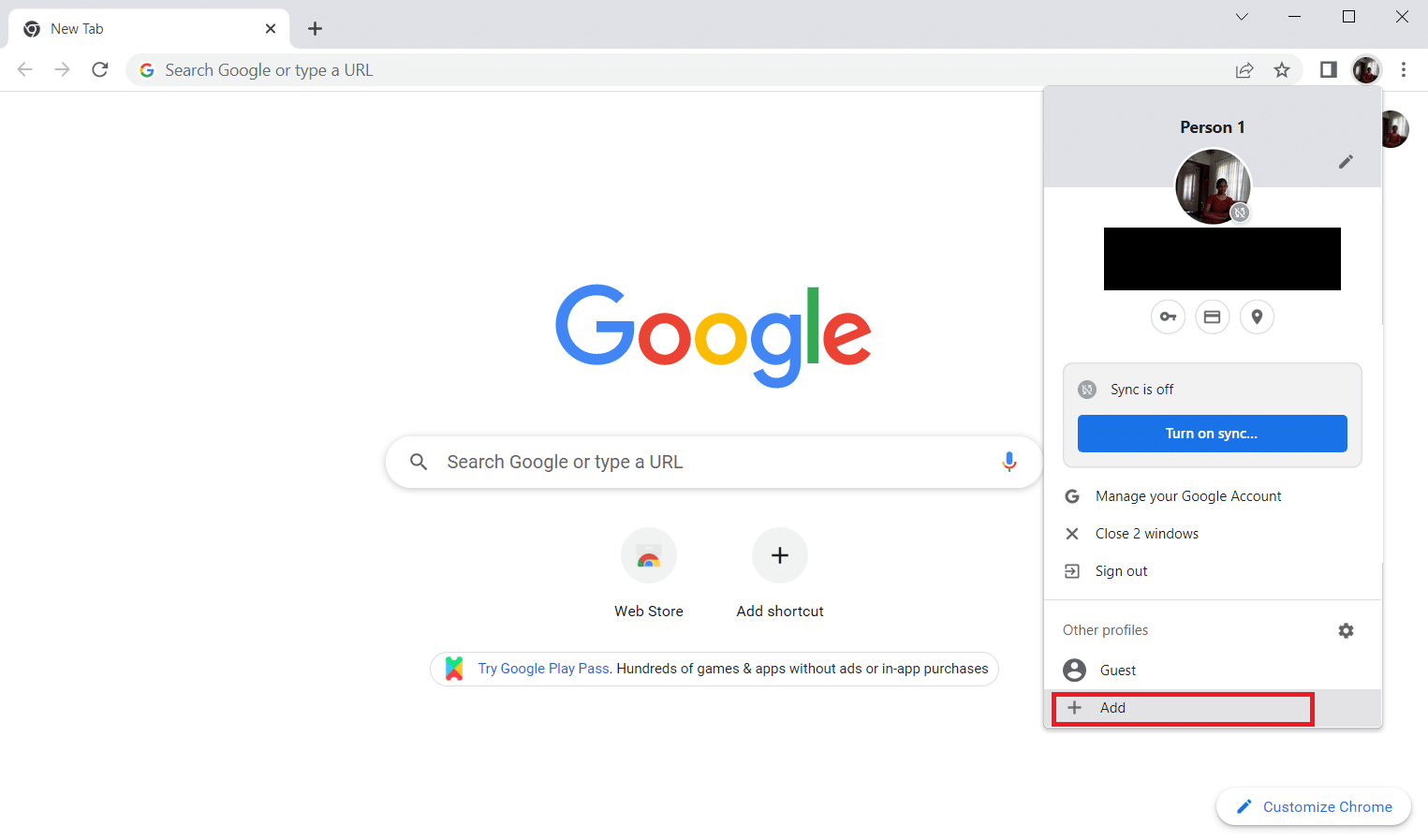
4. 單擊沒有帳戶的繼續。
注意:單擊登錄以使用您的 Gmail 帳戶登錄。
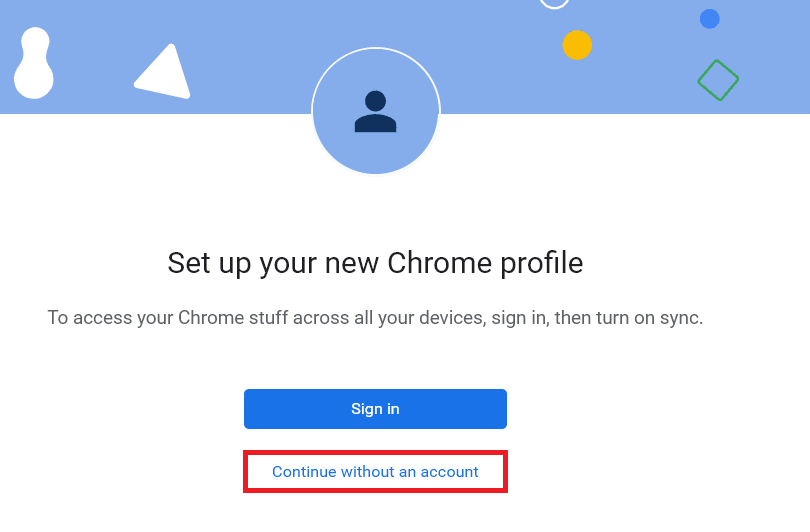
5. 在這裡,通過添加您想要的名稱、頭像和主題顏色來自定義您的個人資料。
6. 現在,點擊完成,如下圖所示。
注意:如果您不想要此用戶的桌面快捷方式,請取消選中為此用戶創建桌面快捷方式選項。
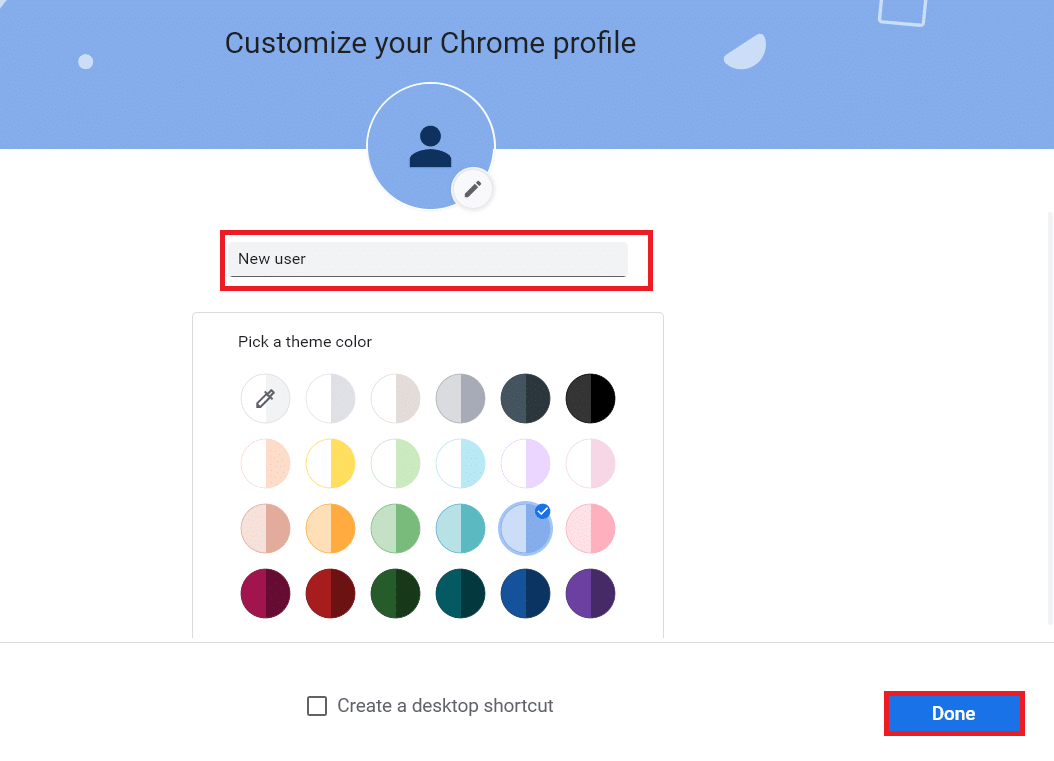
7. 現在,使用新的 chrome 配置文件和 Google Meet 網格視圖修復擴展啟動Google 會議。
常見問題 (FAQ)
Q1。 是否可以在 Google 會議期間與他人共享文件?
答。 您可以向其他參與者展示您的屏幕。 共享文件可以通過Google Drive完成。 但是,您要共享的文件的鏈接可以上傳到 Google Meet 聊天框中。
Q2。 Google Meet 有時間限制嗎?
答。 是的,Google Meet 有一定的時間限制。 對於一對一的會議,時間限制為 24 小時。 而對於三人或三人以上的參與者,每節有 60 分鐘的時間限制。
推薦的:
- 29 適用於 Windows 的最佳 MP4 壓縮器
- 如何刪除谷歌瀏覽器上訪問次數最多的網站
- 如何找到接受 Google Pay 的用戶
- 如何在 Google Meet 上使用快拍相機
我們希望這篇文章對您有所幫助,並且您已經學會了Google Meet 網格視圖修復擴展。 讓我們知道哪種方法適合您。 請隨時通過下面的評論部分與我們聯繫,提出您的疑問和建議。 另外,讓我們知道你接下來想學什麼。
