修復 Google for Android 顯示離線問題
已發表: 2022-12-09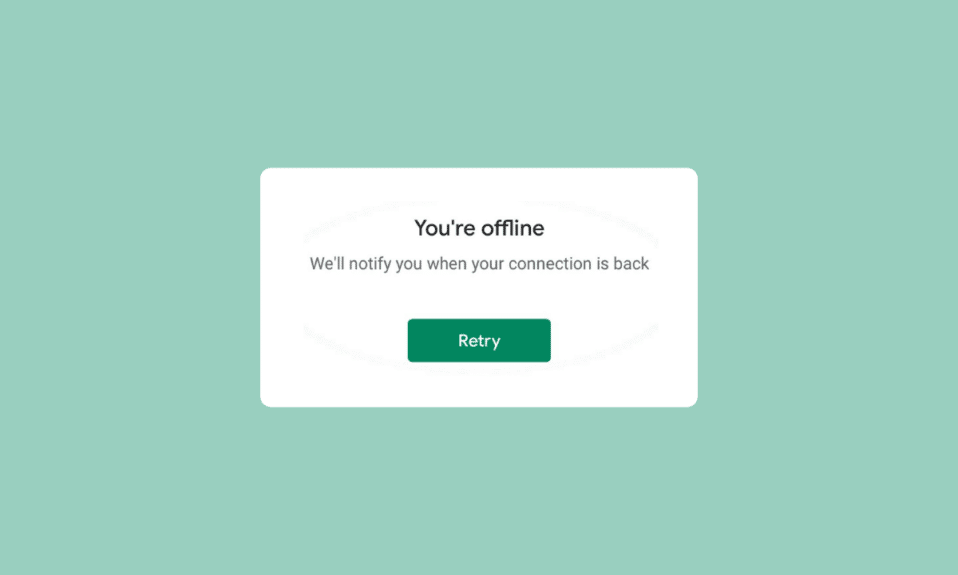
有時,當您在 Android 設備上打開 Google 應用程序時,您可能會看到一條消息,指出您目前處於 Android 離線狀態。 許多用戶可能會收到相同的消息,即使他們擁有活躍且穩定的互聯網連接。 Google for Android 顯示離線是應用程序的常見錯誤,可能由多種原因引起。 電話和應用程序延遲以及不正確的網絡設置是導致此錯誤的一些最常見原因。 如果您收到 Google 由於設備離線而無法使用的消息,則無需擔心,因為可以通過以下幾種簡單的方法修復此錯誤。 在本指南中,我們將討論解決 Google 在您的 Android 手機上不斷說離線問題的原因和方法。
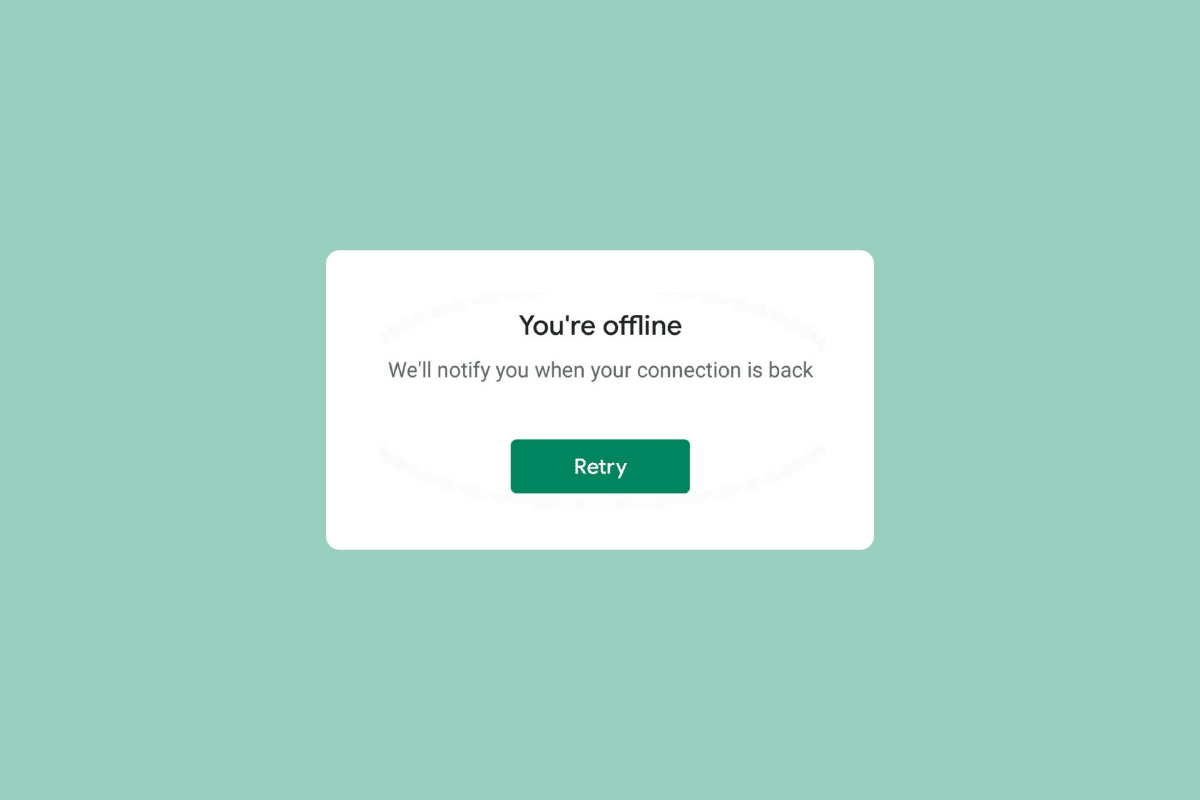
內容
- 如何修復 Google for Android 顯示脫機問題
- 為什麼 Google for Android 顯示離線?
- 方法一:重啟設備
- 方法 2:解決網絡問題
- 方法三:重啟谷歌應用
- 方法 4:清除 Google 應用程序緩存
- 方法 5:重置網絡設置
- 方法六:使用第三方工具
如何修復 Google for Android 顯示脫機問題
繼續閱讀以詳細了解修復 Google for Android 的解決方案因為設備離線錯誤而無法使用。
為什麼 Google for Android 顯示離線?
這個問題可能有多種原因。 這裡列出了一些更常見的。
- Android 設備的延遲問題可能會導致此問題。
- 不良或不穩定的網絡連接也是導致此問題的原因。
- Google 應用程序的滯後和不當工作可能會導致 Google 離線錯誤。
- 損壞的緩存數據和臨時文件通常是造成此問題的原因。
- Android 設備上不正確的網絡設置也是導致此問題的原因。
- 由 Android 操作系統引起的問題有時也與此錯誤有關。
在以下指南中,我們將討論解決 Google for Android 顯示離線問題的方法。
注意:由於智能手機沒有相同的設置選項,並且它們因製造商而異,因此,在更改任何設置之前,請仔細檢查它們是否正確。 以下方法來自Moto G60智能手機。
方法一:重啟設備
如果您在 Google 上發現您當前處於離線 Android 錯誤,最好重啟您的設備以找出並解決問題。 如果您無法使用 Google 應用程序連接到互聯網,則 Google 不可用,因為設備處於離線狀態問題可能是由於設備延遲和錯誤造成的。 重啟設備可以幫助您解決大多數導致應用程序故障的 Android 操作系統小問題。 您可以查看如何重啟或重啟您的 Android 手機? 安全重啟手機的指南,以解決 Google 不斷說離線問題。
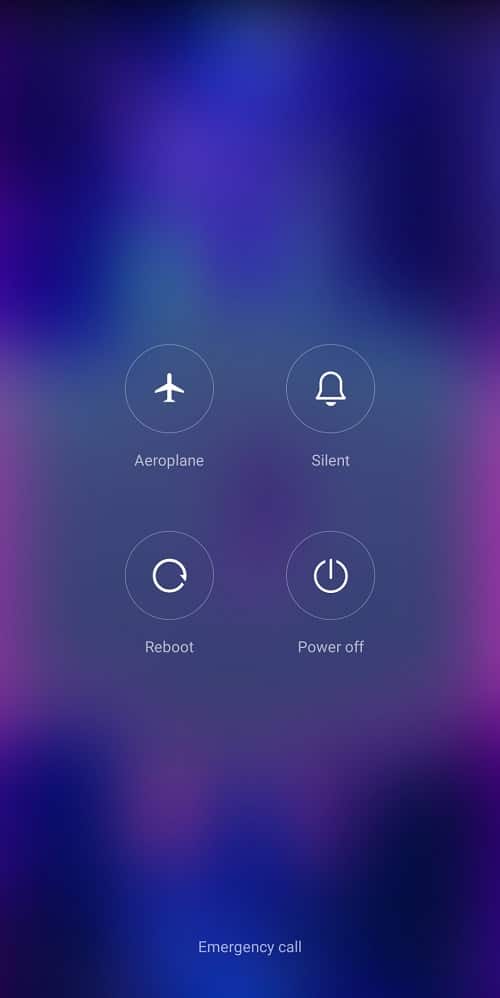
方法 2:解決網絡問題
您可能無法連接到 Android 設備上的 Google 應用程序的最常見原因之一是網絡連接不佳。 如果您的網絡較弱且不穩定,您可能無法在設備上使用各種應用程序。 因此,您應該考慮的第一步是解決可能導致 Google 應用出現問題的網絡問題。
第一步:重啟 WiFi 路由器
要解決 Google for Android 顯示離線問題,您可以做的第一件事就是檢查您的 WiFi 路由器是否正確連接到您的設備。 一般手機網絡連接錯誤都是由於路由器連接不當造成的。 因此,如果您無法連接到 Google 應用程序,請確保您已正確連接路由器。 按照這些簡單的步驟來解決您當前離線的 Android 問題。
1. 長按 WiFi 路由器上的電源按鈕。

2. 路由器關閉後,從主開關上拔下路由器電纜。
3. 等待幾分鐘,重新連接電纜,然後打開路由器。
如果這對“由於設備離線導致 Google 不可用”問題沒有幫助,請轉到下一個方法。
第二步:加快網速
如果您的設備上仍然有 Google 不斷提示離線問題,您應該考慮與您的網絡連接提供商聯繫。 如果問題不是由 WiFi 路由器引起的,則您的網絡提供商可能要為 Google 應用程序的錯誤負責。 您應該考慮聯繫您的互聯網提供商,以確保您在設備上接收到足夠強和足夠好的信號。 如果您使用移動數據連接 Google,請確保您擁有有效的互聯網套餐以在手機上使用互聯網服務。 如果您正在為緩慢的 Internet 服務而苦苦掙扎,您應該查看 Slow Internet Connection? 加速互聯網的 10 種方法! 尋找加速互聯網方法的指南。
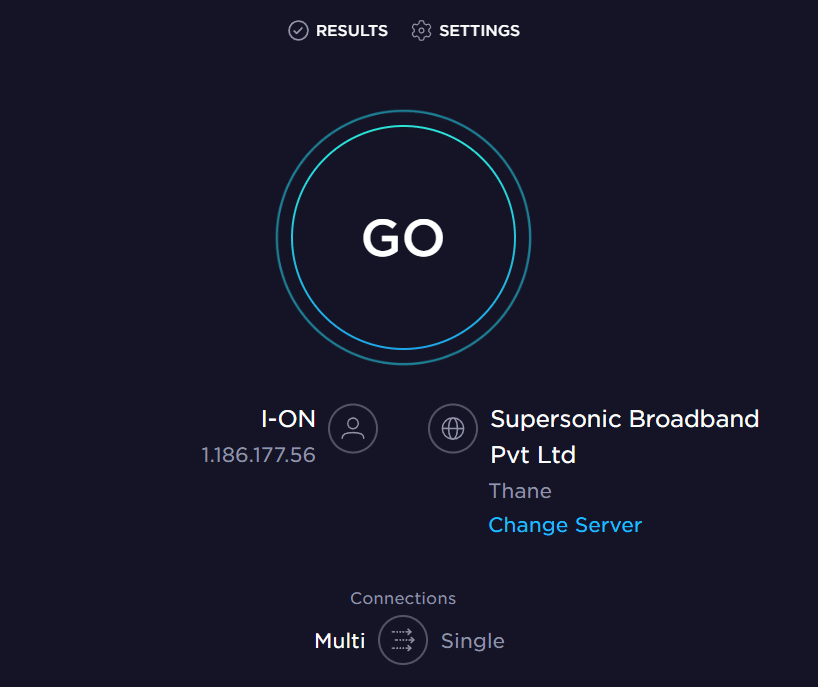
另請閱讀:如何刪除 Google 自動備份圖片
方法三:重啟谷歌應用
您應該檢查 Google 應用程序在您的設備上是否正常運行。 如果您的 Android 設備上的 Google 應用程序無法正常運行,您會在嘗試使用該應用程序瀏覽互聯網時發現各種問題。 您目前處於離線狀態 Android 問題可以通過停止您設備上的 Google 應用程序來解決。
1. 從手機菜單中打開設置,然後點擊應用程序。
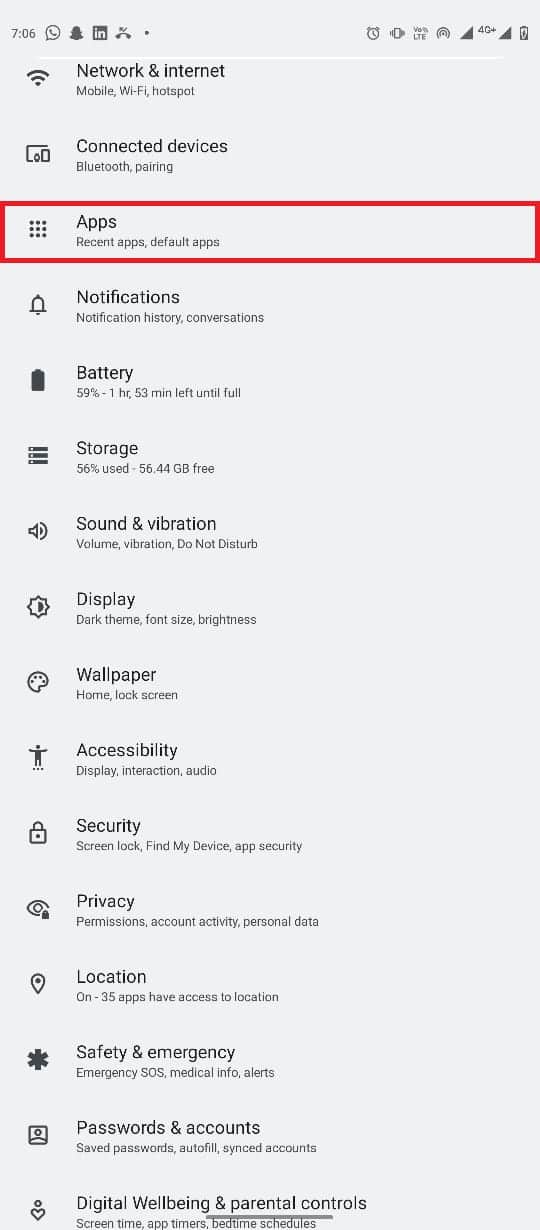
2. 在這裡,點擊查看所有應用程序按鈕,然後選擇Google 。
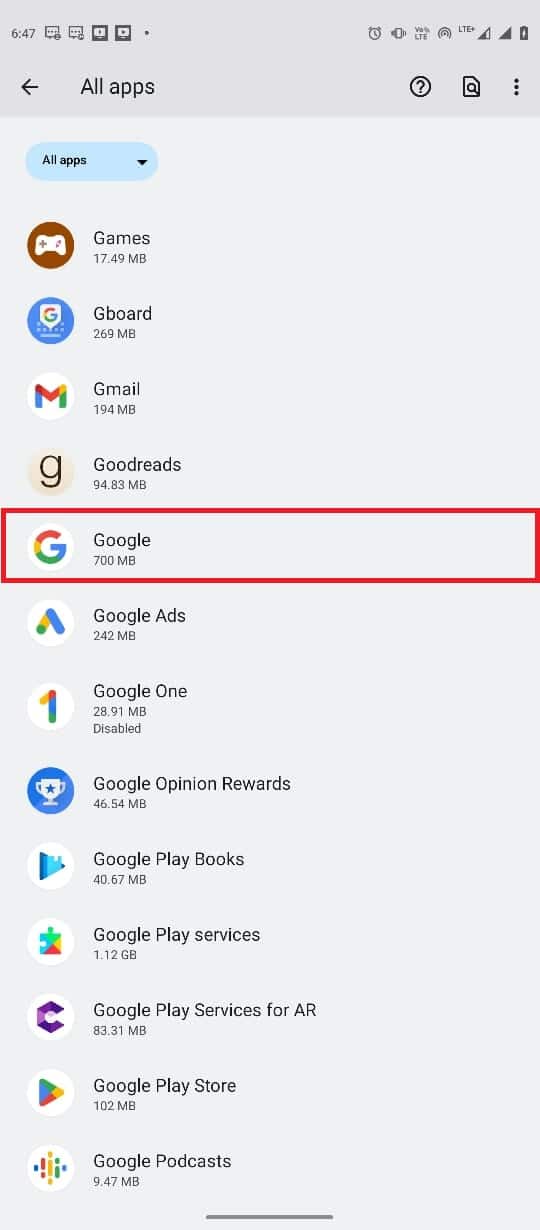
3. 找到並點擊強制停止圖標。
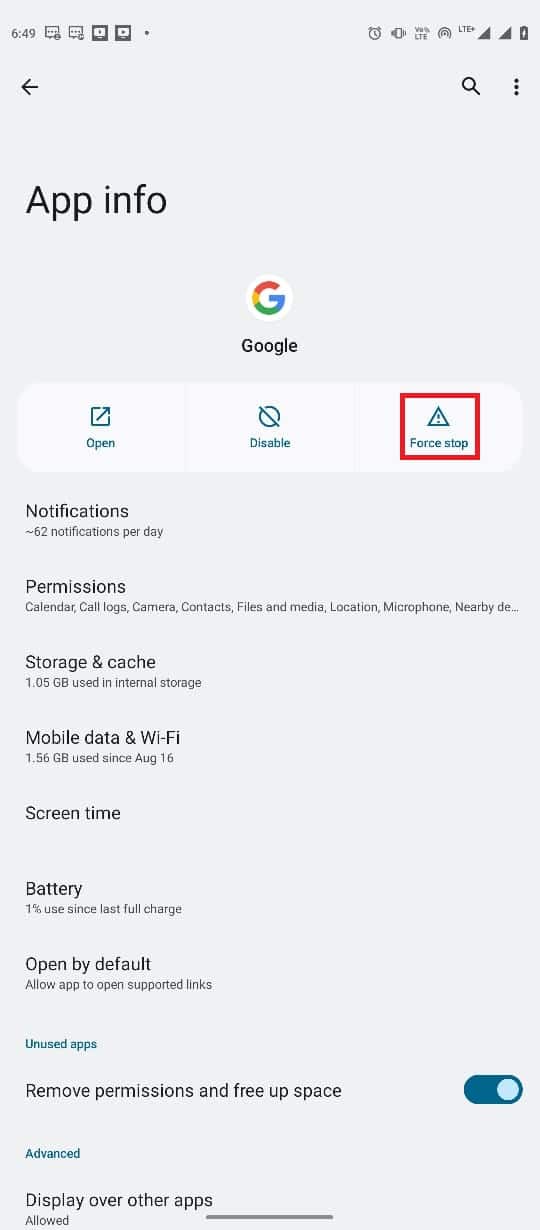

方法 4:清除 Google 應用程序緩存
如果 Google 一直說您的設備上仍然存在離線問題,您應該考慮清除 Google 緩存文件。 緩存文件是存儲在手機內存中的臨時應用程序文件。 通常,這些臨時文件不會導致 Google 或您手機上的任何其他應用出現任何問題。 但是,如果手機上的緩存文件損壞或過多,應用程序可能會遇到各種錯誤,例如由於設備離線而無法使用 Google。 您可以清除 Google 應用程序的緩存文件,找出 Google for Android 顯示離線問題的解決方案。
1. 從手機菜單中找到並打開設置,然後選擇應用程序。
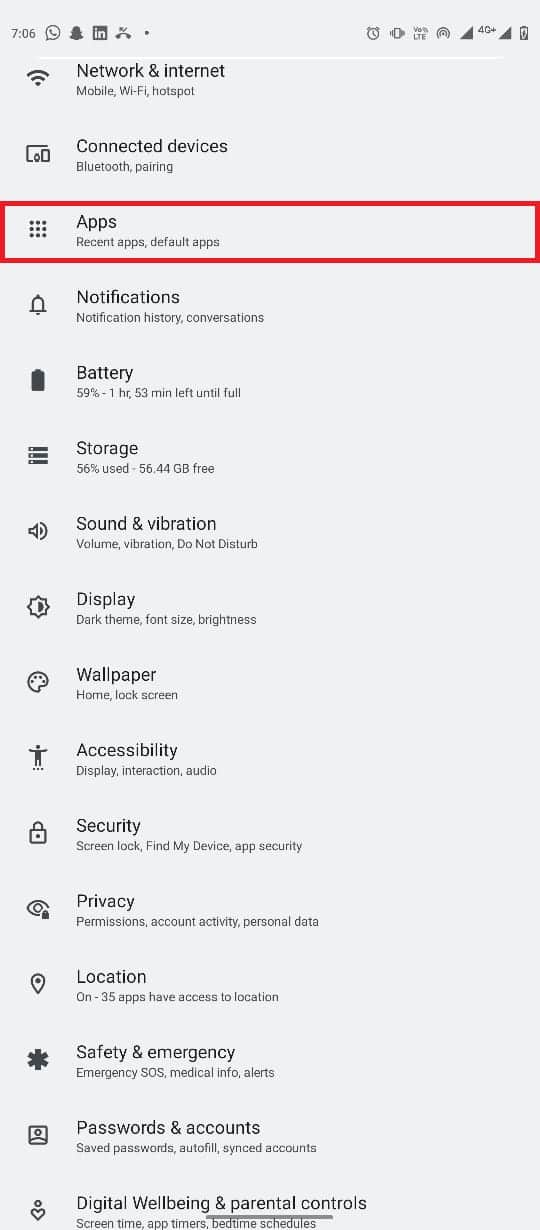
2. 找到並點按查看所有應用,然後選擇Google。
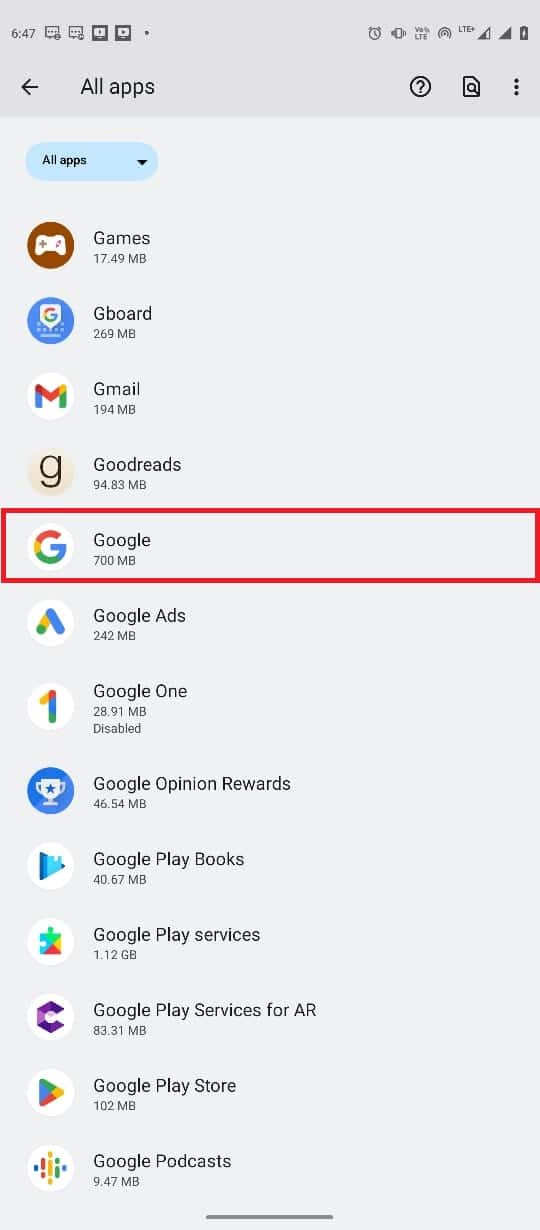
3. 找到並點擊存儲和緩存。
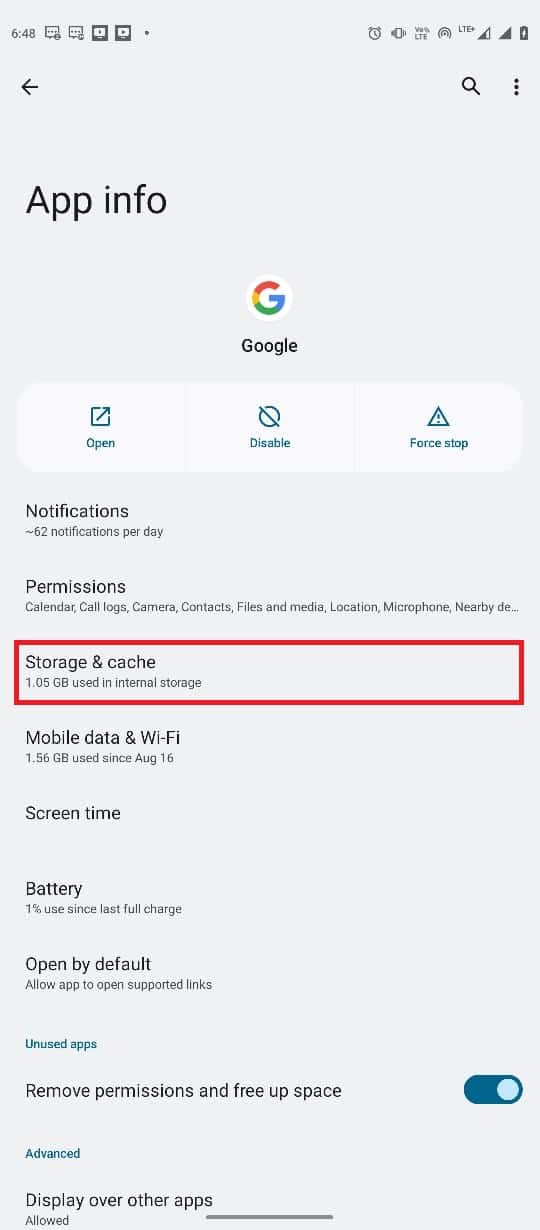
4. 現在,點擊清除緩存按鈕。
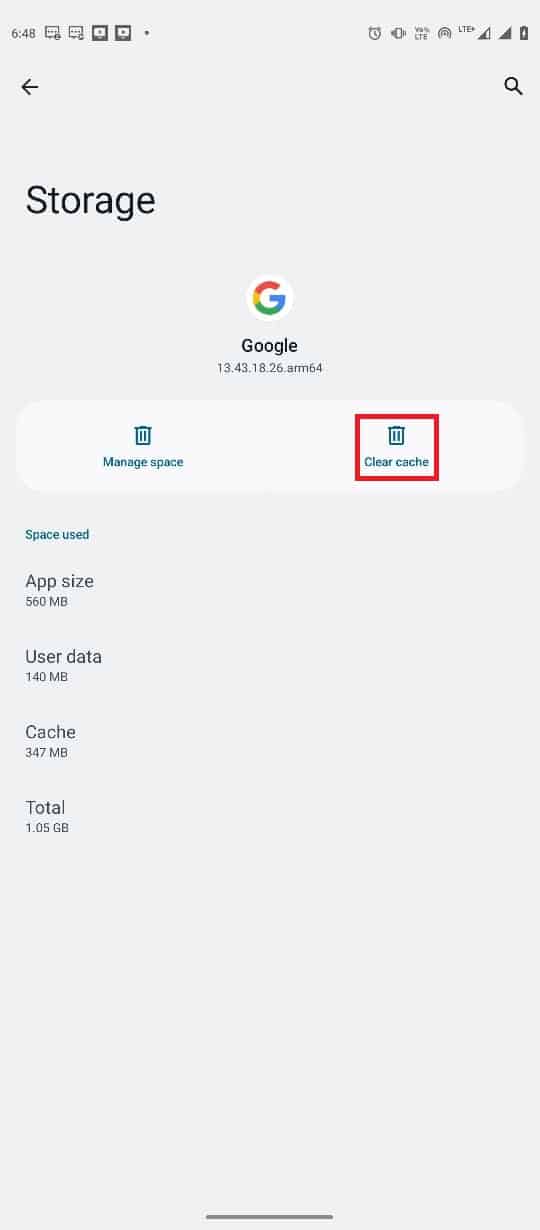
另請閱讀:刪除 Google 搜索歷史記錄及其對您的了解!
方法 5:重置網絡設置
如果前面的方法都不管用,而你目前處於離線狀態,安卓問題依舊,你可以嘗試重置手機的網絡設置來解決問題。 您可以使用這些簡單的步驟來重置設備上的網絡設置。
1. 從電話菜單打開設置。
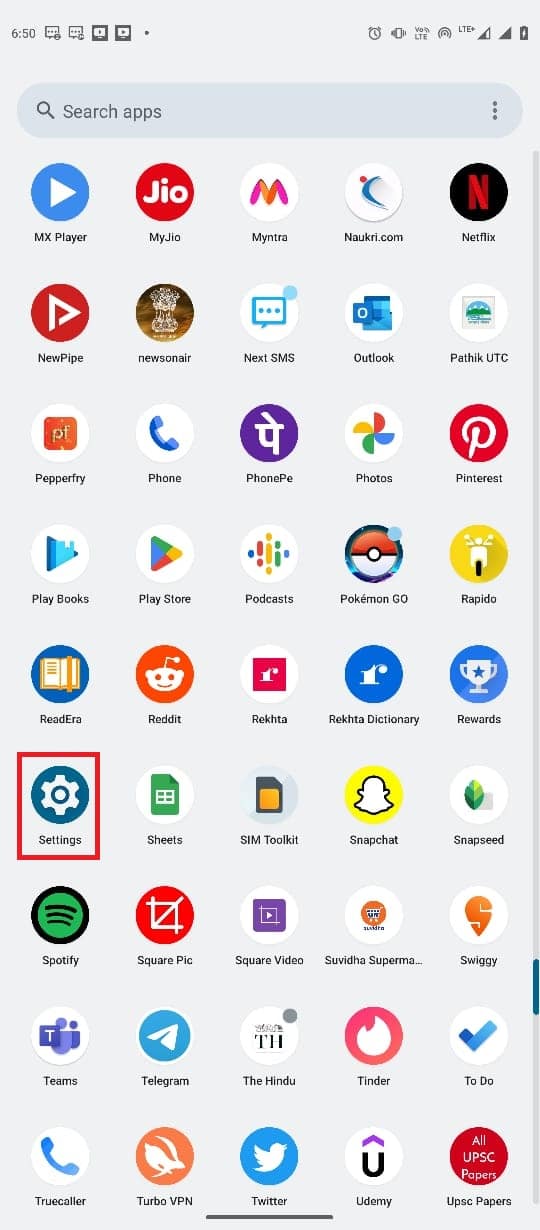
2. 導航並點擊系統。
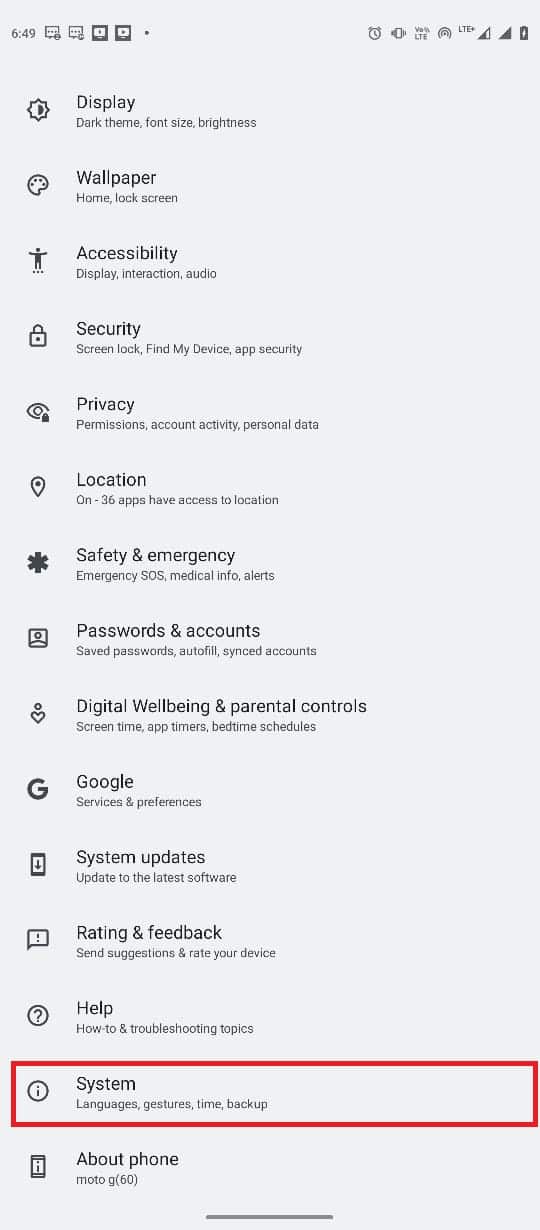
3. 現在,點擊重置選項。
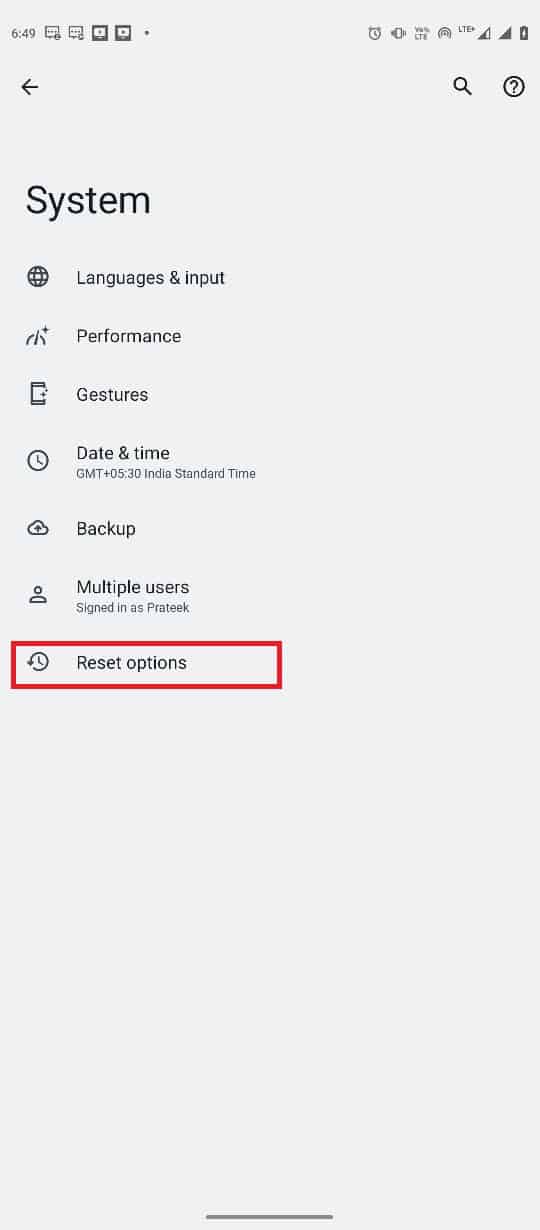
4. 現在,點擊重置 Wi-Fi、移動和藍牙。
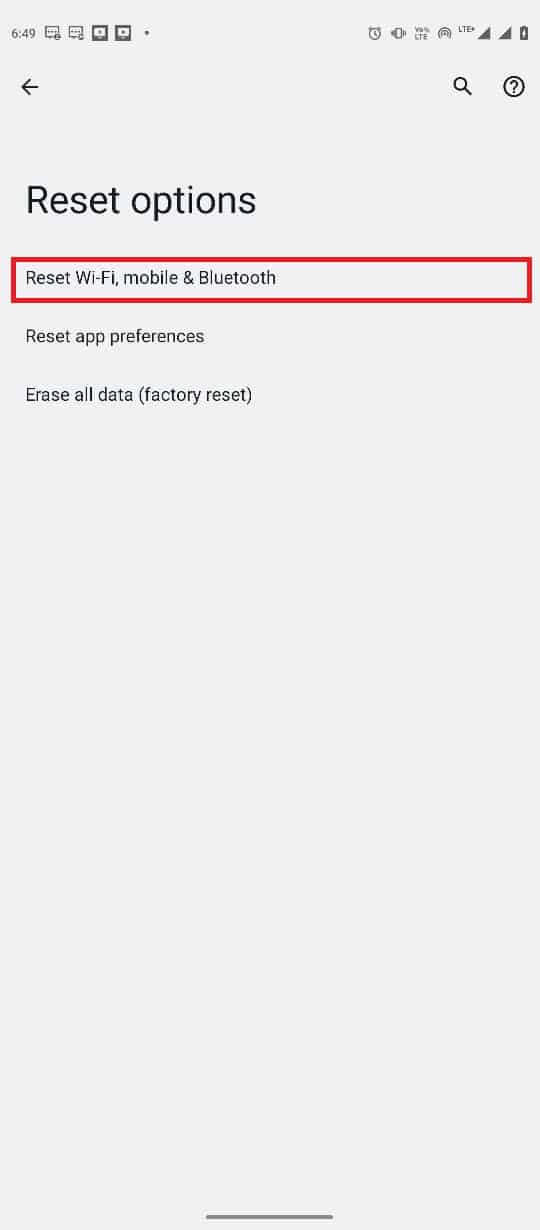
5. 最後,點擊重置設置。
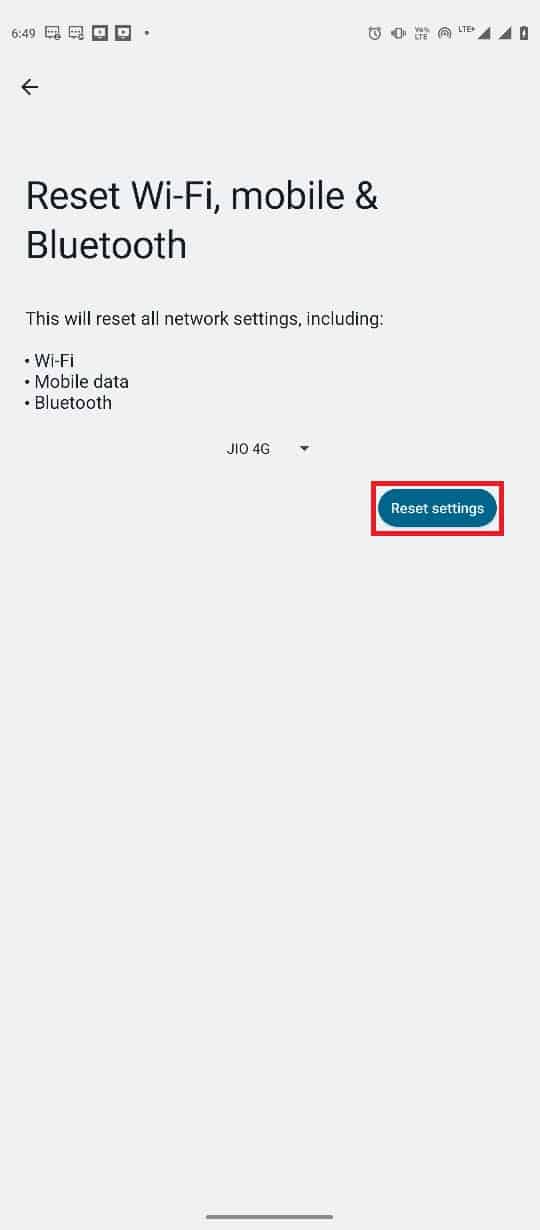
6. 重新連接互聯網。
另請閱讀:如何關閉 Google 上的安全搜索
方法六:使用第三方工具
注意:以下提供的信息僅供參考。 我們不認可此類工具供後續使用。
在某些情況下,問題可能是由 Android 操作系統的故障引起的。 可以使用各種第三方工具來修復 Android 操作系統,例如適用於 Android 的 Tenorshare ReiBoot。 這些第三方工具試圖定位和解決 Android 操作系統的問題。
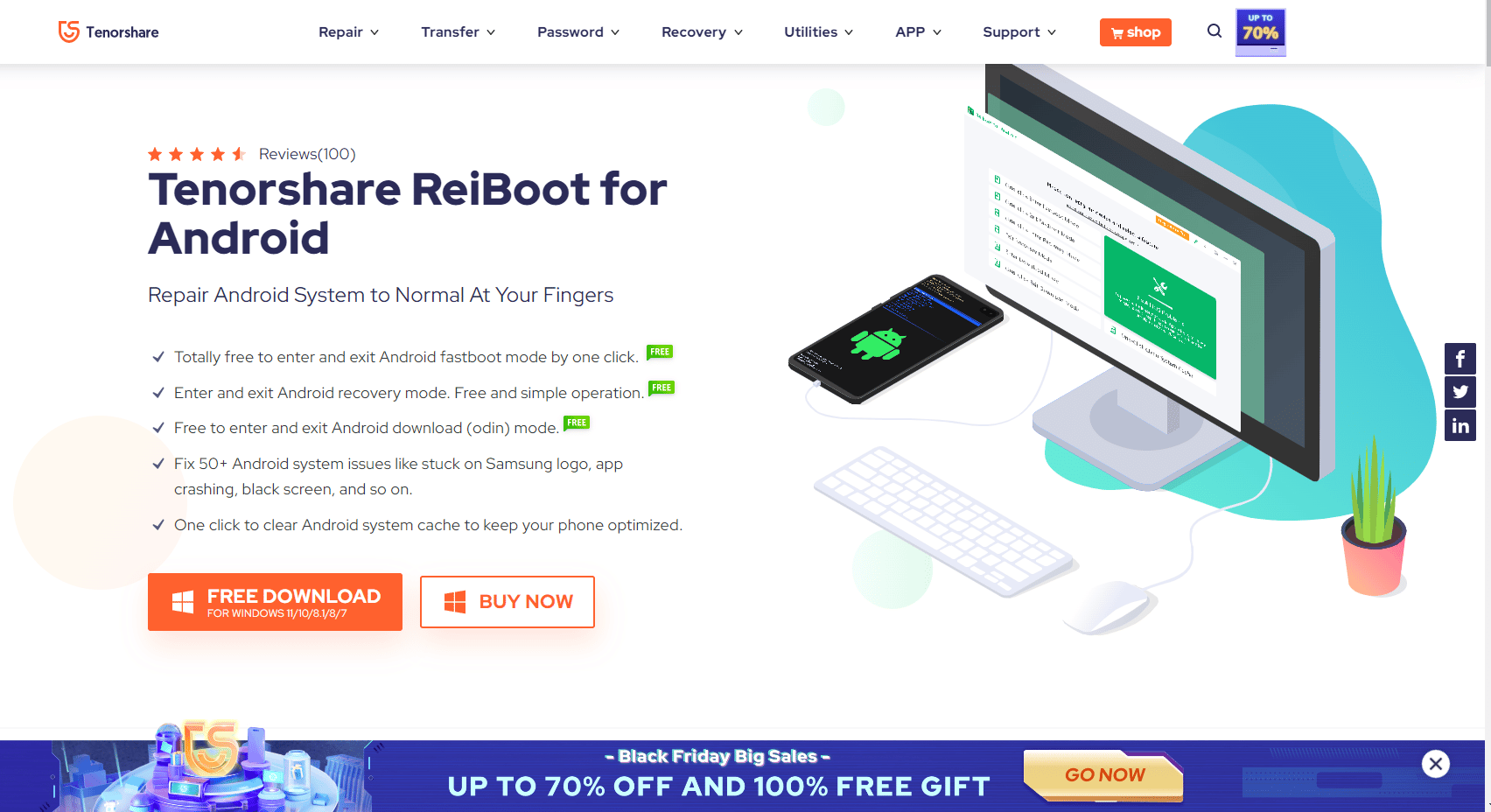
常見問題 (FAQ)
Q1。 為什麼我無法連接到 Google?
答。 無法連接到 Google 應用程序的最常見原因之一是互聯網連接不良。 因此,請始終確保您擁有良好的互聯網連接,以避免出現 Google 連接問題。
Q2。 為什麼 Google 應用程序無法在我的 Android 設備上運行?
答。 此問題可能有多種原因,例如網絡質量差、手機或應用程序滯後等。
Q3. 如何修復 Android 上的 Google 應用程序錯誤?
答。 您可以嘗試清除 Google 應用的應用緩存數據,以解決各種應用錯誤,包括連接錯誤。
Q4. 如何在 Android 上重置我的網絡設置?
答。 通常,您可以從 Android 設備的系統設置中重置網絡設置。 但是,電話設置可能因製造商而異。
Q5. 是什麼導致 Android 上的 Google 離線錯誤?
答。 有幾個因素可能導致此錯誤,包括緩存數據損壞、手機延遲、互聯網連接不良等。
推薦的:
- 如何在 Android 上恢復已刪除的短信
- 如何在 Android 上打開 Bin 文件
- 修復 Google Play 商店錯誤代碼 403
- 你如何阻止谷歌顯示你以前的搜索
我們希望本指南對您有所幫助,並且您能夠修復Google for Android 在您的 Android 設備上顯示離線問題。 讓我們知道哪種方法適合您。 如果您有任何建議或疑問,請在評論部分告訴我們。
