修復 Google Drive 禁止下載錯誤
已發表: 2022-07-09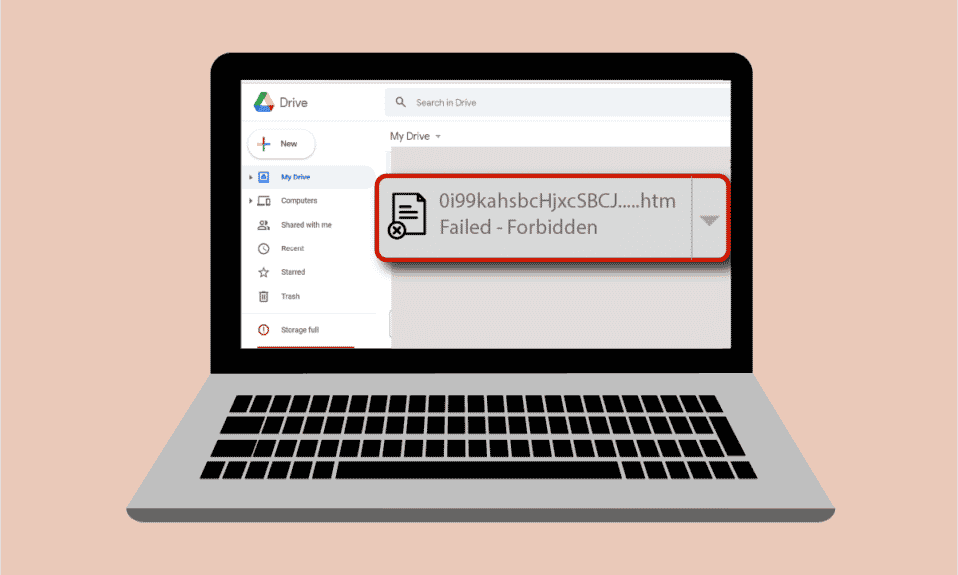
Google 雲端硬盤是共享和存儲文件的安全便捷場所。 顧名思義,它可用於訪問所有文件,邀請他人查看和編輯它們,以及從任何地方和任何設備訪問文檔。 它於 2014 年開發,此後廣泛用於各種平台,如 Windows、Mac、Android 設備和 iOS 手機。 最近,Google 工作區的這個關鍵組件在許多設備上都出現了文件下載錯誤。 如果您想知道為什麼我的下載顯示禁止失敗,那麼您來對地方了,因為我們是來回答這個問題的。 我們為您帶來了一個完美的指南,可以幫助您解決 Google Drive 禁止下載錯誤。 讓我們在接下來的段落中討論相同的內容,但首先,讓我們看看可能導致此問題的一些原因。
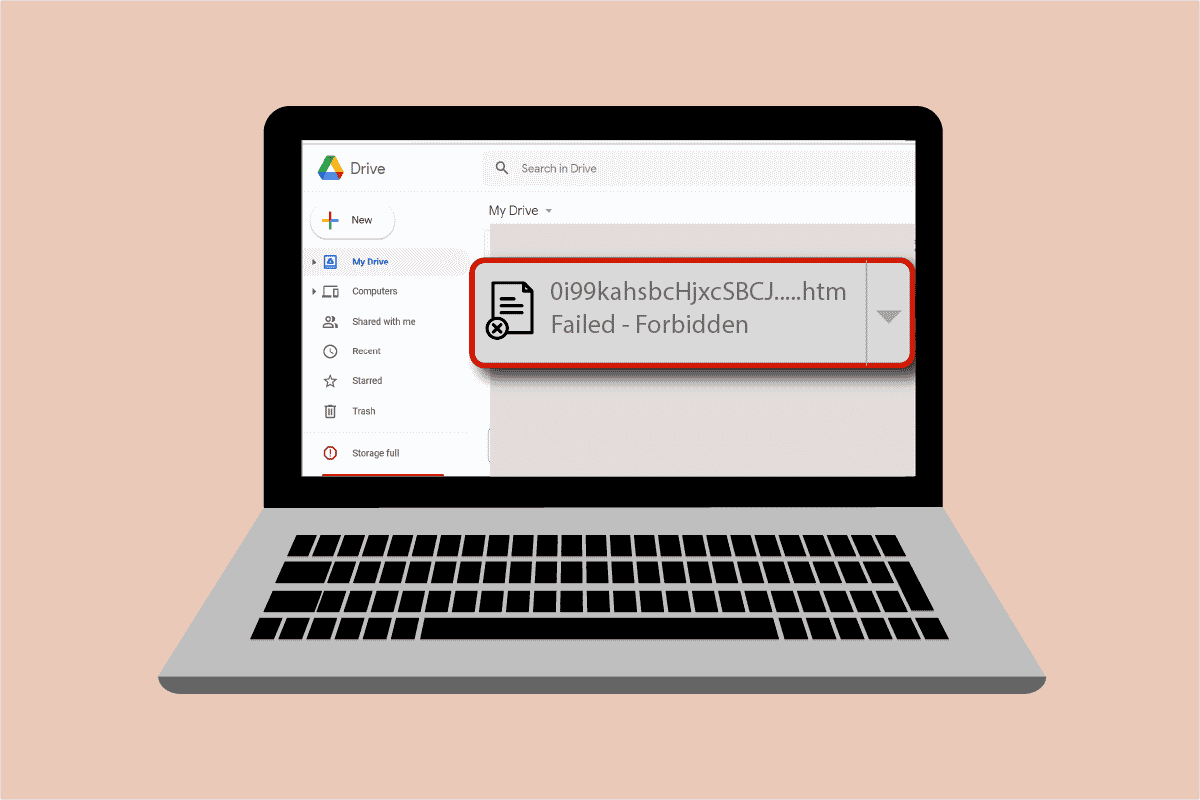
內容
- 如何修復 Google Drive 禁止下載錯誤
- 方法一:重啟電腦
- 方法 2:啟用隱身模式
- 方法 3:暫時禁用防病毒軟件(如果適用)
- 方法 4:使用單個 Google 帳戶
- 方法 5:使用可共享鏈接
- 方法6:禁用硬件加速
如何修復 Google Drive 禁止下載錯誤
- 損壞的文件下載可能會導致您的 Google 雲端硬盤出現禁止錯誤。
- 由於安全原因,Google Drive 可以檢測到網絡上的其他用戶,從而導致文件下載錯誤。
- 硬件加速可能是導致錯誤的另一個原因。
無論是技術錯誤還是故障,Google Drive 下載失敗都可以使用一些簡單的方法來修復,我們將以復雜的有序方式進行討論。
方法一:重啟電腦
在開始使用其他方法解決 Google Drive 上的文件下載錯誤之前,您必須嘗試重新啟動系統。 有時,問題是由於一個簡單的故障而發生的,可以通過再次啟動 PC 來克服。 閱讀我們關於重啟或重啟 Windows 10 計算機的 6 種方法的指南,了解詳細信息。

方法 2:啟用隱身模式
解決 Google Drive 禁止下載的下一個方法是在瀏覽器上啟用隱身模式。 這有助於阻止瀏覽器跟踪用戶的互聯網活動。 為了激活它,請按照以下步驟操作:
1. 按Windows 鍵,輸入chrome ,點擊Open 。
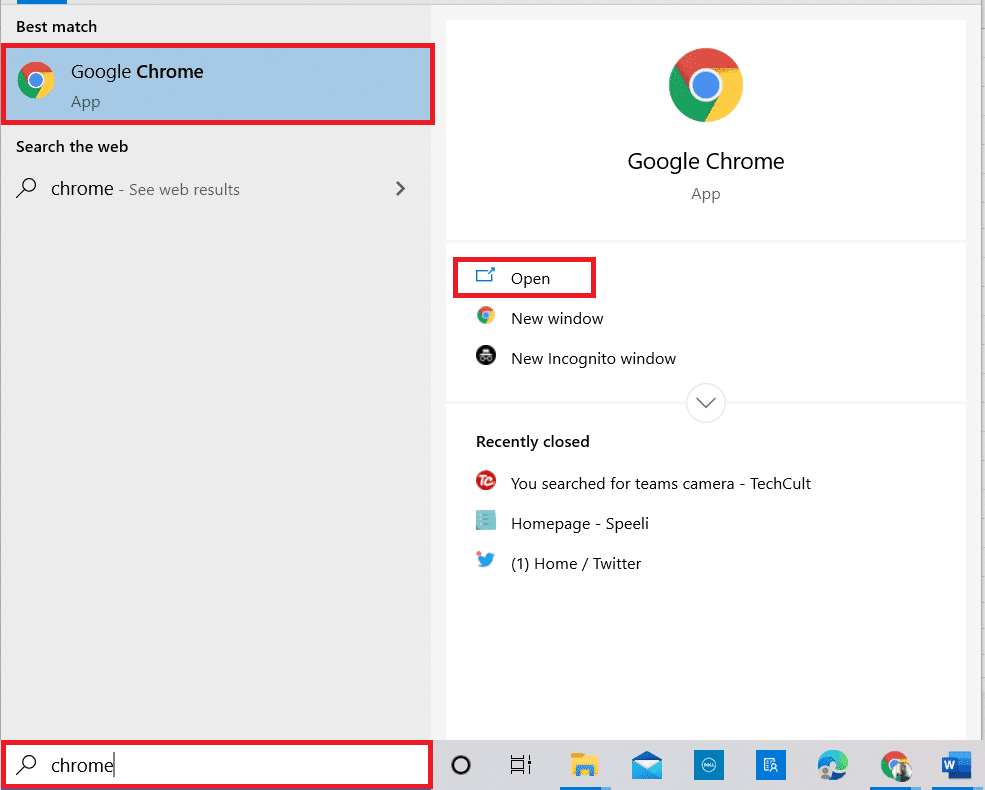
2. 單擊三點圖標並選擇新建隱身窗口選項。
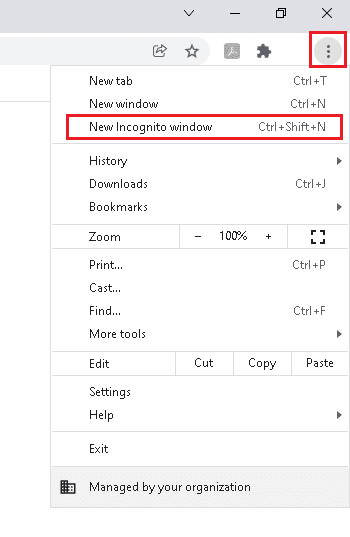
3. 現在,您將被定向到隱身頁面。
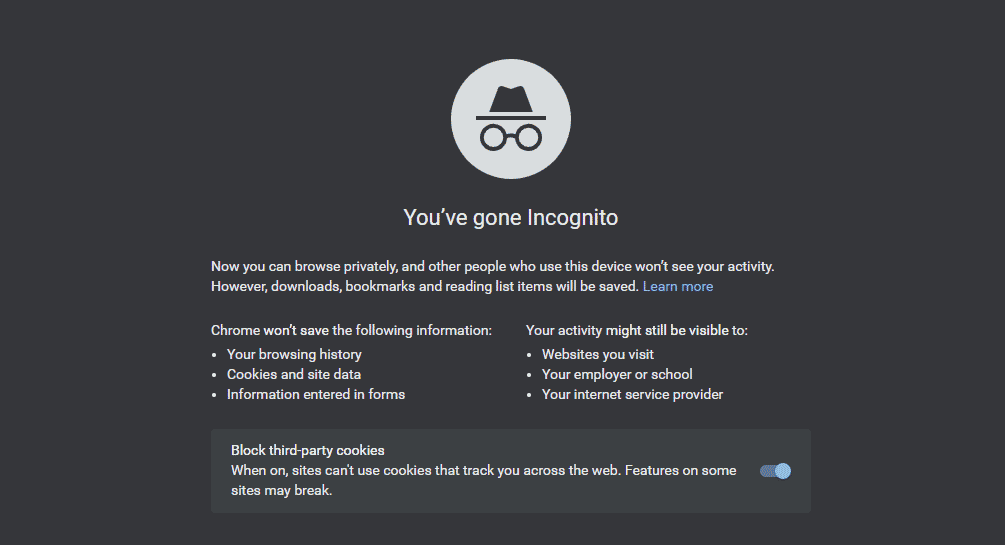
現在您已啟用隱身模式,請嘗試在 Google Drive 中下載文件。
另請閱讀:如何刪除 Google Drive 中的重複文件
方法 3:暫時禁用防病毒軟件(如果適用)
如果您最近為您的桌面安裝了防病毒軟件,並且想知道為什麼我的下載在 Google Drive 上顯示禁止失敗,那麼其背後的原因可能是防病毒軟件由於安全原因阻止了文件的下載。 在這種情況下,最好的辦法是禁用它。 您可以閱讀我們關於如何在 Windows 10 上臨時禁用防病毒的指南以了解更多信息。
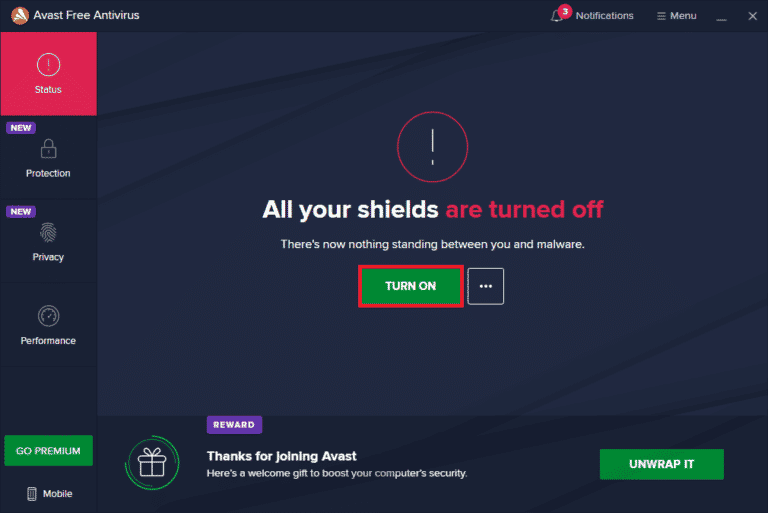
方法 4:使用單個 Google 帳戶
如果您在瀏覽器上使用多個 Google 帳戶,它們可以阻止文件下載並導致禁止 Google Drive 下載失敗,因此,為防止這種情況,請註銷所有其他帳戶並使用單個 Google 帳戶。
1. 在您的 PC 上打開Google Chrome 瀏覽器。
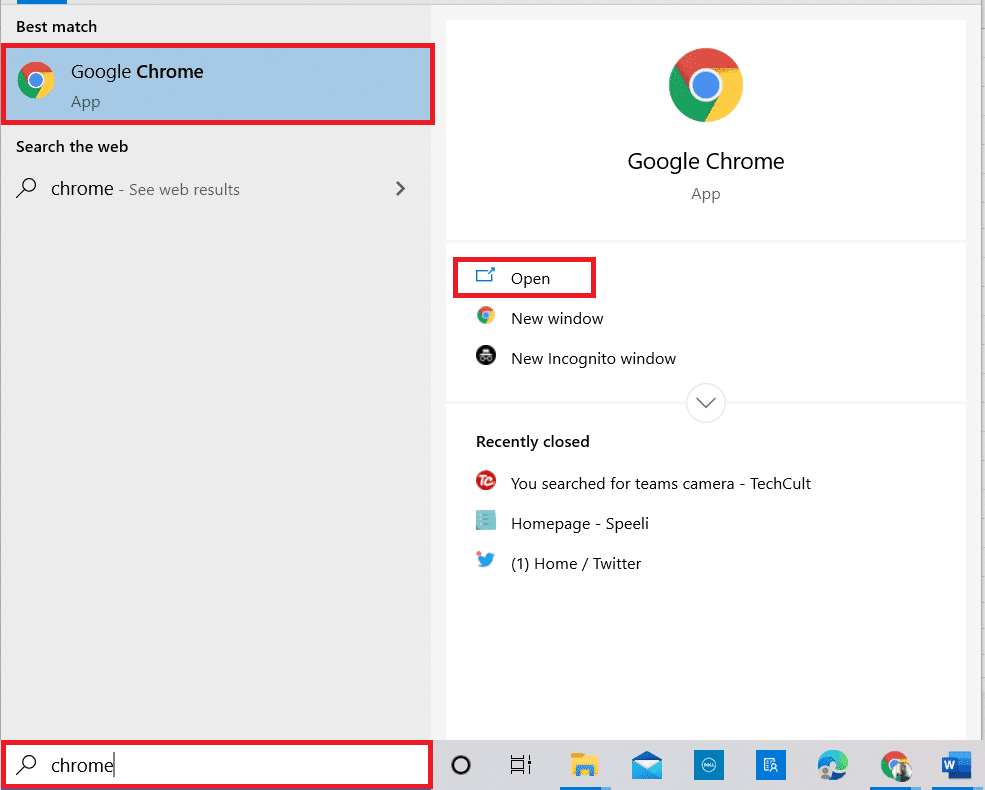
2. 單擊未與Google Drive關聯的帳戶的三點圖標。
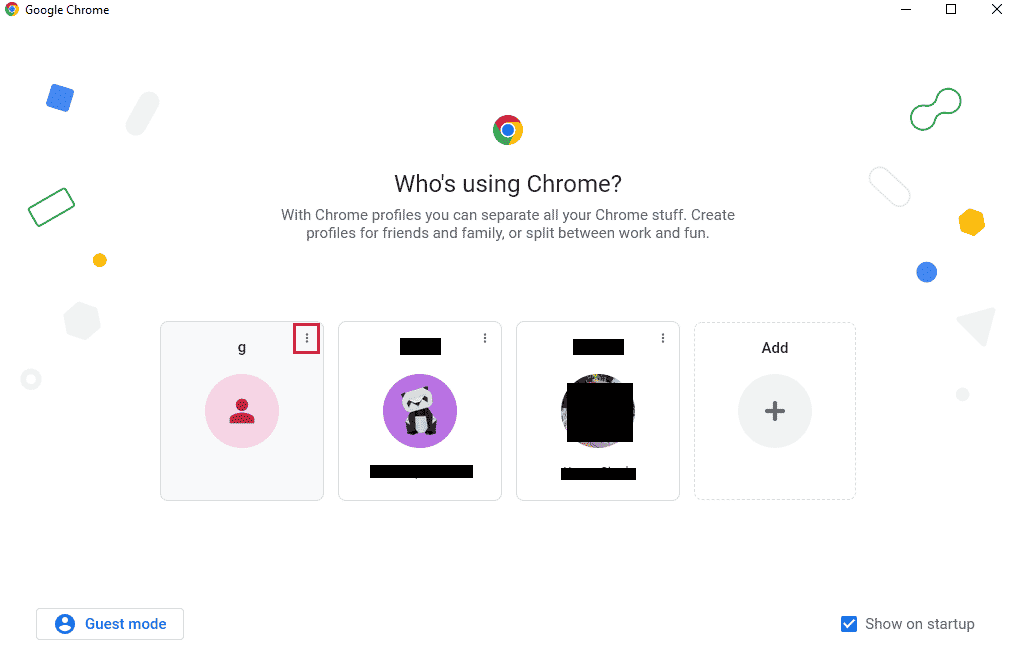
3. 選擇刪除選項。

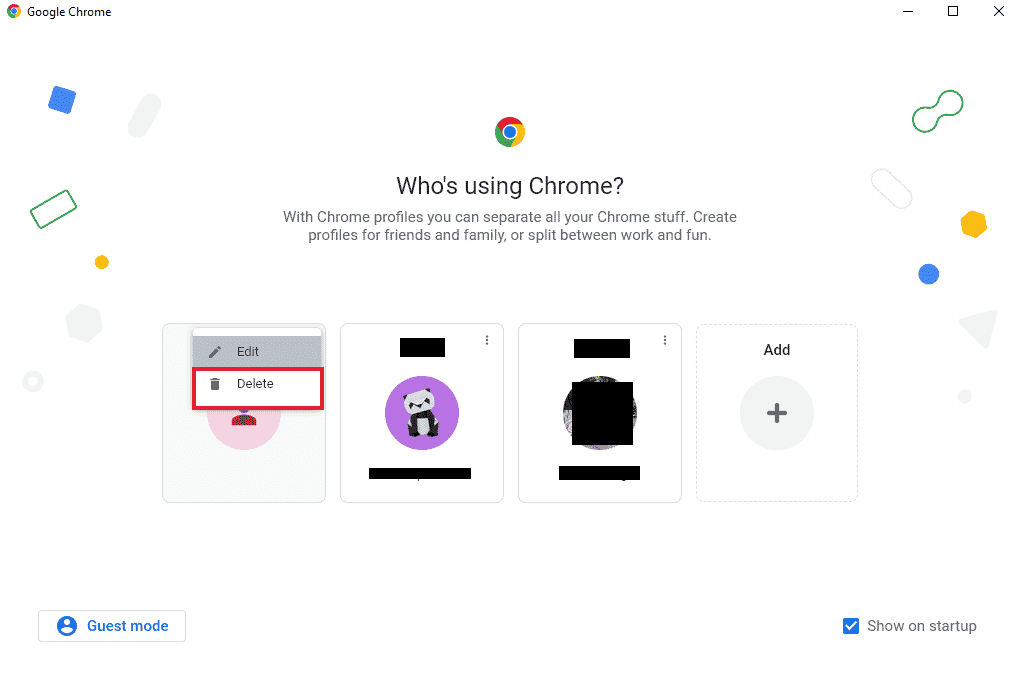
如果有多個帳戶,請重複此過程。 刪除所有帳戶後,您只剩下一個用於 Google Drive 的 Google 帳戶,登錄 Google Drive 並檢查文件下載錯誤是否已解決。
另請閱讀:如何修復 Google Drive Access Denied 錯誤
方法 5:使用可共享鏈接
通過使文件的鏈接可共享,您可以使其沒有任何下載錯誤。 以下是執行相同操作的步驟:
1. 打開您的 Google 雲端硬盤帳戶。
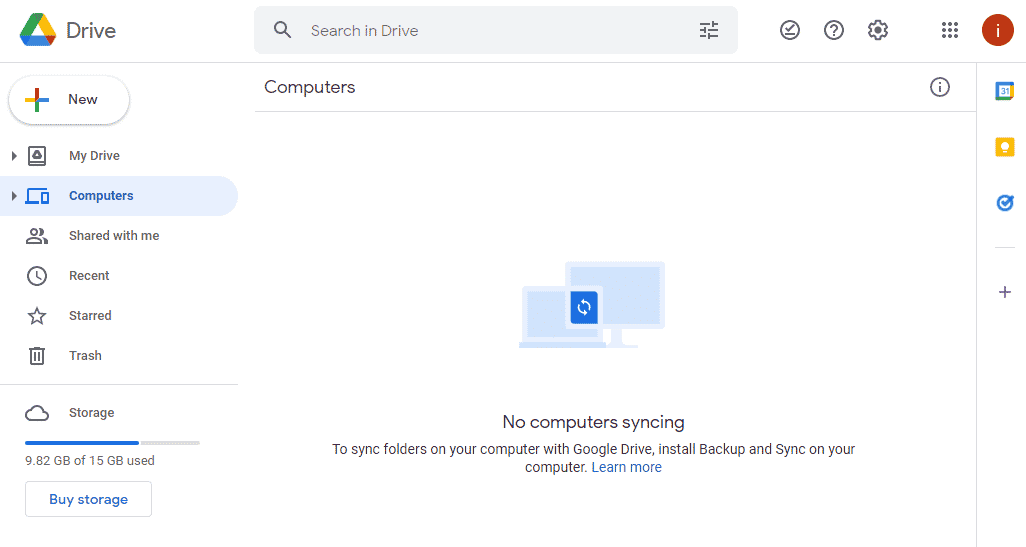
2. 右鍵單擊要下載的文件,然後單擊菜單中的獲取鏈接。
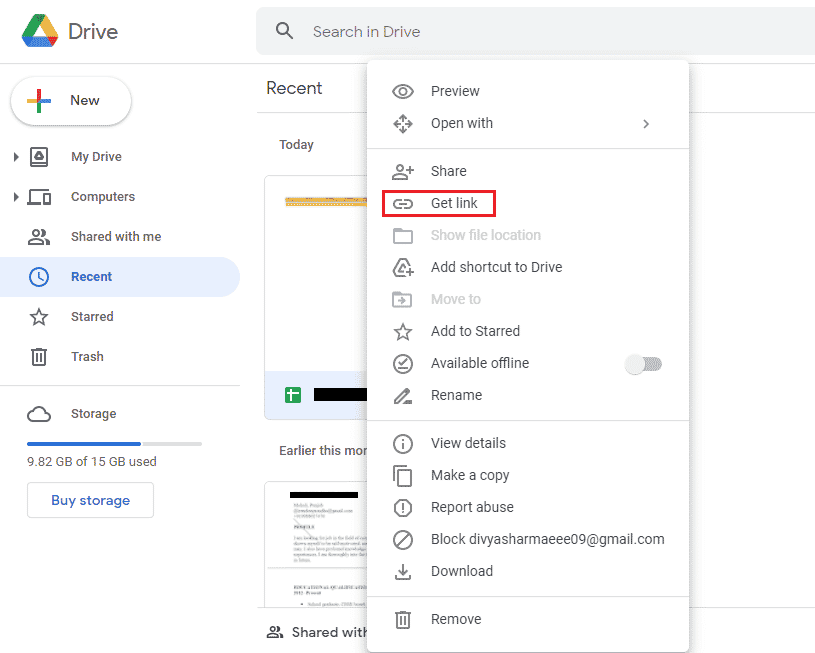
3. 這裡。 單擊複製鏈接選項並將其粘貼到新選項卡中以下載文件。
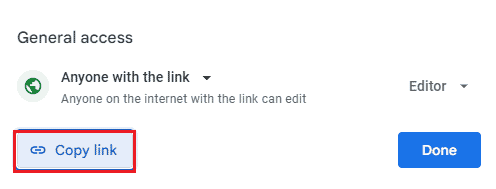
方法6:禁用硬件加速
如前所述,硬件加速也可能是阻止文件下載並導致 Google Drive 禁止下載的原因之一。 因此,禁用瀏覽器中的硬件加速非常重要。
1. 啟動谷歌 Chrome瀏覽器。
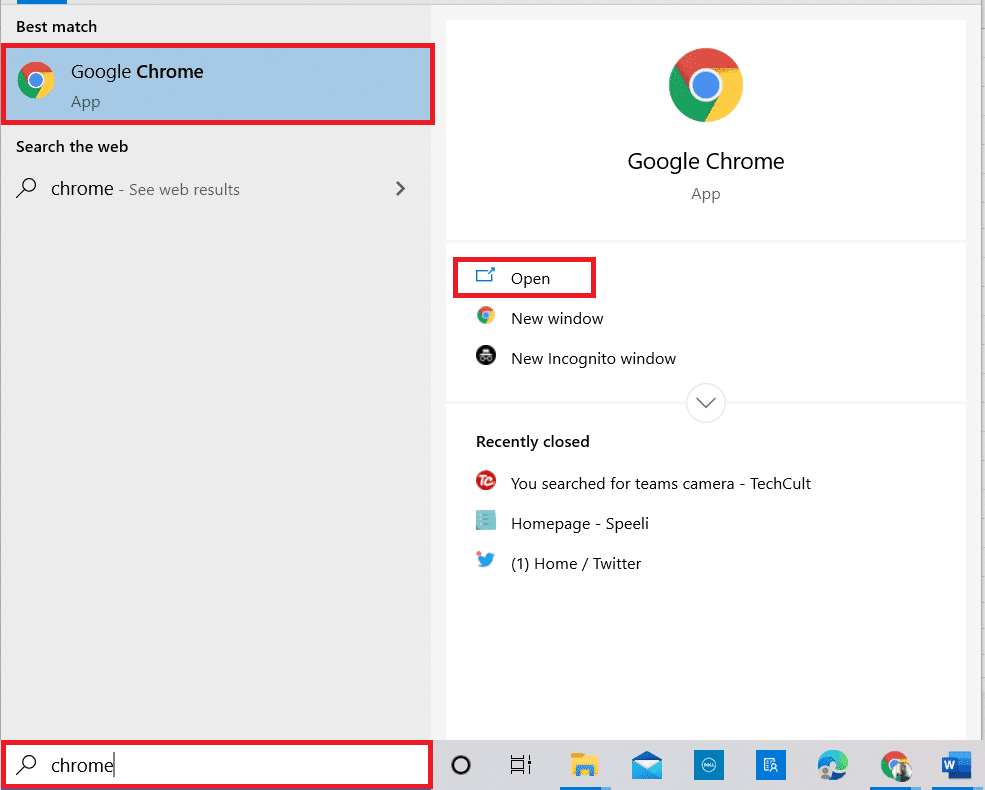
2. 單擊屏幕右上角的三點圖標。
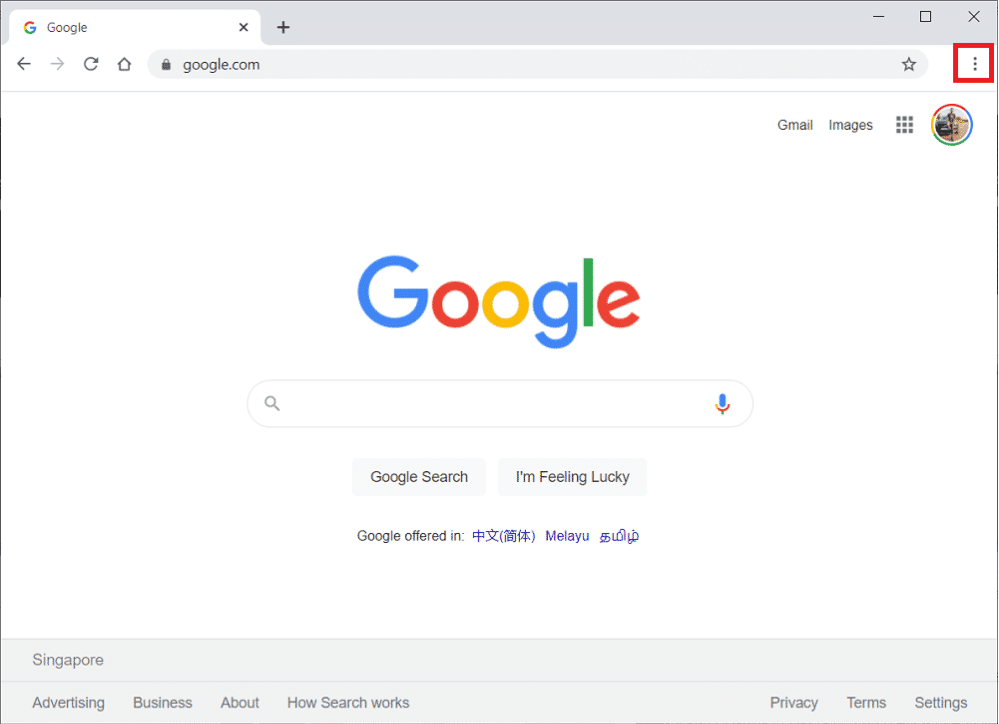
3. 然後,單擊列表中的設置。
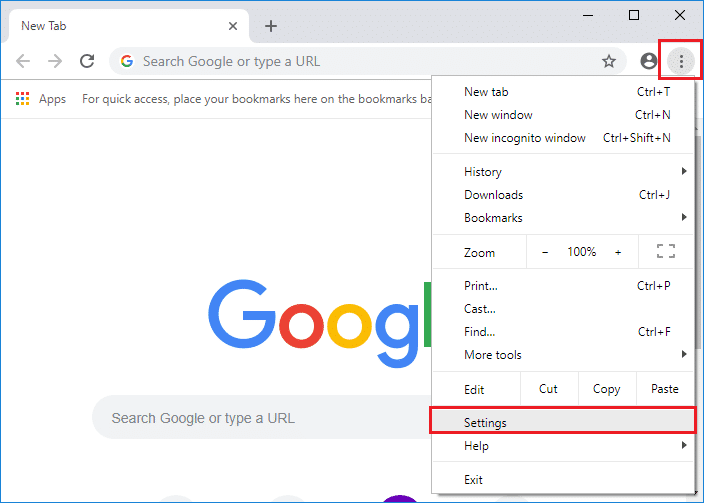
4. 現在,單擊高級選項並從側面板中選擇系統。
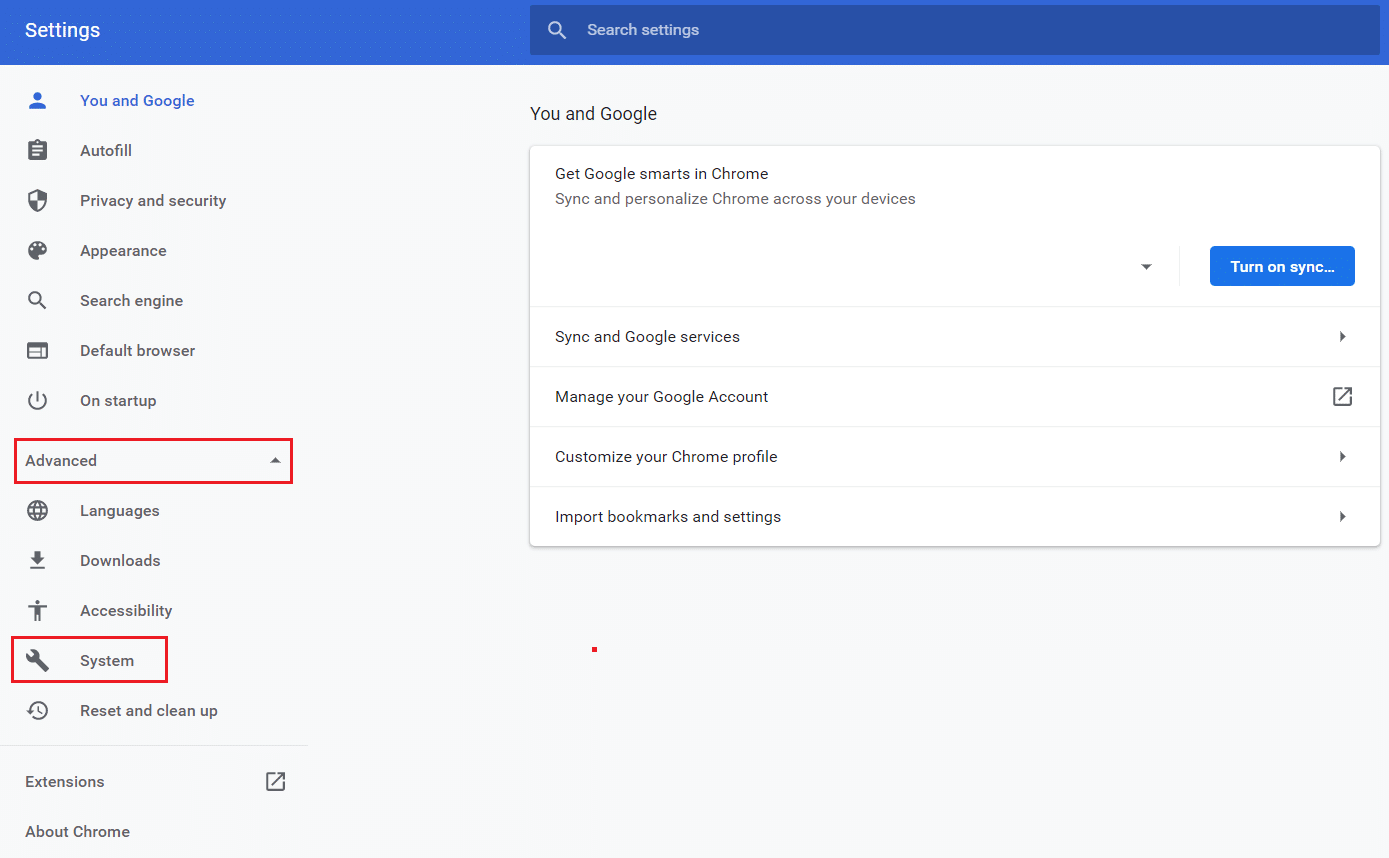
5. 關閉可用時使用硬件加速。
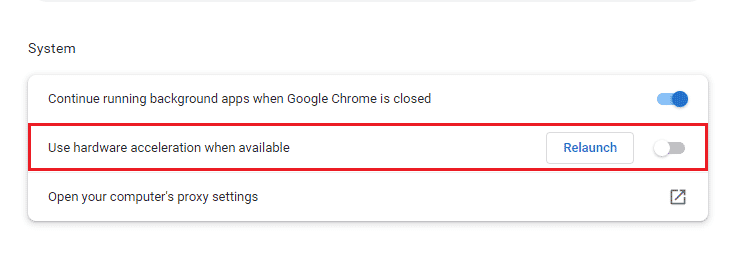
現在,嘗試在 Google 驅動器上下載文件並檢查禁止錯誤是否已解決。
另請閱讀:如何將文件從一個 Google Drive 移動到另一個
常見問題 (FAQ)
Q1。 修復禁止下載的最簡單方法是什麼?
答。 修復被禁止下載的最好和最簡單的方法是打開隱身模式。 這有助於使瀏覽器遠離用戶的網絡,因此不會出現禁止錯誤。
Q2。 禁止到底是什麼意思?
答。 禁止是在 Google Drive 中下載文件時出現的錯誤。 雖然背後有幾個原因,但可以通過更改 Google 帳戶、進入隱身模式或獲取可共享鏈接來解決此問題。
Q3。 如何恢復被禁止的下載?
答。 您可以通過在多功能框中鍵入 chrome:/downloads 然後按 Enter 來恢復 Windows 上的禁止下載。 恢復文件下載的另一種方法是同時按 Ctrl + J 鍵並單擊恢復。
Q4。 如何停止失敗的禁止下載?
答。 您可以通過啟用“安全”頁面上的“無保護”功能來停止系統上失敗的禁止下載。
Q5。 如何下載被禁止的 PDF?
答。 通過獲取 PDF 文件的可共享鏈接,可以在 Google Drive 上下載禁用的 PDF。 將此鏈接粘貼到新選項卡中並下載文件而不會出現任何錯誤。
推薦的:
- 修復 Twitch Leecher 下載錯誤
- 如何在沒有電子郵件和密碼的情況下訪問舊的 Myspace 帳戶
- 修復 Outlook 上的 Gmail 錯誤 78754
- 如何從 Google Drive 中恢復已刪除的 Google Doc
毫無疑問,禁止下載錯誤非常煩人,並且是您急於下載文件時的障礙。 此錯誤通常在嘗試下載具有新擴展名的文件時發生。 我們希望我們的指南徹底幫助您解決此問題,並且您能夠修復Google Drive 禁止下載錯誤。 讓我們知道哪種方法可以幫助您成功解決問題。 如果您對該主題有任何疑問或提供任何建議,請隨時將它們留在下面的評論部分,以便我們遵守它們。
