修復 Google Chrome 狀態無效圖像哈希錯誤
已發表: 2022-11-26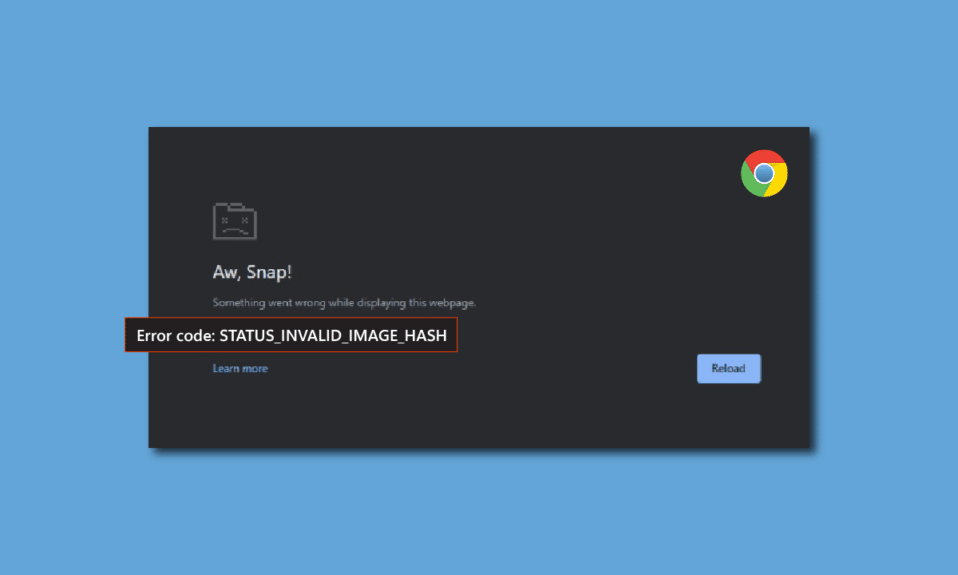
谷歌瀏覽器非常易於使用,您可以通過它獲得所有可能的信息。 Chrome 可以快速加載網頁、打開多個選項卡和應用程序,重要的是,它還通過內置的惡意軟件和網絡釣魚防護功能確保您的安全。 毫無疑問,谷歌瀏覽器是許多用戶的首選瀏覽器之一,它被用作工作和個人使用的主要瀏覽器。 它是一款可靠且穩定的瀏覽器,但有時您會遇到某些錯誤 Google Chrome Status Invalid Image Hash 是出現的錯誤之一。 在 Microsoft Edge 中也可以看到此錯誤。 在今天的指南中,我們將討論如何修復錯誤代碼 status_invalid_image_hash 問題。
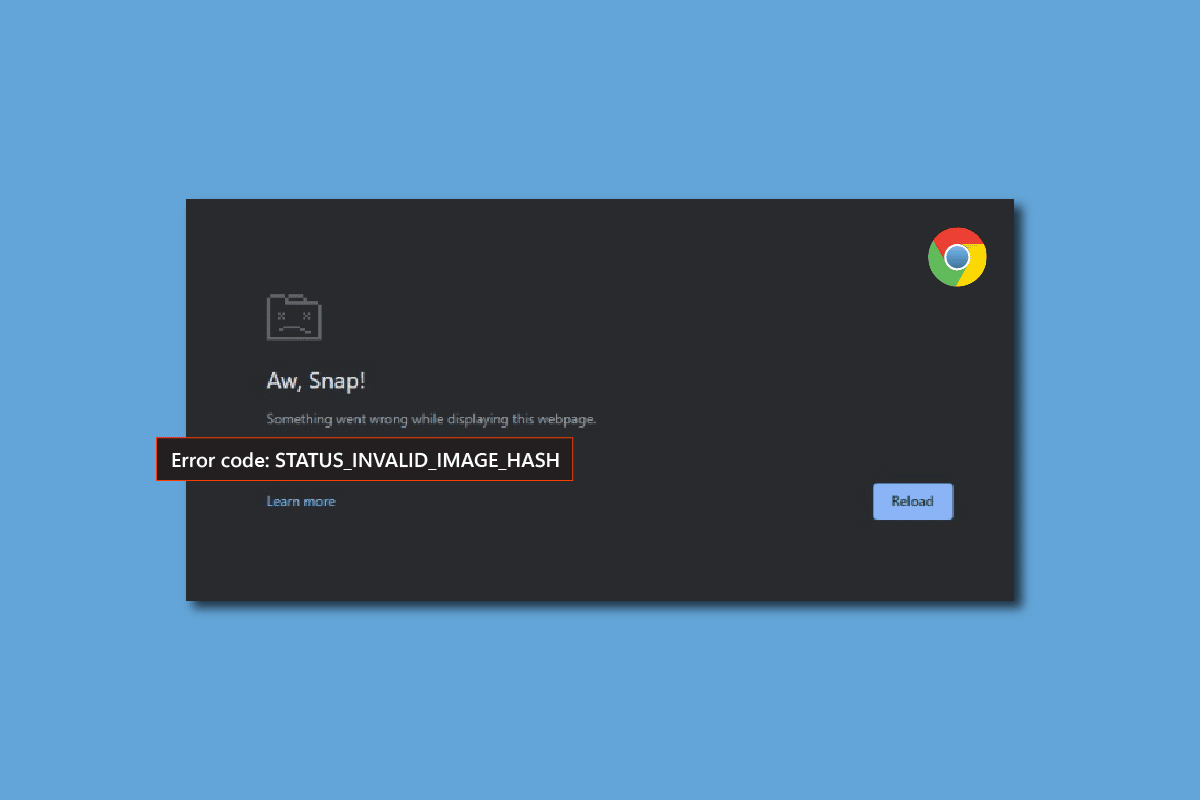
內容
- 如何修復 Google Chrome 狀態無效圖像哈希錯誤
- 方法一:修改Chrome兼容性設置
- 方法 2:清除緩存和 Cookie
- 方法 3:禁用擴展
- 方法四:添加no-sandbox命令
- 方法 5:通過命令提示符添加註冊表項
- 方法 6:更新計算機策略
- 方法 7:重新激活所有 Microsoft 服務
- 方法 8:更新驅動程序
- 方法 9:暫時禁用防病毒軟件(如果適用)
如何修復 Google Chrome 狀態無效圖像哈希錯誤
許多用戶在 Google Chrome 上報告了這個問題。 他們提到當他們嘗試打開一個新網站時出現錯誤。 這似乎讓用戶發現他們無法通過 Chrome 瀏覽器加載任何網頁感到非常惱火。 以下是一些可用於修復此錯誤的方法:
方法一:修改Chrome兼容性設置
要修復錯誤代碼 status_invalid_image_hash,您可以做的第一件事是您可以嘗試更改 Chrome 和 Edge 的兼容性設置,並檢查是否可以解決問題。 按照以下步驟開啟兼容模式:
1. 通過右鍵單擊Google Chrome 桌面圖標選擇屬性。
2. 然後,選擇兼容性選項卡。
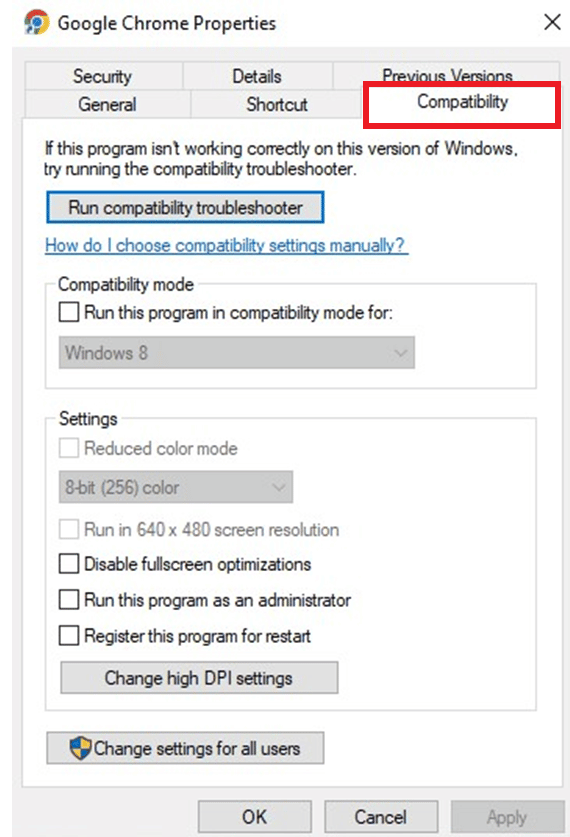
3. 選中復選框,激活以兼容模式運行此程序的選項:
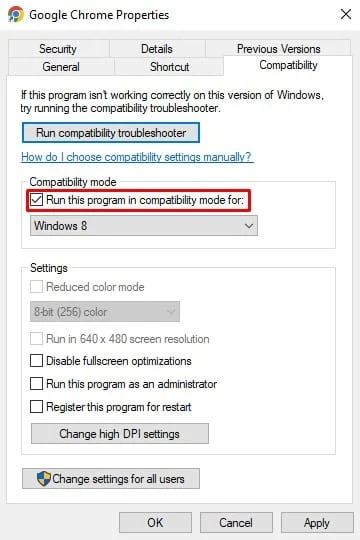
4. 您可以從下拉菜單中選擇Windows 7、8 或 10 ,然後確認您的選擇。
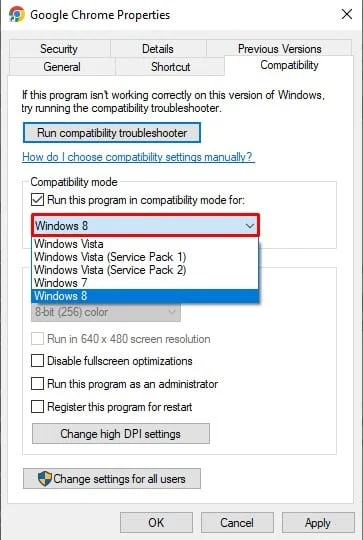
5. 單擊更改所有用戶的設置。 現在,單擊確定並應用更改。
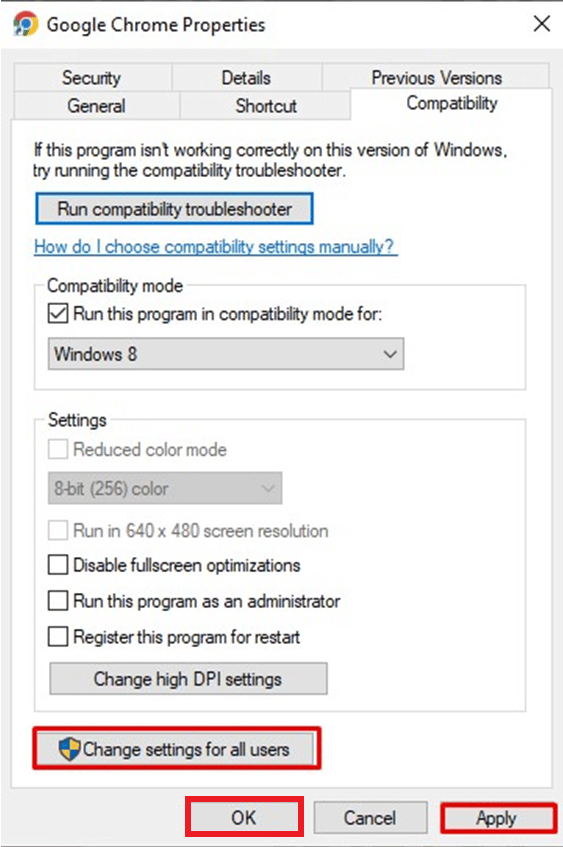
6. 然後,關閉瀏覽器,再次啟動 Google Chrome。
方法 2:清除緩存和 Cookie
作為緩存和 cookie 存儲在瀏覽器上的所有臨時文件都可能觸發錯誤 Google Chrome 狀態圖像哈希無效。 這可能是問題的原因,清除緩存應該立即修復它。 按照下面提到的步驟清除 Chrome 上的緩存並修復 Google Chrome 狀態無效圖像哈希錯誤。 為此,請閱讀我們關於如何清除緩存和 Cookie 的指南。
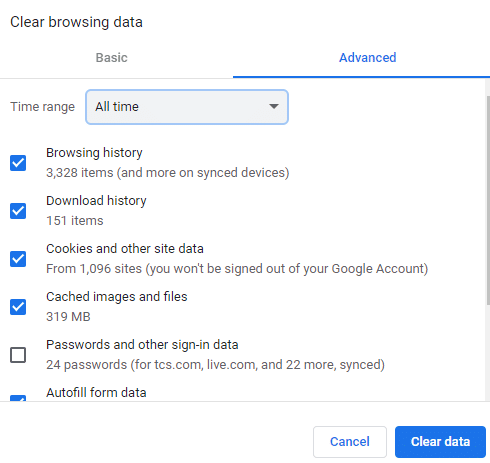
另請閱讀:修復 Chrome 中的 Shockwave Flash 崩潰
方法 3:禁用擴展
由於某些瀏覽器擴展,您可能會遇到錯誤。 您可以禁用部分或全部擴展,看看是否有助於解決問題。 您可以嘗試確定哪個擴展是問題的根源。 請按照以下步驟禁用擴展程序:
1. 單擊Chrome 瀏覽器上的更多圖標。
2. 選擇更多工具並轉到擴展。
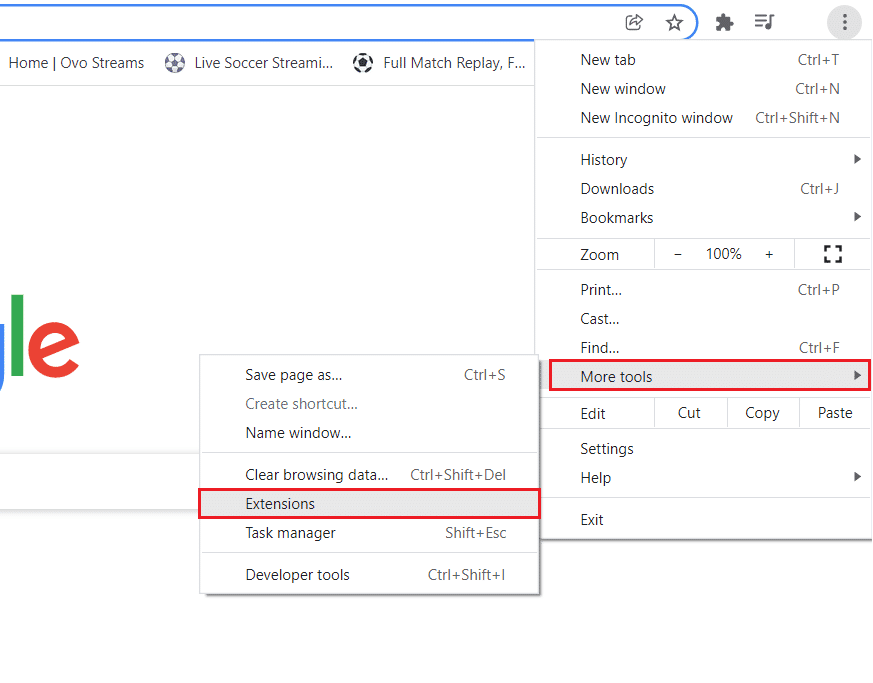
3. 然後,您可以關閉擴展程序。
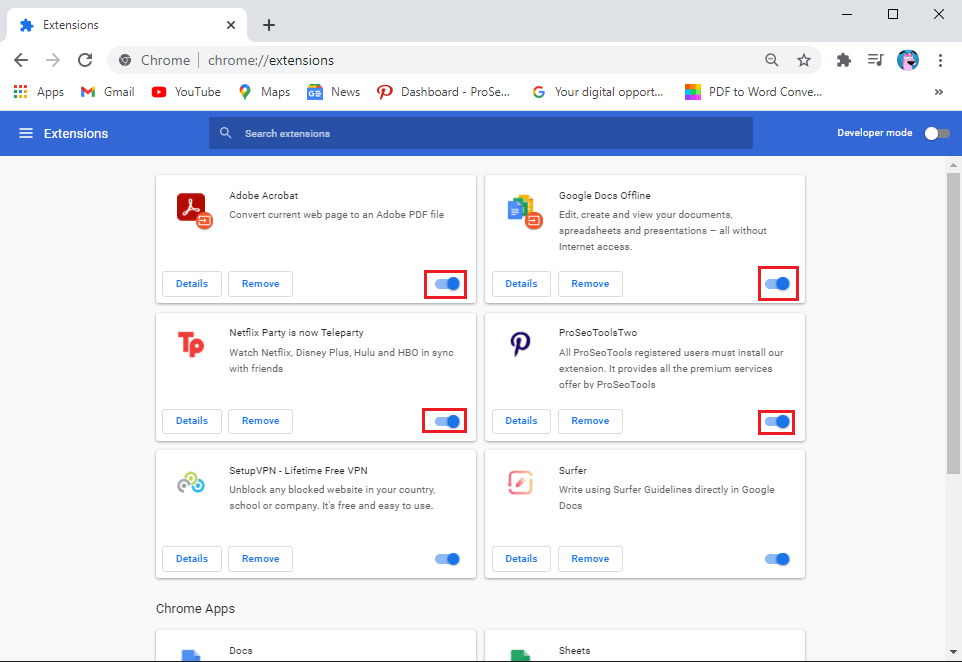
4.關閉瀏覽器並重新啟動它以檢查錯誤是否仍然存在。
方法四:添加no-sandbox命令
您可以使用命令 no-sandbox 關閉 Chrome 沙盒,這可能是乾擾瀏覽器平穩運行的原因,請按照下面提到的步驟修復 Google Chrome 狀態無效圖像哈希錯誤。
1. 右鍵單擊桌面上的Chrome 圖標並選擇屬性。
2. 選擇快捷方式選項卡。
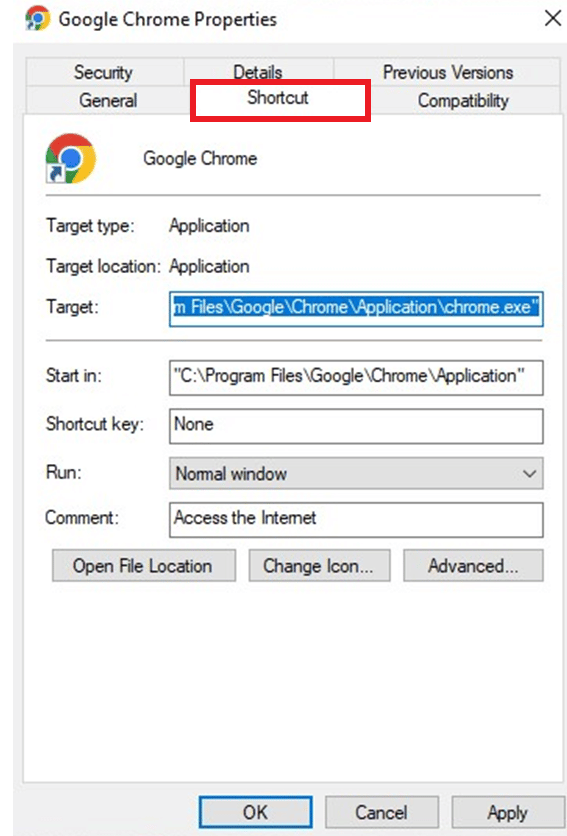
3. 轉到目標框中路徑鏈接的末尾並添加–no-sandbox 。
注意:確保在命令的第一個連字符和路徑的 .exe 部分之間放置一個空格。
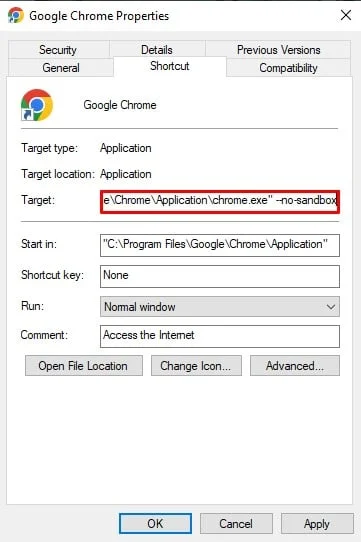

4. 單擊確定和應用保存更改並關閉屬性窗口。
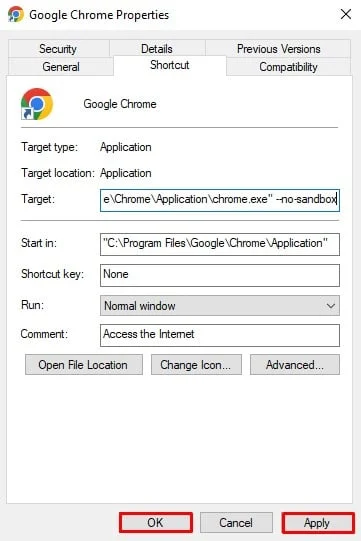
5. 現在,您重新啟動Chrome 瀏覽器並查看錯誤是否仍然存在。
另請閱讀:修復谷歌瀏覽器經常訪問的網站丟失
方法 5:通過命令提示符添加註冊表項
雖然可以使用註冊表編輯器添加密鑰,但在命令提示符下比在註冊表編輯器中更好更容易。 儘管確保谷歌瀏覽器沒有在後台運行。 請按照以下步驟在 Google Chrome 中添加註冊表項並修復無效的可執行文件映像安全哈希錯誤:
1. 在 Windows搜索欄中鍵入命令提示符。
2. 選擇以管理員身份運行選項。
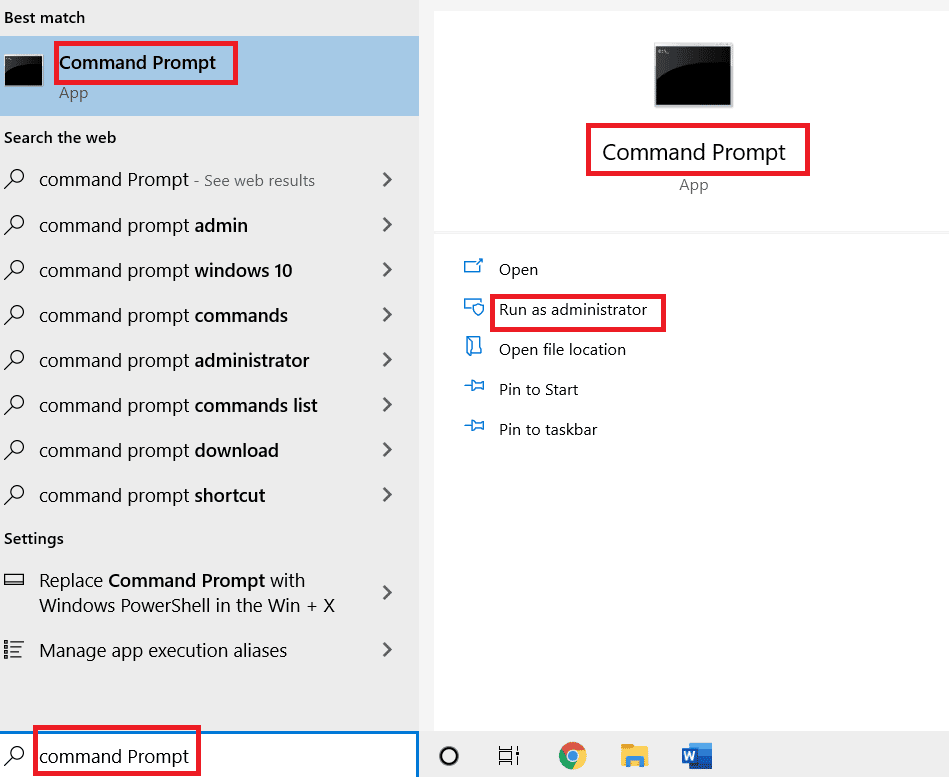
4. 鍵入以下命令並按Enter鍵。
REG ADD “HKLM\Software\Policies\Google\Chrome” /v RendererCodeIntegrityEnabled /t REG_DWORD /d 0
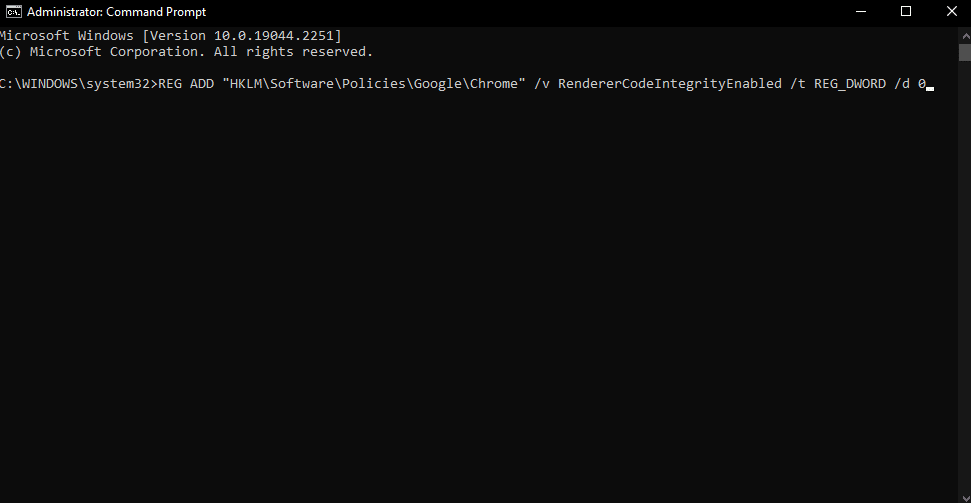
5.該過程完成後,關閉命令提示符並啟動谷歌瀏覽器並確認這是否修復了錯誤。
方法 6:更新計算機策略
有時您過時的計算機策略可能是錯誤背後的原因。 請按照以下步驟更新以修復無效的可執行文件映像安全哈希錯誤:
1.以管理員身份啟動命令提示符。
2. 在這裡,輸入gupdate /force命令並按下Enter 鍵。
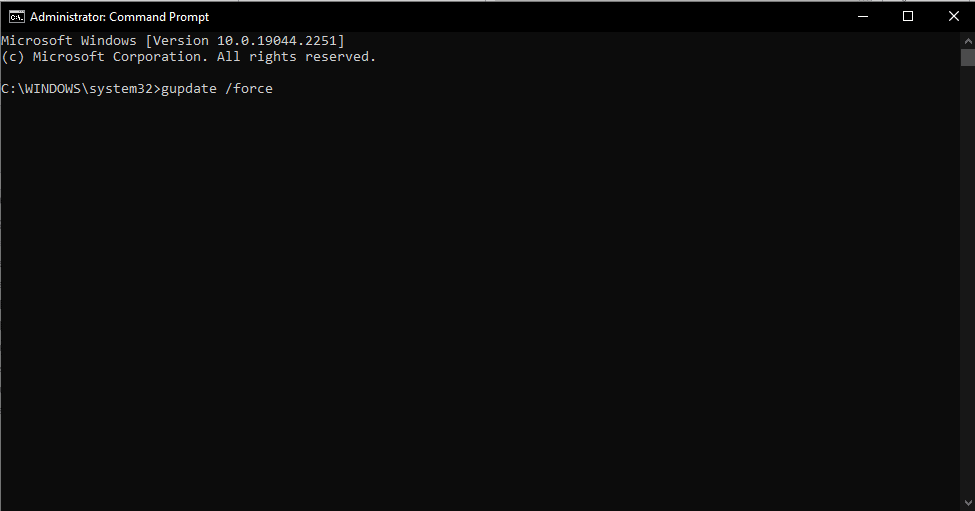
這將更新您的計算機策略。 您可以重新啟動計算機並檢查錯誤是否已解決,如果沒有,請繼續執行下一個方法。
另請閱讀:修復 Chrome 阻止下載問題
方法 7:重新激活所有 Microsoft 服務
如果上述方法對您不起作用,那麼您可以嘗試此修復程序,這可能會幫助您在 Google Chrome 上加載網頁。 按照以下步驟執行此修復錯誤代碼 status_invalid_image_hash 問題。
1. 按Windows 鍵,鍵入系統配置,然後單擊打開。
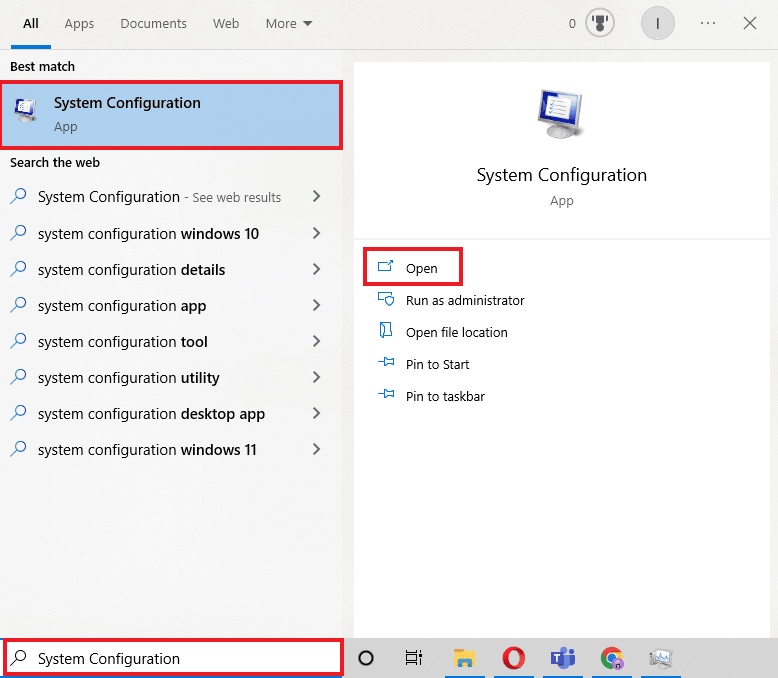
2. 在新打開的窗口中選擇“服務”選項卡,然後選中“隱藏所有 Microsoft 服務”複選框。
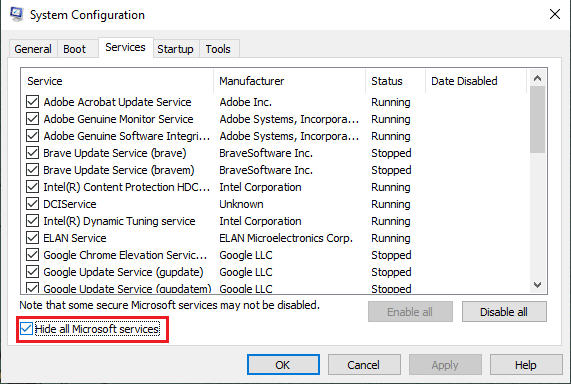
3. 要停用所有 Microsoft 服務,請立即選擇禁用所有選項。
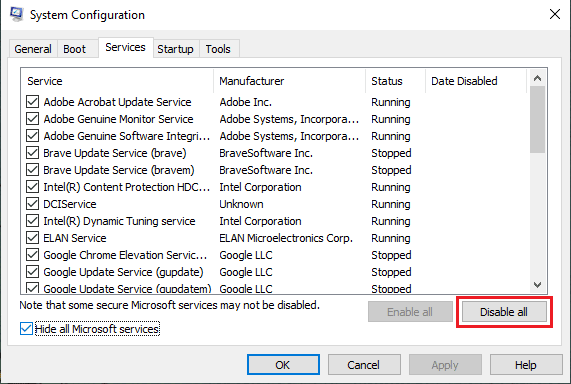
4. 完成後單擊確定並應用。
5. 最後,重啟電腦。
系統重新啟動後,您必須按照上述相同步驟再次啟用所有服務。
方法 8:更新驅動程序
過時的驅動程序也可能是 Google Chrome 狀態無效圖像哈希錯誤的原因。 特別是,如果驅動程序連接到特定應用程序。 因此,您需要確保所有設備都更新了正確的驅動程序。 這是我們關於如何在 Windows 10 上更新設備驅動程序的指南。
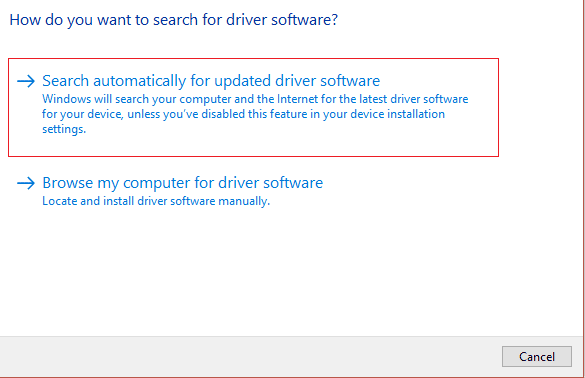
另請閱讀:如何執行 Chrome Openload 修復
方法 9:暫時禁用防病毒軟件(如果適用)
當您的計算機中有防病毒程序時,它會阻止某些應用程序,從而導致許多錯誤。 其中一個錯誤是 Google Chrome 狀態無效圖像哈希。 在這些情況下,您應該確保您嘗試運行的應用程序未被任何防病毒程序阻止。 您可以暫時禁用防病毒軟件。 這是我們關於如何在 Windows 10 上臨時禁用防病毒軟件的指南。
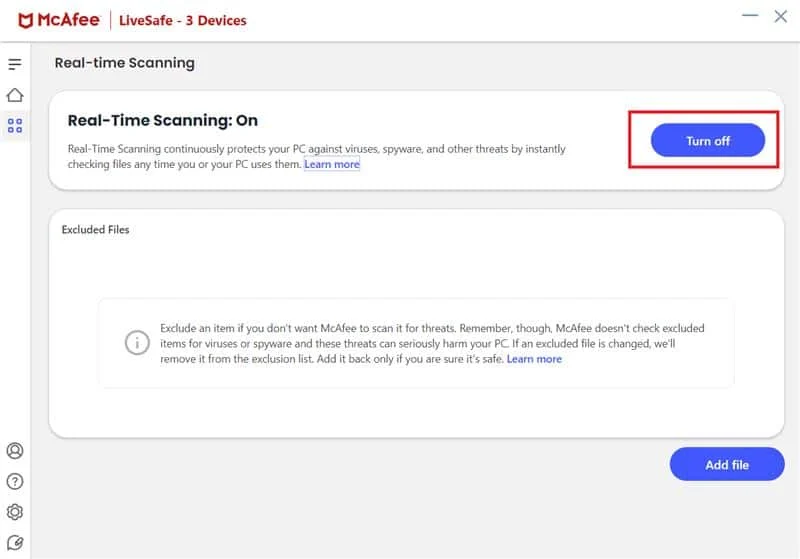
常見問題 (FAQ)
Q1。 什麼是渲染器代碼完整性?
答。 谷歌在 Chrome 78 中專門為 Windows 10 添加了渲染器代碼完整性功能,以阻止未簽名的代碼接管 Chrome 的頁面渲染操作。 通常,創建它是為了防止大多數病毒改變 Chrome 頁面的加載方式。
Q2。 是什麼導致 Chrome Aw snap 錯誤?
答。 您的設備可能內存不足,無法在運行您的應用程序的同時加載網站。 釋放內存:關閉每個選項卡,但顯示錯誤消息的選項卡除外。 退出所有其他正在運行的應用程序,並暫停所有文件下載或應用程序。
Q3. 修復無效圖像哈希的不同方法有哪些?
答。 有許多方法可以修復此錯誤,上面都提到了所有這些方法。 您可以閱讀我們希望這些修復可以幫助您解決 Google Chrome 錯誤代碼 status_invalid_image_hash 的文章。
推薦的:
- 如何在沒有高級版的情況下下載 Spotify 歌曲
- 修復 Yahoo Mail 停止顯示圖片
- 修復 Google Chrome 磁盤完全下載錯誤
- 修復 Google Chrome 服務器未發送數據錯誤
大多數人使用 Google Chrome 瀏覽器作為他們的主要瀏覽器。 對於工作和個人使用的每個人來說,管理起來都非常容易。 但正如我們所知,這個世界上沒有什麼是完美的。 Google Chrome 瀏覽器也一樣。 有時,您可能會遇到一些錯誤。 我們已嘗試分享一些最簡單和最有效的方法,您可以通過這些方法修復錯誤Google Chrome 狀態圖像哈希無效。
