修復谷歌瀏覽器狀態斷點錯誤
已發表: 2022-02-22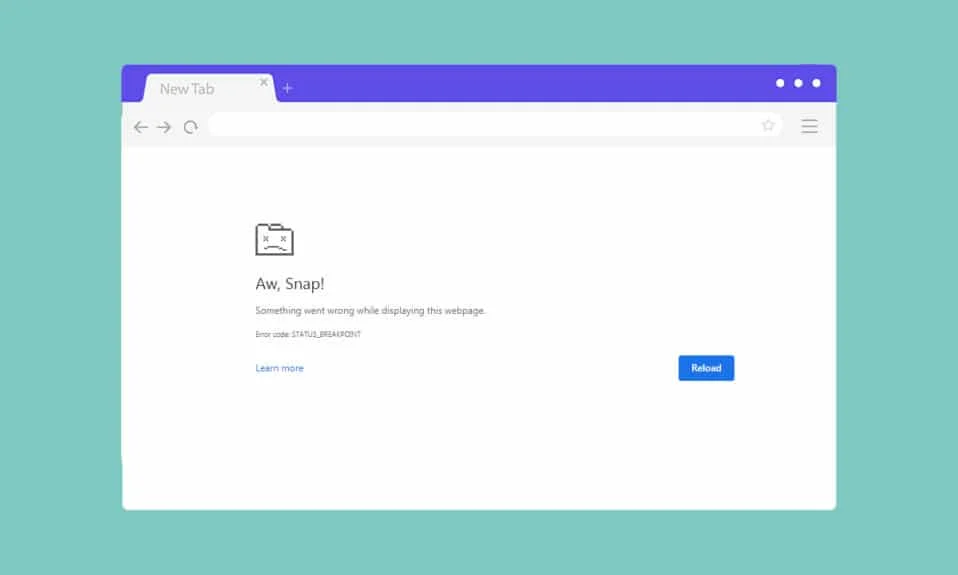
當您的 PC 上沒有穩定的互聯網連接時,您的瀏覽器可能會遇到一個或多個錯誤。 然而,即使您有穩定的互聯網連接,也很少發生錯誤。 狀態斷點 Chrome 錯誤是通過 Chrome 瀏覽器瀏覽時經常發生的常見錯誤。 導致 STATUS BREAKPOINT Windows 10 錯誤的最常見原因是互聯網連接不穩定和瀏覽器出現故障。 如果您在 Chrome 中遇到同樣的錯誤,本指南將對您有很大幫助。 閱讀此故障排除指南,該指南將幫助您修復此錯誤。
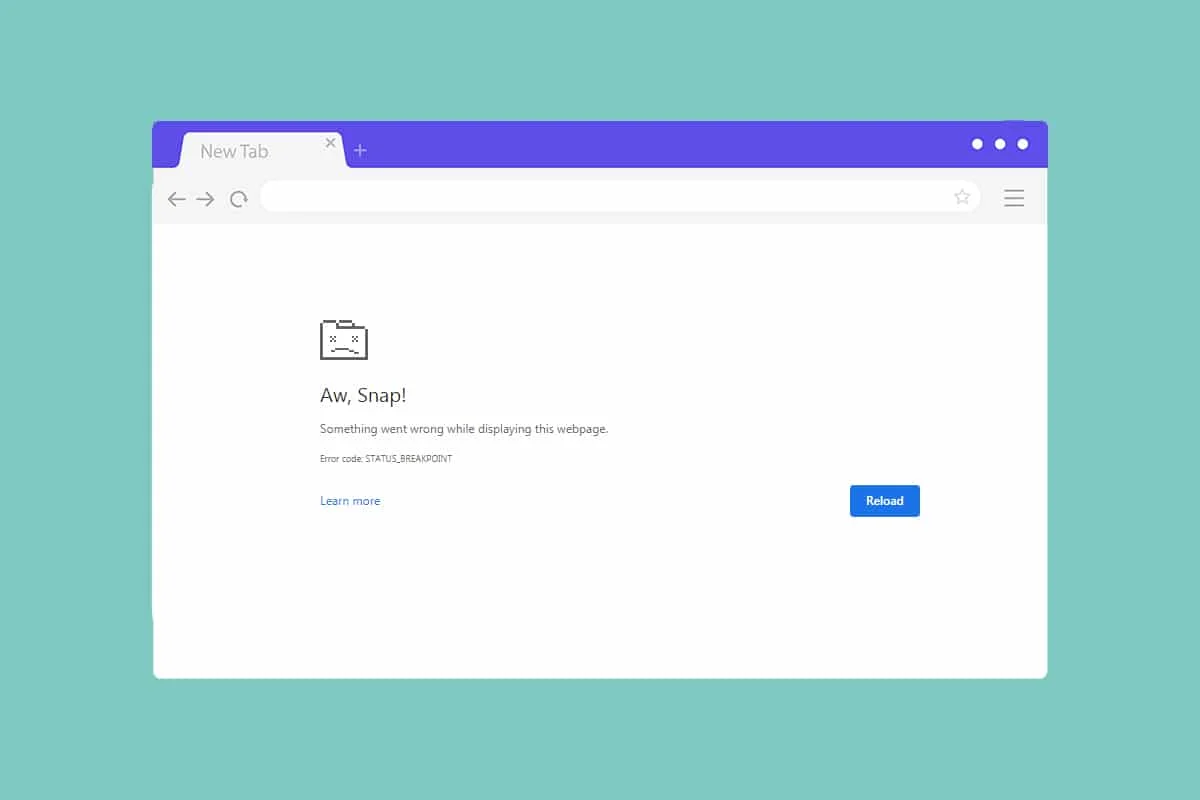
內容
- 如何修復谷歌瀏覽器 STATUS_BREAKPOINT 錯誤
- 方法一:刪除後台進程
- 方法 2:清除瀏覽器緩存和 Cookie
- 方法 3:禁用擴展(如果適用)
- 方法 4:禁用 RendererCodeIntegrity 功能
- 方法 5:重命名 .exe 文件名
- 方法 6:刪除惡意 Chrome 軟件
- 方法 7:運行系統文件檢查器和 DISM
- 方法 8:更新網絡驅動程序
- 方法 9:更新 Windows
- 方法 10:卸載最近的更新
- 方法 11:更新谷歌瀏覽器
- 方法 12:重置谷歌瀏覽器
- 方法 13:重新安裝 Chrome
如何修復谷歌瀏覽器 STATUS_BREAKPOINT 錯誤
在本節中,我們根據此錯誤的嚴重性和有效性整理了一系列出色的故障排除方法。 以相同的順序遵循方法以獲得完美的結果。
方法一:刪除後台進程
可能有很多應用程序在後台運行。 這會增加CPU和內存空間,從而影響系統的性能。 按照以下步驟關閉消耗大量資源的後台任務。
1. 同時按下Ctrl + Shift + Esc鍵啟動任務管理器。
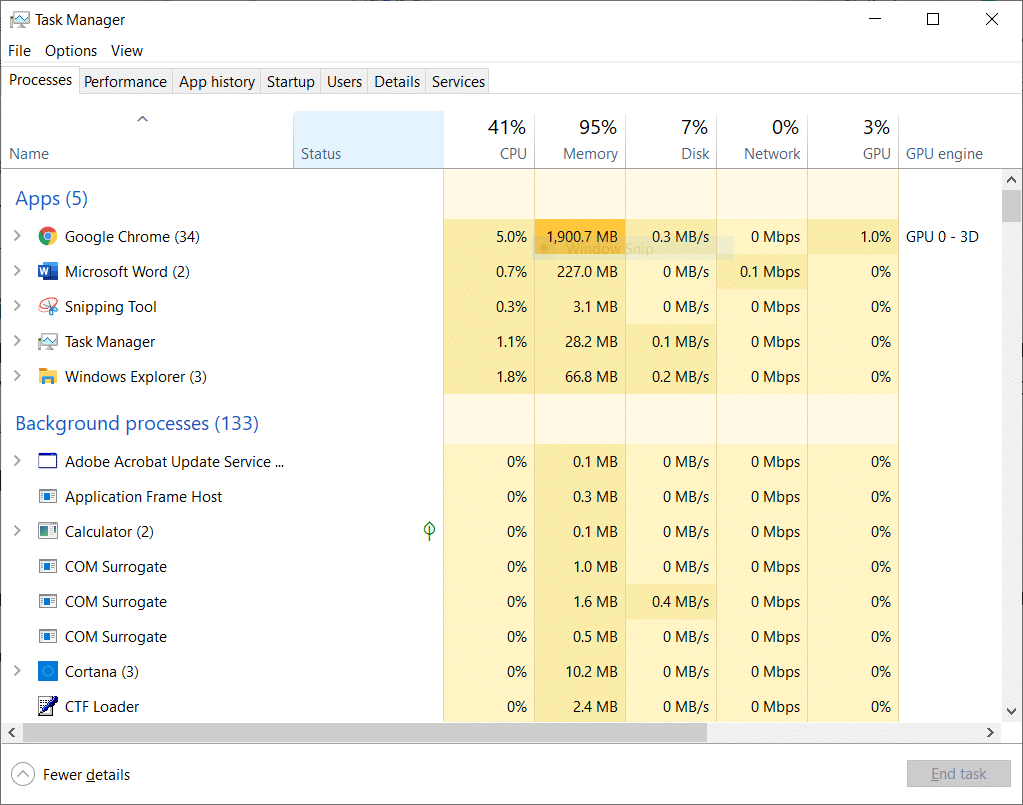
2. 現在,搜索並選擇在後台運行的不必要的超頻任務。
3. 最後,選擇結束任務,如下圖所示。
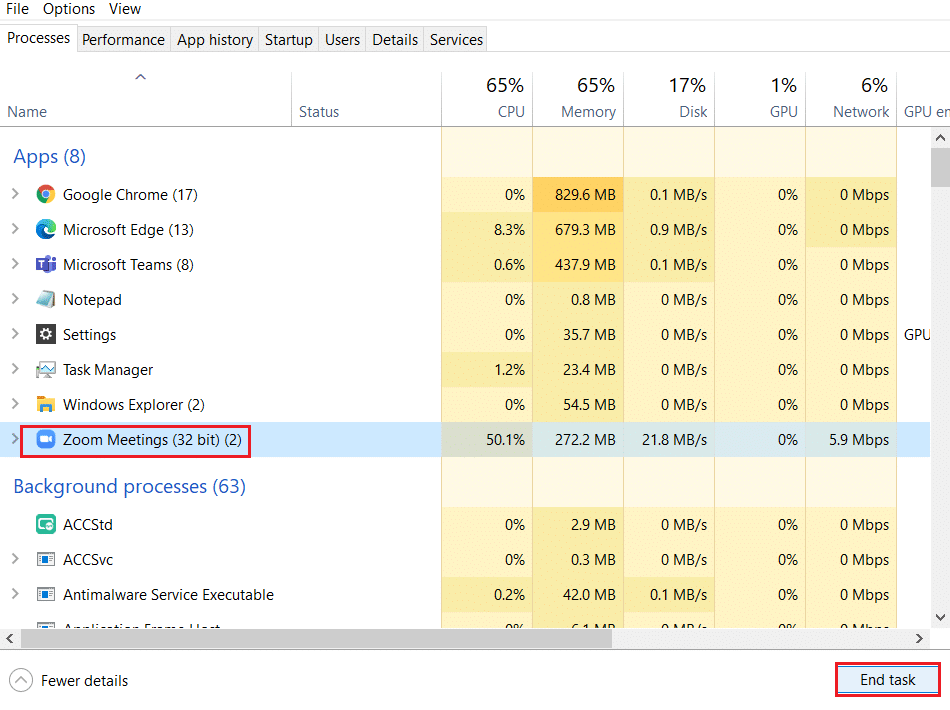
方法 2:清除瀏覽器緩存和 Cookie
緩存和 Cookie 可改善您的互聯網瀏覽體驗。 可以通過清除瀏覽器中的緩存和 cookie 來解決格式問題和加載問題。 但是隨著時間的流逝,緩存和 cookie 的大小會膨脹並燒毀您的磁盤空間。 您可以通過執行以下步驟嘗試清除它們以修復此 STATUS BREAKPOINT Chrome 錯誤。
1. 按Windows 鍵,輸入chrome ,然後單擊Open 。
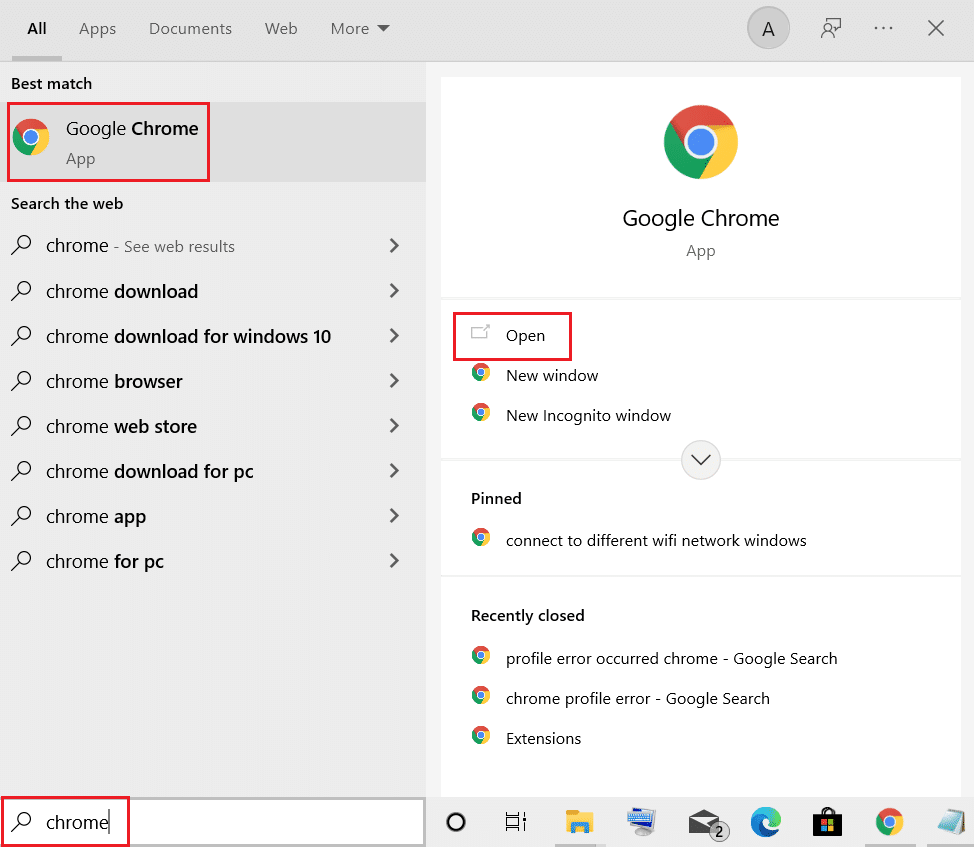
2. 然後,點擊三點圖標>更多工具 >清除瀏覽數據... ,如下圖所示。
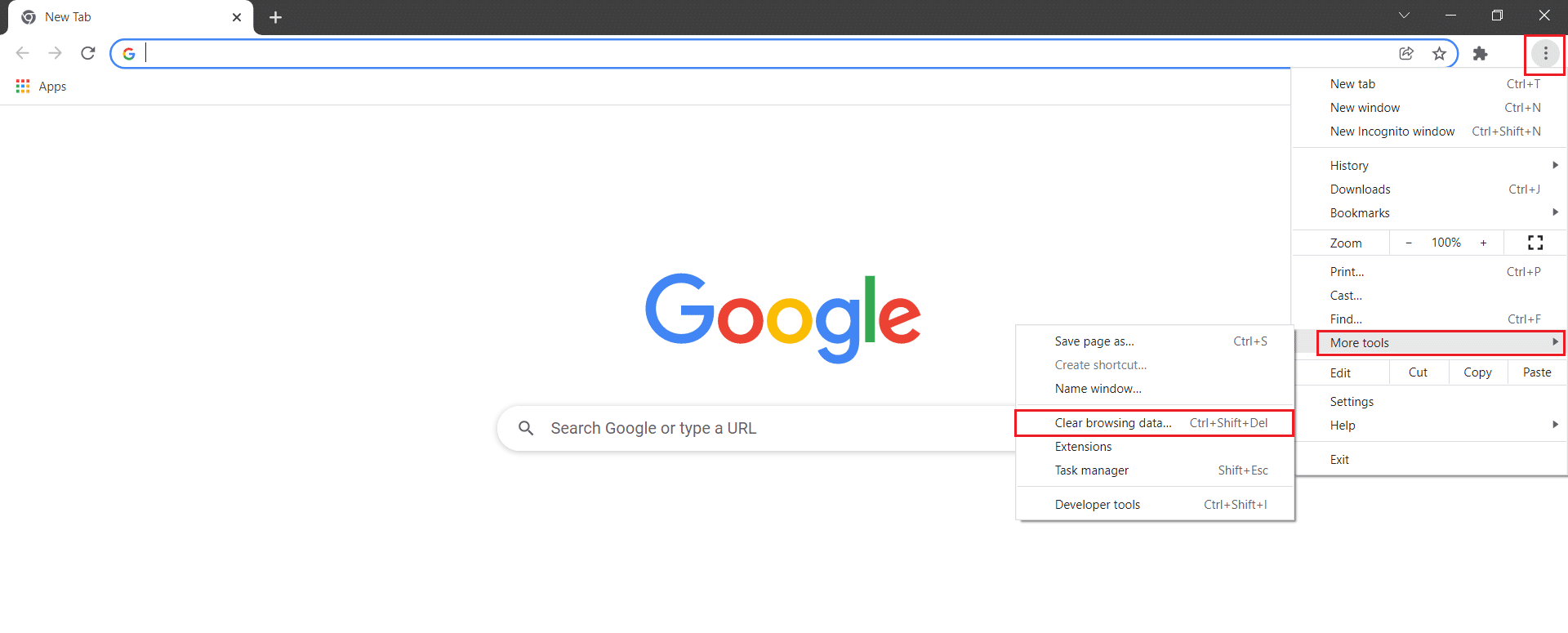
3. 檢查以下選項。
- Cookie 和其他網站數據
- 緩存的圖像和文件
4. 現在,選擇時間範圍的所有時間選項。
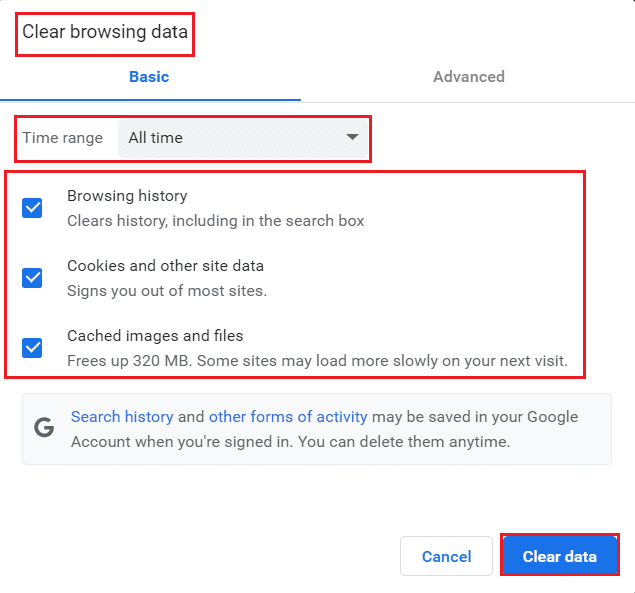
5. 最後,點擊清除數據。
另請閱讀:修復 Chrome 阻止下載問題
方法 3:禁用擴展(如果適用)
如果您在 Chrome 瀏覽器中安裝了任何第三方擴展程序,有時會影響網頁的正常運行。 例如,當您的系統中有太多選項卡時,瀏覽器和計算機的速度會很慢。 在這種情況下,您的系統將無法正常運行,從而導致此錯誤。 請遵循以下說明。
1. 啟動Chrome並在URL 欄中輸入chrome://extensions 。 按 Enter 鍵以獲取所有已安裝擴展的列表。
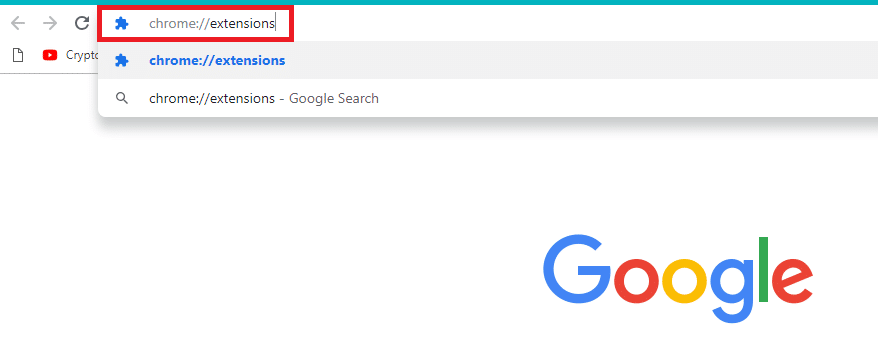
2.關閉擴展的切換開關(例如Chrome 的 Grammarly )以禁用它。
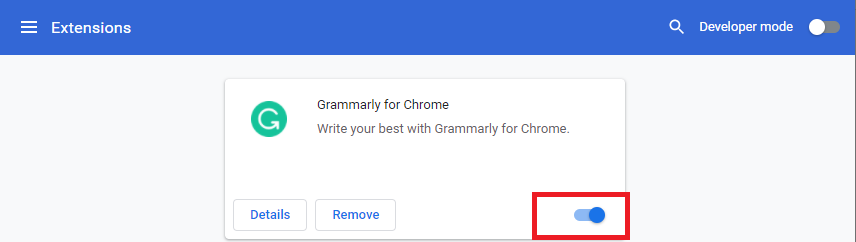
3.刷新您的瀏覽器,看看錯誤是否再次顯示。
4.重複上述步驟,一一禁用擴展,檢查錯誤是否修復。
方法 4:禁用 RendererCodeIntegrity 功能
Windows 10 PC 具有防止任何未簽名代碼干擾瀏覽器網頁的功能。 許多用戶報告說禁用RendererCodeIntegrity功能將幫助您解決問題。
1. 導航到Chrome桌面快捷方式並右鍵單擊它。
2. 現在,單擊屬性選項,如圖所示。
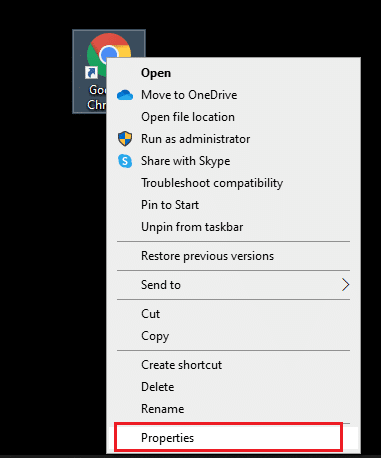
3. 然後,在Shortcut選項卡中,添加一個空格並在Target字段中鍵入–disable-features=RendererCodeIntegrity 。
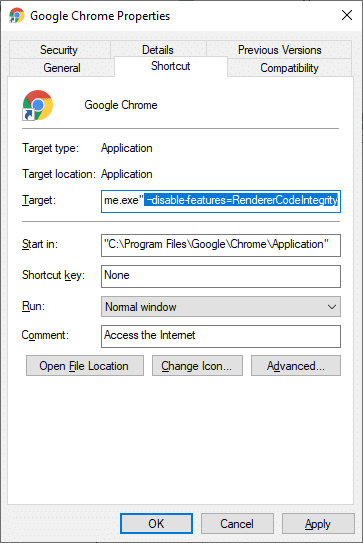
4. 現在,單擊應用 > 確定以保存更改並檢查問題是否已解決。
另請閱讀:如何修復 Chrome 不斷崩潰
方法 5:重命名 .exe 文件名
解決 STATUS BREAKPOINT Windows 10 的一個簡單技巧是重命名可執行文件。 按照下面提到的步驟重命名瀏覽器的 .exe 文件。
1. 同時按住Windows + E 鍵打開文件資源管理器。
2. 現在,導航到以下路徑。
C:\Program Files\Google\Chrome\Application
注意:如果您在其他位置安裝了 Chrome,請導航到相同位置。
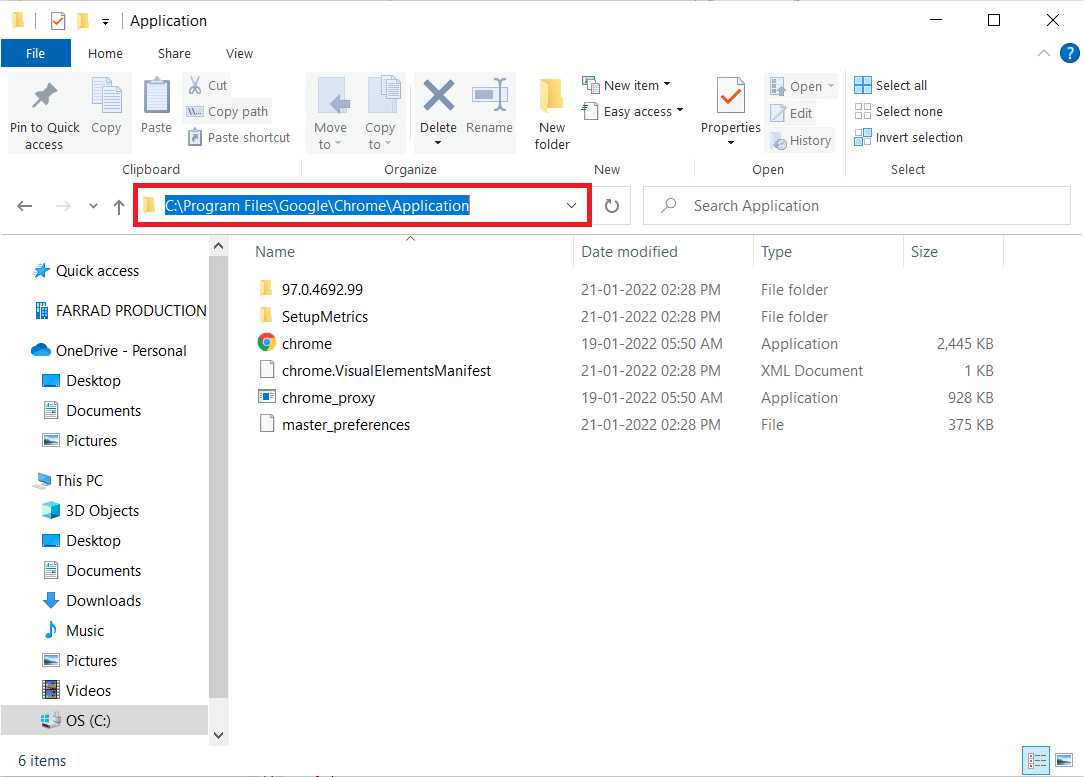
3. 然後,右鍵單擊Chrome.exe並將其重命名為Chromeold.exe或任何您喜歡的名稱。
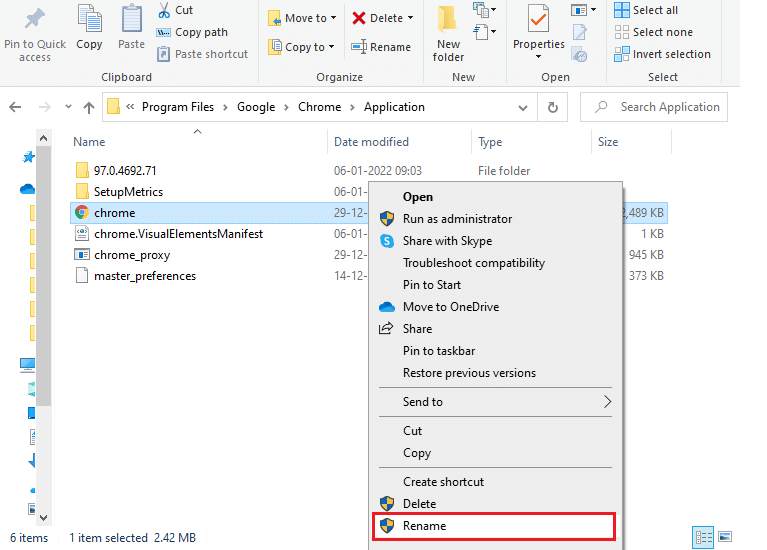
4. 最後,重新啟動Chrome並檢查問題是否已解決。
方法 6:刪除惡意 Chrome 軟件
Chrome 清理工具是適用於您的瀏覽器的防病毒程序。 它會掃描任何影響瀏覽器性能的惡意程序。 該工具僅檢測有害程序並通過警報向您發出警告。 通常,該工具會在將元數據文件發送給 Google 後提醒您注意惡意程序。 如果您不希望將文件發送給 Google,您可以取消選中向 Google 報告詳細信息框。 以下是運行 Chrome 清理工具的一些說明。
1. 啟動Google Chrome並單擊三點圖標>設置,如突出顯示所示。
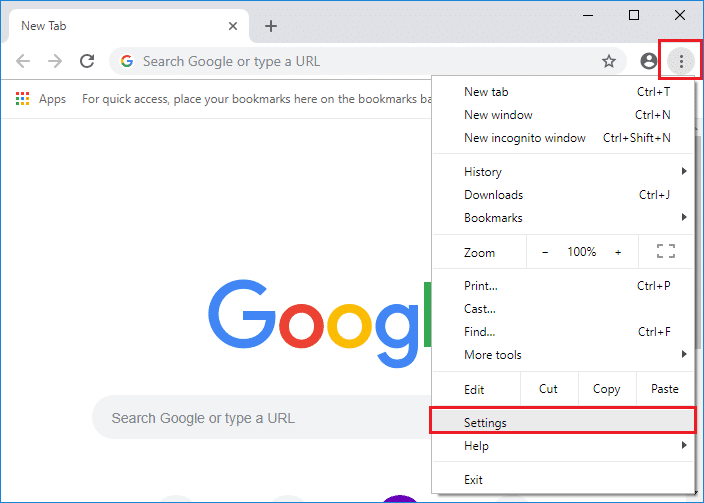
2.在這裡,單擊左窗格中的高級設置,然後選擇重置和清理選項。
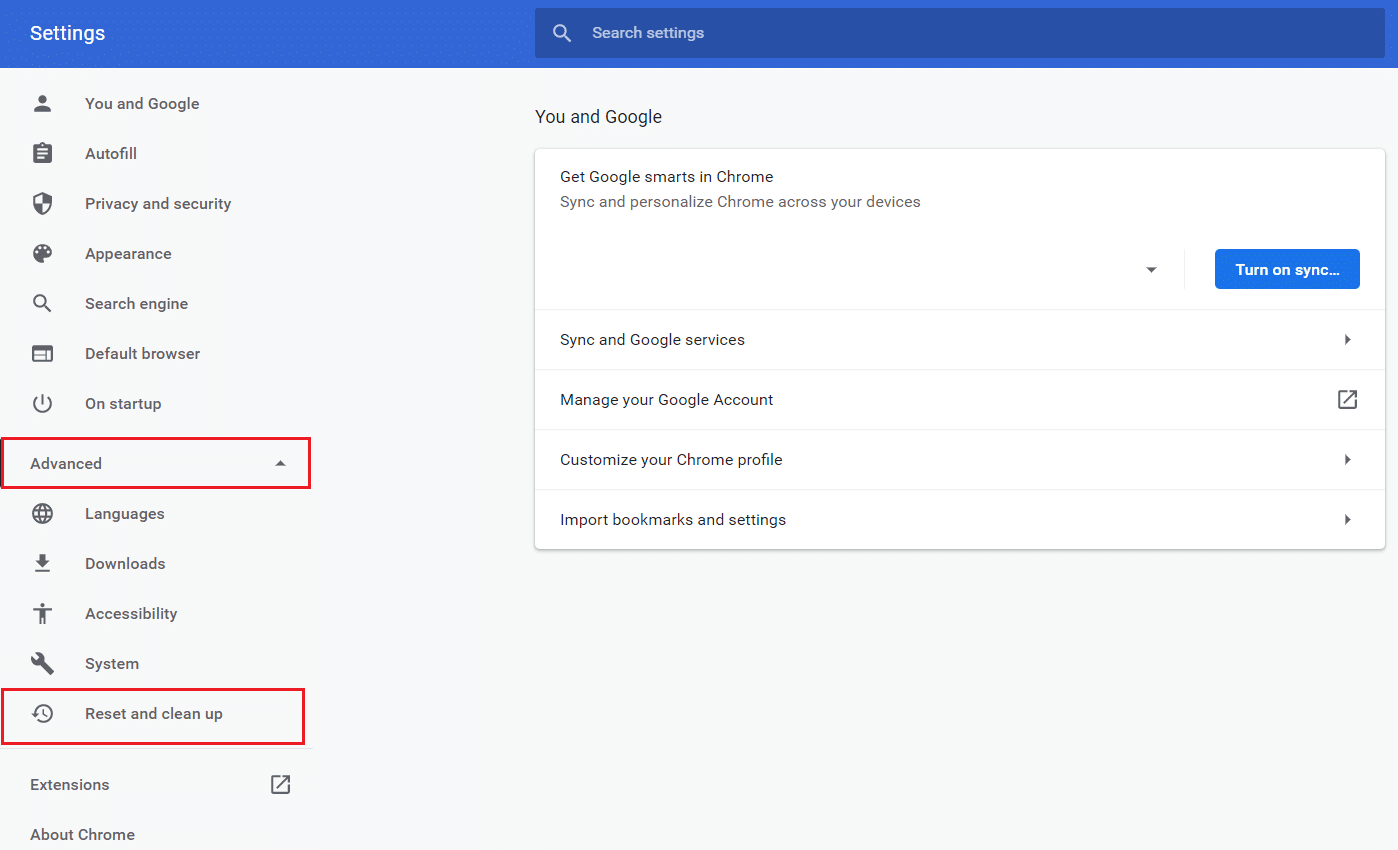
3. 現在,選擇清理計算機選項,如下圖所示。
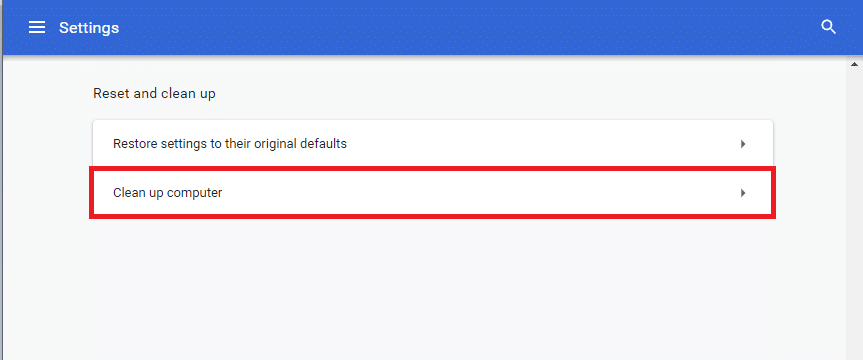
4. 在這裡,單擊查找按鈕以使 Chrome 能夠在您的計算機上查找有害軟件。
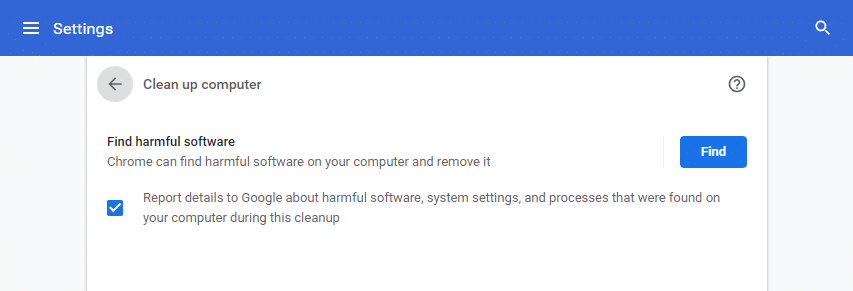
5.等待該過程完成並刪除谷歌瀏覽器檢測到的有害程序。
6.重新啟動您的 PC並檢查問題是否已解決。
另請閱讀:如何禁用 Google 軟件報告工具
方法 7:運行系統文件檢查器和 DISM
觸發此錯誤的主要原因是系統文件損壞。 Windows 10 用戶可以通過運行系統文件檢查器 (SFC) 來自動掃描和修復他們的系統文件。 此外,它是一個內置工具,可讓用戶刪除文件並修復上述錯誤。 然後,按照下面提到的步驟來實現它。
1. 按Windows 鍵,鍵入命令提示符並單擊以管理員身份運行。
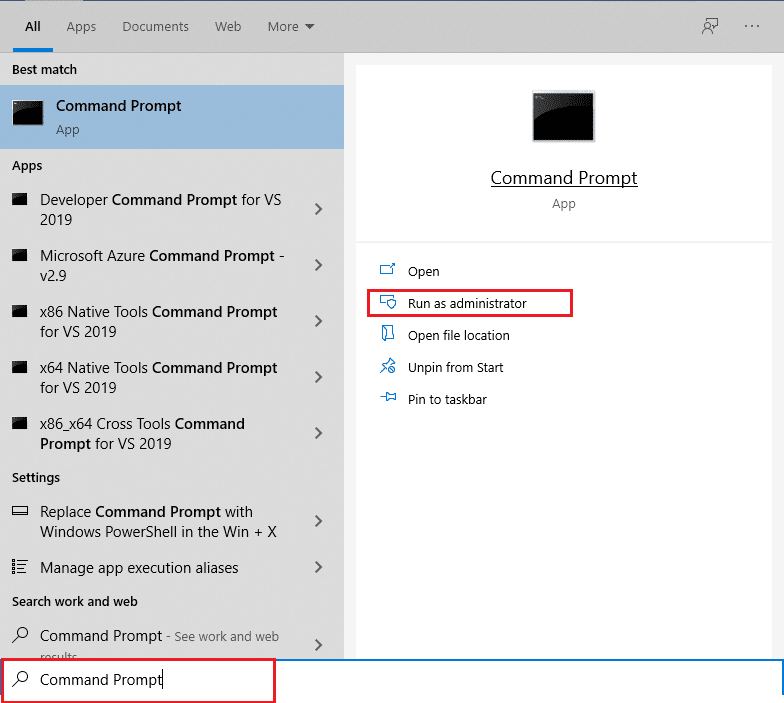
2. 在用戶帳戶控制提示中單擊是。
3. 鍵入chkdsk C: /f /r /x命令並按Enter 鍵。
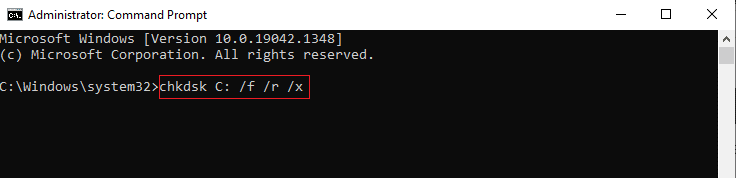
4. 如果系統提示您, Chkdsk cannot run...the volume is... in use process ,然後,鍵入Y並按Enter 鍵。
5. 再次鍵入命令: sfc /scannow並按Enter 鍵運行系統文件檢查器掃描。
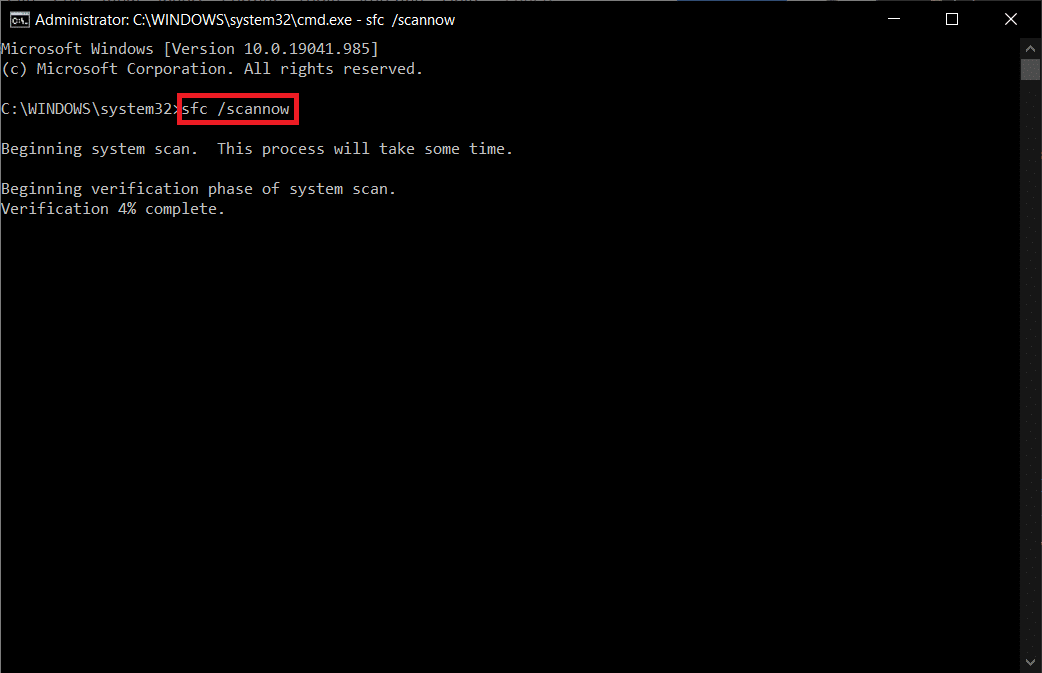
注意:系統掃描將啟動,需要幾分鐘才能完成。 同時,您可以繼續執行其他活動,但請注意不要意外關閉窗口。
完成掃描後,它將顯示以下任一消息:
- Windows 資源保護未發現任何完整性違規。
- Windows 資源保護無法執行請求的操作。
- Windows 資源保護髮現損壞的文件並成功修復它們。
- Windows 資源保護髮現損壞的文件,但無法修復其中一些。
6. 掃描完成後,重新啟動您的 PC 。

7. 再次以管理員身份啟動命令提示符並依次執行給定的命令:
dism.exe /在線 /cleanup-image /scanhealth dism.exe /在線 /cleanup-image /restorehealth dism.exe /在線 /cleanup-image /startcomponentcleanup
注意:您必須具有有效的 Internet 連接才能正確執行 DISM 命令。
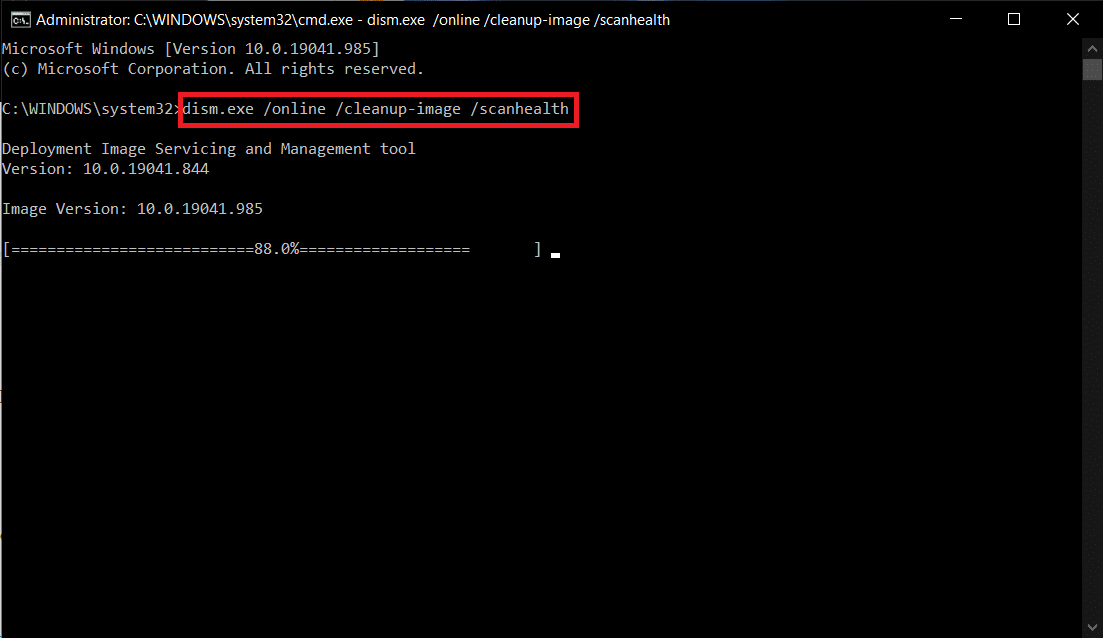
方法 8:更新網絡驅動程序
如果您系統中的當前驅動程序與 Chrome 瀏覽器不兼容或已過時,那麼您將面臨 STATUS BREAKPOINT Chrome 錯誤。 因此,建議您更新您的設備和驅動程序以防止上述問題。
1. 轉到Windows 搜索欄並鍵入設備管理器。 從搜索結果中啟動它。
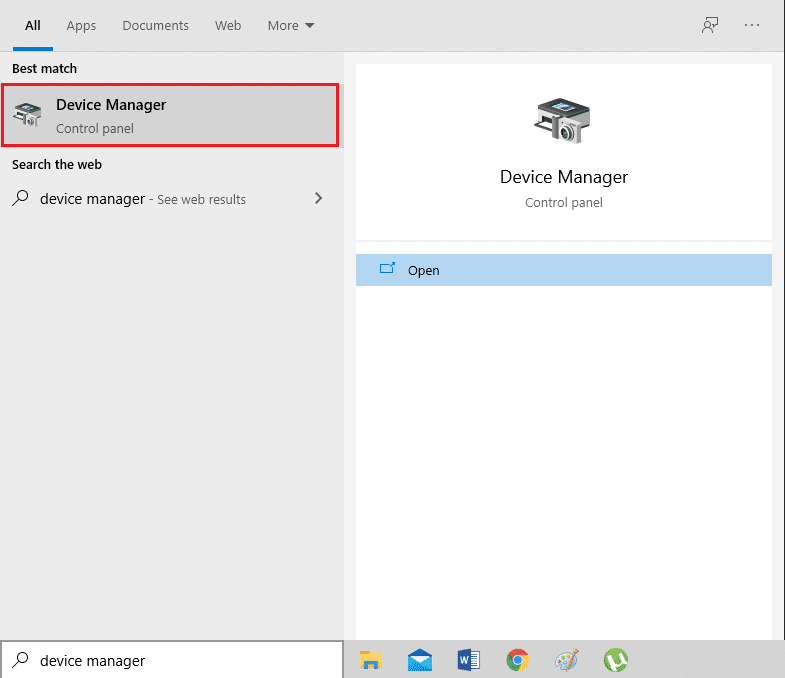
2. 通過雙擊找到並展開網絡適配器。
3. 您將看到計算機上安裝的網絡驅動程序列表。 右鍵單擊您的網絡驅動程序,然後從給定菜單中單擊更新驅動程序。 參考下圖。
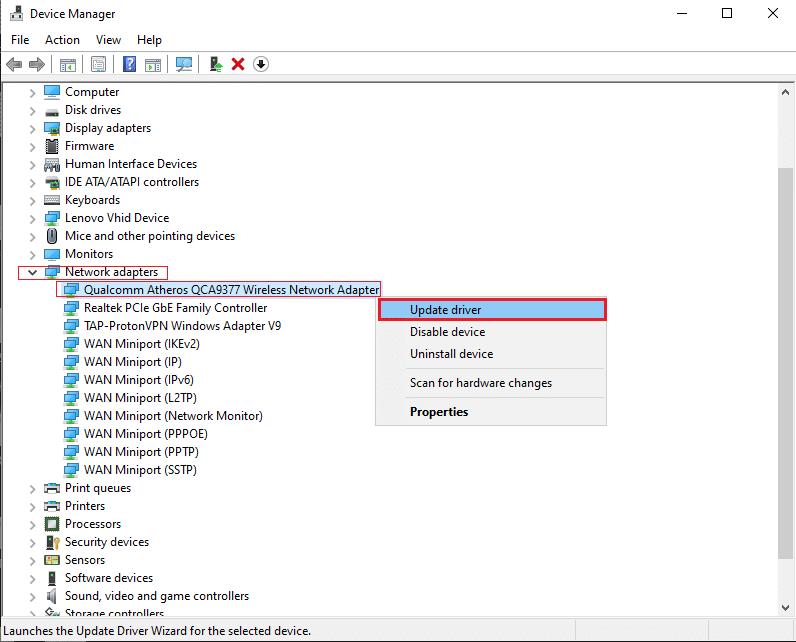
4. 屏幕上會出現一個新窗口。 在這裡,選擇自動搜索驅動程序。
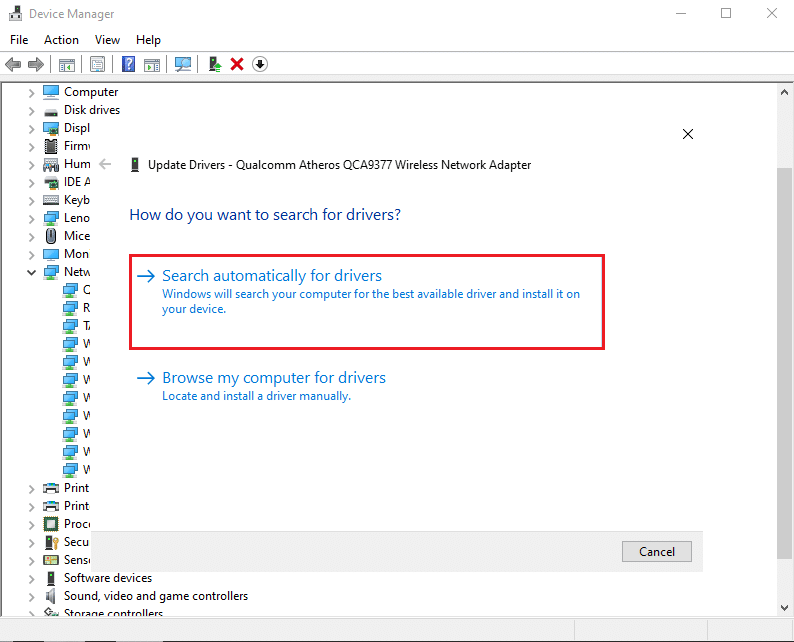
Windows 會自動將您的網絡驅動程序更新到最新版本。
方法 9:更新 Windows
如果您沒有通過上述方法獲得任何修復,那麼您的系統中可能存在錯誤的可能性很小。 這些錯誤可以通過更新 Windows 來解決。 始終建議您使用更新版本的系統。 請按照以下步驟操作。
1. 同時按Windows + I 鍵啟動設置。
2. 單擊更新和安全磁貼,如圖所示。
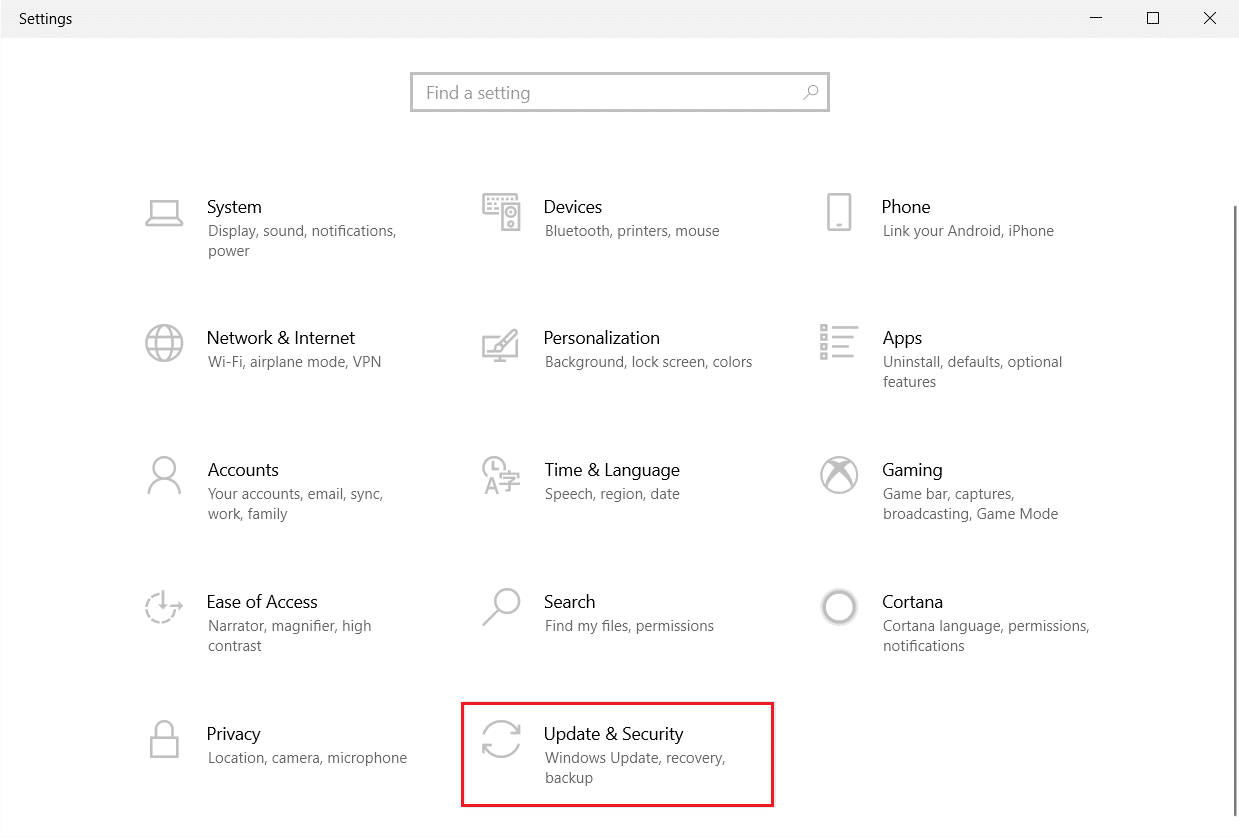
3. 在Windows 更新選項卡中,單擊檢查更新按鈕。
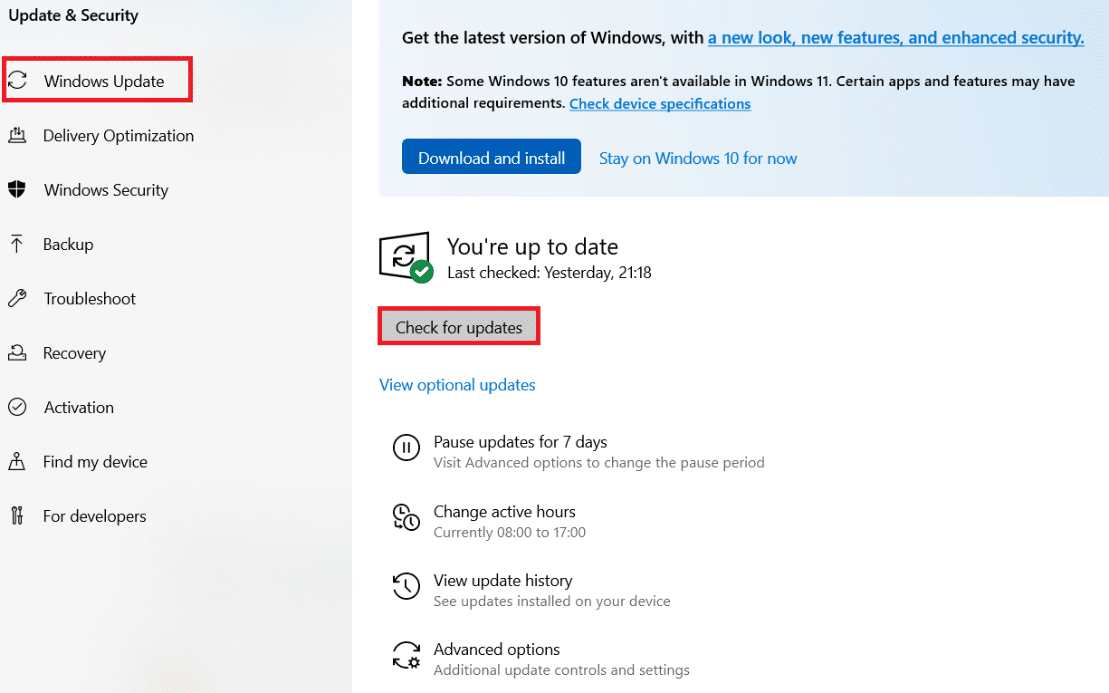
4A。 如果有新更新可用,請單擊立即安裝並按照說明進行更新。
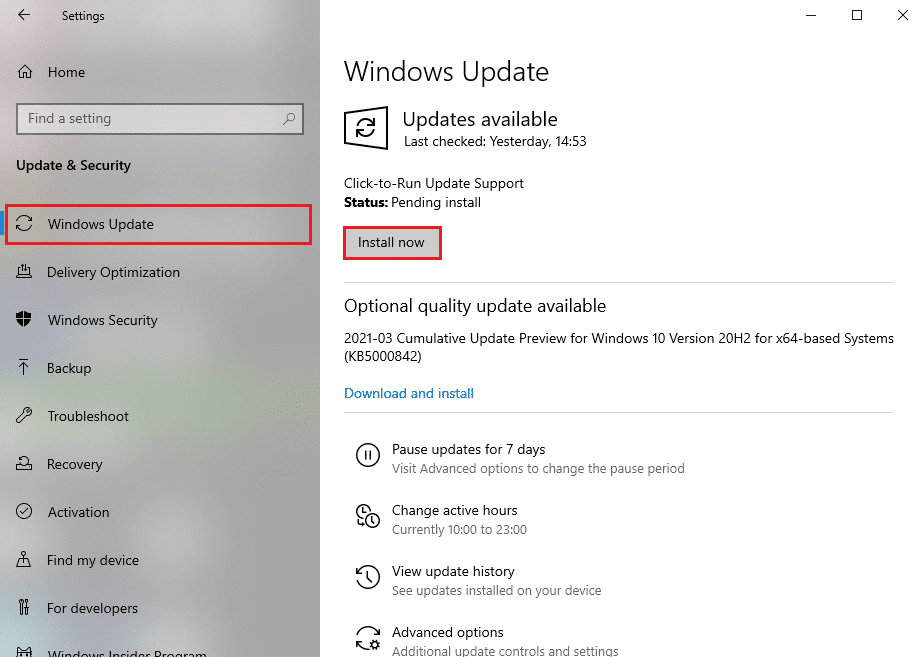
4B。 否則,如果 Windows 是最新的,那麼它將顯示您是最新的消息。
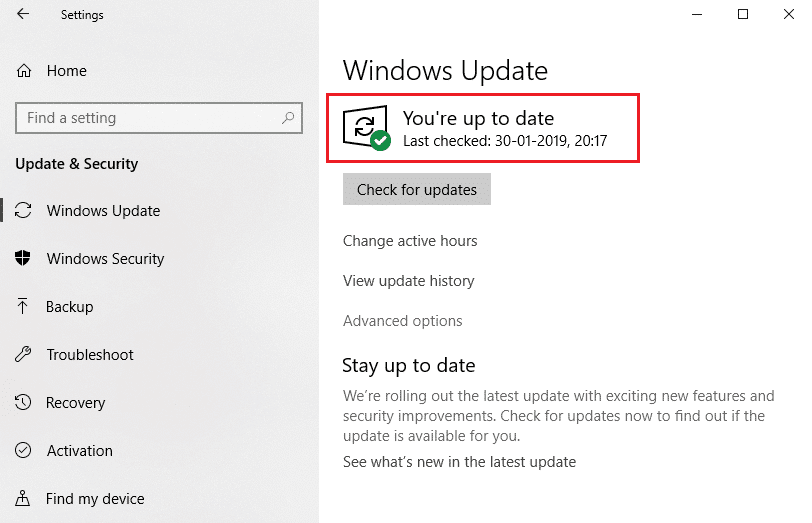
另請閱讀:如何修復 Chrome 內存不足
方法 10:卸載最近的更新
如果您在更新 Windows 操作系統後遇到上述問題,您的上網體驗可能與新更新不兼容,在這種情況下,請在 PC 上卸載最近的更新。 卸載錯誤更新後,您還將獲得 PC 的穩定性。 這是如何做到的。
1. 按Windows 鍵,鍵入控制面板,然後單擊打開。
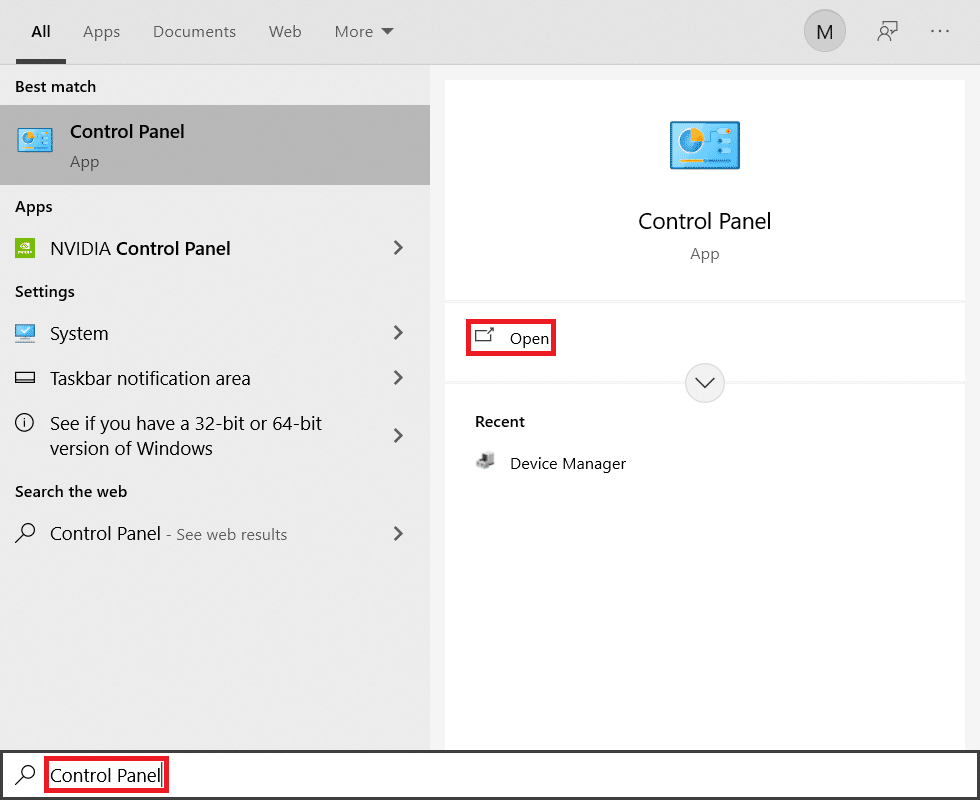
2. 將查看方式設置為大圖標,然後單擊程序和功能繼續。
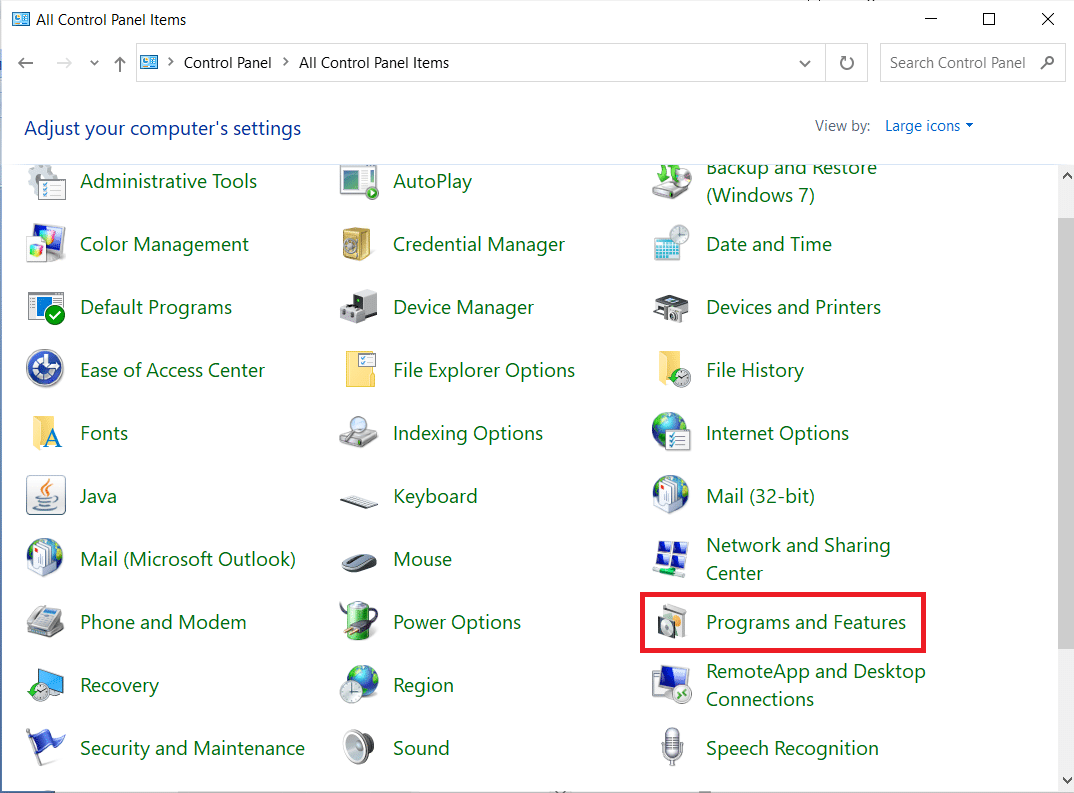
3. 現在,單擊左窗格中的查看已安裝更新,如此處所示。
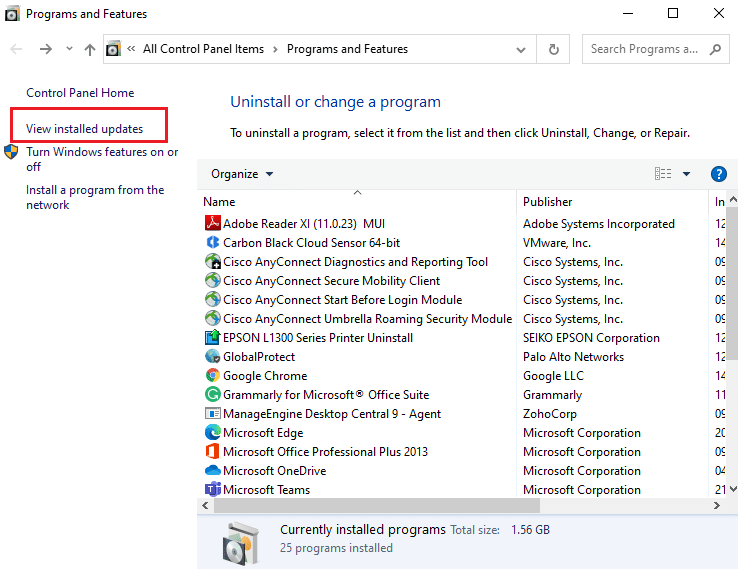
4. 現在,選擇最新的更新並單擊下面的卸載選項。
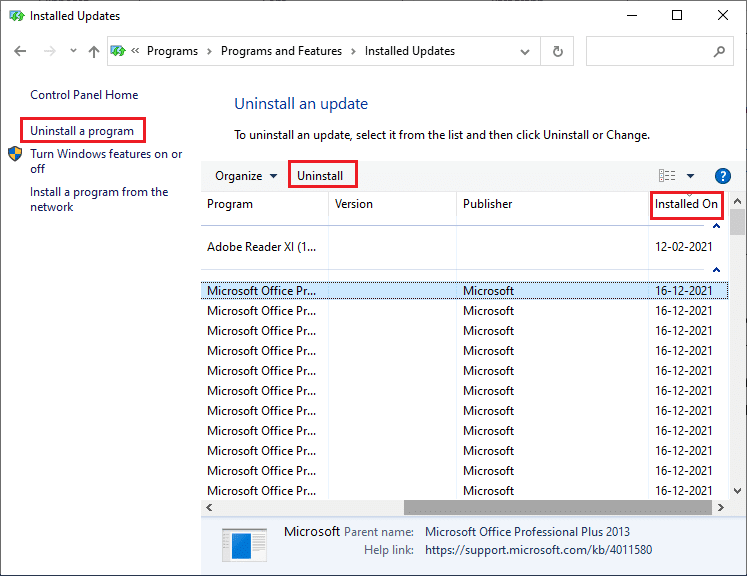
5. 然後,確認提示(如果有),然後重新啟動您的 PC。
另請閱讀: Chrome 的 16 個最佳廣告攔截擴展
方法 11:更新谷歌瀏覽器
解決此 STATUS BREAKPOINT Chrome 錯誤的主要方法是安裝您使用的最新版本的 Chrome 瀏覽器。 如果您的瀏覽器過時,將不支持某些網頁的改進功能。 要修復瀏覽器的一些錯誤和錯誤,請將其更新到最新版本。 這是如何做到的。
1. 啟動谷歌瀏覽器。
2. 單擊三點圖標以展開“設置”菜單。
3. 然後,選擇幫助 >關於谷歌瀏覽器,如下圖所示。
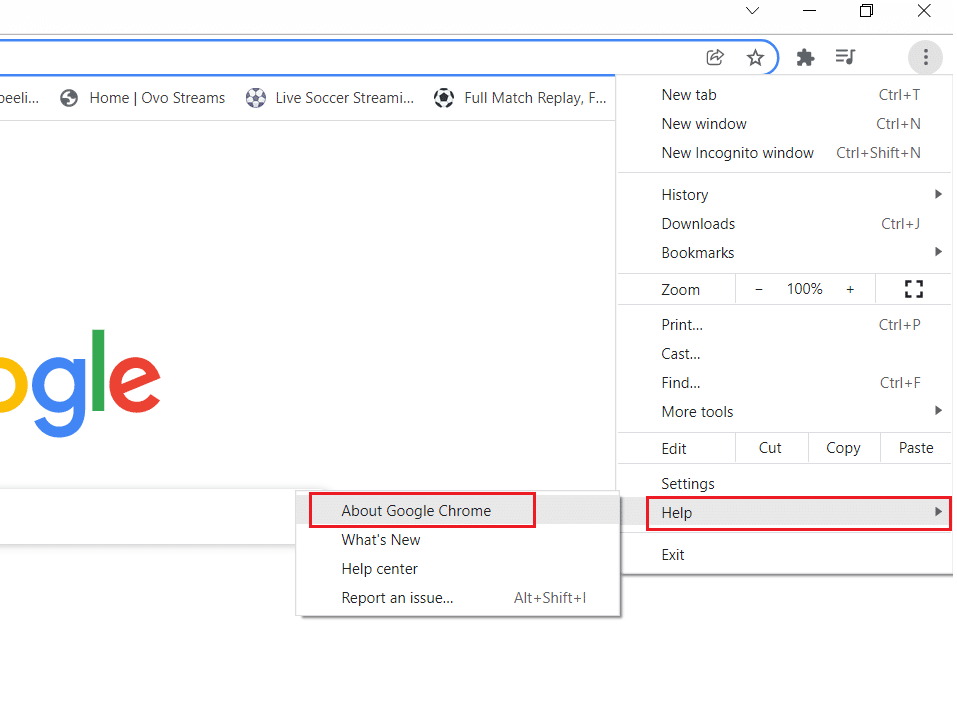
4. 允許谷歌瀏覽器搜索更新。 屏幕將顯示檢查更新消息,如圖所示。
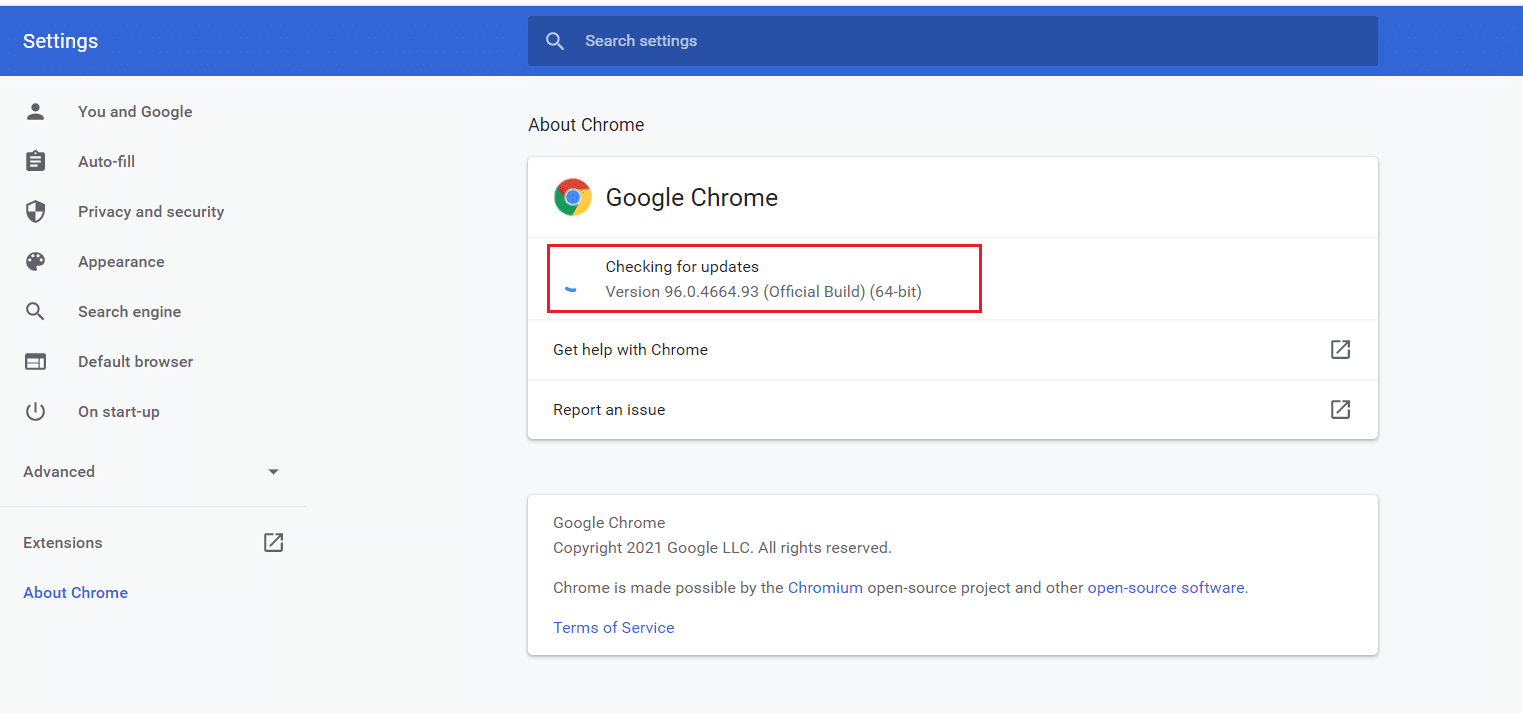
5A。 如果有可用更新,請單擊更新按鈕。
5B。 如果 Chrome 已經更新,則會顯示Google Chrome 是最新消息。
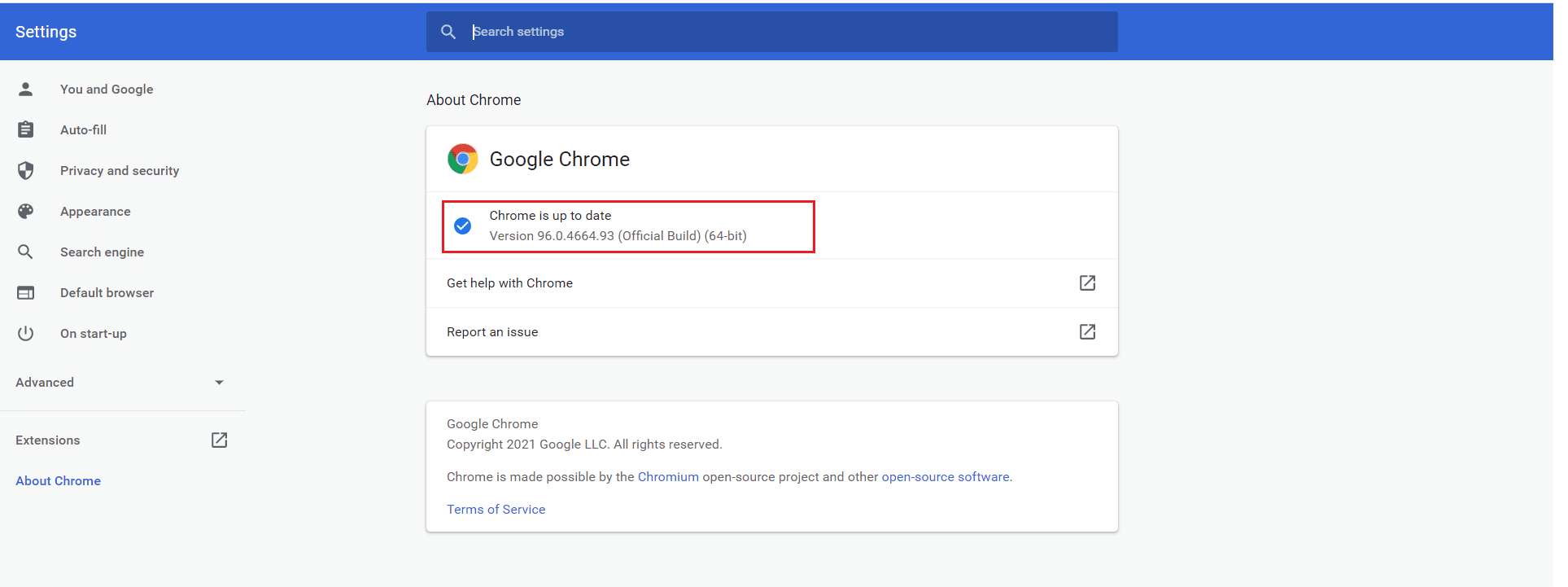
方法 12:重置谷歌瀏覽器
重置瀏覽器會將其恢復為默認設置,並且您可以修復所討論的錯誤的可能性更大。 首先,按照以下步驟重置 Google Chrome,然後檢查問題是否已解決。
1. 打開谷歌瀏覽器並轉到chrome://settings/reset
2. 單擊將設置恢復為原始默認值選項,突出顯示。
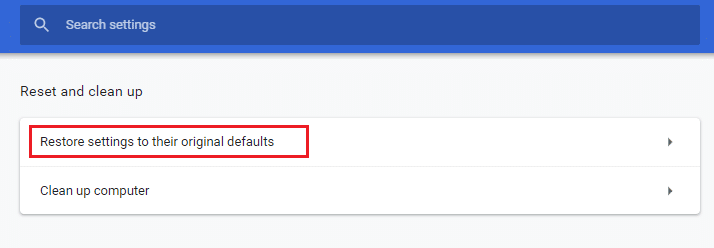
3. 現在,單擊“重置設置”按鈕確認您的操作。
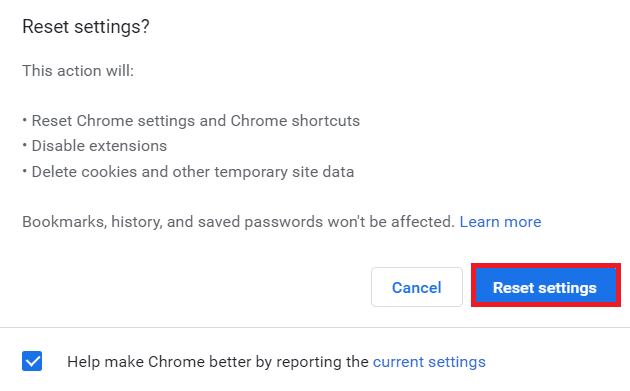
另請閱讀:修復 Chrome 配置文件錯誤的 14 種方法
方法 13:重新安裝 Chrome
如果上述方法都沒有幫助到您,您可以嘗試重新安裝 Google Chrome。 這樣做將修復與搜索引擎、更新或其他觸發此 STATUS BREAKPOINT Chrome 錯誤的相關問題的所有相關問題。
注意:備份所有收藏夾、保存密碼、書籤並將您的 Google 帳戶與您的郵件同步。 卸載谷歌瀏覽器將刪除所有保存的文件。
1. 按Windows 鍵,鍵入應用程序和功能,然後單擊打開。
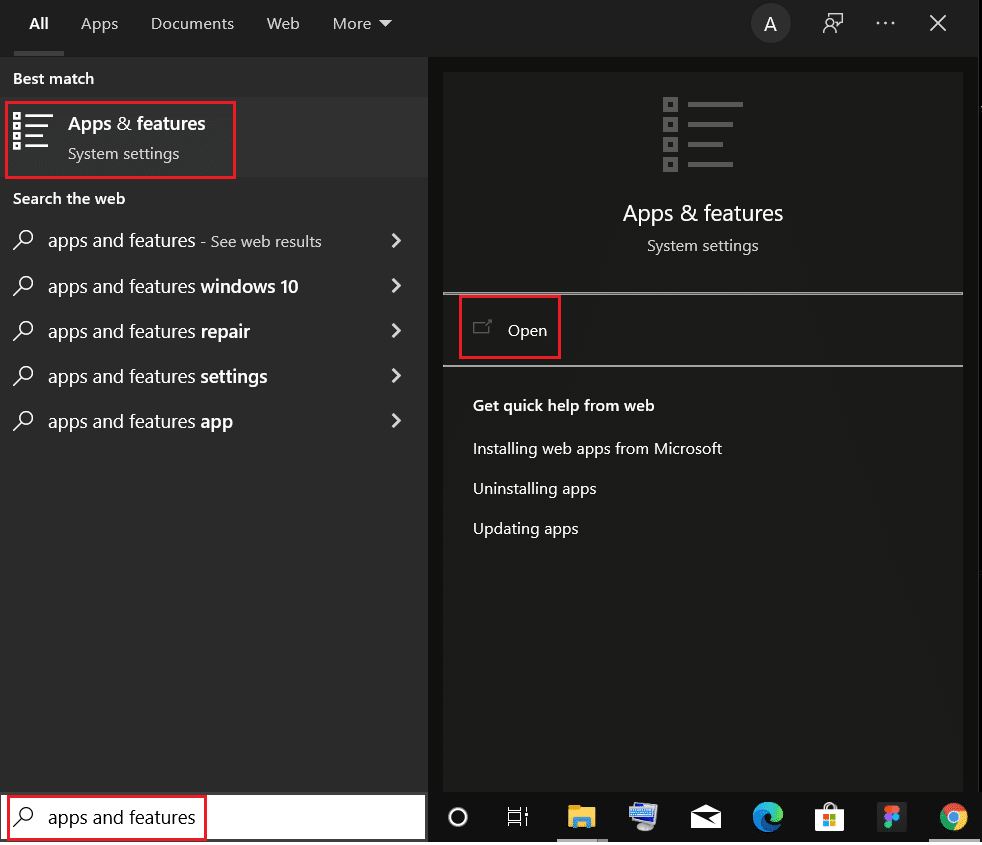
2. 在搜索此列表字段中搜索Chrome 。
3. 然後,選擇Chrome並單擊突出顯示的卸載按鈕。
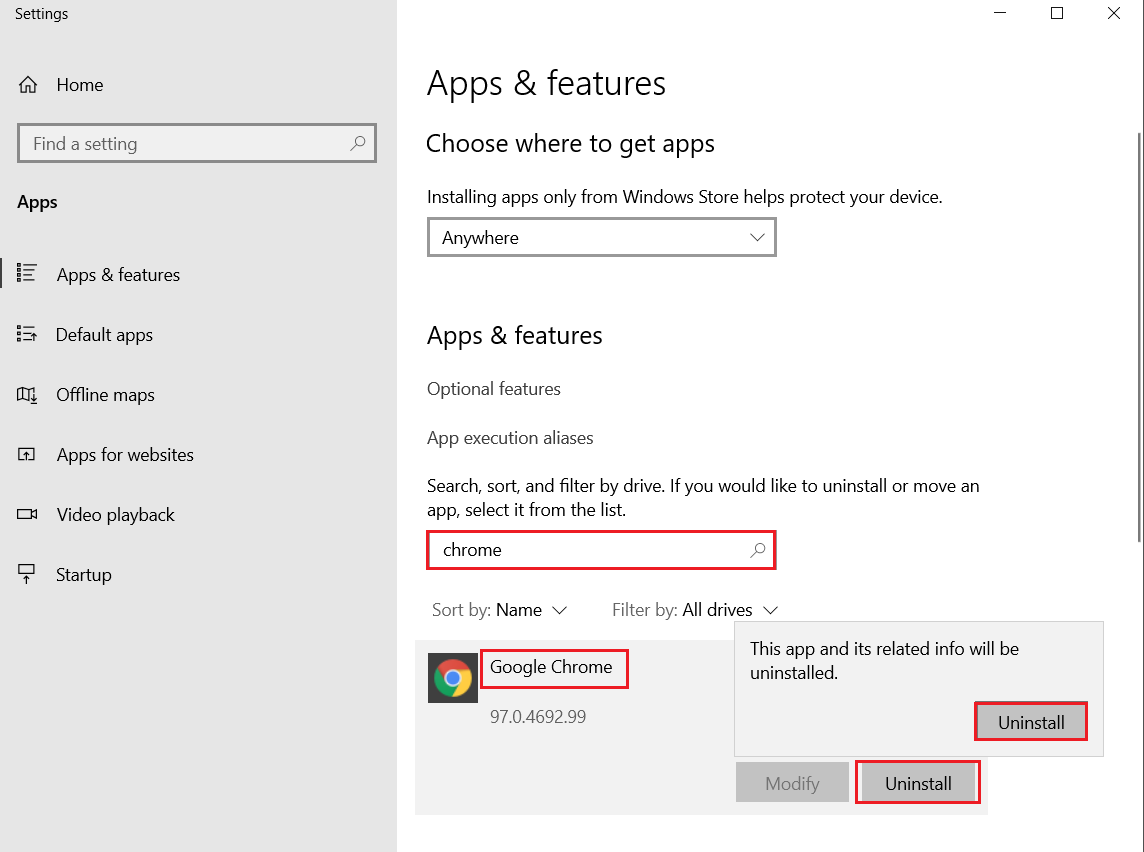
4. 再次點擊卸載確認。
5. 現在,按Windows 鍵,鍵入%localappdata% ,然後單擊打開以轉到AppData 本地文件夾。
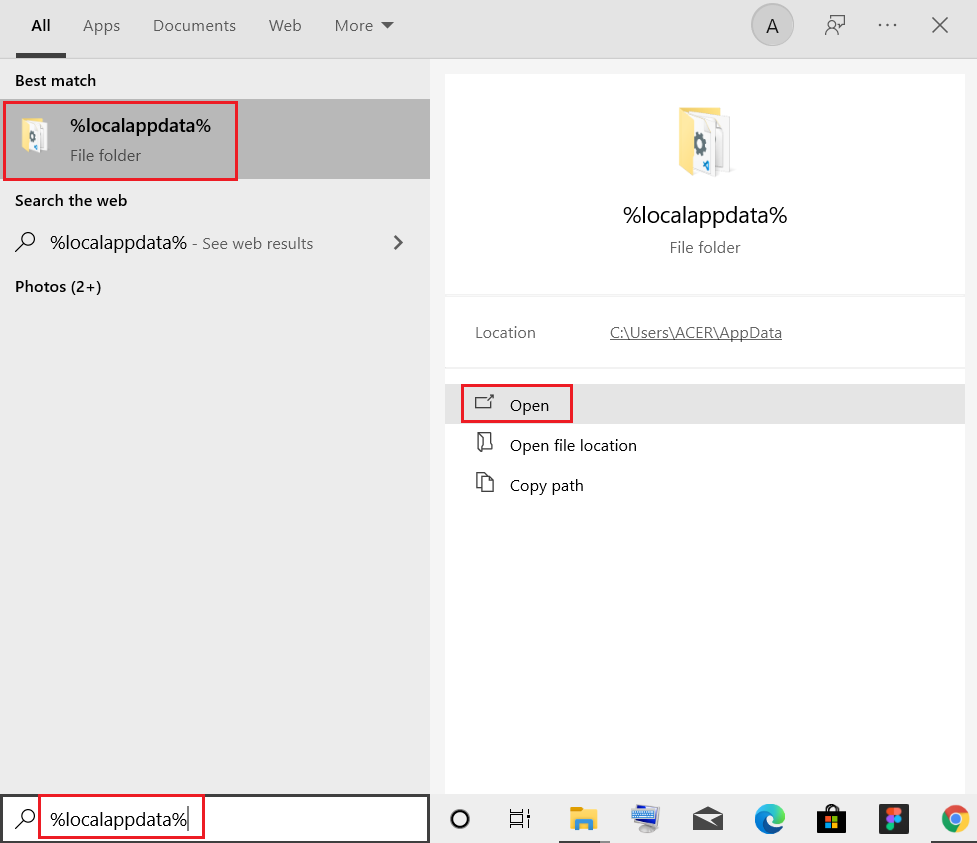
6. 雙擊打開Google文件夾。
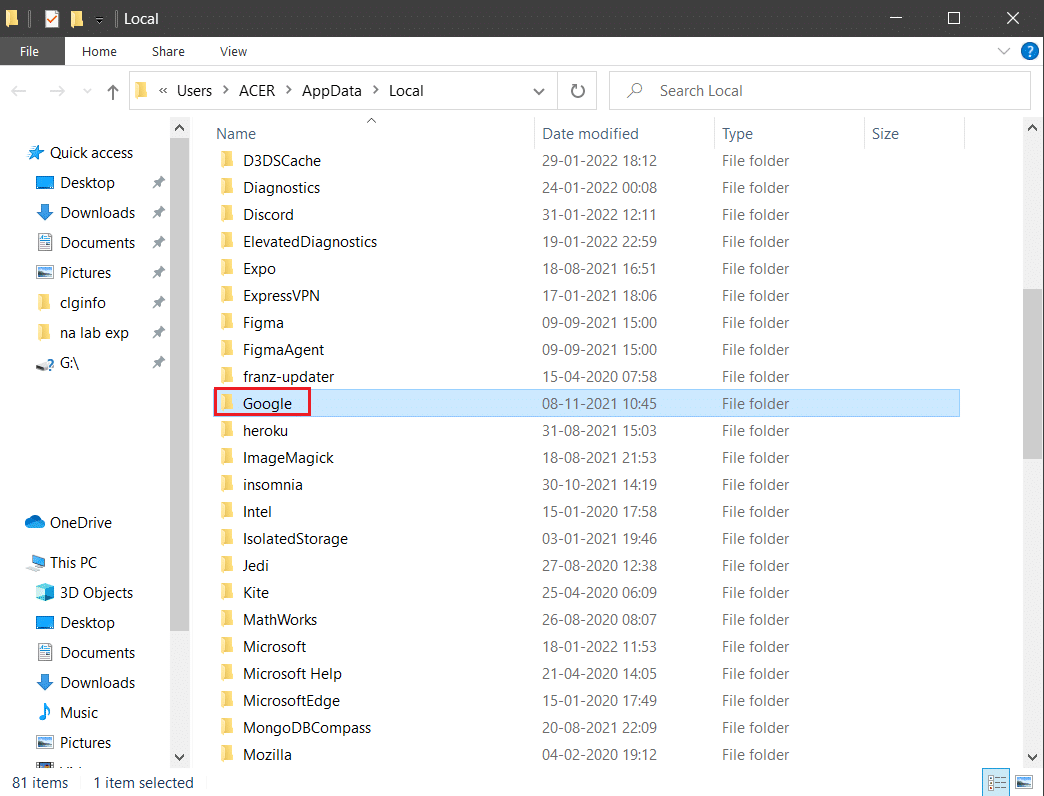
7. 右鍵單擊Chrome文件夾並選擇刪除選項,如下圖所示。
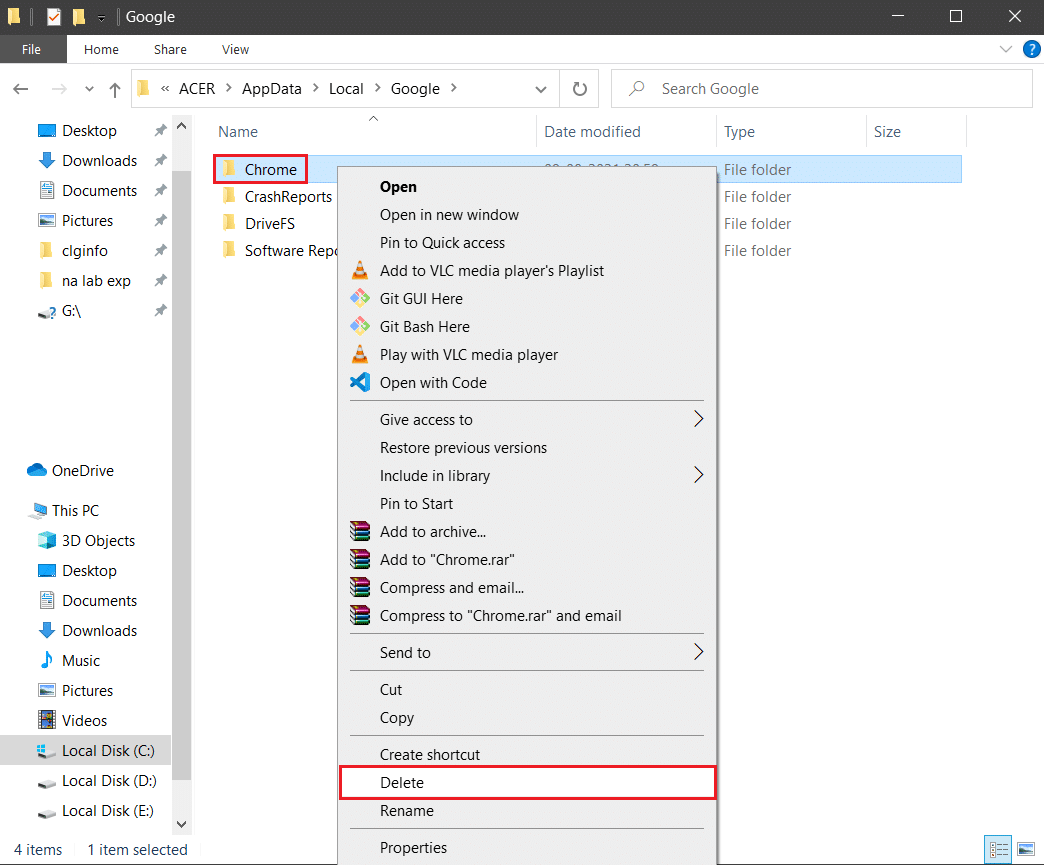
8. 再次按Windows 鍵,鍵入%appdata% ,然後單擊打開以轉到AppData Roaming文件夾。
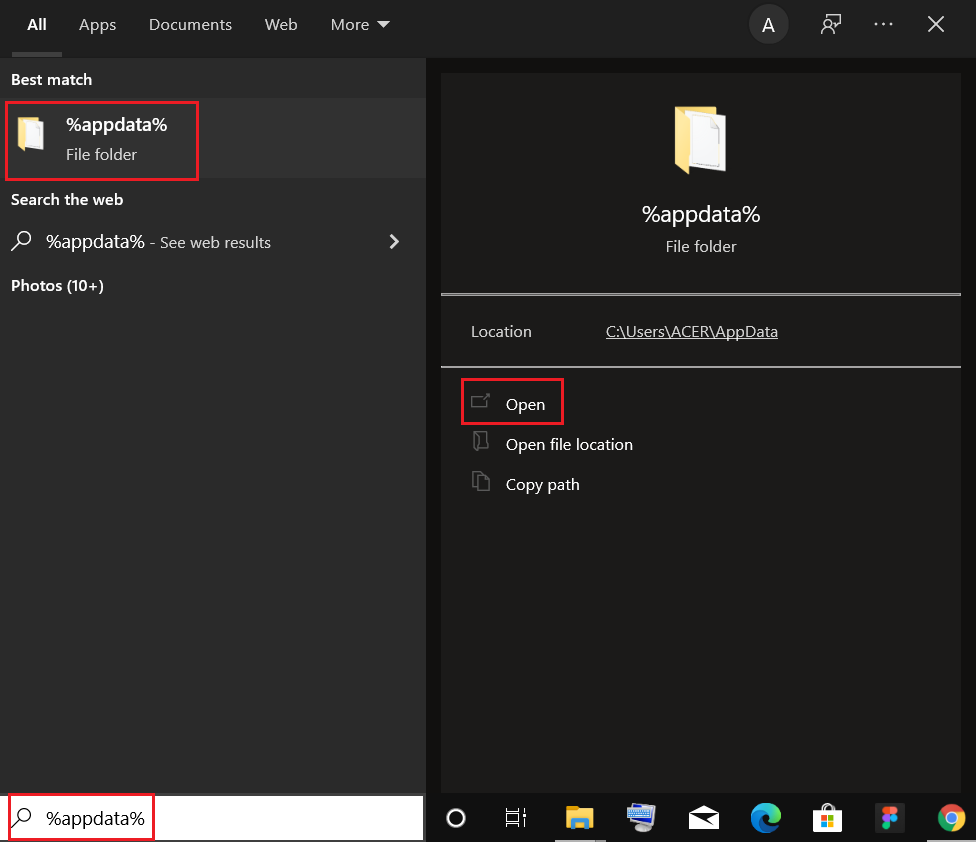
9. 再次,轉到Google文件夾並刪除Chrome文件夾,如步驟 6 - 7所示。
10. 最後,重新啟動您的 PC。
11.接下來,如圖所示下載最新版本的谷歌瀏覽器。
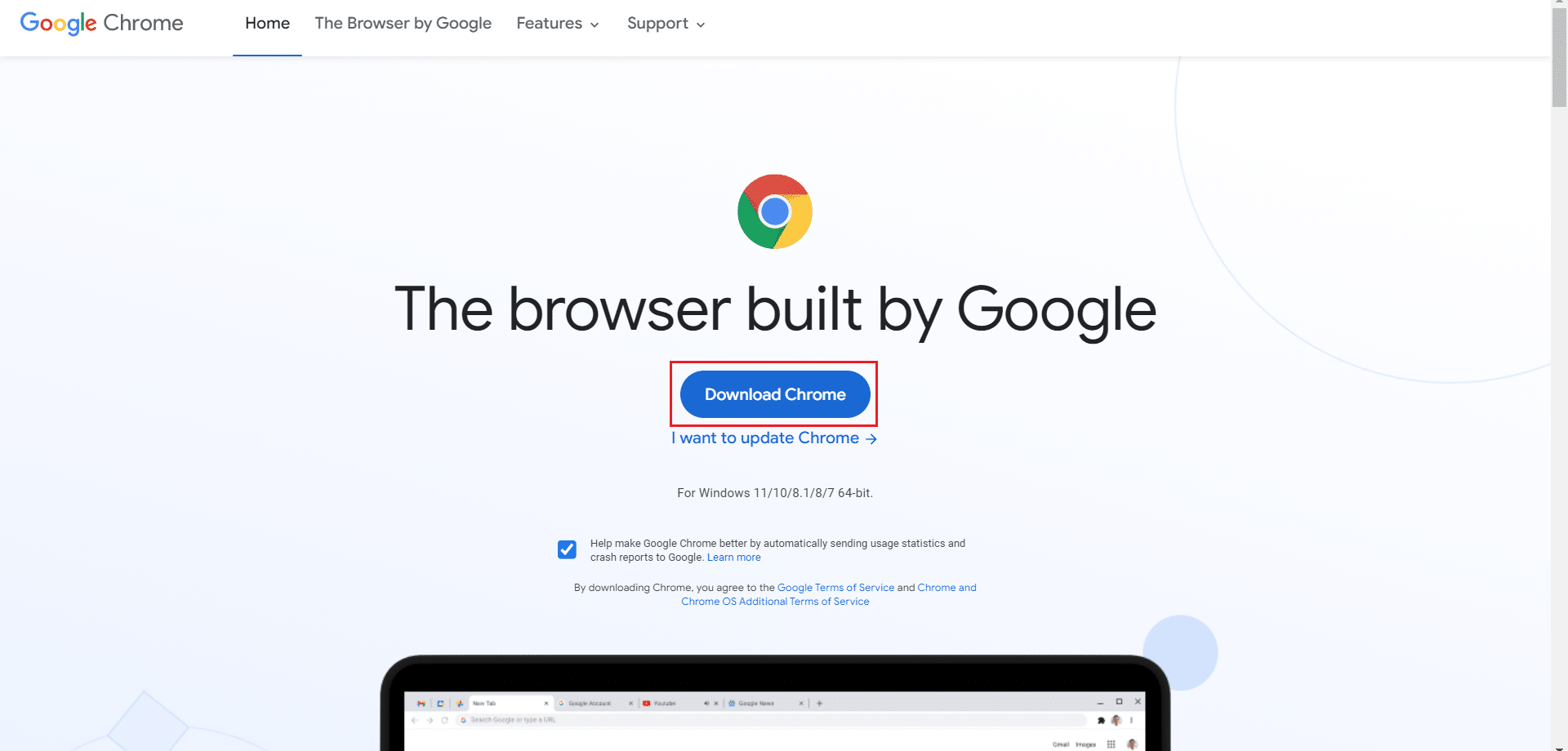
12. 運行安裝文件並按照屏幕上的說明安裝 Chrome 。
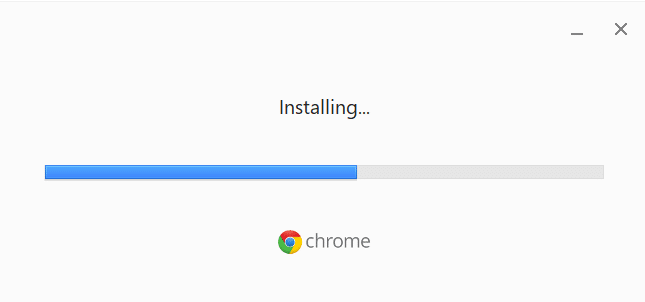
推薦的:
- 修復 0x80004002:Windows 10 不支持此類接口
- 修復 Chrome 上的 ERR_CONNECTION_RESET
- 修復 Ntoskrnl.exe 高 CPU 使用率
- 如何在 Windows 10 上創建極簡主義桌面
我們希望本指南對您有所幫助,您可以修復STATUS BREAKPOINT Chrome錯誤。 讓我們知道哪種方法最適合您。 此外,如果您對本文有任何疑問或建議,請隨時將它們留在評論部分。
