修復 Google Chrome 磁盤完全下載錯誤
已發表: 2022-11-25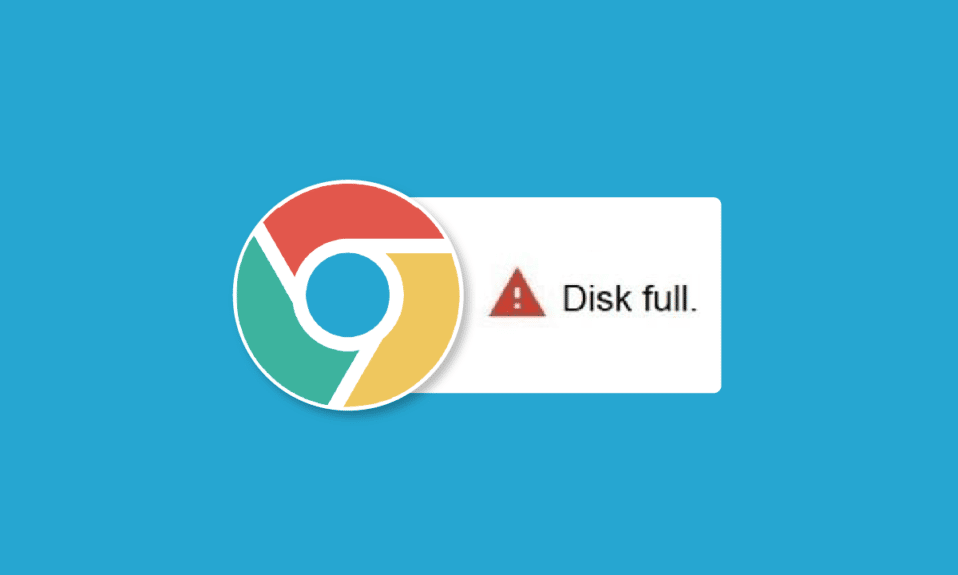
Google Chrome 磁盤完全下載錯誤是一種常見的 Chrome 錯誤,通常在磁盤空間不足而無法從 Internet 下載文件時發生。 大多數情況下,如果您釋放系統空間,此錯誤就會得到解決。 但是,可能存在各種潛在問題,可能會導致 Chrome 在下載文件時無緣無故地下載失敗禁止錯誤。 您可以嘗試各種方法來修復計算機上的 Chrome 下載錯誤,如下所述。 繼續閱讀以找出修復 Chrome 磁盤已滿錯誤的方法。
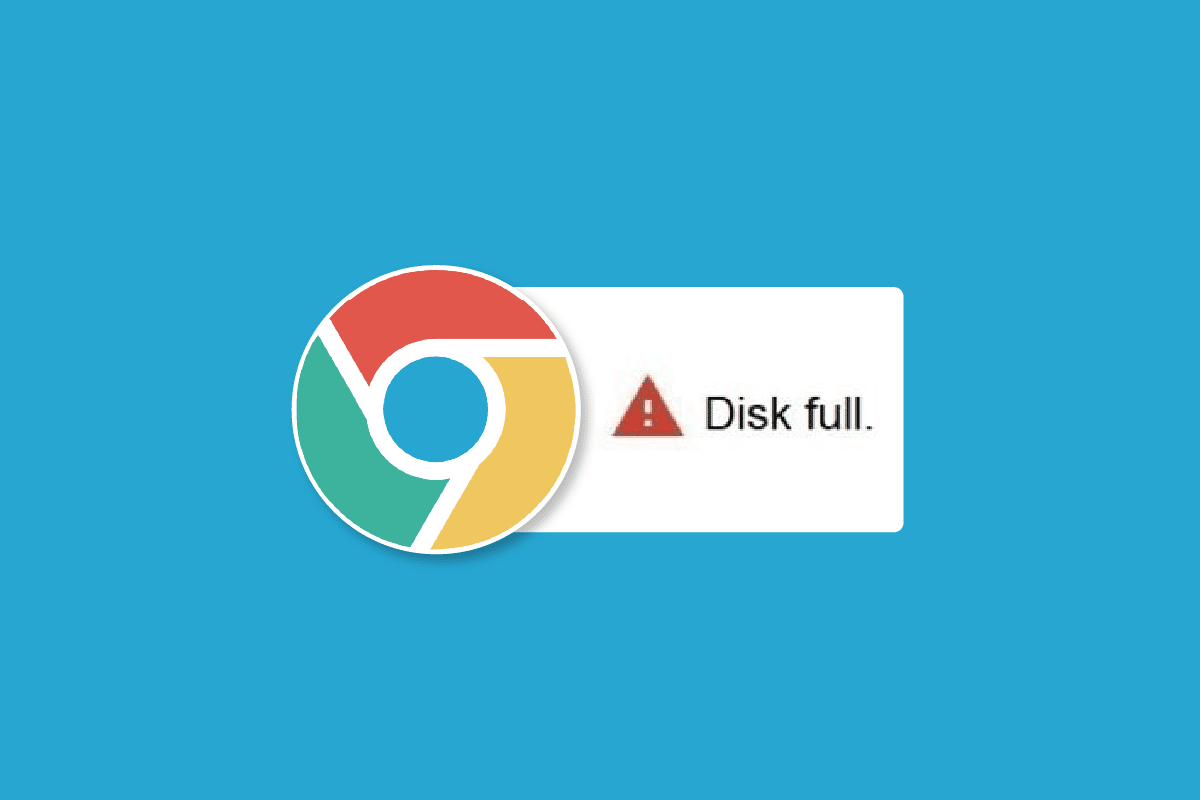
內容
- 如何修復 Google Chrome 磁盤完全下載錯誤
- 方法一:清空回收站
- 方法 2:執行磁盤清理
- 方法三:清除瀏覽器緩存
- 方法 4:禁用瀏覽器擴展
- 方法 5:重置谷歌瀏覽器
- 方法 6:重新安裝谷歌瀏覽器
- 方法七:使用不同的瀏覽器
如何修復 Google Chrome 磁盤完全下載錯誤
Google Chrome 磁盤完全下載錯誤可能有多種原因,這裡提到了一些可能的原因。
- 計算機上可能佔用不必要空間的過多文件可能會導致此錯誤。
- 計算機上的硬盤驅動器過載也可能導致此錯誤。
- Google Chrome 中過多的緩存數據也是導致此錯誤的常見原因。
- 損壞的 Chrome 擴展程序有時也會導致磁盤已滿問題。
- 有時,問題是特定於瀏覽器的,其他瀏覽器可能不會出現
- 不正確的 Chrome 設置也可能導致此錯誤
- Chrome 設置問題也是導致此問題的原因。
在下面的指南中,我們將討論修復 Google Chrome 磁盤完全下載錯誤的各種方法。
方法一:清空回收站
當發生 Google Chrome 磁盤完全下載錯誤時,您要做的第一件事就是檢查您的計算機是否確實存在存儲空間不足的問題。 這通常是 Chrome 下載錯誤問題的最常見原因。 如果是這種情況,您應該考慮通過刪除可能佔用空間的不必要文件來釋放空間,以修復 Chrome 下載失敗禁止問題。 您也可以嘗試清理回收站以在系統上騰出更多空間來修復 Google Chrome 無法下載文件的問題。
1. 從桌面找到並雙擊回收站。
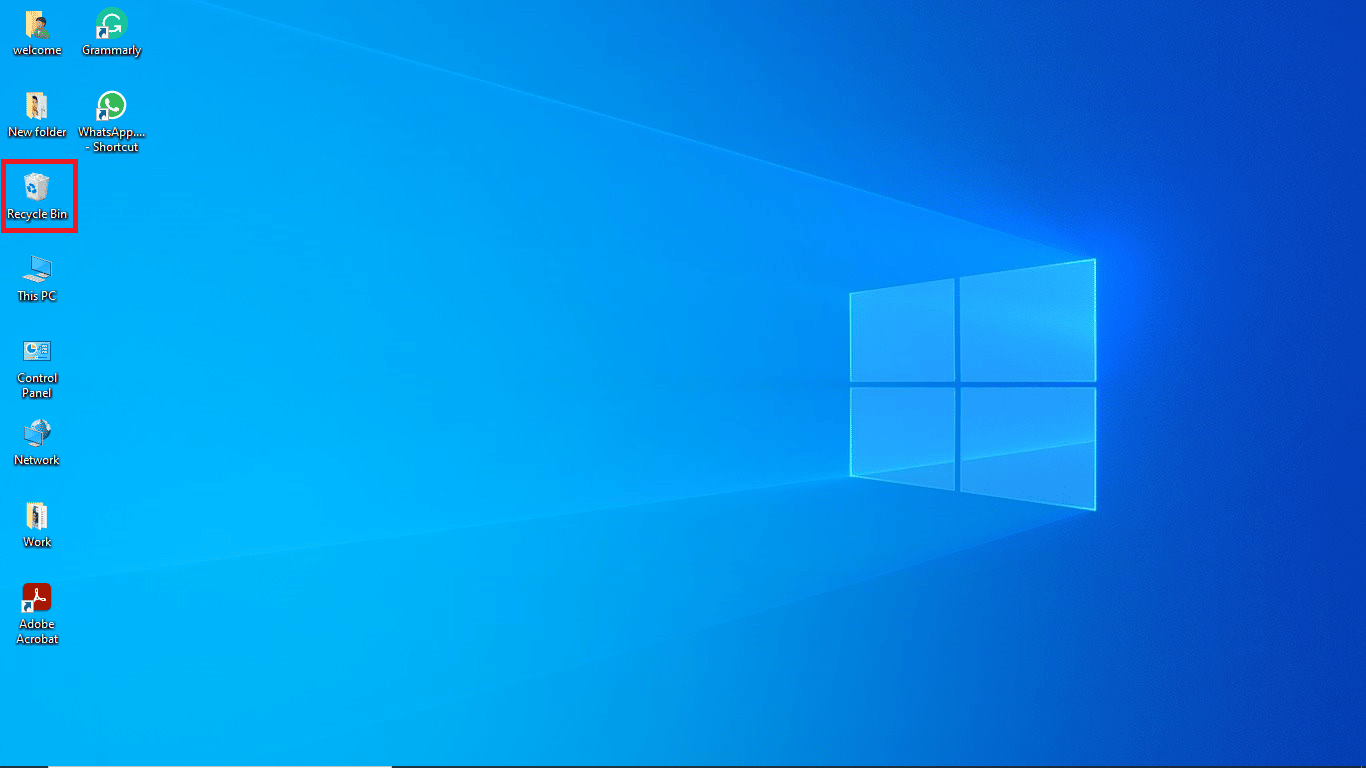
2. 在這裡,找到並單擊管理選項卡下的回收站工具。
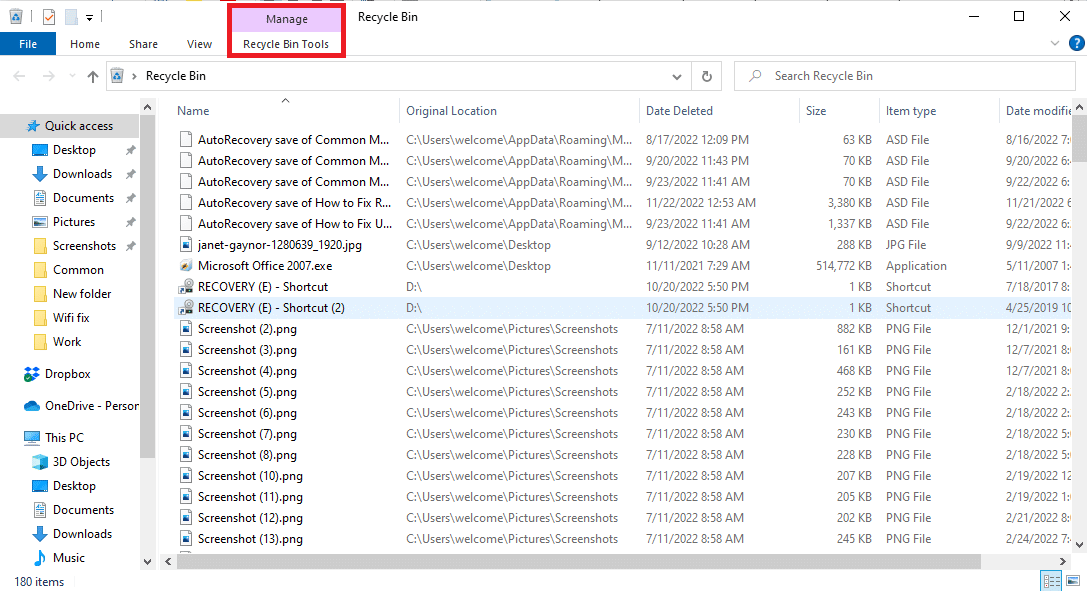
3. 現在,點擊清空回收站。
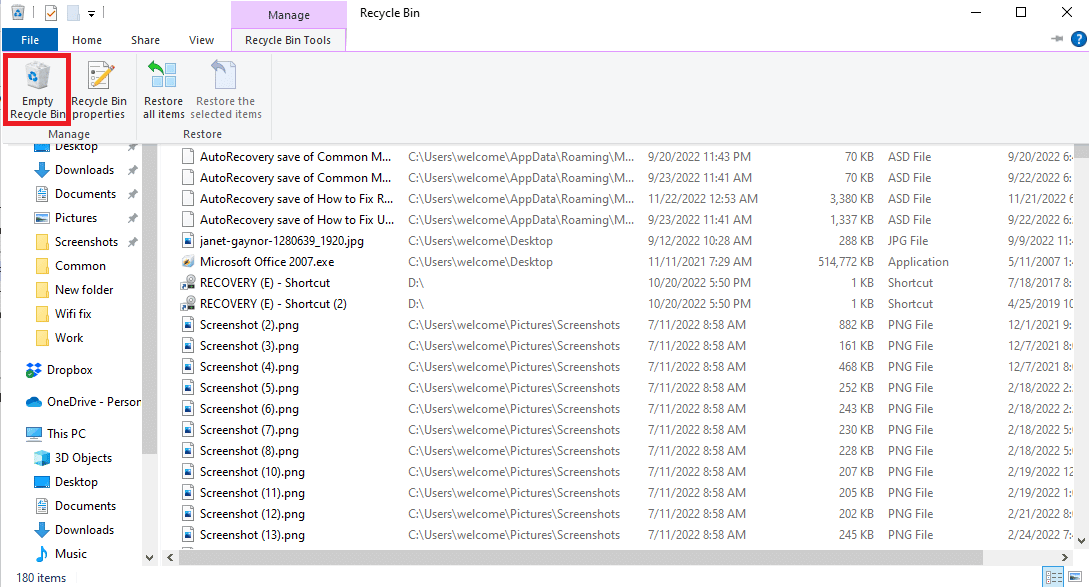
4. 最後,單擊是確認該過程。
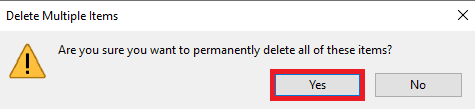
方法 2:執行磁盤清理
許多用戶發現問題有時是由硬盤驅動器過載引起的,釋放硬盤驅動器中的空間可以解決問題。 您可以按照如何在 Windows 10 中使用磁盤清理指南遵循安全釋放計算機硬盤的方法。
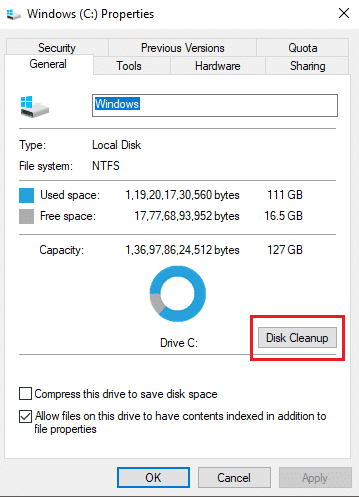
另請閱讀:如何執行 Chrome Openload 修復
方法三:清除瀏覽器緩存
瀏覽器(例如 Google Chrome)中過多的緩存文件通常會在搜索網絡時導致各種問題。 當緩存文件損壞或瀏覽器因這些文件而過載時,它們可能會導致性能下降和磁盤已滿等錯誤。 按照此處給出的鏈接中的步驟清除 Google Chrome 應用程序上的緩存文件。
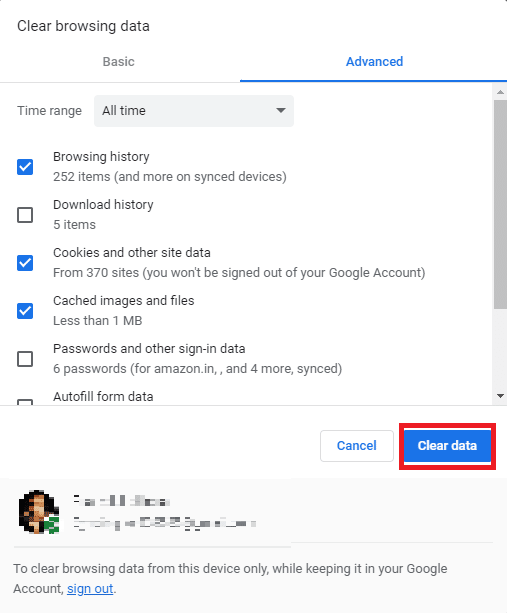
如果此方法不能解決 Chrome 下載失敗被禁止的問題,請嘗試繼續使用下一個方法來修復 Google Chrome 無法下載文件的問題。
方法 4:禁用瀏覽器擴展
瀏覽器擴展程序是重要的工具,可以幫助您瀏覽網站,讓事情變得更輕鬆。 Google Chrome 上有各種各樣的擴展程序,從提供在線購物折扣的擴展程序到幫助您下載 YouTube 視頻的擴展程序。 但是,有時這些擴展程序也會干擾 Chrome 設置並導致各種錯誤,包括 Google Chrome 磁盤完全下載錯誤。 因此,如果您繼續收到此錯誤,請嘗試刪除您一直在使用的一些擴展程序。
1. 從開始菜單打開Web 瀏覽器。
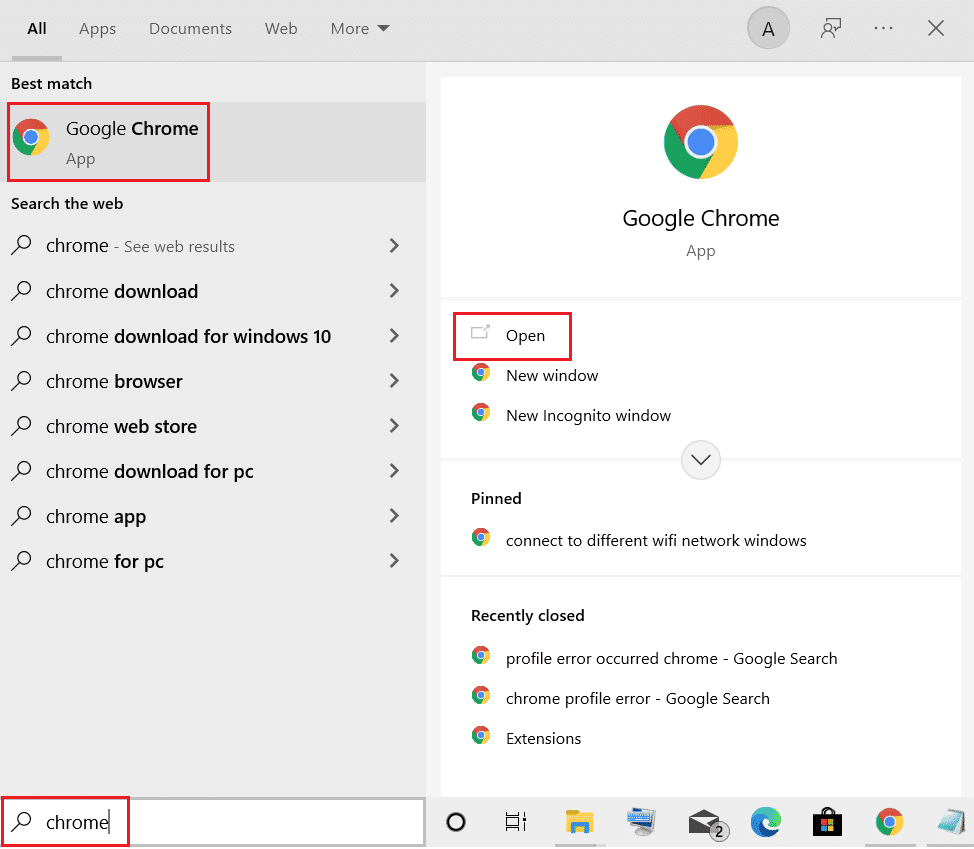
2. 從瀏覽器窗口的右上角單擊菜單選項。
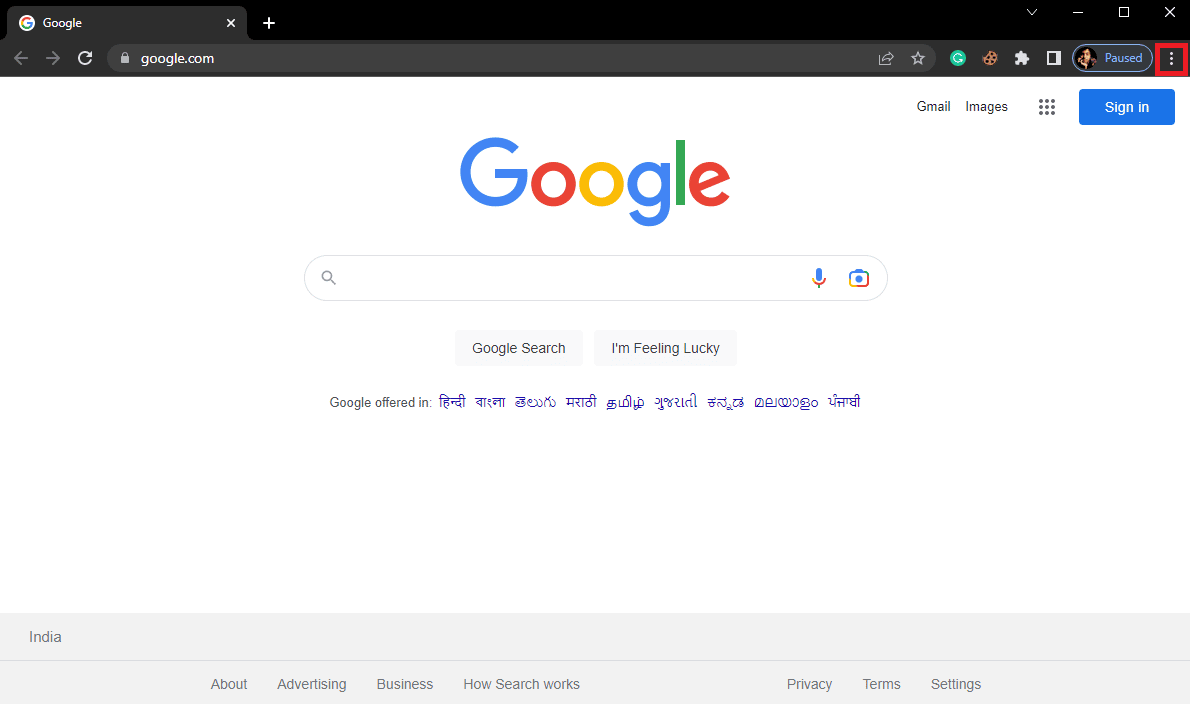
3. 在這裡,單擊更多工具,然後單擊擴展。
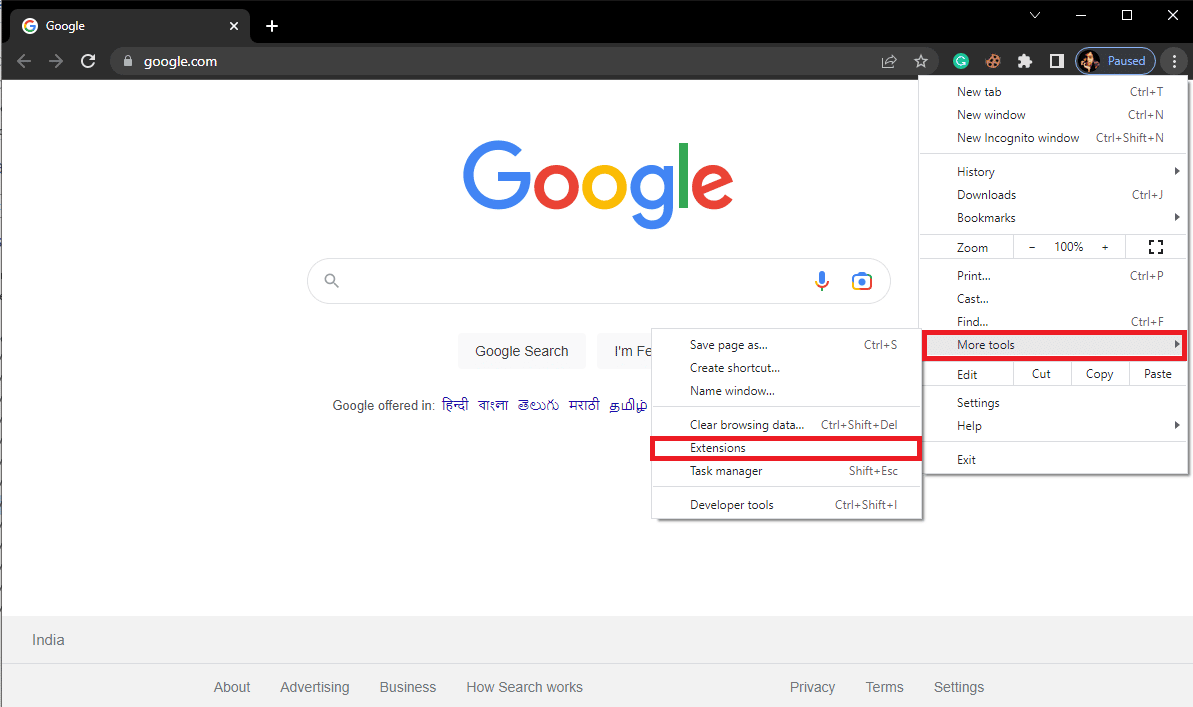
4.關閉所有不必要的和廣告攔截器擴展以禁用它們。
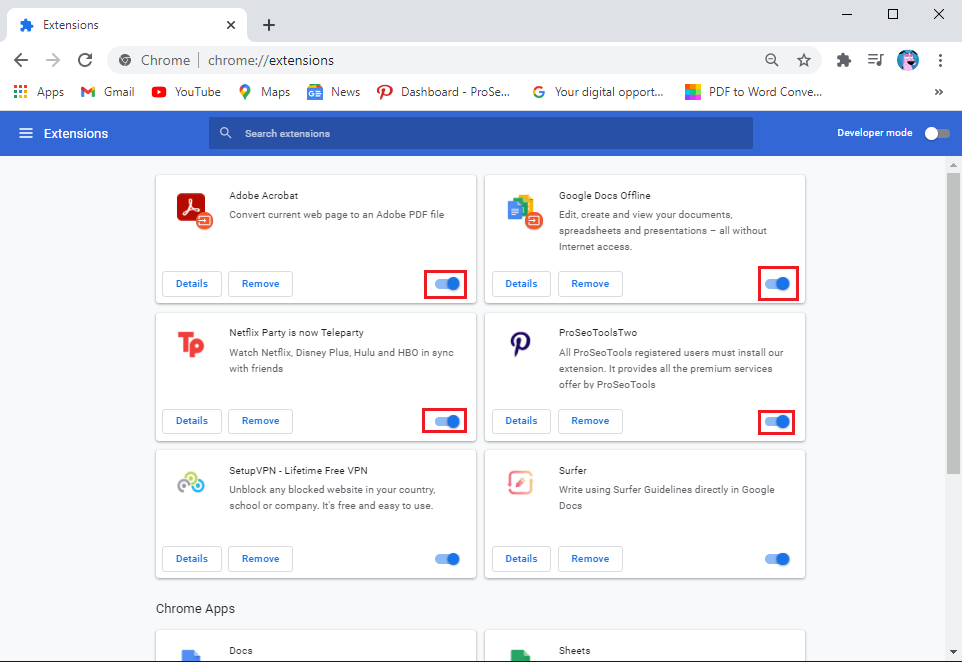
另請閱讀:修復 Chrome 阻止下載問題
方法 5:重置谷歌瀏覽器
當對 Chrome 設置進行更改時,可能會發生 Google Chrome 磁盤完全下載錯誤。 如果您不知道如何還原更改以修復 Google Chrome 無法下載的問題。 您可以嘗試將 Chrome 重置為默認設置以修復 Chrome 下載失敗被禁止的問題。
1. 從開始菜單打開谷歌瀏覽器。
2. 單擊窗口右上角的菜單選項。
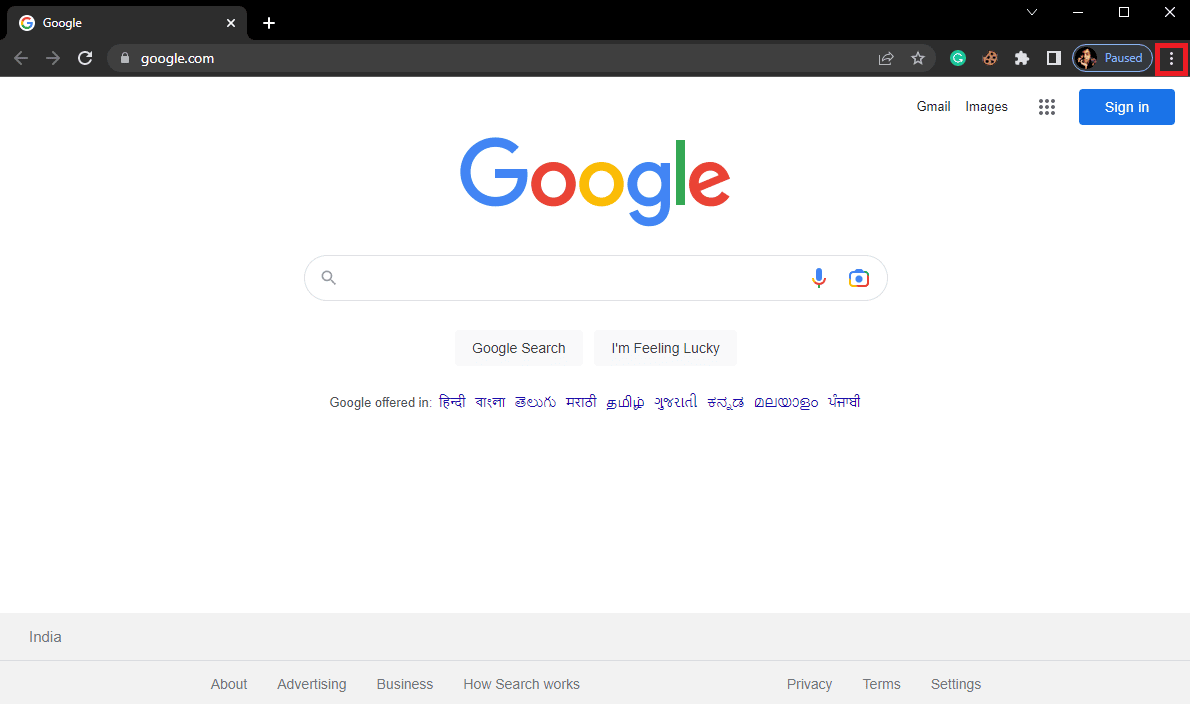

3. 在這裡點擊設置。
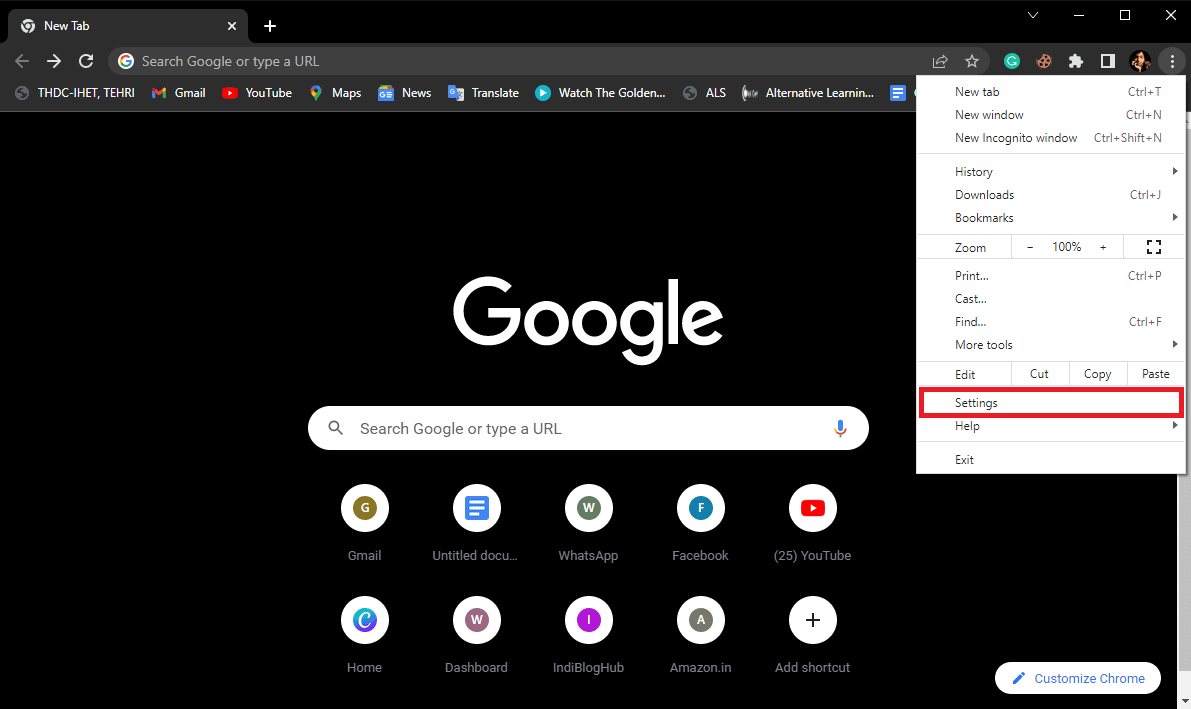
4. 現在,導航到重置並清理。
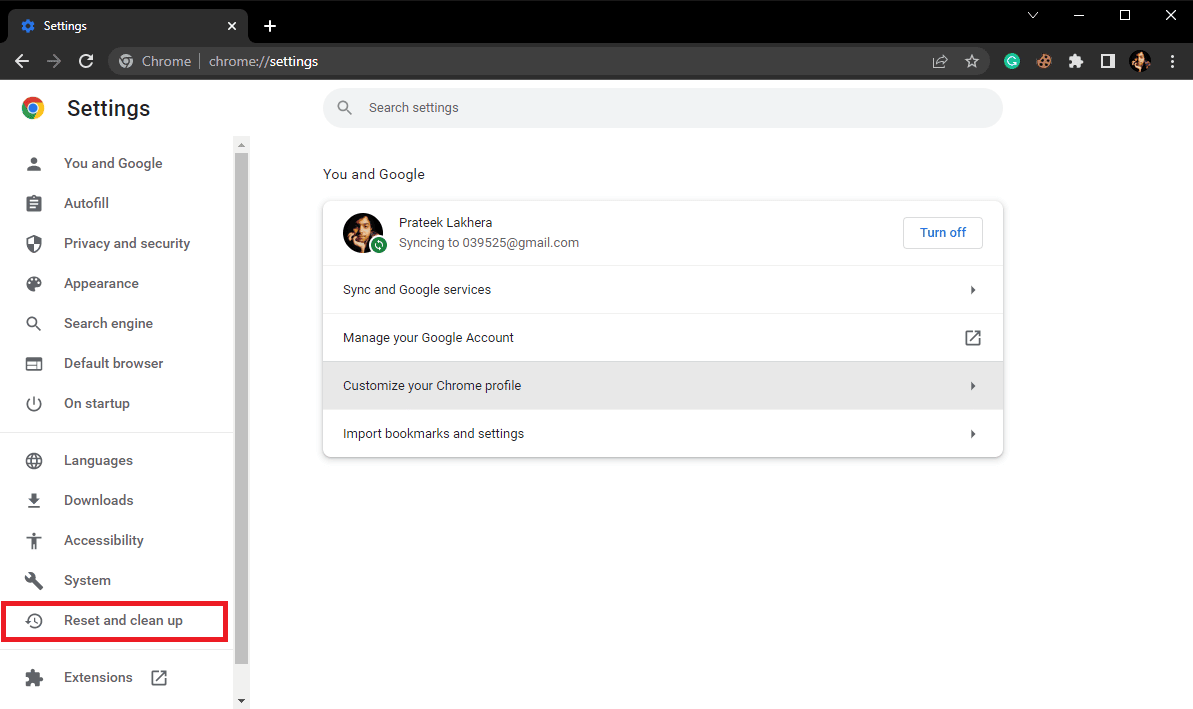
5. 現在,單擊將設置恢復為原始默認值按鈕。
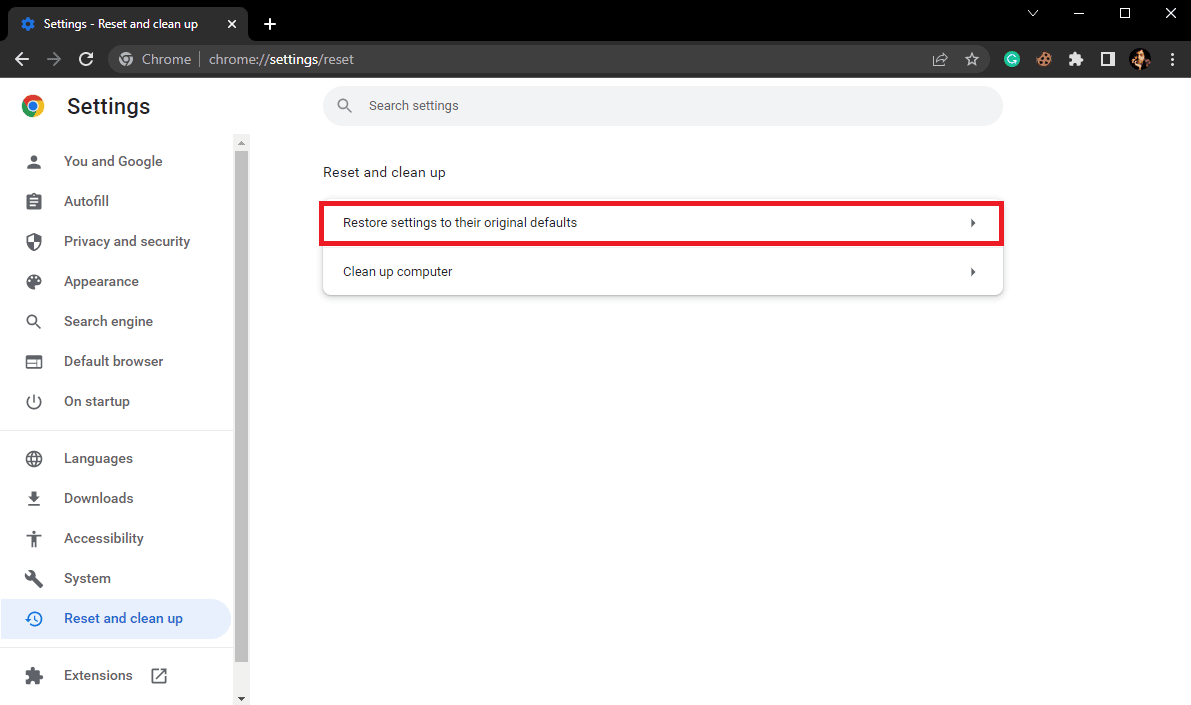
6. 最後,單擊重置設置按鈕將 Google Chrome 重置為默認設置。
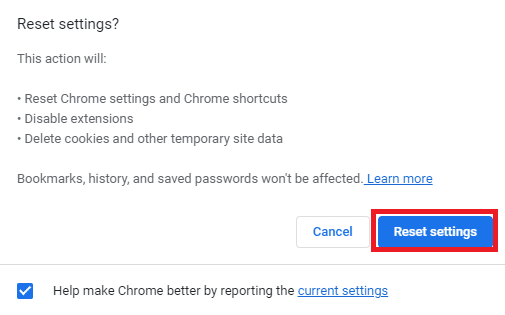
另請閱讀:修復谷歌瀏覽器經常訪問的網站丟失
方法 6:重新安裝谷歌瀏覽器
如果上述方法均無效,並且您繼續收到 Chrome 磁盤完整下載錯誤。 您可以嘗試通過在計算機上重新安裝Google Chrome來修復 Chrome 下載錯誤。
1. 同時按下Windows + I 鍵打開設置。
2. 在這裡,單擊應用程序。
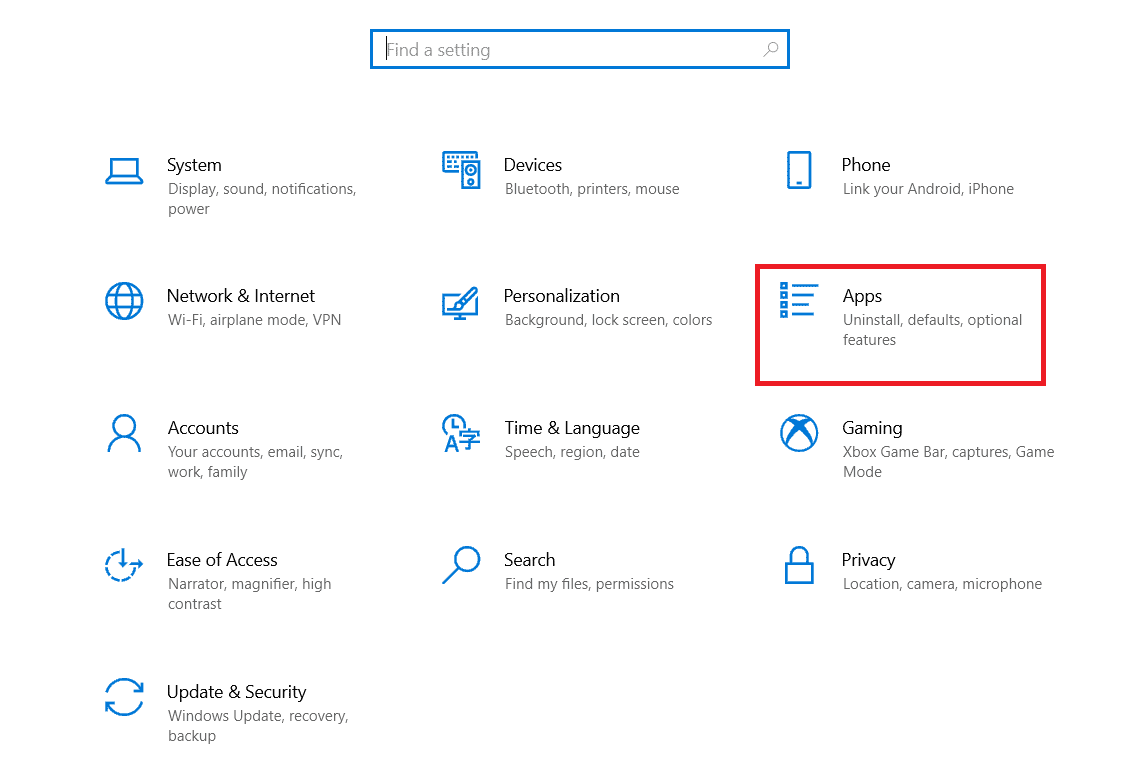
3. 現在,導航到Google Chrome並單擊它,然後單擊卸載。
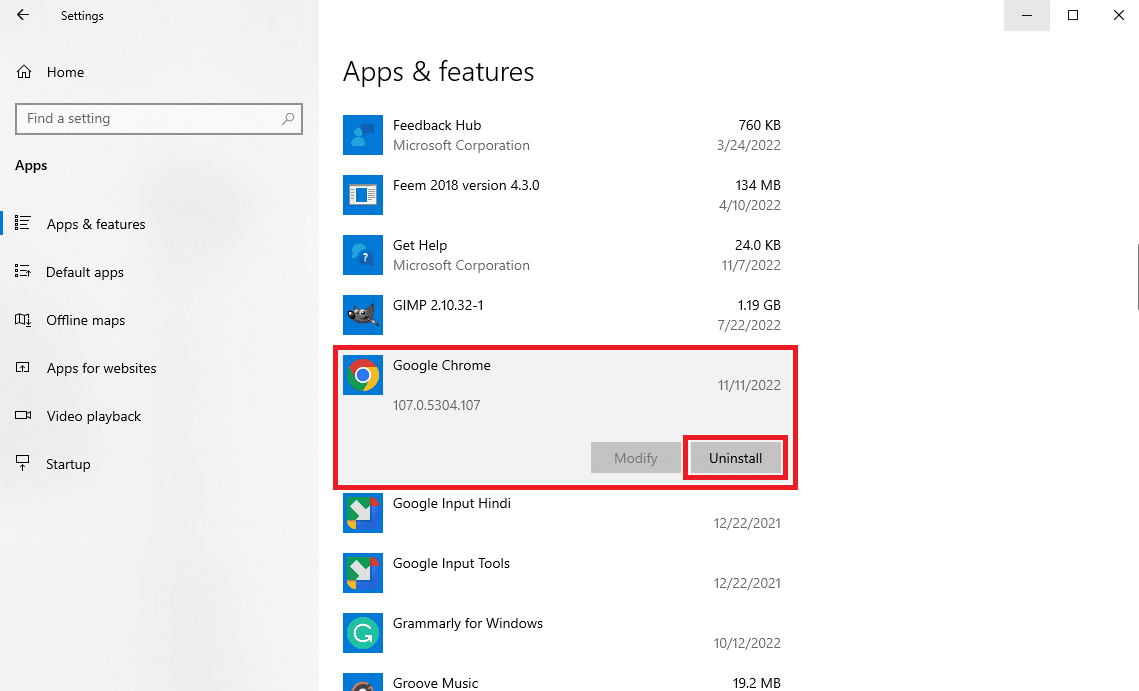
4. 單擊卸載以確認該過程。
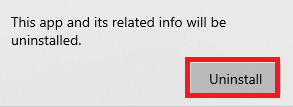
5. 在確認彈出窗口中單擊是。
6. 最後,點擊卸載確認卸載谷歌瀏覽器。
7. 現在,同時按Windows + R 鍵打開“運行”對話框。
8. 在這裡,鍵入%localappdata%並按Enter 鍵啟動本地 AppData文件夾。
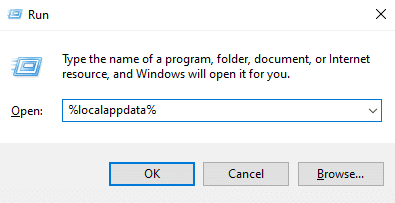
9. 在這裡,雙擊Google文件夾將其打開。
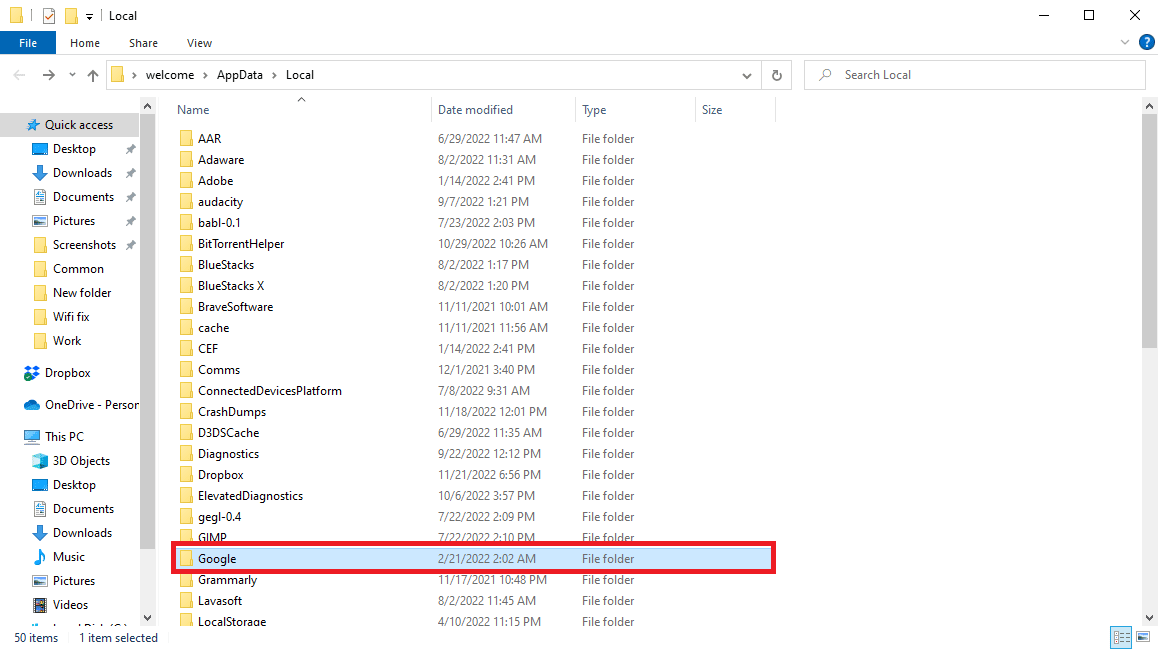
10. 找到並右鍵單擊Chrome文件夾,然後單擊刪除。
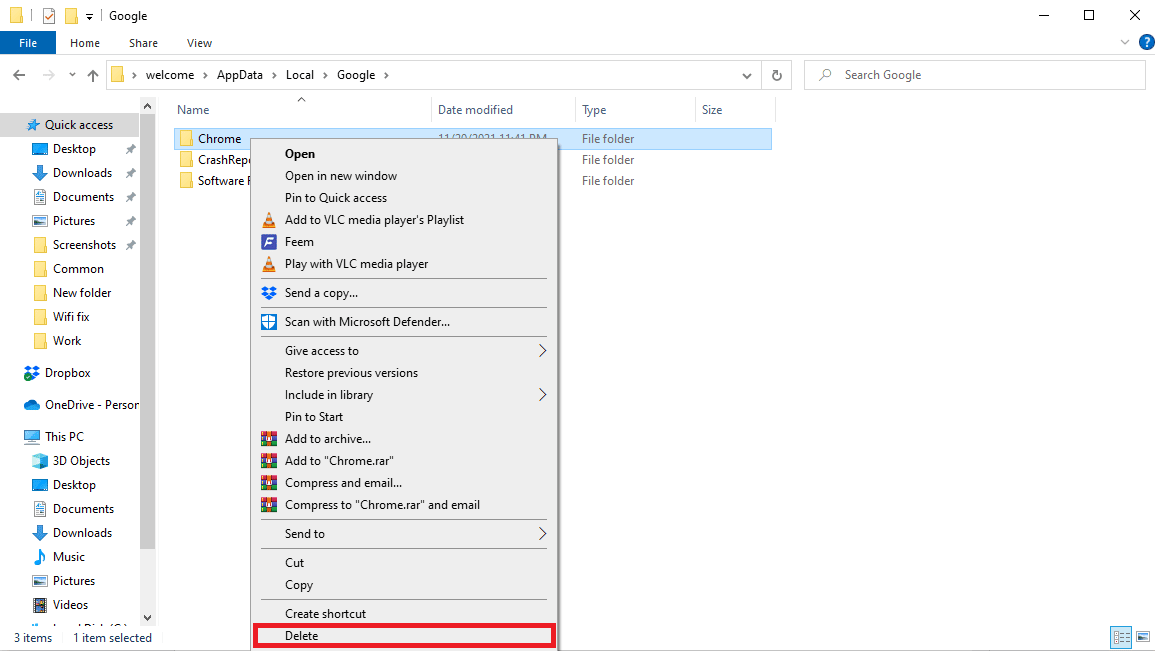
11. 現在,打開“運行”對話框,鍵入%appdata%並按回車鍵啟動AppData Roaming文件夾。
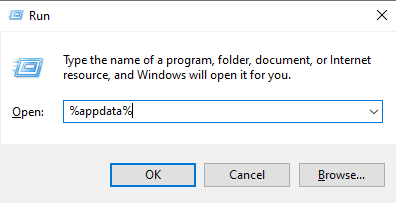
12. 按照步驟 9和10刪除Chrome文件夾(如果有)。
13. 然後,重新啟動 PC。
14.打開電腦瀏覽器,訪問Chrome官方網站。
15. 單擊下載 Chrome按鈕下載 Chrome。
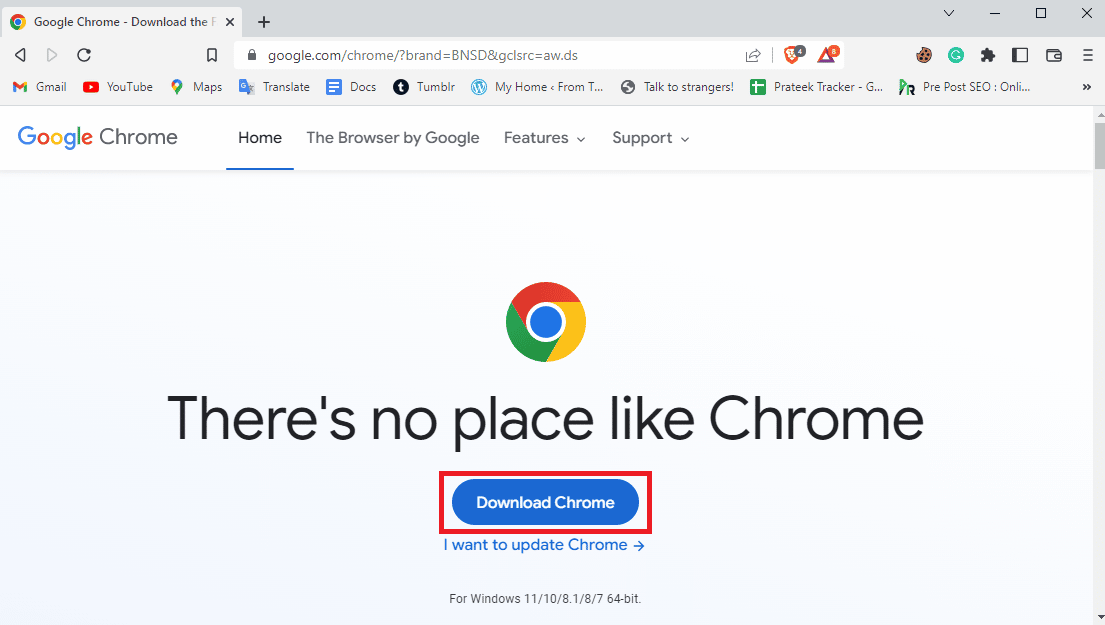
16. 從下載位置運行安裝文件並按照屏幕上的說明安裝 Chrome。
另請閱讀:修復 Chrome 中的 Shockwave Flash 崩潰
方法七:使用不同的瀏覽器
許多收到此錯誤的用戶發現它可能是特定於瀏覽器的,對此無能為力。 如果這些方法都不適合您,您可以嘗試使用不同的瀏覽器來避免此錯誤。 除了 Chrome 之外,一些流行的網絡瀏覽器是 Mozilla Firefox、Microsoft Edge 等。
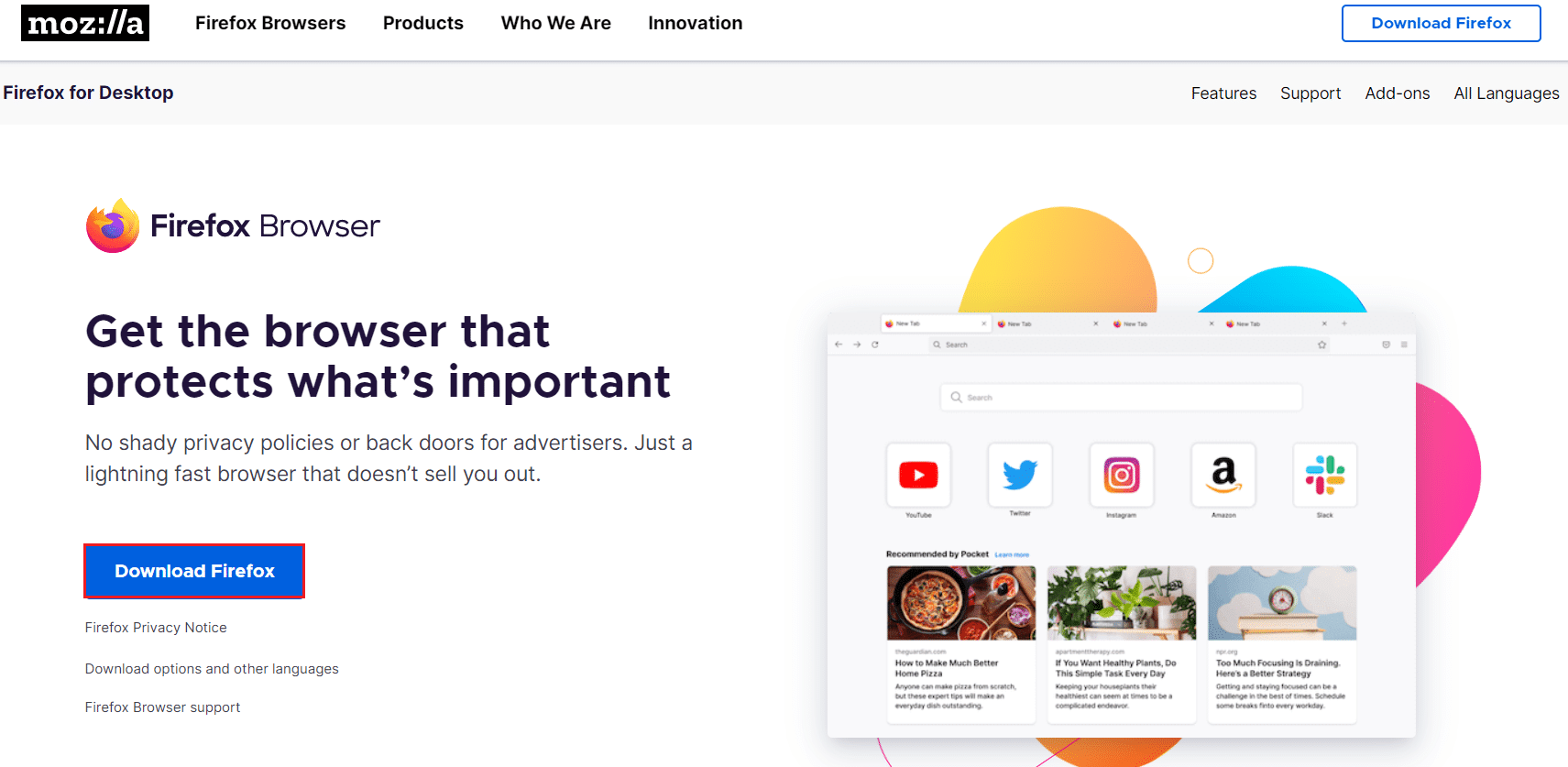
常見問題 (FAQ)
Q1。 為什麼谷歌瀏覽器無法下載文件?
答。 Google Chrome 無法在您的計算機上下載文件的最常見原因之一是您計算機上的磁盤空間已滿。 您可以通過從計算機中刪除不需要的文件來解決此問題。
Q2。 是什麼導致 Chrome 上出現磁盤已滿下載錯誤?
答。 磁盤完全下載錯誤可能有多種原因,例如瀏覽器中的緩存和 cookie 損壞或過多。 您可以從瀏覽器中刪除緩存文件和 cookie 來解決此問題。
Q3. 磁盤空間滿了怎麼辦?
答。 如果磁盤空間不足,您可以嘗試清空回收站或執行磁盤清理。
推薦的:
- 如何刪除樂天帳戶
- 修復 Windows 10 或 11 上的系統服務異常
- 修復 Google Chrome 服務器未發送數據錯誤
- 修復發生意外錯誤的 Chrome 操作系統恢復
我們希望本指南對您有所幫助,並且您能夠修復Google Chrome 磁盤完全下載錯誤。 讓我們知道哪種方法最適合您。 如果您對我們有任何建議或疑問,請在評論部分告訴我們。
