修復 Firefox 沒有響應
已發表: 2022-03-01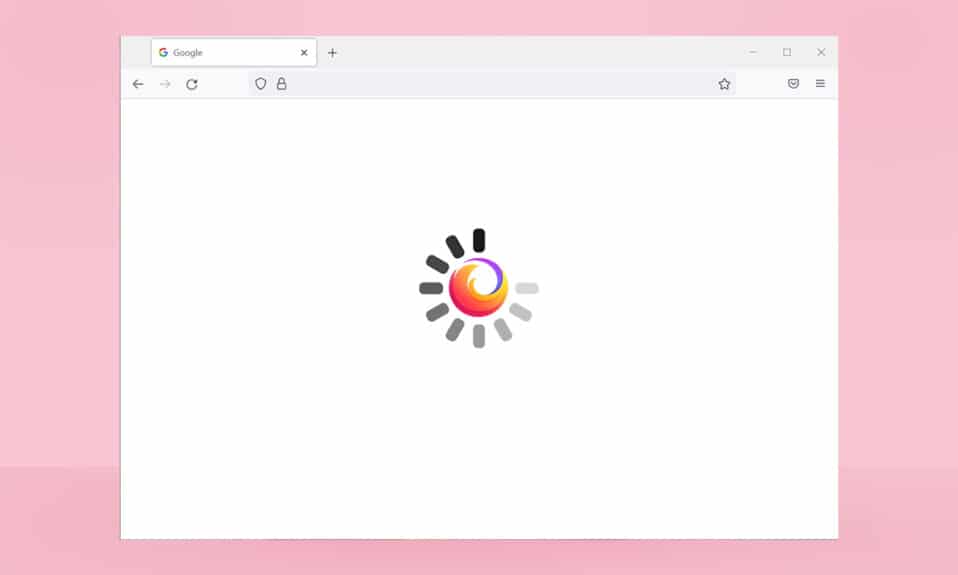
如果您正在尋找可靠的瀏覽體驗,Firefox 將是您的最佳選擇。 該瀏覽器豐富的主題和擴展支持吸引了世界各地的眾多觀眾。 然而,這並不意味著它也沒有問題。 有時您可能會遇到Firefox 沒有響應的問題。 如果你也面臨同樣的問題,別擔心! 你不是一個人。 您可以按照本文中討論的方法,通過簡單有效的故障排除方法自行解決此問題。 因此,請繼續閱讀以修復 Firefox 在啟動問題上沒有響應的問題。
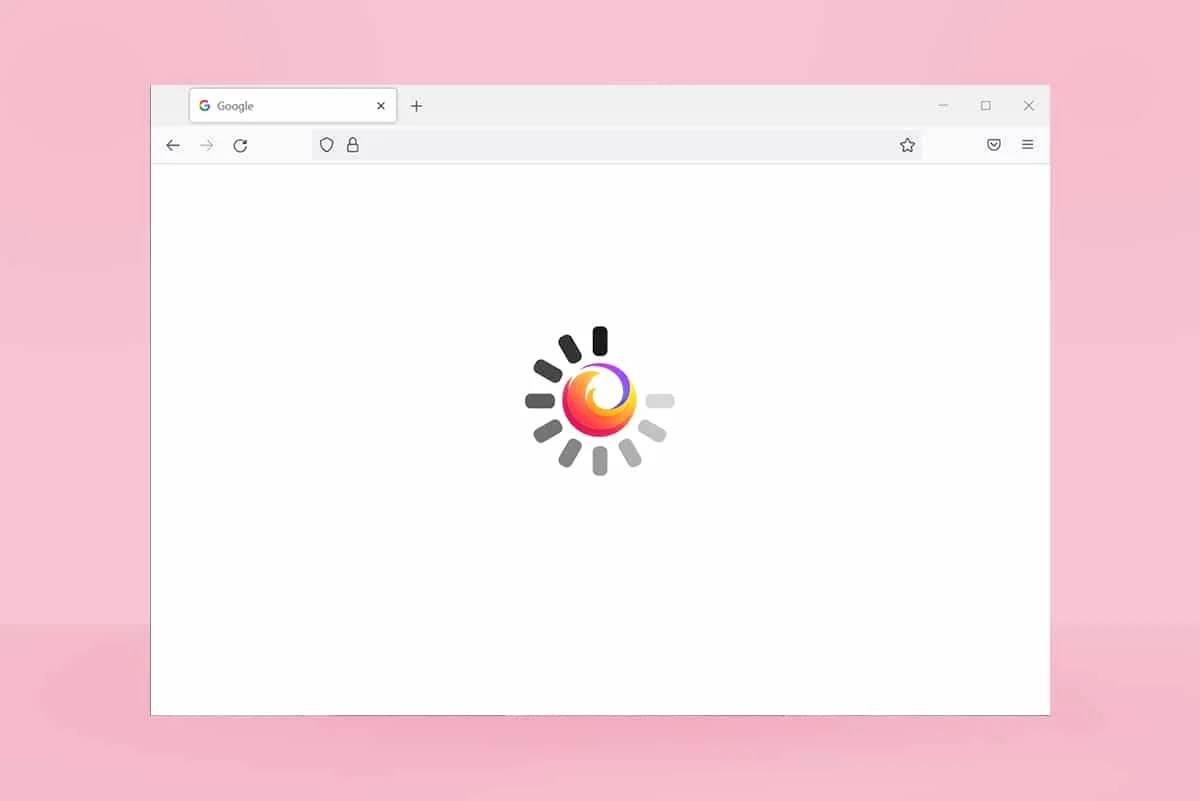
內容
- 如何修復 Firefox 沒有響應
- 基本故障排除提示
- 方法 1:切換到默認主題(如果適用)
- 方法 2:啟用適當的訪問權限
- 方法 3:刪除 Profile 文件夾中的 Parent.Lock 文件
- 方法 4:運行惡意軟件掃描
- 方法5:修復系統文件
- 方法 6:更新設備驅動程序
- 方法 7:創建新鮮的地方數據庫
- 方法 8:刪除會話還原文件
- 方法 9:禁用代理
- 方法 10:禁用 VPN
- 方法 11:暫時禁用殺毒軟件
- 方法 12:重新啟動 Firefox 文件夾
- 方法 13:重新安裝 Firefox
- 方法 14:聯繫社區支持論壇
如何修復 Firefox 沒有響應
以下是導致此問題的一些原因。 在很多情況下,您可能會遇到 Firefox 在啟動時沒有響應的問題。 儘管如此,下面列出了一些常見且重複的原因。 分析導致問題的原因並相應地遵循故障排除方法。
- 糟糕的互聯網連接。
- Windows 10 PC 上未授予 Firefox 的一些強制性權利(創建/訪問文件的權利)。
- Firefox 配置文件文件夾已鎖定在您的計算機中。
- 損壞的 Firefox 或系統文件。
- 如果有太多的免費軟件轉換器(如 word 到 PDF、JPEG 到 PNG 等)同時在後台運行。
- Firefox 中的數據庫文件配置錯誤。
- 不兼容的附加組件和主題。
- 存在惡意軟件和病毒。
- 防病毒軟件正在阻止 Firefox。
- Firefox 會干擾其他瀏覽器設置。
- 同時打開的選項卡太多。
無論如何,您可以按照下面討論的方法輕鬆解決此問題。
在本節中,您將了解幾種有效的故障排除方法,這些方法將幫助您解決所討論的問題。 按照相同的順序進行操作,並且由於它們是從基本故障排除方法到高級故障排除方法,因此即使在前兩到三種方法中,您也可以獲得完美的結果。
基本故障排除提示
在嘗試任何高級故障排除方法之前,請嘗試這些基本故障排除方法。 即使是基本的方法也能快速、更輕鬆地解決問題。
- 檢查您的系統是否連接到正確的 Internet 連接。
- 如果選項卡太多,請關閉不必要的選項卡和 Firefox 窗口。
- 通過關閉所有瀏覽器窗口重新啟動 Firefox 瀏覽器。 除此之外,您還可以在任務管理器中結束所有 Firefox 進程。
- 嘗試在疑難解答模式下打開 Firefox。 為此,請在啟動瀏覽器時按住Shift 鍵。
方法 1:切換到默認主題(如果適用)
Firefox 中有很多自定義主題,例如Dark 主題、Firefox Alpenglow、Light、Rawrrr!、That's So Fire等等。 他們可能看起來很有創意和吸引力。 但是它們可能會導致瀏覽器不穩定,從而導致此問題。 如果您有任何其他瀏覽器主題而不是默認系統主題,請按照下面提到的步驟切換到默認主題,如下所示,以修復 Firefox 無響應問題。
1. 按Windows 鍵。 輸入Firefox並打開它。
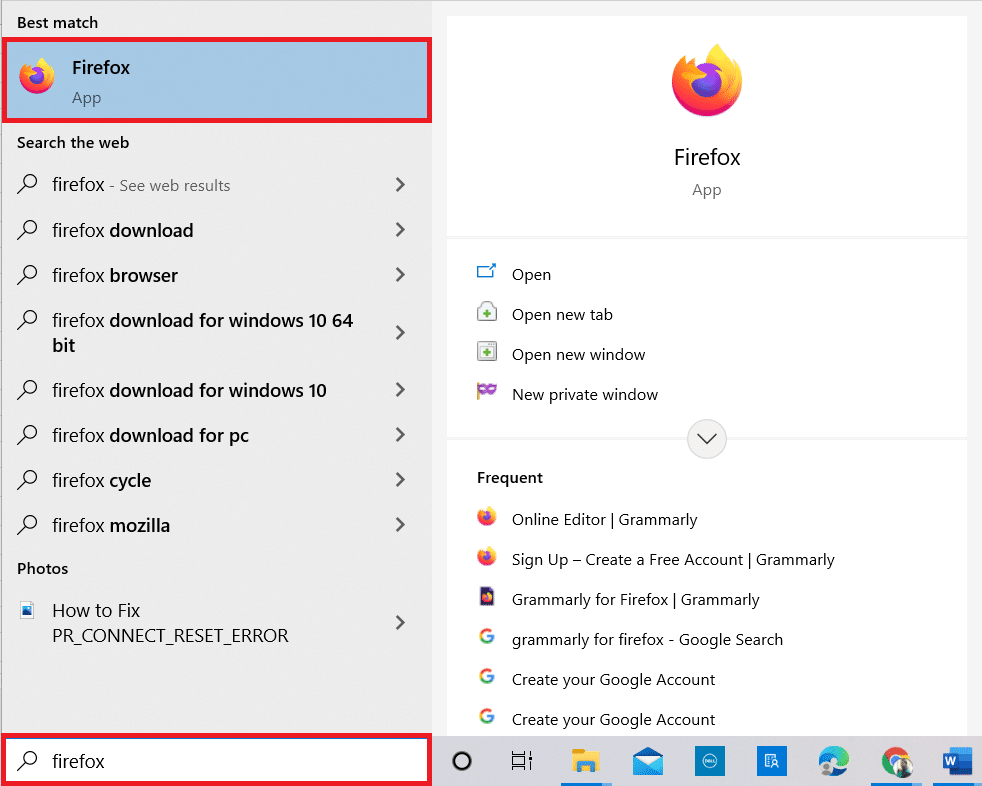
2. 點擊菜單圖標,如圖所示。
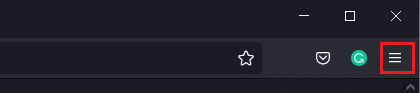
3. 然後,如圖所示選擇附加組件和主題選項。
注意:您也可以同時按Ctrl + Shift + A 鍵打開加載項和主題頁面。
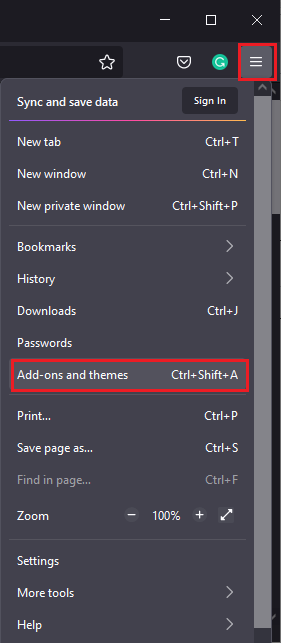
4. 然後,選擇左側窗格中的主題選項,然後單擊啟用按鈕 旁邊的系統主題 - 如圖所示的自動主題。
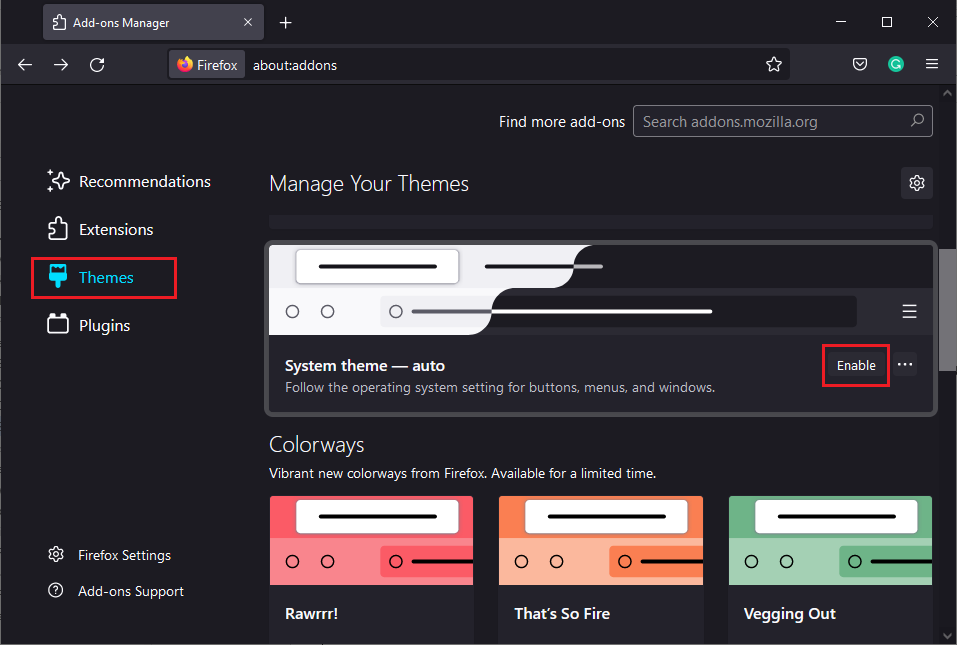
5. 重新啟動Firefox並檢查 Firefox 啟動時無響應問題是否已解決。
方法 2:啟用適當的訪問權限
如果您計算機中的 Firefox 配置文件夾沒有授予訪問、寫入、複製或傳輸文件的適當權限,您將面臨 Firefox 無響應問題。 首先,檢查 Firefox 配置文件的文件和文件夾是否具有適當的訪問權限。 如果不是,請按照以下說明進行糾正。
1. 同時按住Windows + E 鍵打開文件資源管理器。
2. 現在,在地址欄中粘貼以下路徑。
C:\Users\USERNAME\AppData\Roaming\Mozilla\Firefox。
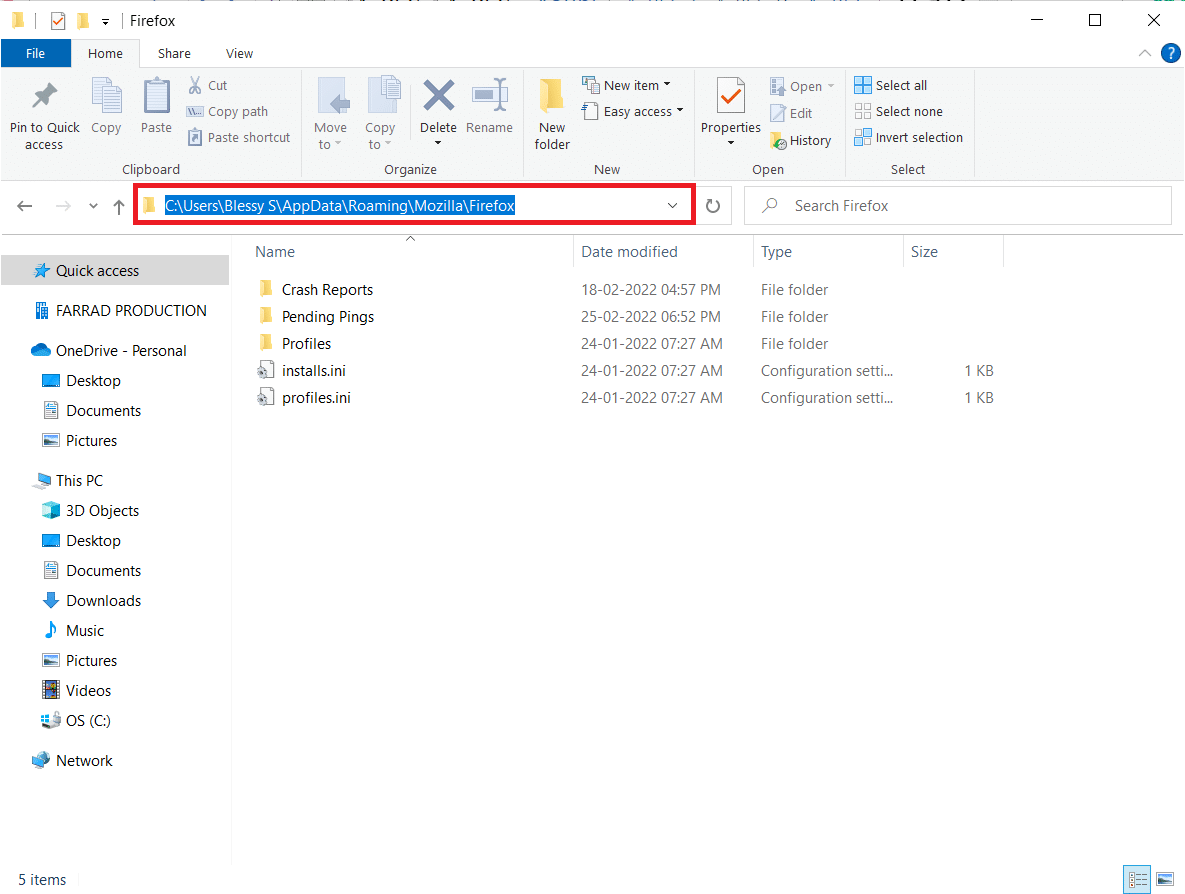
3. 現在,右鍵單擊Profiles文件夾並選擇Properties選項,如圖所示。
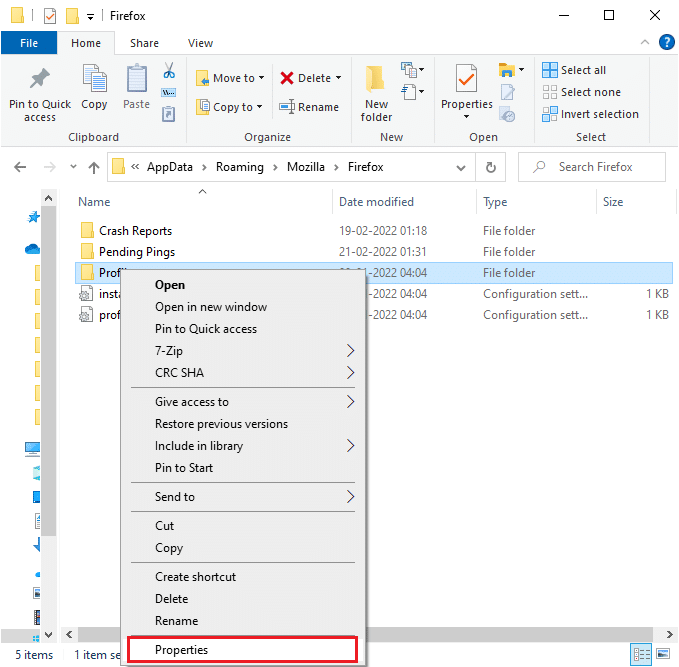
4. 在配置文件屬性窗口中,取消選中常規選項卡中的只讀(僅適用於文件夾中的文件)框,如下所示。
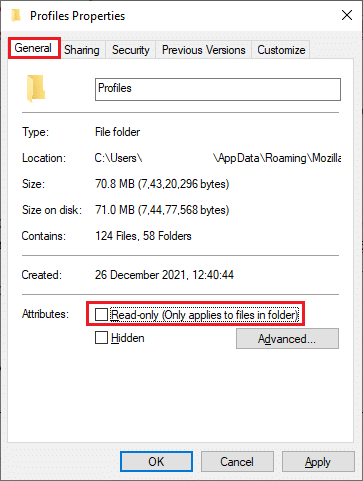
5. 最後,單擊Apply > OK保存更改並重新啟動您的 PC 。
另請閱讀:修復 Firefox 中未找到服務器的錯誤
方法 3:刪除 Profile 文件夾中的 Parent.Lock 文件
當您的 Firefox 瀏覽器崩潰或關閉時,會在 Profile 文件夾中自動創建 Firefox 鎖定文件。 此文件不會讓您正確操作 Firefox 瀏覽器,導致 Firefox 對啟動問題無響應。 要解決此問題,請按照以下說明刪除 Firefox Profile 文件夾中的Parent.Lock文件。
注意:在執行以下步驟之前,請關閉所有 Firefox 窗口。
1. 如上述方法所述,打開文件資源管理器並導航到以下路徑。
C:\Users\USERNAME\AppData\Roaming\Mozilla\Firefox\Profiles。
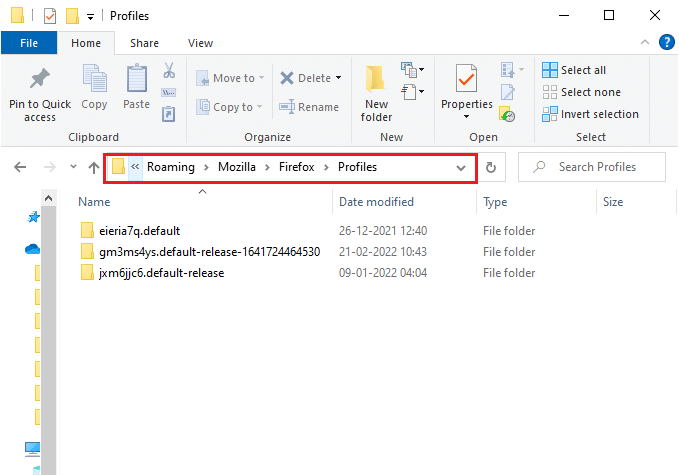
2. 然後,在搜索配置文件字段中鍵入Parent.Lock文件,如圖所示。
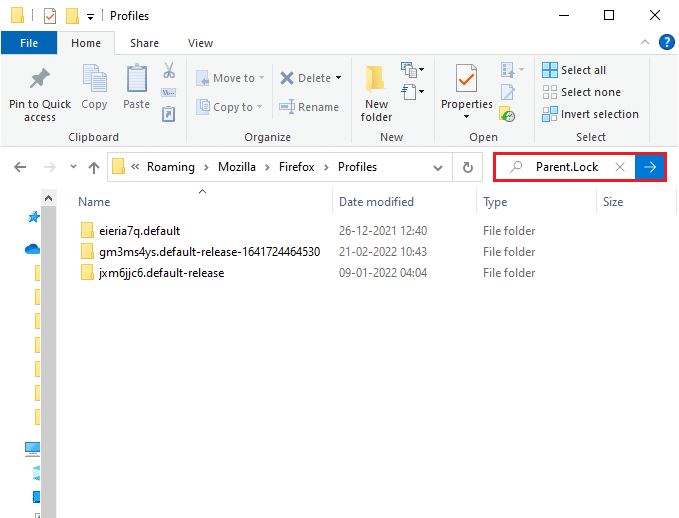
3. 然後,選擇所有Parent.Lock文件並單擊刪除按鈕,如圖所示。
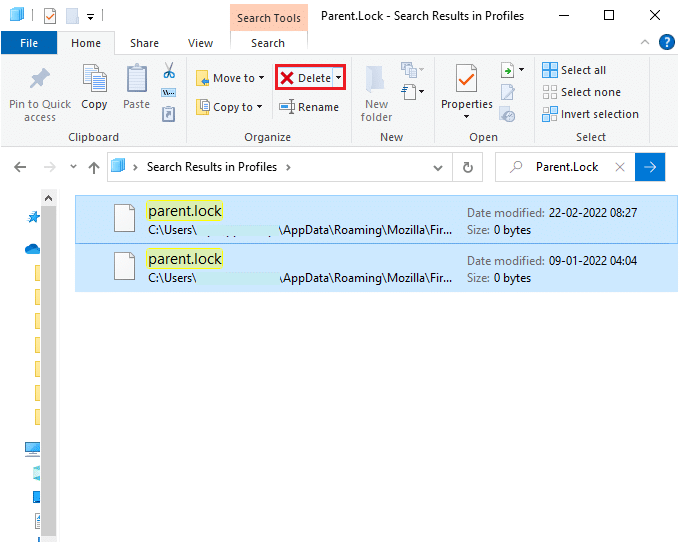
4. 現在,關閉瀏覽器並重新啟動您的 PC並檢查 Firefox 啟動時無響應問題是否仍然存在。
方法 4:運行惡意軟件掃描
惡意軟件和病毒攻擊可能是 Firefox 沒有響應的最可能原因。 病毒可能會干擾和更改 Firefox 文件夾中的一些關鍵文件,從而引發多個問題。 通過 Windows Defender 程序執行以下說明的步驟來掃描您的系統。
1. 同時按住Windows + I 鍵打開設置。
2. 在這裡,點擊更新和安全,如圖所示。
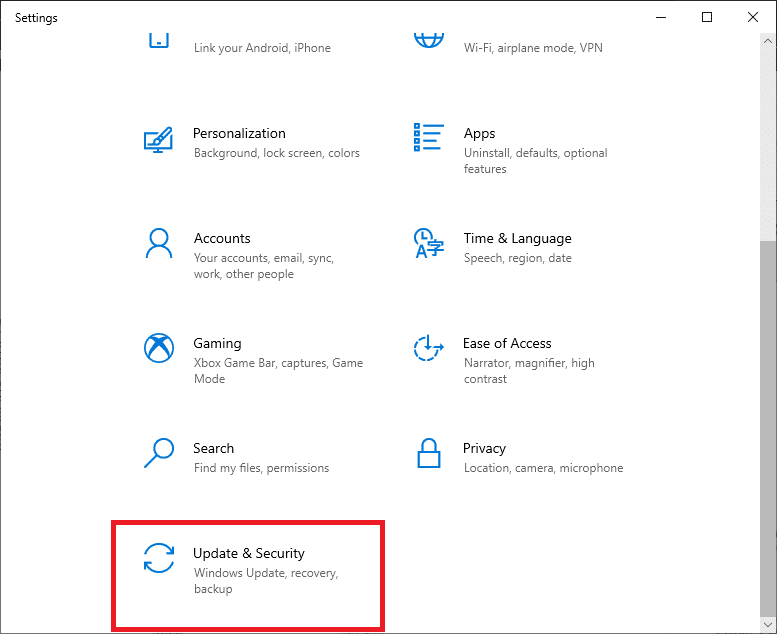
3. 然後,在左窗格中選擇Windows 安全選項。
4. 接下來,選擇保護區域下的病毒和威脅保護選項。
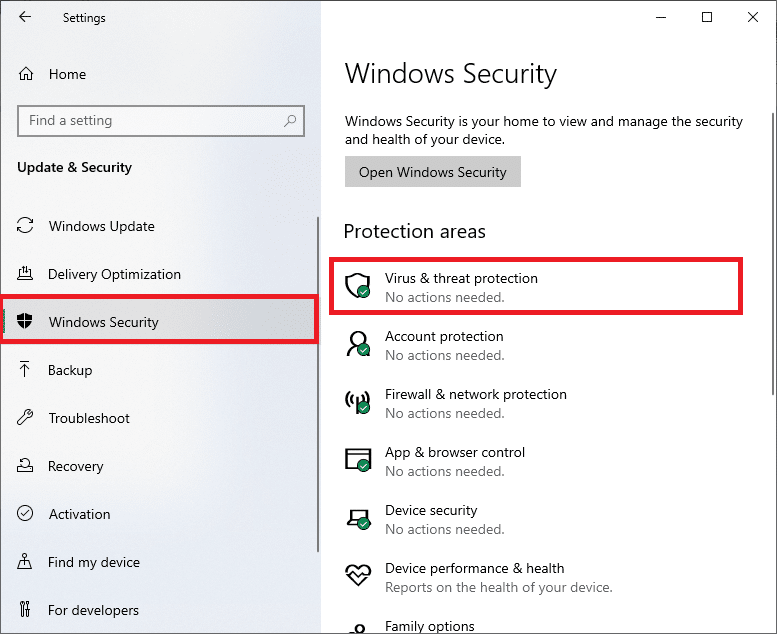
5. 點擊掃描選項,如圖所示。
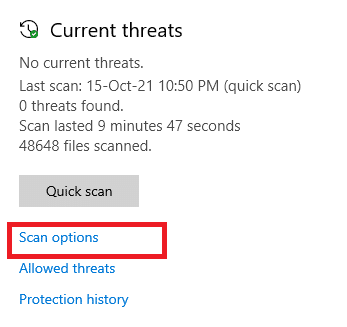
6. 根據您的喜好選擇掃描選項,然後單擊立即掃描。
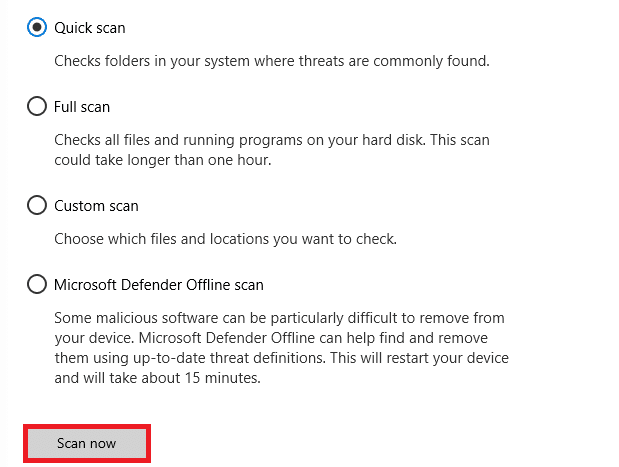
7A。 如果有任何威脅,請單擊當前威脅下的開始操作。
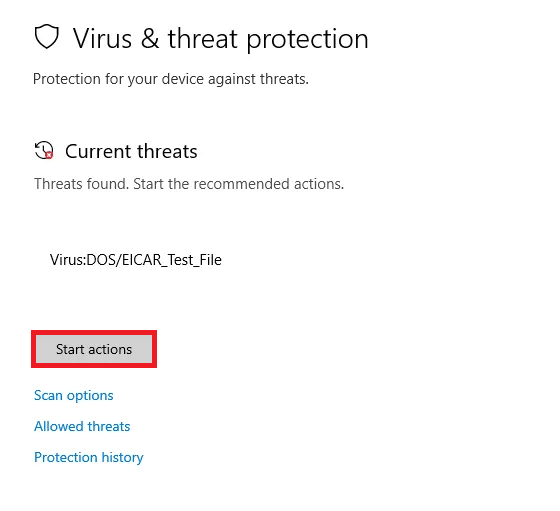
7B。 如果您的系統中沒有任何威脅,系統將顯示“無需操作”警報,如下所示。
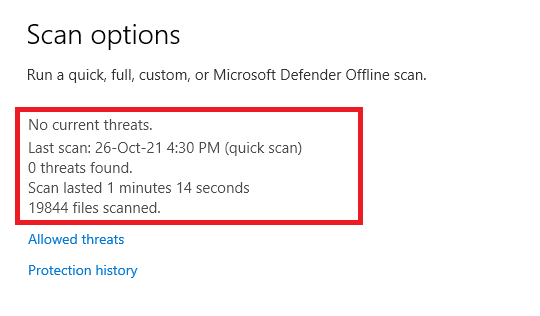
另請閱讀:如何修復 Firefox 不加載頁面
方法5:修復系統文件
您可以通過運行系統文件檢查器自動掃描和修復系統文件。 SFC 是一個內置工具,可讓用戶刪除文件並修復這些錯誤。 然後,按照下面提到的步驟修復 Firefox 沒有響應的問題。
1. 按Windows 鍵,鍵入命令提示符並單擊以管理員身份運行。
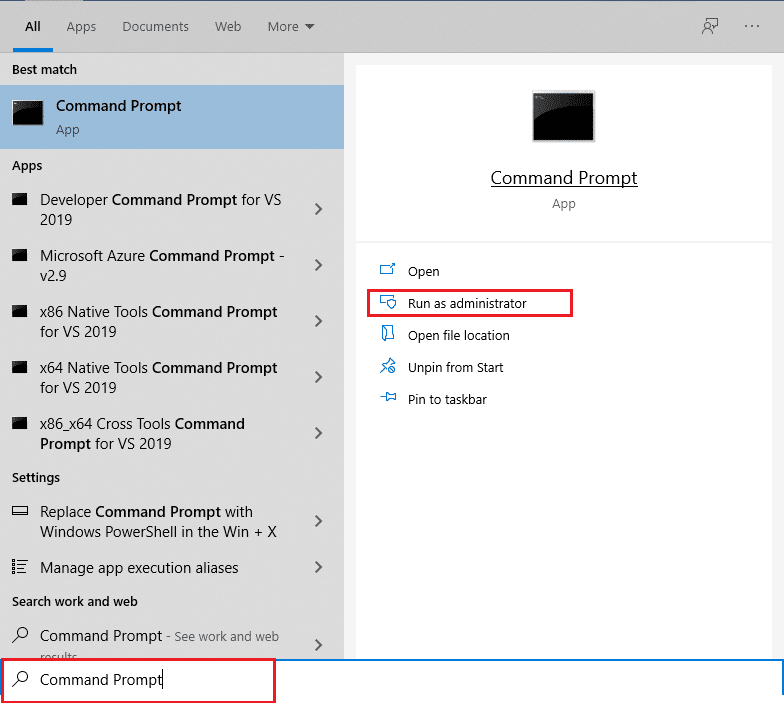
2. 在用戶帳戶控制提示中單擊是。
3. 鍵入chkdsk C: /f /r /x命令並按Enter 鍵。
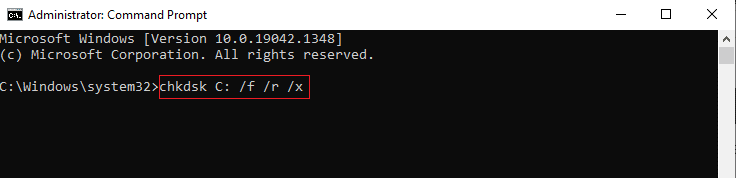
注意:如果系統提示您, Chkdsk cannot run...the volume is... in use process ,然後,鍵入Y並按Enter 。
4. 鍵入sfc /scannow並按Enter 鍵運行系統文件檢查器掃描。
注意:系統掃描將啟動,需要幾分鐘才能完成。 同時,您可以繼續執行其他活動,但請注意不要意外關閉窗口。
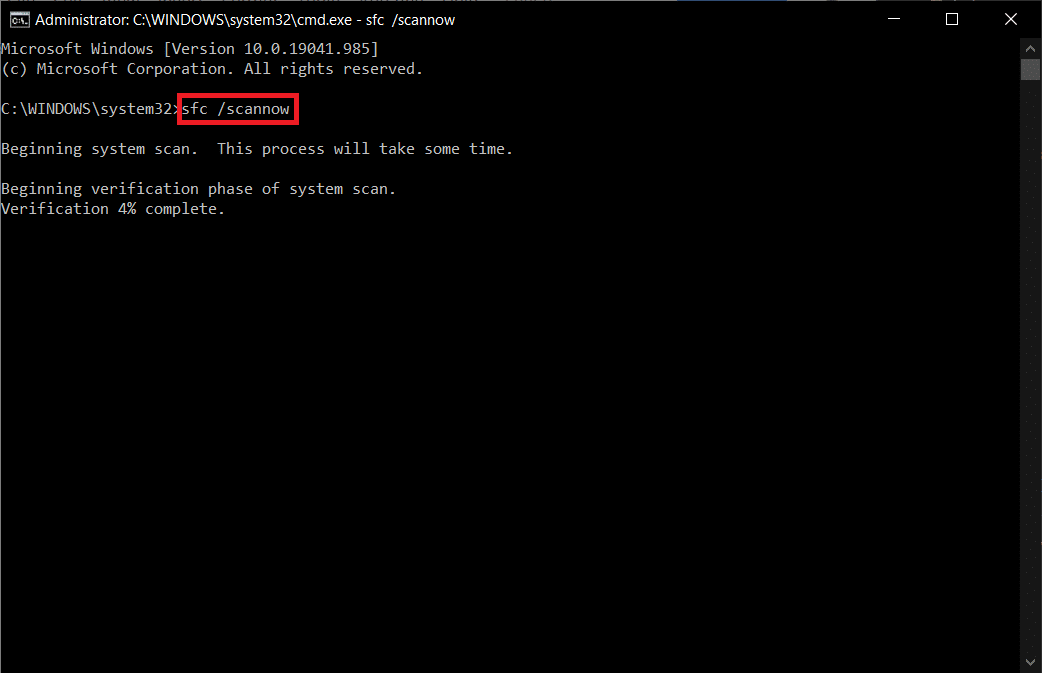
5. 完成掃描後,將顯示以下任一消息:
- Windows 資源保護未發現任何完整性違規。
- Windows 資源保護無法執行請求的操作。
- Windows 資源保護髮現損壞的文件並成功修復它們。
- Windows 資源保護髮現損壞的文件,但無法修復其中一些。
6. 掃描完成後,重新啟動您的 PC 。
7. 再次以管理員身份啟動命令提示符並依次執行給定的命令:
dism.exe /在線 /cleanup-image /scanhealth dism.exe /在線 /cleanup-image /restorehealth dism.exe /在線 /cleanup-image /startcomponentcleanup
注意:您必須具有有效的 Internet 連接才能正確執行 DISM 命令。
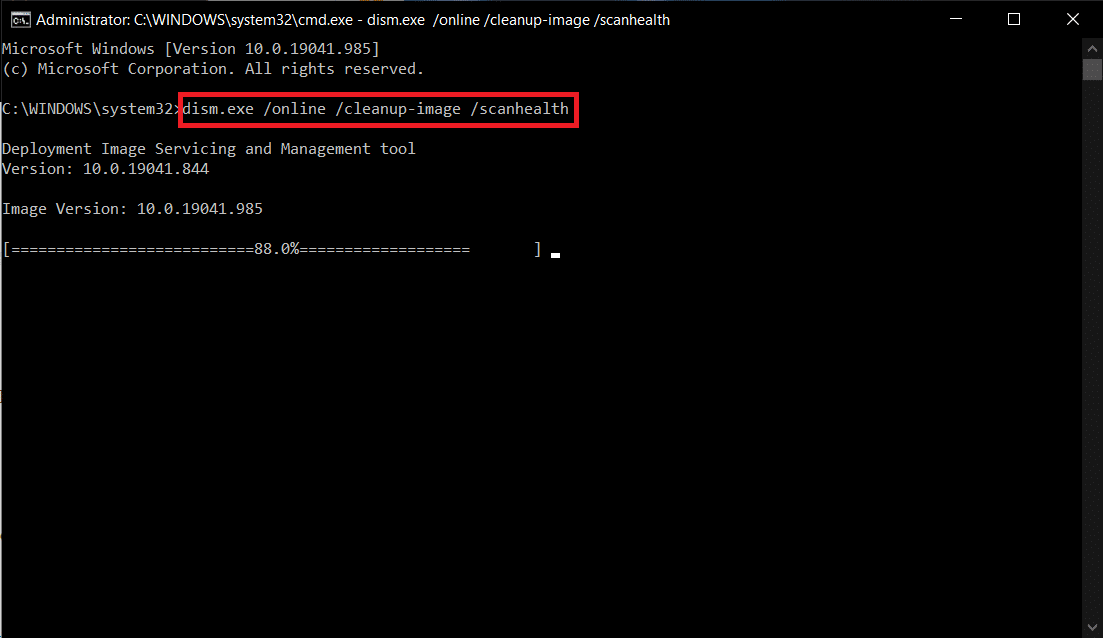
方法 6:更新設備驅動程序
如果您系統中的當前驅動程序與瀏覽器不兼容或已過時,您將面臨此無響應錯誤。 因此,建議您更新您的設備和驅動程序以防止上述問題。
1. 在Windows 10 搜索菜單中輸入設備管理器並打開它。
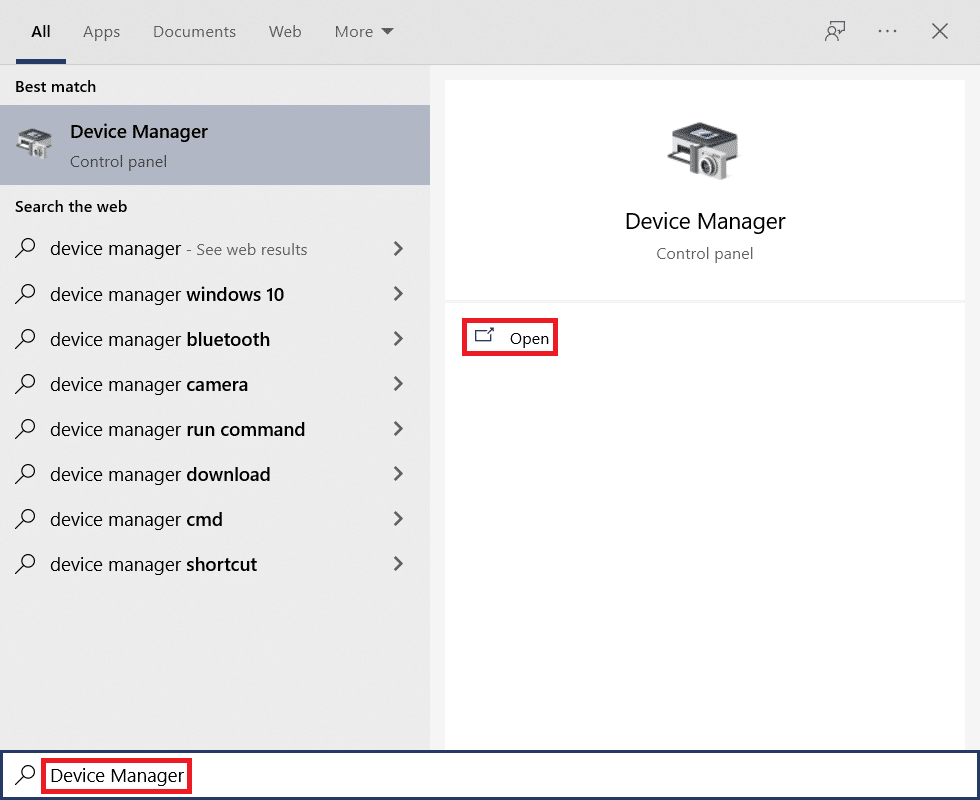
2. 雙擊顯示適配器將其展開。
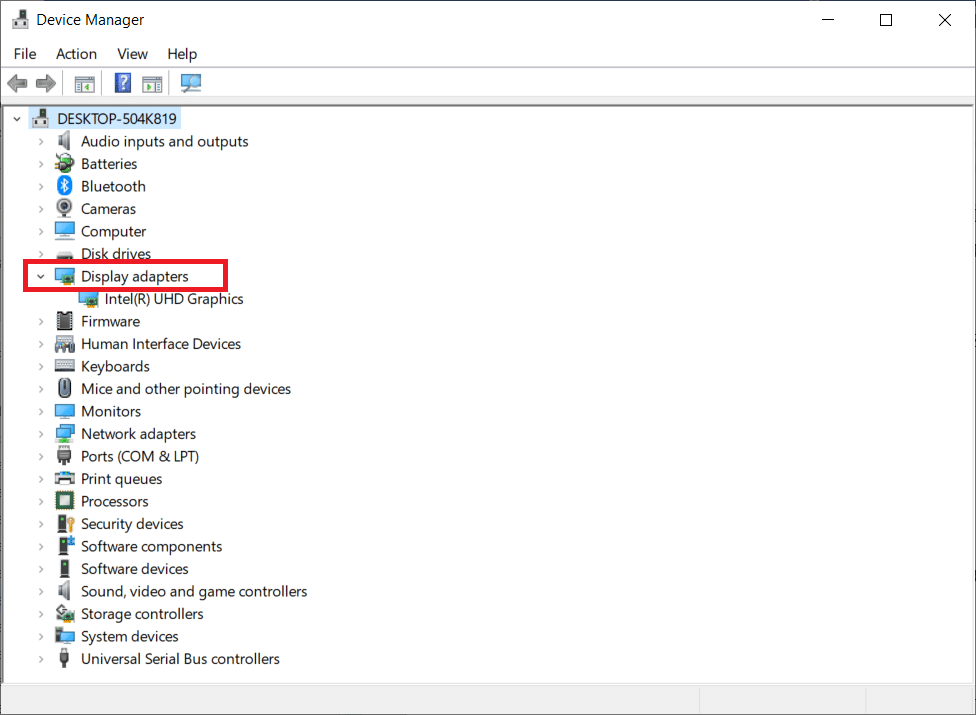
3. 現在,右鍵單擊驅動程序,然後單擊更新驅動程序。
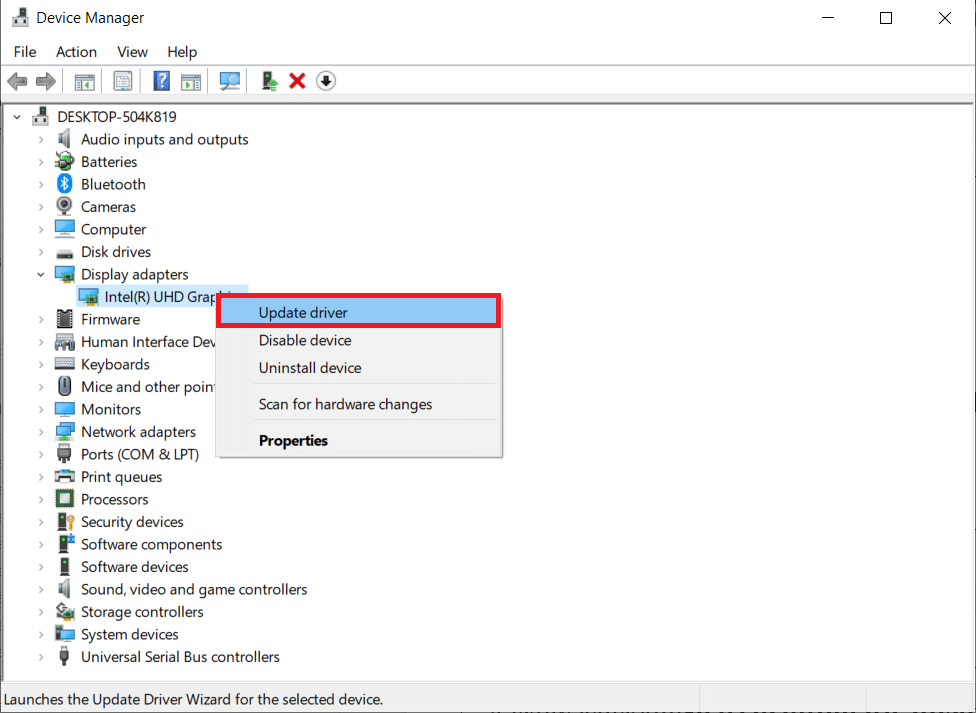
4. 單擊自動搜索驅動程序。
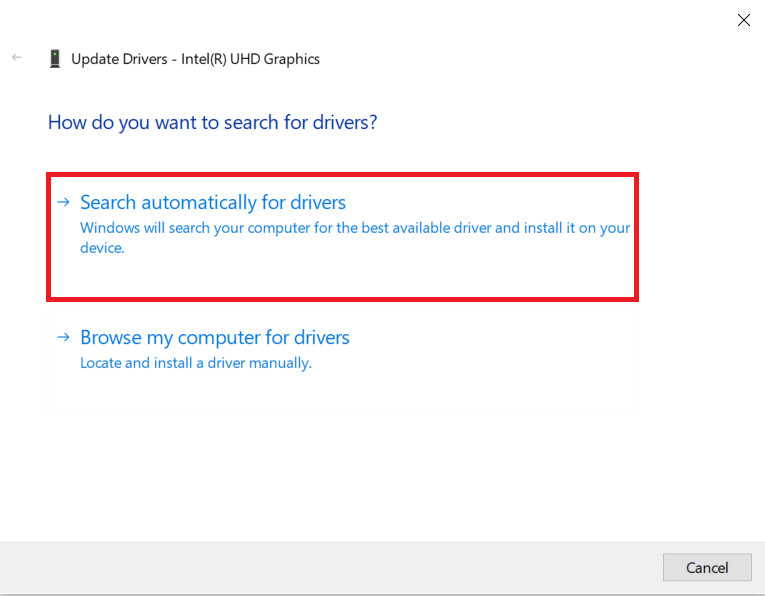
5A。 如果驅動程序過時,驅動程序將更新到最新版本。
5B。 如果它們已經處於更新階段,屏幕將顯示以下消息,已安裝適用於您設備的最佳驅動程序。
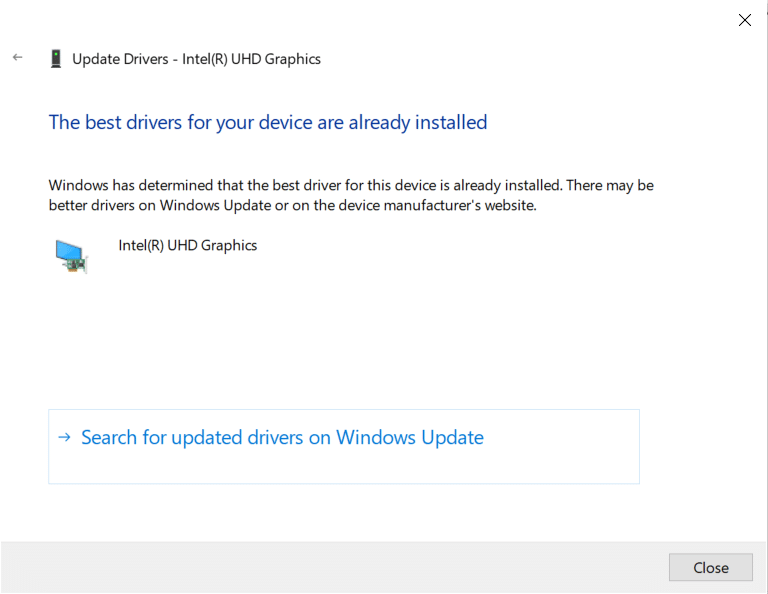
6. 單擊關閉並重新啟動PC 。
檢查 Firefox 啟動時無響應問題是否已修復。
另請閱讀:如何修復 Firefox 不播放視頻
方法 7:創建新鮮的地方數據庫
Firefox 瀏覽器中的Places數據庫包含有關自動填充表單、書籤、保存的密碼、瀏覽數據等的數據。 如果此文件在您的計算機上已損壞,您將更頻繁地遇到此問題。 您可以按照以下步驟嘗試創建新的 Places 數據庫。
注意:當您創建新的Places數據庫時,之前文件中存儲的所有數據(自動填充表單、書籤、保存的密碼、瀏覽數據)都將被清除。 如果需要,建議您在執行以下步驟之前創建備份。
1. 啟動Firefox並像之前一樣單擊菜單按鈕。
2. 現在,從下拉列表中選擇幫助選項,如圖所示。
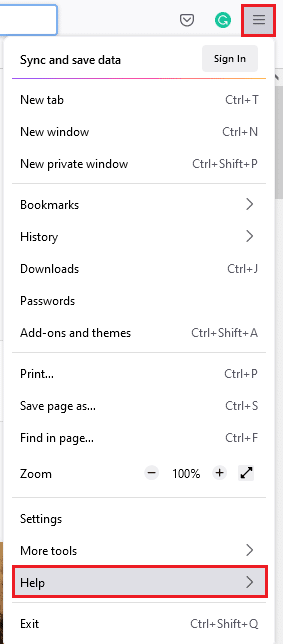
3. 然後,從列表中選擇更多故障排除信息選項,如圖所示。
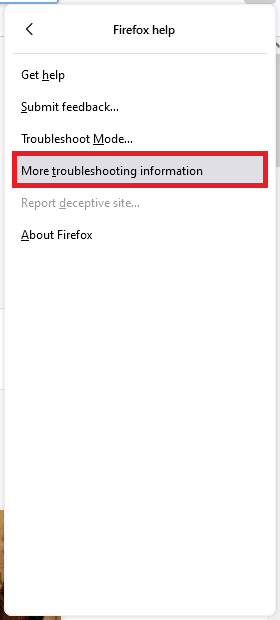
4. 接下來,在Application Basics表中,向下滾動到列表中的Profile Folder菜單,然後單擊Open Folder鏈接,如圖所示。
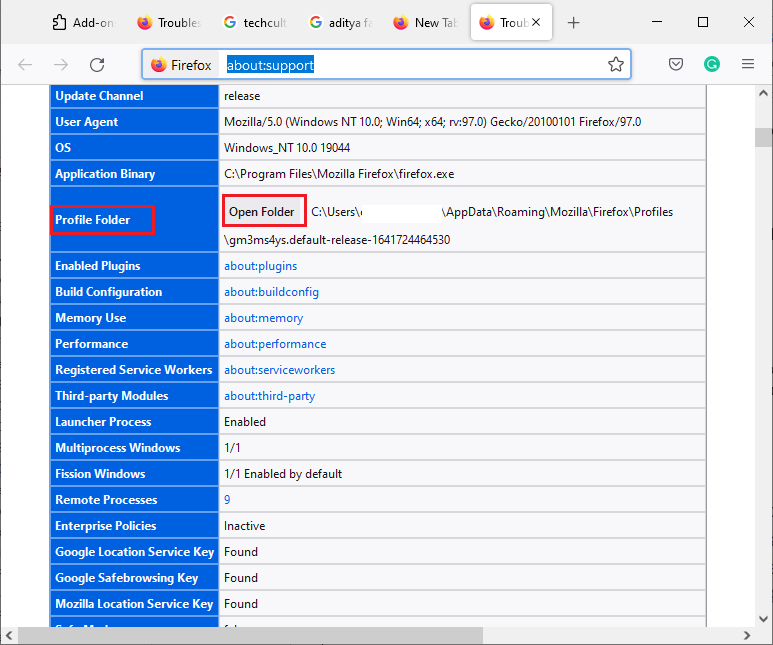

5. 最小化文件管理器並通過單擊X圖標關閉 Firefox 瀏覽器中的選項卡,如圖所示。

6. 現在,通過同時按下Ctrl + Shift + Esc鍵啟動任務管理器。
7. 然後,在任務管理器窗口的進程選項卡中,向下滾動並蒐索Firefox 任務。
8. 現在,單擊在後台運行的Firefox任務。
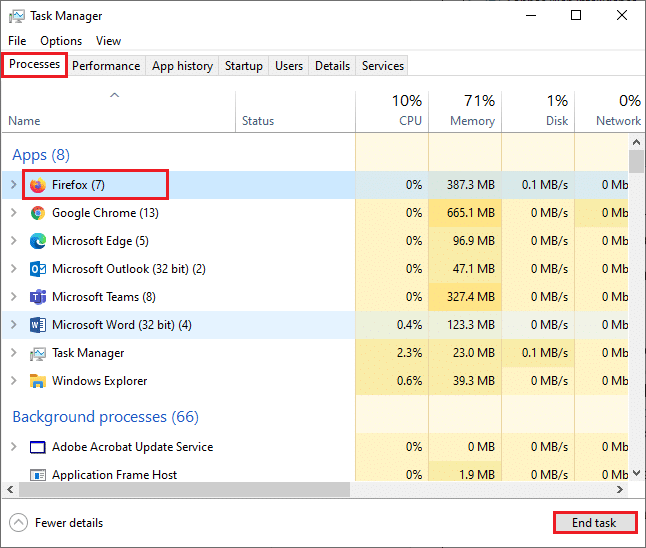
9. 最後,點擊上圖所示的結束任務按鈕。
10. 轉到Windows 資源管理器窗口,向下滾動列表並蒐索places.sqlite 。
11. 然後,右鍵單擊places.sqlite並將其重命名為類似places.sqlite.old 的名稱。
注意 1:如果您看到places.sqlite-journal文件,則將其重命名為places.sqlite-journal.old。
注意 2:此外,如果您在列表中看到places.sqlite-shm或places.sqlite-wal文件,請將它們刪除。 通常,如果您關閉了所有 Firefox 進程,這些文件將不會在列表中彈出。
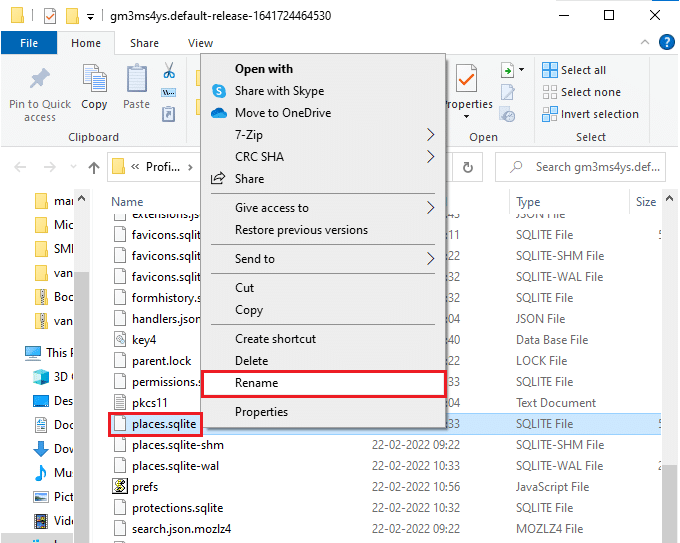
12. 最後,重新啟動Firefox並檢查 Firefox 啟動時無響應問題是否已修復。
方法 8:刪除會話還原文件
Firefox 中打開的窗口、選項卡和其他保存信息的所有數據都存儲在會話還原功能中。 在創建文件的多個副本之前,所有這些功能都令人難以置信,從而導致了這個問題。 在這種情況下,您必須考慮按照以下說明刪除這些會話還原文件,以修復 Firefox 無響應問題。
1. 打開Firefox並在地址欄中輸入about:support以打開Application Basics表。
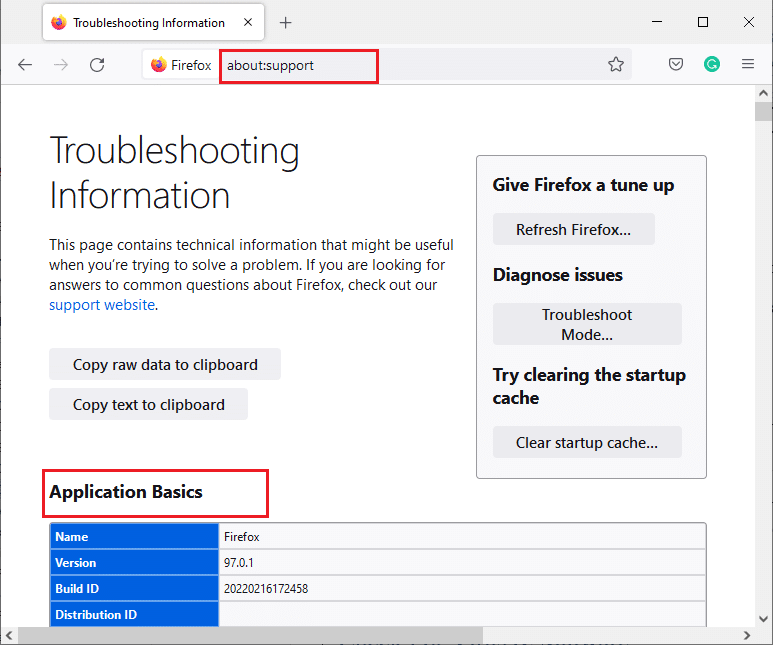
2. 向下滾動列表並單擊配置文件文件夾菜單旁邊的打開文件夾鏈接,如圖所示。
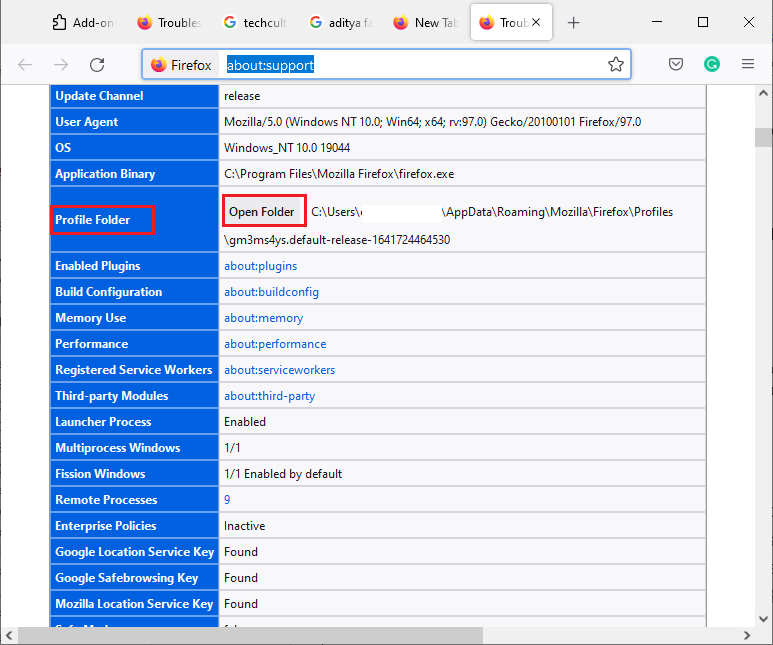
3. 關閉所有Firefox 窗口和進程,如上方法中的步驟 6-9中所做的那樣。
4. 再次,轉到Windows 資源管理器窗口並單擊sessionstore.jsonlz4文件(或類似文件)。 然後,選擇下面突出顯示的刪除選項以從您的 PC 中刪除文件。
注意:只有關閉所有 Firefox 進程,才能看到類似sessionstore.jsonlz4的文件。 執行這些步驟時,請務必退出 Firefox 窗口。
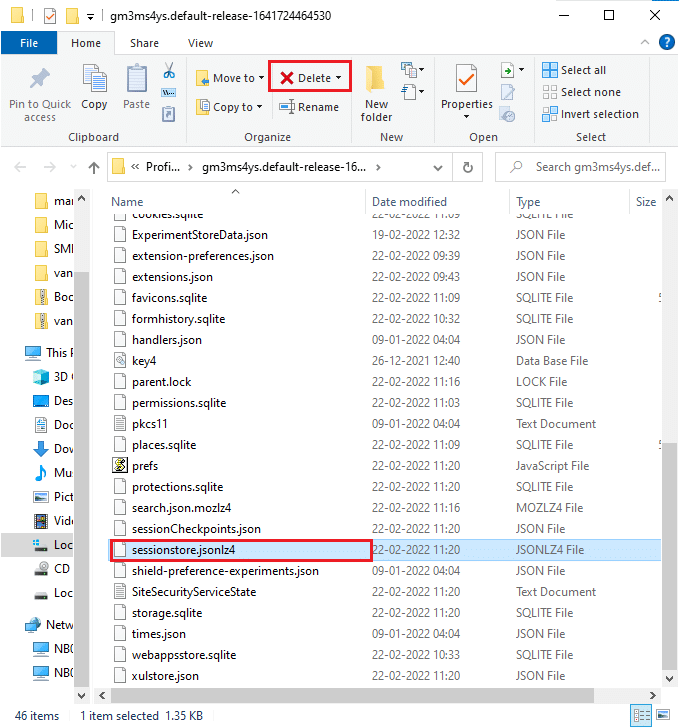
5. 最後,重新啟動瀏覽器並檢查 Firefox 啟動時無響應是否已修復。
另請閱讀:如何在 Google Chrome 中清除緩存和 Cookie
方法 9:禁用代理
使用代理服務器會轉移網絡,服務器可能需要一些時間來響應您的請求。 這可能會觸發 Firefox 沒有響應的問題。 有很多方法可以在您的計算機上禁用代理服務器。 然而,下面解釋最簡單的方法。
1. 單擊開始,鍵入代理,然後按Enter 鍵。
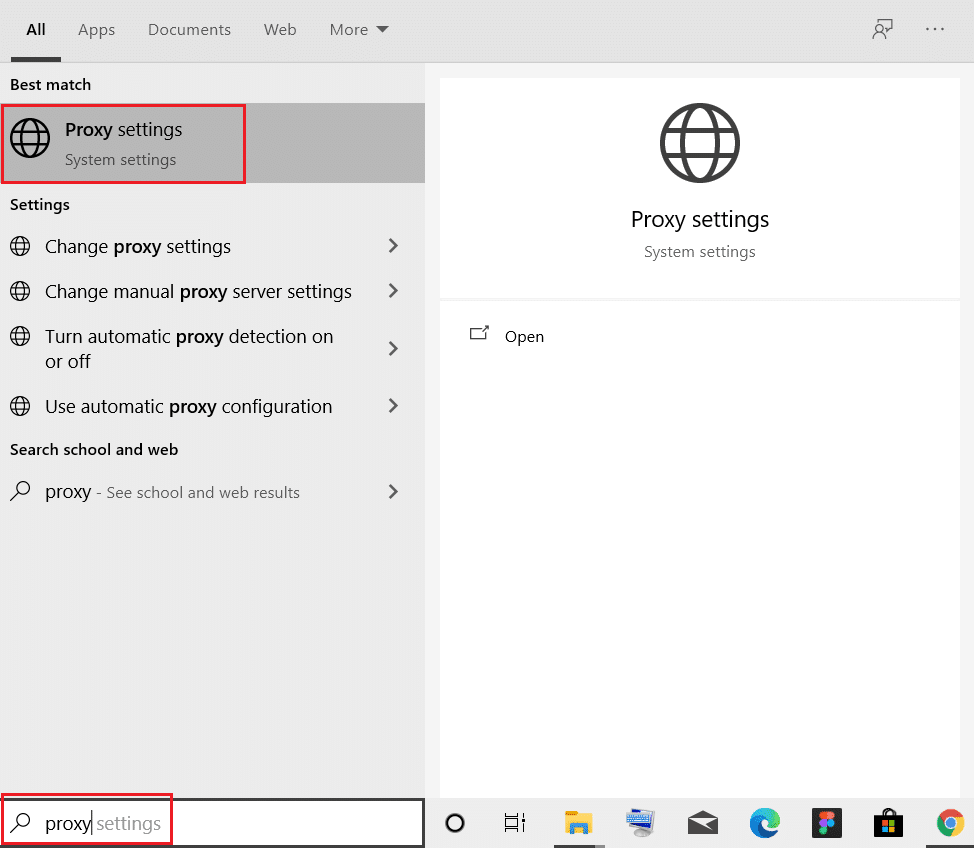
2. 在這裡,關閉以下設置。
- 自動檢測設置
- 使用設置腳本
- 使用代理服務器
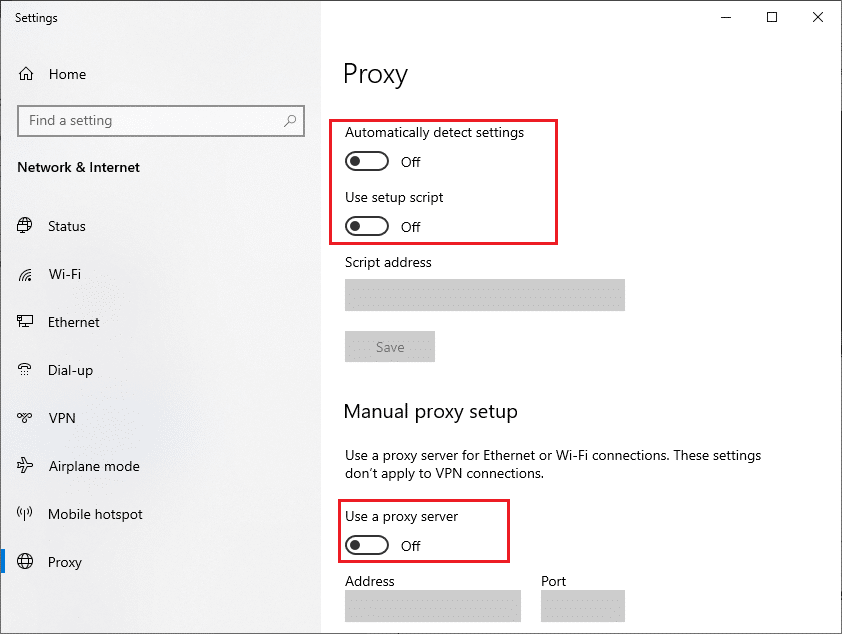
3. 現在,再次啟動Firefox 瀏覽器並檢查 Firefox 啟動時無響應問題是否仍然存在。
注意:如果沒有,請嘗試將您的 PC 連接到其他網絡,例如Wi-Fi或移動熱點。
方法 10:禁用 VPN
如果您出於任何原因想要隱藏您的 IP 地址,您可以使用 VPN 連接。 使用不可靠的 VPN 客戶端可能會干擾 Firefox 瀏覽器,從而導致所討論的問題。 因此,在這種情況下,建議您按照以下說明禁用您的 VPN 客戶端,以修復 Firefox 沒有響應或 Firefox 右鍵單擊無法正常工作的問題。
1. 按Windows 鍵,在 Windows 搜索欄中輸入VPN 設置,然後單擊打開。
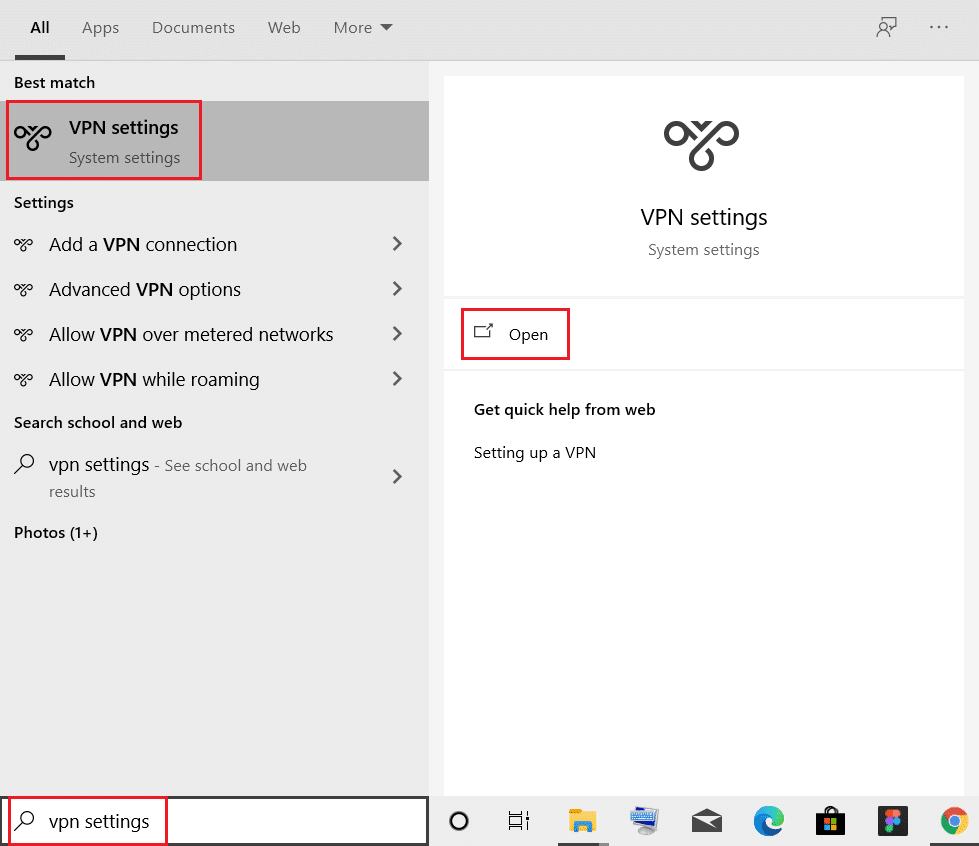
2. 在設置窗口中,選擇已連接的 VPN (例如vpn2 )。
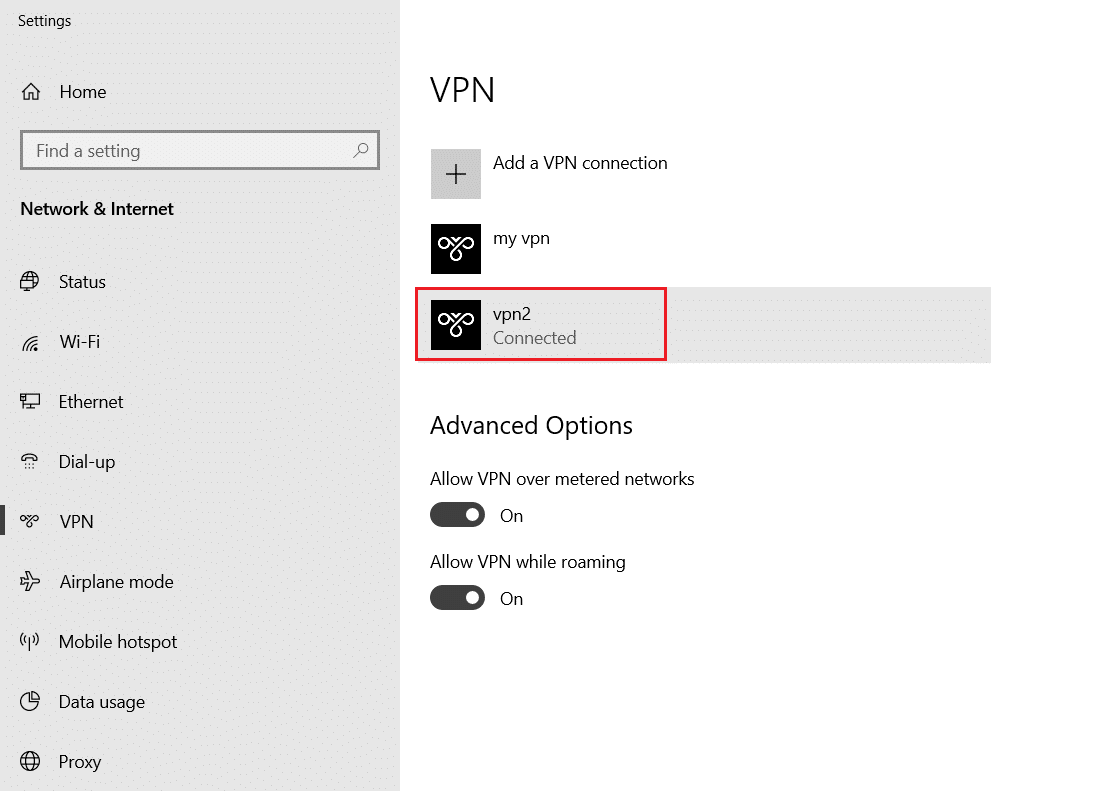
3. 單擊斷開連接按鈕。
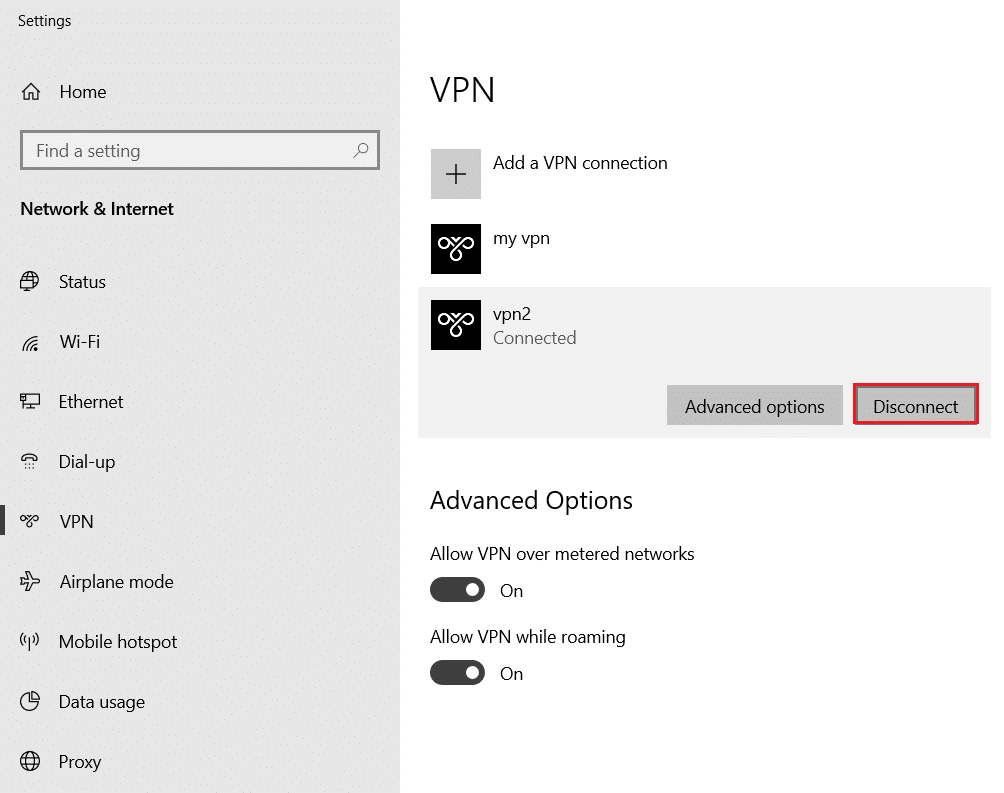
4. 現在,關閉高級選項下以下VPN 選項的切換開關:
- 允許通過計量網絡使用 VPN
- 漫遊時允許 VPN
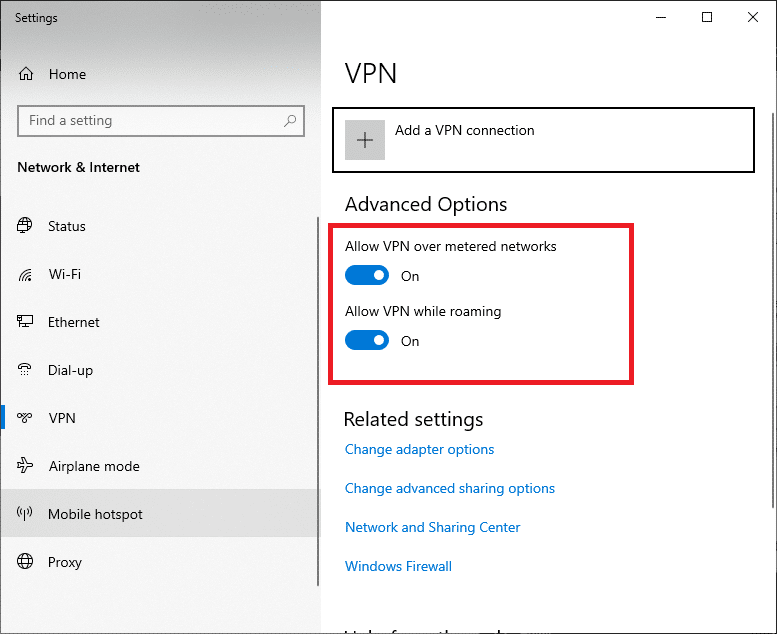
最後,檢查 Firefox 啟動時無響應問題是否已解決。
另請閱讀:如何修復 Firefox 黑屏問題
方法 11:暫時禁用殺毒軟件
如果防病毒軟件干擾了 Firefox 進程,您將面臨響應緩慢的網頁。 要解決此問題,請暫時禁用防病毒程序。 本指南介紹了臨時禁用 Avast 防病毒程序中的防病毒軟件的步驟。 根據您的防病毒程序執行這些步驟。
注意:這里以Avast Free Antivirus為例。 您可以根據您的防病毒應用程序執行這些步驟。
1. 導航到任務欄中的防病毒圖標並右鍵單擊它。
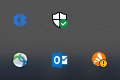
2. 現在,選擇Avast shields control選項,您可以使用以下選項暫時禁用 Avast:
- 禁用 10 分鐘
- 禁用 1 小時
- 禁用直到計算機重新啟動
- 永久禁用
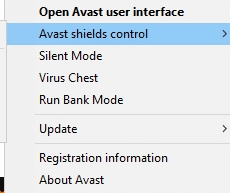
3. 根據您的方便選擇選項並確認屏幕上顯示的提示。
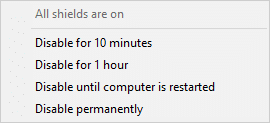
4. 現在,回到主窗口。 在這裡,您已關閉 Avast 的所有防護罩。 要激活設置,請單擊TURN ON 。
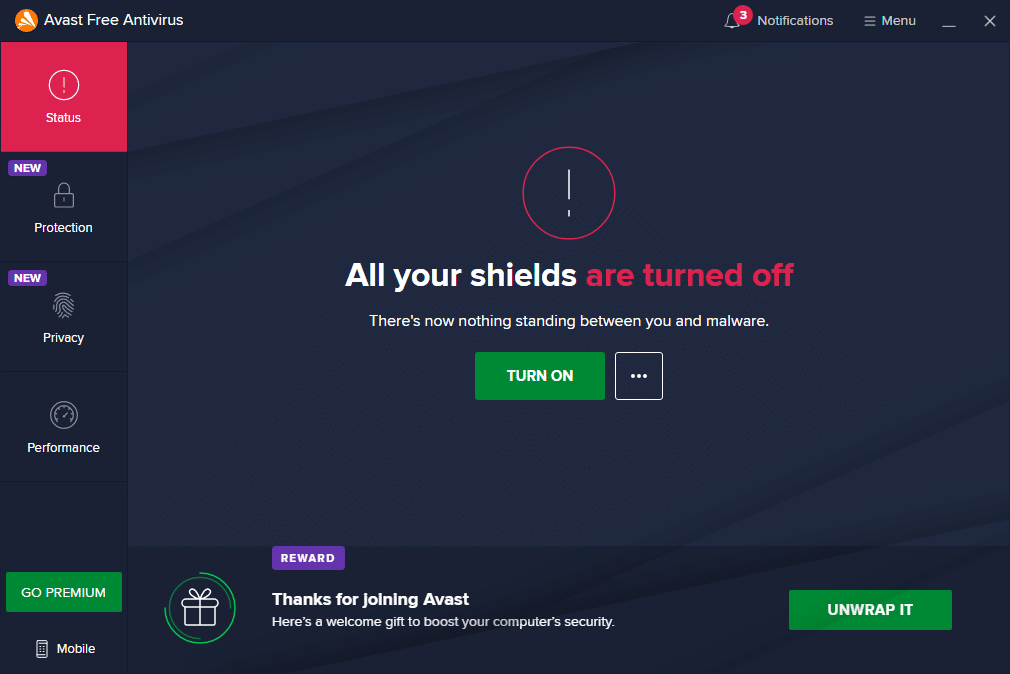
方法 12:重新啟動 Firefox 文件夾
您必須通過實施上述方法來解決此問題。 不過,如果您再次遇到同樣的問題,您可以重命名舊的安裝文件,從 Firefox 網頁安裝新的可執行文件,然後運行安裝程序。 這肯定會解決問題。 如果您不想從瀏覽器中卸載 Firefox 軟件包,但您想使用新的安裝程序文件,此方法將對您有所幫助。 以下是一些重新啟動 Firefox 安裝程序文件和修復 Firefox 無響應問題的說明。
1.訪問火狐官方網頁,下載安裝文件。
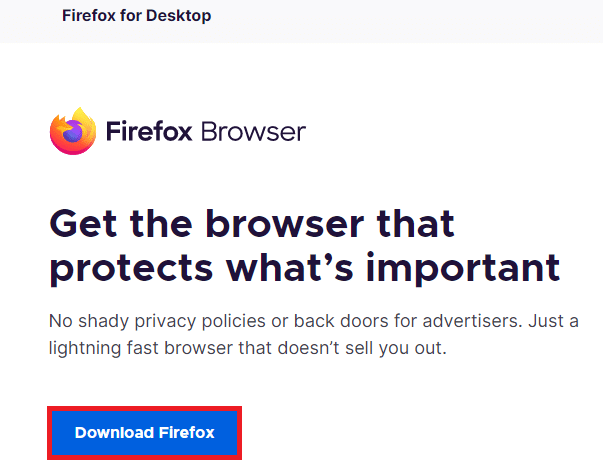
2. 現在,通過任務管理器關閉所有 Firefox 進程(如前面的方法中所述)並通過同時按Windows + E 鍵打開文件資源管理器。
3. 導航到路徑C:\Program Files 。
注意:導航到安裝 Mozilla Firefox 的路徑。
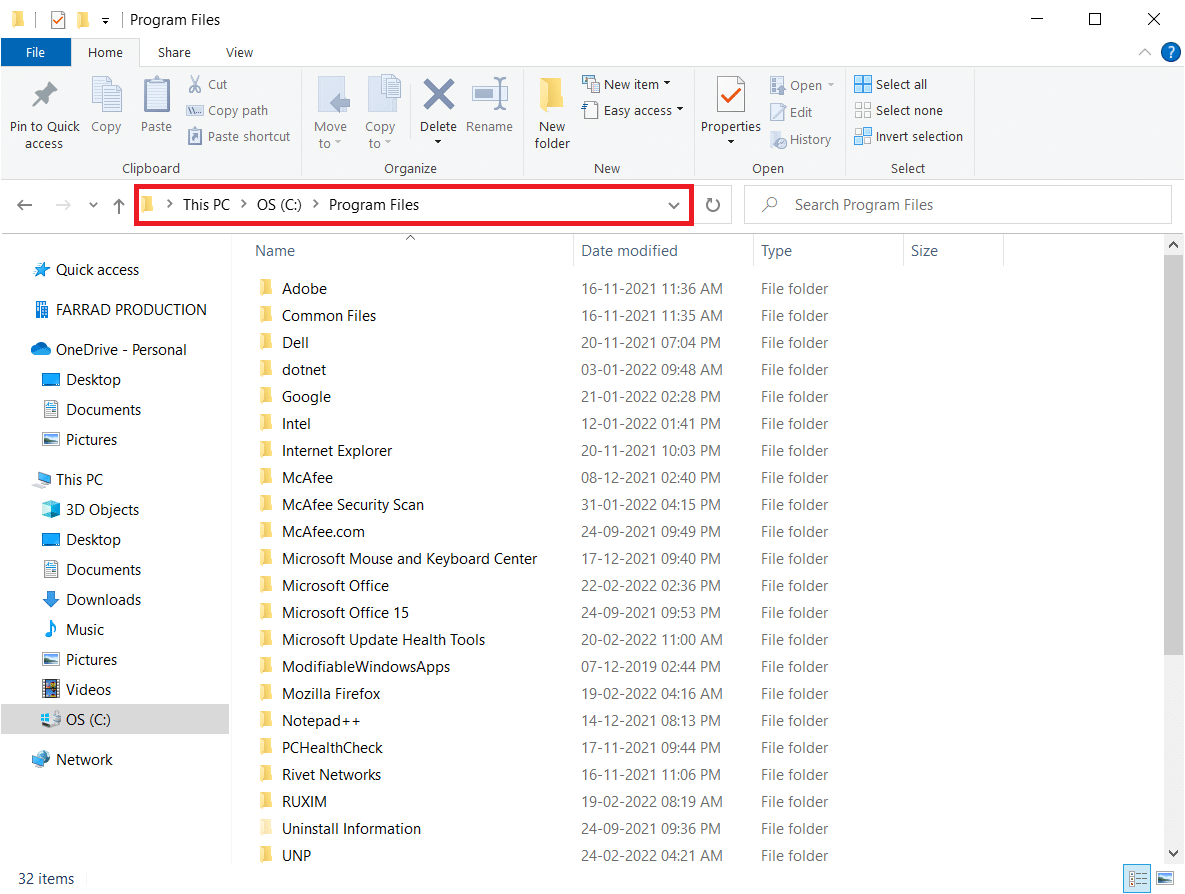
4. 現在,右鍵單擊Mozilla Firefox文件夾並選擇重命名選項。 將文件夾重命名為Old files之類的名稱。
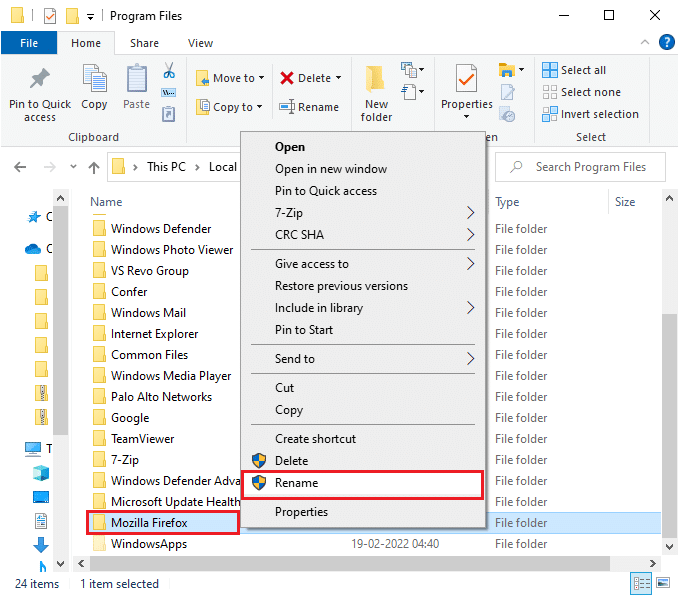
5. 現在,導航到下載並雙擊運行新的 Firefox 可執行文件。
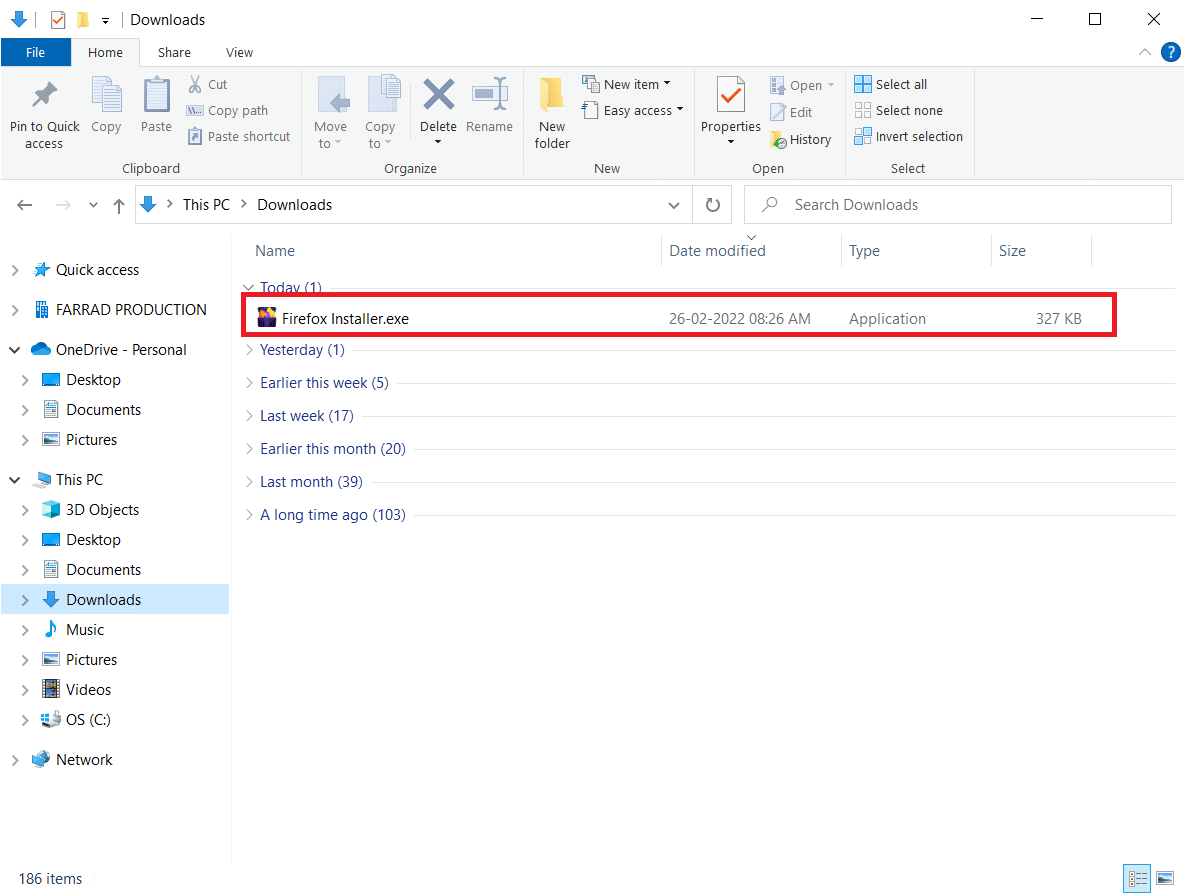
6. 在用戶帳戶控制提示中單擊是。
7. 現在,在以下提示中單擊重新安裝。
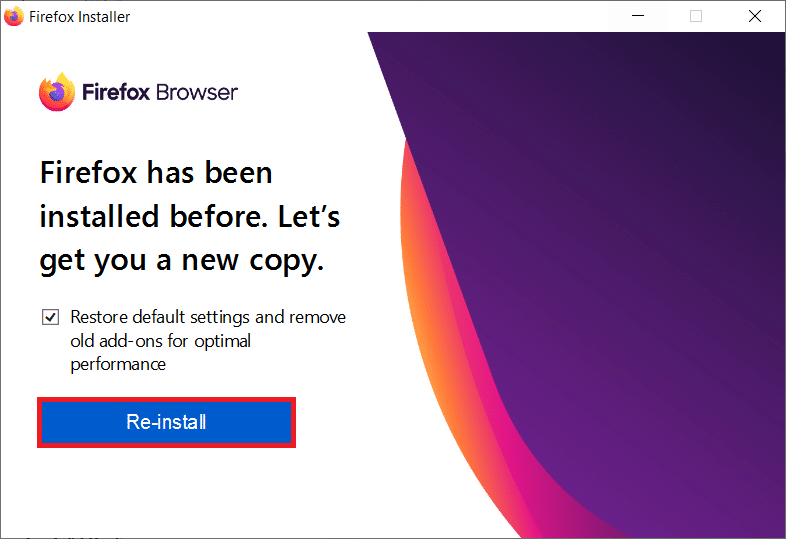
另請閱讀:修復 Firefox 上的連接不安全錯誤
方法 13:重新安裝 Firefox
作為核選項,如果這些方法都沒有幫助您解決 Firefox 無響應問題,建議您重新安裝 Firefox。 以下是從 PC 重新安裝瀏覽器的一些說明。
1. 按Windows鍵並單擊設置圖標。
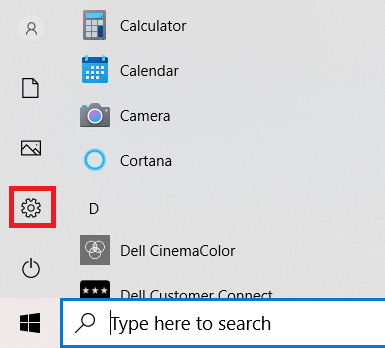
2. 單擊應用程序。
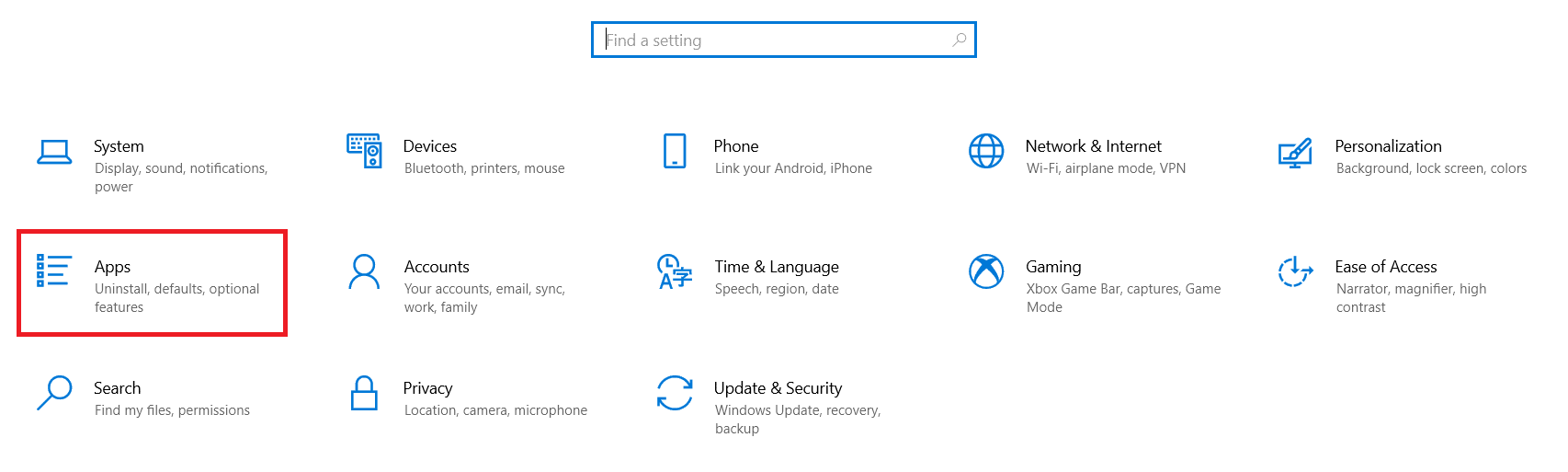
3. 向下滾動並選擇Mozilla Firefox 。
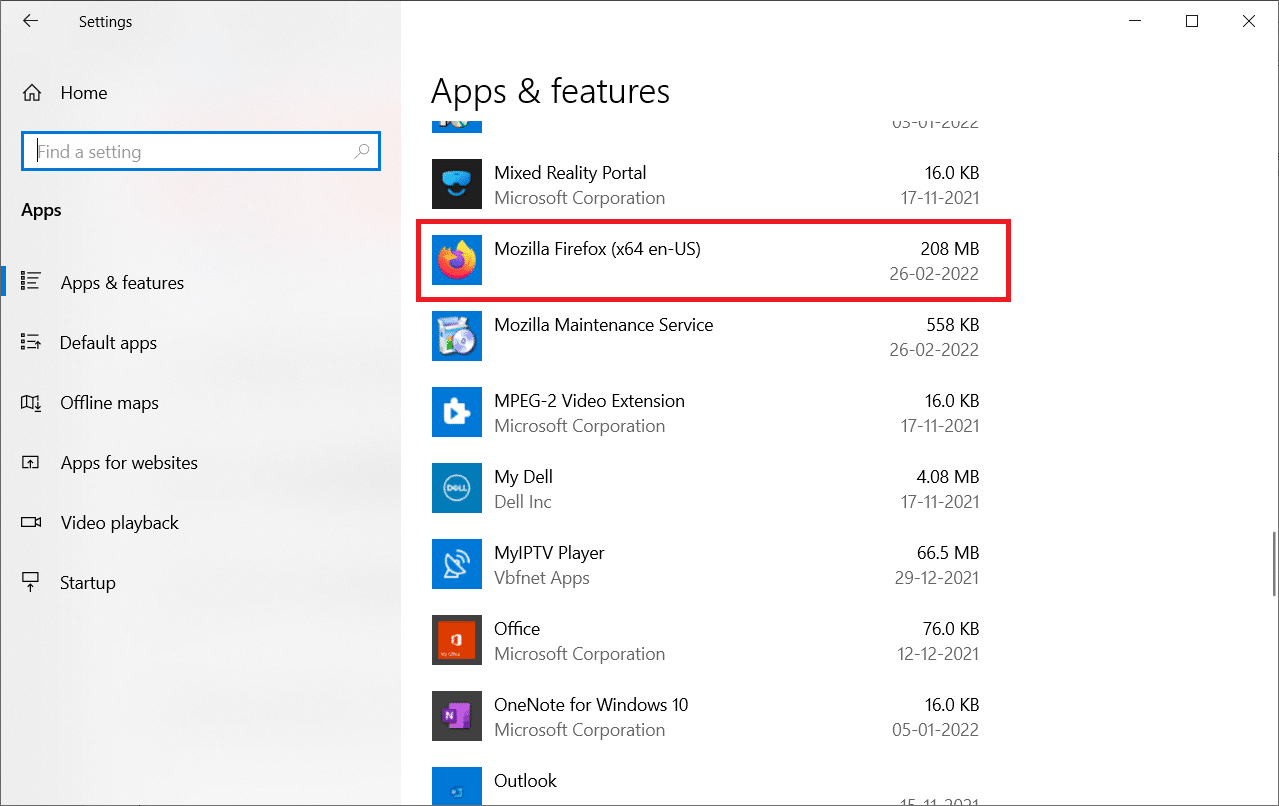
4. 點擊卸載。
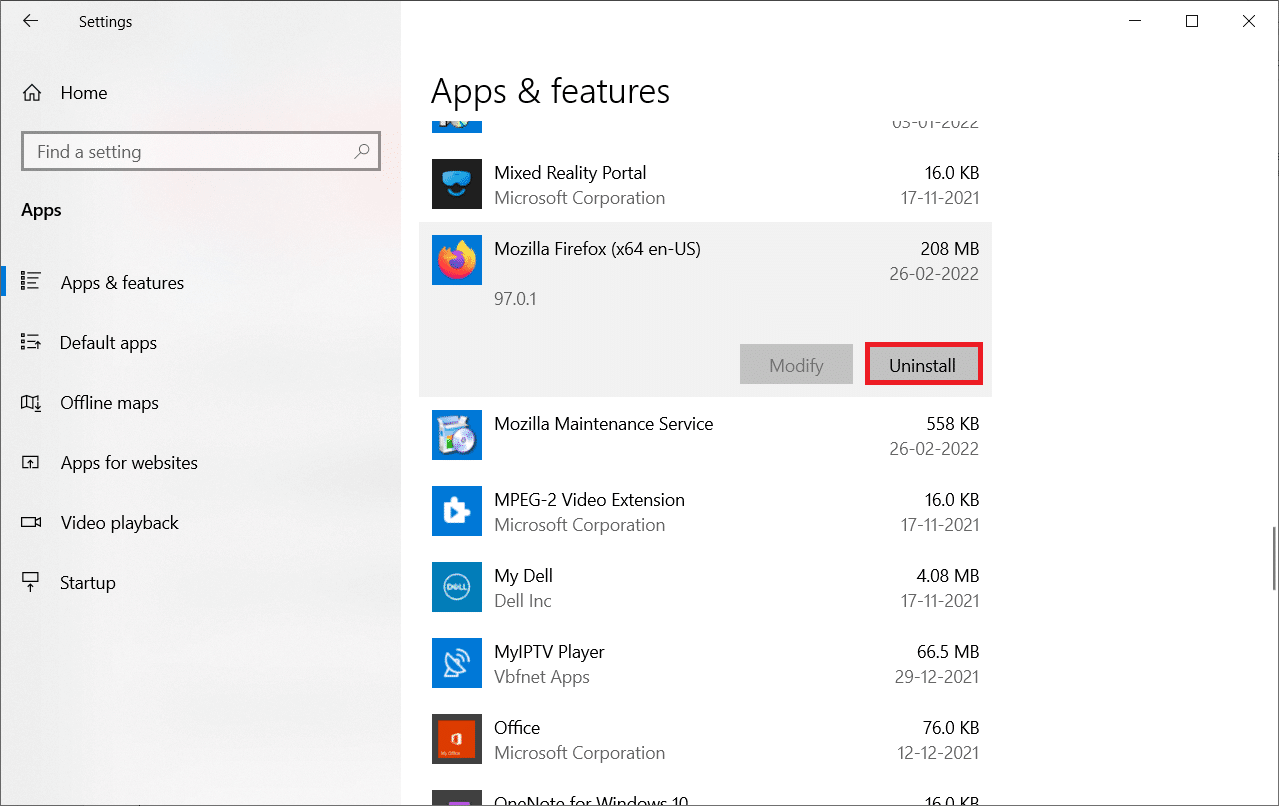
5. 再次單擊彈出窗口中的卸載。
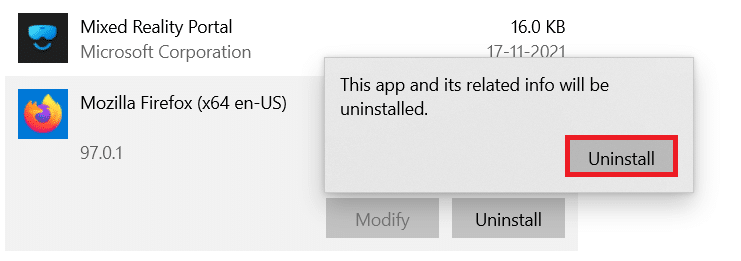
6. 在用戶帳戶控制提示中單擊是。
7. 現在,單擊Mozilla Firefox 卸載嚮導中的下一步 >按鈕。
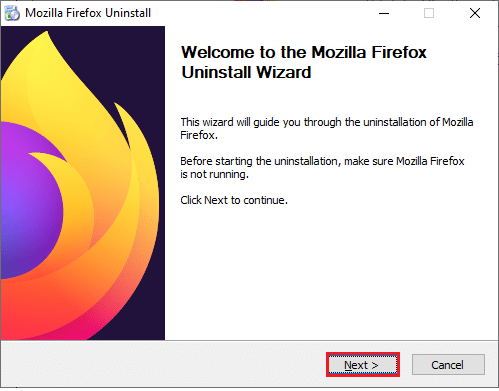
8. 如果出現提示,單擊確定並關閉所有Firefox進程。
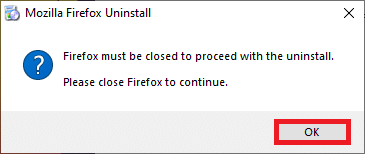
9. 現在,點擊卸載。
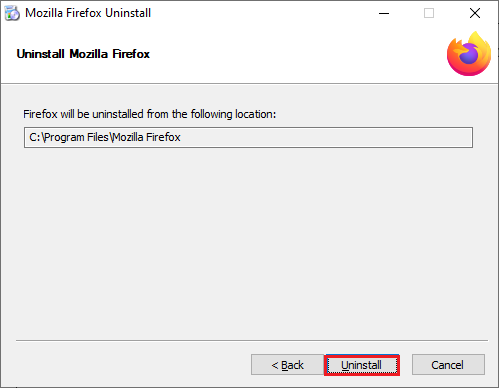
10. 最後,單擊完成關閉嚮導。
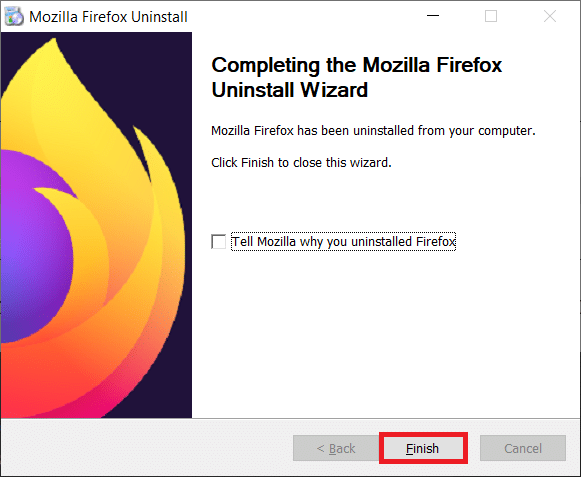
11. 在Windows 搜索欄中鍵入%localappdata%並單擊打開。
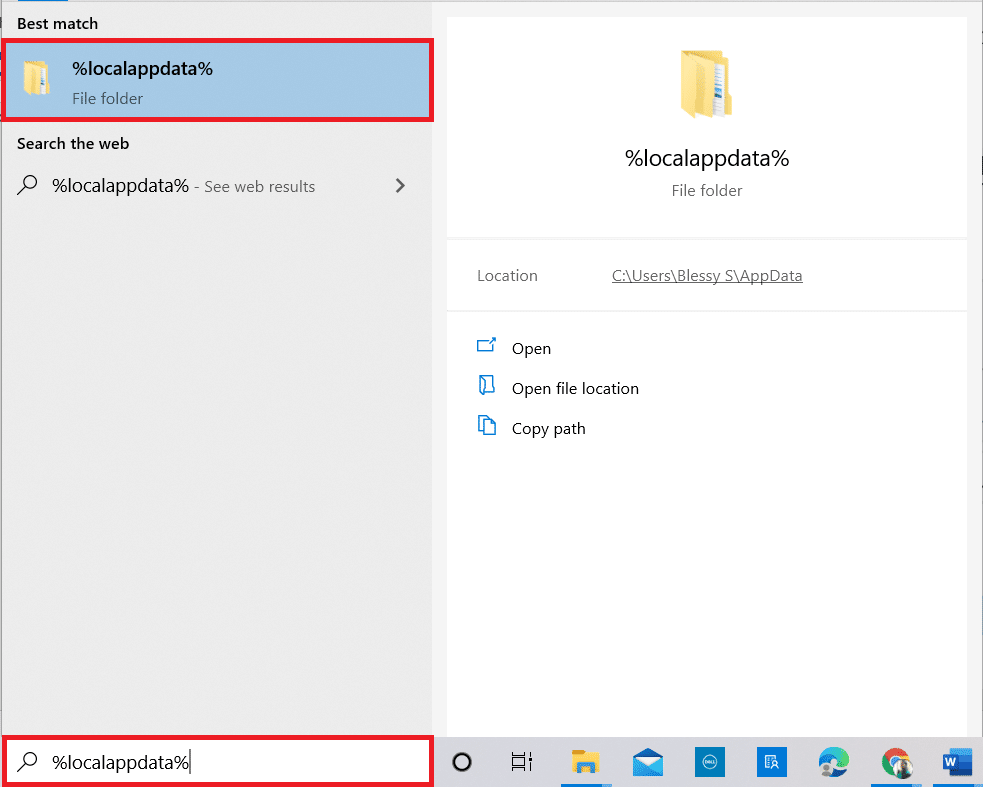
12. 現在,向下滾動並單擊Mozilla文件夾。 然後,單擊突出顯示的刪除選項。
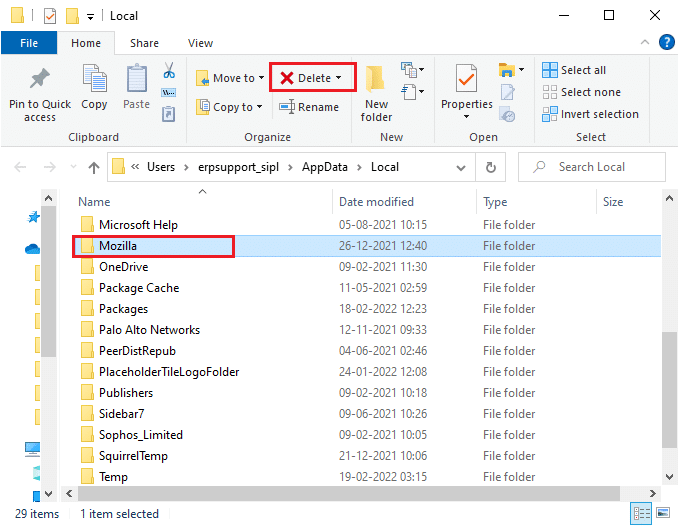
13. 再次,在Windows 搜索欄中鍵入%appadata%並打開它。
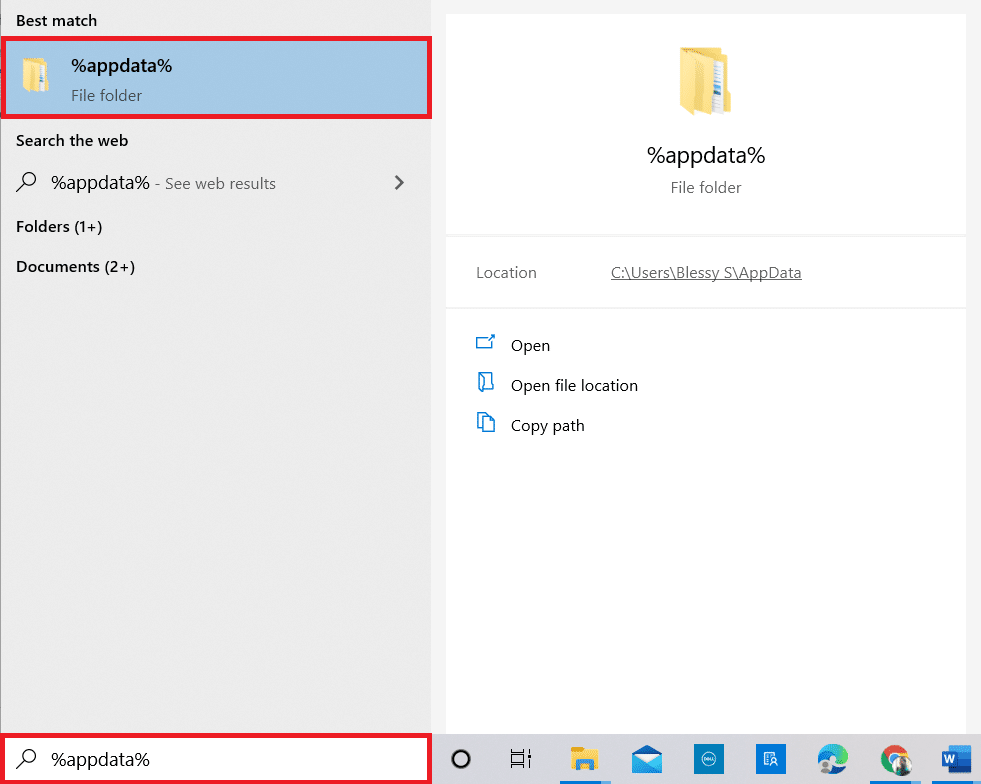
14. 向下滾動並單擊Mozilla文件夾。 然後,單擊前面所做的刪除選項。
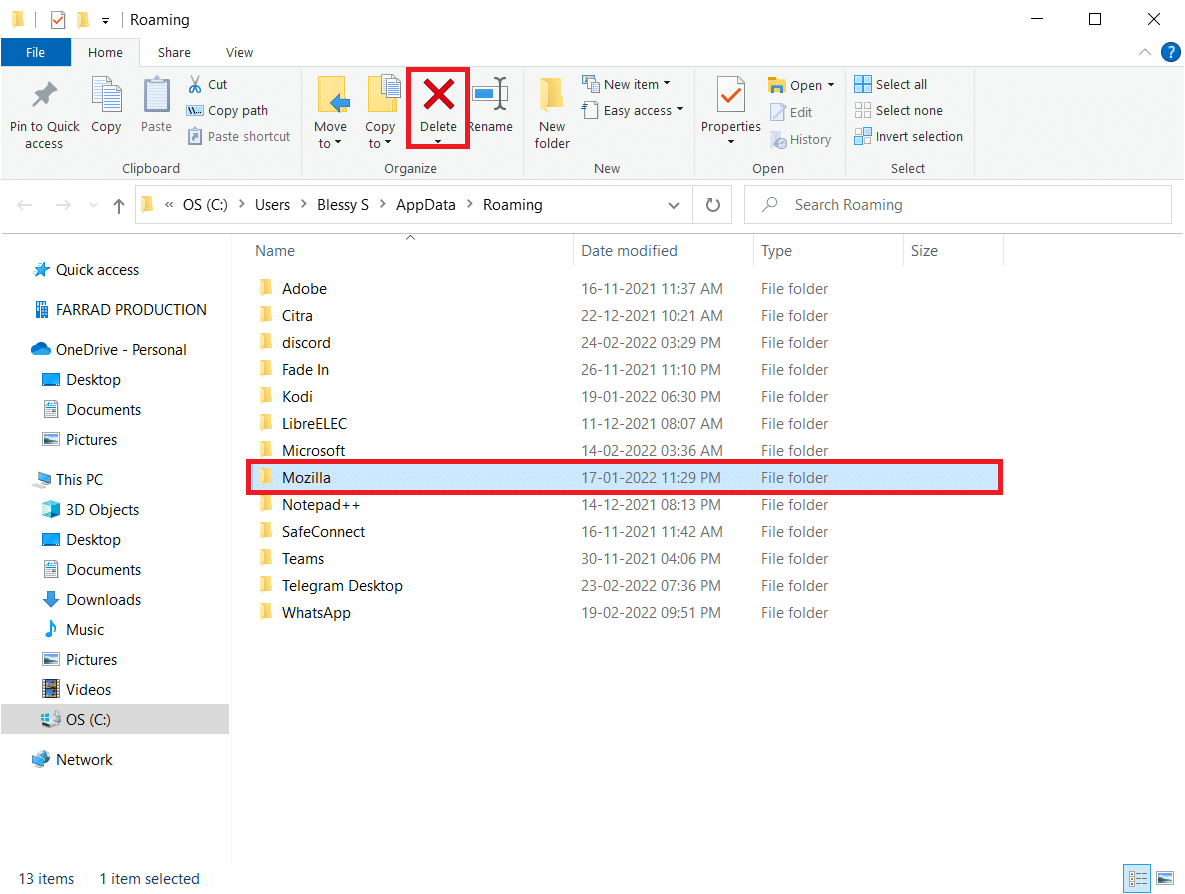
15. 然後,重新啟動您的 PC。
16.從官網下載並安裝火狐瀏覽器。
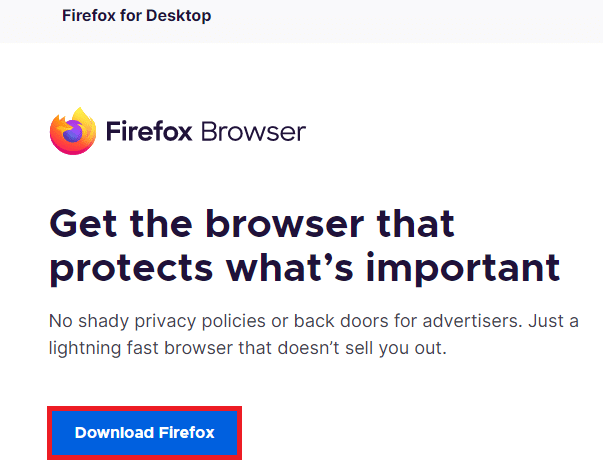
方法 14:聯繫社區支持論壇
如果您使用上述任何方法都無法解決問題,您可以從 Firefox 崩潰的社區支持論壇尋求幫助。 使用您的 Firefox 帳戶登錄。 輸入問題的詳細信息並發布問題。
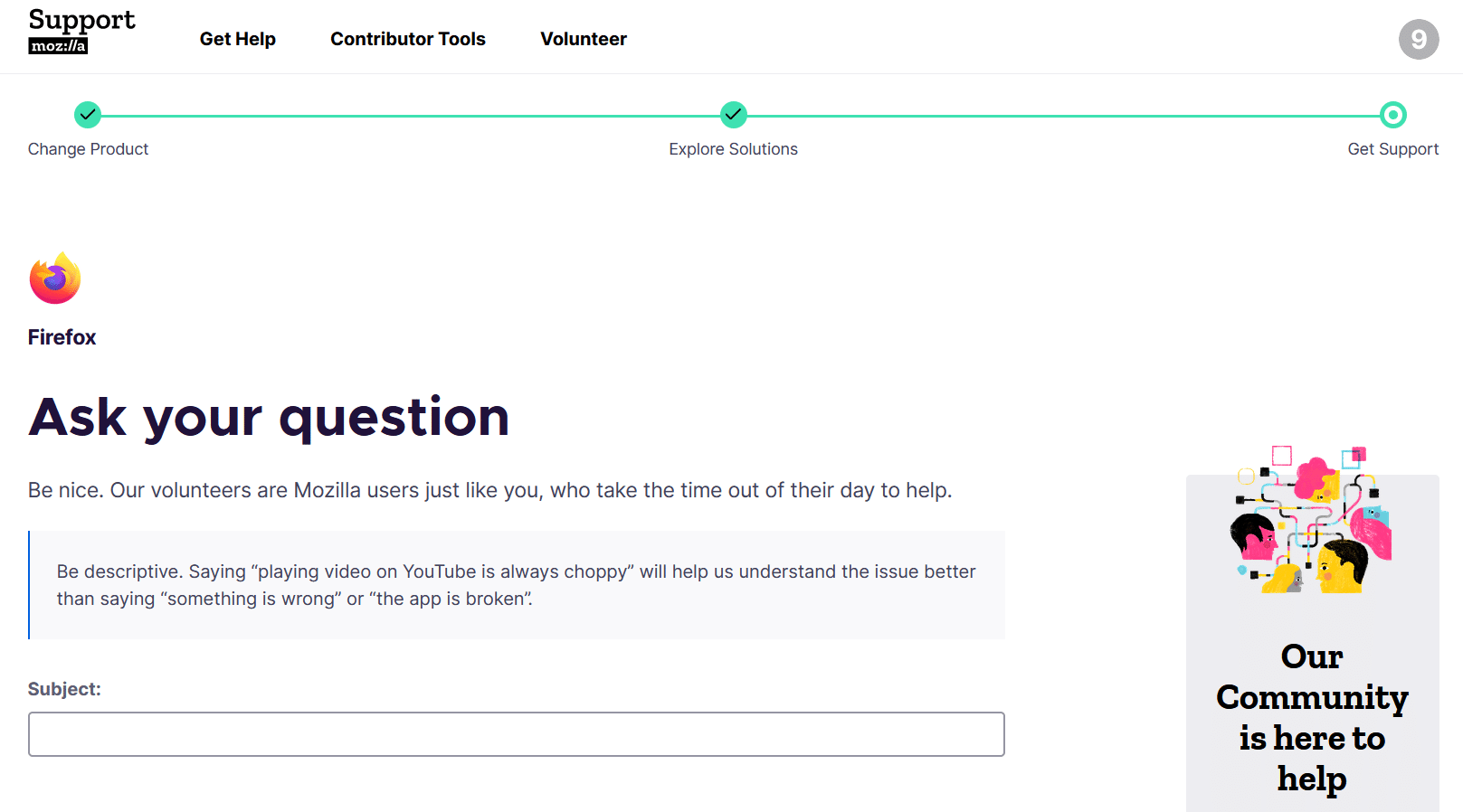
推薦的:
- 修復 Firefox 連接重置錯誤
- 修復 0x80004002:Windows 10 不支持此類接口
- 修復 Square Enix 錯誤代碼 i2501
- 修復谷歌瀏覽器不更新
我們希望本指南對您有所幫助,您可以修復Firefox 沒有響應。 讓我們知道哪種方法最適合您。 繼續訪問我們的頁面以獲取更多很棒的提示和技巧,並在下面留下您的評論。 讓我們知道您希望我們接下來探索哪個主題。
