修復 Firefox 已經在運行
已發表: 2022-02-28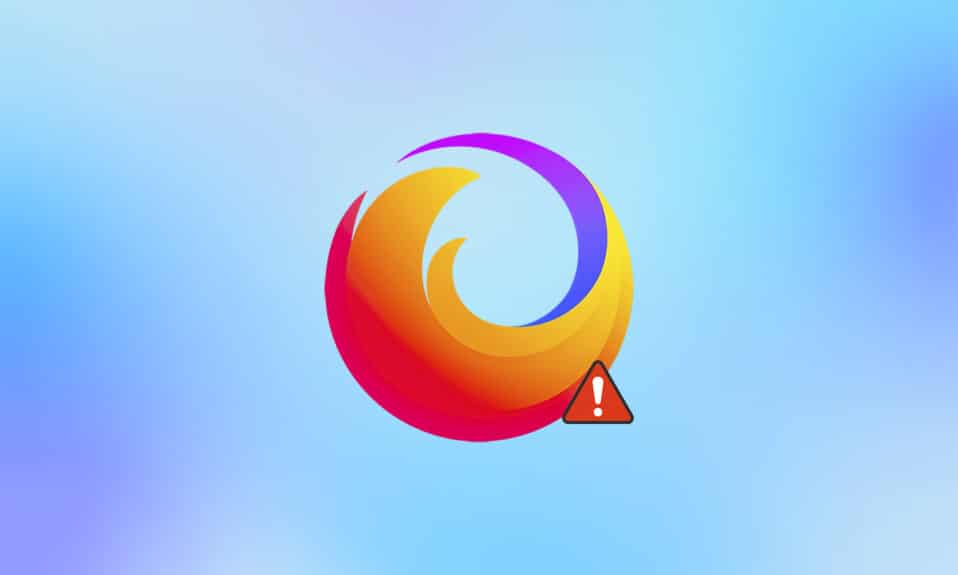
Firefox 是互聯網世界中流行的網絡瀏覽器之一。 為了瀏覽器的正常運行,您需要一個未鎖定的配置文件。 如果它被意外鎖定,您將收到一條消息, Firefox 已經在運行,但沒有響應。 此外,如果 Firefox 沒有正確關閉並在後台運行,您將面臨同樣的問題。 導致問題的原因有很多,請繼續閱讀。
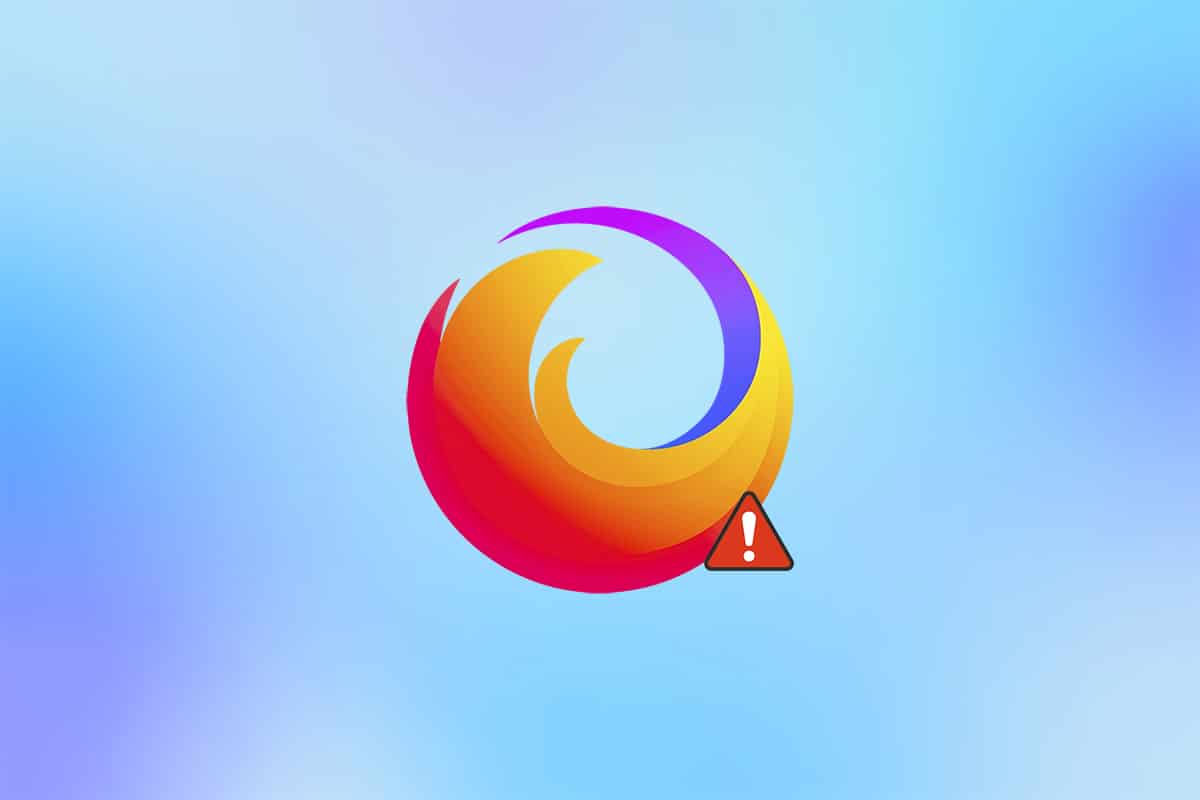
內容
- 如何修復 Firefox 已在 Windows 10 中運行
- 方法一:重啟電腦
- 方法二:重啟火狐
- 方法 3:在故障排除模式下打開 Firefox
- 方法 4:關閉硬件加速(如果適用)
- 方法 5:調整擴展
- 方法六:清除瀏覽器緩存
- 方法 7:啟用 Firefox 配置文件文件夾的訪問權限
- 方法 8:刪除 Firefox 配置文件鎖定文件
- 方法9:更新火狐
- 方法 10:更新 Windows
- 方法 11:創建新的 Firefox 配置文件
- 方法 12:刷新 Firefox
- 方法 13:重新安裝 Firefox
如何修復 Firefox 已在 Windows 10 中運行
您在 Firefox 中存儲的所有數據都收集在 Firefox 配置文件中。 此配置文件存儲在本地存儲磁盤中。 如果 Firefox 出現任何問題,您可以使用存儲在 PC 上的此文件夾。 重新安裝瀏覽器時,可以根據需要恢復所有數據。 出於一致性和穩定性的原因,有時您的瀏覽器會鎖定您的個人資料,這表明您的瀏覽器已被鎖定。 在這種情況下,應用程序使用此配置文件運行瀏覽器,從而觸發問題。 以下是導致 Firefox 已在運行但未響應問題的一些原因:
- 幾個 Firefox 任務在後台運行,但不可見。
- 當 Firefox 在瀏覽過程中崩潰時,您將面臨同樣的問題。
- Firefox 已更新,但更改並未反映在瀏覽器中。
- 有時,Firefox 由於存在應用程序錯誤而凍結,因此所有瀏覽器任務都留在後台。
- 瀏覽器中的緩存和擴展損壞。
- 用戶配置文件中的任何故障和不兼容的瀏覽器設置。
在本節中,我們編制了一份可幫助您解決問題的方法列表。 這些方法是根據其嚴重程度和有效性安排的。 以相同的順序跟隨它們以獲得完美的結果。
方法一:重啟電腦
任何與 PC 相關的問題的首要故障排除方法是重新啟動計算機。 重新啟動計算機將修復與其相關的所有臨時故障,幫助您修復所有瀏覽器衝突。 按照下面提到的說明重新啟動 PC,或者關閉計算機並重新啟動。
1. 同時按Windows + D 鍵導航到桌面。
2. 現在,同時按Alt + F4 鍵。 您將看到一個彈出窗口,如下所示。
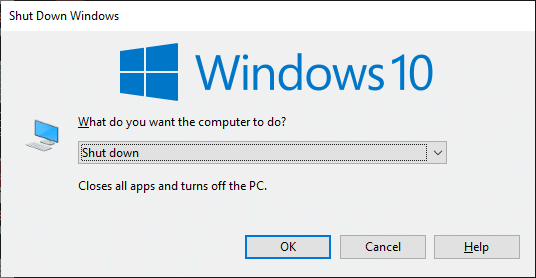
3. 現在,單擊下拉框並選擇重新啟動選項。
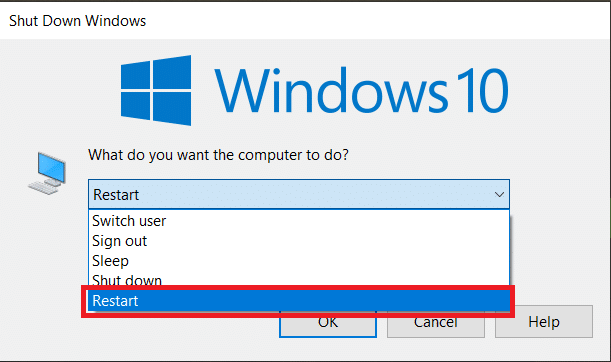
4. 最後,按 Enter重新啟動系統。
方法二:重啟火狐
您可以按照以下步驟手動終止所有 Firefox 進程。
1. 同時按 Ctrl + Shift + Esc 鍵啟動任務管理器。
2. 在進程選項卡中,選擇Firefox進程。
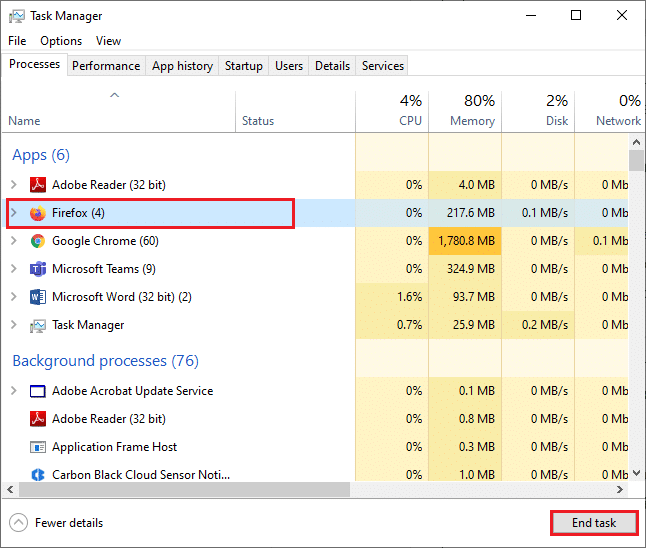
3. 最後,點擊結束任務並重啟電腦。
4. 現在,再次啟動Mozilla Firefox瀏覽器。
另請閱讀:如何修復 Firefox 黑屏問題
方法 3:在故障排除模式下打開 Firefox
在故障排除模式下重新啟動 Firefox 將禁用所有擴展,關閉硬件加速,並使用默認的工具欄設置和主題。 這將幫助您修復 Firefox 已經在運行但沒有響應的問題以及 Firefox 右鍵單擊不工作的問題。 以及 Firefox 右鍵單擊不起作用的問題。因此,要在故障排除模式下重新啟動 Firefox,請按照以下步驟操作:
1. 啟動Firefox並點擊應用程序菜單
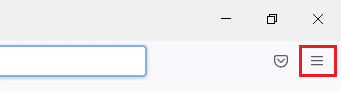
2. 選擇幫助選項
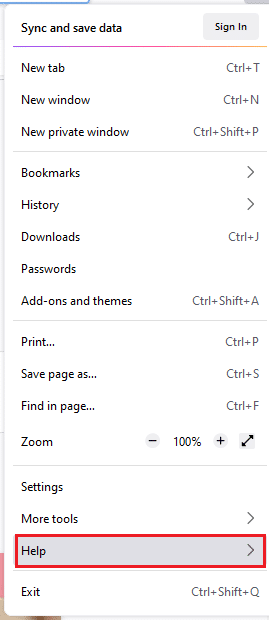
3.點擊故障排除模式
注意:您也可以在打開 Firefox 時按 Shift 鍵以在故障排除模式下啟動它。
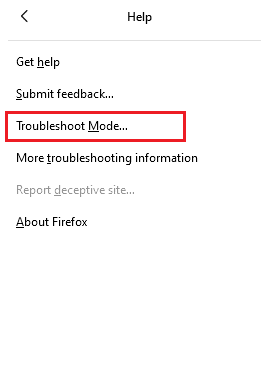
4.點擊重啟確認提示
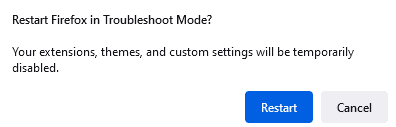
5. 再次點擊打開確認提示
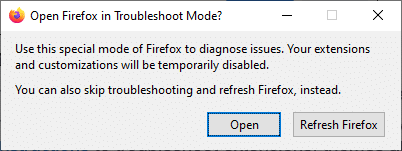
注意:要關閉故障排除模式,請按照步驟 1 和 2 並單擊關閉故障排除模式
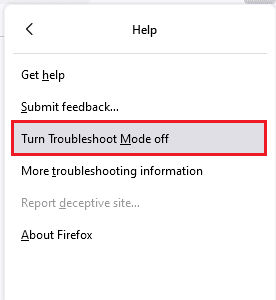
方法 4:關閉硬件加速(如果適用)
如果您的瀏覽器在圖形處理器和驅動程序設置方面存在問題,您可能會遇到問題。 您可以嘗試按照以下步驟將其關閉:
1. 啟動Firefox並點擊菜單圖標
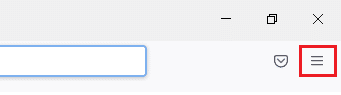
2. 點擊下拉菜單中的設置
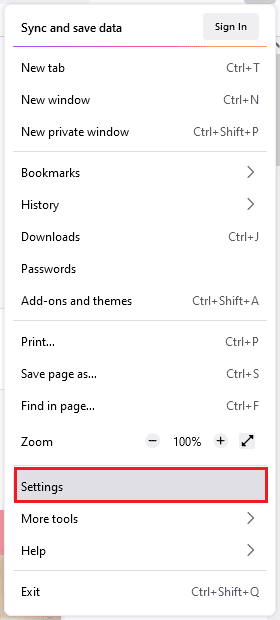
3. 單擊左側窗格中的常規選項卡,然後向下滾動到性能菜單
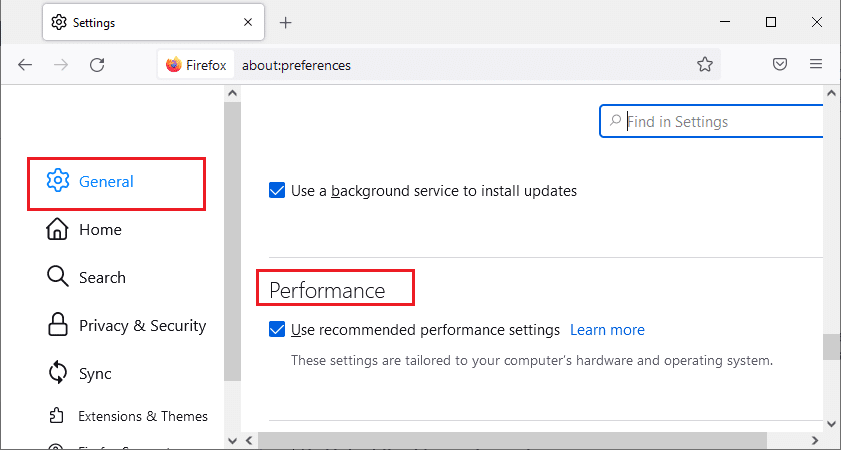
4. 取消選中這些選項:
- 使用推薦的性能設置
- 可用時使用硬件加速
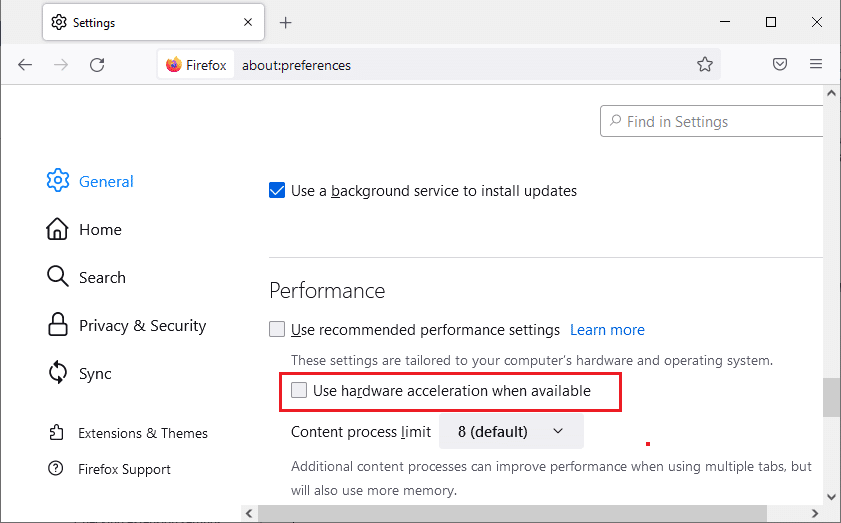
5.同時按住Ctrl+Shift+Q鍵退出瀏覽器
6. 最後,重新啟動瀏覽器。
另請閱讀:如何修復 Firefox 不播放視頻
方法 5:調整擴展
如果您在瀏覽器中啟用了任何有問題的擴展程序,您可能會遇到 Firefox 已經在運行,但沒有響應的錯誤。 要解決它們,請更新擴展(以修復錯誤)或從瀏覽器中禁用它們。 以下是一些更新和禁用 Firefox 擴展的說明。
選項 I:更新 Firefox 擴展
如果您在瀏覽器中啟用了任何有問題的擴展程序,您可以嘗試更新它們以解決鍵盤在 Firefox 中不起作用的問題。
1. 單擊 Firefox 中的菜單圖標,然後單擊附加組件和主題
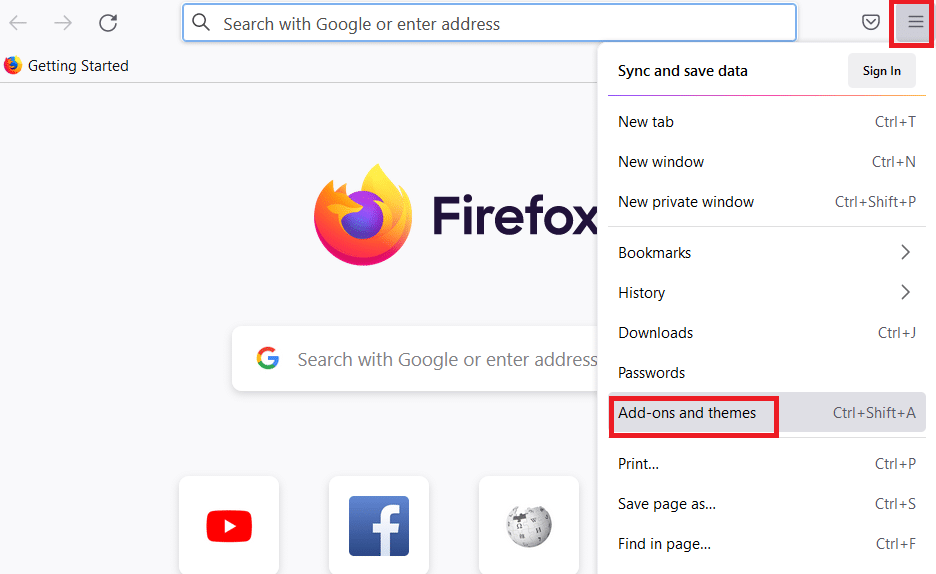
2.點擊設置
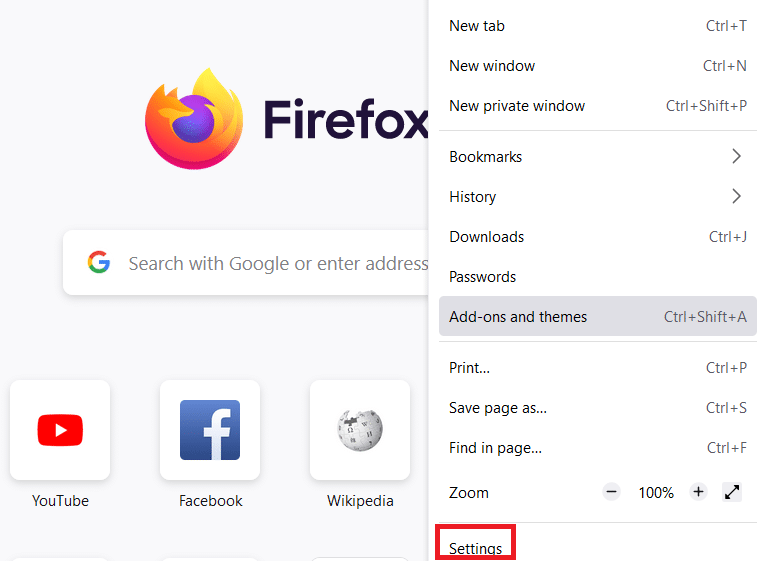
3.點擊擴展和主題
4. 單擊設置並選擇檢查更新選項
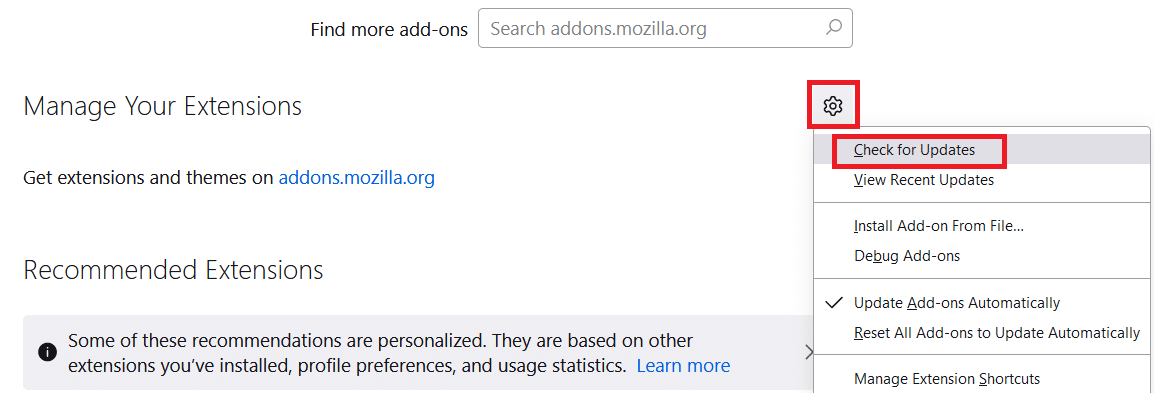
5A。 按照屏幕上的說明更新您的擴展程序。
5B。 如果不需要更新,則 - 未找到更新。 重新啟動Firefox 以檢查您是否已解決問題
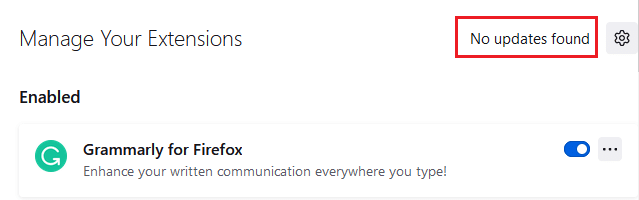
選項二:禁用 Firefox 擴展
如果您沒有通過更新 Firefox 擴展獲得任何修復,您可以按照下面提到的步驟禁用它們。
1. 啟動Firefox並點擊菜單圖標
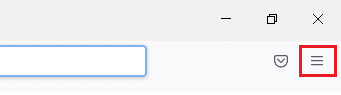
2.選擇附加組件和主題
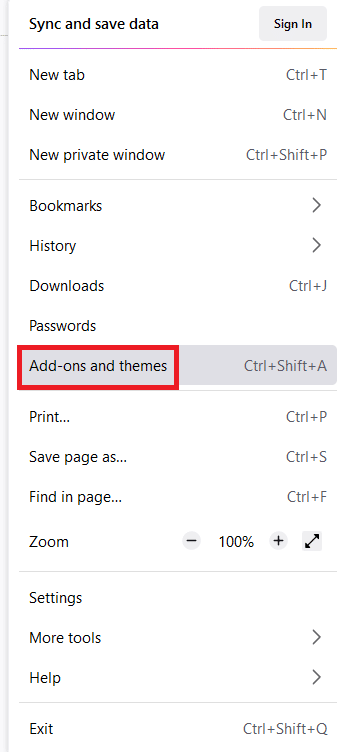
3.單擊左側窗格中的擴展並關閉擴展
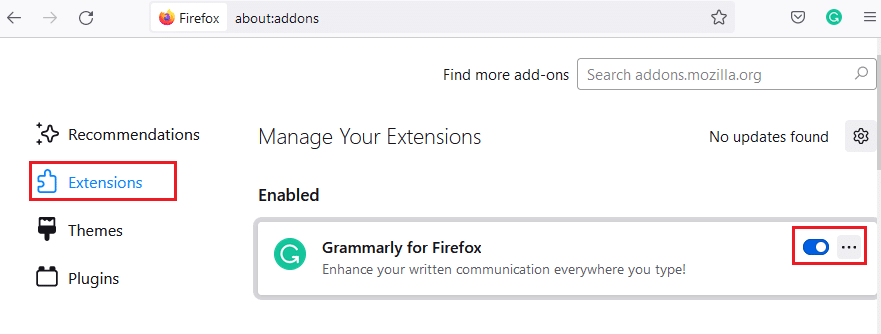
4.同樣,一一禁用所有擴展並檢查導致問題的擴展
5. 最後,如果您確定是哪個擴展程序給您帶來了麻煩,請單擊與其對應的三點圖標並選擇刪除選項
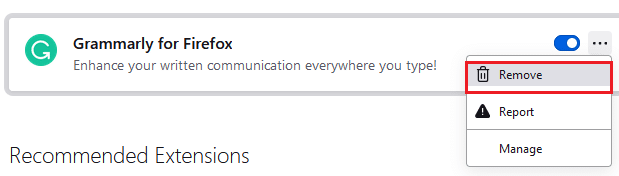
方法六:清除瀏覽器緩存
損壞的瀏覽器緩存等臨時文件可能會導致最終用戶連接中斷。 當您上網時,這可能會導致討論的問題。 嘗試清除瀏覽器緩存並檢查是否已修復錯誤。 以下是刪除 Firefox 瀏覽器緩存的一些說明。
1. 啟動火狐瀏覽器。
2. 點擊屏幕右上角的菜單圖標
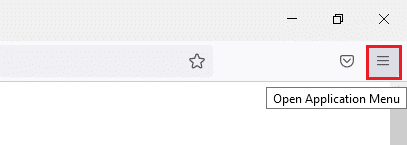
3. 從下拉列表中選擇設置選項
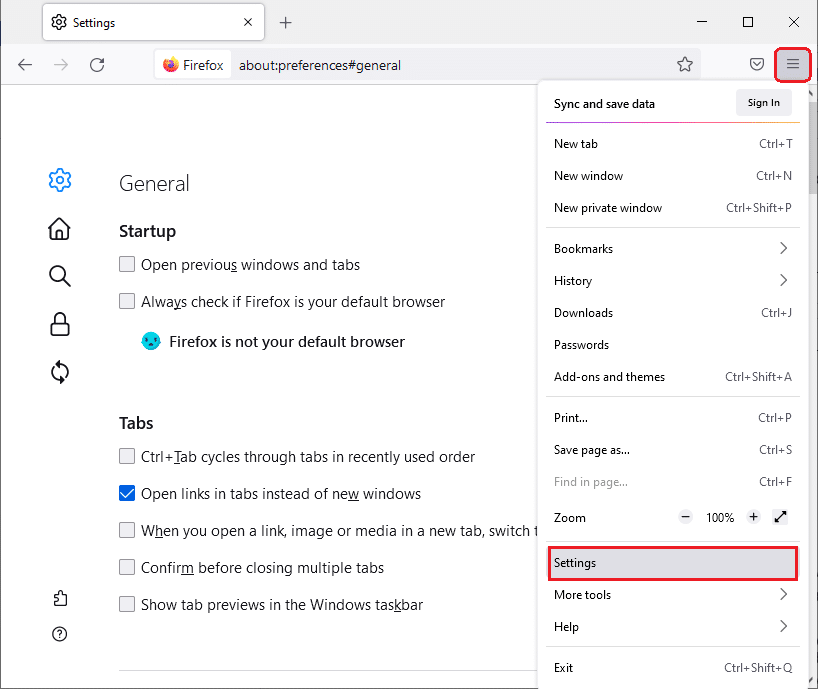
4. 點擊 在左側窗格中的隱私和安全選項
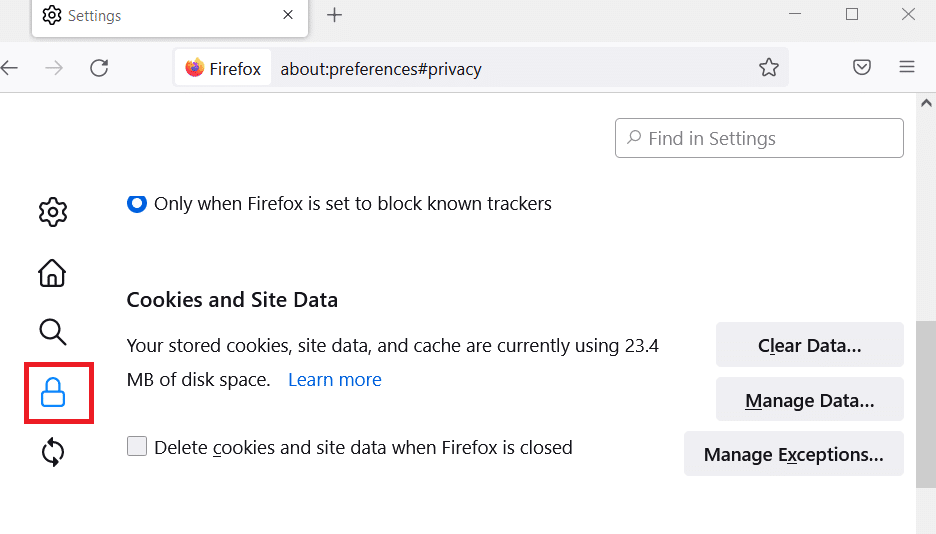
5. 單擊清除數據按鈕以獲取Cookie 和站點數據
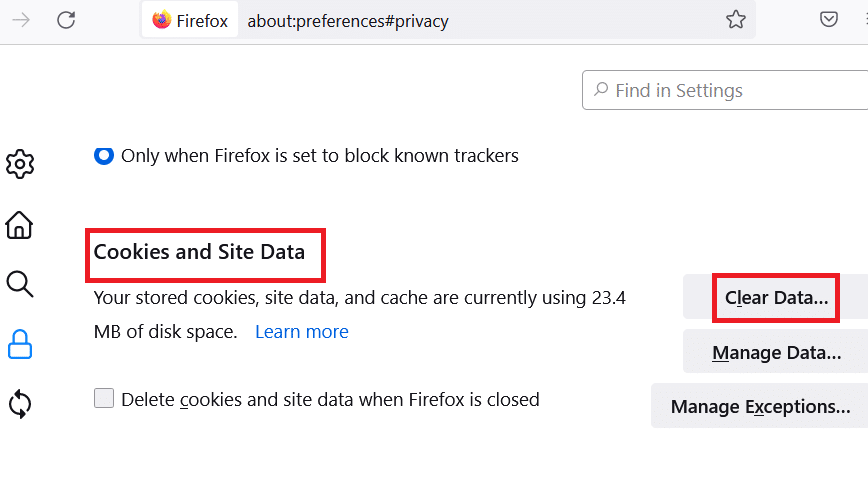
6. 取消選中Cookies 和站點數據框並選中緩存的 Web 內容框。
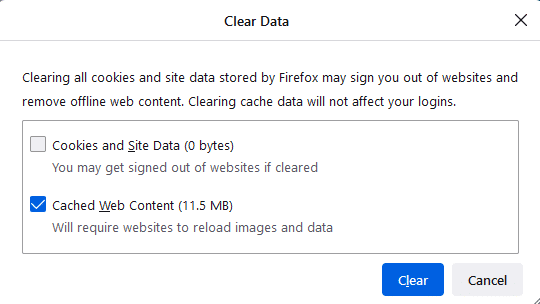
7. 最後,點擊清除按鈕清除 Firefox 緩存的 cookie。
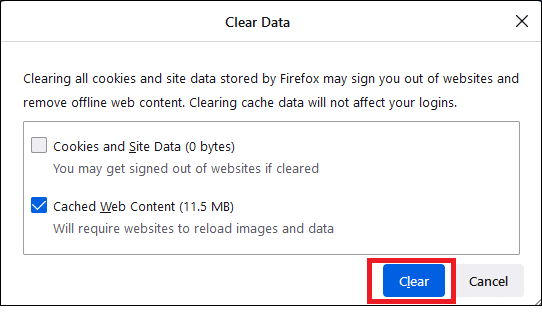

另請閱讀:修復 Firefox 中未找到服務器的錯誤
方法 7:啟用 Firefox 配置文件文件夾的訪問權限
如果您嘗試訪問只有隻讀權限的文件的任何內容,那麼您可能會遇到所討論的問題。 按照以下步驟,確保您已授予對配置文件文件夾的適當訪問權限。
1. 單擊Windows + E 鍵打開文件資源管理器
2.複製並粘貼地址欄中的以下路徑
C:\Users\USERNAME\AppData\Roaming\Mozilla\Firefox
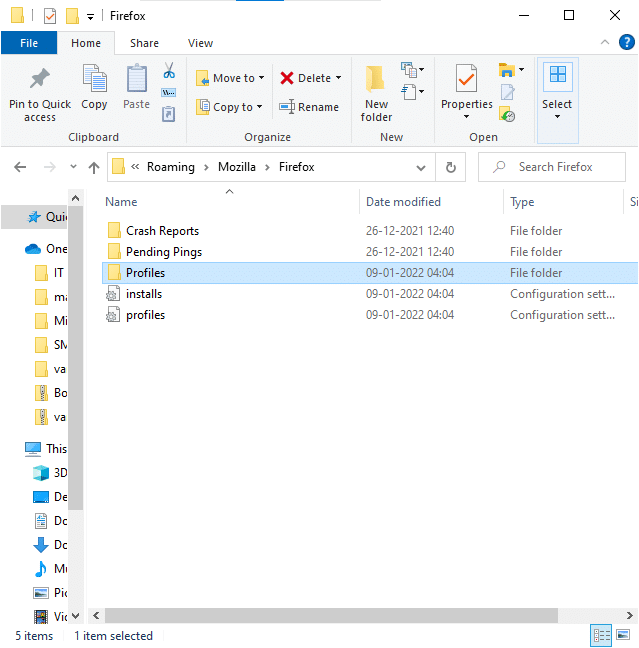
3. 右鍵單擊Profiles文件夾並選擇Properties
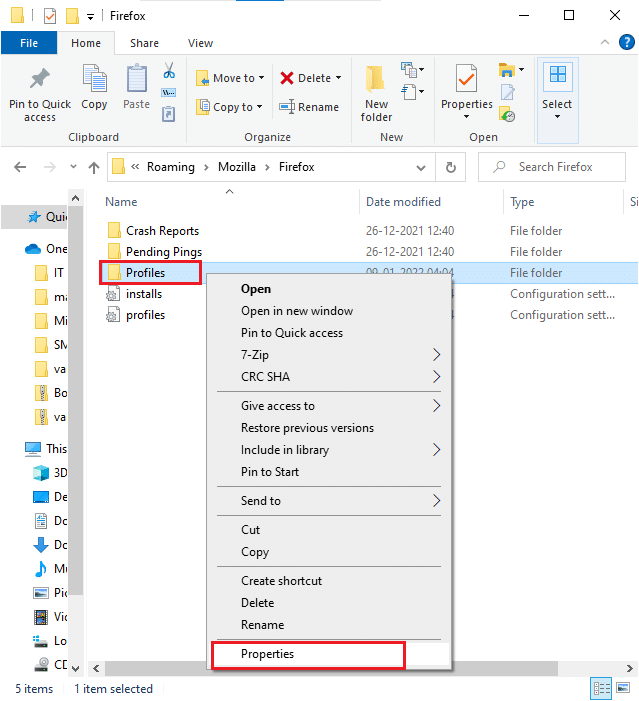
4. 在常規選項卡中,取消選中復選框只讀(僅適用於文件夾中的文件)
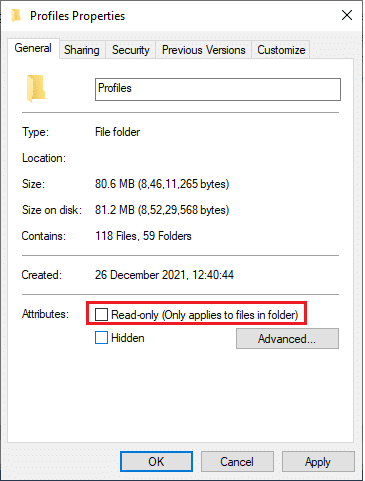
5.最後,點擊應用,然後點擊確定保存更改
方法 8:刪除 Firefox 配置文件鎖定文件
如果 Firefox 異常崩潰,鎖定文件會留在文件資源管理器中。 此文件可能會干擾導致上述問題的瀏覽器的正常功能。 建議您按照以下說明刪除此配置文件鎖定文件,以解決 Firefox 已運行問題。
1. 同時按住Windows + E 鍵打開文件資源管理器
2.在導航菜單中粘貼以下路徑並按回車鍵
%APPDATA%\Mozilla\Firefox\Profiles\
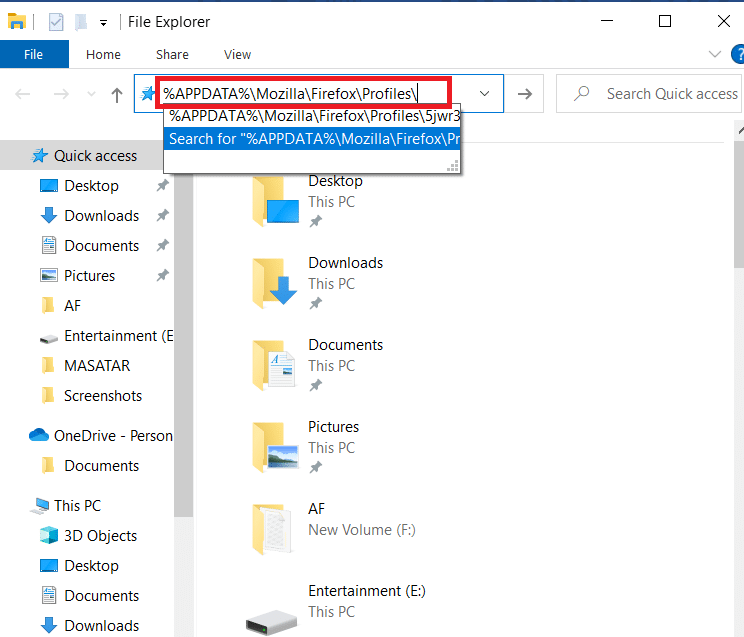
3.打開以.default結尾的文件夾
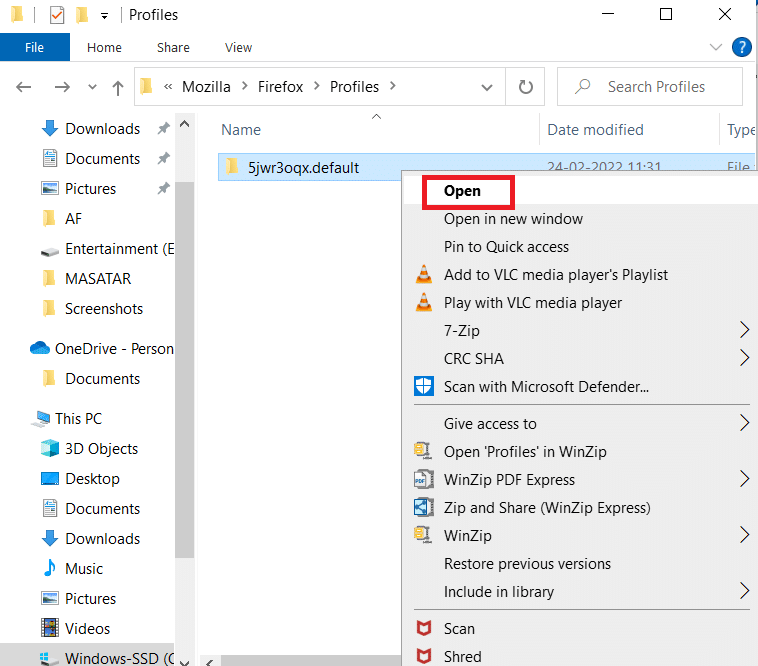
4.向下滾動並右鍵單擊parent.lock文件並刪除
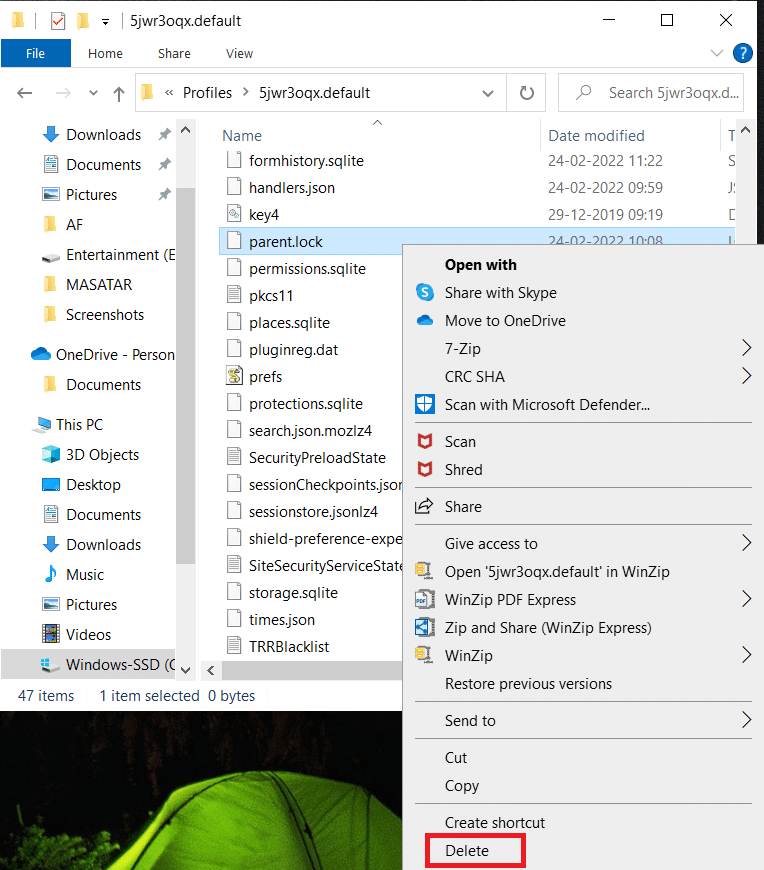
注意:如果您使用-no-remote命令行選項啟動 Firefox,請刪除它。
另請閱讀:修復 Firefox 上的連接不安全錯誤
方法9:更新火狐
Firefox 經常發布更新以修復其中的錯誤。 您可以按照以下說明更新 Firefox 以解決 Firefox 已在運行的問題。
1.打開火狐,點擊菜單如圖
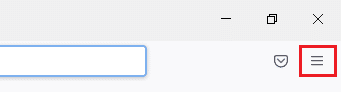
2.選擇幫助選項
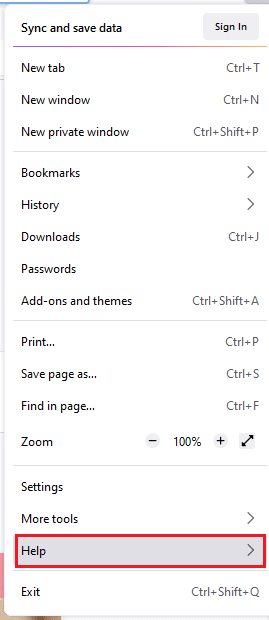
3. 點擊關於 Firefox 。
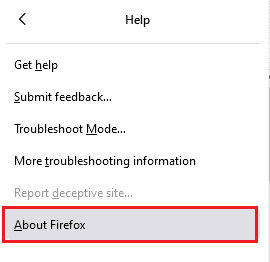
4A。 屏幕上會彈出一個新窗口。 在這裡檢查您的Firefox 是否是最新的。
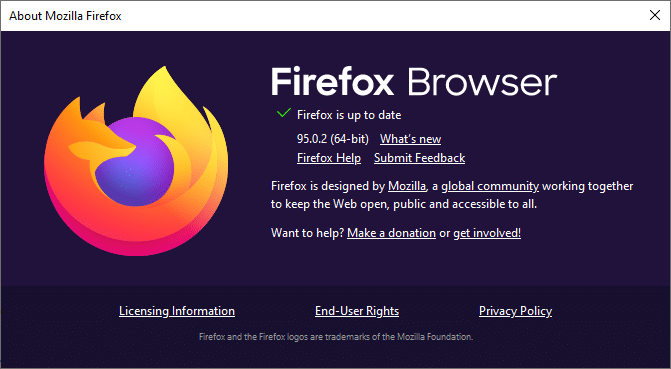
4B。 否則,請按照屏幕上的說明更新 Firefox
方法 10:更新 Windows
微軟正試圖改進其所有版本的 Windows,以使 PC 沒有任何錯誤。 您可以通過更新來修復 Windows 10 計算機中的錯誤和與瀏覽器相關的問題。 按照下面提到的步驟更新 Windows 並修復 Firefox 已經運行的問題。
1. 同時按Windows + I 鍵啟動設置。
2. 單擊更新和安全磁貼,如圖所示。
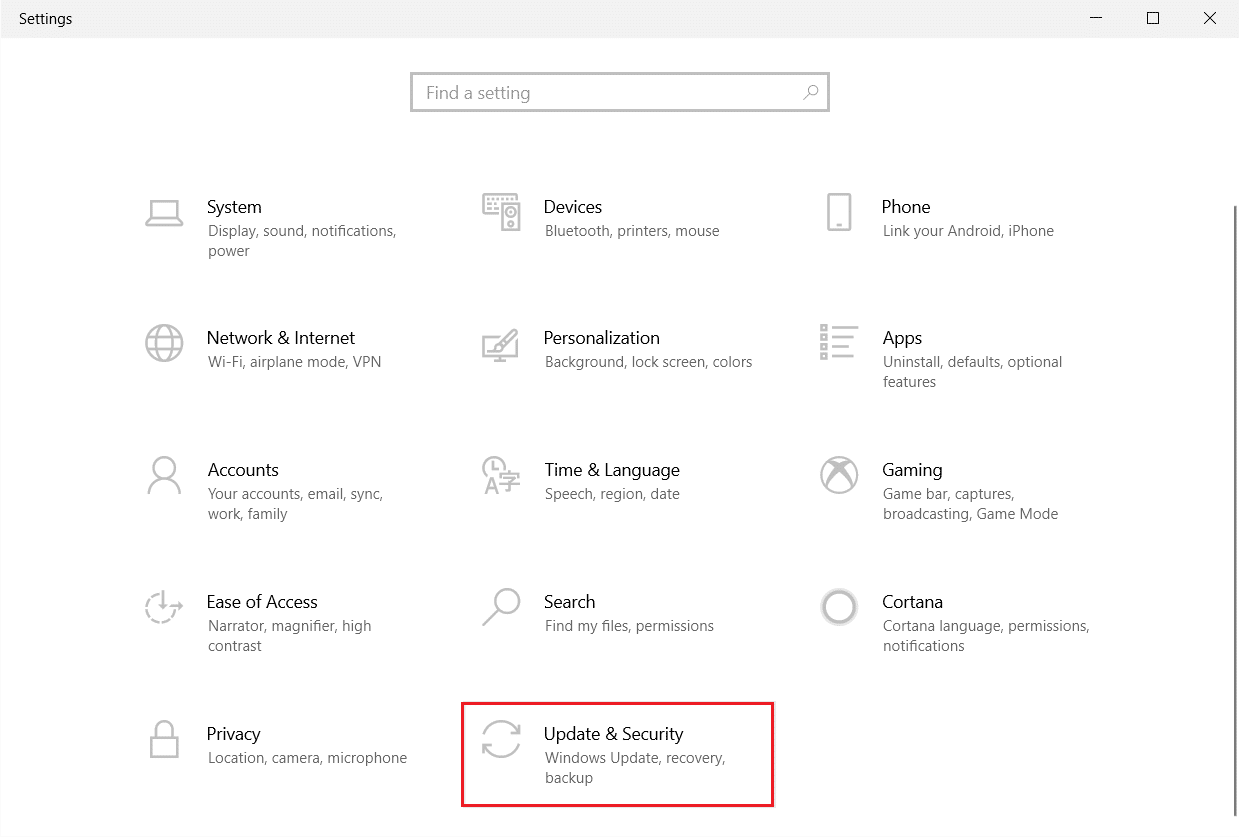
3. 在Windows 更新選項卡中,單擊檢查更新按鈕。
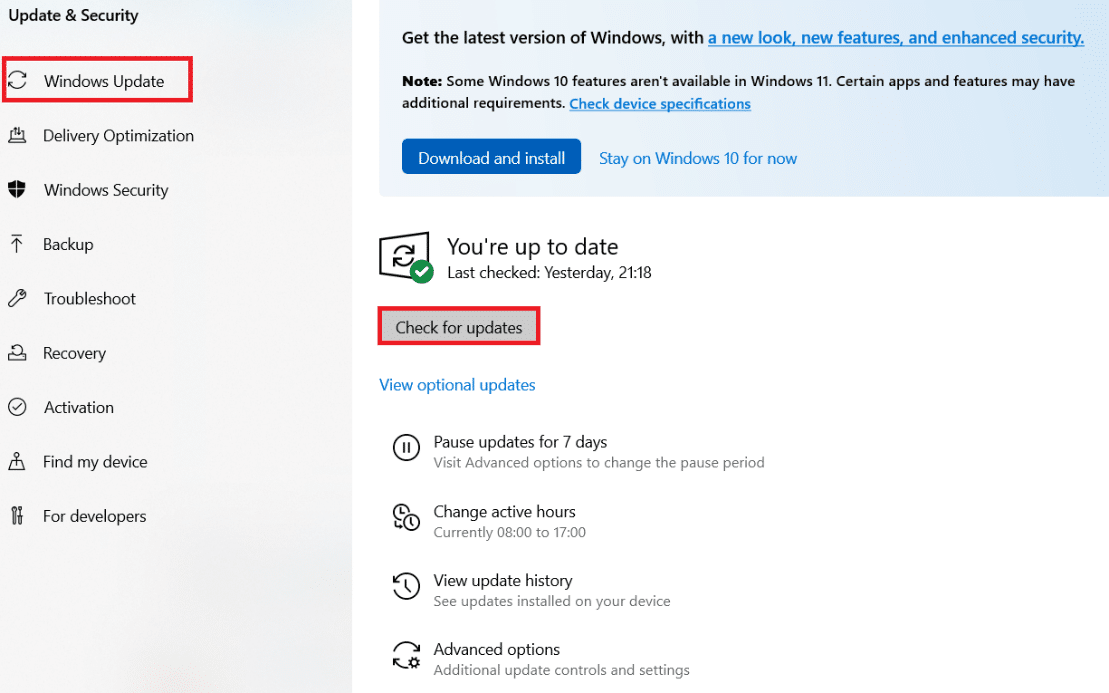
4A。 如果有新更新可用,請單擊立即安裝並按照說明進行更新。
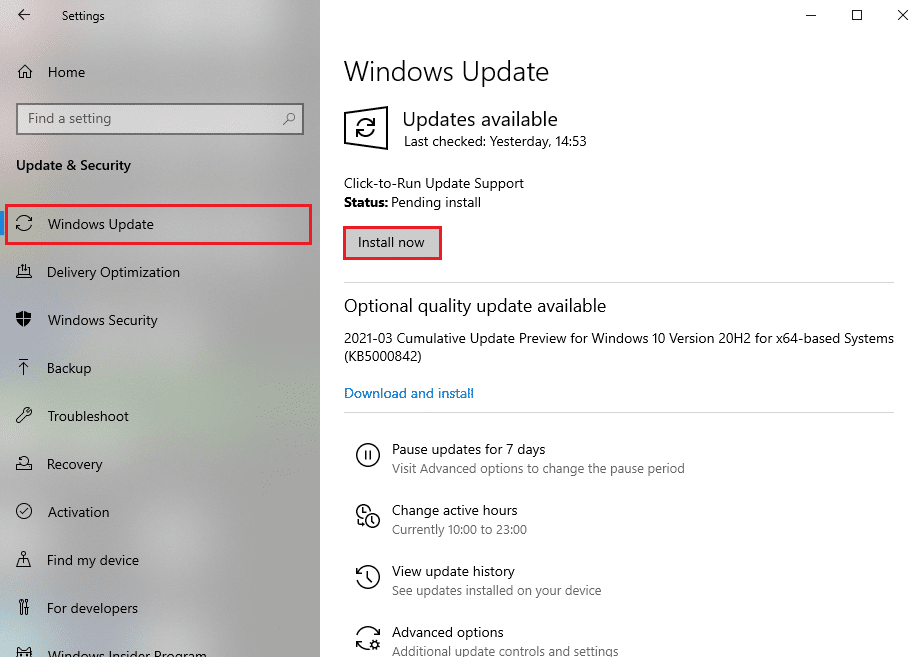
4B。 否則,如果 Windows 是最新的,那麼它將顯示您是最新的消息。
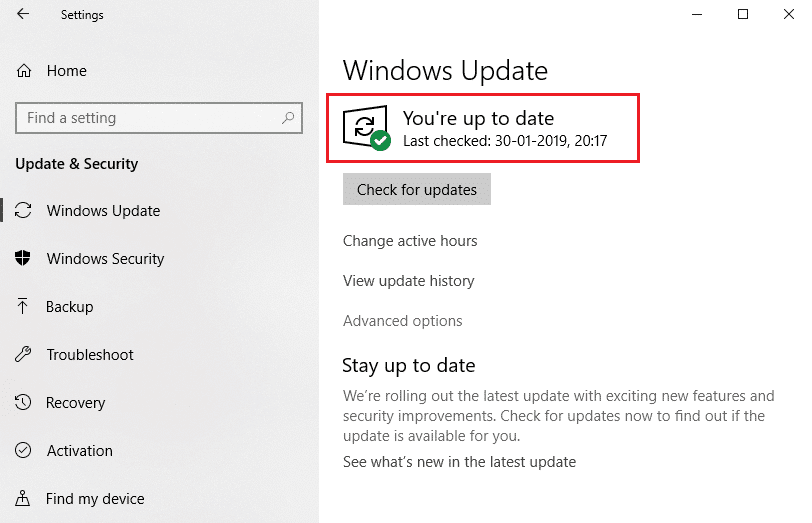
另請閱讀:如何在 Chrome 中啟用隱身模式
方法 11:創建新的 Firefox 配置文件
創建新的 Firefox 配置文件將解決與用戶配置文件相關的常見問題。 以下是一些創建新配置文件以修復 Firefox 已運行問題的簡單說明。
1. 同時按下Windows + R 鍵打開運行對話框
2. 輸入firefox.exe -P並按Enter 鍵。
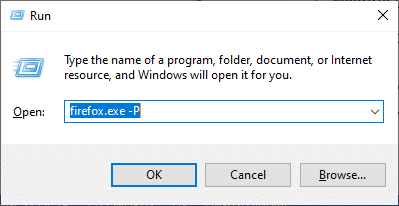
3. 單擊創建配置文件...按鈕。
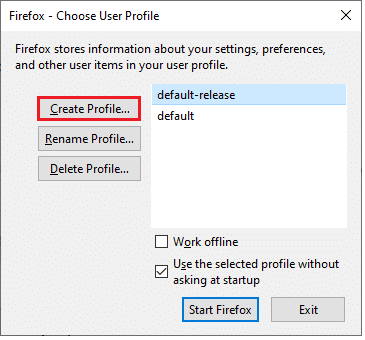
4. 單擊創建配置文件嚮導中的下一步。
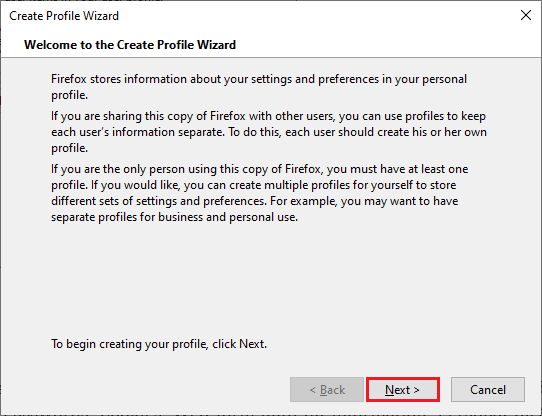
5. 在輸入新的配置文件名稱字段中輸入新的配置文件名稱
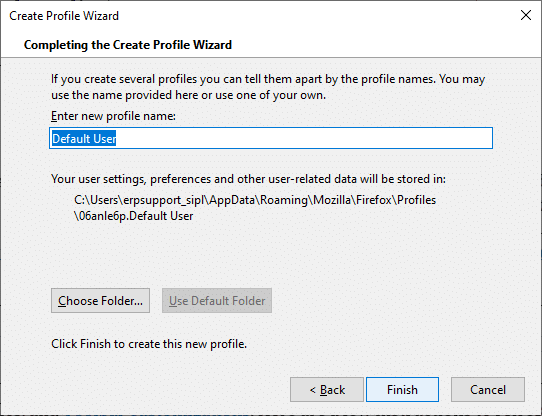
6.最後,點擊完成完成該過程
7. 現在,您將再次導航到配置文件管理器。 使用此處列出的新配置文件再次啟動 Firefox。 你不應該面對 Firefox 已經在運行但沒有響應的問題
方法 12:刷新 Firefox
通過刷新瀏覽器,Firefox 將保存;
- 書籤
- 瀏覽和下載歷史
- 密碼、Cookie
- 網絡表單自動填充信息
- 個人詞典
但它會刪除以下數據。
- 擴展和主題
- 網站權限
- 修改首選項
- 添加了搜索引擎
- DOM 存儲
- 安全證書和設備設置
- 下載操作
- 用戶樣式和工具欄自定義。
注意:刷新瀏覽器後,您的舊 Firefox 配置文件將放置在您的桌面上,並帶有一個名為Old Firefox Data的文件夾。 您可以從此文件夾中將 Firefox 數據恢復到新的配置文件中。 如果您不需要此文件夾,您可以隨時將其刪除。
1. 打開Firefox並點擊菜單圖標
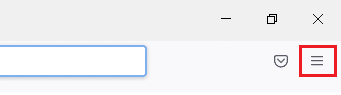
2.點擊幫助選項
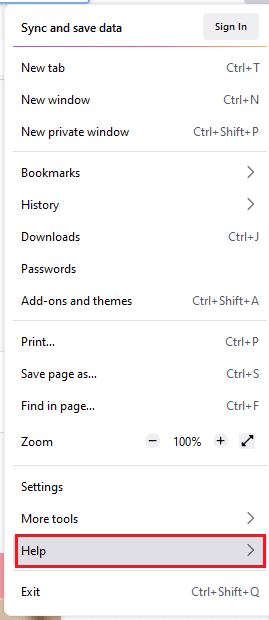
3. 選擇更多故障排除信息選項
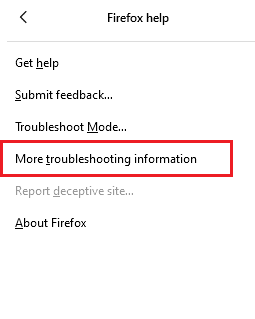
4.點擊刷新火狐
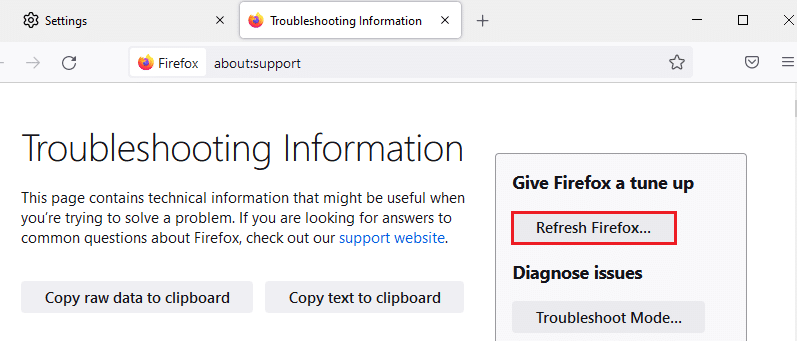
5. 再次點擊刷新 Firefox選項
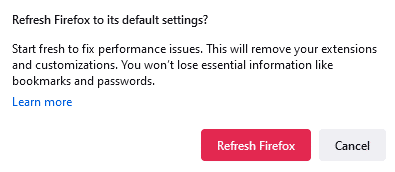
6. 在導入嚮導窗口中單擊完成
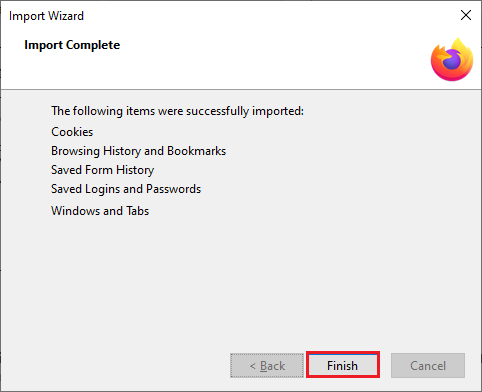
7. 最後,點擊Let's go! 繼續瀏覽您的瀏覽的選項
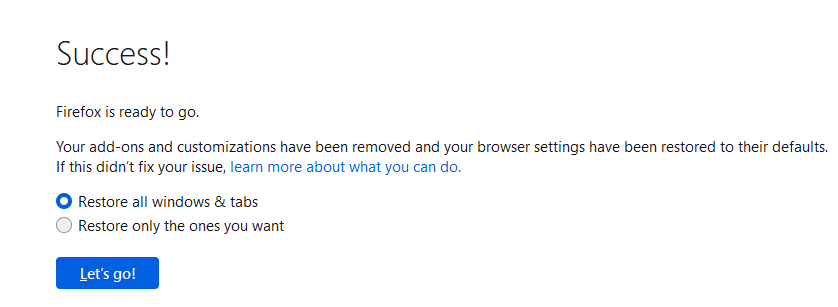
另請閱讀:如何修復 Chrome 內存不足
方法 13:重新安裝 Firefox
如果您在 Firefox 中有損壞的安裝文件,您可以通過重新安裝 Firefox 瀏覽器輕鬆解決此問題。 按照以下步驟重新安裝 Firefox 瀏覽器並修復 Firefox 已運行問題。
1. 單擊開始,鍵入控制面板,然後按Enter 鍵。
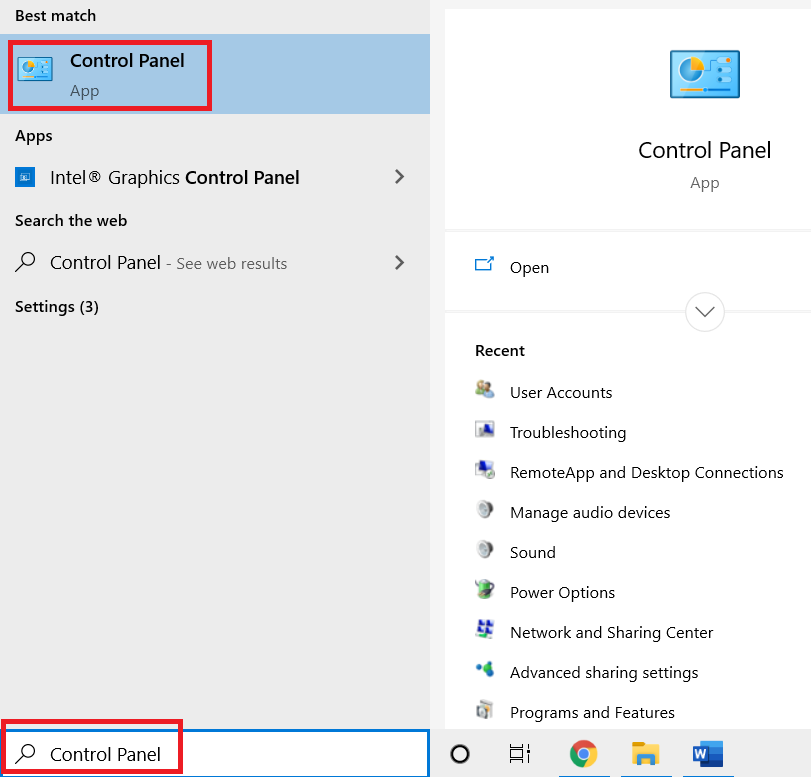
2. 設置查看方式 > 大圖標,然後單擊程序和功能
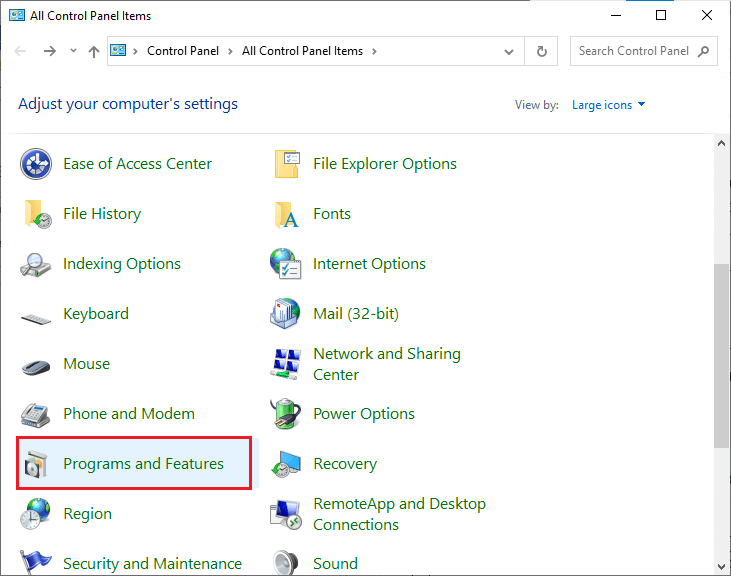
3. 點擊Firefox並選擇卸載選項
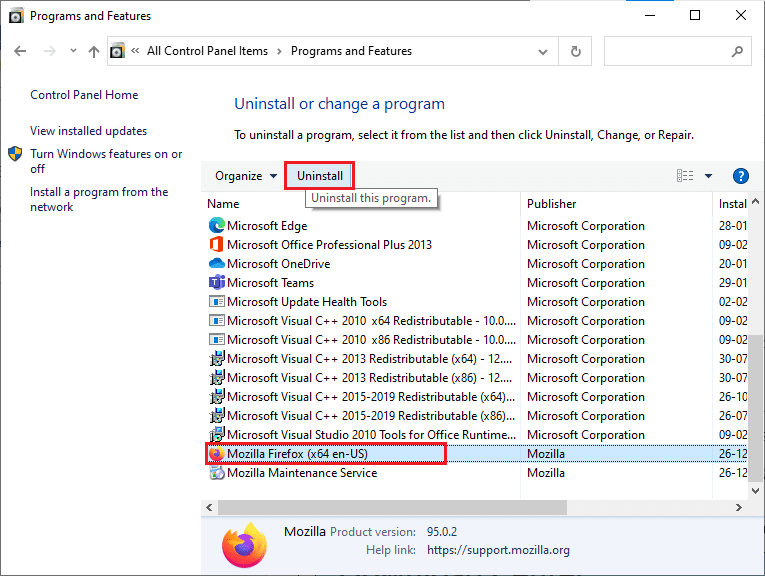
4. 確認提示(如果有),並等待瀏覽器在您的設備上卸載。 然後,重新啟動你的電腦
5.從官網下載Mozilla Firefox瀏覽器。
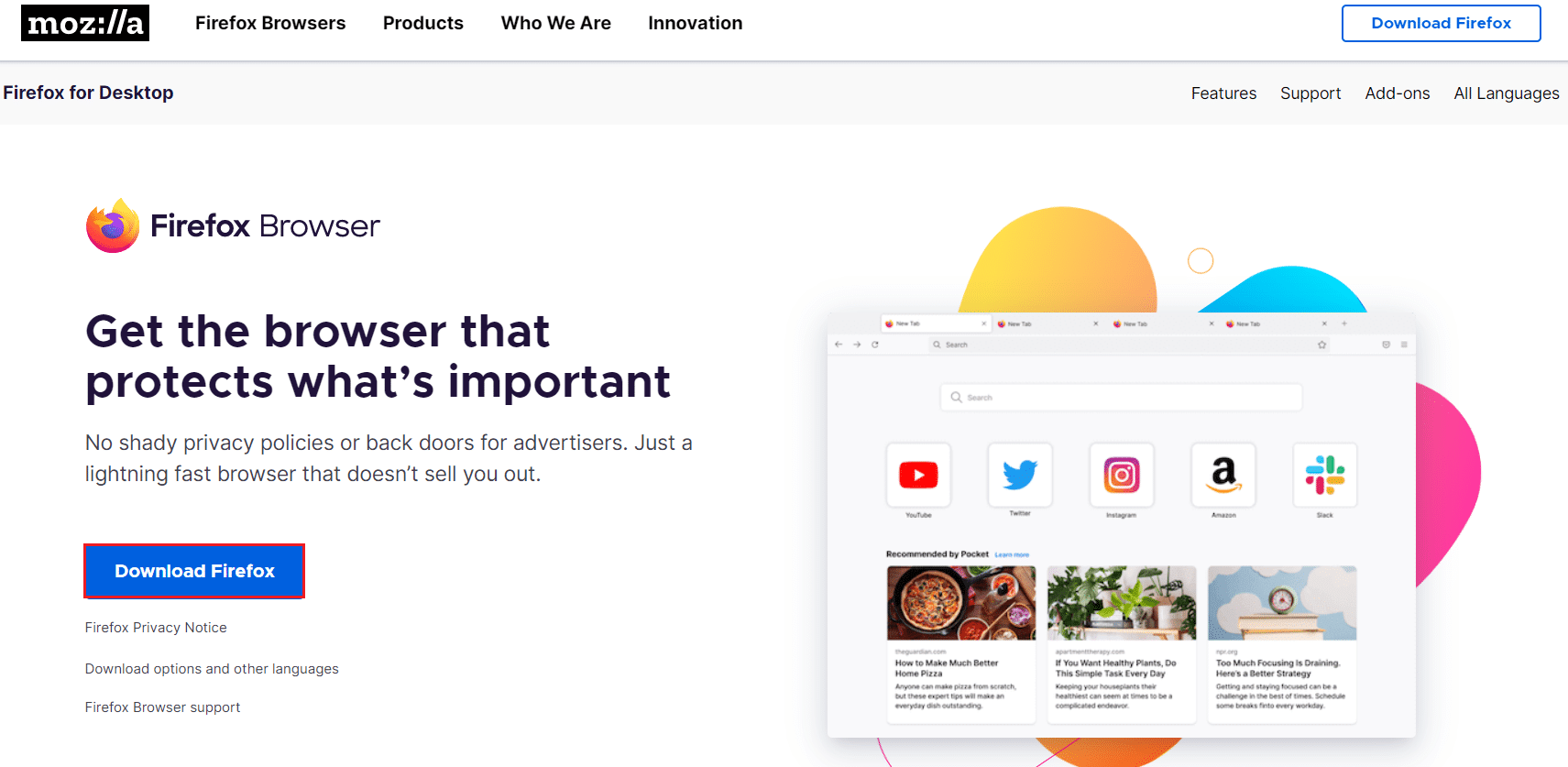
6. 雙擊 setup.exe 文件運行Firefox 安裝程序。
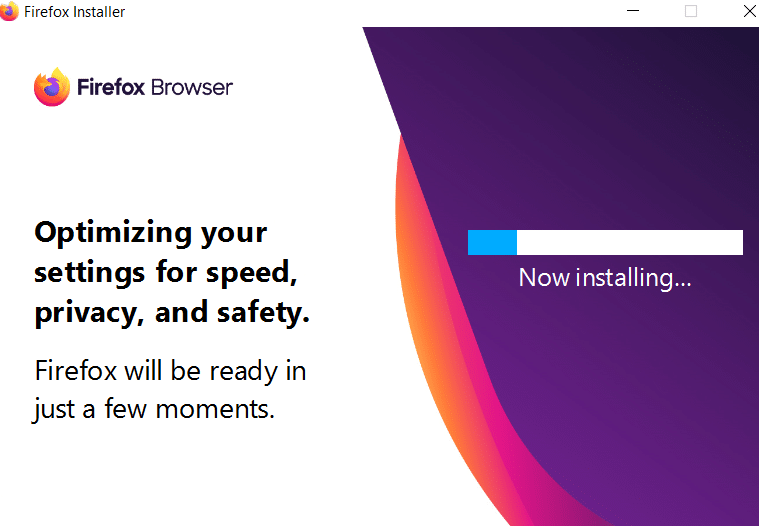
推薦的:
- 修復 Teamviewer 在 Windows 10 中無法連接的問題
- 修復 Windows 錯誤 0 ERROR_SUCCESS
- 修復谷歌瀏覽器狀態斷點錯誤
- 如何修復 Firefox 不加載頁面
我們希望本指南對您有所幫助,並且您能夠修復Firefox 已經在運行但在 Windows 10 上沒有響應的問題。讓我們知道哪種方法最適合您。 此外,如果您對本文有任何疑問/建議,請隨時將它們放在評論部分。
