修復 Firefox 連接重置錯誤
已發表: 2022-03-01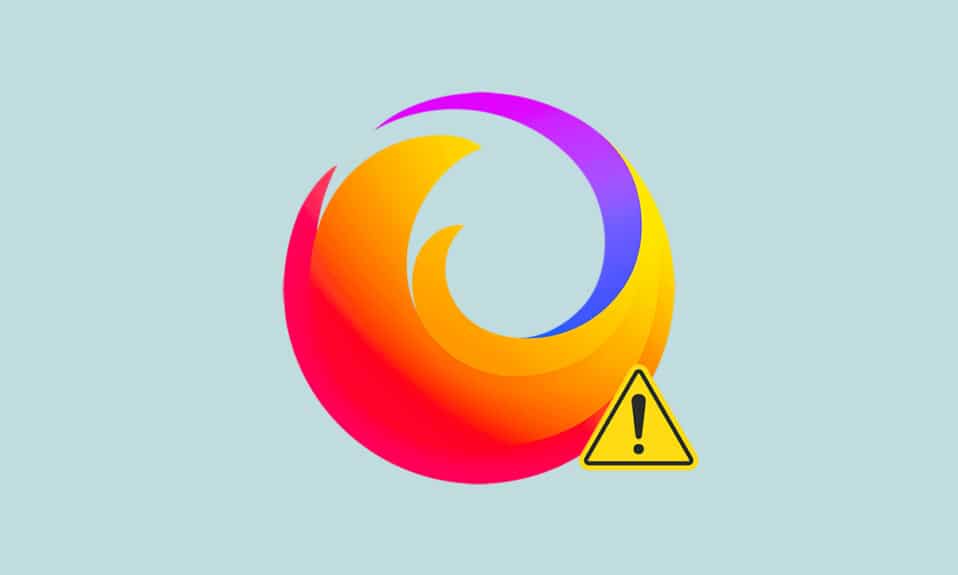
Firefox 是全球互聯網衝浪者最喜歡的以隱私為中心的瀏覽器之一。 它支持各種 Web 標準,如 HTML、XML、XHTML、CSS(帶擴展)、JavaScript、DOM、MathML、SVG、XSLT 和 XPath。 然而,一些用戶在瀏覽互聯網時面臨 PR_CONNECT_RESET_ERROR Firefox。 PR_CONNECT_RESET_ERROR 當您的 PC 成功從服務器站點獲得搜索結果但無法完全處理它們時發生。 如果你面臨同樣的問題,你並不孤單! 在本指南中,您可以了解修復 Firefox 連接重置錯誤的故障排除方法。 開始了!
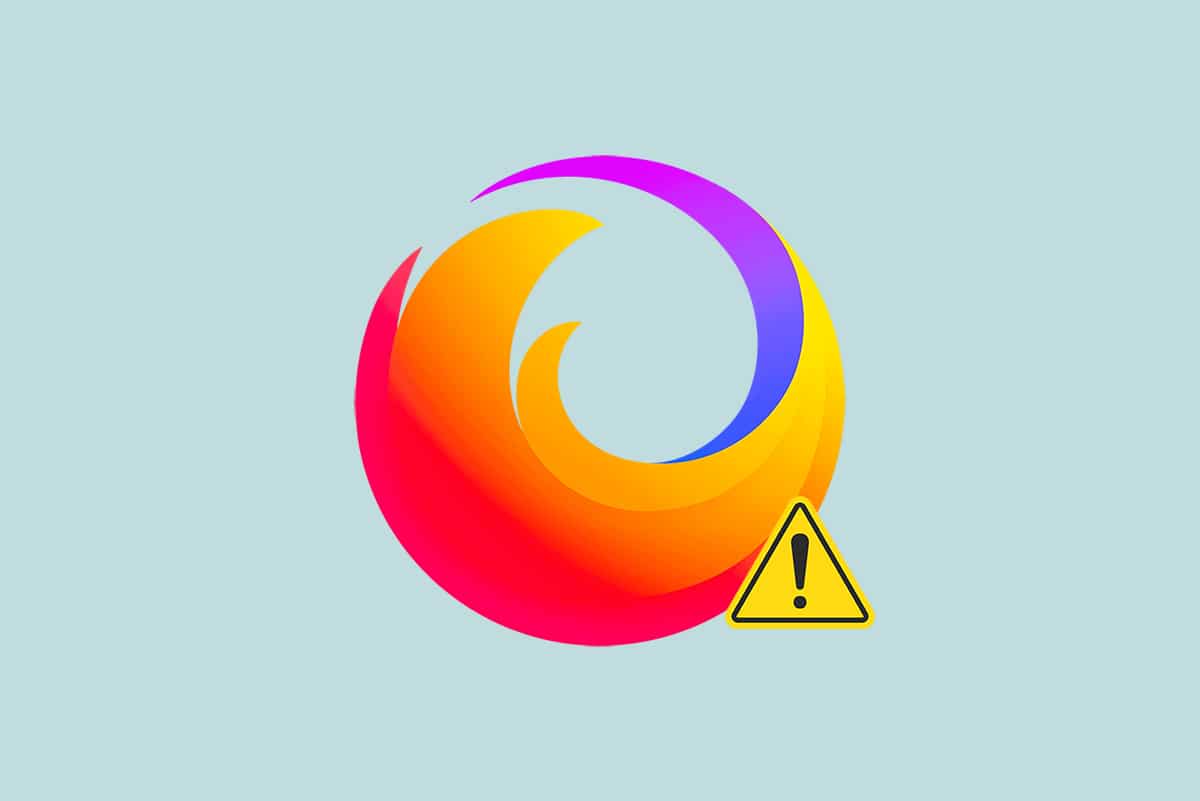
內容
- 如何修復 Firefox 連接重置錯誤
- 初步檢查
- 方法一:清除火狐瀏覽器緩存
- 方法 2:更新 Firefox 擴展
- 方法 3:禁用或刪除 Firefox 擴展
- 方法 4:禁用脫機工作選項
- 方法 5:禁用 DNS 預取
- 方法 6:禁用 IPv6
- 方法 7:修改不跟踪選項
- 方法 8:重置 TCP/IP
- 方法 9:刪除 Winsock 目錄條目
- 方法 10:修改 LAN 設置
- 方法 11:刪除 WLAN 配置文件
- 方法 12:禁用協議過濾(如果適用)
- 方法 13:禁用 VPN 和代理
- 方法 14:增加最大傳輸單元 (MTU)
- 方法 15:取消選中 AppEx 網絡加速器功能(適用於以太網適配器)
- 方法 16:更新或重新安裝網絡驅動程序
- 方法 17:更新 Firefox
- 方法18:將網站加入白名單或暫時禁用殺毒(不推薦)
如何修復 Firefox 連接重置錯誤
以下是一些可能導致 Firefox 上出現 SSL_ERROR_NO_CYPHER_OVERLAP 錯誤的可能原因。 分析觸發錯誤的因素將幫助您相應地遵循故障排除方法。
- 如果您在防病毒設置中啟用了TCP 協議過濾,最終用戶和網絡服務器之間的連接將更頻繁地中斷。 這發生在 ESET 防病毒程序中。
- 某些臨時瀏覽器緩存可能會干擾新的網絡服務器連接,從而導致 Firefox 出現此錯誤。
- 當您的防病毒/Windows Defender 防火牆保護過度時,最終用戶和網絡服務器之間的中斷將導致此錯誤。
- 如果您使用的是VPN或代理服務器,您的網絡服務器可能會因為配置了安全預防措施而面臨上述問題。
- 某些受限網絡可能會阻止您訪問任何特定的 Web 服務器,從而導致 Firefox 出現此錯誤。
- 過時的瀏覽器版本、有問題的瀏覽器擴展或錯誤配置的網絡設置也可能導致此錯誤。
Firefox 最著名的功能之一是其開源功能,它使全球用戶能夠編寫代碼並在附加組件、主題和擴展方面擴展瀏覽器的功能。 它保證了在線盜版,根據 2021 年 12 月的記錄,它在最流行的桌面瀏覽器列表中排名第四,僅次於Google Chrome、Safari和Microsoft Edge 。
本節編制了一份故障排除方法列表,用於修復 Firefox 上的此錯誤。 這些方法按照影響級別從基礎到高級進行排列。 按照相同順序執行這些方法並檢查您是否已解決問題。
初步檢查
修復 Firefox 連接重置錯誤的主要故障排除步驟是確保您擁有穩定的網絡連接。 如果您的網絡不穩定,您訪問的任何網站都會遇到錯誤。 因此,每當您在 Firefox 上遇到此錯誤時,請打開一個新選項卡並蒐索另一個網站。 如果您在瀏覽器中訪問的所有網站都出現錯誤,則表明您的網絡連接不穩定。 確保網絡速度和帶寬來修復它。 您可以按照以下幾個初步步驟來修復此錯誤。
- 如果您使用舊的、損壞的或不可靠的電纜,互聯網連接將不斷與設備斷開連接。 即使您的網速非常高,在斷線時您也不會獲得不間斷的服務。 檢查連接電纜是否達標。
- 如果您有任何網絡衝突,您可以通過重新啟動路由器來解決它們。 但是,重新啟動路由器將重新啟動網絡連接。 很少有用戶報告說,配置設置中標記的所有更改都會在您重新啟動路由器時生效。 因此,請按照以下步驟重新啟動路由器。
1. 找到路由器背面的電源按鈕。
2. 按一下按鈕將其關閉。
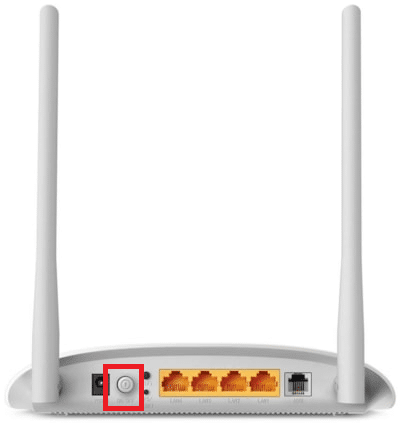
3. 現在,斷開路由器電源線並等待電容器完全耗盡電力。
4. 然後,重新連接電源線並在一分鐘後將其打開。
5. 等待網絡連接重新建立,然後再次嘗試登錄。
如果您僅在一個特定網站上遇到錯誤,則互聯網連接沒有問題,您可以按照此處討論的故障排除方法進行修復。
方法一:清除火狐瀏覽器緩存
損壞的瀏覽器緩存等臨時文件可能會導致最終用戶和 Web 服務器連接中斷。 當您上網時,這可能會導致 Firefox 出現此錯誤。 嘗試清除瀏覽器緩存並檢查是否已修復 Firefox 連接重置錯誤。 請按照以下步驟操作。
1. 啟動火狐瀏覽器。
2. 現在,單擊下圖中突出顯示的菜單圖標。
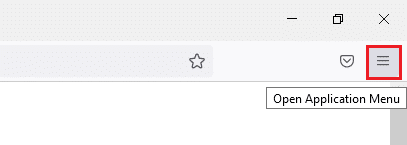
3. 在這裡,從下拉列表中選擇設置選項,如圖所示。
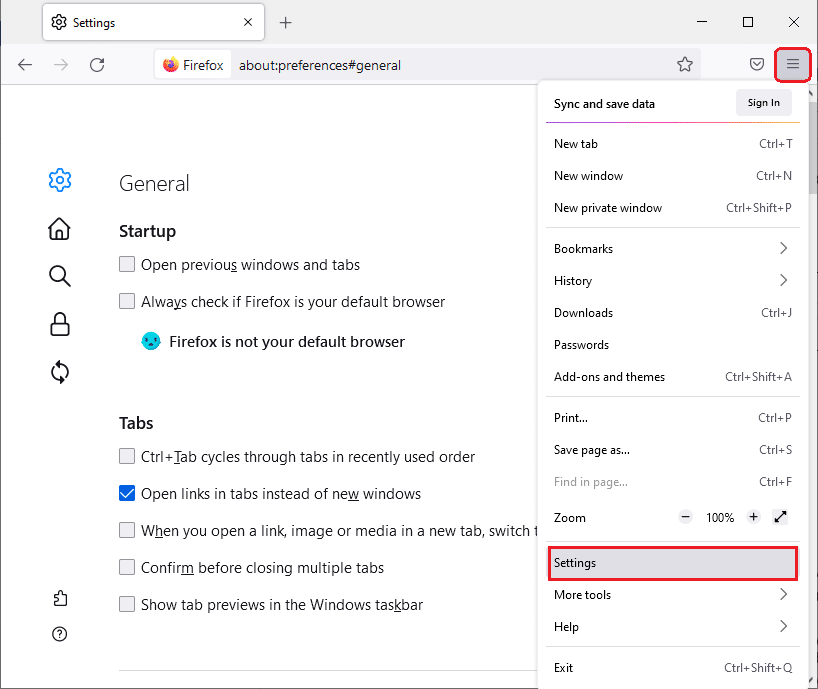
4. 現在,導航到左側窗格中的隱私和安全部分
5. 向下滾動到Cookie 和站點數據部分,然後單擊清除數據…選項,如下圖所示。
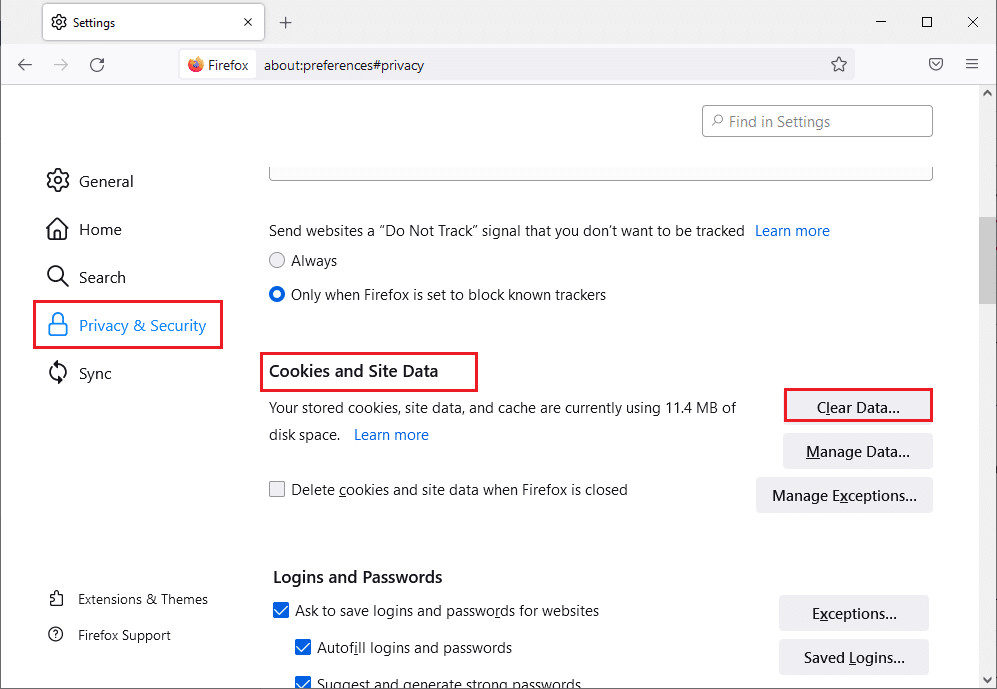
6. 在這裡,取消選中Cookies 和站點數據框並確保選中緩存的 Web 內容框,如下所示。
注意:取消選中Cookie 和站點數據將清除 Firefox 存儲的所有 cookie 和站點數據,讓您退出網站,並刪除離線 Web 內容。 而清除緩存的 Web 內容不會影響您的登錄。
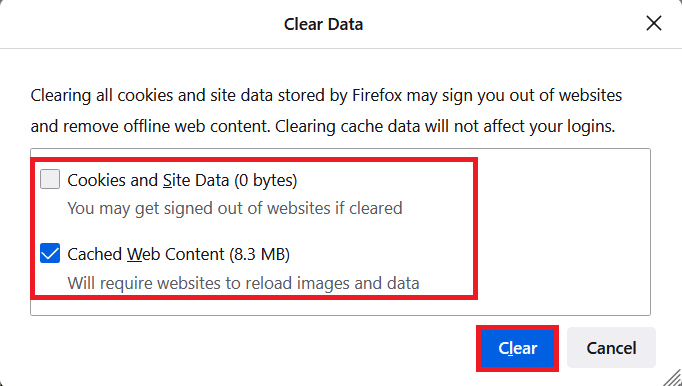
7. 最後,點擊清除按鈕清除 Firefox 緩存的 cookie。
8. 然後,單擊管理數據...按鈕。
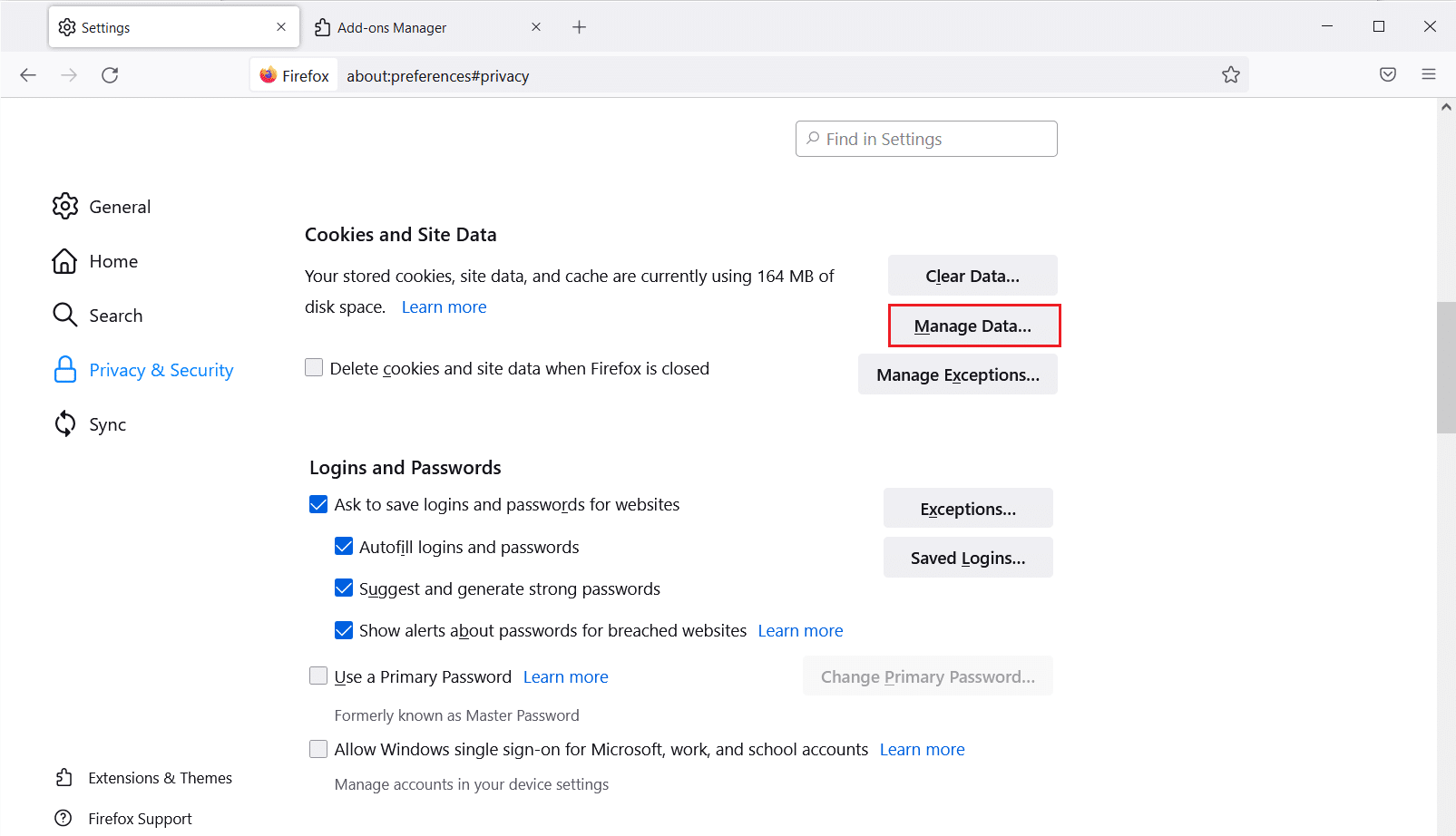
9. 在搜索網站字段中輸入您要刪除其 cookie 的網站名稱。
10A。 選擇網站並單擊刪除選定項以僅刪除選定的項目。
10B。 或者,選擇全部刪除以刪除所有 cookie 和存儲數據。
11. 最後,單擊保存更改按鈕。
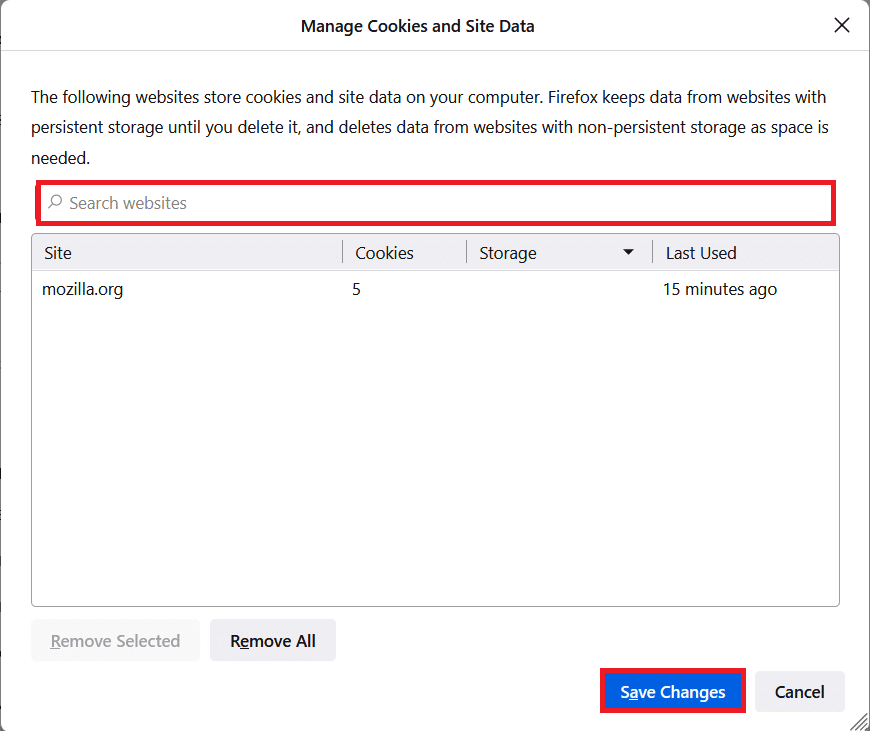
12. 關閉瀏覽器並重新啟動您的 PC 。
另請閱讀:如何修復 Firefox 黑屏問題
方法 2:更新 Firefox 擴展
如果您在瀏覽器中啟用了任何有問題的擴展程序,您可能會遇到 Firefox 連接重置問題。 要解決它,請更新瀏覽器中的擴展程序。 以下是更新 Firefox 擴展的一些說明。
1. 單擊Firefox瀏覽器中的菜單圖標。
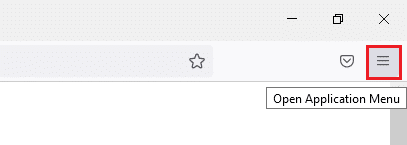
2. 點擊加載項和主題,如圖所示。
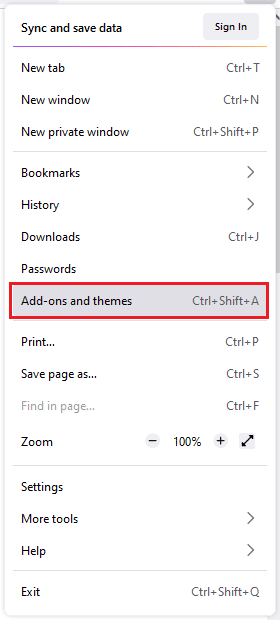
3.在這裡,單擊左側窗格中的擴展,然後單擊與您的擴展相對應的齒輪圖標。
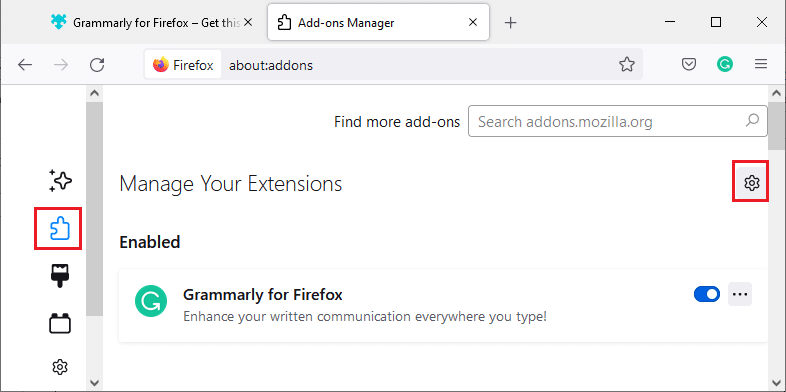
4. 現在,選擇檢查更新選項,如圖所示。
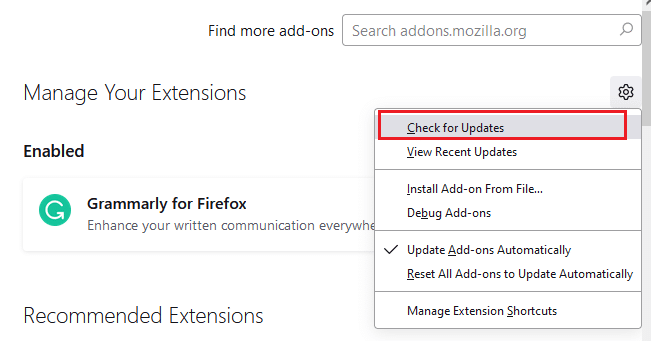
5A。 現在,如果您發現任何更新,請按照屏幕上的說明更新您的擴展程序。
5B。 如果沒有可用的更新,則會顯示未找到更新消息。
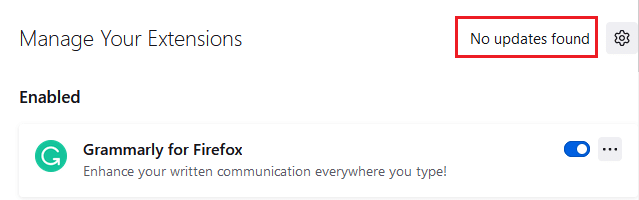
方法 3:禁用或刪除 Firefox 擴展
如果您沒有通過更新 Firefox 擴展獲得任何修復,您可以按照下面提到的步驟禁用它們。
選項 I:禁用擴展
1. 導航到Firefox 附加組件和主題頁面,如方法 7所示。
2. 然後,單擊左側窗格中的Extensions並關閉擴展的切換開關(例如Grammarly for Firefox )。
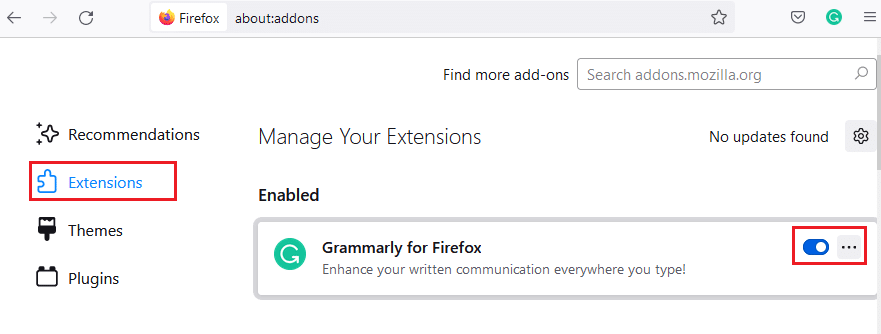
同樣,一一禁用所有擴展,並通過反複檢查來檢查導致問題的原因。
選項二:刪除擴展
1. 前往Mozilla Firefox > 附加組件和主題 > 擴展,如方法 7所示。
2. 單擊擴展旁邊的三個點圖標,然後選擇刪除選項,如圖所示。
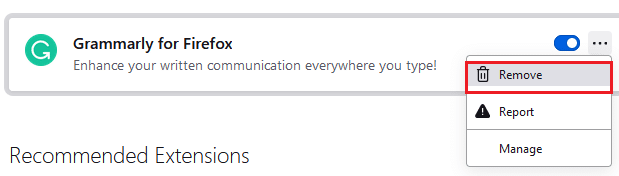
另請閱讀:如何在 Google Chrome 中清除緩存和 Cookie
方法 4:禁用脫機工作選項
您訪問過的網頁將存儲在 Firefox 的緩存中。 如果您沒有連接到任何網絡,您仍然可以使用“脫機工作”選項訪問該網頁。 有時,此選項可能會導致此 PR_CONNECT_RESET_ERROR Firefox 問題。 按照下面提到的步驟禁用“脫機工作”選項。
1. 如前所述啟動Firefox 。
2. 右鍵單擊菜單圖標。
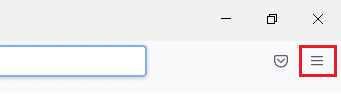
3. 選擇菜單欄。
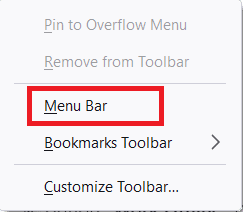
4. 單擊屏幕右上角的文件。
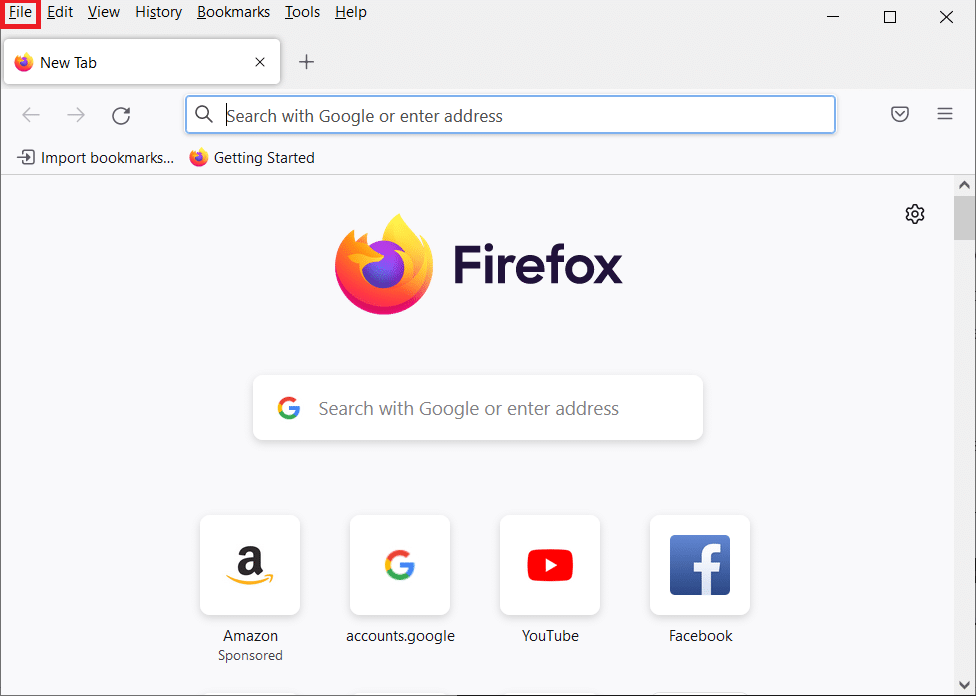
5. 單擊“脫機工作”選項取消選中它。
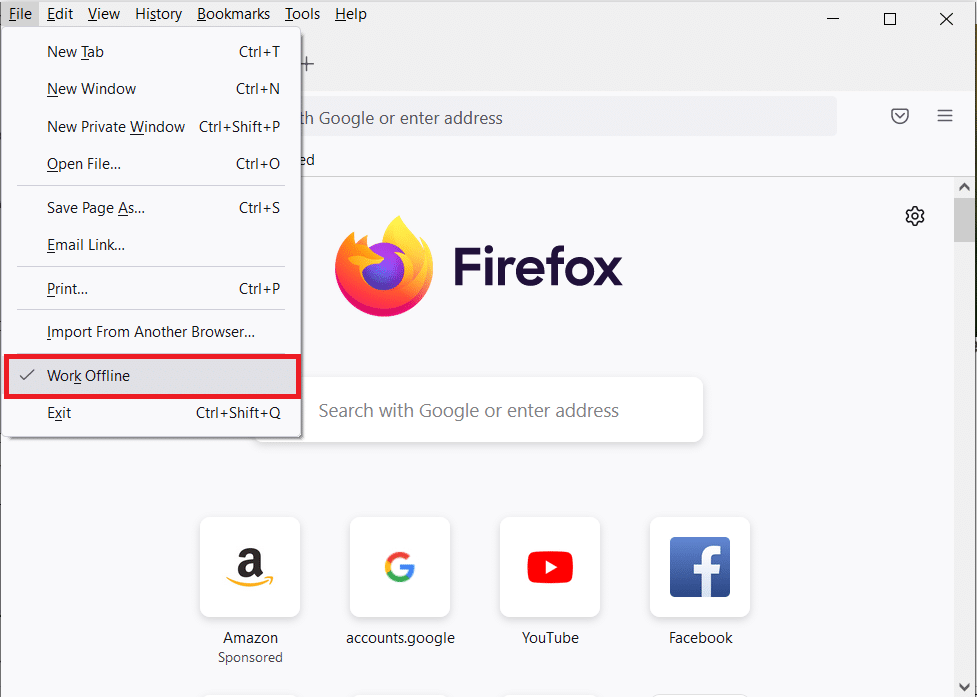
方法 5:D isable DNS Prefetch
DNS 預取功能可能會加快 Firefox 中的瀏覽速度。 有時當它崩潰時,此功能可能會干擾網站的正常加載並導致 Firefox 連接重置問題。 嘗試按照以下說明禁用 DNS 預取功能。
1. 打開Firefox並在地址欄中輸入about:config並按Enter 鍵。
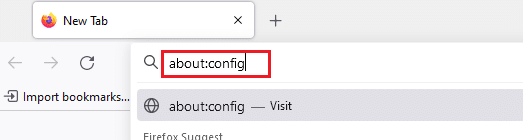
2. 現在,單擊接受風險並繼續選項。
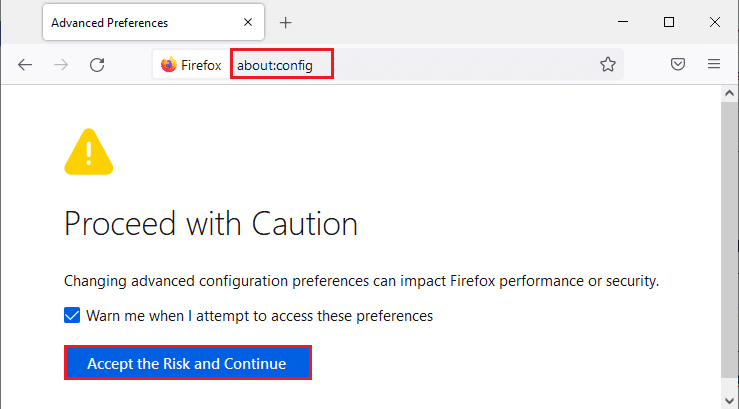
3. 在搜索欄中輸入network.dns.disablePrefetch並按Enter 鍵。
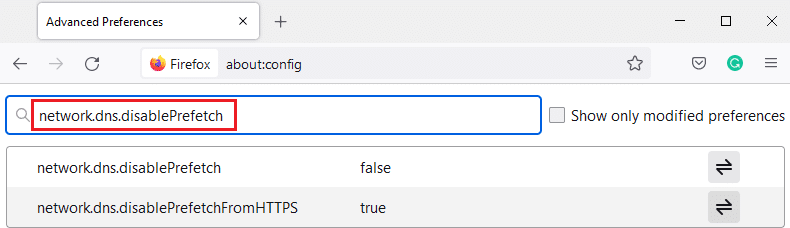
4. 在這裡,單擊切換按鈕將network.dns.disablePrefetch從False變為True 。
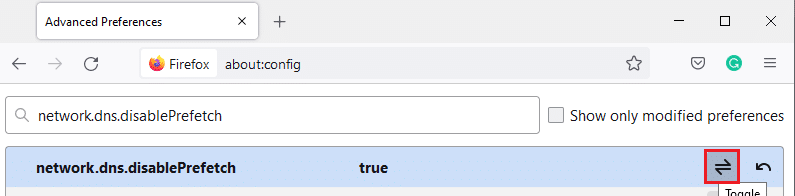
5. 最後,重新加載站點並檢查您是否再次遇到 PR_CONNECT_RESET_ERROR Firefox 問題。
另請閱讀:如何修復 Firefox 不播放視頻
方法 6:啟用 IPv6
一些瀏覽器默認使用 IPV6 協議。 但是,有時此瀏覽器可能會干擾您的瀏覽器,從而導致這些問題。 要解決這些錯誤,請按照以下說明禁用 IPV6。
1. 打開Firefox並轉到about:config頁面,然後單擊Accept the Risk and Continue按鈕,如圖所示
2. 在這裡,從搜索首選項名稱字段中搜索network.dns.disableIPv6 。
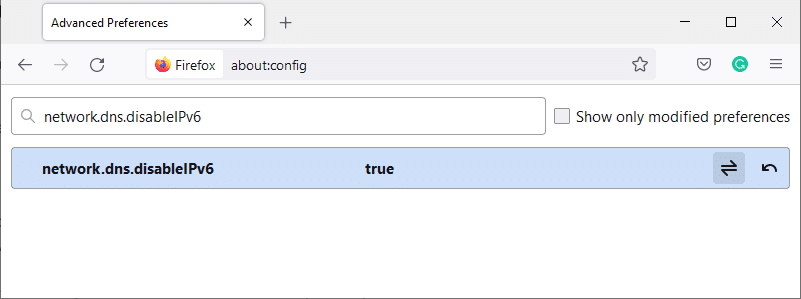
3. 現在,通過單擊下面突出顯示的切換按鈕將設置更改為True 。
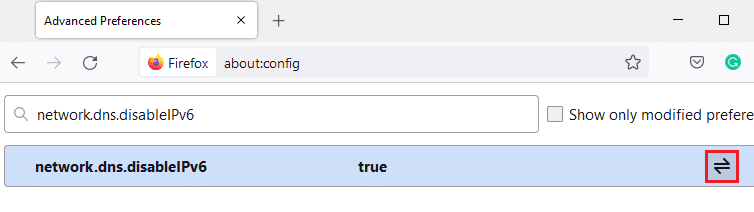
4. 最後,重新加載頁面。
方法 7:修改不跟踪選項
此選項將向瀏覽器的標題發送一個信號,不要跟踪您正在訪問的網站的 cookie。 此功能也可能導致 PR_CONNECT_RESET_ERROR Firefox 問題。 請按照以下步驟禁用它。
1. 如前所述啟動Firefox 。
2. 現在,單擊屏幕右上角的菜單圖標。
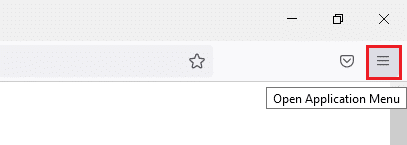
3. 在這裡,從下拉列表中選擇設置選項,如圖所示。
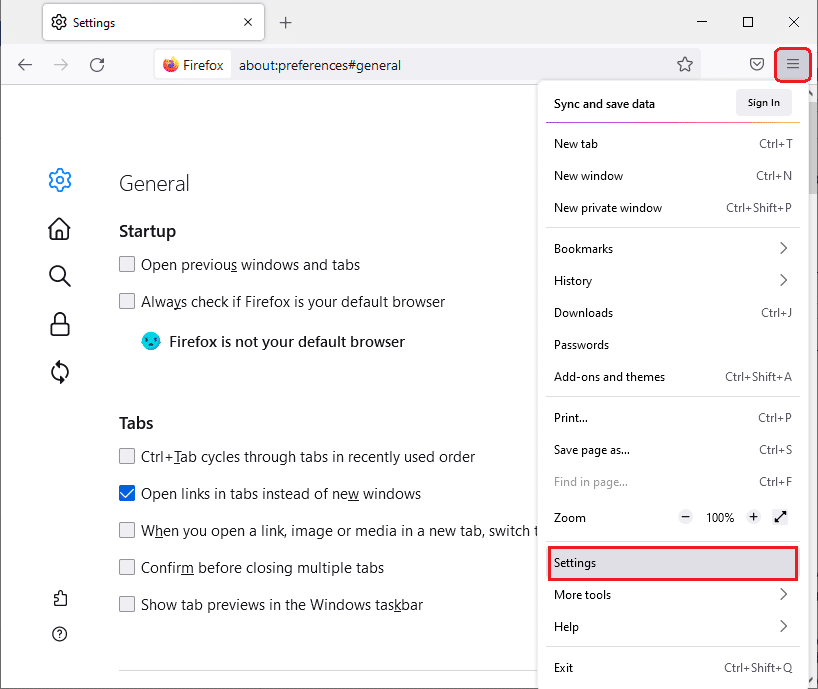
4. 選擇左側窗格中的隱私和安全部分。
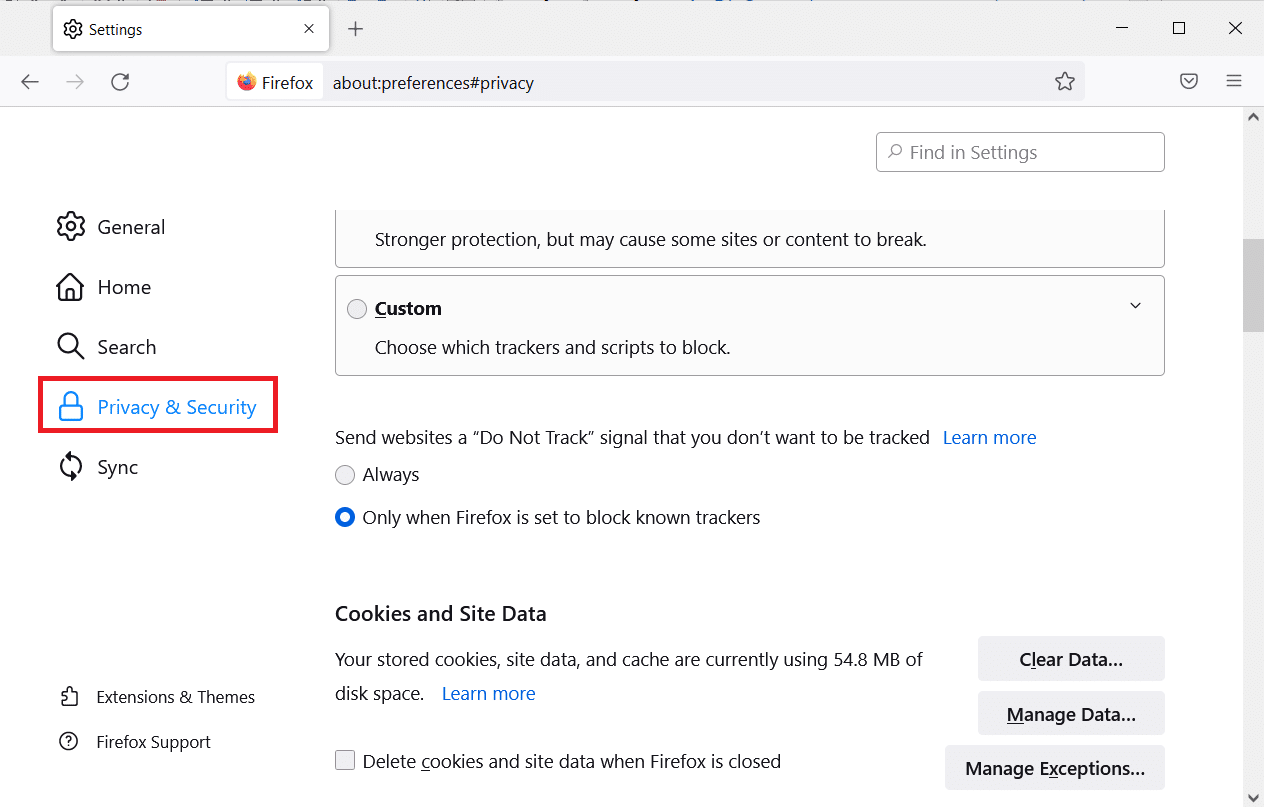
5. 在此處,選擇始終在向網站發送您不想被跟踪的請勿跟踪信號下。
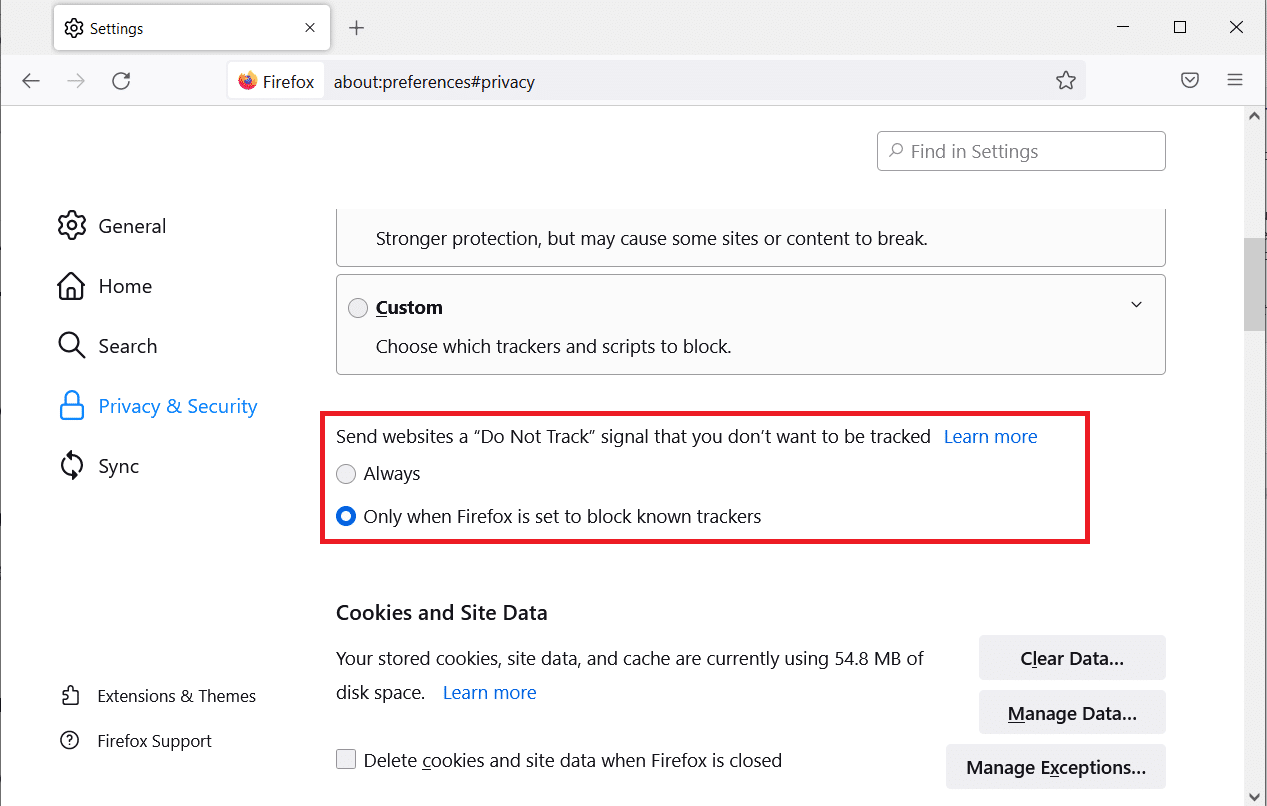
另請閱讀:修復 Firefox 中未找到服務器的錯誤
方法 8:重置 TCP/IP
很少有用戶報告您可以在 Firefox 中在重置 TCP/IP 配置時修復此錯誤。 按照並執行以下說明的步驟來修復 PR_CONNECT_RESET_ERROR Firefox 問題。
1. 按Windows 鍵,鍵入命令提示符,然後單擊以管理員身份運行。
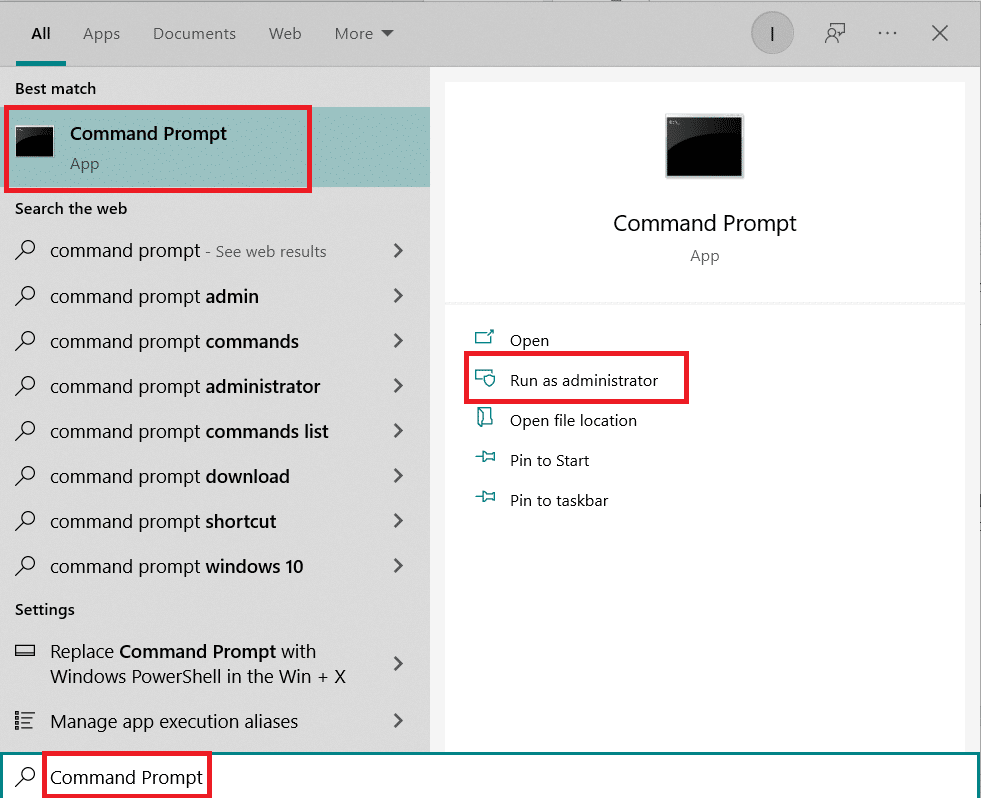
2. 現在,在命令窗口中一一鍵入以下命令,並在每個命令後按Enter 鍵。
ipconfig /發布 ipconfig /全部 ipconfig /flushdns ipconfig /更新
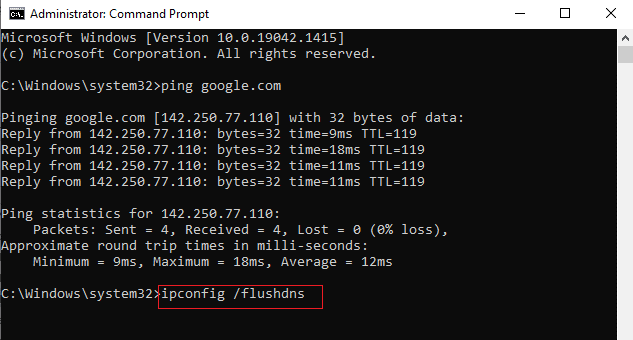
3.最後,等待命令執行並重新啟動您的PC 。
方法 9:刪除 Winsock 目錄條目
Winsock 使您的操作系統可以在您連接到網絡時設置 TCP/IP 連接。 然而,為已建立的連接創建了幾個條目,導致 PR_CONNECT_RESET_ERROR 或 PR END OF FILE Firefox 錯誤。 您可以使用下面討論的說明清除它們。
1. 導航到搜索菜單,鍵入命令提示符,然後單擊以管理員身份運行。
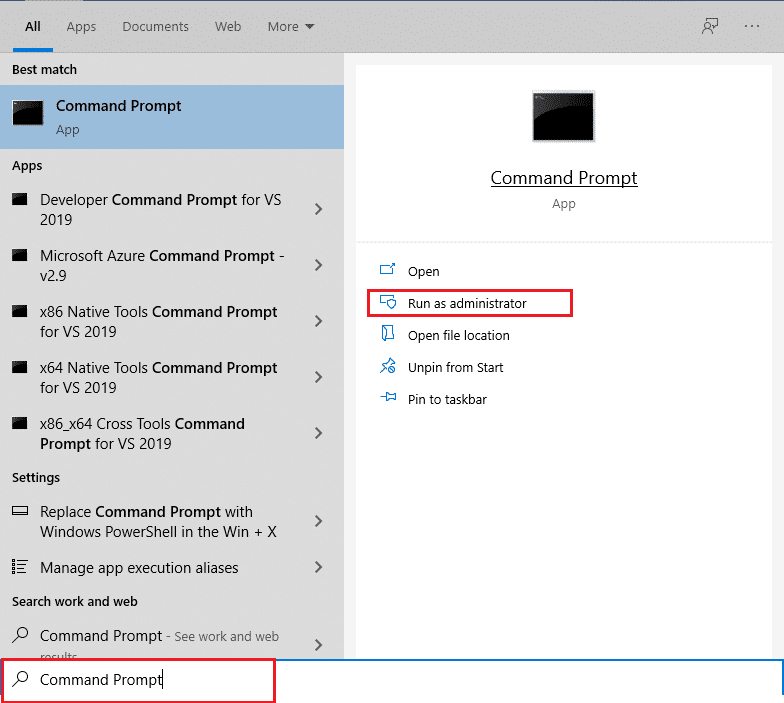
2. 現在,輸入下面給出的命令,然後按 Enter 。
netsh winsock 重置
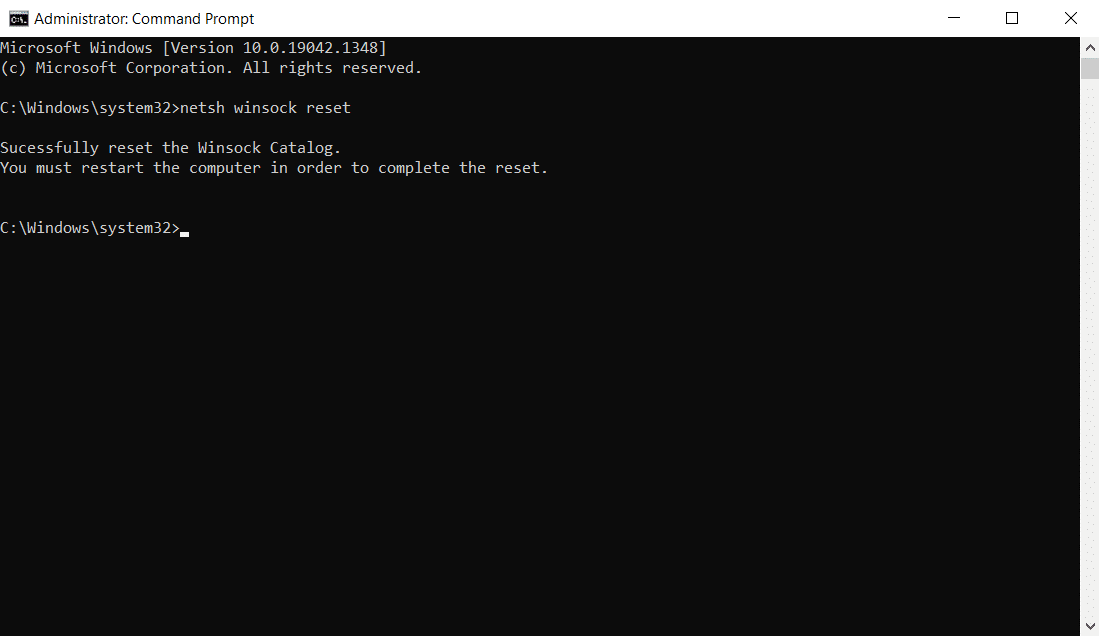
另請閱讀:修復 Firefox 上的連接不安全錯誤
方法 10:修改 LAN 設置
幾個網絡連接問題可能會導致此 PR_CONNECT_RESET_ERROR Firefox 問題,您可以通過重置本地網絡設置來修復它們,如下所述。
1. 按Windows 鍵,鍵入控制面板並單擊打開。
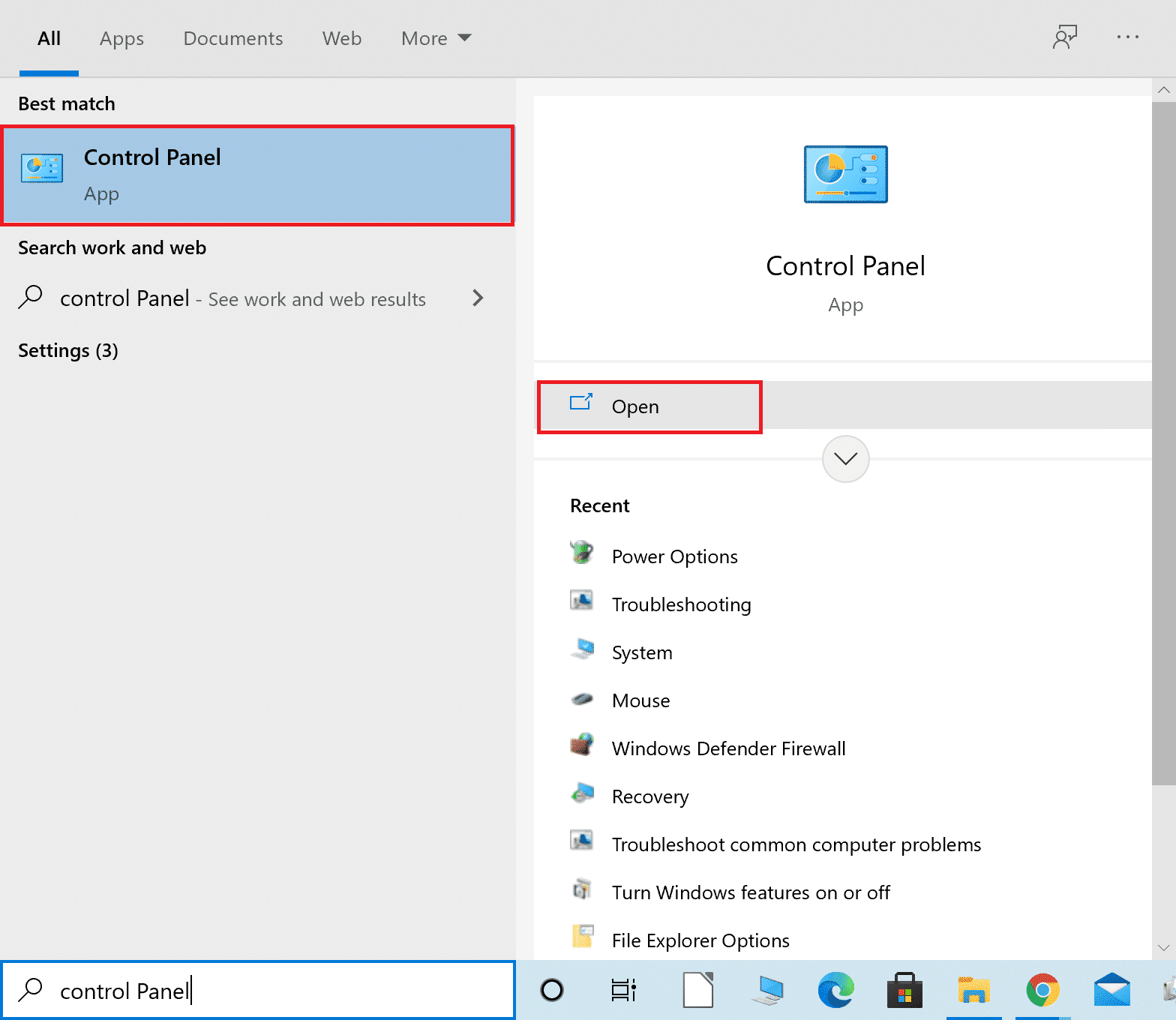
2. 現在,將View by選項設置為Category 。
3. 選擇網絡和互聯網設置。
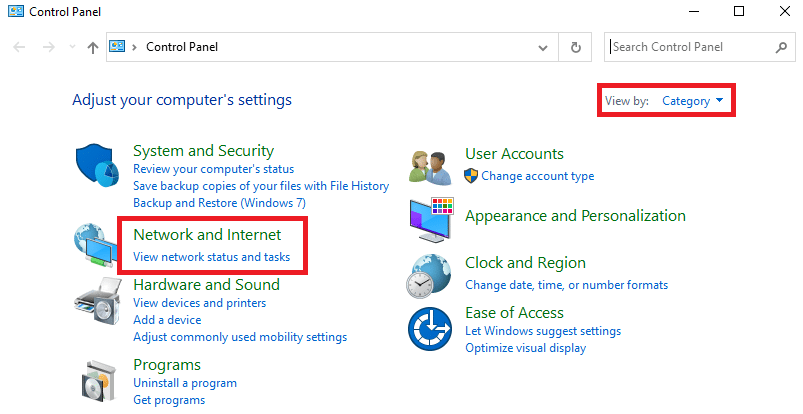
4. 在這裡,單擊Internet 選項,如下所示。
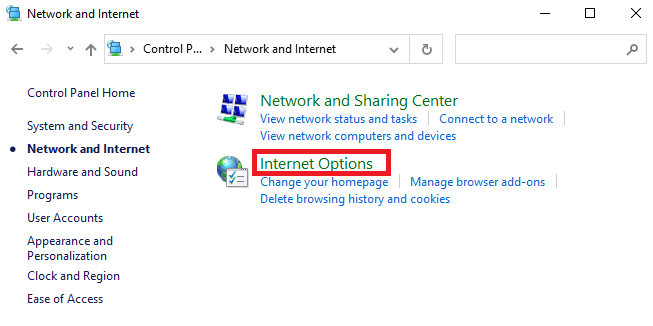
5. 現在,在Internet 屬性窗口中,切換到連接選項卡。
6. 選擇LAN 設置,如下所示。
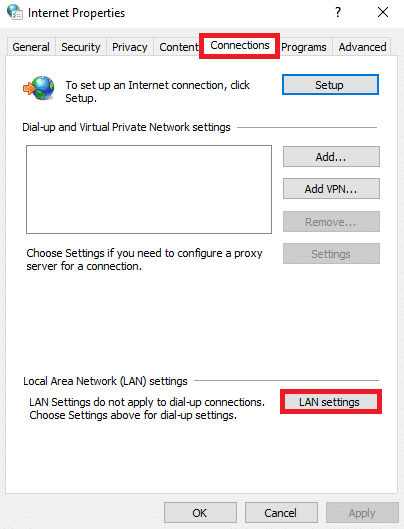

7. 在這裡,選中自動檢測設置框並確保未選中為您的 LAN 使用代理服務器框。
注意:您可以在需要時再次啟用該選項。
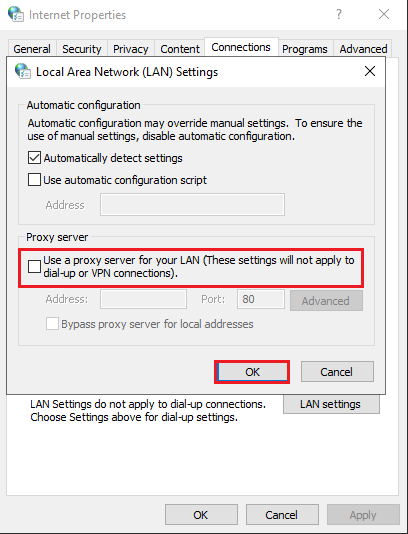
8. 最後,單擊“確定”保存更改並檢查問題是否已解決。
方法 11:刪除 WLAN 配置文件
每當您連接到任何無線網絡時,都會創建 WLAN(無線)配置文件。 此配置文件包含唯一的網絡名稱、密鑰和其他相關設置,可幫助您的系統連接到網絡。 您可以按照以下步驟刪除 WLAN 配置文件並修復 PR_CONNECT_RESET_ERROR Firefox 問題。
1. 同時按下Windows + R 鍵打開設置。
2. 單擊網絡和 Internet設置。
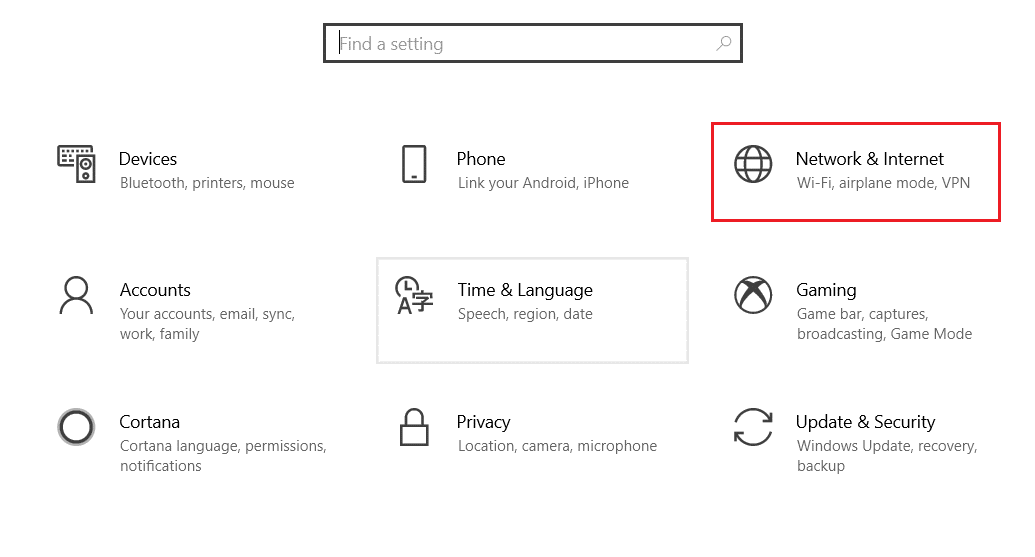
3. 現在,單擊左側窗格中的Wi-Fi菜單。
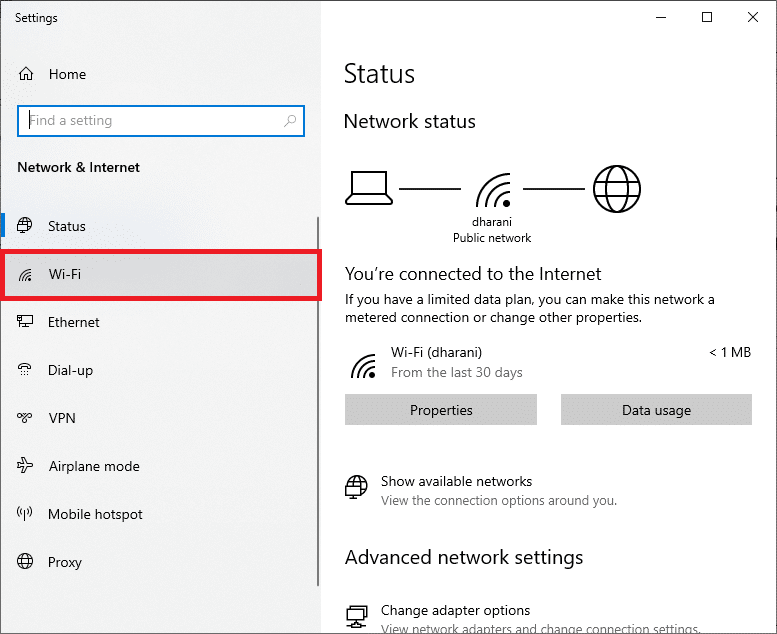
4. 然後,向下滾動,單擊管理已知網絡選項。
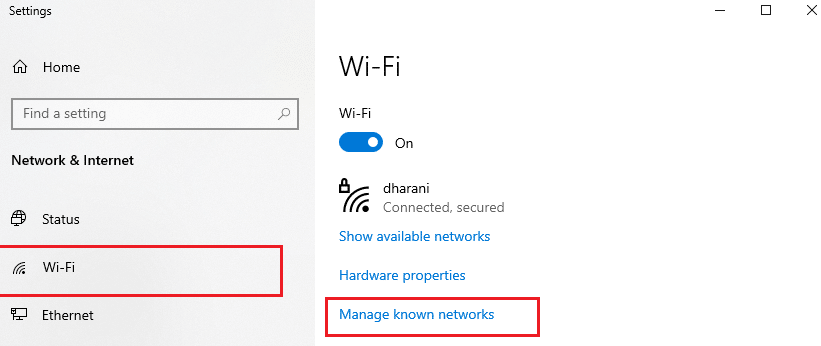
5. 您之前成功配對的無線網絡列表將顯示在屏幕上。 單擊任何似乎不必要的無線網絡,然後選擇忘記選項。
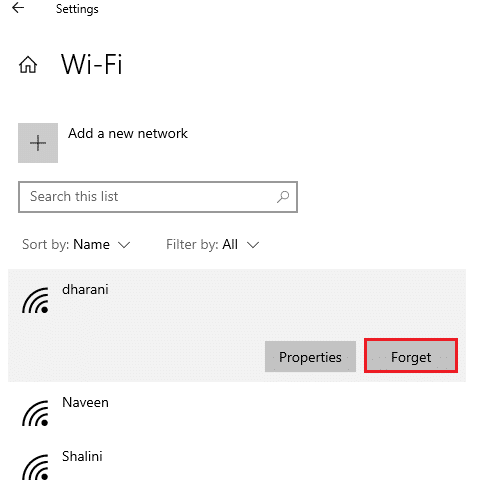
現在,WLAN 配置文件將從您的系統中刪除。 接下來,連接到網頁並檢查您是否再次遇到 Firefox 連接重置錯誤。
另請閱讀:如何在 Chrome 中啟用隱身模式
方法 12:禁用協議過濾(如果適用)
如果您在 PC 上安裝了 ESET 等殺毒程序,則必須確保您是否在高級設置中啟用了TCP 協議過濾選項。 請考慮按照以下說明關閉該功能。
注意:如果您正在使用另一個部署了協議過濾選項的防病毒程序,請按照相應的步驟進行操作。
1. 啟動ESET 防病毒程序並切換到設置部分,如下所示。
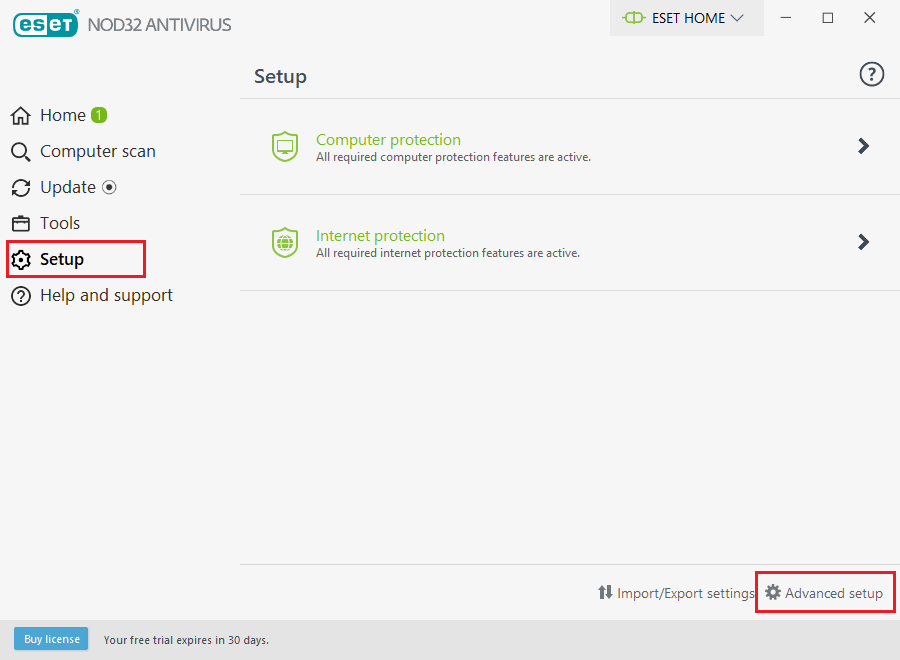
2. 現在,點擊屏幕右下角的高級設置選項,如上圖所示。
注意:打開 ESET Antivirus 程序並按F5直接導航到高級設置頁面。
3. 在這裡,單擊左窗格中的WEB AND EMAIL部分,如圖所示。
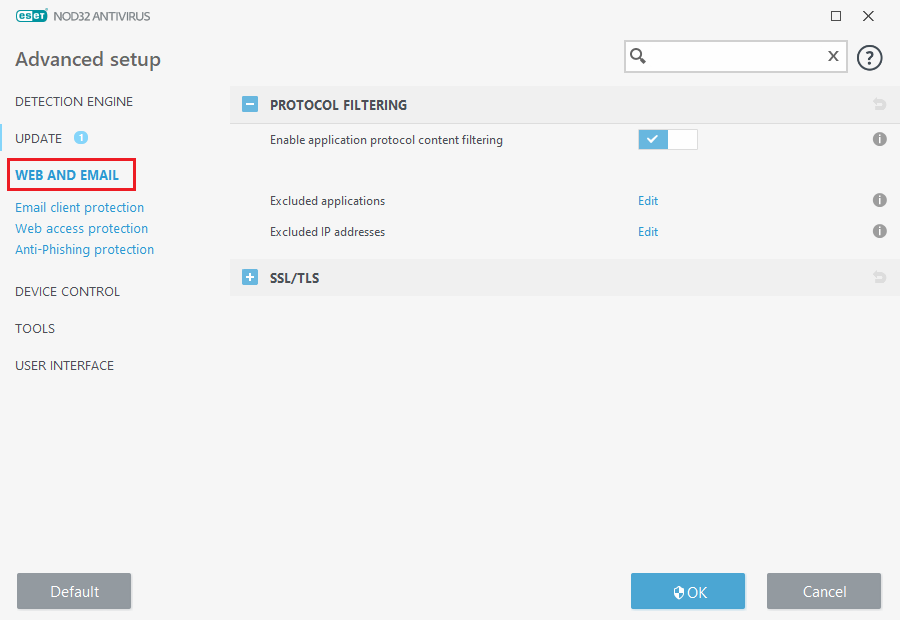
4. 現在,前往PROTOCOL FILTERING部分並關閉Enable application protocol content filtering選項,如圖所示。
5. 最後,點擊OK保存更改。
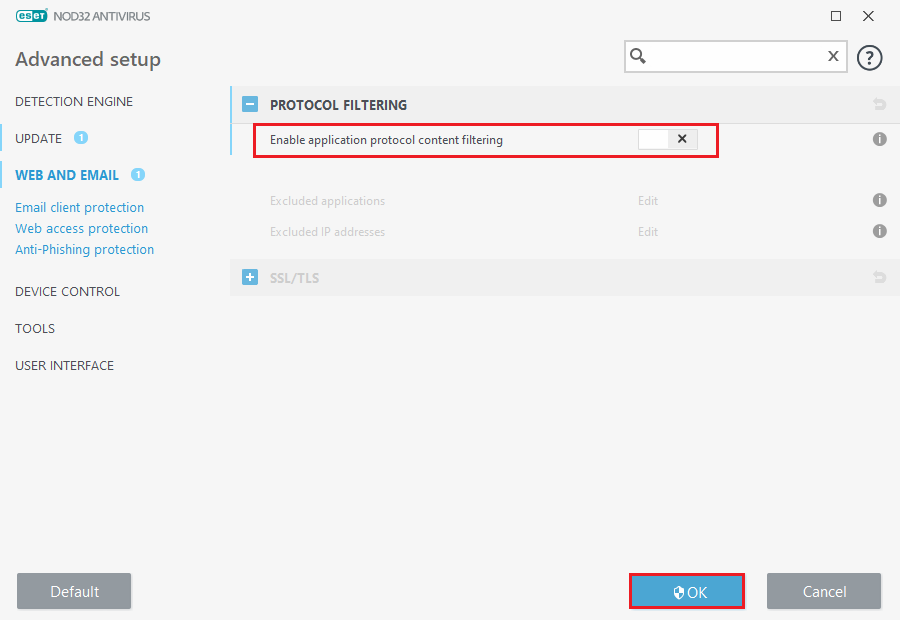
檢查您是否已修復 PR_CONNECT_RESET_ERROR Firefox 問題。
方法 13:禁用 VPN 和代理
請按照以下步驟禁用 VPN 和代理。
第 I 步:禁用 VPN
如果您使用的是 VPN 客戶端,請嘗試從系統中禁用它並檢查 Firefox 連接重置錯誤是否已修復。 按照下面提到的步驟禁用系統中的 VPN 客戶端。
1. 按Windows 鍵,在 Windows 搜索欄中輸入VPN 設置,然後單擊打開。
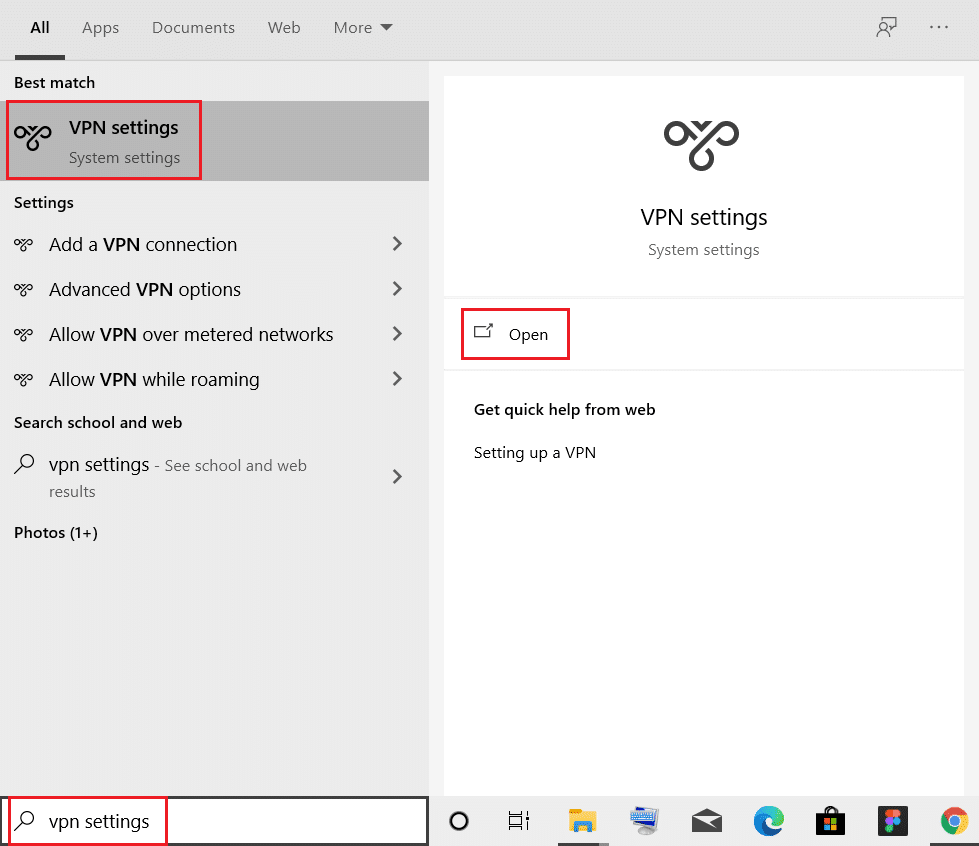
2. 在設置窗口中,選擇已連接的 VPN (例如vpn2 )。
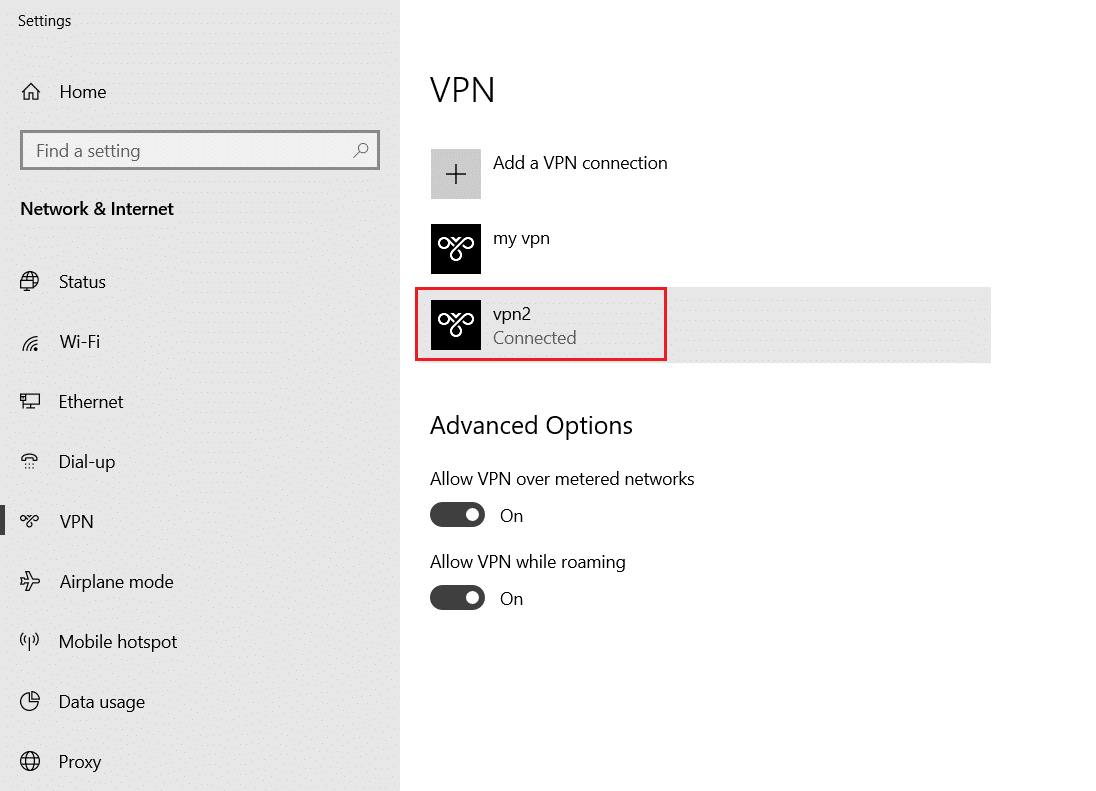
3. 單擊斷開連接按鈕。
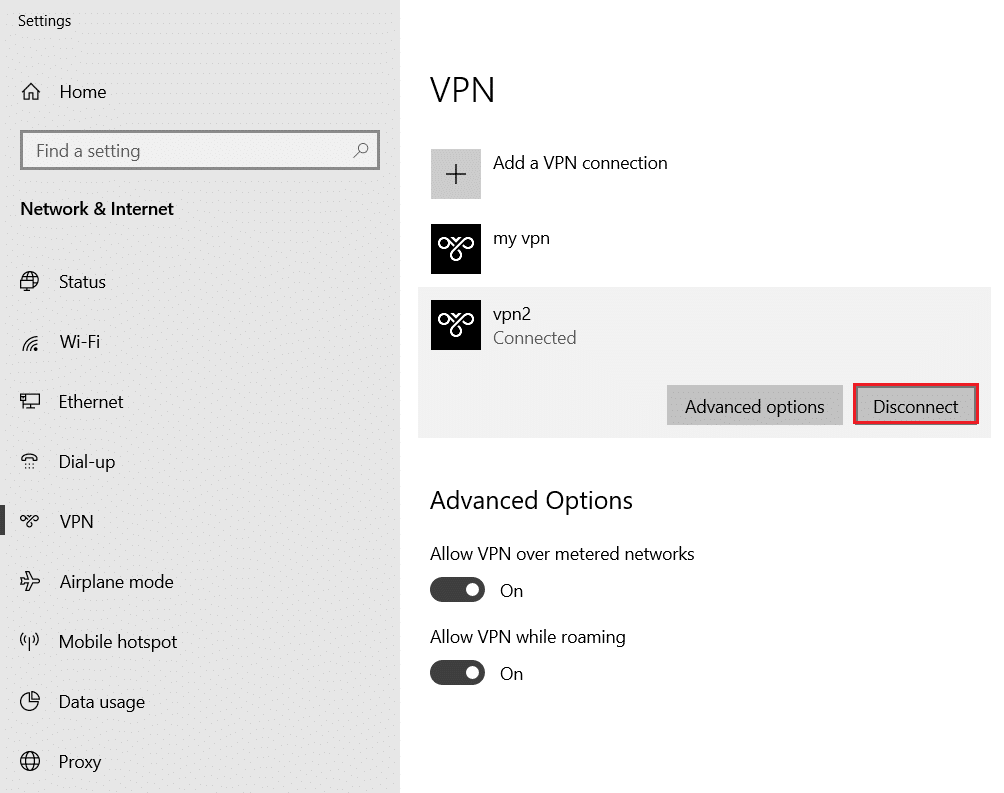
4. 現在,關閉高級選項下以下VPN 選項的切換開關:
- 允許通過計量網絡使用 VPN
- 漫遊時允許 VPN
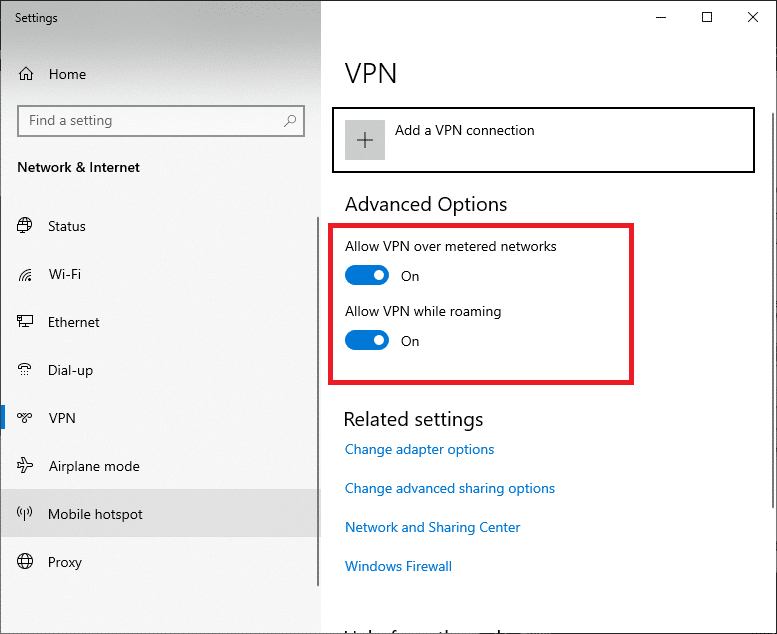
另請閱讀:如何修復 Chrome 內存不足
第二步:禁用代理
禁用代理也可能有助於修復 Firefox 連接重置問題。 請按照以下步驟操作。
1. 同時按下Windows + I 鍵打開設置。
2. 然後,打開它,單擊網絡和 Internet設置。
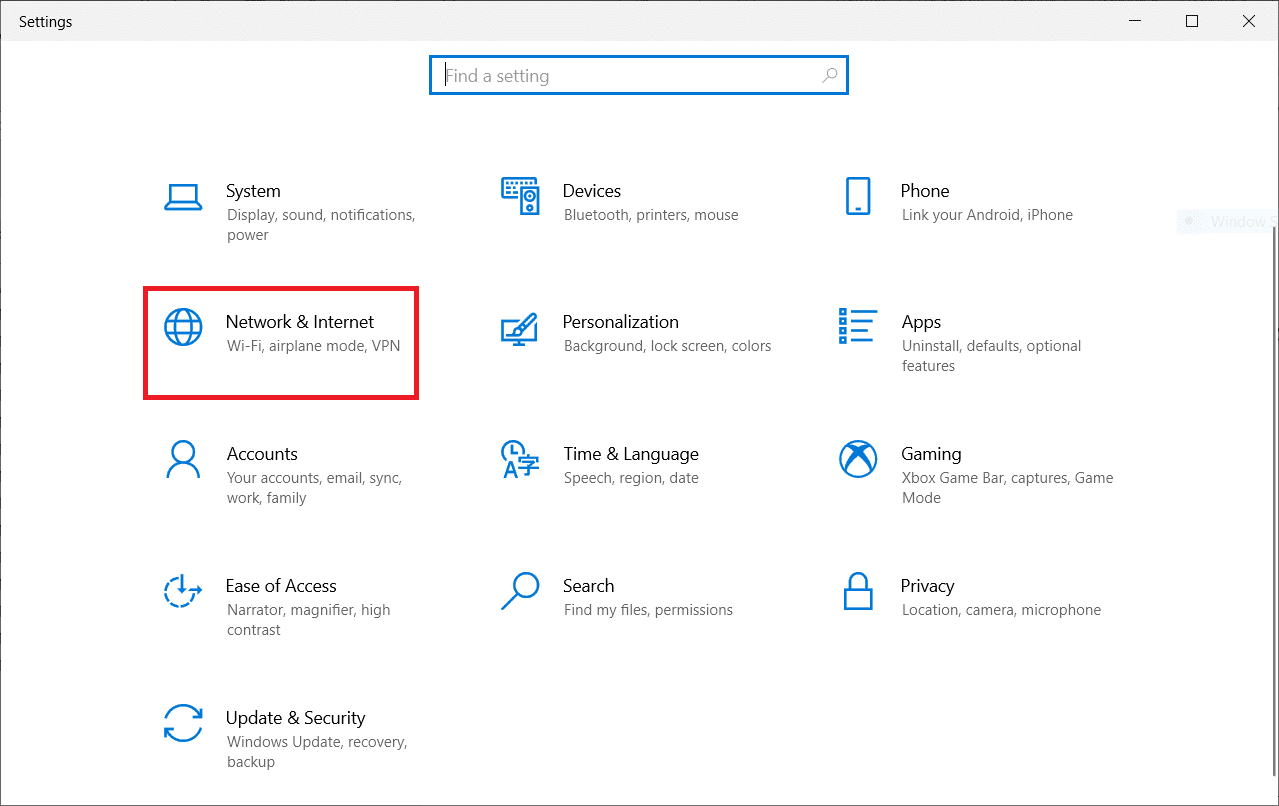
3. 轉到左側窗格中的代理選項卡
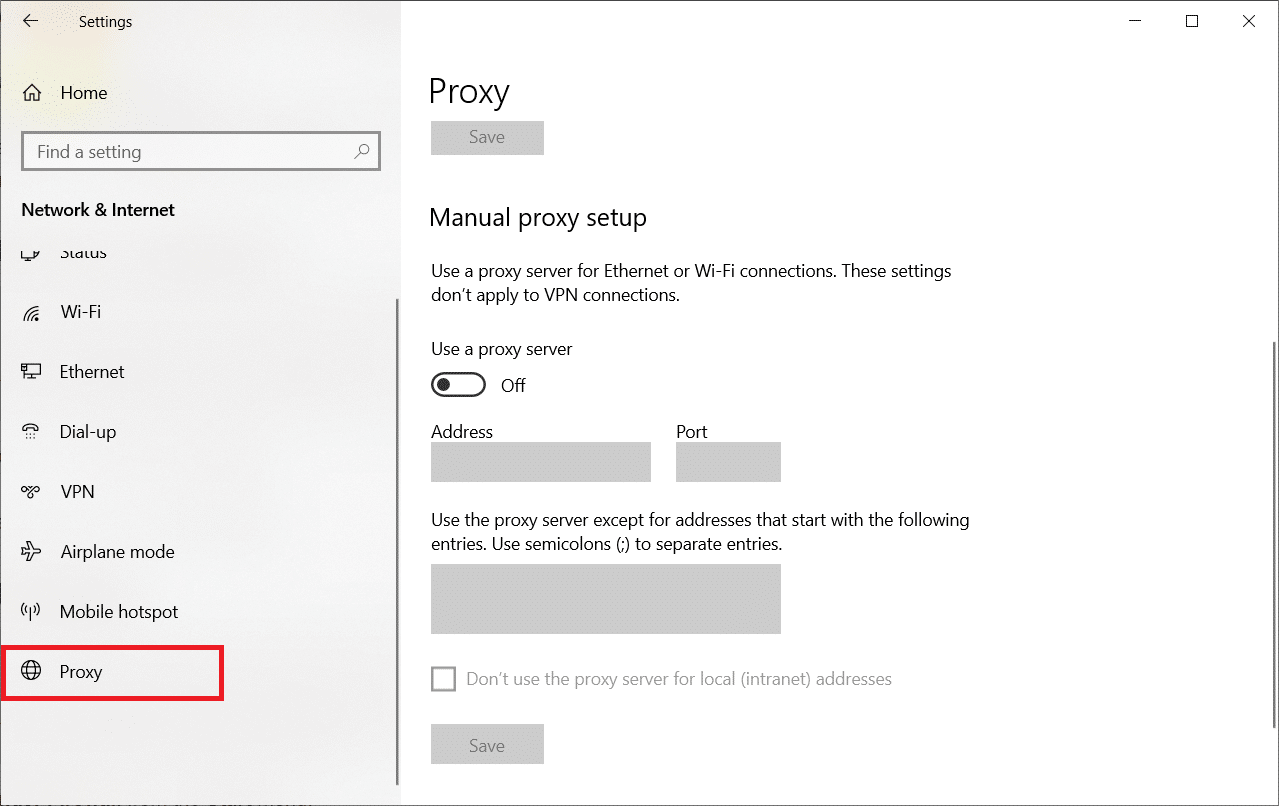
4. 在這裡,關閉以下設置。
- 自動檢測設置
- 使用設置腳本
- 使用代理服務器
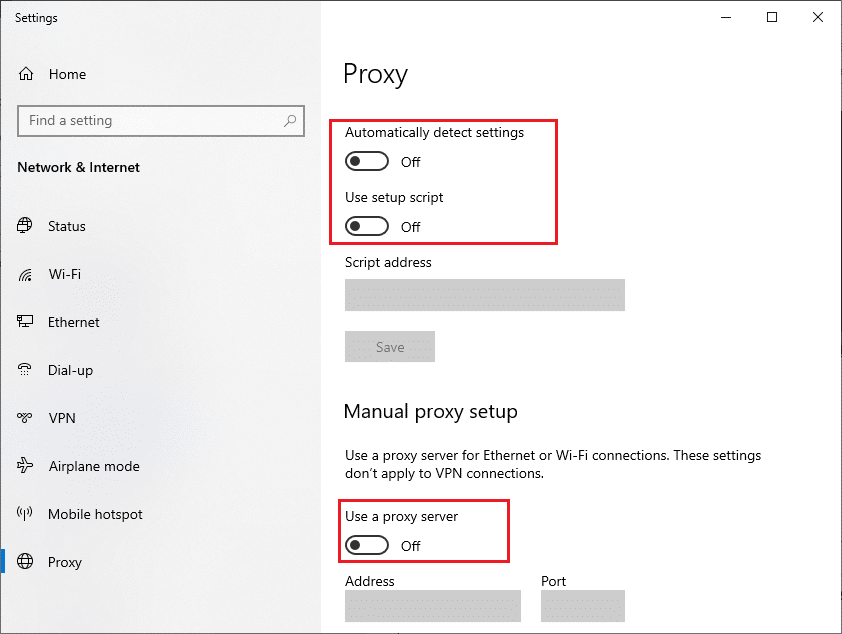
5. 現在,重新加載網頁並檢查 PR_CONNECT_RESET_ERROR Firefox 問題是否已修復。
方法 14:增加最大傳輸單元 (MTU)
您可以通過增加最大傳輸單元 (MTU)和TCP 窗口接收 (RWIN)參數來提高互聯網速度。 按照下面提到的步驟來實施它們。
1. 同時按住Windows + I 鍵打開設置。
2. 現在,單擊網絡和 Internet ,如圖所示。
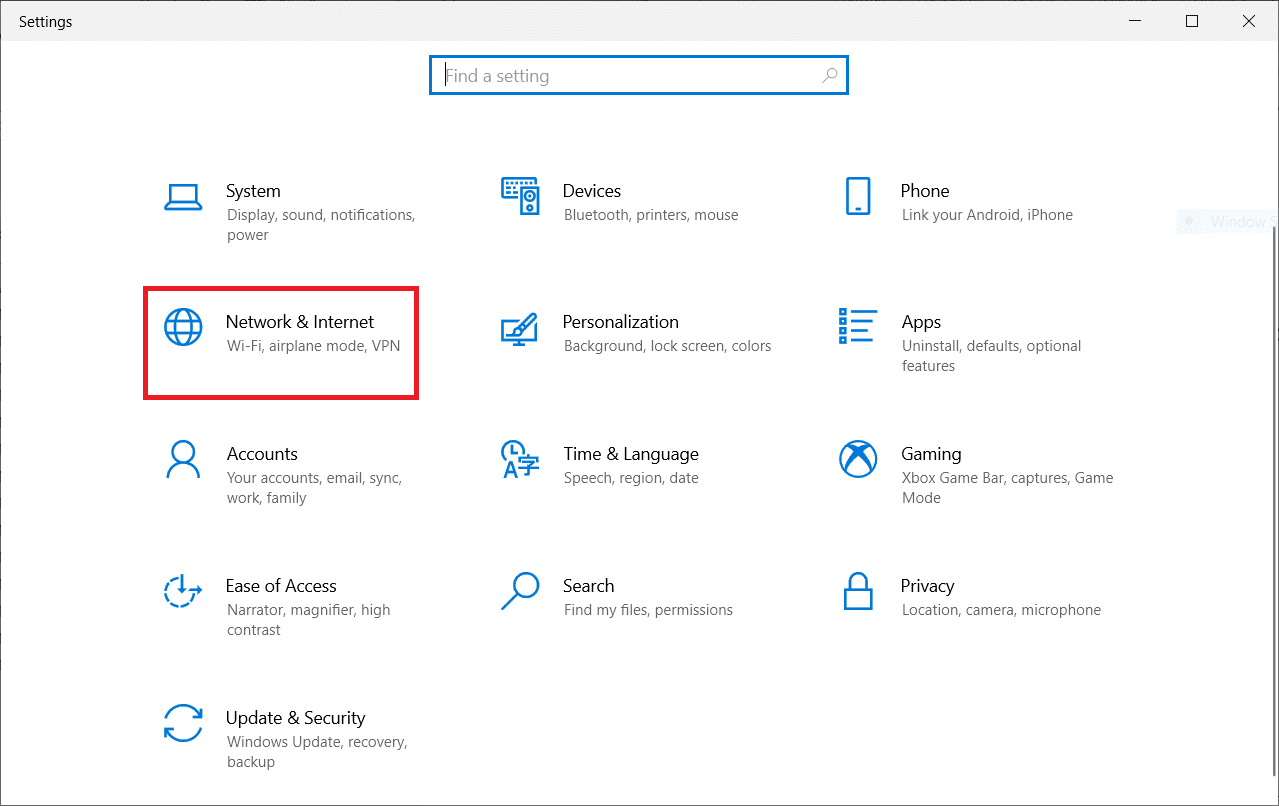
3. 現在,記下您所連接的網絡名稱( dharani) 。
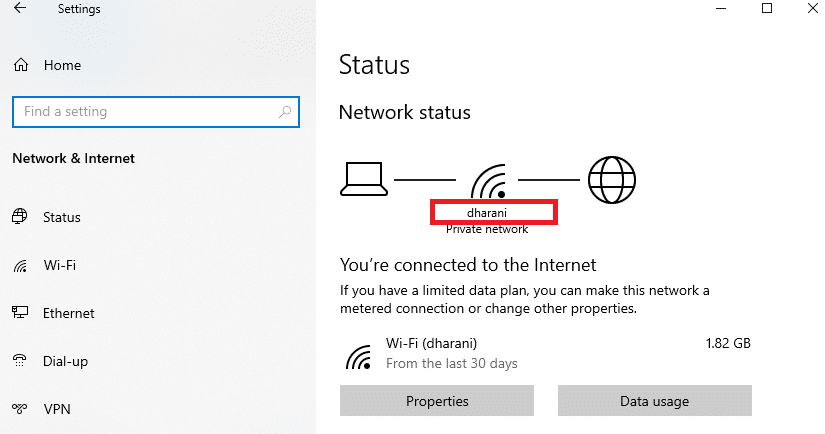
4. 現在,以管理員身份打開命令提示符並鍵入以下命令。 然後,按 Enter 鍵。
netsh 接口 IPv4 設置子接口“dharani” mtu=1472 store=persistent
注意:將引用的文本替換為您的網絡名稱。
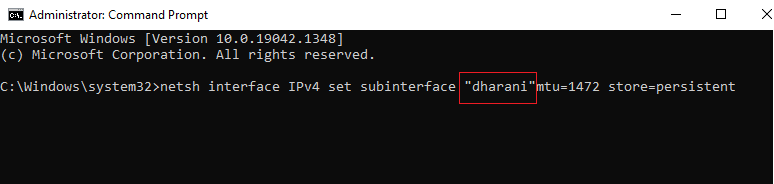
檢查您是否已修復 PR_CONNECT_RESET_ERROR Firefox 問題。
另請閱讀:修復 Google Chrome 未更新
方法 15:取消選中 AppEx 網絡加速器功能(適用於以太網適配器)
如果您使用有線連接,AppEx 網絡加速器功能會降低網絡速度,從而導致 Firefox 連接重置錯誤。 使用以下步驟禁用此功能。
1. 導航到設置,然後是網絡和互聯網,就像您在以前的方法中所做的那樣。
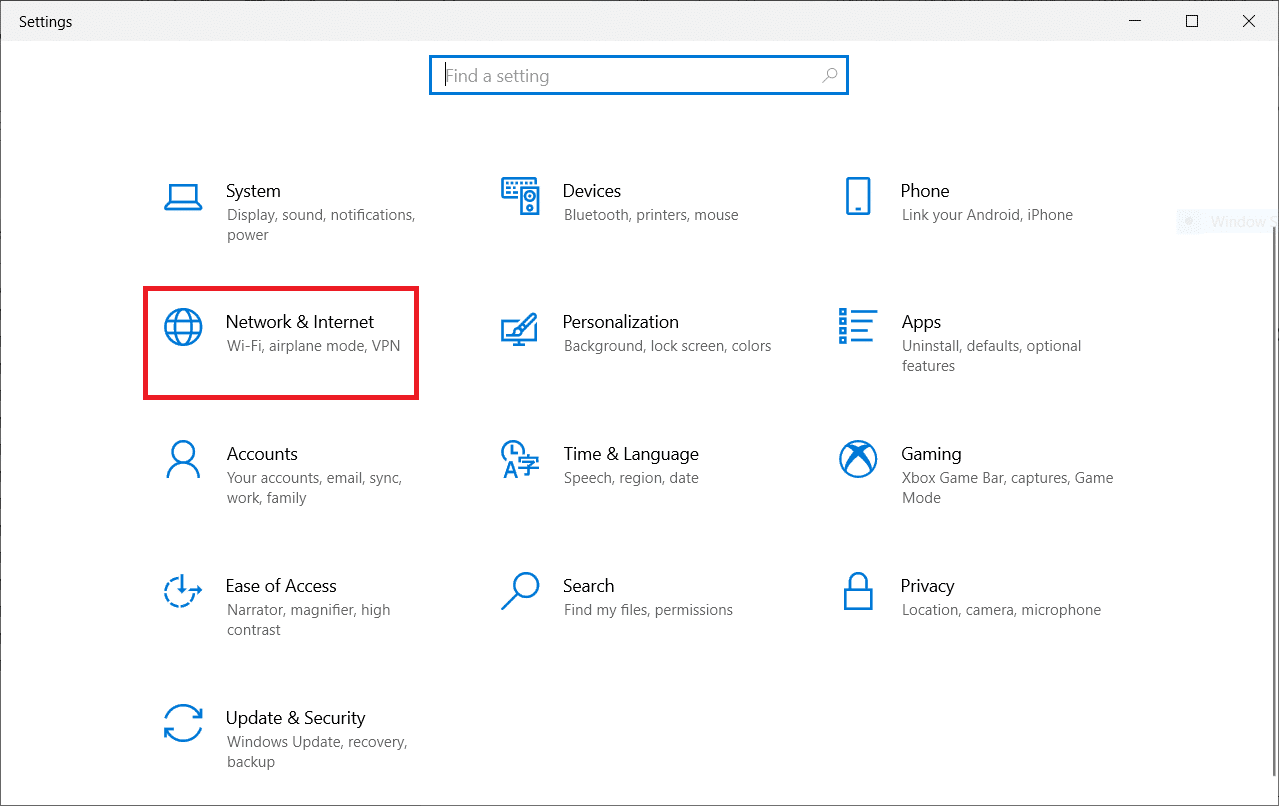
2. 現在,單擊以太網選項卡並選擇相關設置下的更改適配器選項,如下所示。
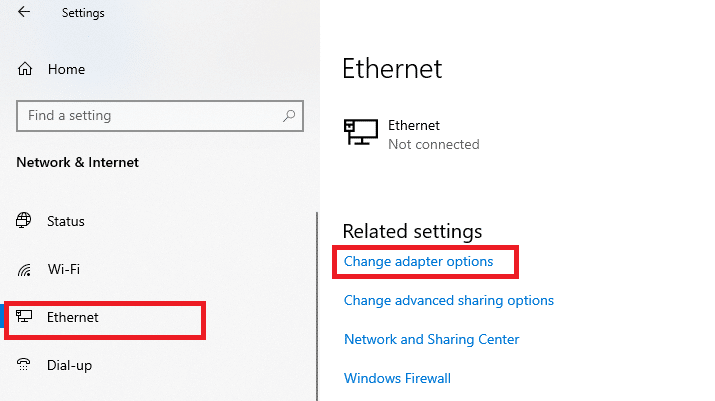
3. 然後,右鍵單擊您的網絡並單擊屬性,如圖所示。
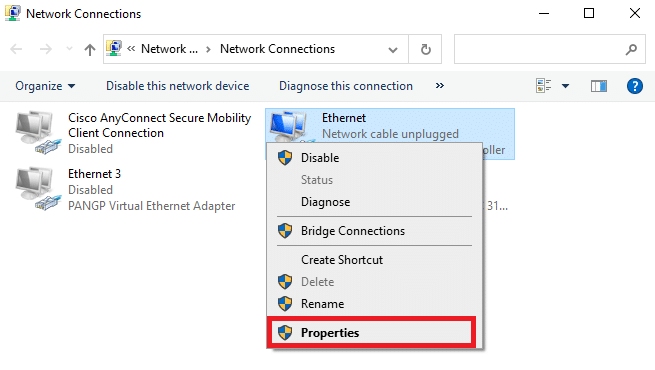
4. 在Networking選項卡中,搜索AppEx Networks Accelerator 並取消選中它。
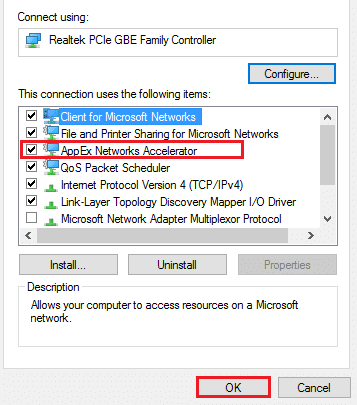
5. 最後,檢查您是否已解決此問題。
方法 16:更新或重新安裝網絡驅動程序
請按照以下步驟更新或重新安裝網絡驅動程序。
選項 I:更新驅動程序
如果您系統中的當前驅動程序與瀏覽器文件不兼容/過時,那麼您將面臨 PR_CONNECT_RESET_ERROR Firefox 錯誤。 因此,建議您更新您的設備和驅動程序,以防止 Firefox 連接重置問題。
1. 在 Windows 10 搜索菜單中鍵入設備管理器。
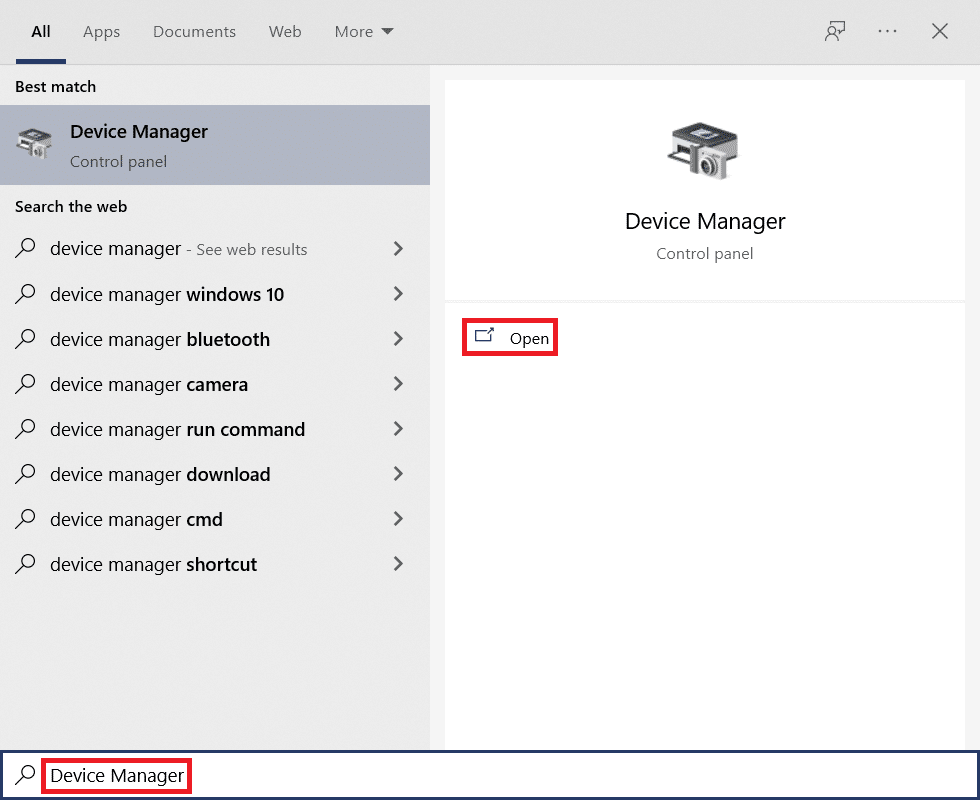
2. 雙擊網絡適配器將其展開。
3. 右鍵單擊您的無線網絡驅動程序(例如Qualcomm Atheros QCA9377 無線網絡適配器)並選擇更新驅動程序,如下圖所示。
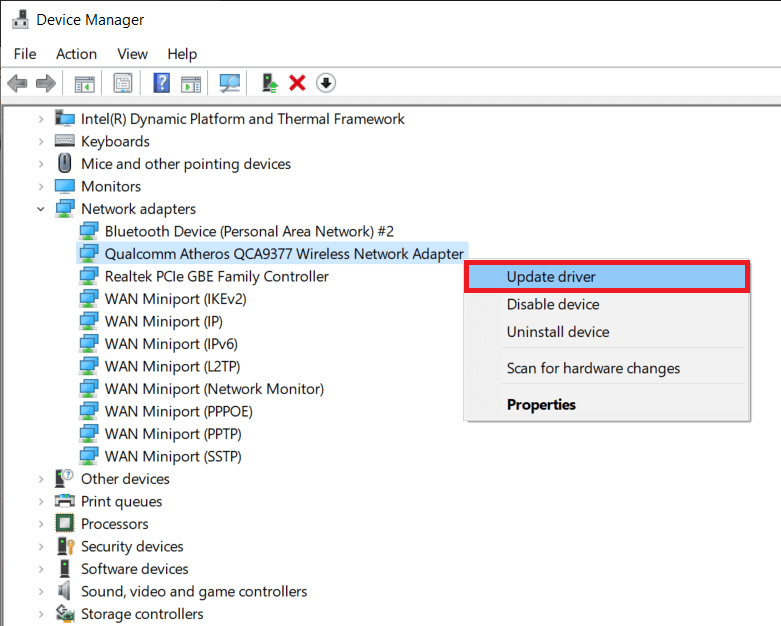
4. 接下來,單擊自動搜索驅動程序以自動下載並安裝最佳可用驅動程序。
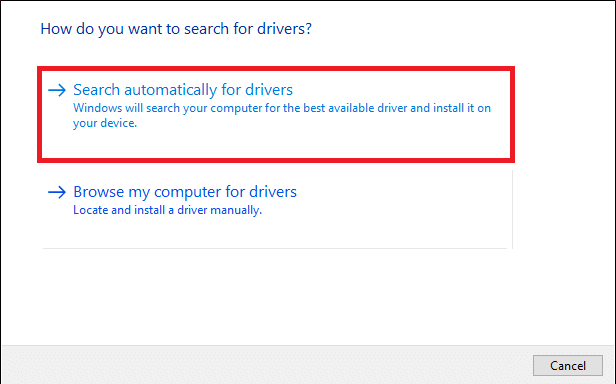
5A。 現在,如果驅動程序未更新,驅動程序將更新並安裝到最新版本。
5B。 如果它們已經處於更新階段,則會顯示消息“您的設備的最佳驅動程序已安裝” 。
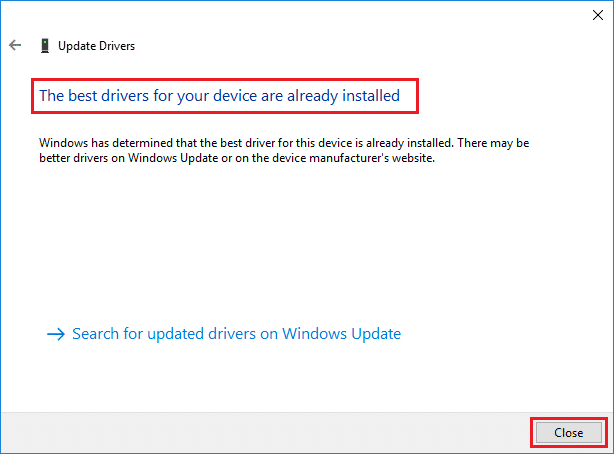
6. 單擊關閉按鈕退出窗口並重新啟動您的 PC 。
選項二:重新安裝驅動程序
如果更新驅動程序沒有解決 Firefox 連接重置錯誤和無響應問題,您可以卸載網絡驅動程序並重新安裝它們。 然後,按照下面提到的步驟實施相同的方法來修復 PR_CONNECT_RESET_ERROR Firefox 問題。
1. 使用上述步驟啟動設備管理器。
2. 雙擊展開網絡適配器。
3. 現在,右鍵單擊驅動程序並選擇卸載設備。
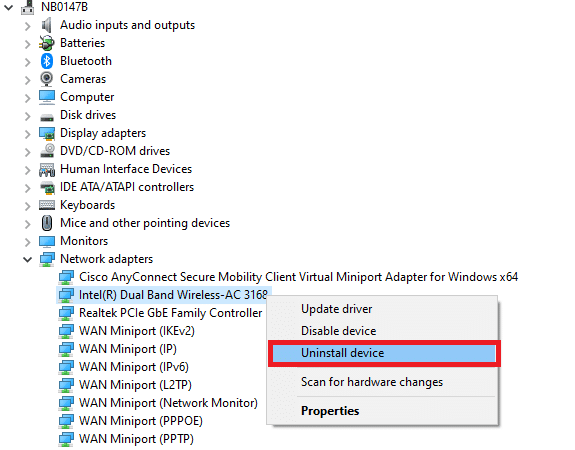
4. 現在,屏幕上將顯示警告提示。 選中刪除此設備的驅動程序軟件複選框,然後單擊卸載確認提示。
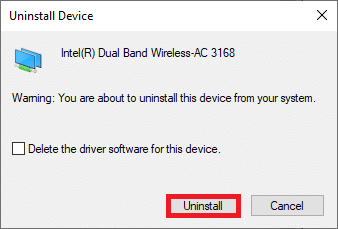
5. 訪問製造商的網站(例如 Intel)手動下載驅動程序。
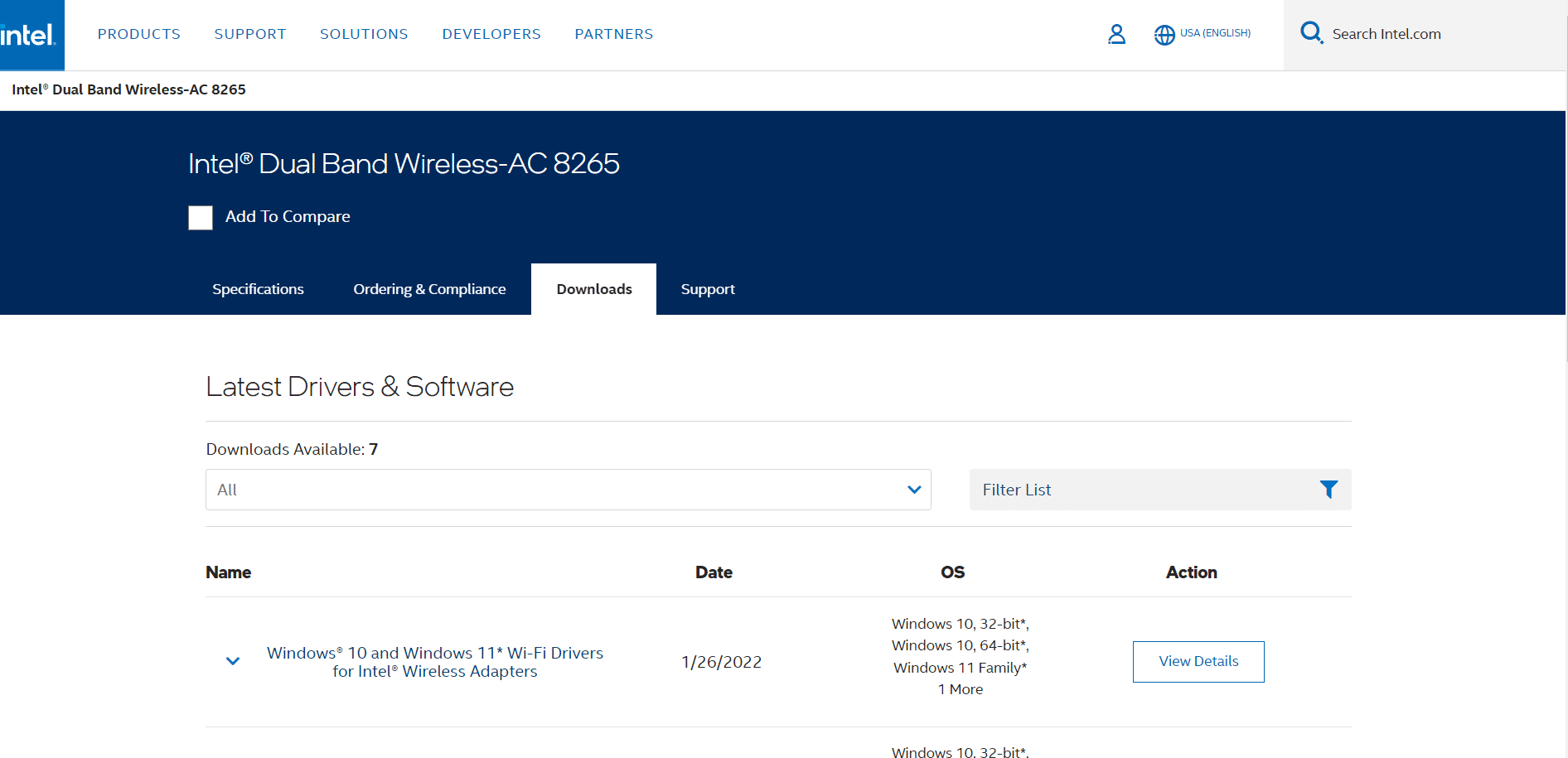
6. 下載後,雙擊下載的文件並按照給定的說明進行安裝。
另請閱讀:修復 Crunchyroll 無法在 Chrome 上運行
方法 17:更新 Firefox
過時版本的瀏覽器也可能導致此 PR_CONNECT_RESET_ERROR Firefox 錯誤。 Firefox 經常發布更新以修復其中的錯誤。 因此,按照以下說明更新 Firefox 以修復 Firefox 連接重置問題。
1. 轉到Firefox瀏覽器並選擇菜單圖標。
2. 現在,選擇幫助選項,如下所示。
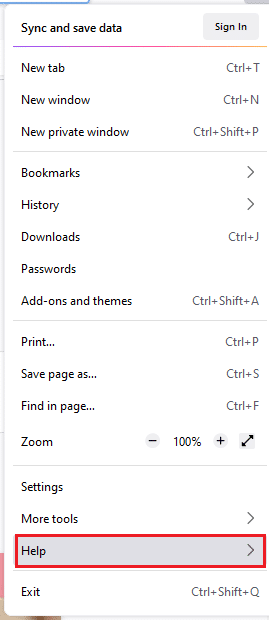
3. 然後,點擊關於 Firefox ,如下圖所示。
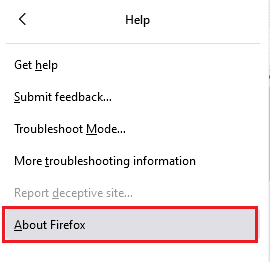
4A。 如果您的 Firefox 是最新的,它會顯示Firefox is up to date 。
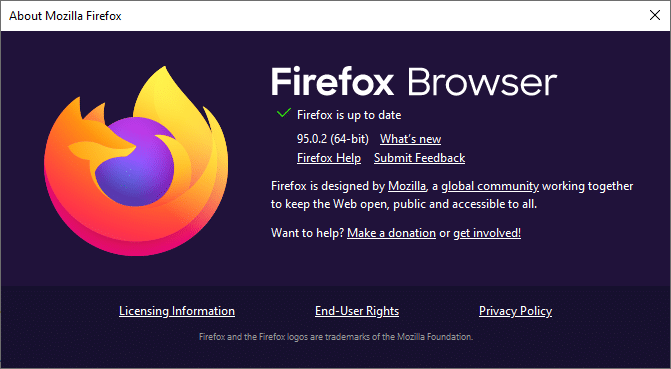
4B。 如果有可用更新,請按照屏幕上的說明更新 Firefox 。
方法18:將網站加入白名單或暫時禁用殺毒(不推薦)
有時,系統中的防病毒程序可能會阻止您訪問任何 URL,將其視為威脅。 要解決此 PR_CONNECT_RESET_ERROR Firefox 問題,您可以按照以下說明將網站列入白名單或禁用防病毒程序。
注意:這里以Avast Free Antivirus為例。 您可以根據您的防病毒應用程序執行這些步驟。
選項 I:白名單網站 URL
如果您不希望 Avast 阻止任何特定網站,您還可以按照以下步驟將 URL 列入白名單並修復 Firefox 連接重置錯誤。
1. 導航到Search Menu ,鍵入Avast並單擊Open ,如圖所示。
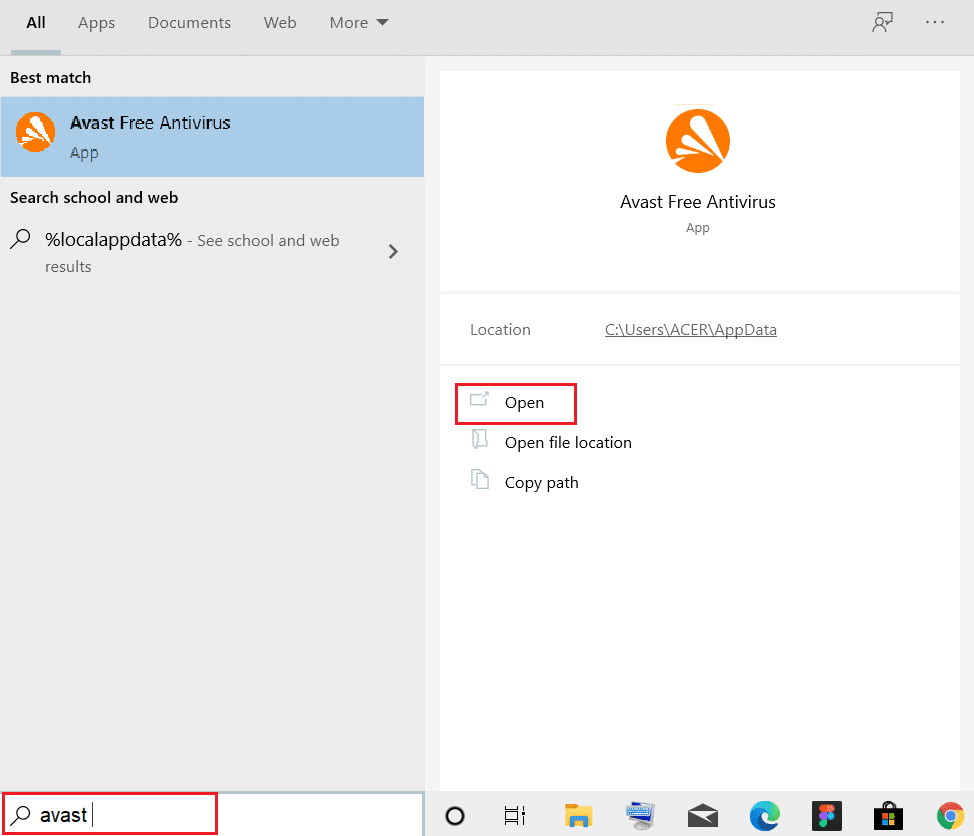
2. 點擊右上角的菜單選項。

3. 接下來,從下拉列表中單擊設置。
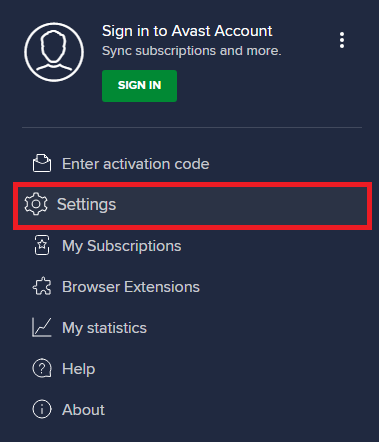
4. 在General 選項卡中,切換到Exceptions選項卡並單擊ADD ADVANCED EXCEPTION ,如下圖所示。
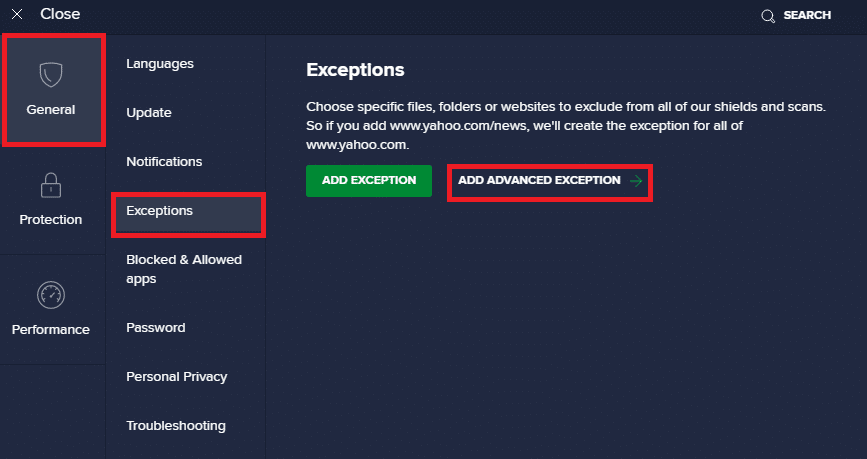
5. 現在,在新窗口中,單擊網站/域,如下所示。
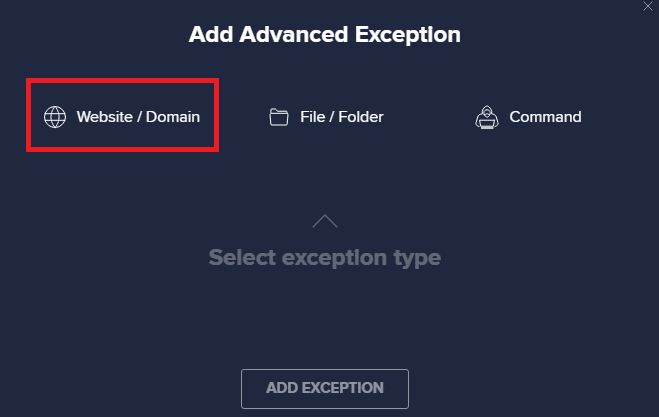
6. 現在,將 URL 粘貼到Type in url path部分下。 接下來,單擊添加例外選項。 參考圖片。
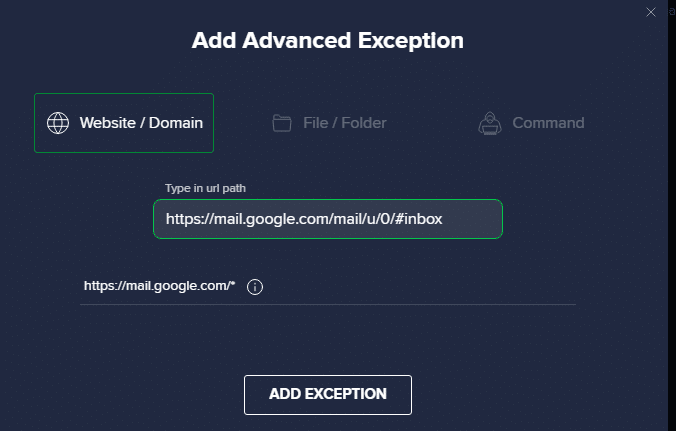
7. 如果您想從 Avast 白名單中刪除 URL,請轉到設置 > 常規 > 例外菜單,然後單擊垃圾箱圖標,如下圖所示。
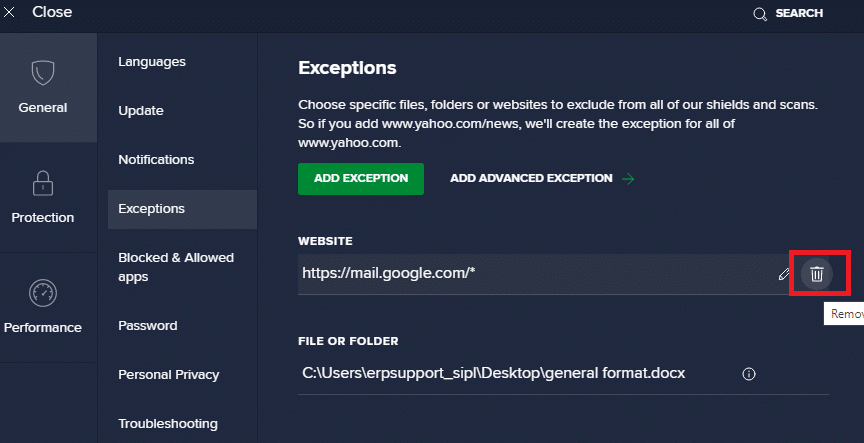
另請閱讀:如何在 Chrome 中通過 HTTPS 啟用 DNS
選項二:暫時禁用防病毒軟件
如果您沒有通過在防病毒程序中向 URL 添加例外來修復 Firefox 連接重置錯誤,則可以按照以下說明執行步驟來禁用它們。
1.導航到任務欄中的防病毒圖標並右鍵單擊它。
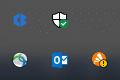
2. 現在,選擇Avast shields 控制選項。
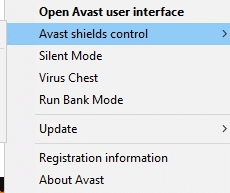
3. 選擇下面給出的任何選項以暫時禁用 Avast。
- 禁用 10 分鐘
- 禁用 1 小時
- 禁用直到計算機重新啟動
- 永久禁用
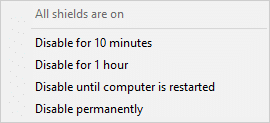
4. 現在,回到主窗口。 在這裡,您已關閉 Avast 的所有防護罩。 要激活設置,請單擊TURN ON 。
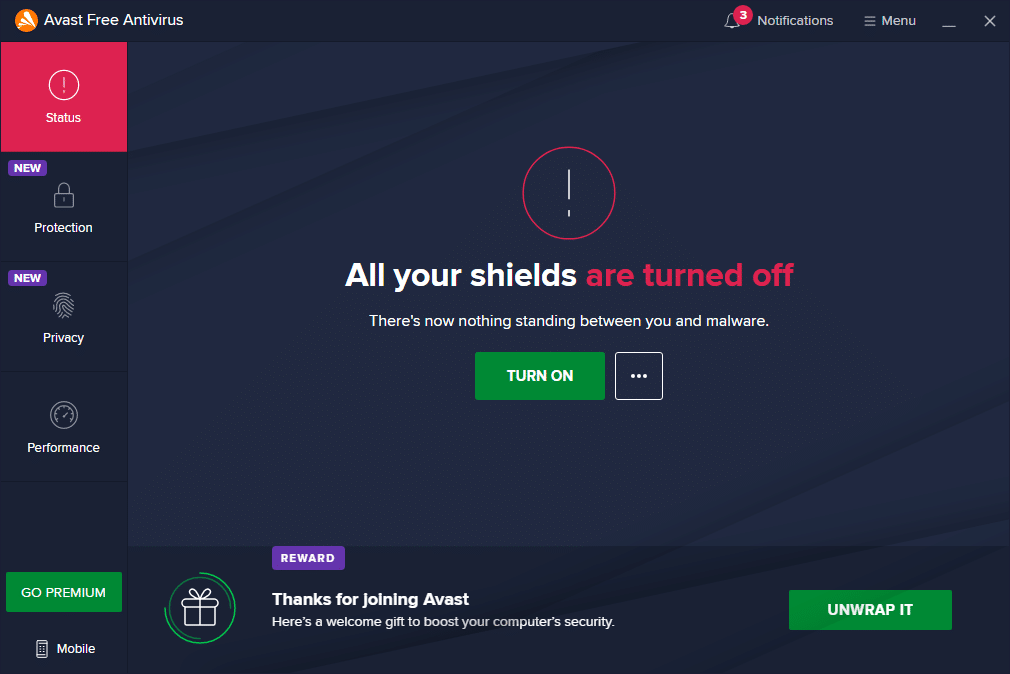
推薦的:
- 如何下載適用於 Windows 11 的谷歌地圖
- 修復 Chrome 和 Edge 上的 RESULT_CODE_HUNG
- 如何在沒有 Gmail 的情況下創建 YouTube 帳戶
- 如何修復 Firefox 不加載頁面
我們希望本指南對您有所幫助,您可以修復Firefox 連接重置錯誤。 讓我們知道哪種方法最適合您。 此外,如果您對本文有任何疑問/建議,請隨時將它們放在評論部分。
