修復 Windows 10 文件系統錯誤 2147219196
已發表: 2022-03-22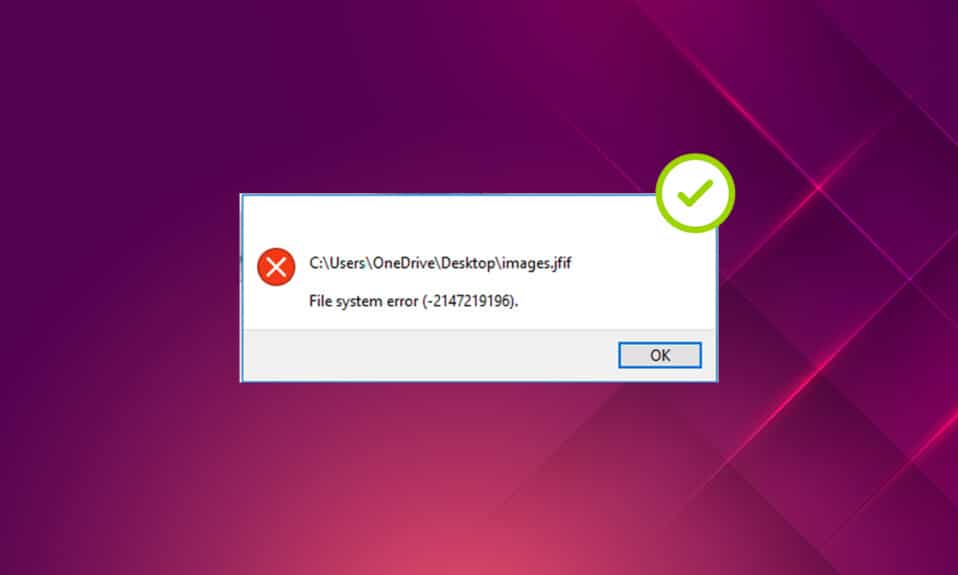
有句話說,一張圖抵千言。 照片總是特別的,每張照片都承載著不同的記憶和意義。 但是,當乾擾阻礙了您的照片應用程序時會發生什麼,尤其是在 Windows 錯誤方面? 它淹死你,對吧? 事實上,當您想到照片是否會發生某些事情時,您會感到害怕。 標有文件系統錯誤的錯誤消息彈出窗口最近經常發生在許多 Windows 用戶中。 本文特別關注 windows 照片應用程序中的文件系統錯誤 (-2147219196) 彈出窗口。 有必要立即修復此錯誤代碼,因為它可能會限制您訪問 Windows 上的其他文件類型或應用程序。 在罕見的、不可避免的情況下,它還可能導致你最喜歡的記憶丟失。
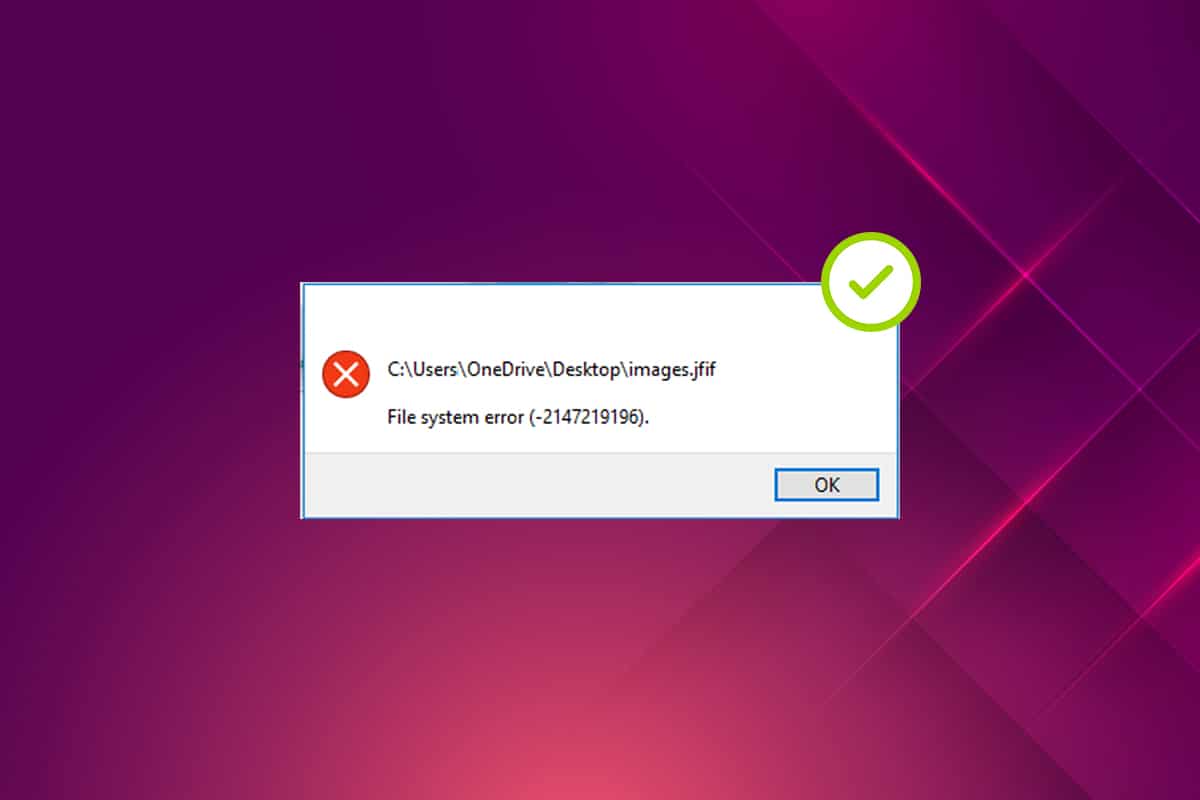
內容
- 如何修復 Windows 10 中的文件系統錯誤 2147219196
- 方法一:重啟電腦
- 方法 2:執行乾淨啟動
- 方法 3:運行 Windows 應用商店應用程序疑難解答
- 方法 4:更新 Windows
- 方法5:修復照片應用程序
- 方法 6:重置照片應用程序
- 方法 7:修復損壞的文件
- 方法 8:卸載最近的更新
- 方法 9:更改照片應用程序所有權
- 方法 10:使用具有管理員權限的註冊表編輯器
- 方法 11:刪除 Microsoft Store 緩存
- 方法 12:重新註冊照片應用程序
- 方法 13:重新註冊所有 Microsoft Store App
- 方法 14:卸載並重新安裝照片應用程序
- 方法 15:下載不同的應用程序
如何修復 Windows 10 中的文件系統錯誤 2147219196
當您雙擊 JGP、JPEG、PNG 或其他圖像文件格式時,Windows 照片應用程序有時會彈出文件系統錯誤 (-2147219196)。 查看下面列出的錯誤原因。
- 磁盤或緩存中存在損壞的文件。
- 最近更新的 windows 更新錯誤
- 第三方應用程序的干擾
- 照片查看器所有權配置錯誤
- 通過最新的 Windows 更新發布或修復錯誤
- 未安裝 Microsoft 商店應用更新
- 多個應用程序的存在
以相同的順序依次執行該方法,直到您修復文件系統錯誤 Windows 10 2147219196 問題。
方法一:重啟電腦
任何問題的根本解決方法是重新啟動與之關聯的所有相關應用程序,文件系統錯誤 (-2147219196) 也不例外。 因此,請關閉所有正在運行的應用程序或程序,然後按照以下步驟重新啟動 PC。
1. 按Windows鍵。
2. 單擊電源並選擇重新啟動選項。
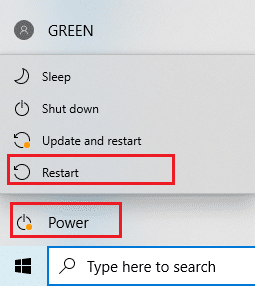
3. 等到您的系統重新啟動。 現在,使用 Windows 照片應用程序啟動照片,看看是否可以打開它。
方法 2:執行乾淨啟動
如果文件系統錯誤 Windows 10 問題中涉及運行的任何第三方應用程序,則乾淨啟動您的 PC 會捕獲。 閱讀我們的文章以在 Windows 10 中執行乾淨啟動。
方法 3:運行 Windows 應用商店應用程序疑難解答
Windows 10 中的疑難解答程序可以自動解決您 PC 上的任何類型的問題,而不是修復工具。 要識別和修復 Windows 照片查看器應用程序持續存在的文件系統錯誤,值得嘗試運行 Windows 應用商店應用程序疑難解答。 閱讀我們關於如何運行 Windows 更新疑難解答的文章。
另請閱讀:修復 0x80004002:Windows 10 不支持此類接口
方法 4:更新 Windows
最好密切關注您的系統 Windows 更新,因為此錯誤可能是最新更新中的錯誤版本,可以糾正該問題。 因此,請確保使您的系統窗口保持最新。 要檢查更新,請按照給定的步驟操作。
1. 同時按Windows + I 鍵啟動設置。
2. 單擊更新和安全磁貼,如圖所示。
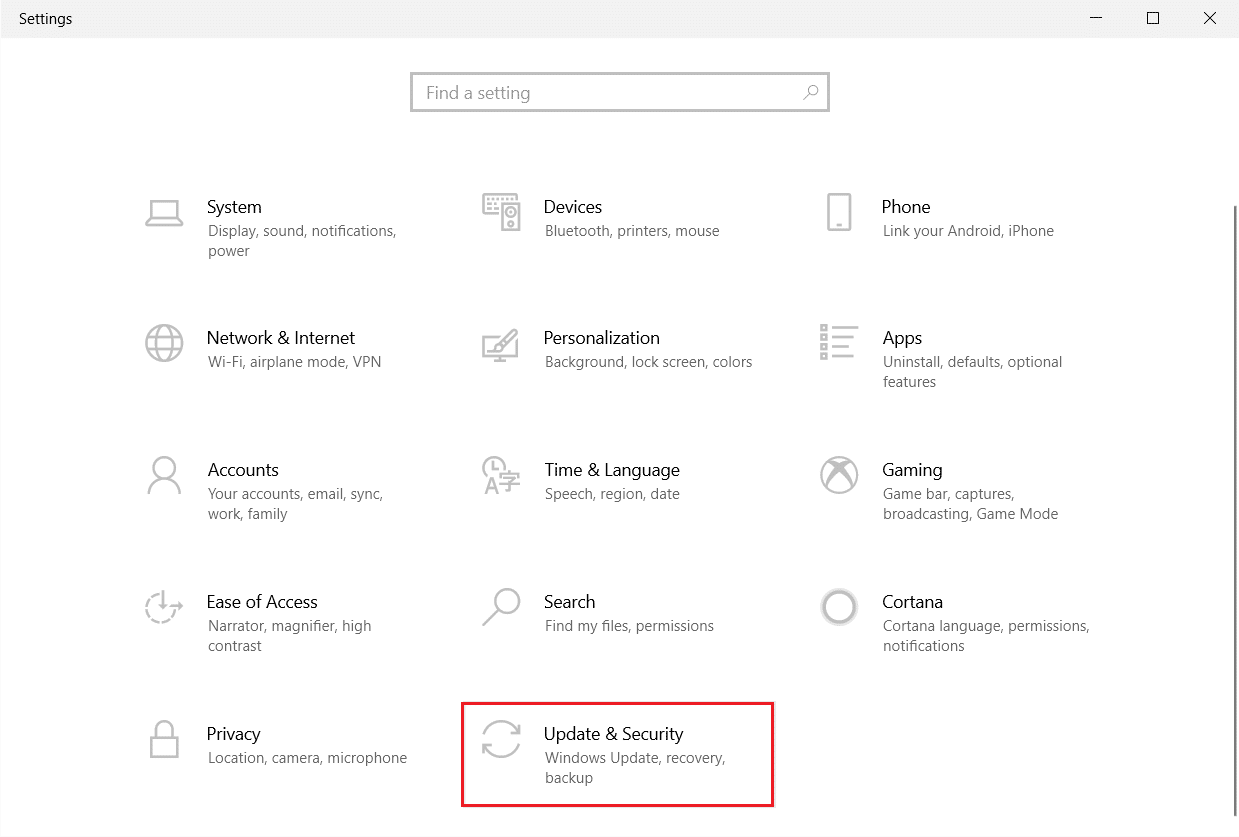
3. 在Windows 更新選項卡中,單擊檢查更新按鈕。
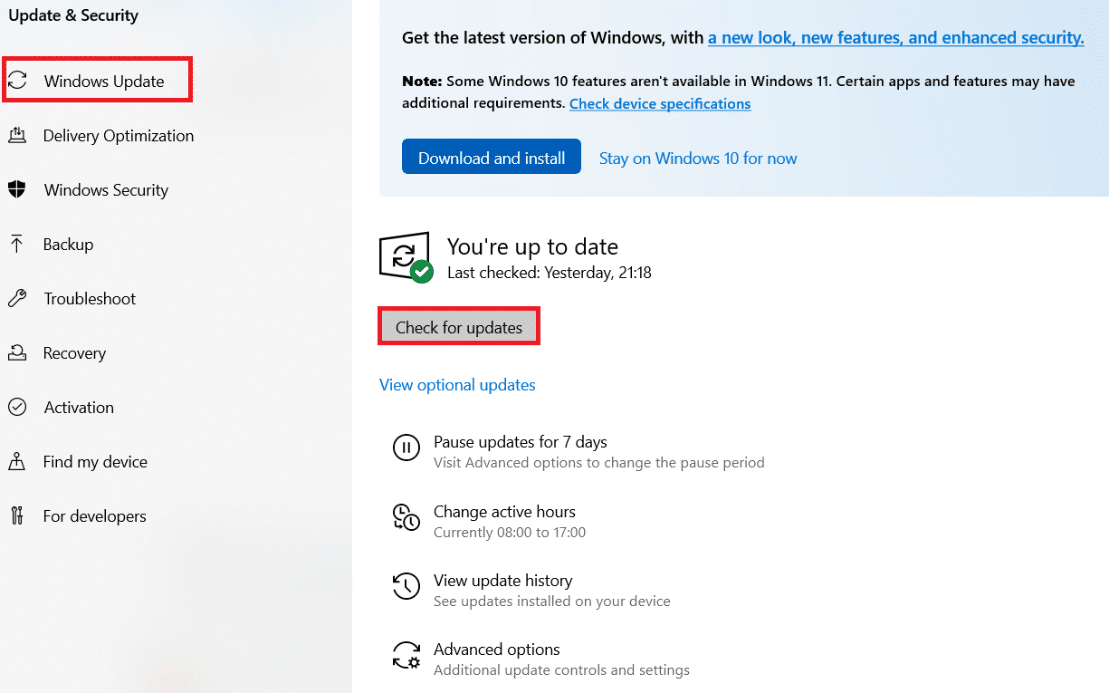
4A。 如果有新更新可用,請單擊立即安裝並按照說明進行更新。
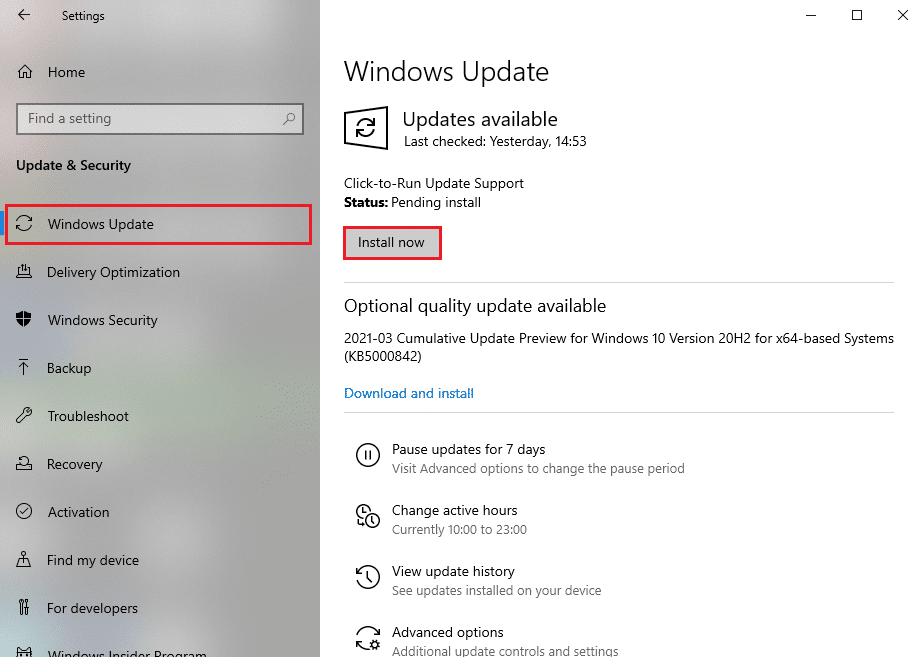
4B。 否則,如果 Windows 是最新的,那麼它將顯示您是最新的消息。
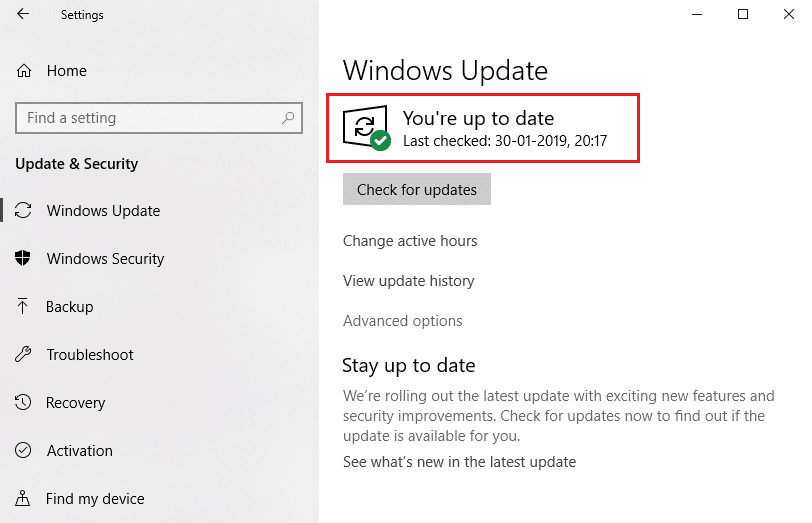
方法5:修復照片應用程序
照片應用程序有一個修復選項來修復系統上的文件系統錯誤 0x80070002 或 (2147219196)。 請按照以下步驟進行修復。
1. 點擊Windows鍵並選擇設置。
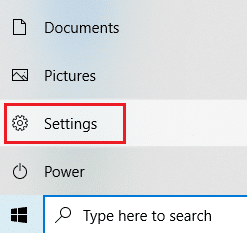
2. 選擇應用程序。

3. 選擇左側窗格中的應用程序和功能選項。 向下滾動並選擇Microsoft 照片應用。 單擊高級選項。

4. 向下滾動並選擇終止按鈕。 然後,單擊突出顯示的修復按鈕。
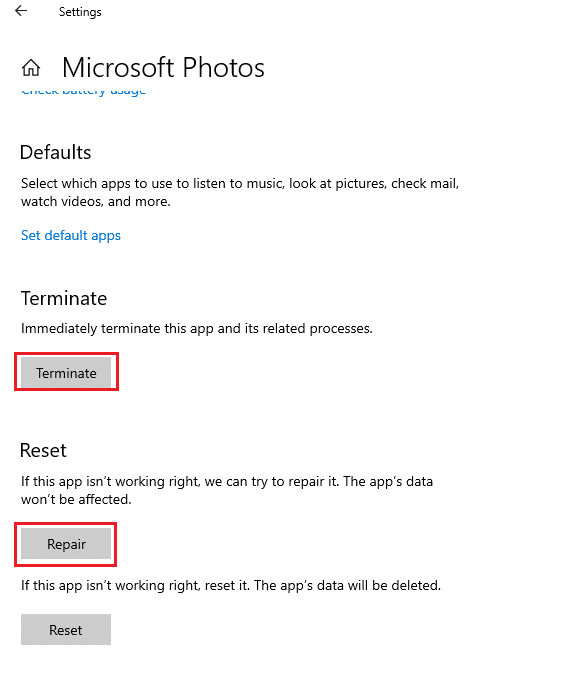
另請閱讀:在 Windows 10 上修復 iaStorA.sys BSOD 錯誤的 7 種方法
方法 6:重置照片應用程序
如果修復選項無法幫助您修復錯誤 0xc004f050 或 2147219196,請嘗試將應用程序重置為默認值。 重置照片應用程序。 按照下面給出的說明進行操作。
1. 打開設置選項。
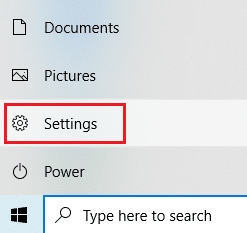
2. 選擇應用程序。

3. 單擊左側窗格中的應用程序和功能選項。 向下滾動並選擇Microsoft 照片。 單擊高級選項。

4. 選擇終止按鈕以停止照片應用程序的實時進程。 單擊重置按鈕。
注意:如果您重置照片應用程序,該應用程序的數據將被刪除。
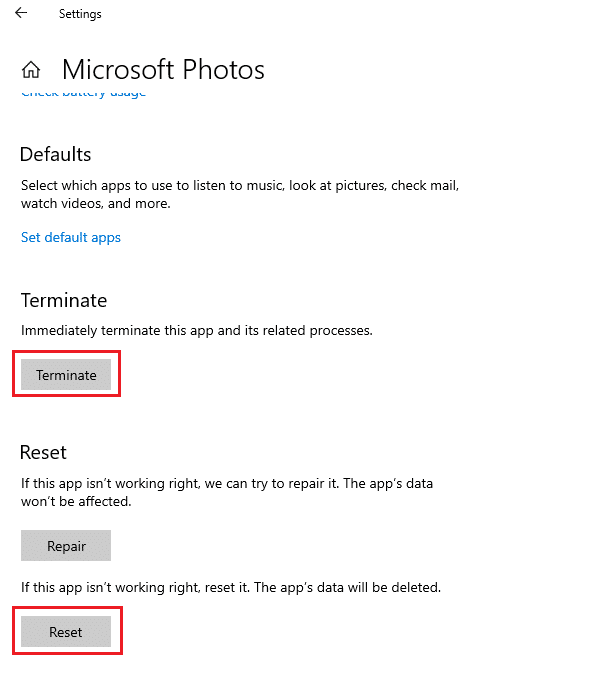
5. 啟動一個圖片格式文件,看看是否可以查看,沒有任何錯誤信息。
方法 7:修復損壞的文件
磁盤驅動器錯誤會影響處理器的完整性。 因此,需要運行檢查磁盤實用程序、系統文件檢查器和部署映像服務和管理掃描來修復錯誤。
1. 按Windows 鍵,鍵入命令提示符並單擊以管理員身份運行。
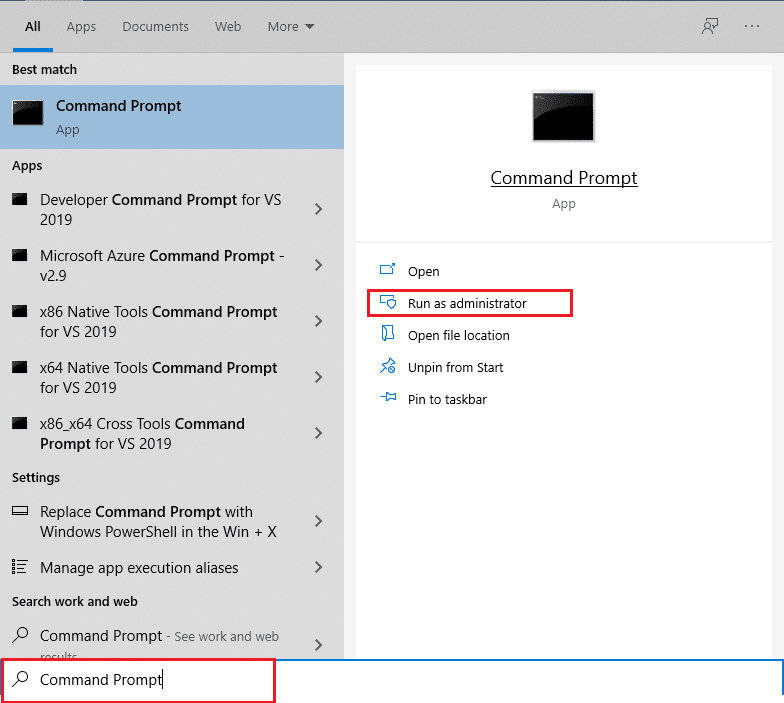
2. 在用戶帳戶控制提示中單擊是。
3. 鍵入chkdsk C: /f /r /x命令並按Enter 鍵。
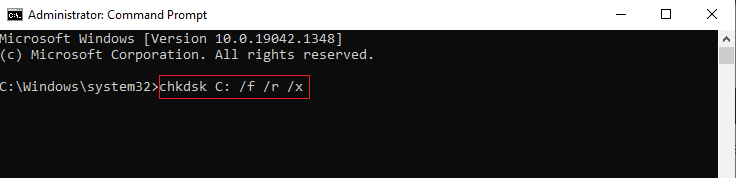
4. 如果系統提示您, Chkdsk cannot run...the volume is... in use process ,然後,鍵入Y並按Enter 鍵。
5. 再次鍵入命令: sfc /scannow並按Enter 鍵運行系統文件檢查器掃描。
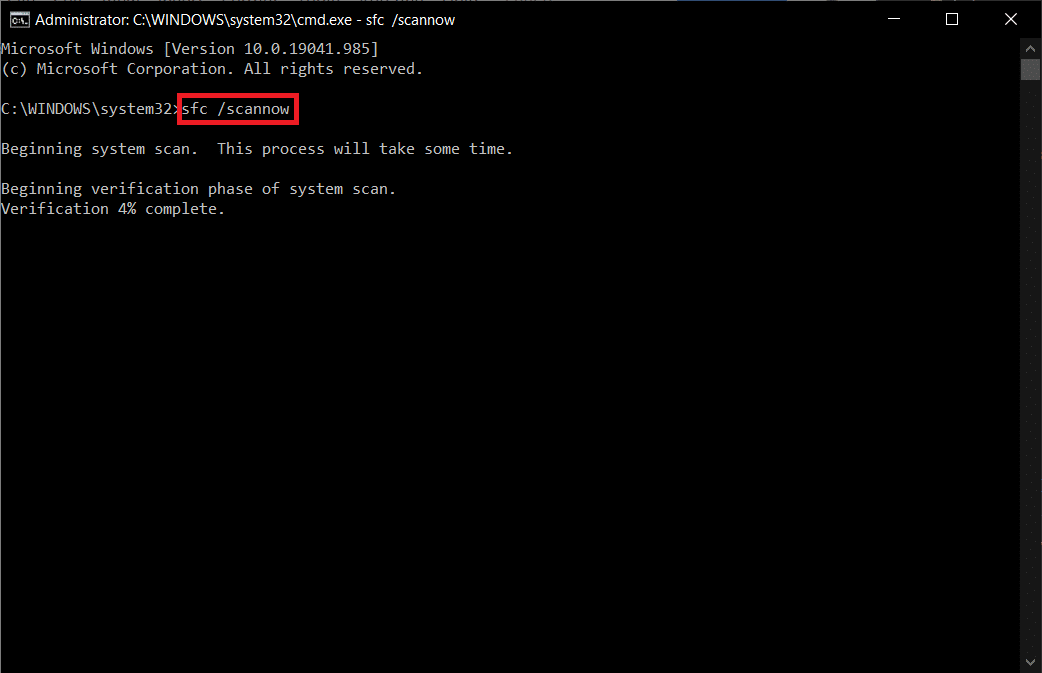
注意:系統掃描將啟動,需要幾分鐘才能完成。 同時,您可以繼續執行其他活動,但請注意不要意外關閉窗口。
完成掃描後,它將顯示以下任一消息:
- Windows 資源保護未發現任何完整性違規。
- Windows 資源保護無法執行請求的操作。
- Windows 資源保護髮現損壞的文件並成功修復它們。
- Windows 資源保護髮現損壞的文件,但無法修復其中一些。
6. 掃描完成後,重新啟動您的 PC 。
7. 再次以管理員身份啟動命令提示符並依次執行給定的命令:
dism.exe /在線 /cleanup-image /scanhealth dism.exe /在線 /cleanup-image /restorehealth dism.exe /在線 /cleanup-image /startcomponentcleanup
注意:您必須具有有效的 Internet 連接才能正確執行 DISM 命令。
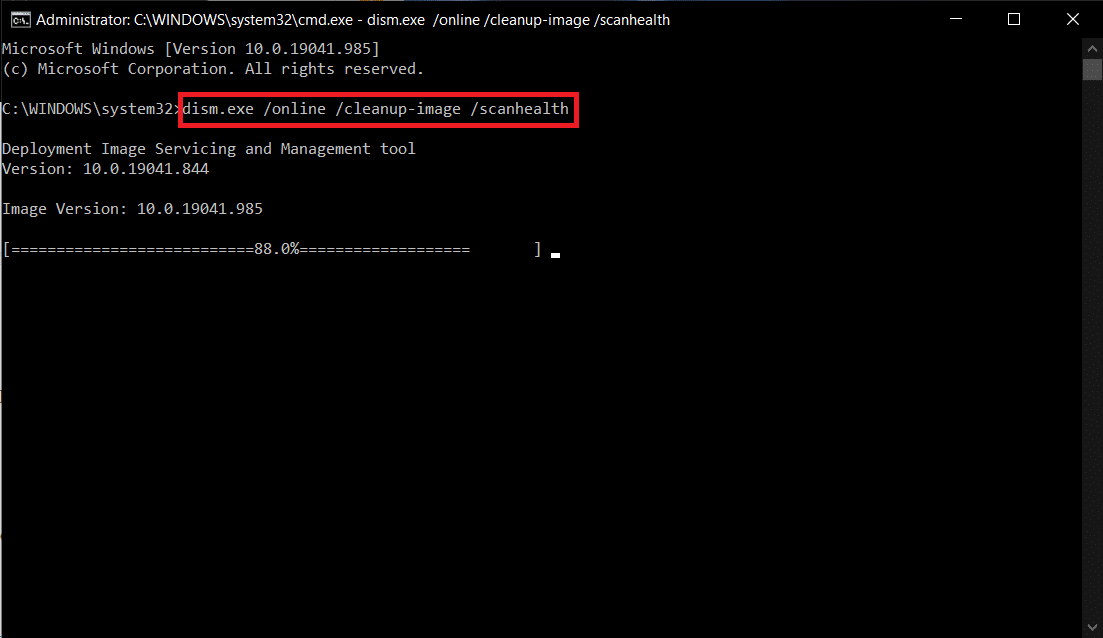
另請閱讀:如何在 Windows 10 中刪除 Win 安裝文件
方法 8:卸載最近的更新
Microsoft 會定期發布更新,以修復 Windows 10 軟件中的常見錯誤並增強功能。 但是,這些更新可能會導致異常乾擾並產生問題。 如果您的 Windows Photo 應用程序在更新過程中無法正常工作,請按照以下步驟將其卸載。
1. 按Windows鍵並選擇設置圖標。
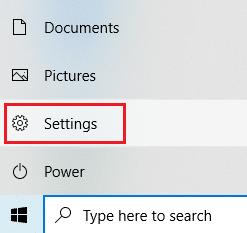
2. 選擇更新和安全。
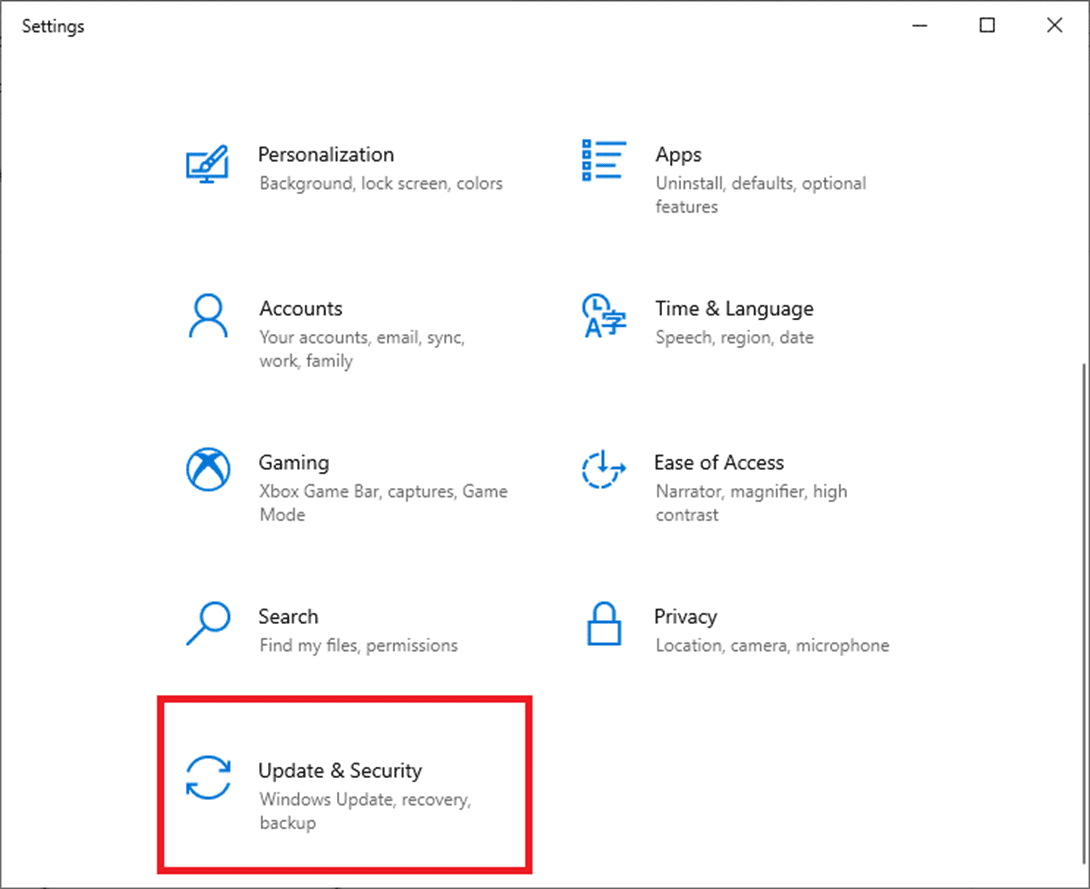
3. 點擊查看更新歷史並選擇卸載更新。
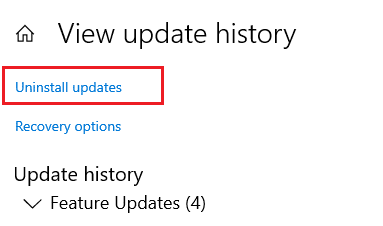
4. 導航到您在桌面上安裝的最新更新,右鍵單擊它並選擇卸載。
注意:如果您已完成任何安全更新,請跳過。
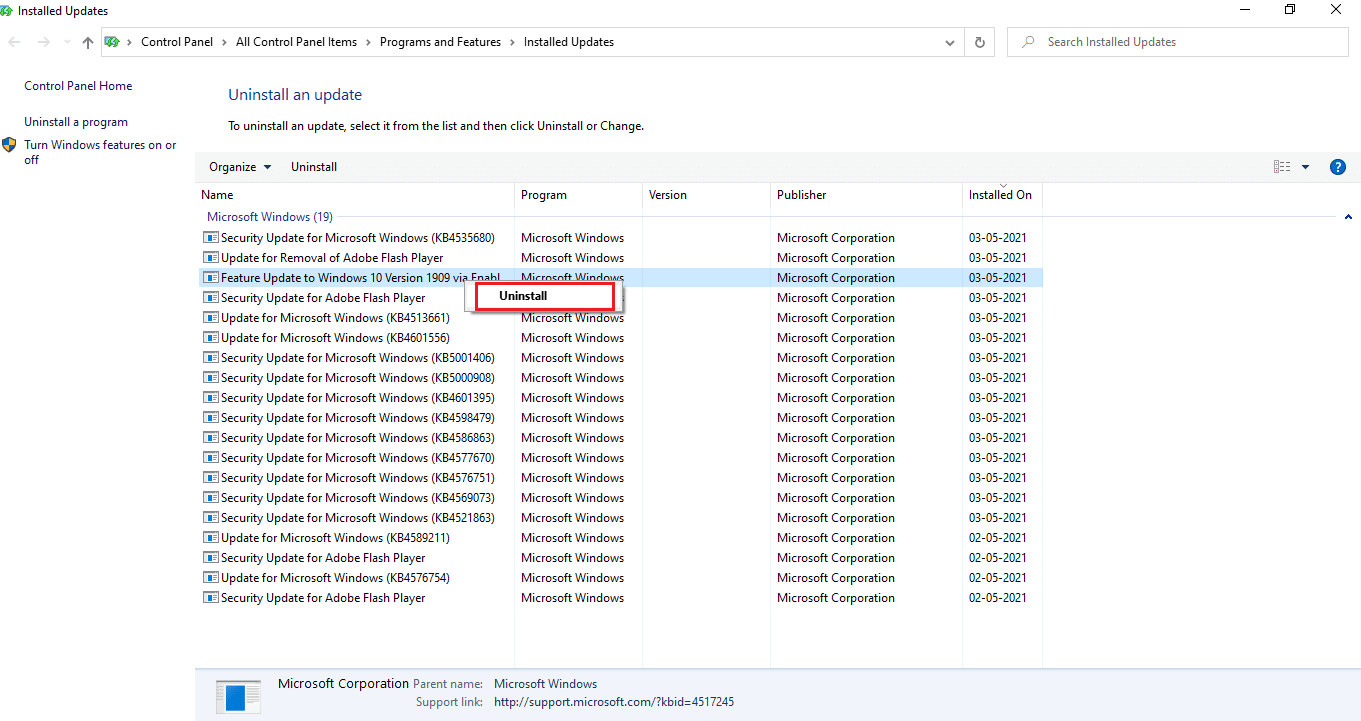
方法 9:更改照片應用程序所有權
有時,照片查看應用程序會更改其所有權。 允許用戶根據自己的意願更改啟用應用程序權限的配置,這可能會修復錯誤。 請嚴格遵循該方法,因為它們可能有點複雜。
1. 按Windows 鍵,鍵入命令提示符,然後單擊以管理員身份運行。
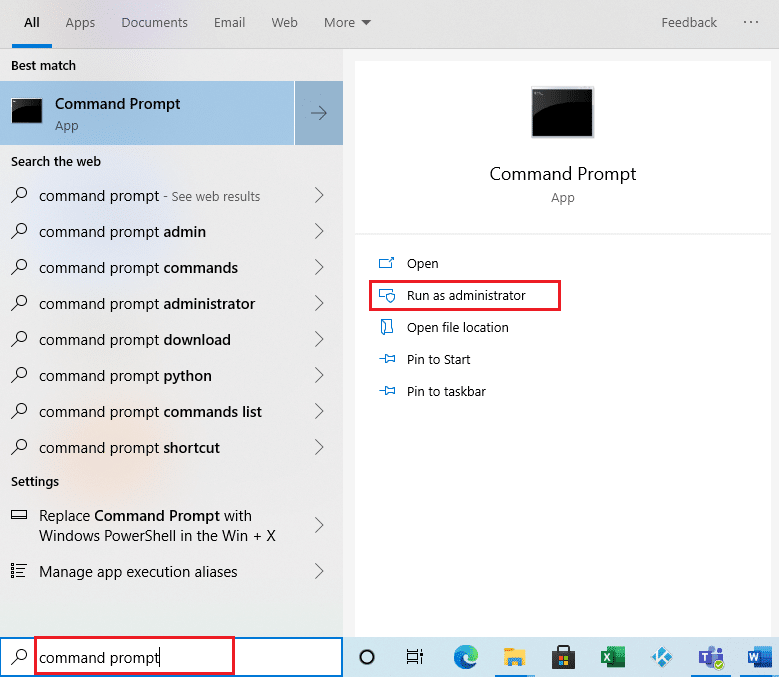
2. 如圖所示,將以下命令複製並粘貼到命令提示符管理控制台上。
takeown /F “%ProgramFiles%\WindowsApps” /r /dy
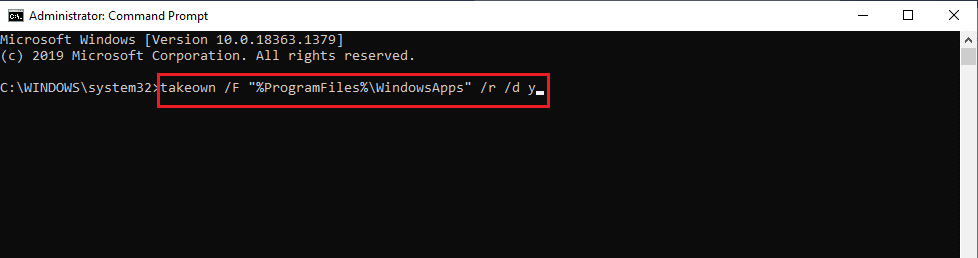
3. 同時按下Windows + E鍵並打開文件資源管理器。
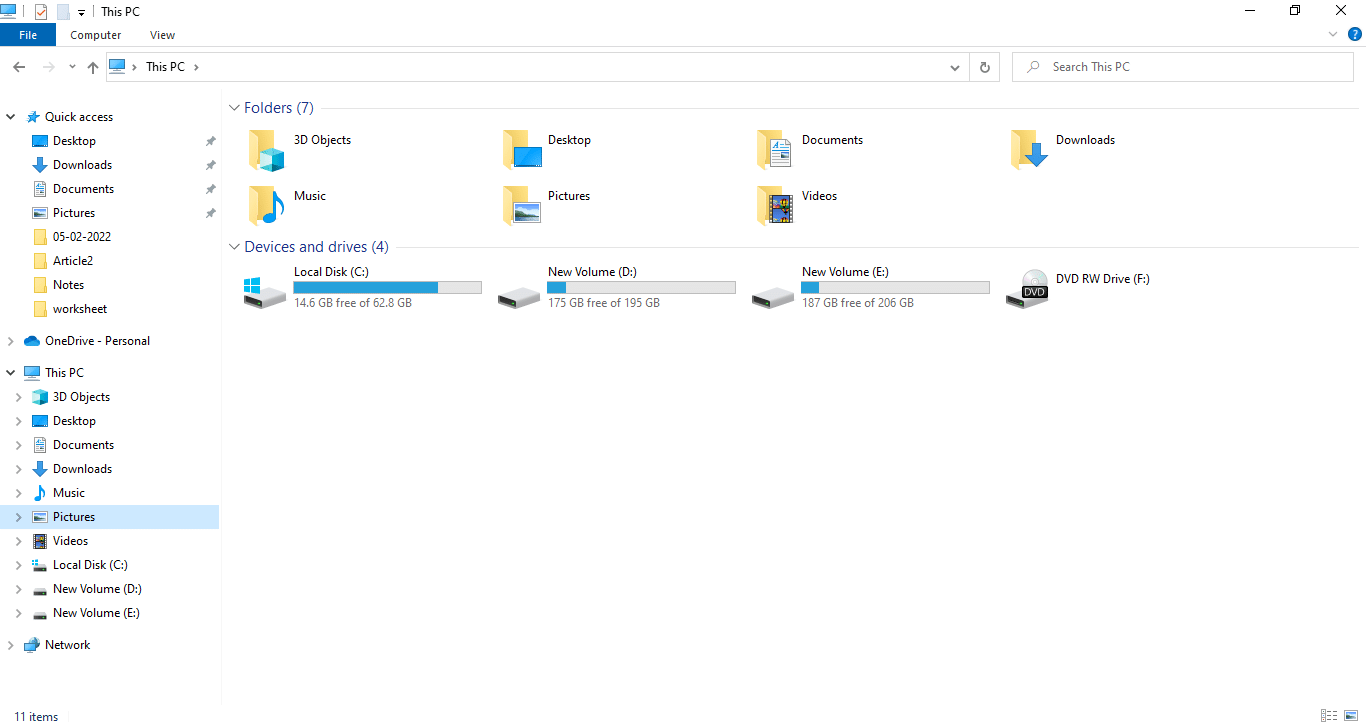
4. 選擇菜單欄上的查看並啟用隱藏項目複選框。
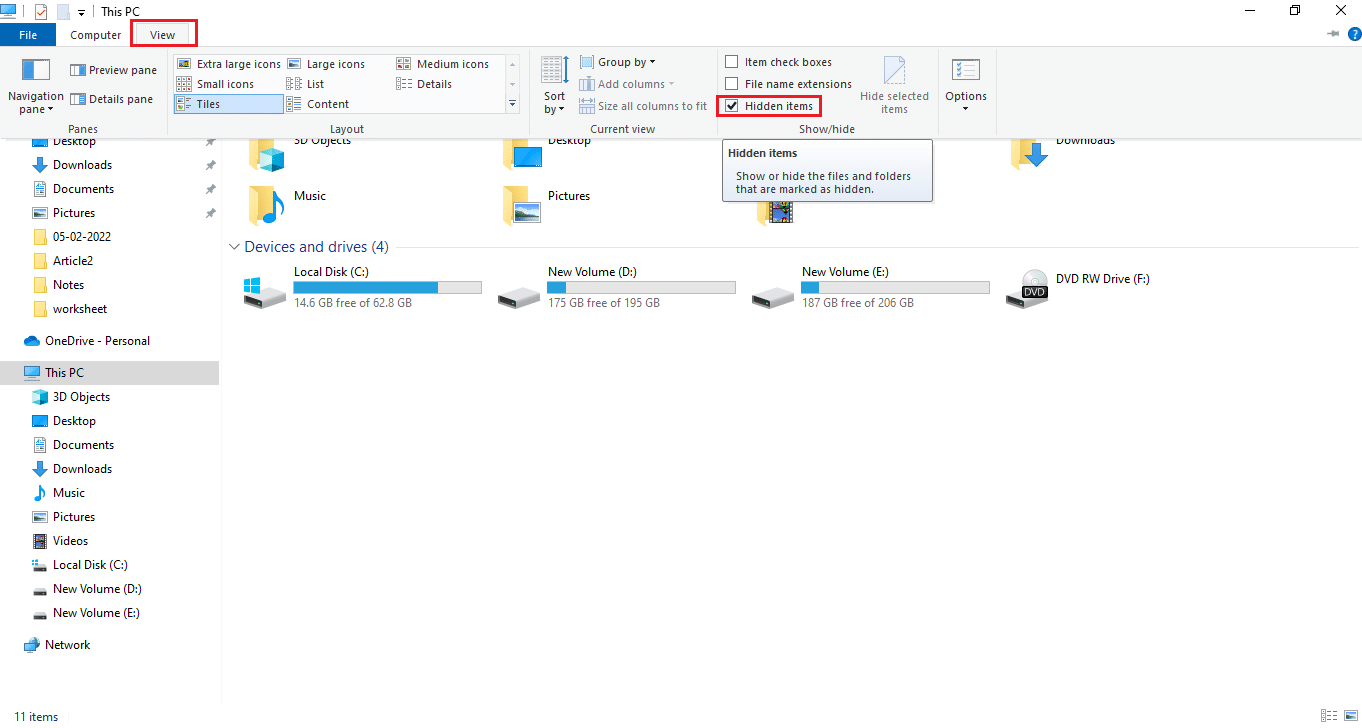
5. 導航到位置:本地磁盤 C >程序文件> WindowsApps 並雙擊 WindowsApps 文件夾。
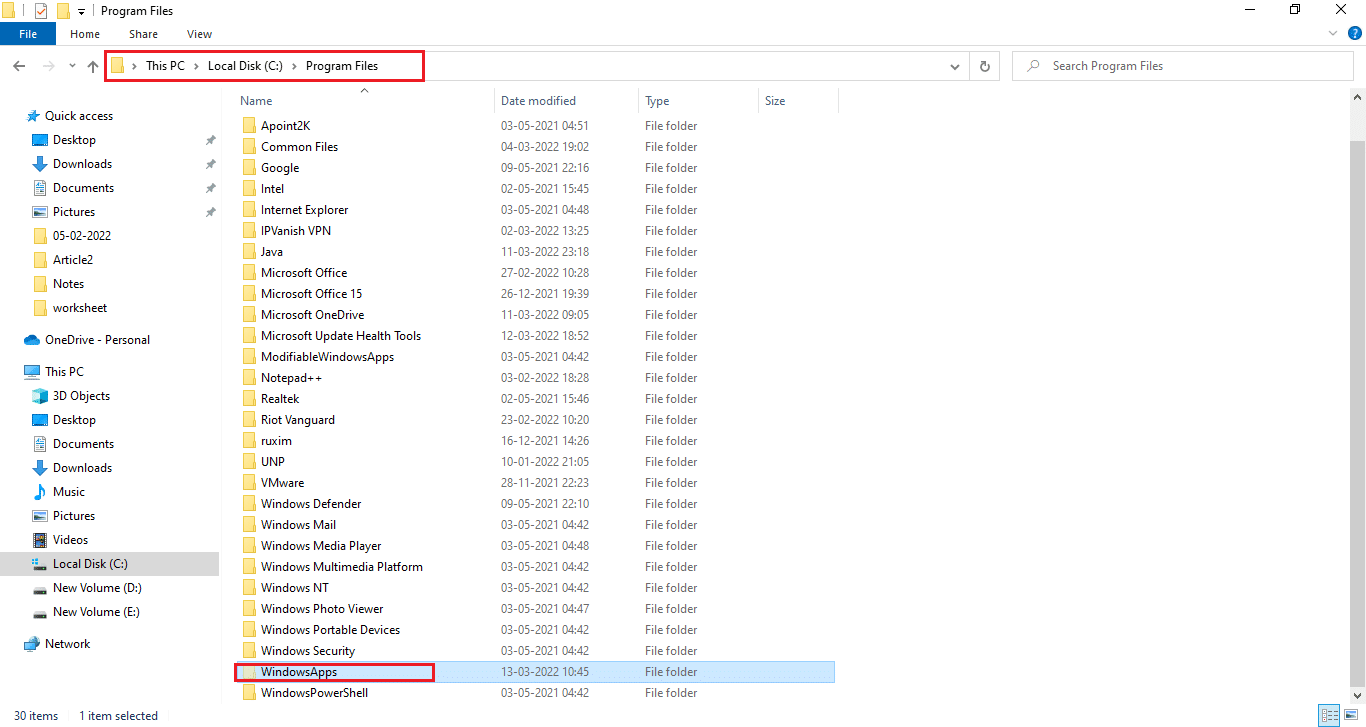
6. 單擊繼續訪問WindowsApps文件夾。
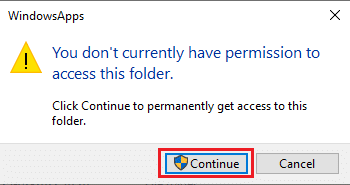
7. 選擇文件名中包含x64的Microsoft.Windows.Photos_[版本號]目錄。 右鍵單擊該文件夾並選擇Properties 。

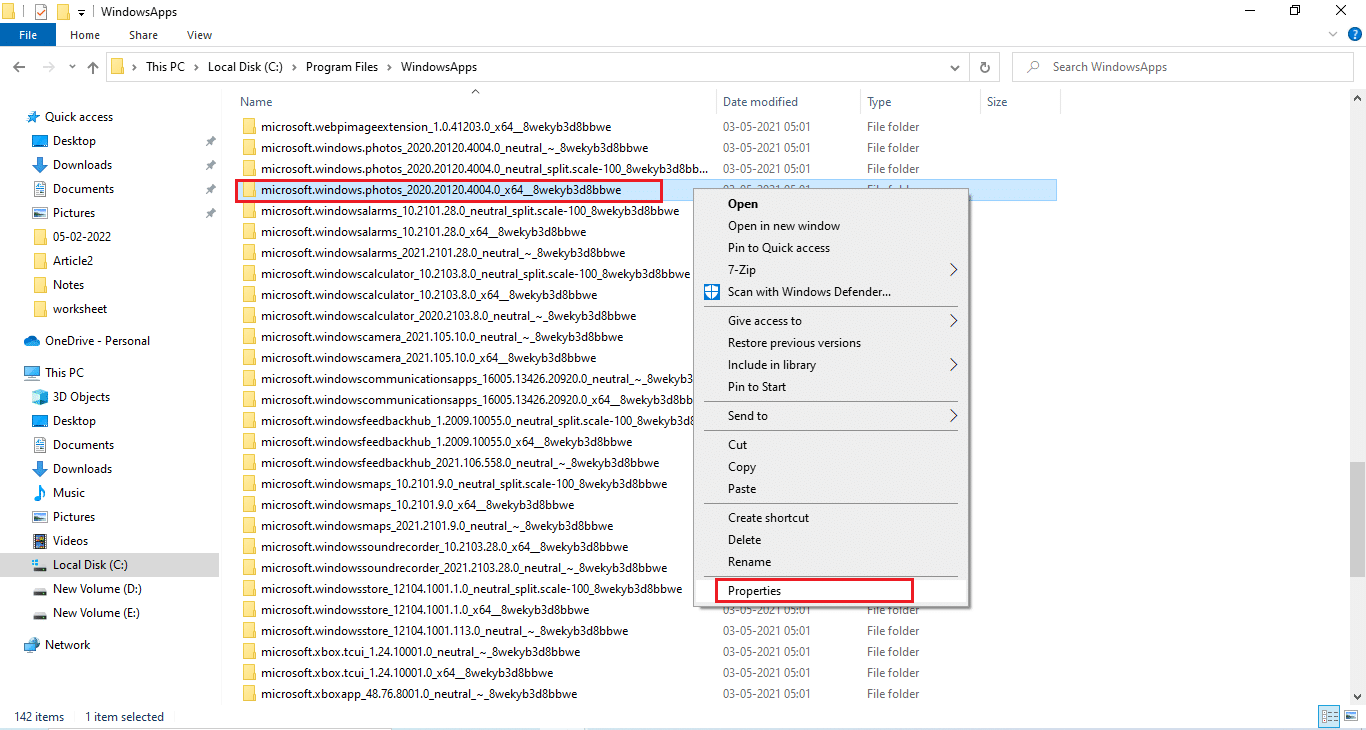
8. 選擇安全選項卡並單擊高級。
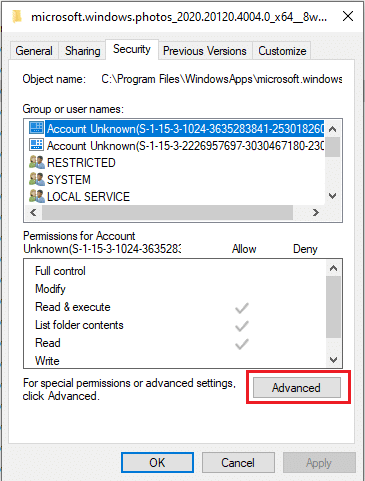
9. 單擊更改以在高級安全設置窗口中重命名所有者。
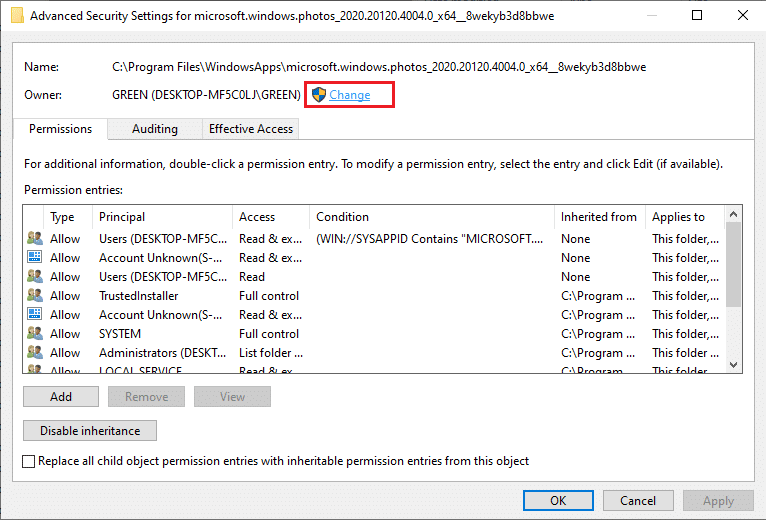
10. 鍵入NT SERIVCE\TrustedInstaller作為對象名稱,然後單擊OK 。
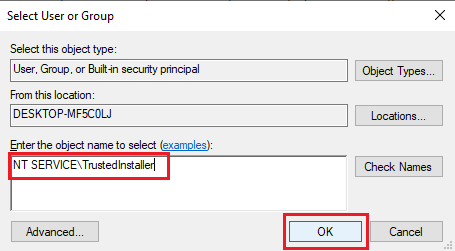
11.在子容器和對像上啟用替換所有者。 選擇應用,然後選擇確定。
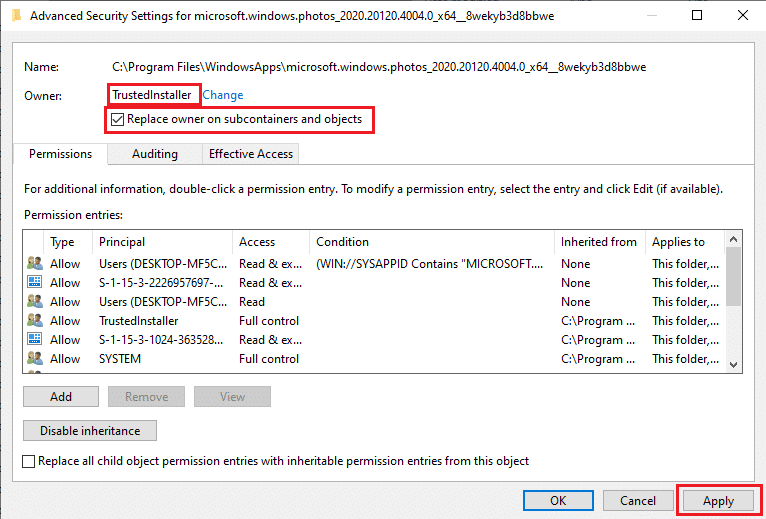
12. 再次單擊現有屬性窗口上的確定。
13. 按Windows 鍵,鍵入命令提示符,然後單擊以管理員身份運行。
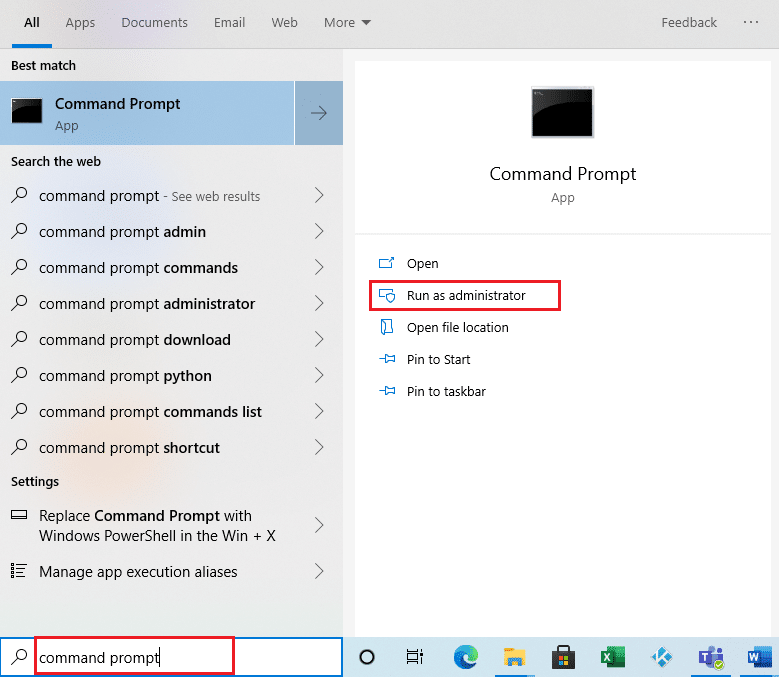
2.複製給出的命令並將其粘貼到命令提示符上。 按 Enter 。
PowerShell -ExecutionPolicy Unrestricted -Command “& {$manifest = (Get-AppxPackage *Photos*).InstallLocation + '\AppxManifest.xml' ; 添加-AppxPackage -DisableDevelopmentMode -Register $manifest}” 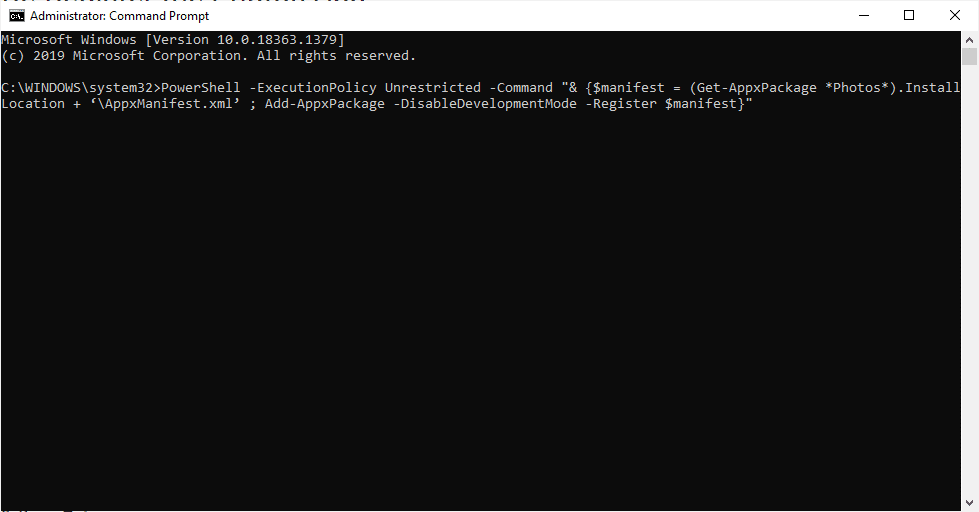
3. 重新啟動系統並檢查文件系統錯誤 2147219196 是否已解決。
另請閱讀:如何修復錯誤 0x80070002 Windows 10
方法 10:使用具有管理員權限的註冊表編輯器
Windows 中的註冊表編輯器是分層數據庫,其中包含 Windows 使用的應用程序或程序的所有配置。 它們允許您編輯、查看和更改數據庫的值集。
注意:確保您有系統備份,因為如果以錯誤的方式執行註冊表編輯器,很容易損壞。
1. 按Windows 鍵,鍵入regedit ,然後單擊以管理員身份運行。
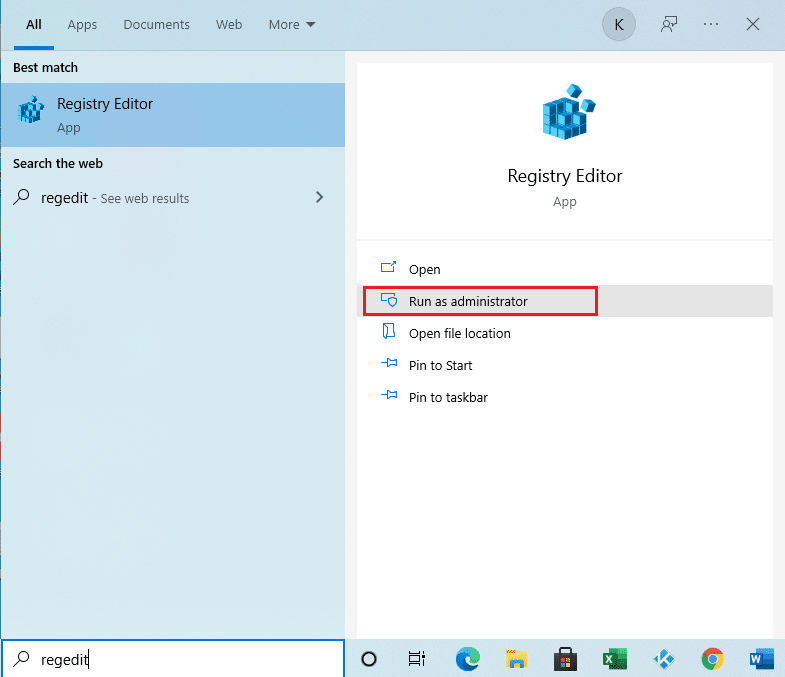
2. 在註冊表編輯器中導航到給定的位置路徑。
Keys_CURRENT_USER\SOFTWARE\Classes\ Local Settings\Software\Microsoft\Windows\ Current version\App model\ Repository\Family\Microsoft.Windows.Photos
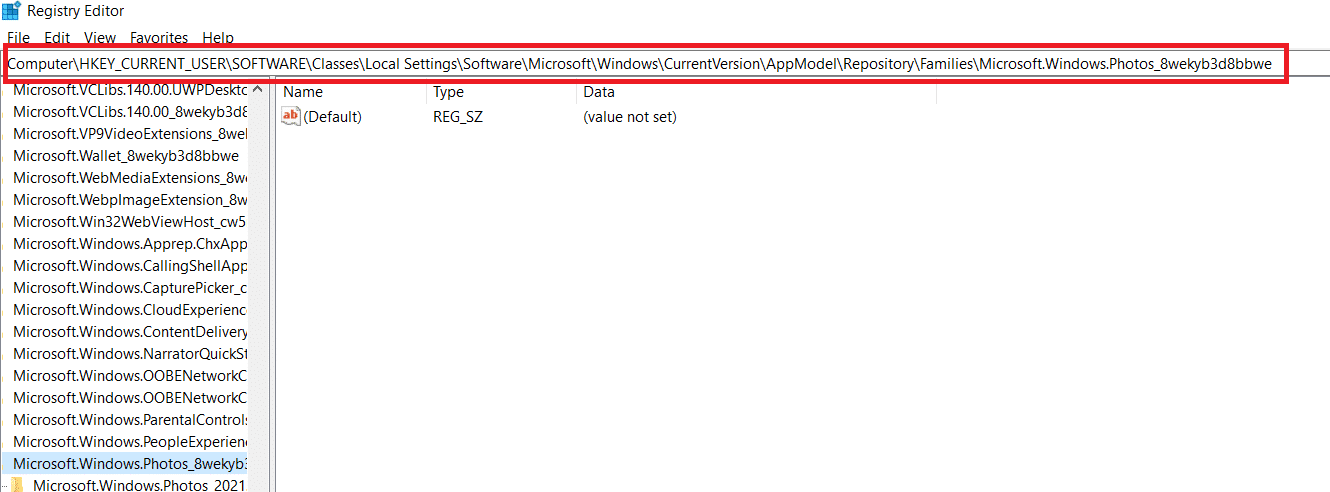
3. 存在的文件夾數量取決於您已完成的卸載。 在這種情況下,只有 3 個文件夾。
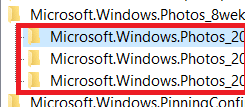
4. 右鍵單擊條目並單擊權限。
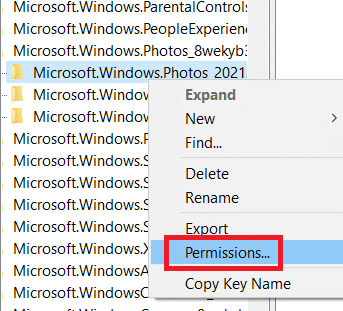
5. 單擊高級。
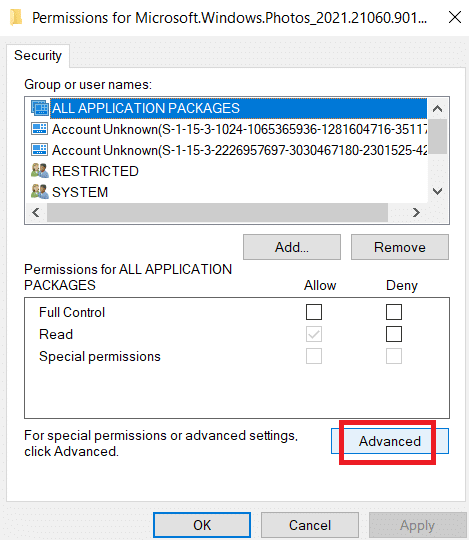
6. 在所有者選項上選擇更改。
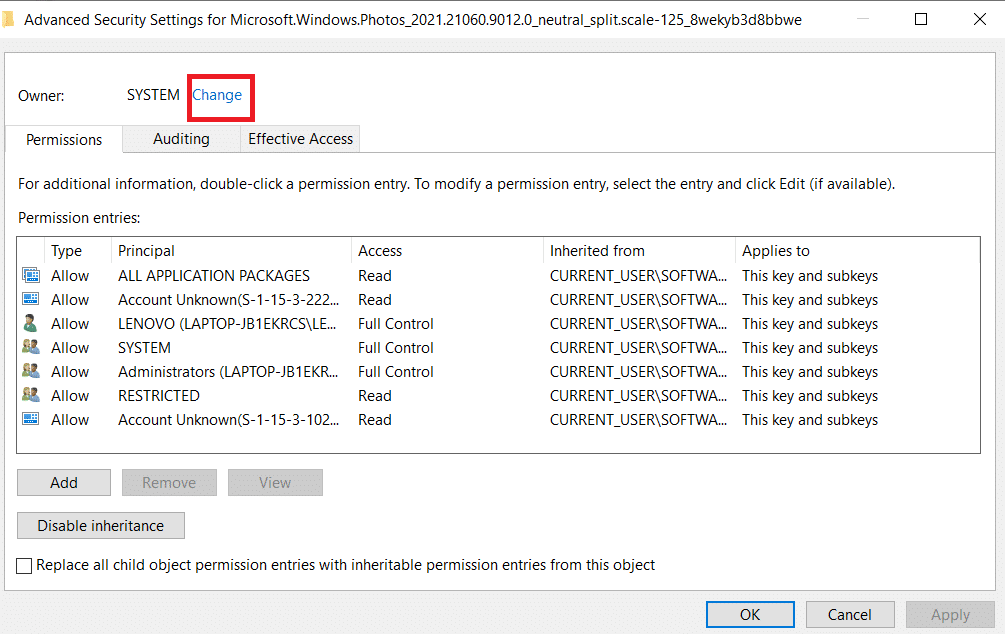
7. 將所有者重命名為管理員,然後單擊確定。
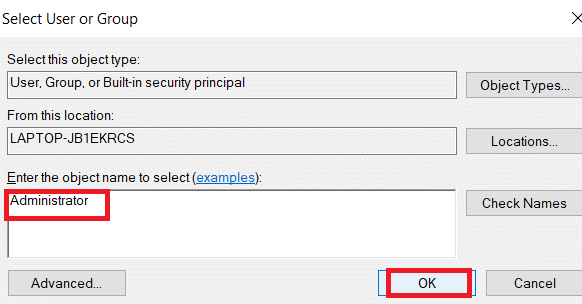
8. 對您擁有的每個條目文件夾再次重複從第 4 步到第 8 步的過程。
9. 最後,重新啟動您的 PC並嘗試啟動 Photo Viewer 應用程序。
方法 11:刪除 Microsoft Store 緩存
Microsoft Store 在其使用過程中積累的各種日誌文件、縮略圖、下載文件等數據被緩存。 此緩存有時會損壞並與 Microsoft Store 應用程序發生衝突,並阻止它們執行任何可能影響照片應用程序的進程。 因此,重置 Microsoft Store 緩存可消除照片應用程序中普遍存在的文件系統錯誤。 為此,請按照以下步驟操作。
1. 同時按下Windows + R鍵,打開運行對話框。
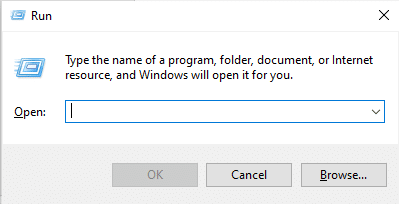
2. 在運行提示符下鍵入WSReset.exe 並按Enter 。
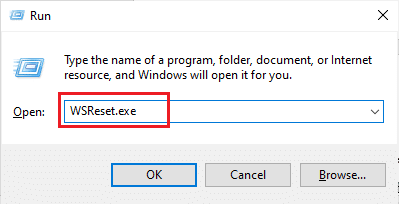
3. 出現黑色空白屏幕窗口。
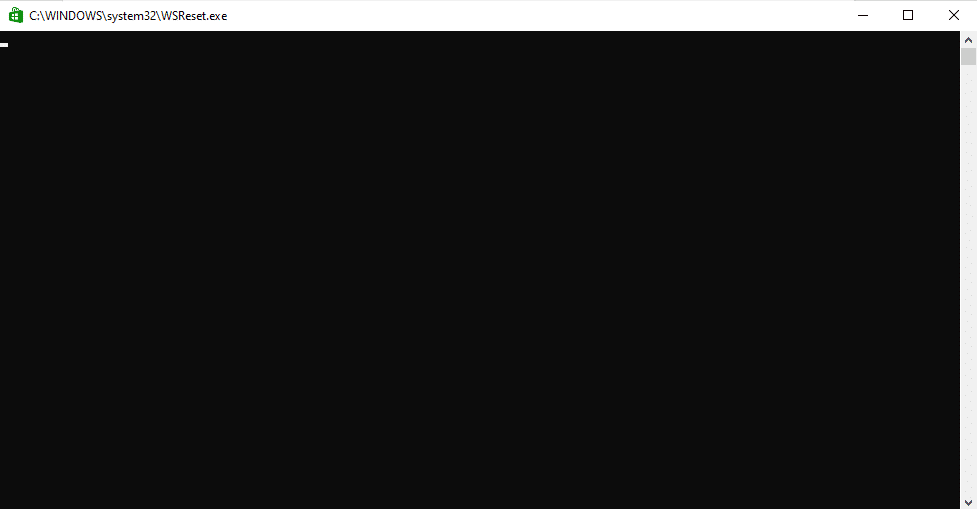
4. 等到您可以在顯示屏上看到 Windows 應用商店。 打開圖像文件格式並查看錯誤是否已解決。
另請閱讀:如何在 Windows 10 中修復損壞的註冊表
方法 12:重新註冊照片應用程序
首先建議重新註冊方法,因為這不會導致您在照片應用程序中丟失任何數據。 這可以被認為是一種不太傳統的方法,但如果你可以用它來修復錯誤,那麼方法類型並不重要。 按照程序並確保給出如下所示的命令。
1. 按Windows 鍵,鍵入命令提示符,然後單擊以管理員身份運行。
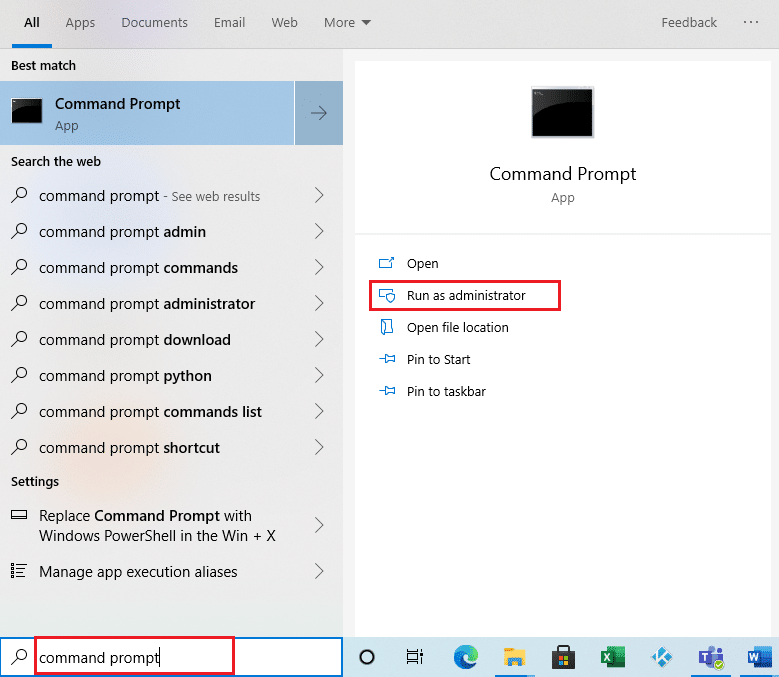
2.複製給出的命令並將其粘貼到命令提示符上。 按 Enter 。
PowerShell -ExecutionPolicy Unrestricted -Command “& {$manifest = (Get-AppxPackage *Photos*).InstallLocation + '\AppxManifest.xml' ; 添加-AppxPackage -DisableDevelopmentMode -Register $manifest}” 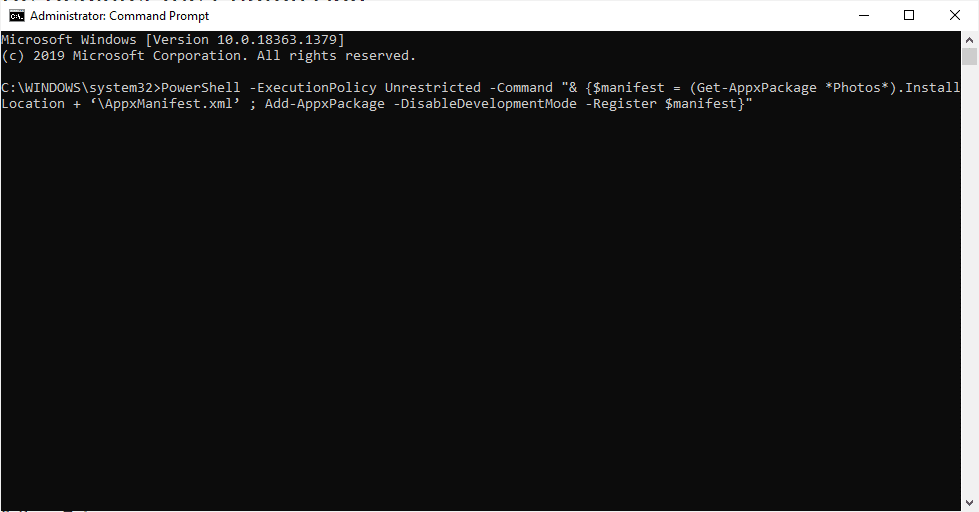
方法 13:重新註冊所有 Microsoft Store App
雖然類似於不太傳統的照片應用重新註冊方法,但對您沒有幫助,但此過程略有不同,您需要重新註冊整個 Microsoft Store App,這可以修復錯誤。 為此,請執行給出的步驟。
1. 按Windows 鍵,鍵入powershell ,然後單擊以管理員身份運行。
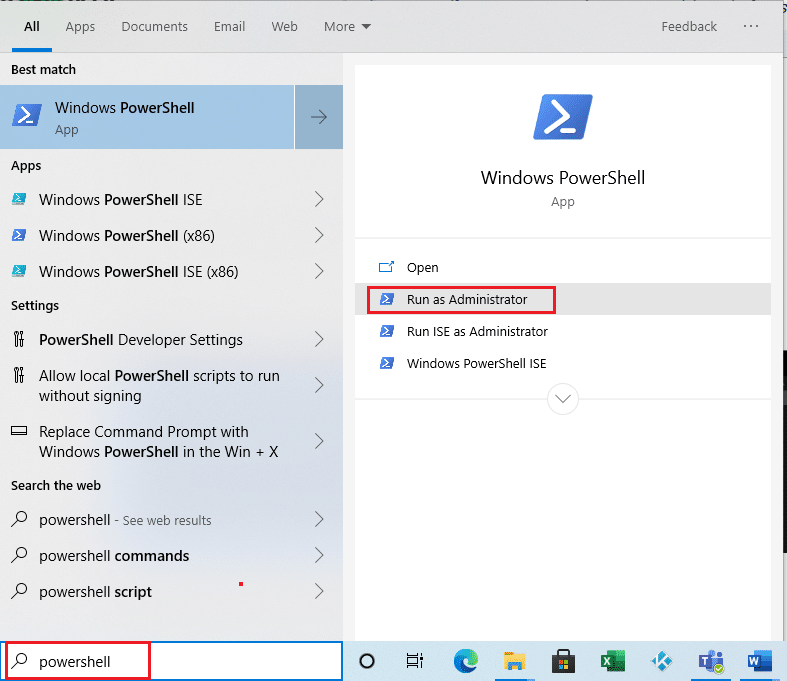
2. 輸入給定的命令並按Enter 鍵。
獲取 AppXPackage | Foreach {Add-AppxPackage -DisableDevelopmentMode -Register “$($_.InstallLocation)\AppXManifest.xml”} 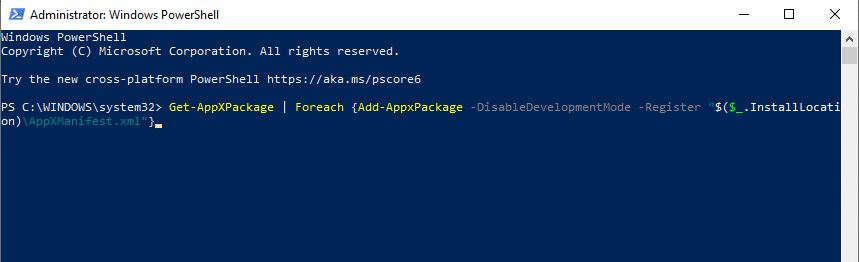
另請閱讀:修復 Windows 10 上的 Steam 損壞磁盤錯誤
方法 14:卸載並重新安裝照片應用程序
整個文件損壞可能是應用程序上文件系統錯誤 (-2147219196) 背後的原因。 修復它的最後一種常規方法是卸載並重新安裝 Windows Photo 應用程序,到目前為止,該應用程序對許多用戶來說效果很好。 請按照以下步驟操作。
1. 按Windows 鍵,鍵入powershell ,然後單擊以管理員身份運行。
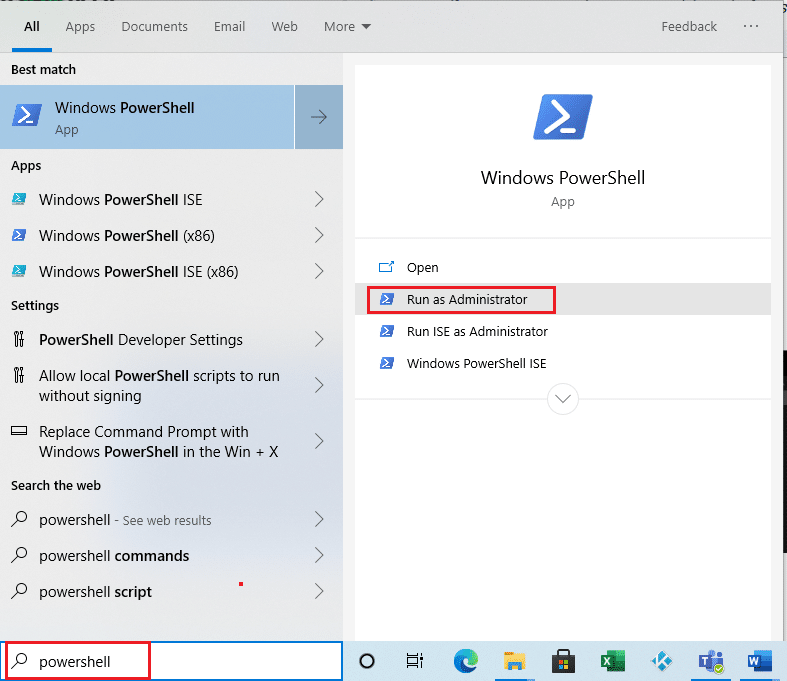
2. 在 Windows PowerShell 上複製並粘貼命令。 按回車鍵。
Get-AppxPackage Microsoft.Windows.Photos | 刪除-AppxPackage
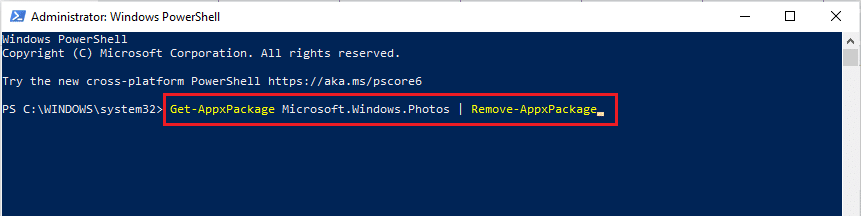
3.等待Windows Photo App的進程部署或卸載完成。
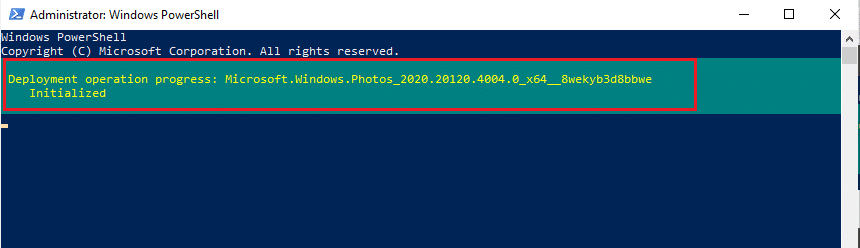
4. 從官網下載 PsTools 包。
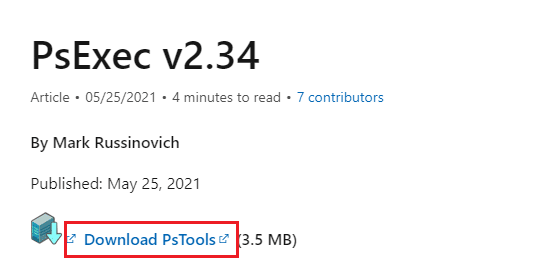
5. 轉到下載。 右鍵單擊下載的PSTools 壓縮文件並選擇Extract All 。
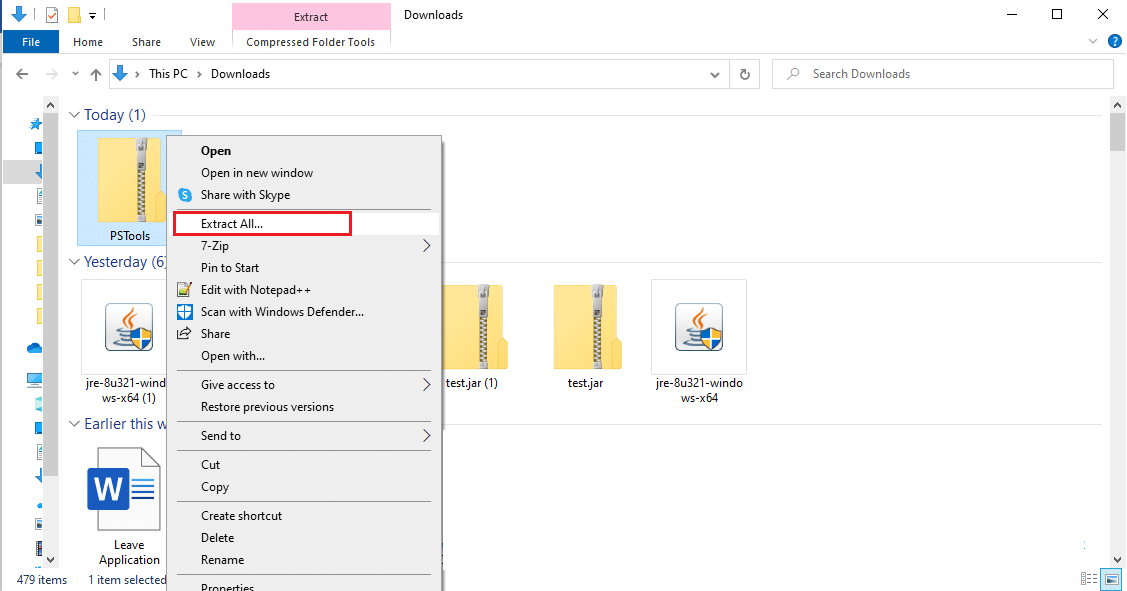
6. 選擇一個目標文件夾位置來保存解壓文件。 然後,單擊提取。
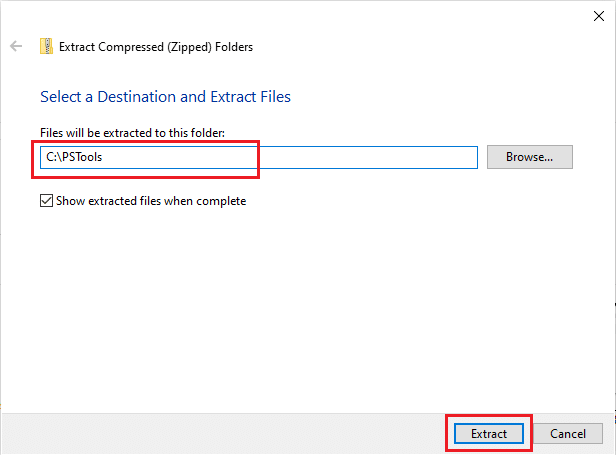
7. 等到文件夾提取文件。
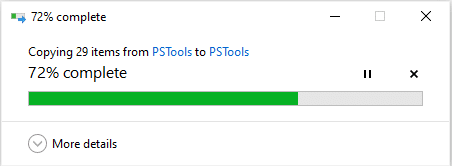
8. 按Windows 鍵,鍵入命令提示符,然後單擊以管理員身份運行。
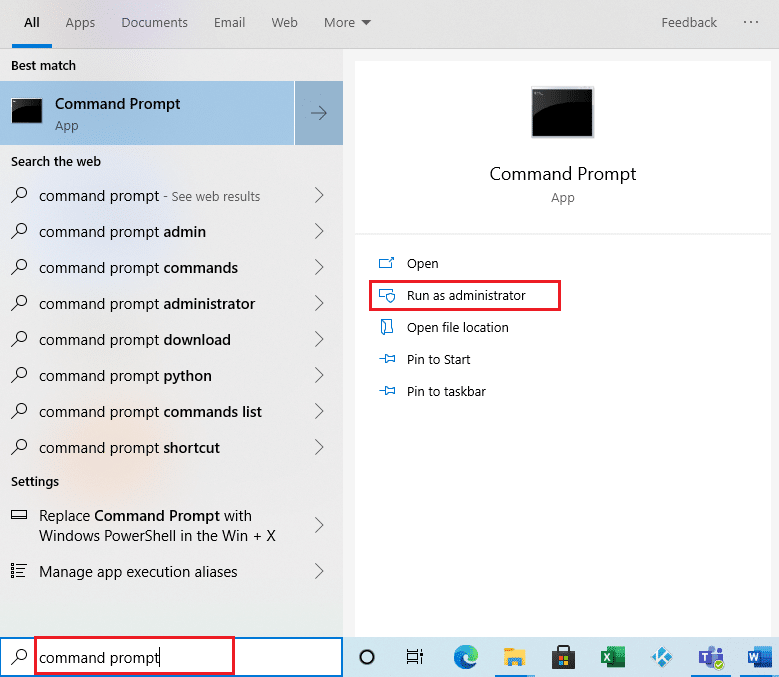
9. 執行給定的命令並按Enter 鍵。
<PsExec位置地址>PsExec.exe -sid c:\windows\system32\cmd.exe
注意: <PsExec 位置地址>應該是您保存提取文件的位置路徑。 這是使用以下命令的示例: C:\PSTools\PsExec.exe -sid C:\Windows\System32\cmd.exe
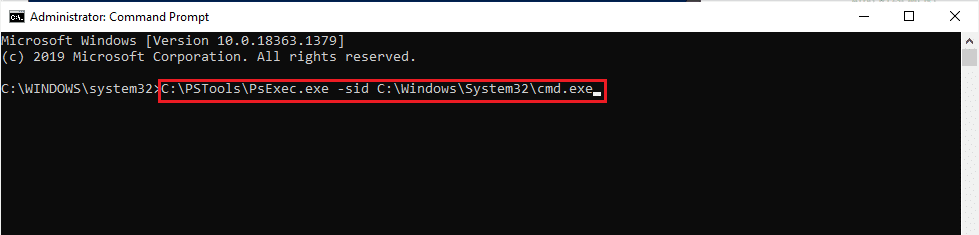
10. 在打開的新提示中單擊同意以接受Sysinternals 軟件許可條款。
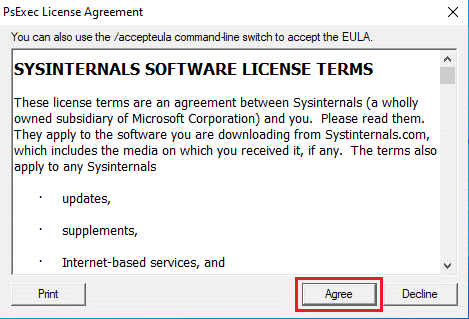
11. 一個新的命令提示符應用程序打開。 在這裡,複製並粘貼以下命令,然後按Enter 鍵。
rd /s “C:\ProgramFiles\WindowsApps\Microsoft.Windows.Photos_2017.37071.16410.0_x64__8wekyb3d8bbwe
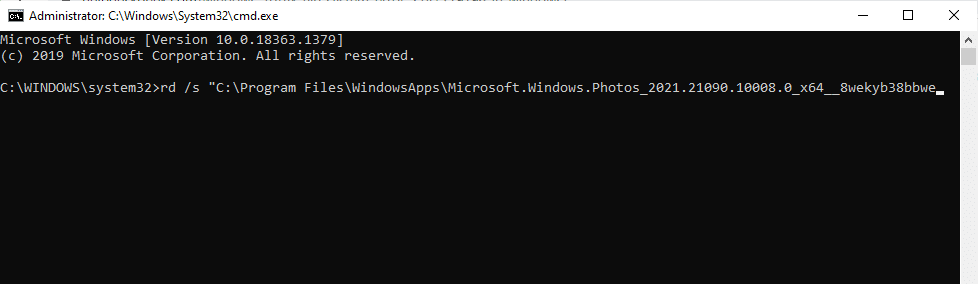
12. 鍵入Y鍵並按Enter 鍵進行確認。
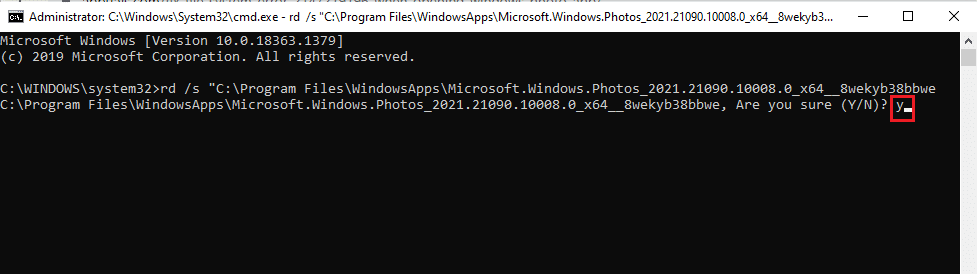
13. 完成後,啟動Microsoft Store並下載應用程序。 通過嘗試打開任何文件格式的圖像來檢查文件系統錯誤 2147219196 錯誤是否已解決。
方法 15:下載不同的應用程序
如果以上方法都不適合您,請不要失去希望,沒關係。 總會有替代解決方案。 在這裡,一種這樣的替代方法是下載第三方應用程序來打開圖片文件格式。 您可以使用您選擇的任何不同的應用程序。
推薦的:
- 什麼是嗯?
- 修復 Windows 應用商店錯誤 0x80072ee7
- 修復 Windows 10 中缺少 COMDLG32.OCX
- 19 款適用於 Windows 的最佳免費文件管理器
我們希望本指南對您有所幫助,並且您能夠學習修復文件系統錯誤 2147219196 。 如果您有任何疑問或建議,請隨時將它們放在評論部分。 讓我們知道您接下來想了解什麼。
