修復文件資源管理器深色主題在 Windows 10 上不起作用
已發表: 2022-06-24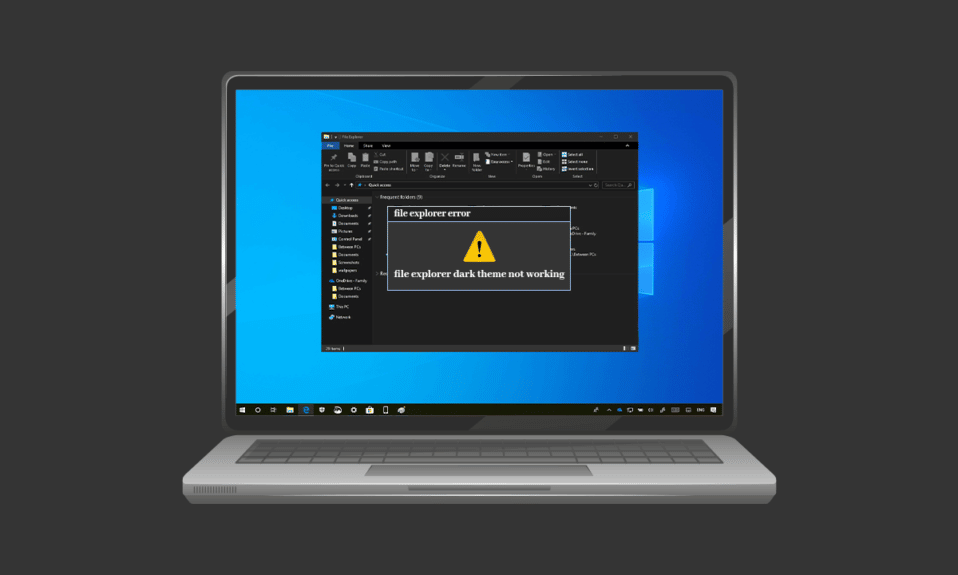
黑暗模式自推出以來確實受到了歡迎。 從移動設備到台式機和筆記本電腦,深色模式是每個人的最愛。 深色主題不僅好看,而且在許多其他方面也很有用,比如在用戶眼中很容易。 它還允許非常輕鬆地使用設備或系統,這一切都歸功於在不打擾他人的情況下使用屏幕的昏暗燈光功能。 但是,相同的深色模式一直在為 Windows 10 上的某些用戶帶來問題。如果您也遇到同樣的問題,那麼您來對地方了,因為我們為您提供了一個完美的指南,可以幫助您解決文件問題Explorer Dark 主題無法正常工作的問題。 因此,繼續閱讀以解決 Windows 10 暗模式無法正常工作的問題。
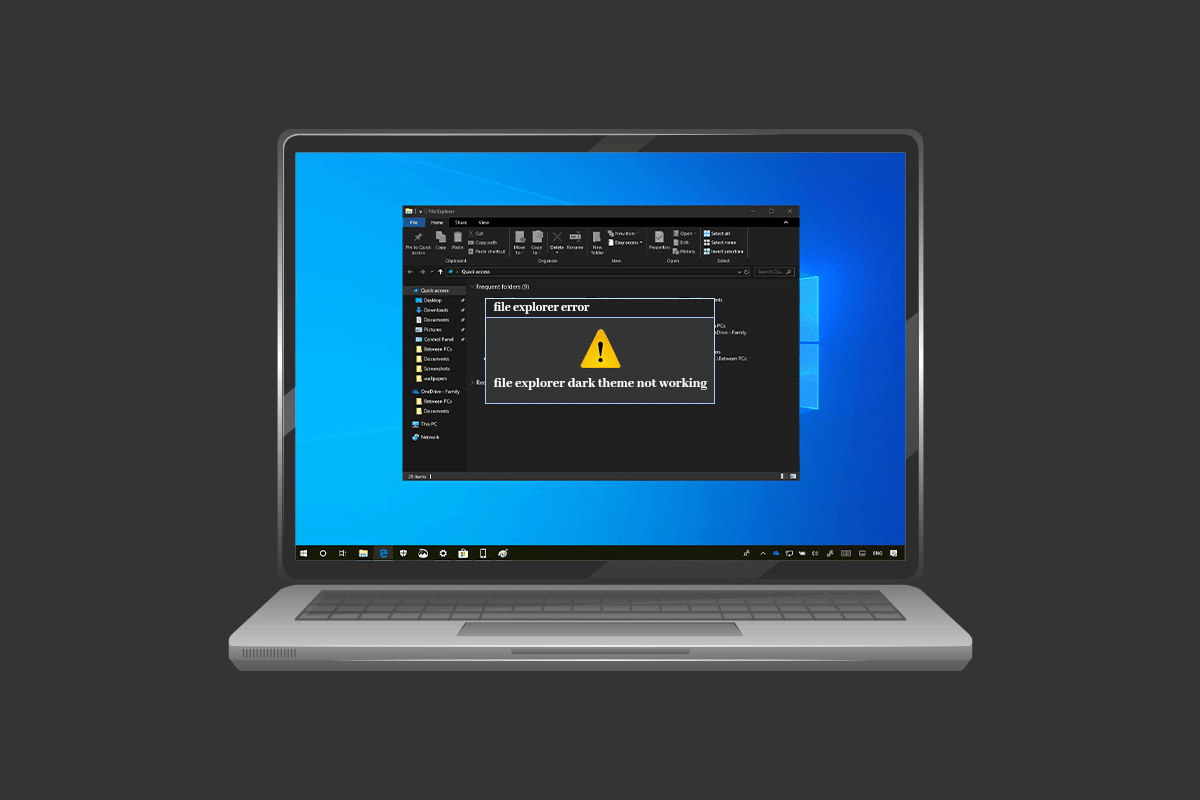
內容
- 如何修復文件資源管理器深色主題在 Windows 10 上不起作用
- 方法一:再次登錄Windows
- 方法2:關閉暗模式並再次打開
- 方法3:重新應用壁紙
- 方法 4:使用默認主題
- 方法 5:重新啟動文件資源管理器
- 方法 6:更新 Windows
- 方法 7:更新視頻和聲音驅動程序
- 方法 8:創建新帳戶
- 方法9:修復系統文件
- 方法 10:刪除自定義應用程序
- 方法 11:通過註冊表編輯器應用暗模式
- 方法 12:使用 Mach2 啟用暗模式
如何修復文件資源管理器深色主題在 Windows 10 上不起作用
有幾個原因可能是 Windows 10 上暗模式造成的不便的罪魁禍首。不僅文件資源管理器應用程序,而且 Windows 也可能是錯誤背後的問題原因。 讓我們在下面詳細討論其中一些原因。
- 如果您的系統中有過時的 Windows 版本,這可能是 Windows 10 暗模式無法正常工作的重要原因。 嘗試通過使用新版本更新 Windows 來解決此問題。
- 如果您在系統上通過 Mach2 或其他類似方式安裝了 Dark 主題,您可能會面臨 Dark 主題因此無法在文件資源管理器中工作。 嘗試使用第三方應用再次安裝主題。
- 黑暗主題應用程序中的故障可能是它無法在文件資源管理器中工作的另一個原因。 暗模式下的錯誤問題導致文件資源管理器應用程序部分顯示它。
- 使用自定義視覺主題也可能是導致錯誤的原因。 使用默認主題來解決由於這個原因引起的問題。
無論黑暗主題不起作用是由於 Windows 導致的錯誤還是由於主題中的故障,都可以使用一些詳細描述並按效率和有效性排序的方法來解決。 因此,事不宜遲,讓我們從這些合法的解決方案開始。
方法一:再次登錄Windows
再次登錄 Windows 也有助於解決暗模式不起作用的問題。 再次登錄您的帳戶會刷新系統並有助於清除衝突(如果有)。 因此,請使用下面提到的步驟再次登錄。
1. 單擊Windows圖標並選擇關閉或退出選項。
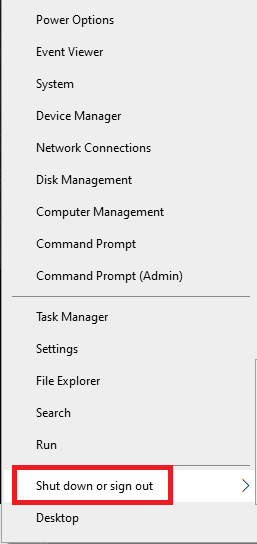
2. 點擊退出。
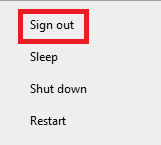
3. 填寫憑證再次登錄系統。
方法2:關閉暗模式並再次打開
解決 Windows 10 暗模式不起作用的另一種簡單方法是在系統上將其關閉並重新打開。 此方法可有效刷新暗模式設置並排除系統是否存在任何故障。 再次打開模式很容易,可以使用下面給出的分步說明來完成。
1. 右鍵單擊桌面主屏幕,然後單擊個性化。
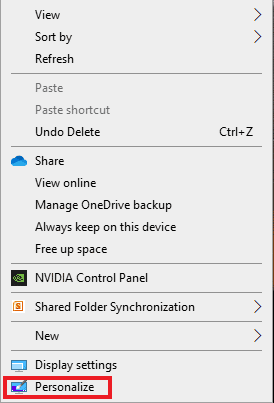
2. 點擊顏色。
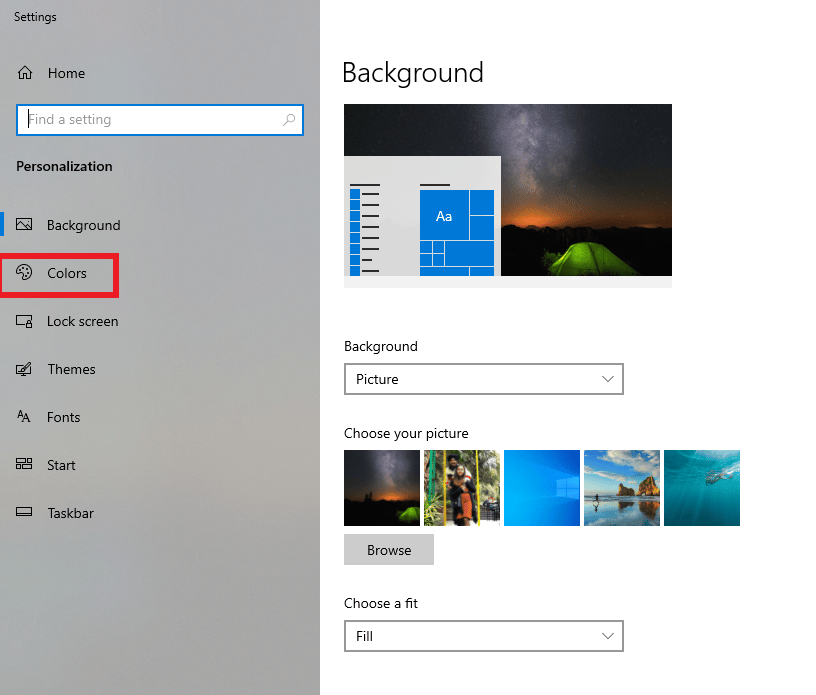
3. 單擊選擇您的顏色並選擇光。
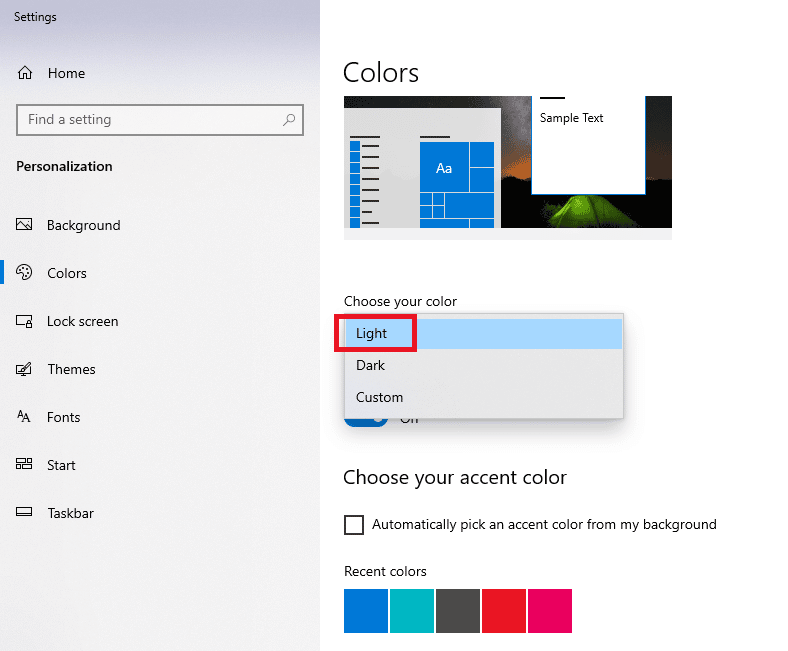
4. 接下來,重新啟動系統。
5. 再次重複步驟 1和2 。
6. 單擊選擇您的顏色,然後從給定的選項中選擇深色。

另請閱讀:如何刪除 Chrome 主題
方法3:重新應用壁紙
一些用戶在文件瀏覽器屏幕上看到了部分暗模式,可以通過在桌面屏幕上重新應用壁紙來修復。 為此,您需要在設置中訪問主題並再次應用壁紙,請按照下面提到的步驟進行操作。
1. 打開運行對話框,同時按Windows + R 鍵。
2. 輸入ms-settings:themes ,然後按Enter 。
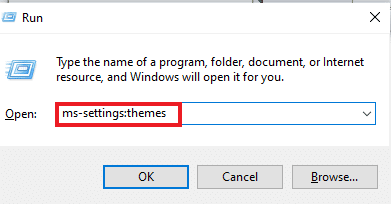
3. 單擊背景並選擇您的圖片。
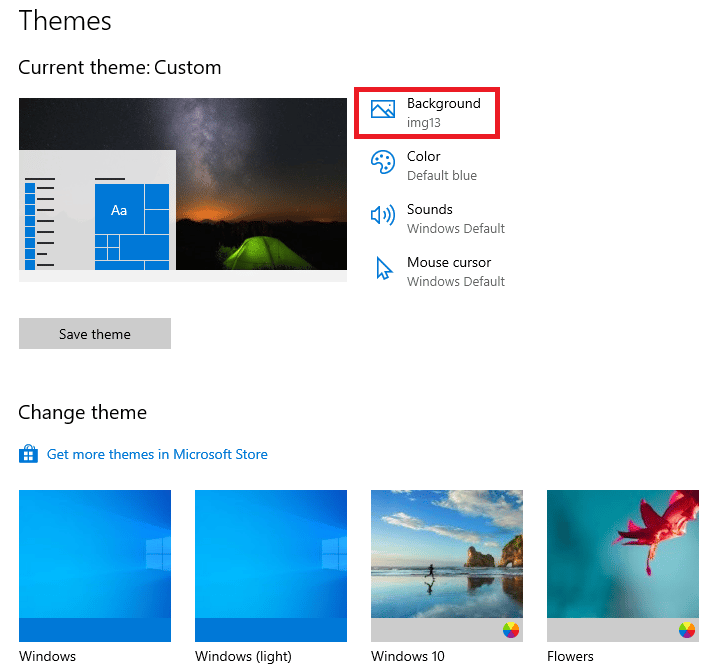
4.設置完成後,深色主題將自動以全模式出現。
方法 4:使用默認主題
Windows 10 提供了為系統自定義主題的強大功能。 設置默認主題可確保在您的桌面上設置暗模式。 因此,您必須首先設置默認主題。
1. 同時按下Windows + I 鍵啟動設置。
2. 點擊個性化。
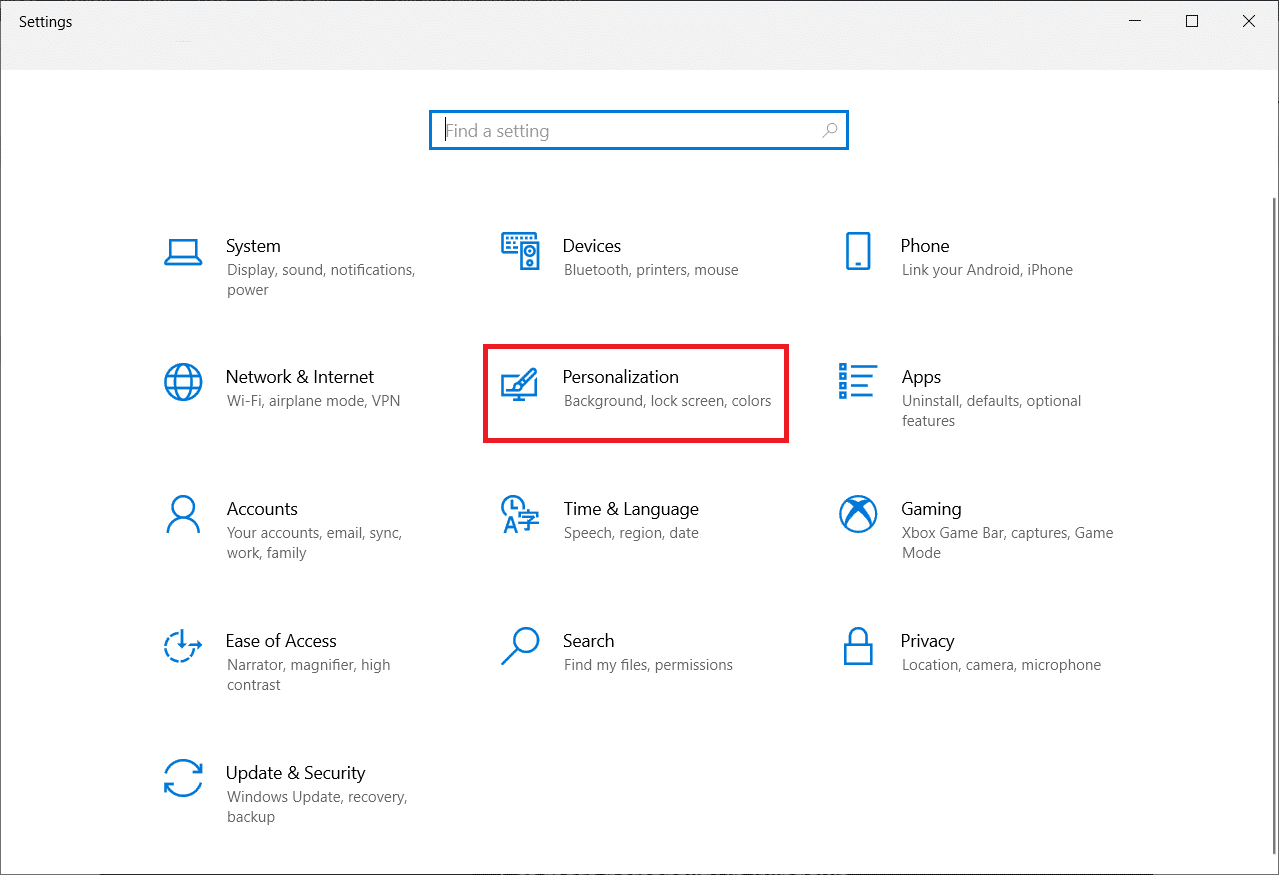
3. 點擊主題。
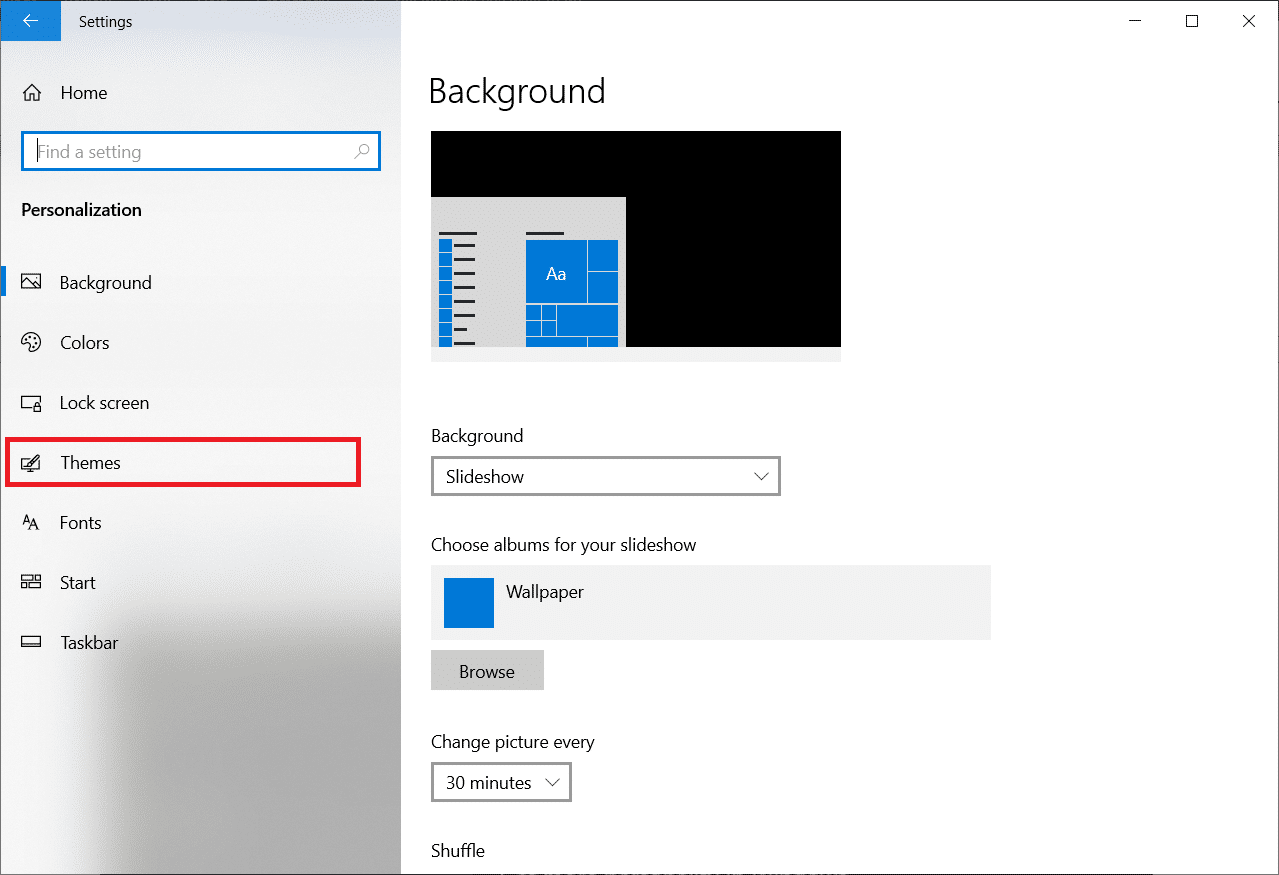
4. 選擇默認的 Windows 主題。
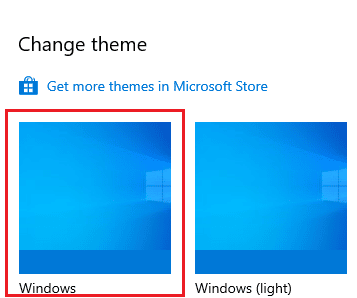
5. 接下來,單擊顏色。
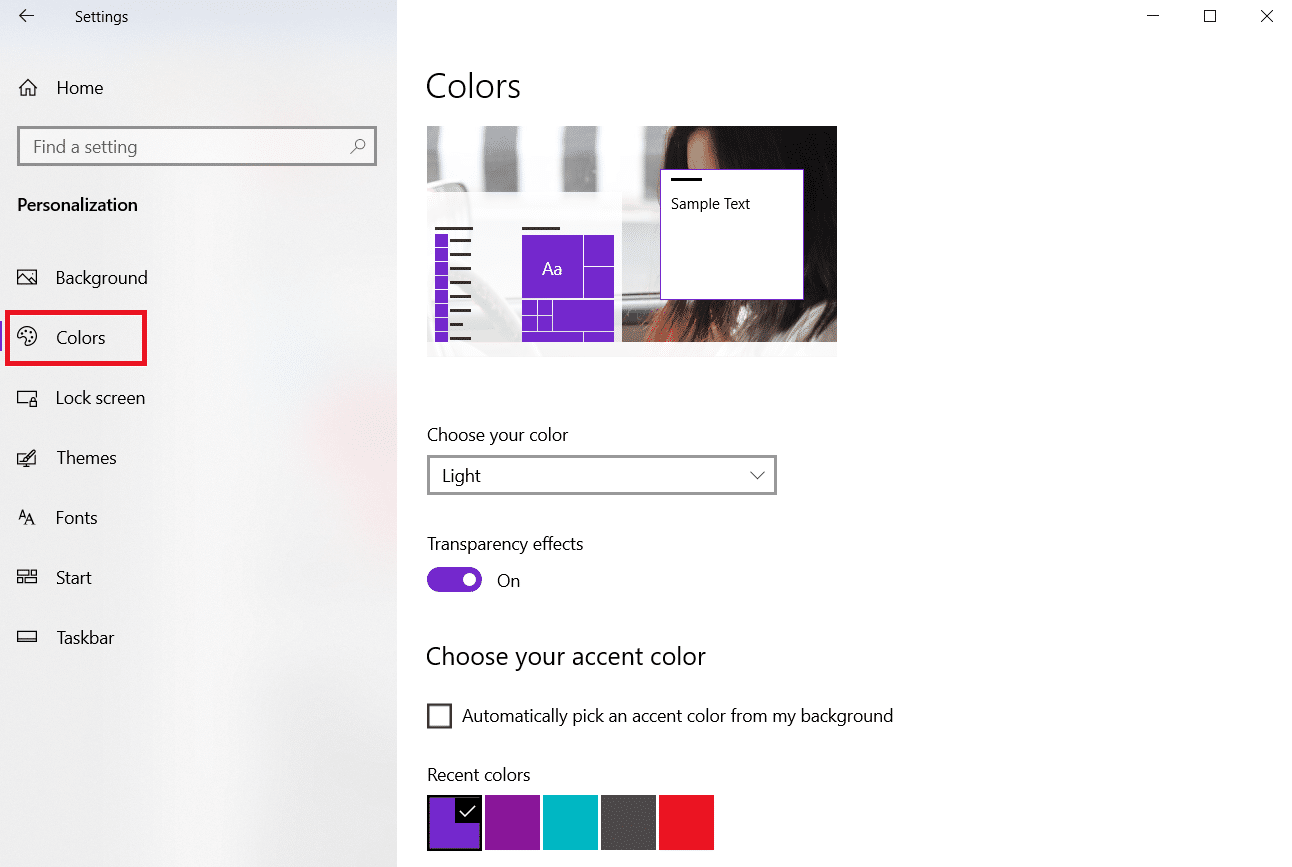
6. 為Windows 模式和默認應用模式選擇深色。
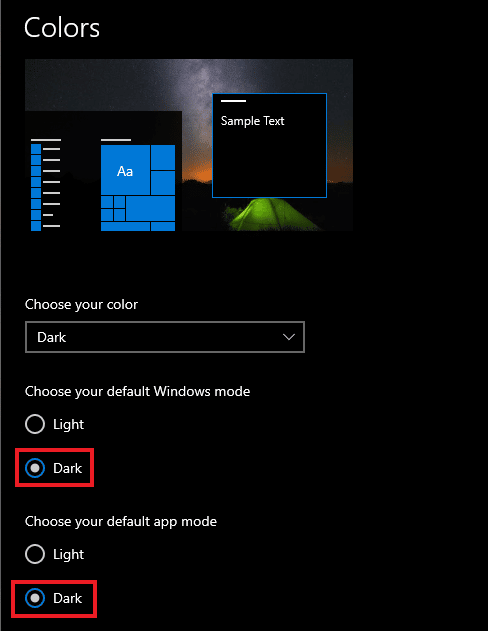
另請閱讀:如何在 Windows 10 上創建極簡主義桌面
方法 5:重新啟動文件資源管理器
如果您在嘗試上述方法後仍然面臨系統上的暗模式無法正常工作的問題,則可能是由於文件資源管理器應用程序出現故障。 您可以通過在桌面上重新啟動應用程序來解決問題。
1. 同時按下Ctrl + Shift + Esc鍵打開任務管理器。
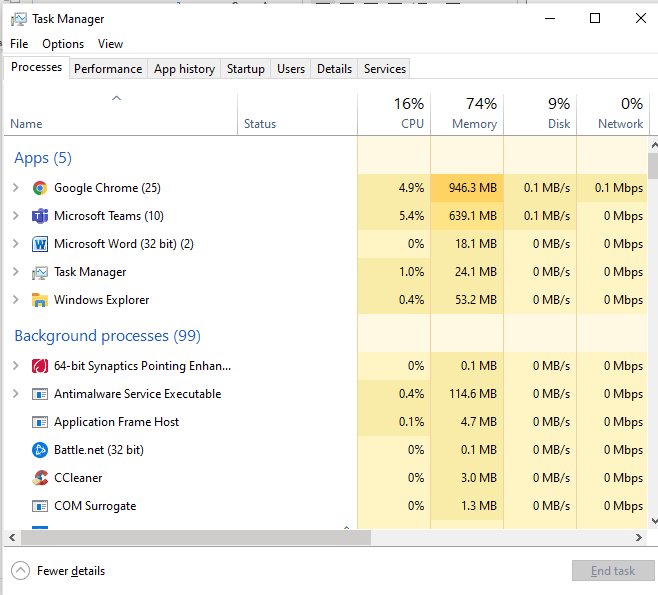
2. 右鍵單擊Windows 資源管理器。
3. 從菜單中單擊重新啟動。
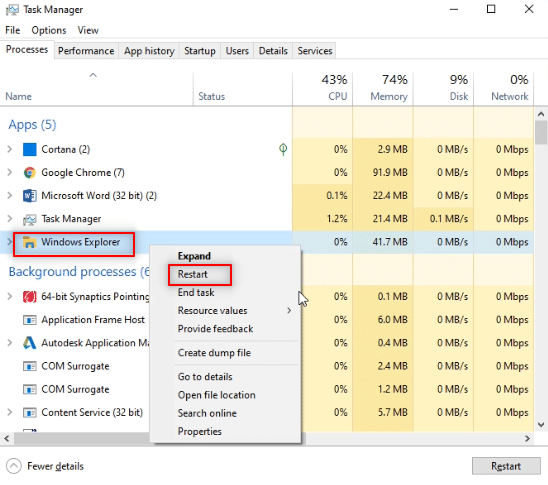
方法 6:更新 Windows
文件資源管理器顯示部分或不顯示暗模式的主要原因之一是系統中的 Windows 版本過時。 Dark 主題的新版本和更新版本可能會與舊 Windows 版本發生衝突,因此,更新它是必要的。 閱讀我們的指南,了解如何下載和安裝 Windows 10 最新更新。
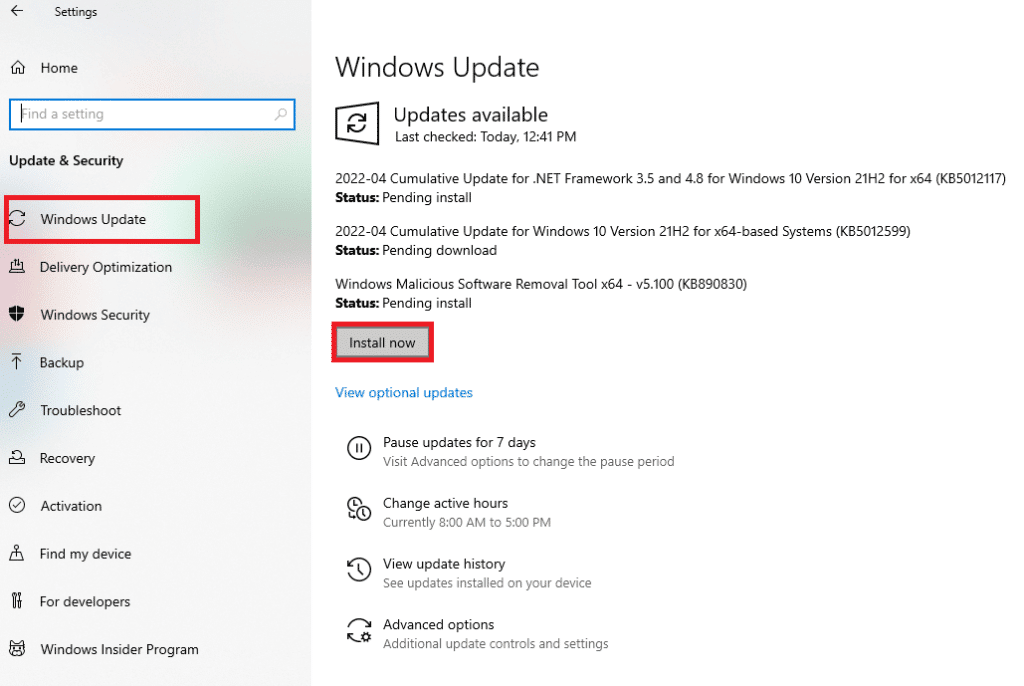
另請閱讀:如何從 Windows 10 文件資源管理器中刪除 OneDrive
方法 7:更新視頻和聲音驅動程序
系統上用於視頻和聲音的驅動程序的更新版本也可以幫助修復文件資源管理器深色主題不起作用。 閱讀有關如何在 Windows 10 中更新 Realtek HD 音頻驅動程序的指南。對其他驅動程序重複此過程,看看錯誤是否已解決。
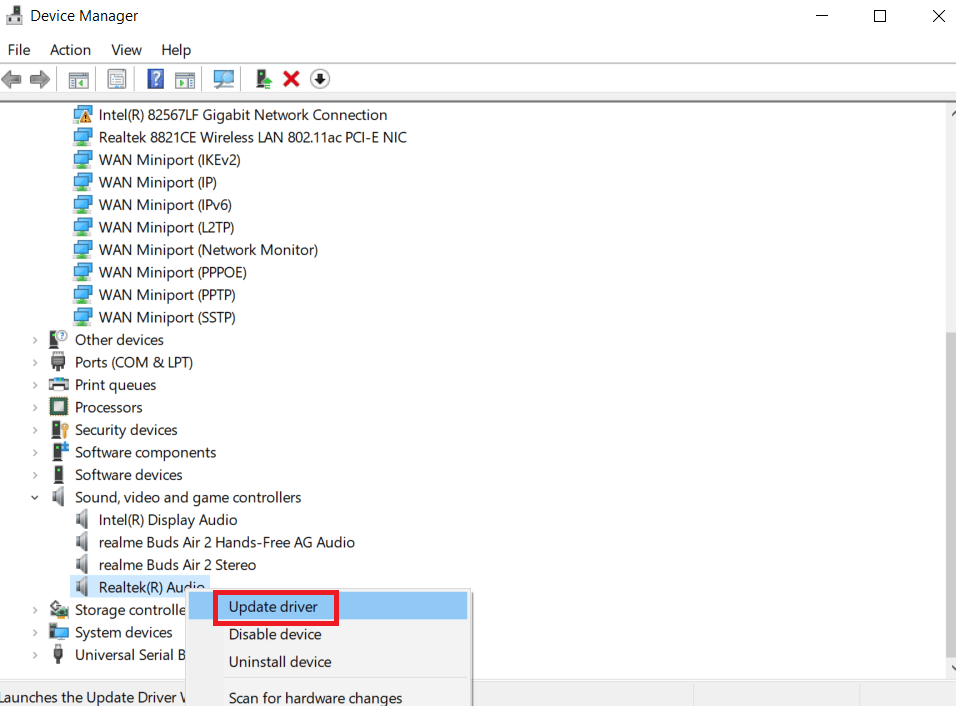
方法 8:創建新帳戶
經過所有嘗試的方法,如果您仍然面臨文件資源管理器深色主題無法正常工作的問題,您可能需要創建一個新帳戶。 如果您的用戶帳戶損壞導致問題,除了創建一個新帳戶之外沒有其他方法可以解決錯誤,因此,要設置它,請按照以下說明進行操作。
1. 同時按Windows + I 鍵打開設置。
2. 點擊賬戶。
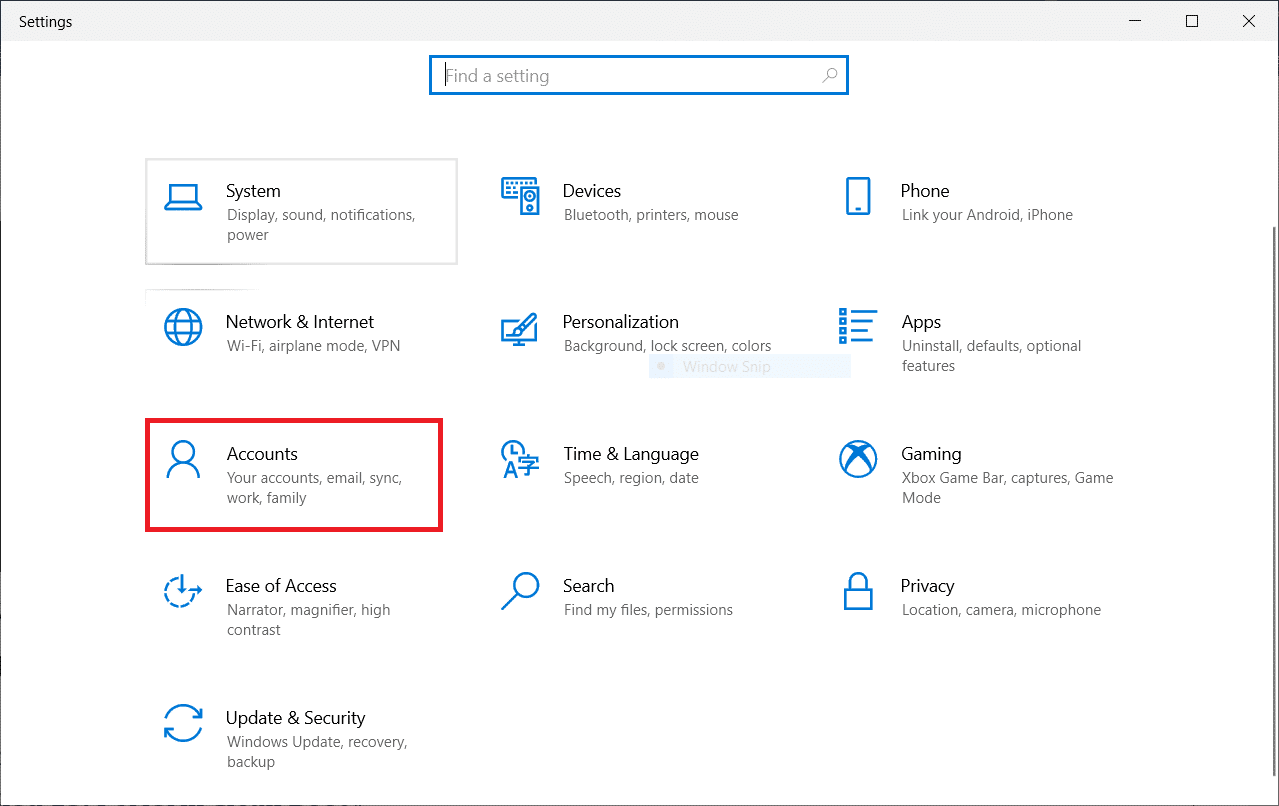
3. 點擊家庭和其他用戶。
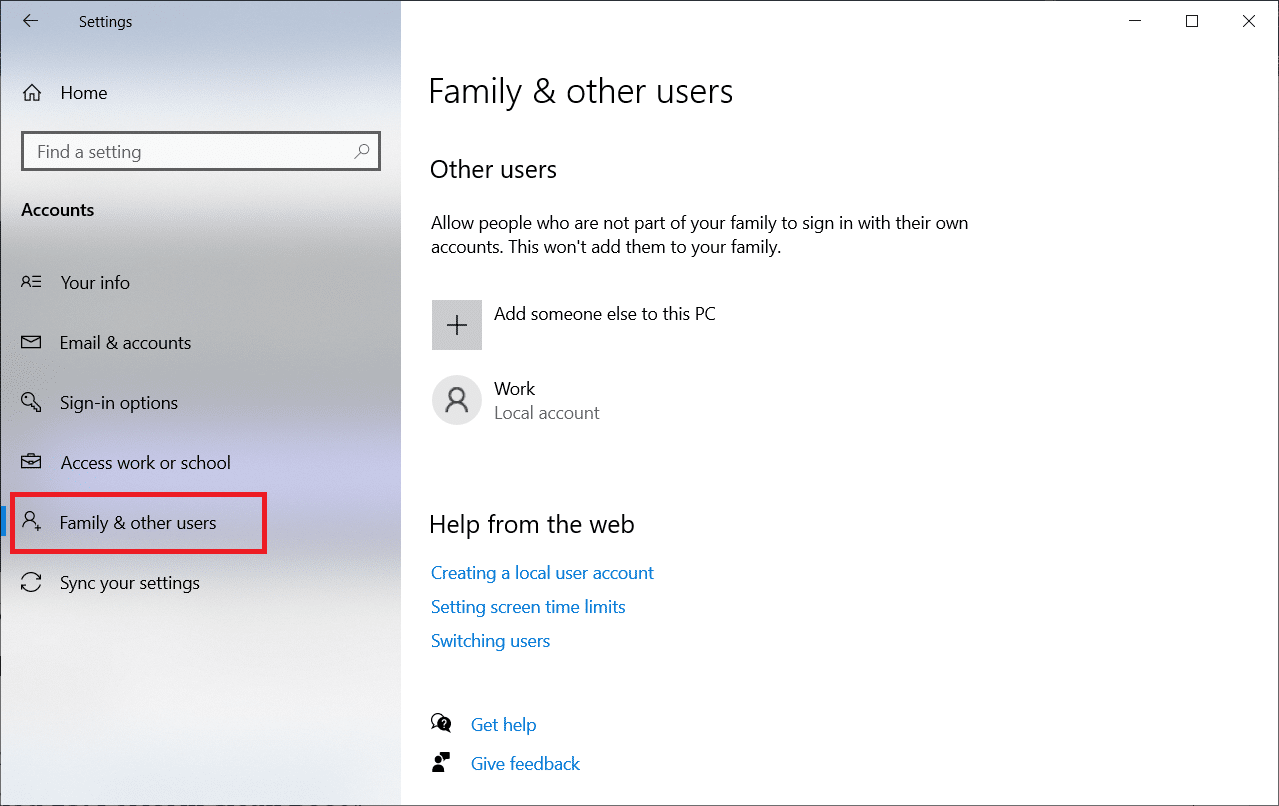

4. 單擊將其他人添加到此 PC 。
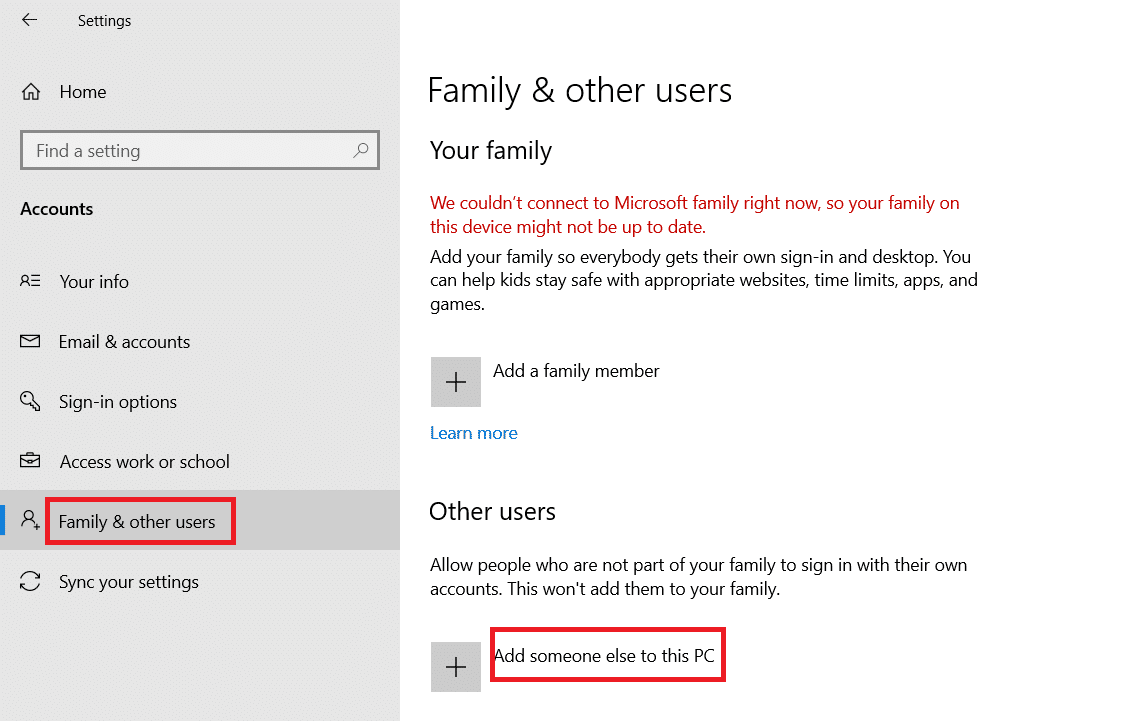
5. 選擇我沒有此人的登錄信息。
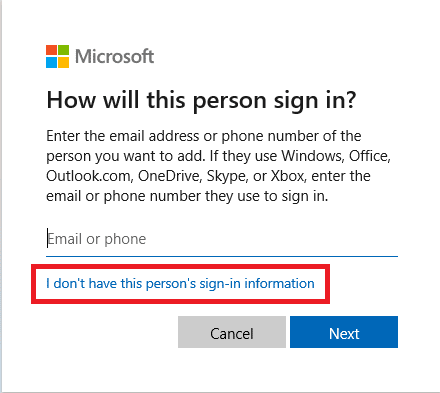
6. 接下來,選擇添加沒有 Microsoft 帳戶的用戶。
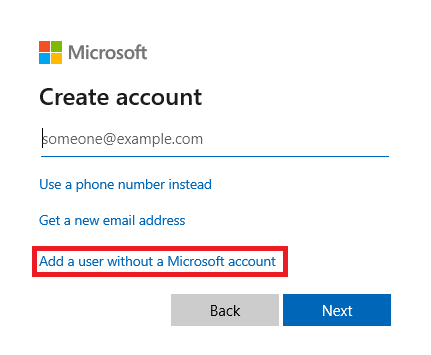
7. 輸入所需的憑據,然後單擊下一步。
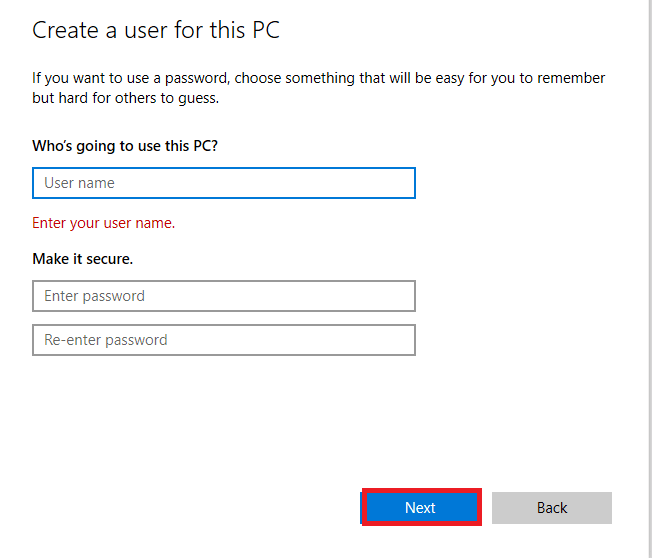
方法9:修復系統文件
如果文件資源管理器應用程序中的文件損壞,也可能是暗模式不便的原因。 因此,在這種情況下檢查損壞的文件很重要。 您可以使用系統文件檢查器來執行此操作。 閱讀我們關於如何在 Windows 10 上修復系統文件的指南。
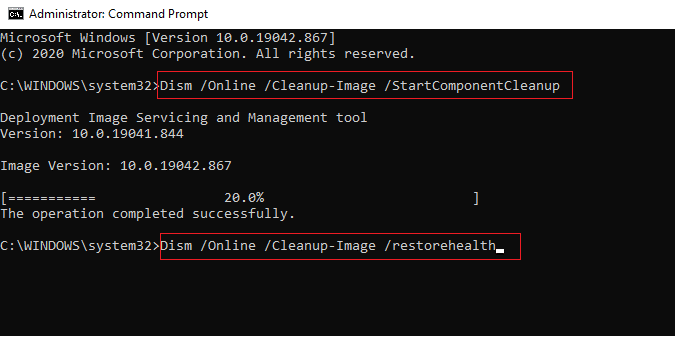
另請閱讀:在 Windows 10 的文件資源管理器中啟用或禁用狀態欄
方法 10:刪除自定義應用程序
系統上的自定義應用程序旨在提供自定義設置,例如應用程序的用戶界面。 此類應用程序也可能是深色主題無法在您的系統上呈現的原因。 因此,在您的計算機上卸載或刪除此類自定義應用程序非常重要。 請按照以下步驟刪除自定義應用程序以修復 Windows 10 暗模式無法正常工作的問題。
1. 同時按下Windows + I 鍵打開設置。
2. 點擊應用程序。
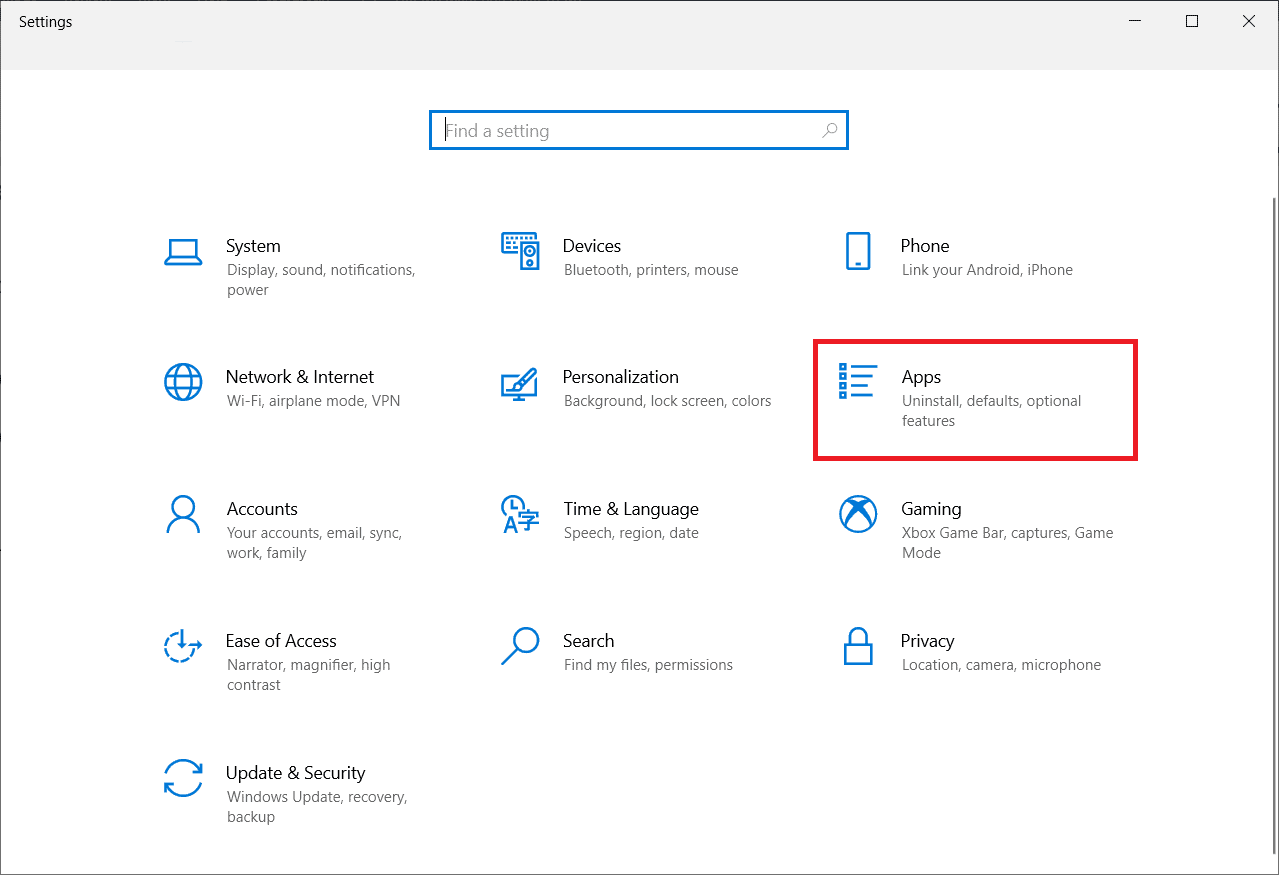
3. 單擊自定義應用程序並選擇卸載選項。
注意:作為參考,我們使用了LogMein Hamachi 。
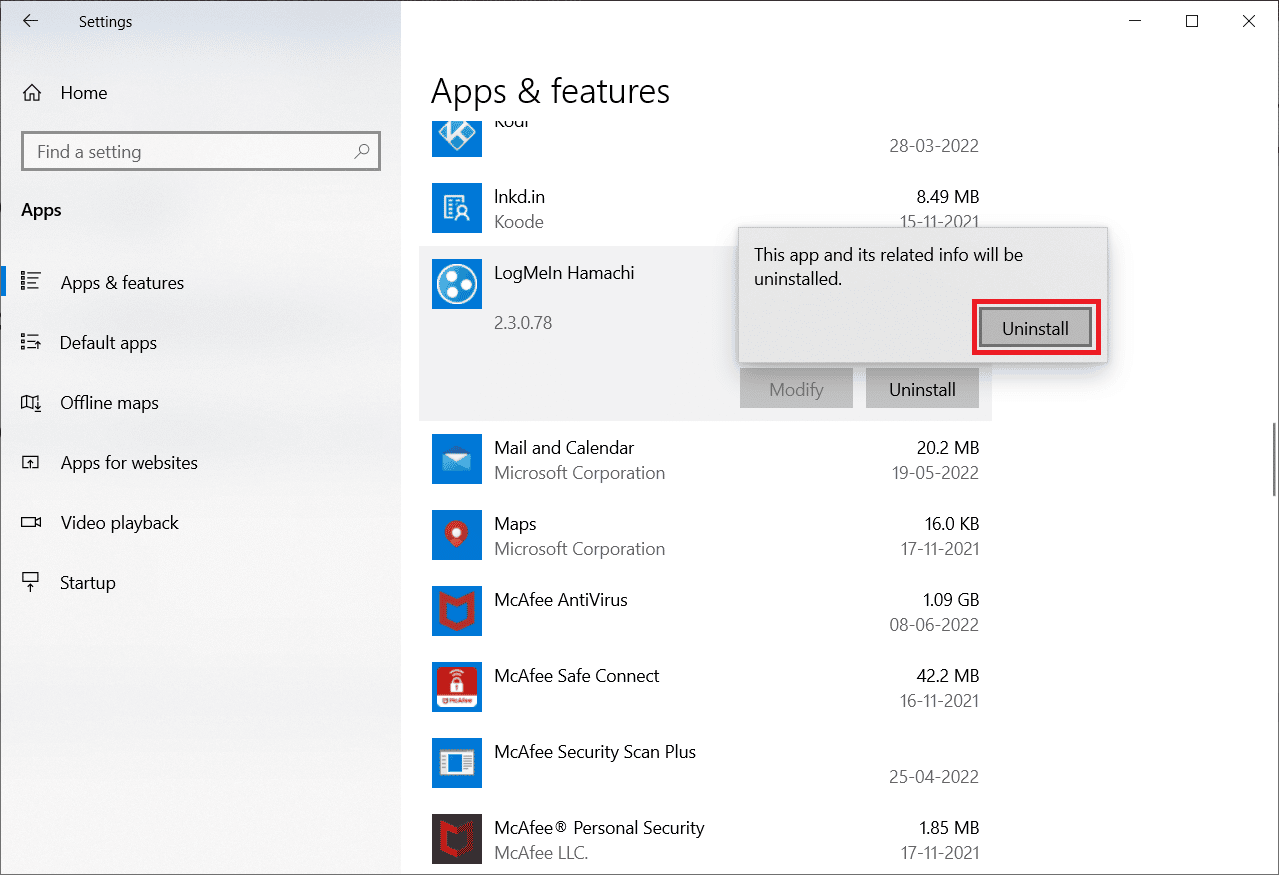
方法 11:通過註冊表編輯器應用暗模式
註冊表編輯器是另一種可用於糾正暗模式錯誤的方法。 使用下面給出的方法並檢查問題是否已解決。
1. 同時按下Windows + R 鍵打開運行對話框。
2.在裡面輸入regedit ,按回車鍵。
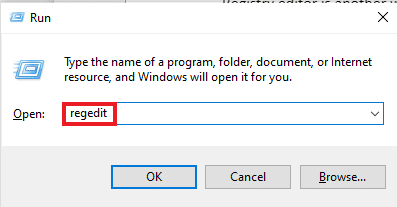
3. 在搜索欄中復制並粘貼HKEY_LOCAL_MACHINE\SOFTWARE\Microsoft\Windows\CurrentVersion\Themes 。
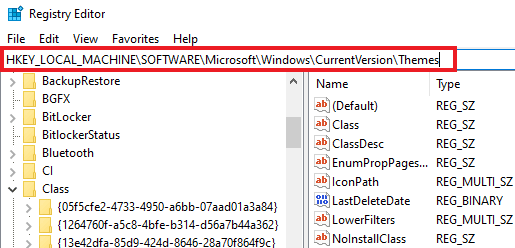
4. 右鍵單擊主題並選擇新建。
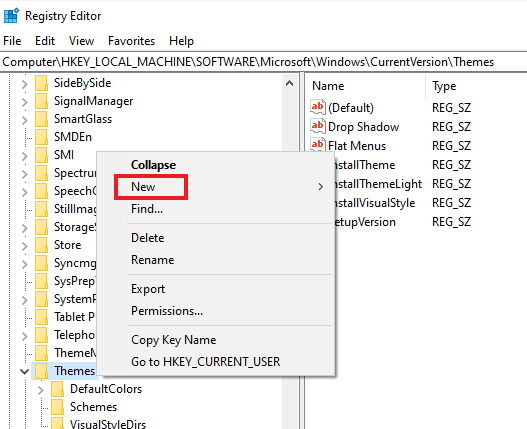
5. 從菜單中選擇密鑰。
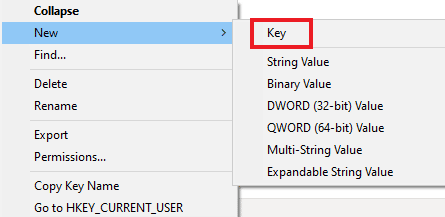
6. 將其命名為Personalize ,右鍵單擊它,選擇New ,然後單擊DWORD (32-bit Value) 。
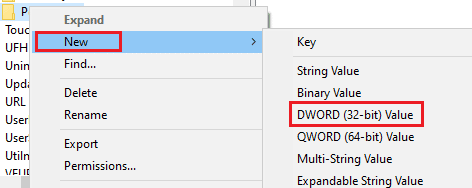
7. 將新值命名為AppsUseLightTheme 。
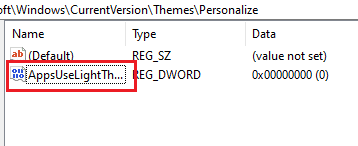
8. 右鍵單擊它並選擇修改。
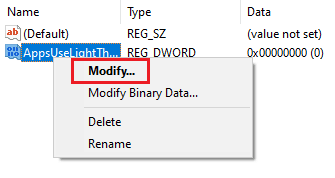
9. 將數值數據設置為0 ,然後單擊確定。
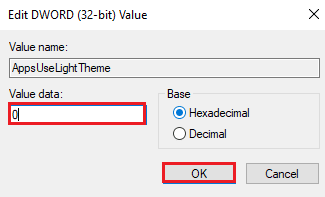
10. 再次右鍵單擊Personalize文件夾並選擇Go to HKEY_CURRENT_USER 。
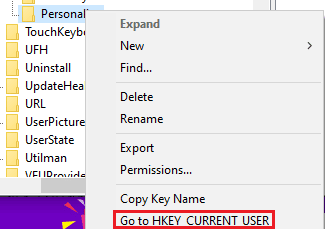
11. 右鍵單擊其中的AppsUseLightTheme並選擇Modify 。
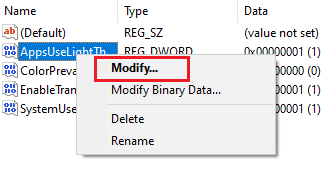
12. 將數值數據更改為0 ,然後單擊確定。
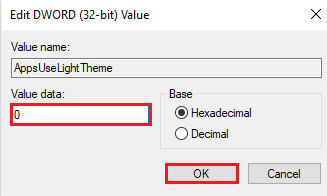
完成所有步驟後,重新啟動系統並檢查是否可以在文件資源管理器中設置暗模式。
另請閱讀:修復註冊表編輯器已停止工作
方法 12:使用 Mach2 啟用暗模式
如果您之前使用 Mach2 啟用了暗模式而沒有更新 Windows 10,那麼您可能會看到暗模式無法正常工作的錯誤。 使用命令提示符,您可以再次啟用暗模式。 以下是如何實現這一目標:
注意:如果 Mach2 文件夾在您的系統上不再可用,請重新下載。
1. 打開文件資源管理器並在其中找到Mach2文件夾。
2、在Mach2文件夾所在的地址欄中輸入cmd.exe 。
3. 在打開的命令提示符屏幕中,鍵入mach2 enable 10397285命令,然後按Enter 鍵。
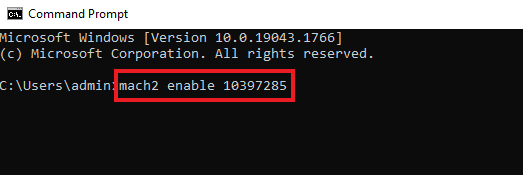
4. 完成該過程後,屏幕上將出現提示OK消息。
5. 然後,重新啟動您的電腦。
6. 同時按Windows + I鍵打開設置。
7. 單擊個性化。
8. 最後,點擊顏色並將默認應用模式設置為Dark 。

常見問題 (FAQ)
Q1。 為什麼我的文件資源管理器沒有在我的 PC 上應用暗模式?
答。 系統上的自定義主題可能會導致文件資源管理器不顯示暗模式的問題。 您可以通過訪問筆記本電腦/計算機上的個性化設置將自定義主題設置為深色模式。
Q2。 哪個更好,計算機的淺色模式或深色模式?
答。 淺色模式或深色模式是個人喜好,它們都有自己的優勢。 雖然在室外或強光下工作時,淺色模式非常有用,但在沒有燈光的情況下,深色模式可提供舒緩的屏幕外觀。
Q3。 我可以在深色模式下進行更改嗎?
答。 是的,您可以根據自己的喜好更改系統上的暗模式。 訪問您 PC 上的個性化設置。
Q4。 所有版本的 Windows 都會出現深色模式錯誤嗎?
答。 已看到在Windows 10上發生暗模式錯誤。
Q5。 如何在我的 PC 上訪問暗模式?
答。 您可以通過打開顯示設置來訪問和打開/關閉深色模式。
Q6。 深色模式對眼睛有好處嗎?
答。 暗模式對眼睛有好處,因為它比白光更好,白光對眼睛很醒目。 黑暗模式下的黑光對眼睛也非常舒緩。
問題 7。 調暗模式能省電嗎?
答。 如果您打算打開暗模式,則不太可能對系統的電池使用產生任何影響。
推薦的:
- 為什麼我的 Paramount Plus 不能在我的電視上工作?
- 如何在 Microsoft Word 中更改背景顏色
- 15 個最佳免費 Windows 10 主題
- 如何在 GIMP 中替換顏色
毫無疑問,深色模式是對 Windows 10 中已經令人驚嘆的功能的一個很好的補充。但是,如果您在系統上遇到深色主題的錯誤,我們希望本指南通過修復文件資源管理器深色主題的方法幫助解決這些問題不適用於 Windows 10。如果您對該主題有任何疑問或建議,請在下面的評論部分中告訴我們。
