修復 Fallout 4 在 Windows 10 上的卡頓
已發表: 2022-06-10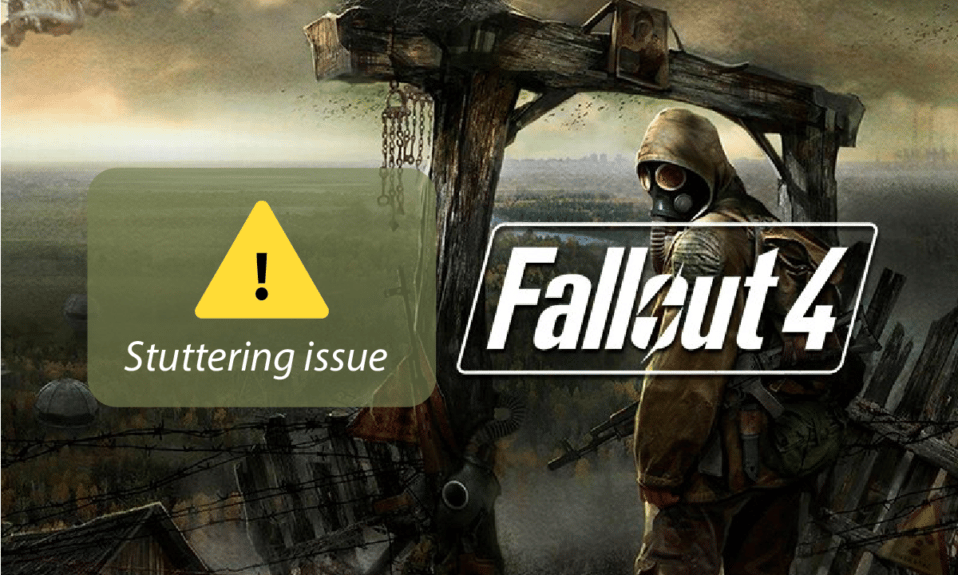
仍然在遊戲玩家中佔據主導地位的遊戲之一是 Fallout 系列。 但是,互聯網上與遊戲相關的術語之一是 Fallout 4 口吃和凍結問題。 許多報導聲稱,輻射 4 的卡頓和卡頓問題以及對輻射 4 卡頓修復的搜索仍在繼續。 本文是解決口吃問題的指南。
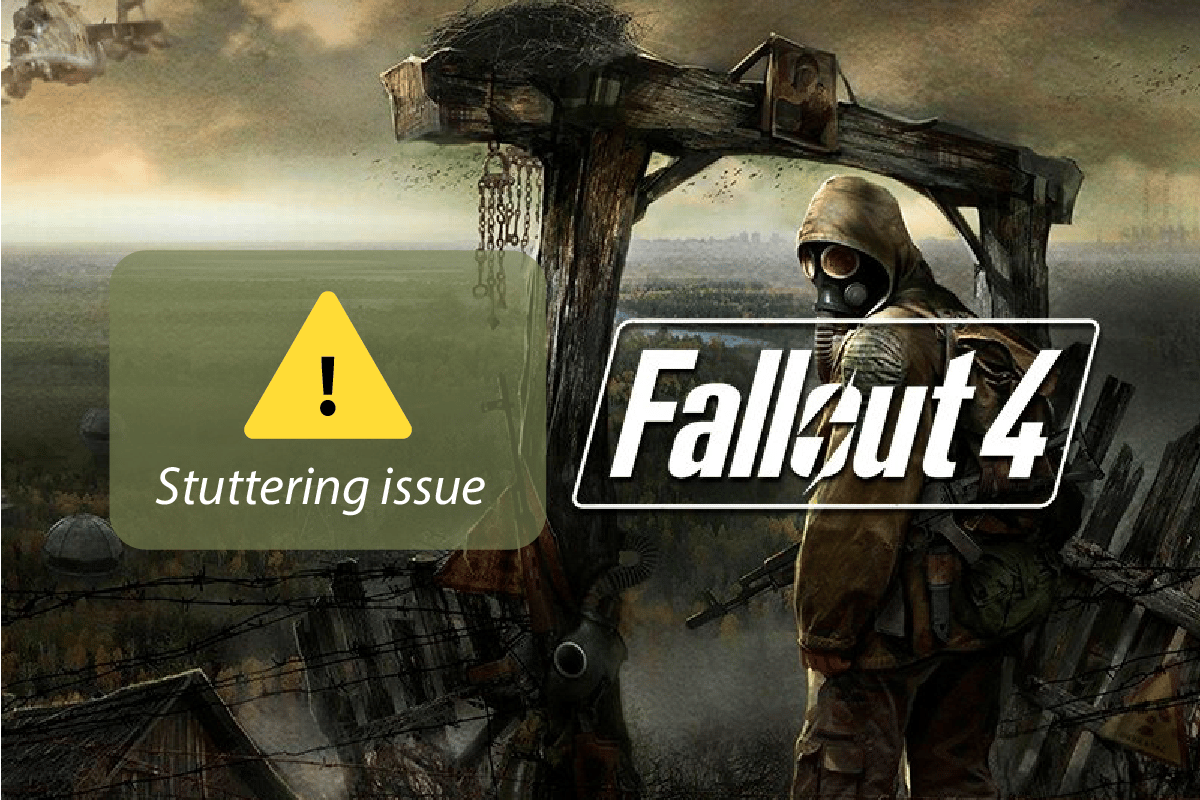
內容
- 如何在 Windows 10 上修復 Fallout 4 卡頓
- 方法一:基本故障排除方法
- 方法 2:在窗口模式下打開 Fallout 4
- 方法 3:更改顯示分辨率
- 方法四:修改兼容性設置
- 方法 5:驗證遊戲文件的完整性(在 Steam 上)
- 方法 6:更新輻射 4 遊戲
- 方法 7:編輯遊戲文件
- 方法 8:限制 FPS 速率
- 方法九:修改顯卡設置
- 方法 10:調整垂直同步功能
- 方法 11:使用 Sprint Stuttering Fix Mod
- 方法 12:聯繫 Bethesda 官方支持
如何在 Windows 10 上修復 Fallout 4 卡頓
該部分列出了 PC 上的 Fallout 4 遊戲出現卡頓問題的所有可能原因。
- 後台應用程序 - 在後台運行的應用程序可能會導致使用 Fallout 4 遊戲文件的延遲。
- 過時的顯卡驅動程序 - PC 上過時的顯卡驅動程序可能會導致使用 Fallout 4 遊戲時出現延遲,因為它們可能無法支持這些文件。
- PC 的規格不是最佳的 - 如果處理 Fallout 4 遊戲所需的 PC 規格在您的 PC 上不是最佳的,您可能會遇到卡頓問題。
- 與分辨率衝突- 如果您的 PC 上的分辨率與 Fallout 4 的全屏模式不一致,您可能會看到延遲。
- 不兼容- 如果 Fallout 4 遊戲與您的 Windows 版本不兼容; 您可能會遇到口吃和凍結問題。
- Fallout 4 遊戲中的 FPS 設置為 60 - 如果 Fallout 4 遊戲中的 FPS 或每秒幀數設置為 60,您可能會因為遊戲文件的快速加載而遇到問題。
- 在輻射 4 遊戲中啟用垂直同步 - 您必須在輻射 4 遊戲中啟用垂直同步或垂直同步功能,您可能會在遊戲中遇到卡頓。
方法一:基本故障排除方法
解決 Fallout 4 卡頓問題的第一種方法應該是嘗試本節中描述的基本故障排除方法。
1.結束後台進程
如果許多內存密集型應用程序在後台運行,您可能會遇到 Fallout 4 卡頓和卡頓問題。 要解決此問題,請閱讀有關如何在 Windows 10 中結束任務的文章。
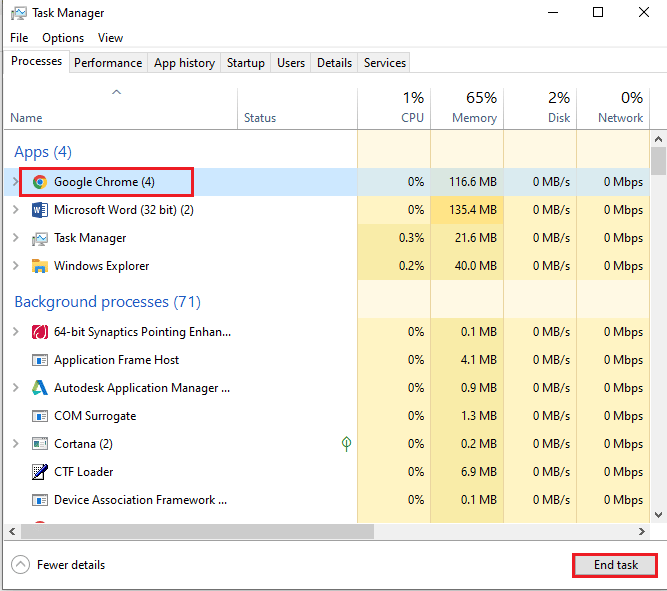
2. 更新 GPU 驅動程序
由於 Fallout 4 是一款需要更新 GPU 驅動程序的遊戲,因此您需要確保顯卡驅動程序已更新。 使用此處提供的鏈接更新 PC 上的英特爾顯卡驅動程序,以解決過時或損壞的 GPU 驅動程序的問題。
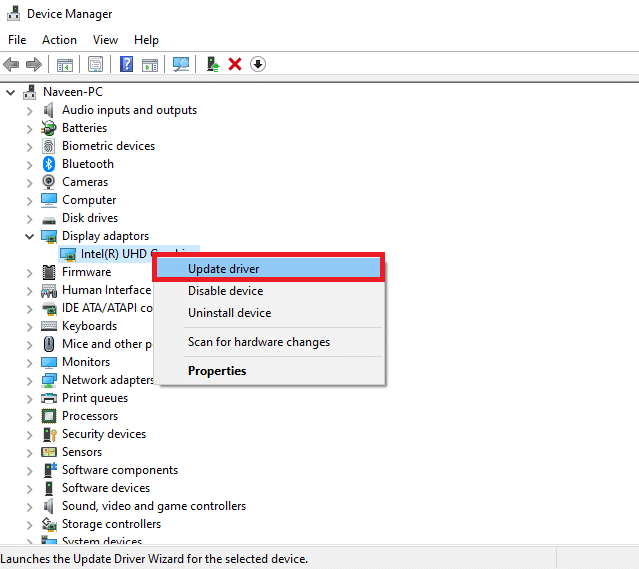
以下方法將讓您了解 PC 的基本要求並幫助您更改它們以解決 Fallout 4 卡頓問題。
3. 檢查系統規格
您 PC 上的系統規格必須滿足使用 Fallout 4 的最低基本系統要求。您可以使用此處提供的鏈接查看 Windows 10 PC 上的系統規格。
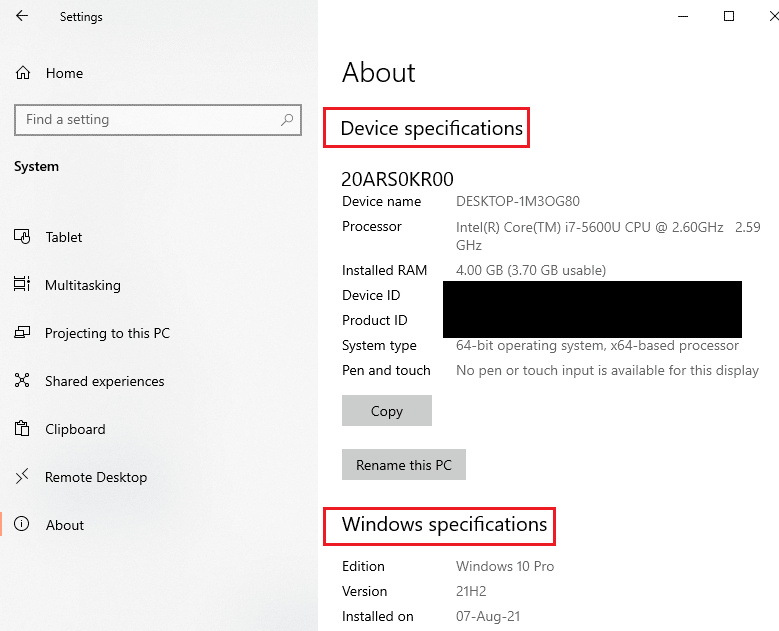
安裝 Fallout 4 的基本系統要求如下:
- 操作系統: Windows 7/ 8/ 10(需要 64 位)
- GPU 處理器: Intel Core i5- 2300 2.8 GHz/ AMD Phenom II X4 945 3.0 GHz 或同等產品
- 顯卡: NVIDIA GTX 550 Ti 2 GB/AMD Radeon HD 7870 2 GB 或同等產品
您可以嘗試升級 Windows 或嘗試在具有指定要求的另一台 PC 上安裝 Fallout 4。
4.管理存儲空間
如果您 PC 上的可用存儲空間小於基本要求,您可能無法在沒有任何卡頓問題的情況下使用 Fallout 4。 最小空間要求如下:
- 所需內存:8 GB RAM
- 存儲空間:30 GB 可用空間
要解決存儲問題,您可以使用該鏈接管理 PC 上的存儲空間。
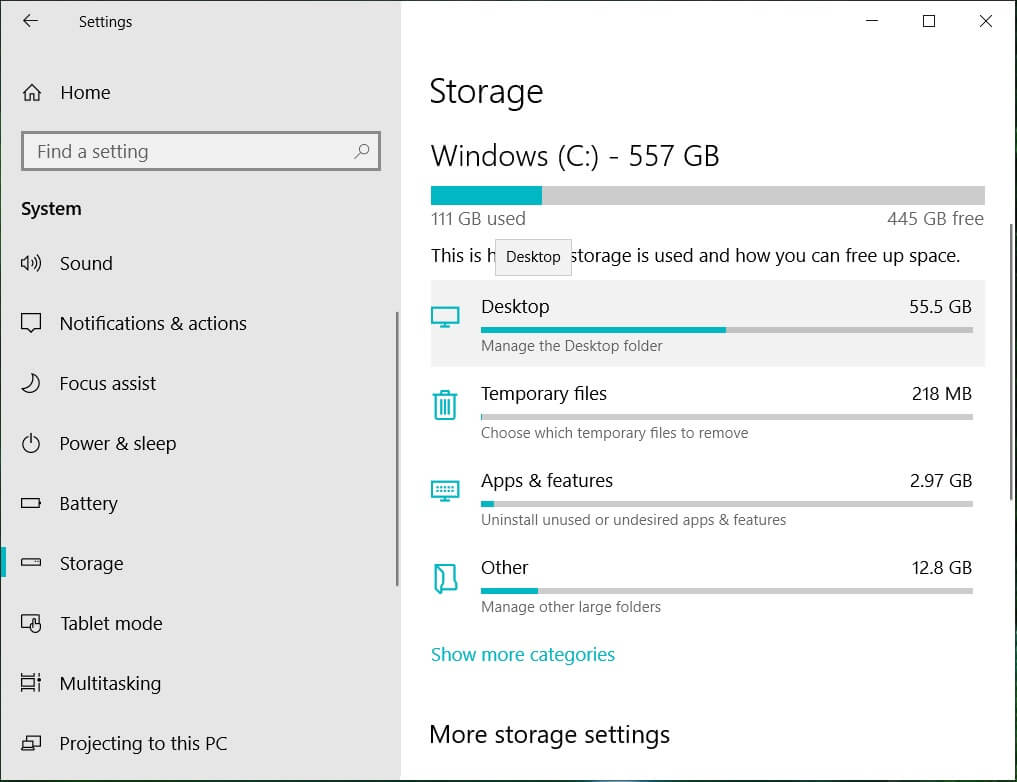
5.更新BIOS(不推薦)
BIOS 代表基本輸入/輸出系統,是您計算機的核心固件。 您可以嘗試使用此處提供的鏈接更新您 PC 上的 BIOS。
注意:建議備份所有數據,然後嘗試更新 BIOS,因為在此過程中可能會使您的 PC 變磚。
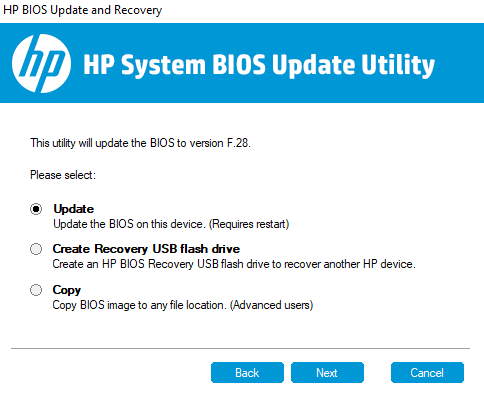
另請閱讀:修復與服務器斷開連接的 Fallout 76
方法 2:在窗口模式下打開 Fallout 4
在大多數情況下,如果您在全屏模式下使用遊戲,則會出現 Fallout 4 卡頓和凍結問題。 為避免此問題,您可以按照以下步驟嘗試在窗口模式下使用遊戲。
1. 按Windows 鍵,輸入Steam並點擊打開。
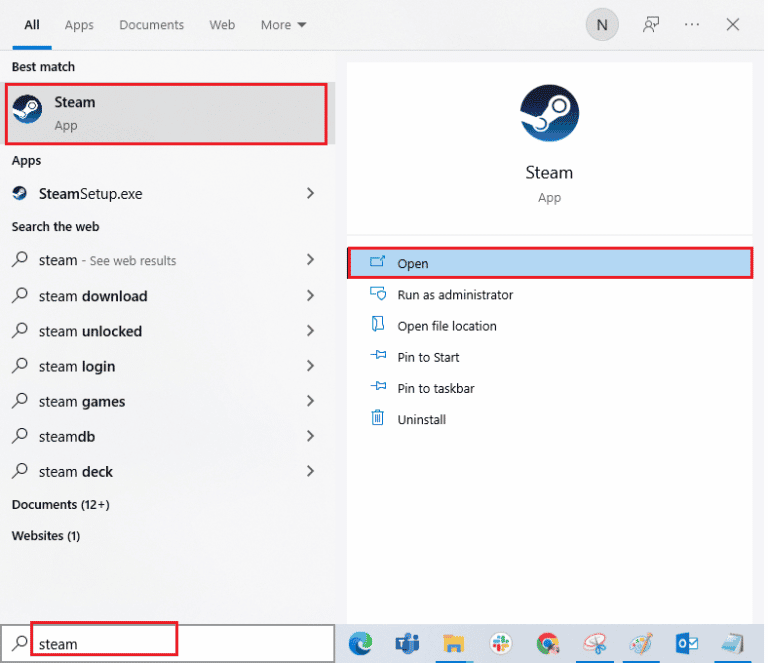
2. 單擊頂部菜單中的LIBRARY選項卡,右鍵單擊Fallout 4遊戲,然後單擊Properties選項。
3. 然後,在“常規”選項卡中,轉到“啟動選項”部分。
4. 在提供的文本字段中,輸入–windowed-noborder並單擊OK按鈕以保存更改。
注1:遊戲的分辨率設置為PC的分辨率,以免與顯示器發生衝突。
注意 2:或者,您可以在窗口中選擇窗口模式和無邊框選項。
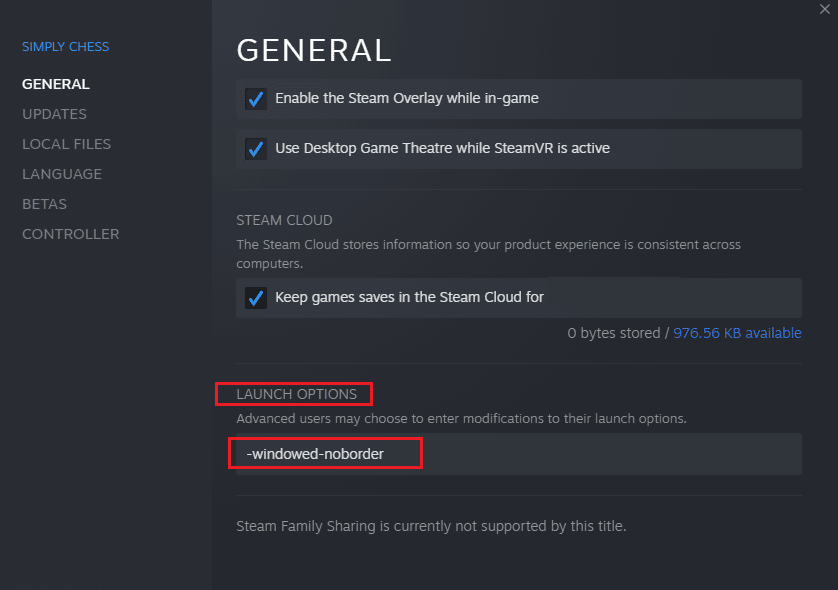
5. 在 Steam 應用程序的LIBRARY選項卡中打開Fallout 4遊戲,檢查您是否可以在窗口模式下玩遊戲。
方法 3:更改顯示分辨率
有時,在無邊框模式下運行 Fallout 4 應用程序可能會導致 Fallout 4 卡頓問題。 如果是這種情況,您可以嘗試更改PC的分辨率,然後在修改後的分辨率界面中運行Fallout 4應用程序。
1. 同時按下Windows + I 鍵打開設置。
2. 單擊顯示菜單中的系統選項以打開系統詳細信息窗口。
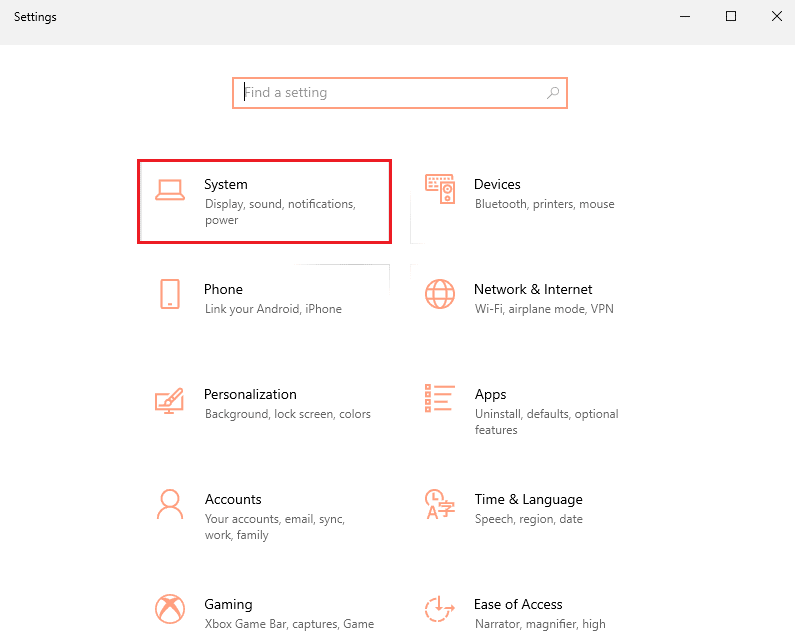
3. 單擊窗口左窗格中的“顯示”選項卡,然後在“顯示分辨率”部分更改分辨率以更改 PC 的分辨率。
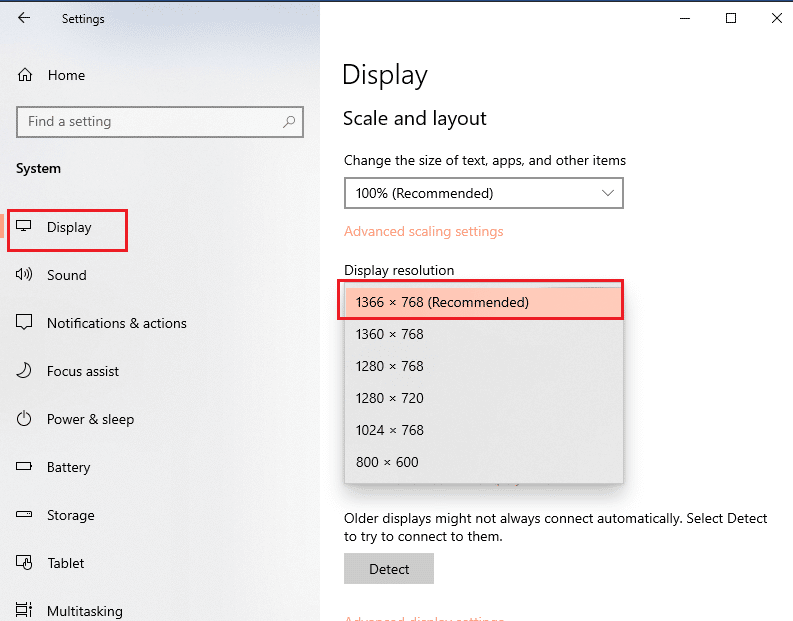
另請閱讀:修復 Fallout 3 Ordinal 43 Not Found 錯誤
方法四:修改兼容性設置
Fallout 4 卡頓問題的原因之一是遊戲和 Windows 的兼容性。 您可以嘗試在兼容模式下運行 Fallout 4 來解決此問題。
1. 在Windows 搜索欄中,搜索Fallout 4並單擊窗口右側窗格中的打開文件位置選項。
2.右鍵單擊輻射4的可執行文件,然後單擊列表中的屬性選項。
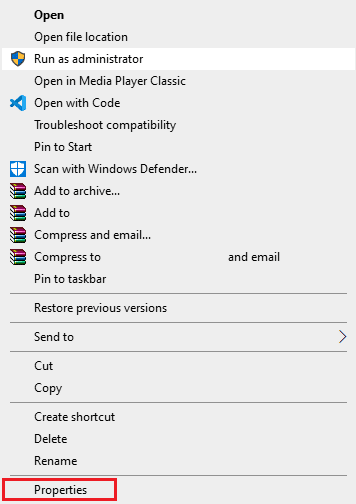
3. 導航到“屬性”窗口中的“兼容性”選項卡,然後在“兼容模式”部分中選擇“以兼容模式運行此程序”選項。
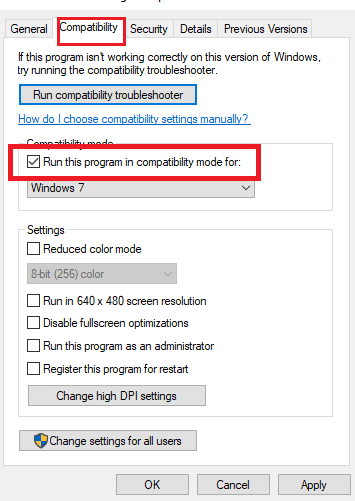
4. 單擊應用,然後單擊確定按鈕以兼容模式運行輻射 4。
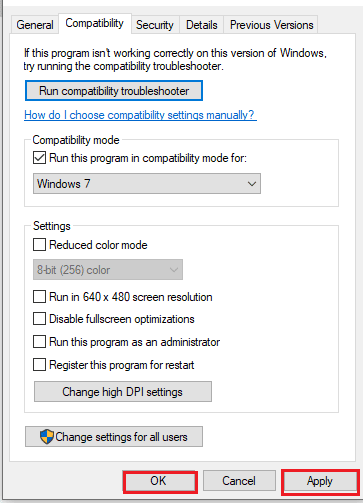
方法 5:驗證遊戲文件的完整性(在 Steam 上)
如果 Steam 應用程序上的 Fallout 4 遊戲丟失或損壞,您可能會遇到 Fallout 4 卡頓問題。 要修復遊戲文件,您需要在 Steam 應用程序中驗證 Fallout 4 遊戲的完整性。 此處提供的鏈接將引導您訪問有關在 Steam 應用程序上驗證遊戲文件完整性的方法的文章。
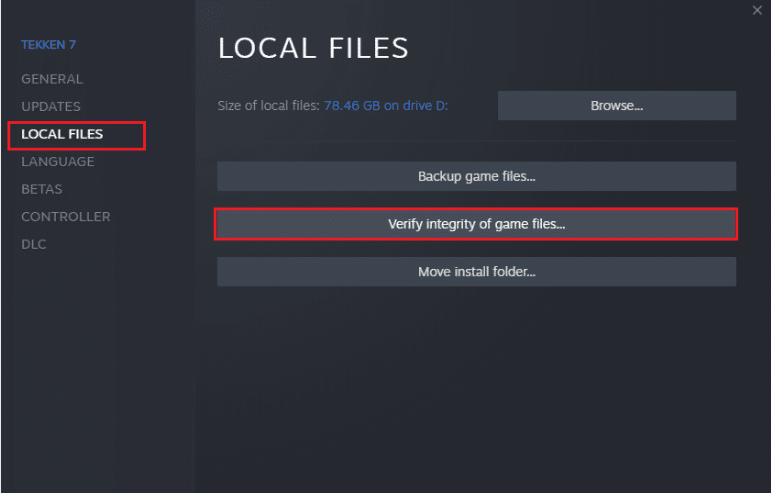
另請閱讀:修復 Steam 遠程播放在 Windows 10 中不起作用的問題
方法 6:更新輻射 4 遊戲
如果 Fallout 4 遊戲已過時,您可能會遇到遊戲延遲問題。 您需要將游戲更新到最新版本才能解決此問題。
1. 從 Steam 下載最新的 Fallout 遊戲。
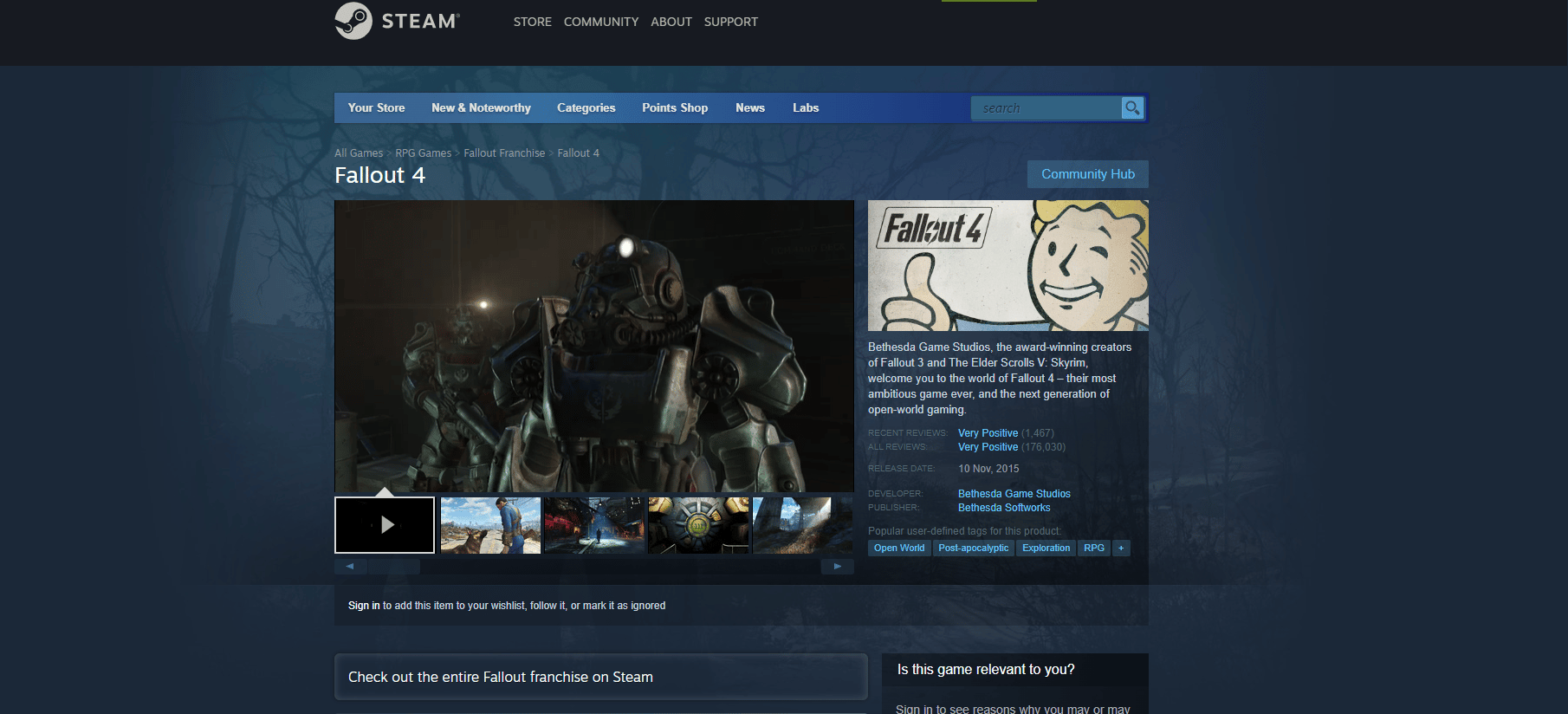
2. 安裝最新版本的 Fallout 遊戲並在您的 PC 上運行可執行文件。
3. 按Windows鍵,單擊電源按鈕,然後單擊重新啟動選項以重新啟動您的 PC。
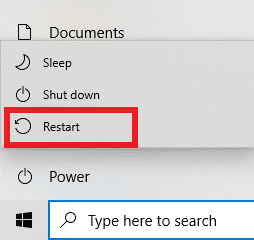

方法 7:編輯遊戲文件
本節介紹的方法將幫助您更改 Fallout 4 遊戲文件中的特定條目並修復使用 Fallout 4 遊戲時的延遲問題。
第一步:更改遊戲模式和分辨率
此方法將幫助您在 Fallout 4 遊戲中更改遊戲模式和分辨率,並且可以解決 Fallout 4 卡頓問題。
1. 同時按下Windows + E鍵打開文件資源管理器。
2. 按照此 PC > 本地磁盤 (C:) > 用戶 > Lenov0 > 文檔 > 我的遊戲 > Fallout4的位置路徑導航到Fallout4文件夾。
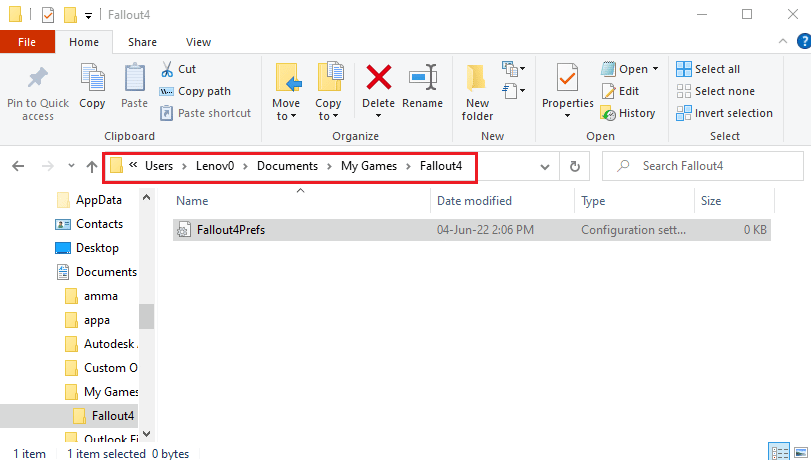
3. 選擇並右鍵單擊Fallout4Prefs.ini文件,將光標移動到列表中的打開方式選項上,然後單擊顯示的相鄰菜單中的記事本選項。
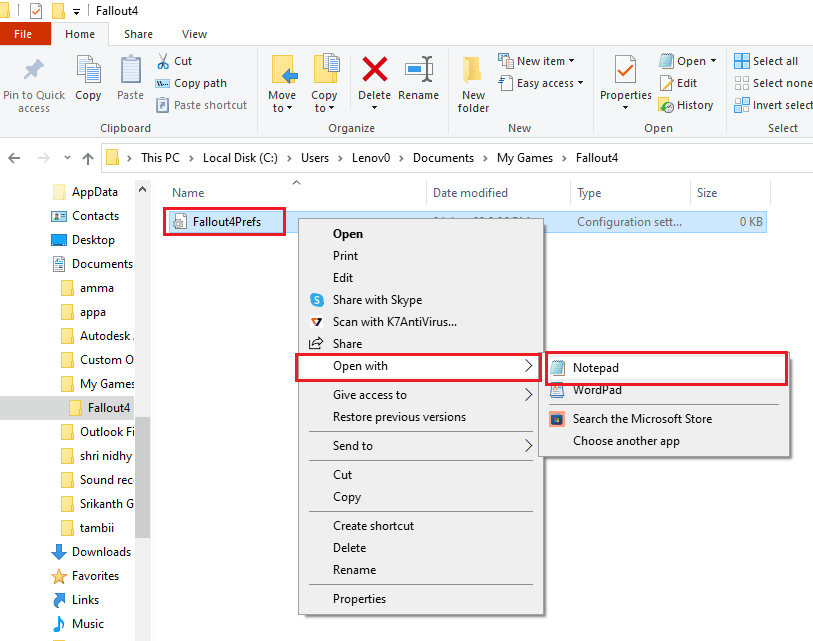
4.在編輯器文件中,修改和調整文件中的條目,以改變Fallout 4 app的遊戲模式和分辨率。
b最大化窗口= 1 b無邊界= 1 全屏= 0 W= 1440 H= 900 iSize W= 1440 iSize H= 900
注意:如果找不到條目,可以按Ctrl+F鍵並蒐索條目以找到文件中的條目。
5. 同時按下Ctrl + S 鍵保存文件,關閉文件,然後登錄到您的 Fallout 4 應用程序查看問題是否已解決。
第二步:調整遊戲幀率
Fallout 4 遊戲的每秒幀速率設置為60的值,這會導致 Fallout 4 卡頓問題。 您可以嘗試調整 Fallout 4 遊戲文件的幀速率來解決此問題。
1. 同時按下Windows+ E鍵在您的 PC 上打開文件資源管理器。
2. 按照此 PC > 本地磁盤 (C:) > 用戶 > Lenov0 > 文檔 > 我的遊戲 > Fallout4的位置路徑導航到Fallout4文件夾。
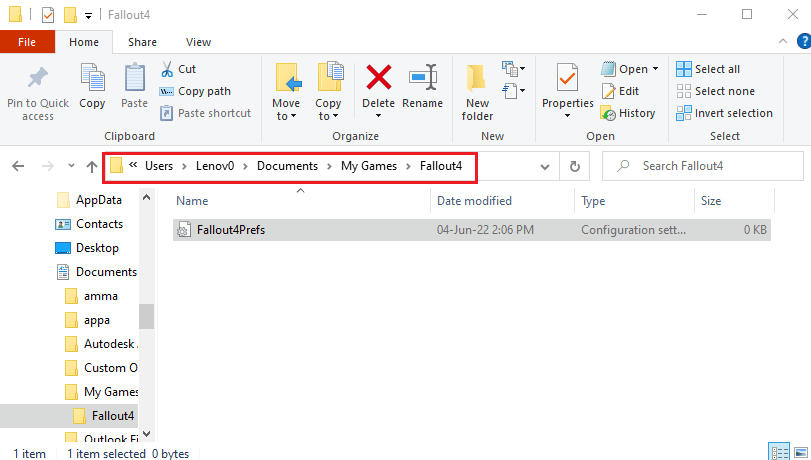
3. 選擇並右鍵單擊Fallout4Prefs.ini文件,將光標移動到列表中的打開方式選項上,然後單擊顯示的相鄰菜單中的記事本選項。
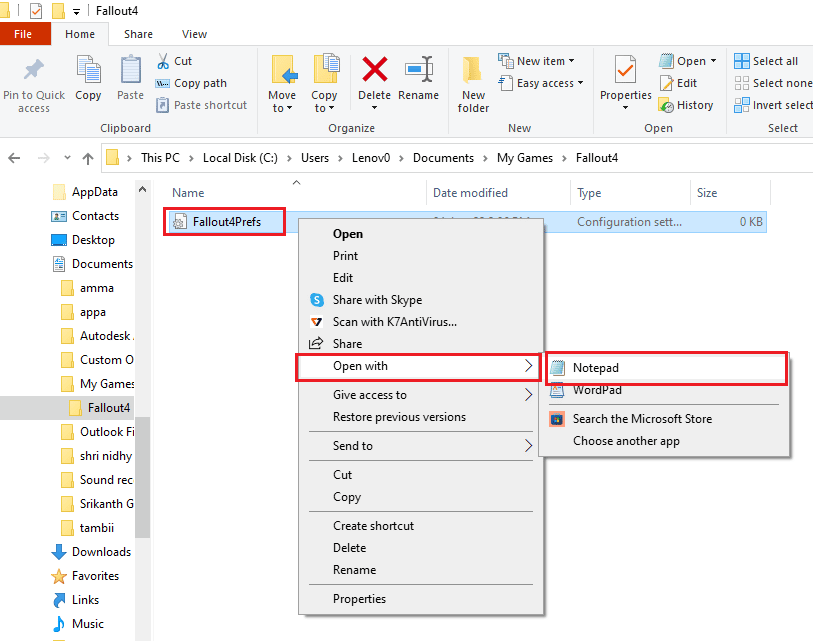
4. 將游戲幀速率的條目更改為iFPSClamp= 58 。
注意:如果找不到條目,可以按Ctrl+F鍵並蒐索條目以找到文件中的條目。
5. 同時按下Ctrl + S 鍵保存文件,關閉文件,然後登錄您的 Fallout 4 應用程序查看問題是否已解決。
另請閱讀:適用於 Windows 10 的 5 個最佳 FPS 計數器
方法 8:限制 FPS 速率
更改 Fallout 4 遊戲文件中 FPS 的另一種方法是使用任何第三方軟件將 FPS 速率限制在顯示刷新率以下。
- AMD 顯卡——如果你使用的是 AMD 顯卡,可以使用第三方軟件 Radeon Chill 來限制 FPS 生成。
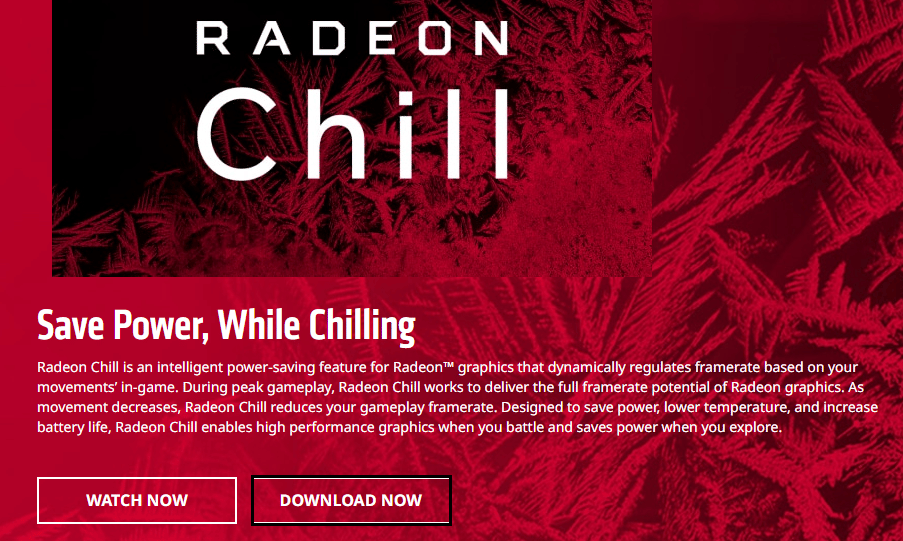
- NVIDIA 顯卡 -您可以使用 NVIDIA 顯卡上的驅動程序將 FPS 速率限制在顯示刷新率以下。
方法九:修改顯卡設置
如果您使用的是 NVIDIA 顯卡,您可以嘗試修改控制面板上的設置來修復 Fallout 4 卡頓問題。
1. 右鍵單擊桌面上的任何空白區域,然後單擊菜單中的NVIDIA 控制面板選項。
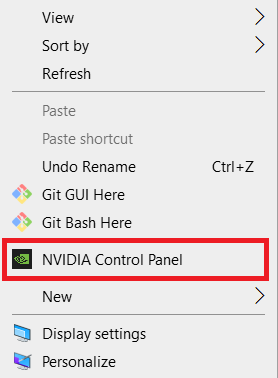
2. 在窗口的左窗格中,展開3D 設置選項並單擊列表中的管理 3D 設置選項。
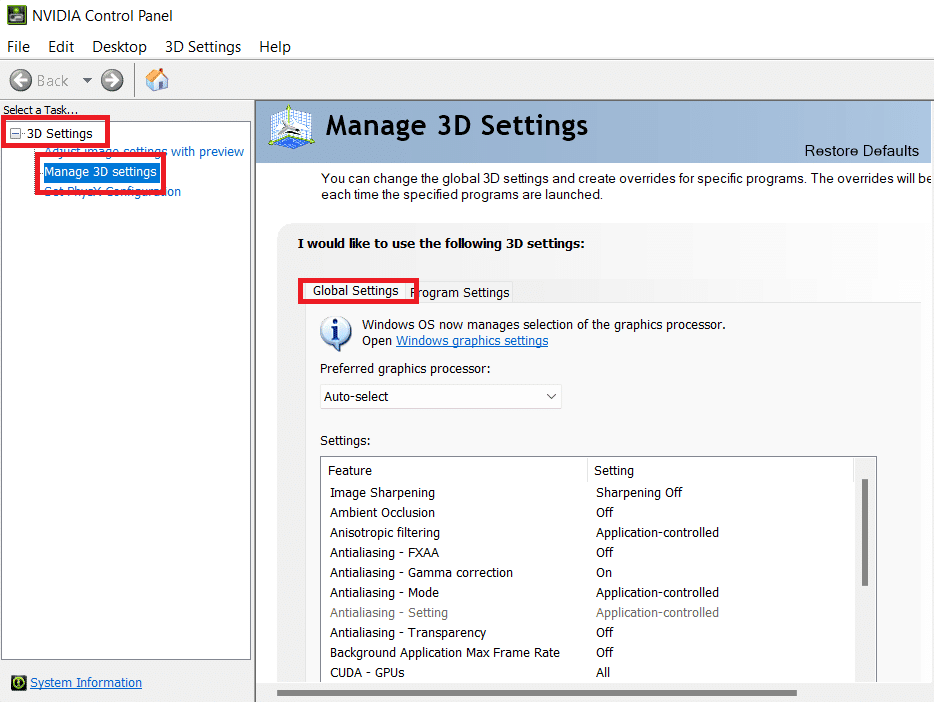
3. 導航到程序設置選項卡並在選擇要自定義的程序部分中選擇輻射 4 。
注意:如果您在下拉菜單中找不到 Fallout 4 應用程序,請單擊添加按鈕,瀏覽並選擇 Fallout 4 的可執行文件。
4. 在電源管理模式功能中,將設置修改為Prefer maximum performance 。
5. 在設置部分將三重緩衝功能設置為開啟設置,將最大預渲染幀數功能設置為值1 。
6.最後,在控制面板中修改設置後啟動Fallout 4遊戲。
另請閱讀:修復 Windows 10 上的 NVIDIA 容器高 CPU 使用率
方法 10:調整垂直同步功能
使用垂直同步或垂直同步是為了限制您的幀速率並防止在使用應用程序時出現屏幕撕裂。 它可以幫助您同步遊戲的幀率和遊戲顯示的刷新率。 可以更改 V-Sync 功能以解決使用 Fallout 4 遊戲文件的延遲問題。
選項 I:在 NVIDIA 控制面板上
此處解釋了更改 V-Sync 功能以修復 NVIDIA 控制面板上的 Fallout 4 卡頓問題的方法。
1. 啟動NVIDIA 控制面板窗口。
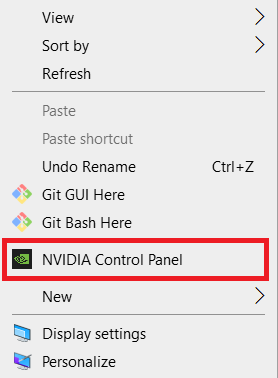
2. 在窗口的左窗格中,展開3D 設置選項並單擊列表中的管理 3D 設置選項。
3. 導航到全局設置選項卡並在選擇要自定義的程序部分中選擇輻射 4 。
注意:如果您在下拉菜單中找不到 Fallout 4 應用程序,請單擊添加按鈕,瀏覽並選擇 Fallout 4 的可執行文件。
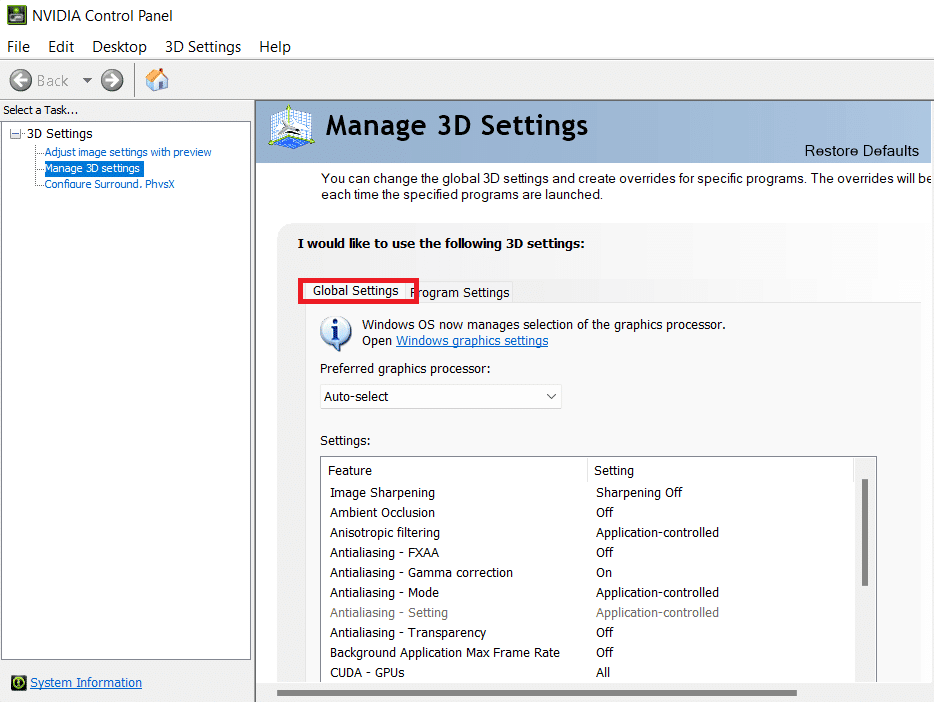
4. 在列表中,選擇垂直同步功能,並在設置部分將該功能設置為自適應。
選項 II:在 AMD Radeon 控制面板上
如果您使用的是 AMD Radeon 顯卡,您可以按照以下步驟解決《輻射 4》遊戲中的延遲問題。
1. 在默認瀏覽器上打開 Radeon TM PRO 官網,點擊下載按鈕安裝軟件。
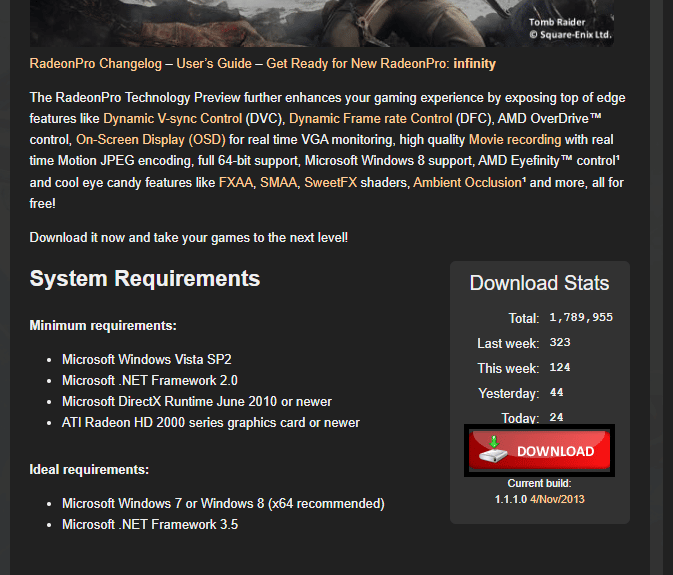
2. 運行 Radeon Pro 軟件,導航到Tweaks選項卡,在軟件的V-sync 控制選項中啟用動態 V-Sync 。
選項 III:配置 Fallout 4 文件
此選項可讓您在遊戲文件上手動調整 V-Sync 功能,以修復 Fallout 4 卡頓和卡頓問題。
1. 同時按Windows + E鍵打開 PC 上的文件資源管理器。
2. 按照此 PC > 本地磁盤 (C:) > 用戶 > Lenov0 > 文檔 > 我的遊戲 > Fallout4的位置路徑導航到Fallout4文件夾。
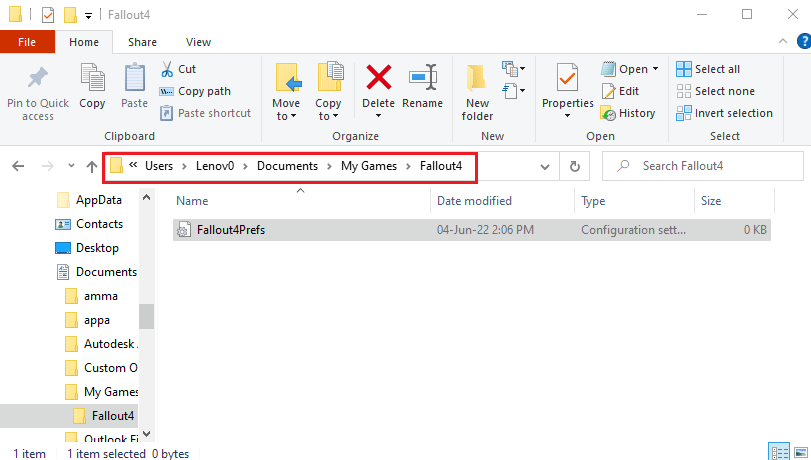
3. 選擇並右鍵單擊Fallout4Prefs.ini文件,將光標移動到列表中的打開方式選項上,然後單擊顯示的相鄰菜單中的記事本選項。
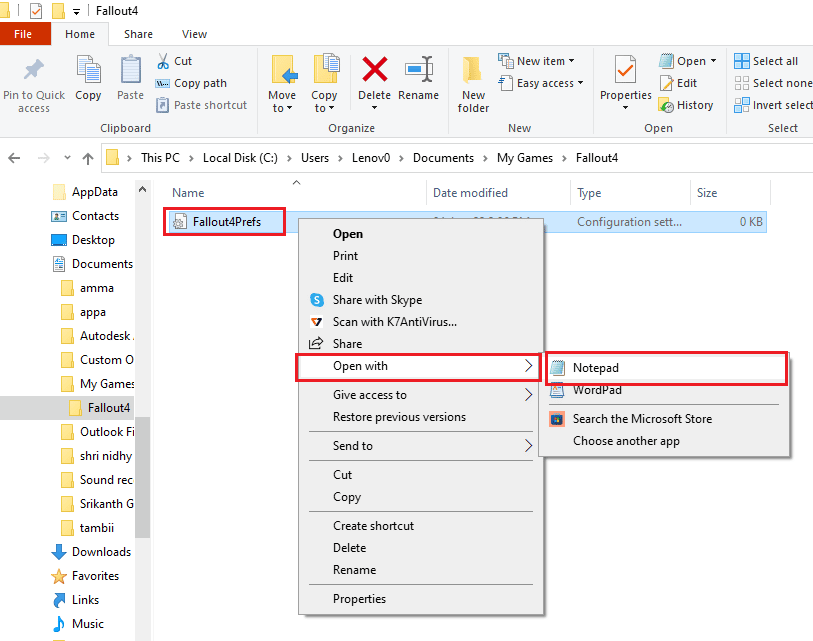
4. 在編輯器文件中,修改和調整文件中的條目以改變FPS值。 設置iPresentInterval= 0 。
注1:如果找不到條目,可以同時按Ctrl+F鍵搜索條目,找到文件中的條目。
注意 2:如果iPresentInterval條目設置為值1 ,則 FPS 限制不能在遊戲中取消上限。
5. 同時按Ctrl+S鍵保存文件,關閉文件,登錄Fallout 4應用查看Fallout 4卡頓和卡頓問題是否解決。
方法 11:使用 Sprint Stuttering Fix Mod
您可以嘗試在 Fallout 4 遊戲中應用定制開發的模組,而不是使用模組。 從 Nexus 模組開發的 Sprint 口吃修復模組將使您的遊戲更加流暢。 它解決了遊戲中的武器崩潰和高 FPS 崩潰問題,您可以通過它解決 Fallout 4 的卡頓問題。
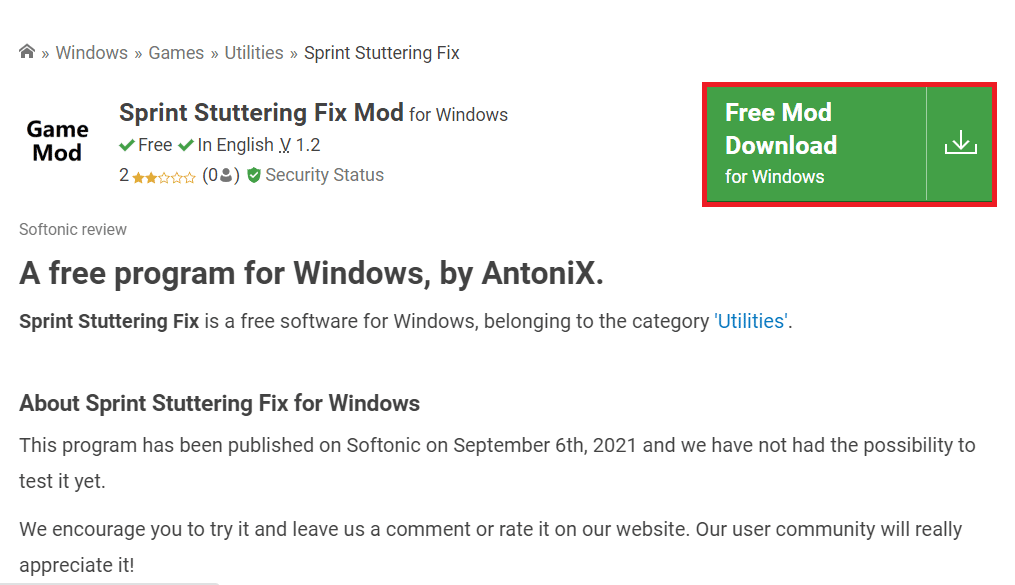
另請閱讀:修復 Fallout 4 Mods 不起作用
方法 12:聯繫 Bethesda 官方支持
如果這些方法都不能解決 Fallout 4 遊戲的問題,您可以嘗試聯繫 Bethesda 官方支持尋求幫助。 向他們解決問題,您將很快找到問題的解決方案。
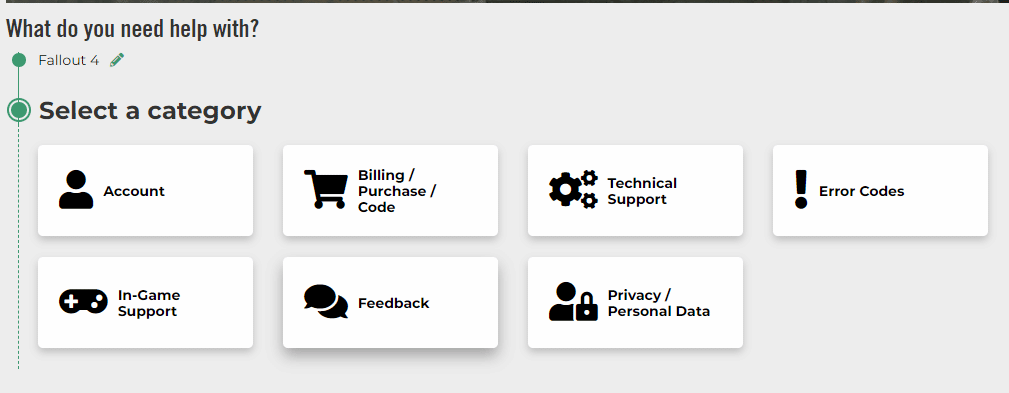
推薦的:
- 19 個驚人的技巧來破解 Roku 以獲得免費頻道
- 修復 Windows 10 上的 Warframe 錯誤 10054
- 修復守望先鋒沒有在 Windows 10 上啟動
- 修復 Fallout 4 腳本擴展器在 Windows 10 上不起作用
文章討論了《輻射 4》卡頓和卡頓的問題。 如果您在 PC 上發現 Fallout 4 laggy,您可以使用此處提供的方法作為 Fallout 4 口吃修復指南。 將您對此主題的建議和疑問放在評論部分。
