修復 Chrome 上下載失敗錯誤的 13 種方法
已發表: 2023-03-03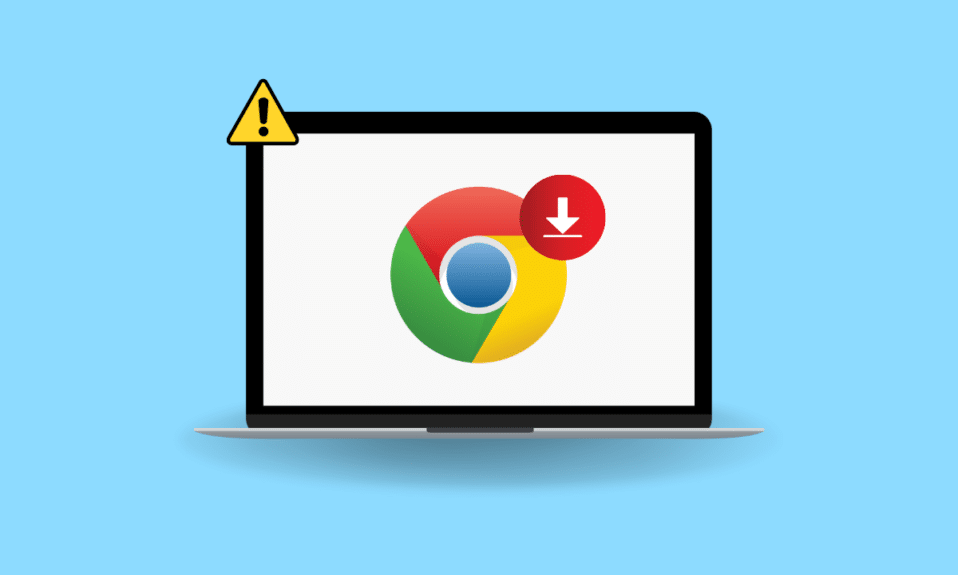
谷歌瀏覽器是世界上最流行的網絡瀏覽器。 每天有數十億用戶使用谷歌瀏覽器搜索互聯網,很明顯谷歌瀏覽器有時會遇到各種問題。 Google Chrome 的常見問題之一是網絡錯誤下載 Chrome 修復問題失敗。 當您嘗試從 Internet 下載任何文件時,此問題可能會導致下載中斷和錯誤。 在本指南中,我們將討論導致 Chrome 網絡錯誤的原因以及修復 Chrome 下載失敗錯誤的方法。
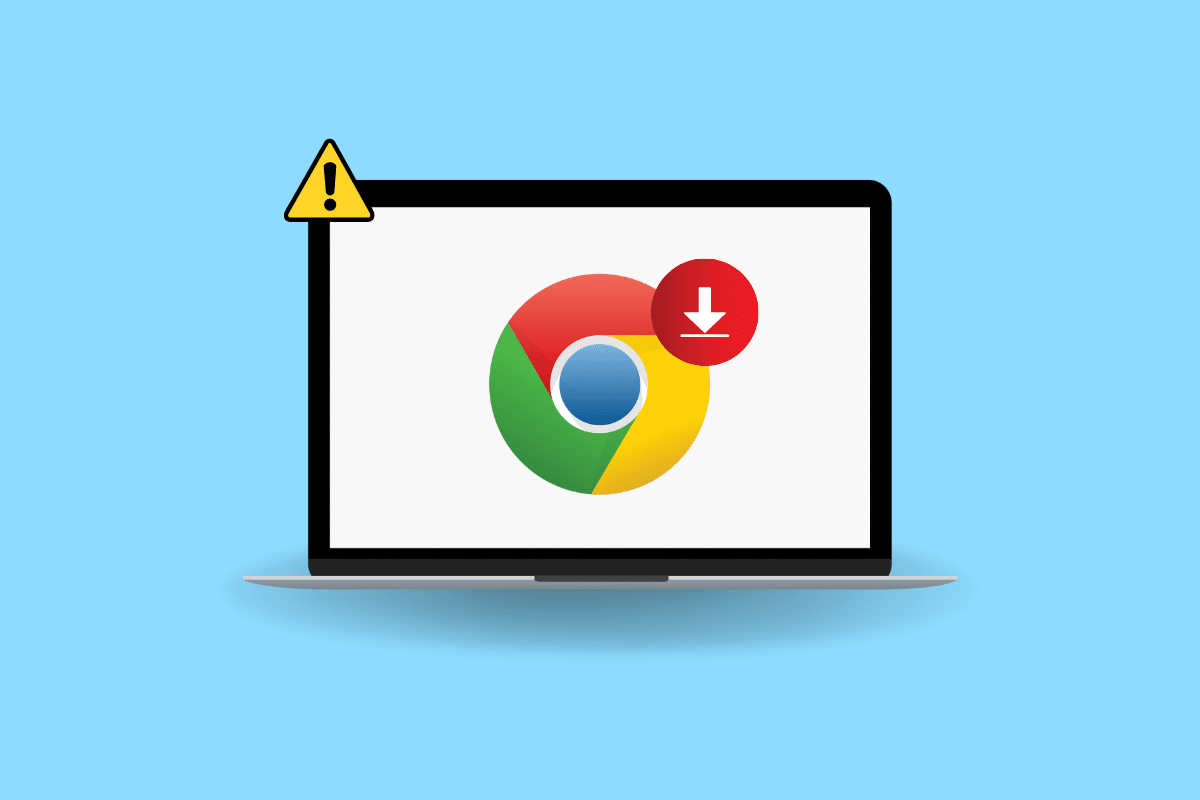
修復 Chrome 上下載失敗錯誤的方法
我們已經在本文中詳細解釋了 Chrome 上網絡錯誤下載失敗的解決方案。
Chrome 下載錯誤失敗的原因
在 Google Chrome 上出現此問題可能有多種原因; 這裡提到了一些更常見的原因。
- Chrome 錯誤是導致此問題的常見原因。
- 有時,各種網站問題也會導致此問題。
- 各種瀏覽器 IP 地址問題也可能導致 Google Chrome 出現此問題。
- 通常,問題可能是特定於瀏覽器的,而另一個瀏覽器可能工作正常。
- 互聯網連接不良也被認為是導致此錯誤的可能原因。
- 下載文件夾的問題也可能導致此錯誤。
- 損壞的 Chrome 擴展程序也可能導致此錯誤。
- 損壞的緩存和 cookie 數據也可能導致此問題。
- 過時或損壞的網絡適配器驅動程序也可能導致此問題。
- 不正確的防病毒設置也可能導致 Chrome 下載錯誤問題。
- Windows 附件管理器配置不當也可能導致此問題。
- 不正確的主機文件也可能導致 Google Chrome 出現此問題。
- 過時的 Chrome 程序也可能導致此錯誤。
- 不正確的 Chrome 設置也可能導致此問題。
- 下載時,其他各種 Chrome 程序問題也可能導致此錯誤。
如何修復 Chrome 上的下載失敗錯誤
在本指南中,我們將討論解決 Chrome 上下載失敗網絡錯誤的方法。
方法一:基本故障排除方法
通常,導致 Chrome 網絡失敗錯誤的原因是一些簡單的錯誤和啟動問題。 一般來說,Chrome 的問題並不嚴重,可以通過一些簡單和基本的故障排除方法來解決。 以下是一些基本的故障排除方法,您可以應用這些方法來快速找出失敗的網絡錯誤下載 Chrome 修復程序。
1A. 重新啟動 Chrome
要弄清楚如何修復 Chrome 上的下載失敗網絡錯誤,您可以做的第一件事就是簡單地從任務管理器中重新啟動 Chrome。 通常,導致 Chrome 網絡失敗的原因是瀏覽器加載不當或瀏覽器的小錯誤。 您只需重新啟動 Chrome 即可避免這些問題。 您可以使用任務管理器中的“結束任務”選項關閉應用程序,然後重新啟動它。 如果您不確定如何在您的計算機上結束任務,您可以查看如何在 Windows 10 中結束任務指南以結束 Google Chrome 的任務,然後在您的計算機上重新啟動它。
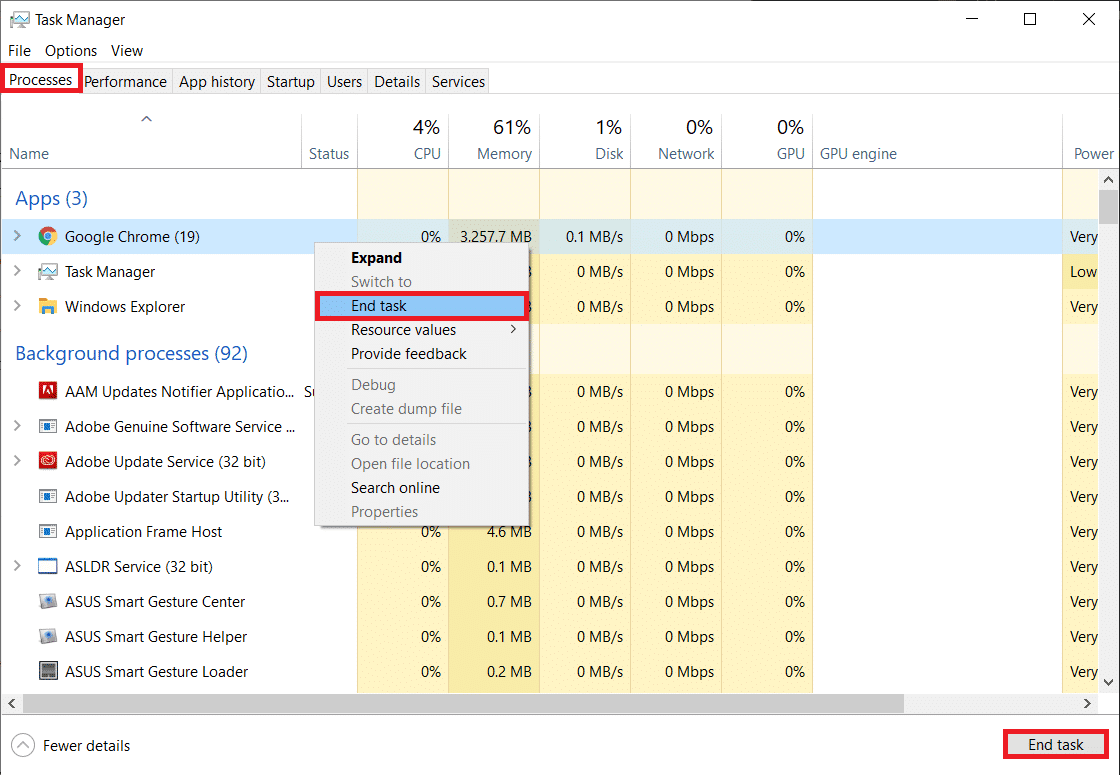
1B. 確保網站正常運行
您可能無法從 Google Chrome 下載文件的一個常見原因與網站問題有關。 如果網站服務器無法正常工作或在國際範圍內面臨中斷,您可能無法訪問網站上的內容或從網站上下載內容。 如果問題是由服務器問題引起的,您將不得不等待,直到問題得到解決。 您也可以嘗試使用不同的網站來了解如何修復 Chrome 上的下載失敗網絡錯誤,並下載相同的內容。
1C。 使用隱身模式
下載錯誤問題的常見解決方案是在 Google Chrome 上使用隱身模式。 Chrome 允許用戶私下搜索網絡並隱藏他們的 IP 地址。 如果內容在您的網絡上受到限制,使用隱身模式可以幫助您下載它。 如果您不確定如何啟用隱身模式,您可以查看如何在 Chrome 中啟用隱身模式指南,以在您的 Google Chrome 上啟用隱私窗口以找出失敗的網絡錯誤下載 Chrome 修復程序。
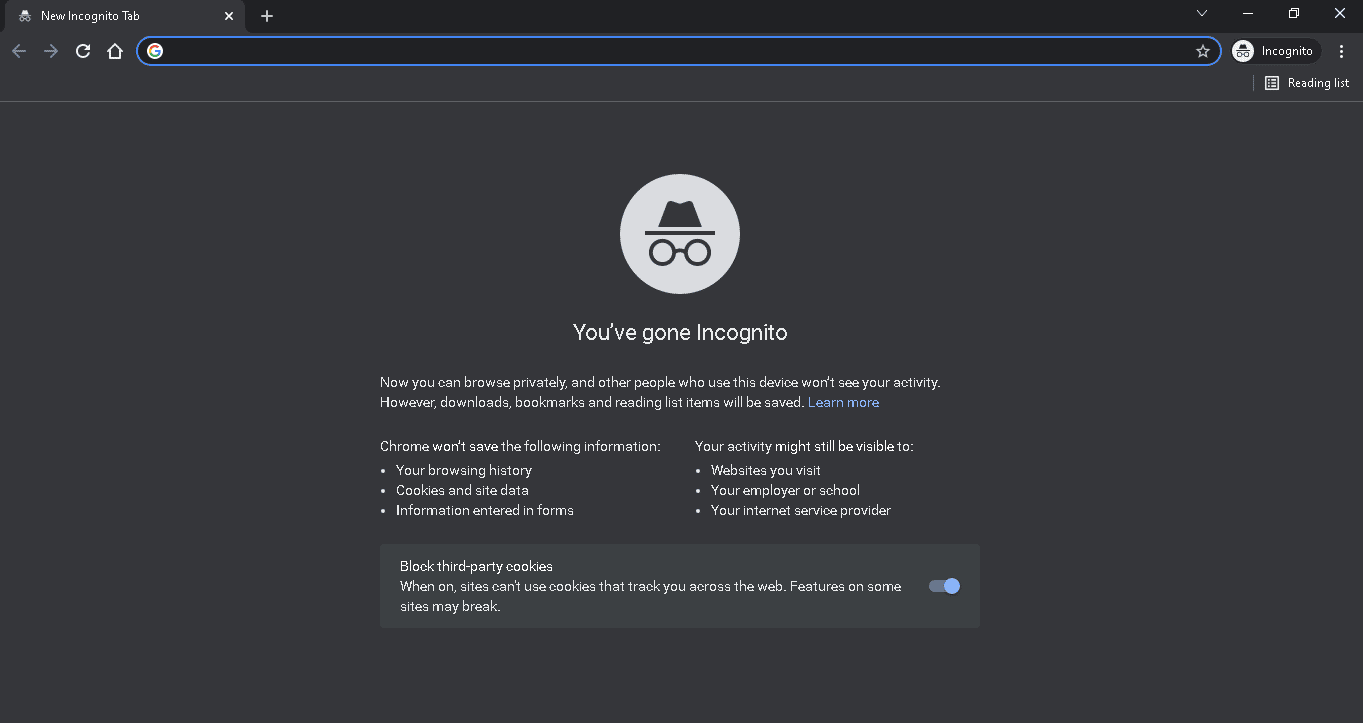
1D。 嘗試不同的瀏覽器
如果您的嘗試沒有幫助,並且您不知道是什麼原因導致 Chrome 上的網絡失敗錯誤,您可以嘗試切換瀏覽器。 有時,各種網站上的內容與特定瀏覽器不兼容。 如果 Chrome 從某個特定網站加載內容時遇到問題,最好使用其他網絡瀏覽器訪問該網站。 您可以使用許多 Web 瀏覽器來代替 Chrome。 例如Mozilla Firefox、Microsoft Edge、Brave Browser等。
方法 2:解決 Internet 問題
您可能無法從 Chrome 瀏覽器下載文件的一個非常常見的原因是互聯網問題嚴重。 如果您使用的互聯網連接不穩定,則在嘗試在 Chrome 上下載文件時可能會遇到各種問題。 因此,修復系統上的互聯網問題以解決下載失敗錯誤 Chrome 非常重要。
選項 I:重新啟動 WiFi 連接
如果您使用 WiFi 連接上網,您應該檢查 WiFi 連接是否正常並且工作正常。 有時,有故障的 WiFi 電纜或路由器可能很容易被忽視,直到它們開始引起問題。 因此,請仔細檢查您的 WiFi 路由器的狀況。 如果發現任何有故障或損壞的電纜,請盡快更換它們。 您可以查看如何解決 Windows 10 上的網絡連接問題指南以解決連接問題。

選項二:提高網速
如果 WiFi 不是下載問題的罪魁禍首,並且您仍然不知道是什麼原因導致 Chrome 上出現網絡故障錯誤,那麼您應該嘗試解決計算機上連接不良的問題。 確保您在計算機上使用的是有效的互聯網計劃。 如果問題仍然存在,請聯繫互聯網提供商尋求可能的解決方案。 如果您所在地區的連接速度極慢,您可以查看互聯網連接速度慢? 加速互聯網的 10 種方法! 提高系統網速的指南。
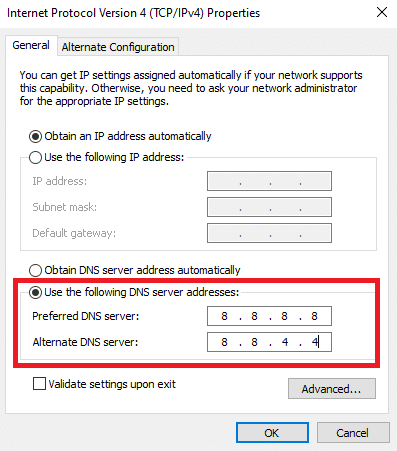
另請閱讀:修復 Err Proxy Connection Failed Chrome 錯誤
方法三:更改下載位置
當您使用 Google Chrome 下載文件時,它會自動存儲在 C 盤的“下載”文件夾中。 如果您的“下載”文件夾有問題,您在從 Google 下載數據時可能會遇到問題。 您可以通過更改瀏覽器上的下載位置來避免 Chrome 上的這些下載錯誤。
1. 從開始菜單打開谷歌瀏覽器。
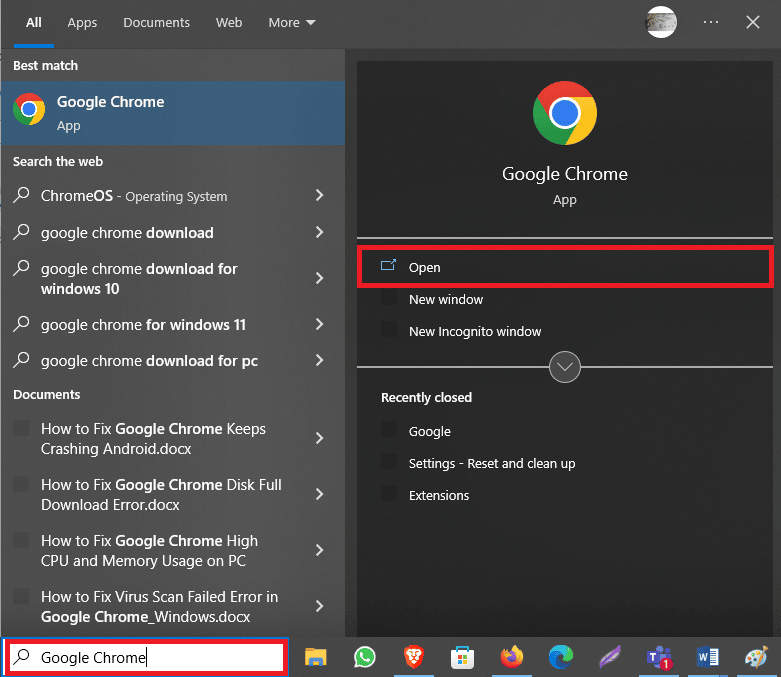
2. 單擊窗口右上角的三點圖標。
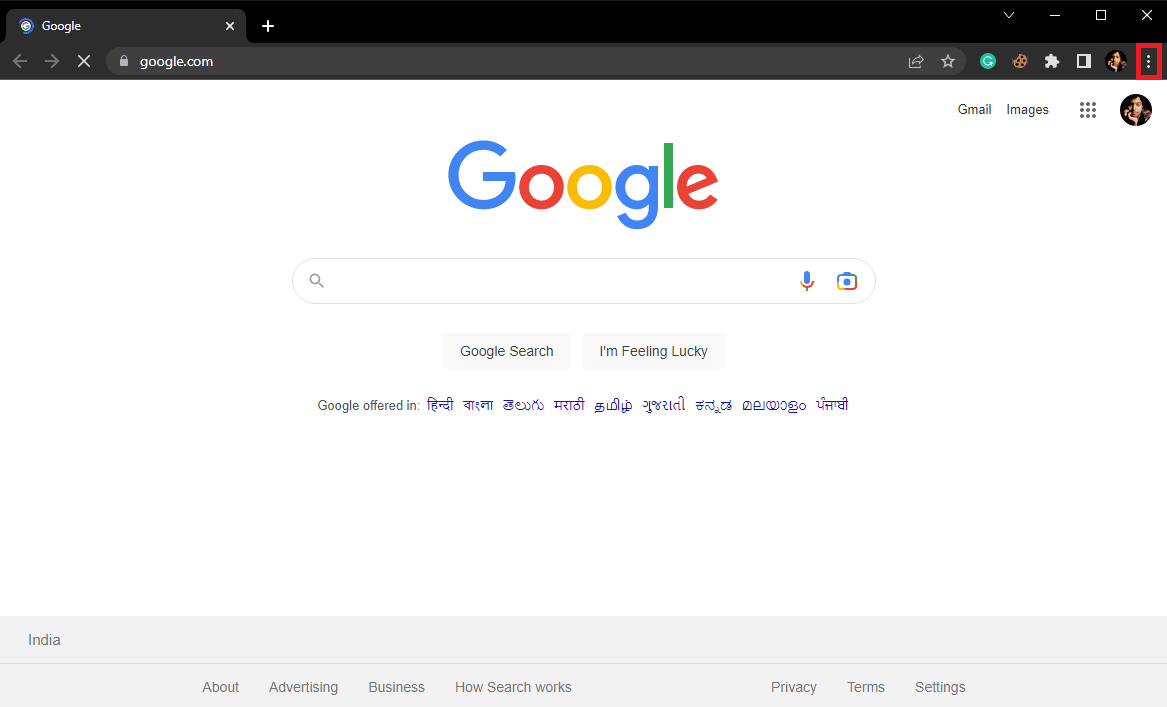
3. 在這裡,選擇設置。
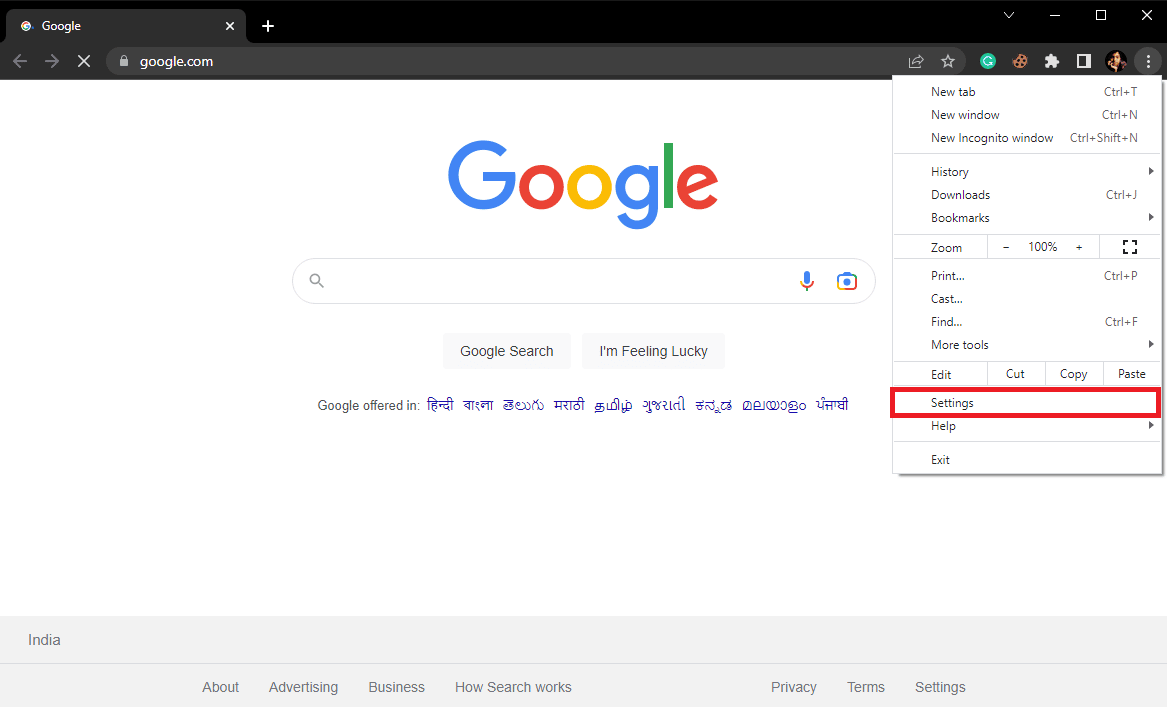
4. 在左側面板中,單擊下載。
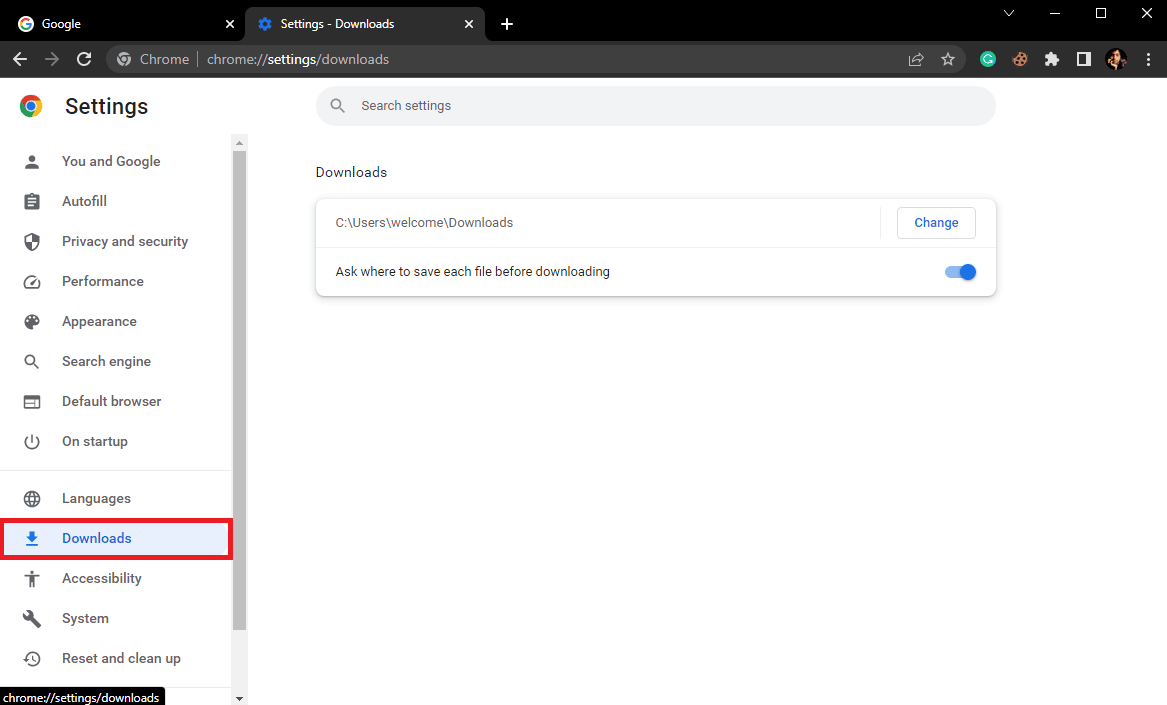
5. 找到下載位置,然後單擊旁邊的更改。
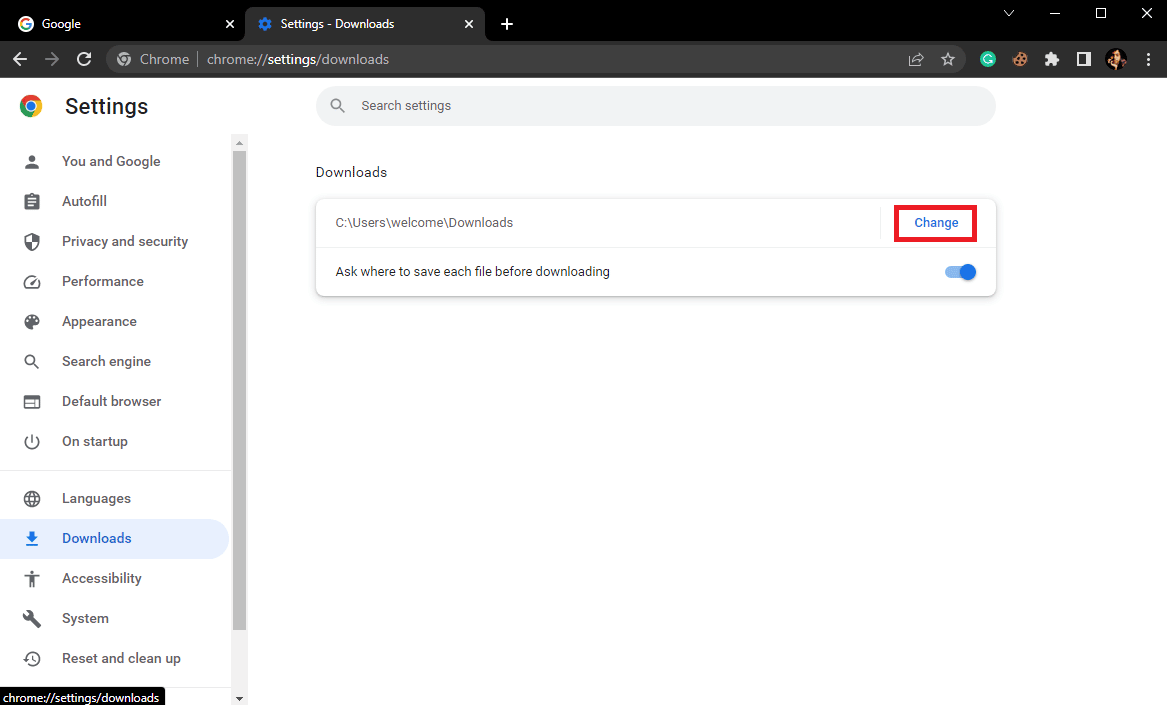
6. 選擇所需位置。
方法 4:刪除 Chrome 擴展程序
如果您在 Google Chrome 瀏覽器上使用過多的擴展程序,有時會導致各種瀏覽器問題。 損壞或過時的擴展程序可能會導致 Google Chrome 瀏覽器出現下載問題。 因此,您可以刪除 Chrome 擴展程序以解決瀏覽器上的網絡下載問題。
1. 從開始菜單打開谷歌瀏覽器。
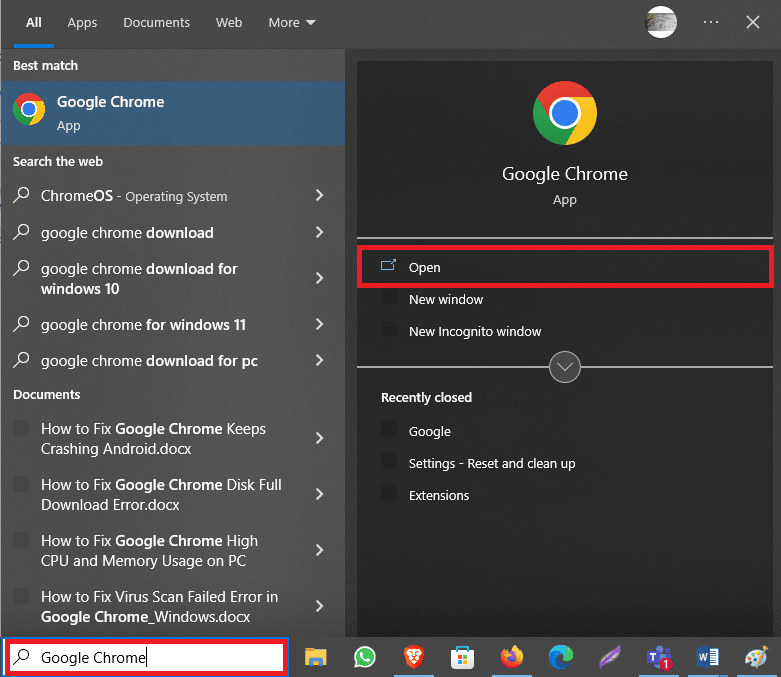
2. 單擊窗口右上角的三點圖標。
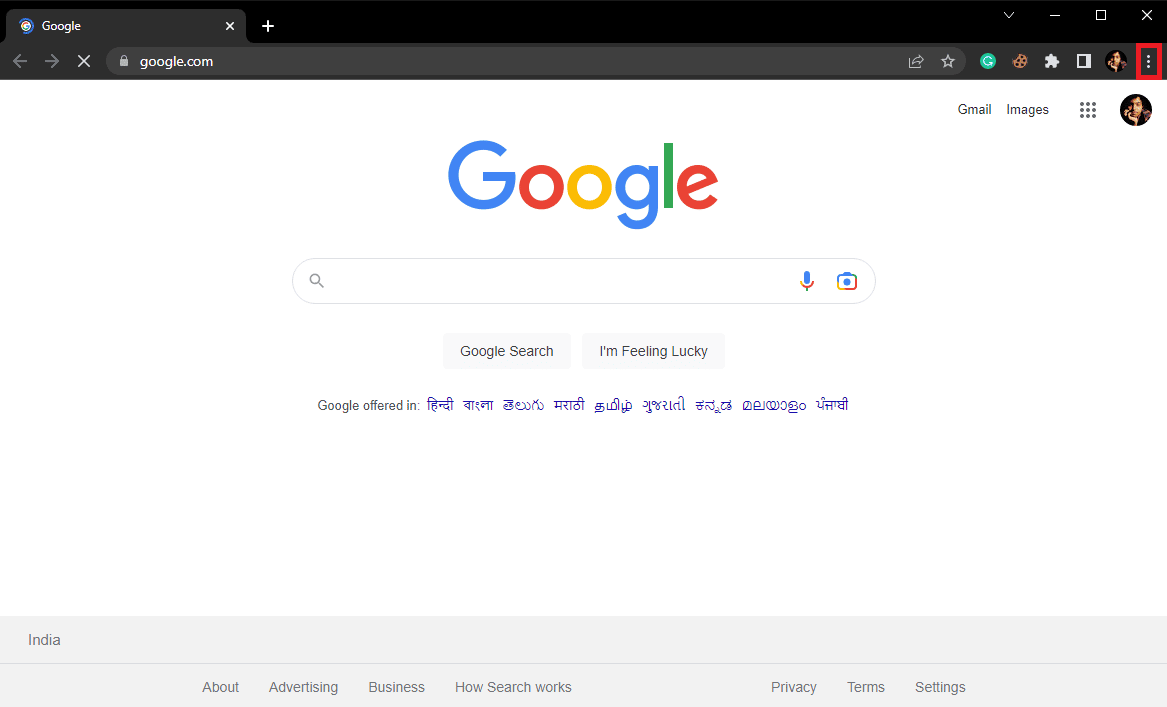
3. 在這裡,找到並單擊更多工具...,然後單擊擴展。
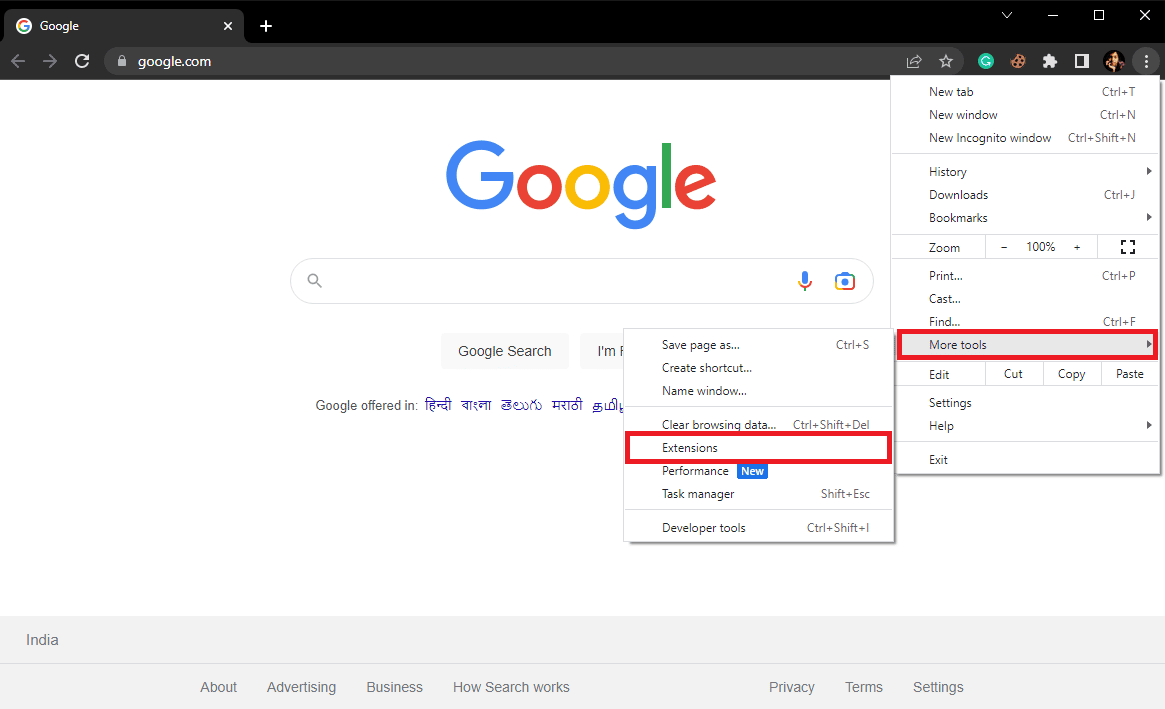
4. 找到有問題的擴展並點擊刪除。
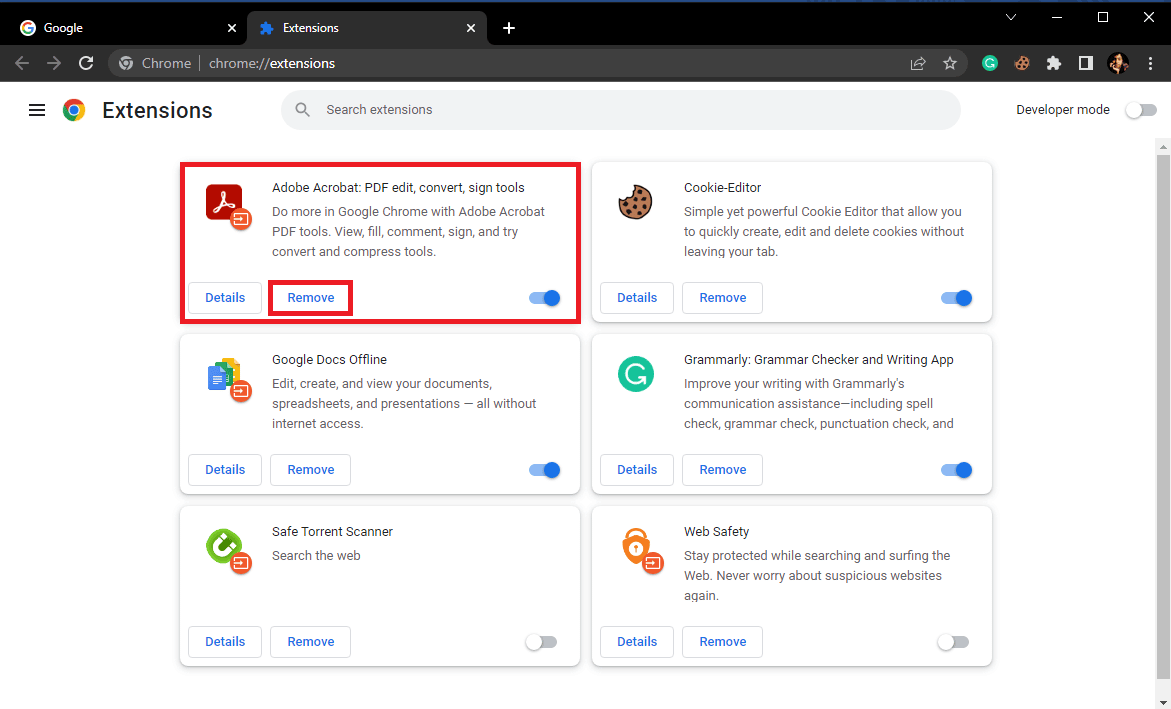
5. 單擊擴展彈出窗口中的刪除以確認操作。
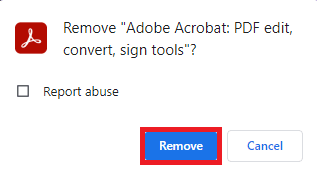
另請閱讀:修復 Google Chrome 服務器未發送數據錯誤
方法 5:清除 Chrome Cookie 和緩存數據
Cookie 和緩存數據是存儲在您計算機上的臨時數據。 通常,此數據不會導致瀏覽器出現問題,您可以輕鬆地並排使用互聯網。 但是,如果緩存或 cookie 數據損壞或被覆蓋,它會降低您的瀏覽體驗,甚至會導致下載問題。 因此,您應該不時地從瀏覽器中清除這些數據。 如果您不確定如何從 Google Chrome 中清除 cookie 和緩存數據,您可以查看如何清除 Google Chrome 中的緩存和 Cookie 指南,以安全地從瀏覽器中清除這些數據並修復下載失敗的錯誤 Chrome 問題。
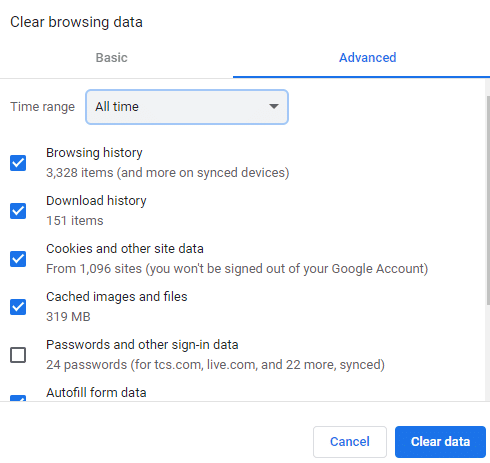
方法六:更新網卡驅動
Windows 計算機上的網絡適配器驅動程序是在計算機上瀏覽和下載文件的重要部分。 這些驅動程序允許您搜索互聯網並從不同的網站下載內容。 但是,如果此驅動程序出現故障,您在使用互聯網時可能會遇到各種問題。 損壞的網絡適配器驅動程序可能會阻止您訪問互聯網。 因此,您應該考慮更新計算機上的網絡適配器驅動程序。 如果您不確定如何更新驅動程序,可以查看如何在 Windows 10 上更新網絡適配器驅動程序指南,以在您的計算機上安全地安裝網絡驅動程序的新更新。
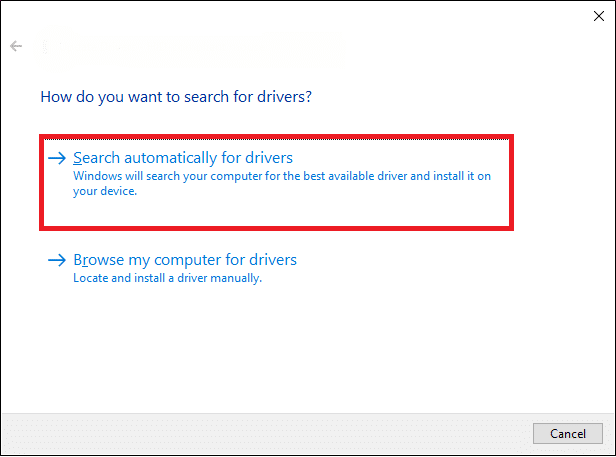
另請閱讀:在搜索有害軟件時修復 Chrome 錯誤
方法七:重新安裝網卡驅動
如果更新驅動程序沒有幫助並且您仍然不知道是什麼原因導致 Chrome 上出現網絡故障錯誤,您應該考慮在您的計算機上重新安裝驅動程序。 如果您不知道如何在您的計算機上手動重新安裝網絡適配器驅動程序,您可以查看如何在 Windows 10 上卸載和重新安裝驅動程序指南以安全地在您的計算機上重新安裝驅動程序並找出如何修復下載失敗的網絡Chrome 上的錯誤。
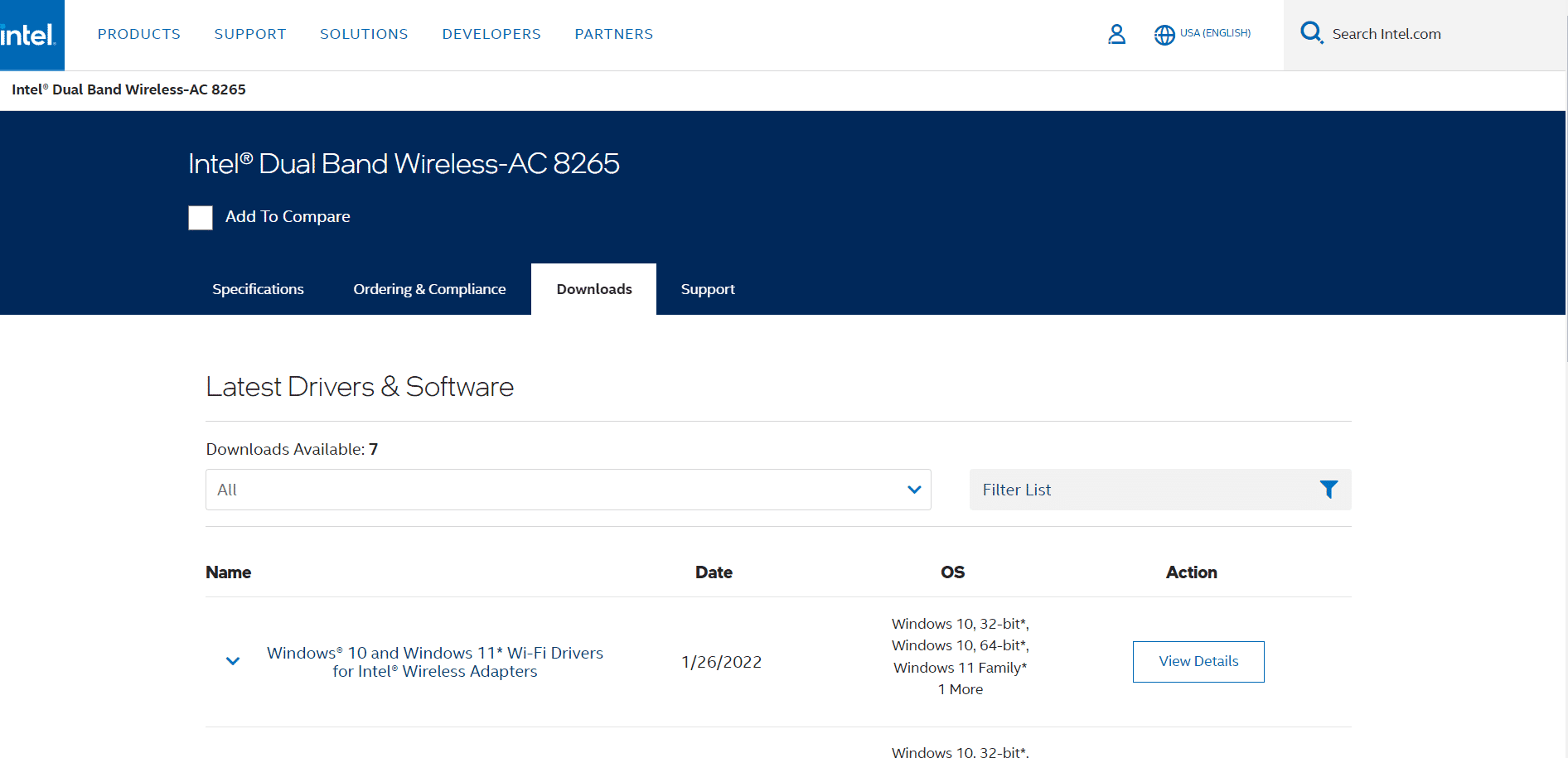
方法 8:暫時禁用防病毒軟件
如果您使用防病毒程序來保護自己免受在線威脅(例如病毒和惡意軟件攻擊),您的防病毒程序很有可能使用 HTTPS 掃描功能來掃描在線內容。 儘管 HTTPS 功能是一項標準功能,通常不會造成任何問題,但有時它會不必要地阻止您的下載。 因此,如果您使用防病毒程序,您應該考慮在您的程序中禁用 HTTPS 掃描。 如果您在防病毒程序中找不到 HTTPS 掃描,您可以暫時禁用該程序。 您可以查看如何在 Windows 10 上臨時禁用防病毒指南,以安全地禁用防病毒程序並找出失敗的網絡錯誤下載 Chrome 修復程序。
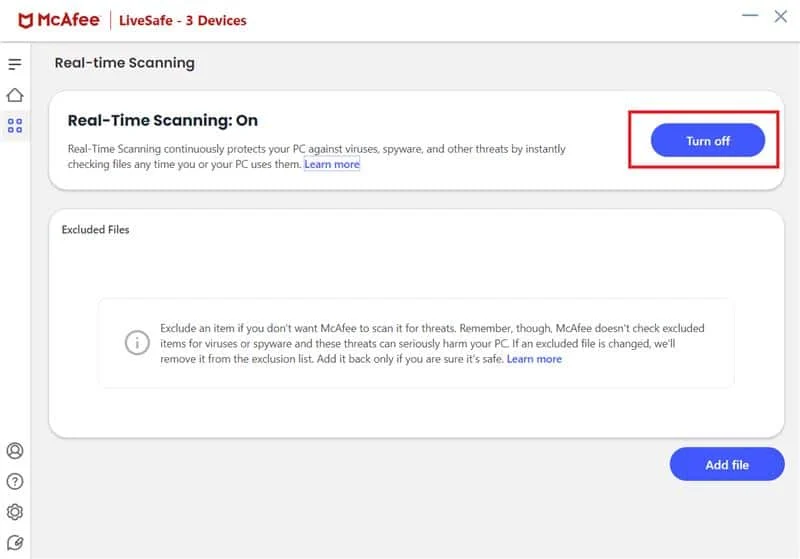
另請閱讀: 28 個最適合學生的 Chrome 擴展程序
方法 9:配置 Windows 附件管理器
附件管理器是一個 Windows 實用程序,用於管理從您的瀏覽器進行的下載。 如果此實用程序在您的計算機上配置錯誤,您可能會遇到各種下載問題。 因此,您應該嘗試在計算機上配置 Windows 附件管理器以修復 Google Chrome 下載錯誤。

1. 同時按下Windows + R 鍵打開“運行”對話框。
2. 在這裡,鍵入inetcpl.cpl並按Enter 鍵打開Internet Properties 。
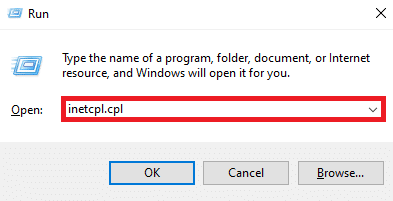
3. 在這裡,找到並導航到“安全”選項卡。
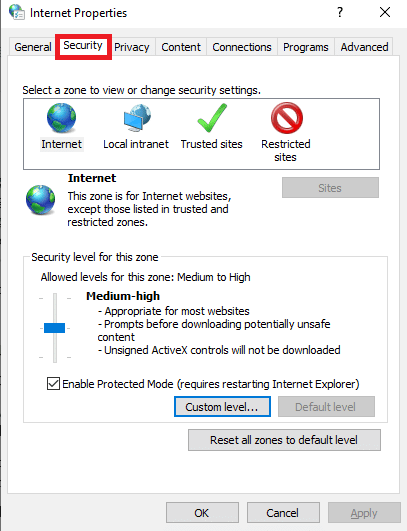
4. 現在,單擊自定義級別...。
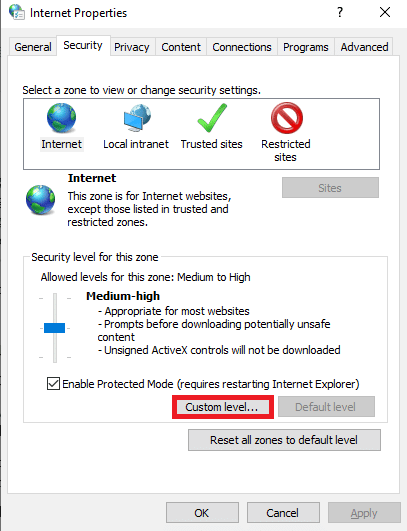
5. 現在,向下滾動並找到下載選項,然後選擇文件下載和字體下載的已啟用單選按鈕。
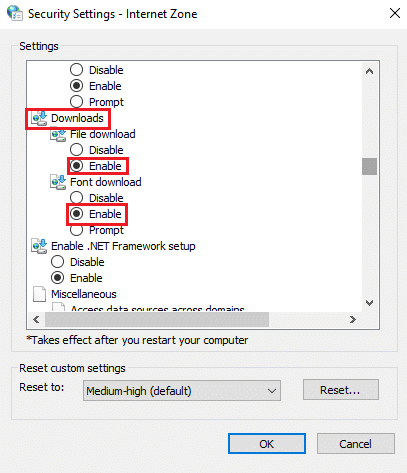
6. 進一步向下滾動並找到啟動應用程序和不安全文件並選擇提示(推薦)單選按鈕。
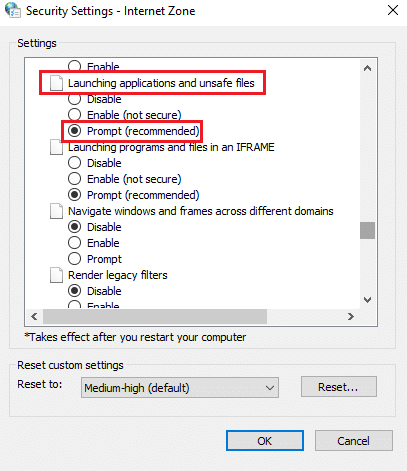
7. 最後,點擊確定。
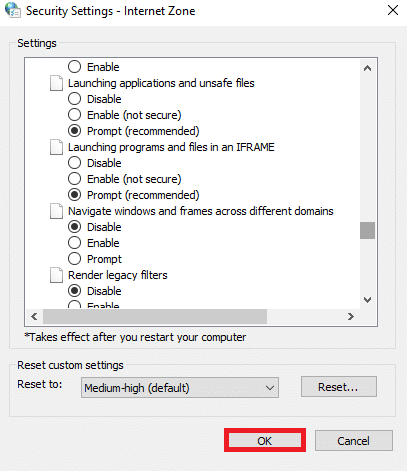
8. 最後,重啟電腦。
方法 10:編輯主機文件
有時,當您的計算機感染惡意軟件或病毒攻擊時,它會更改計算機上的主機文件設置。 這可能會限制您訪問各種網站,進而導致下載錯誤。 如果您遇到不合理的下載錯誤,您應該嘗試在您的計算機上編輯主機文件。
1. 同時按Windows + E 鍵打開文件資源管理器並導航到以下位置。
C:\Windows\System32\驅動程序\等
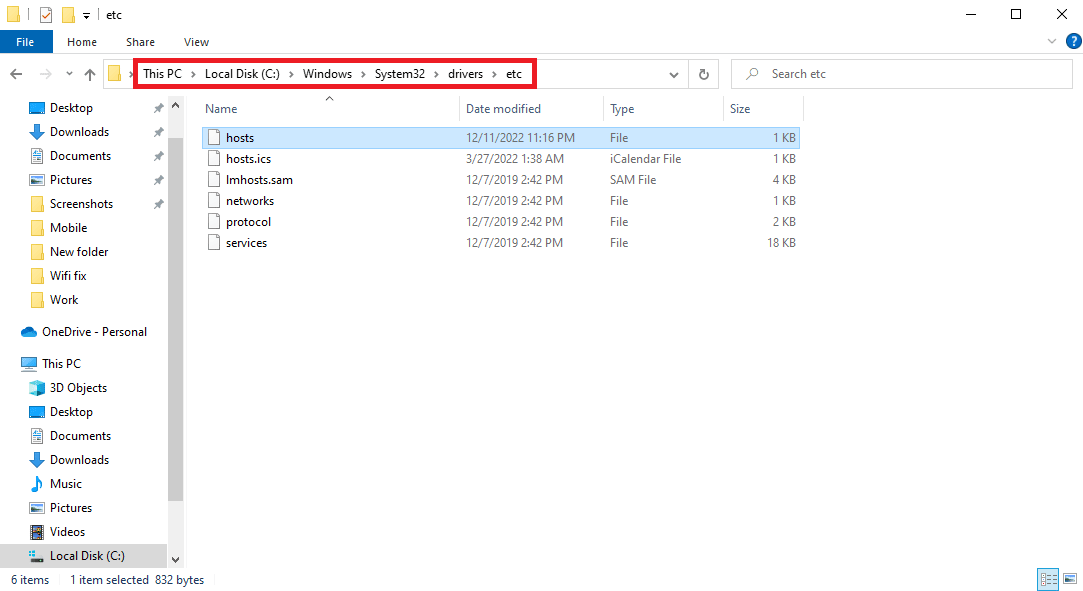
2. 在這裡,找到主機文件並右鍵單擊它。
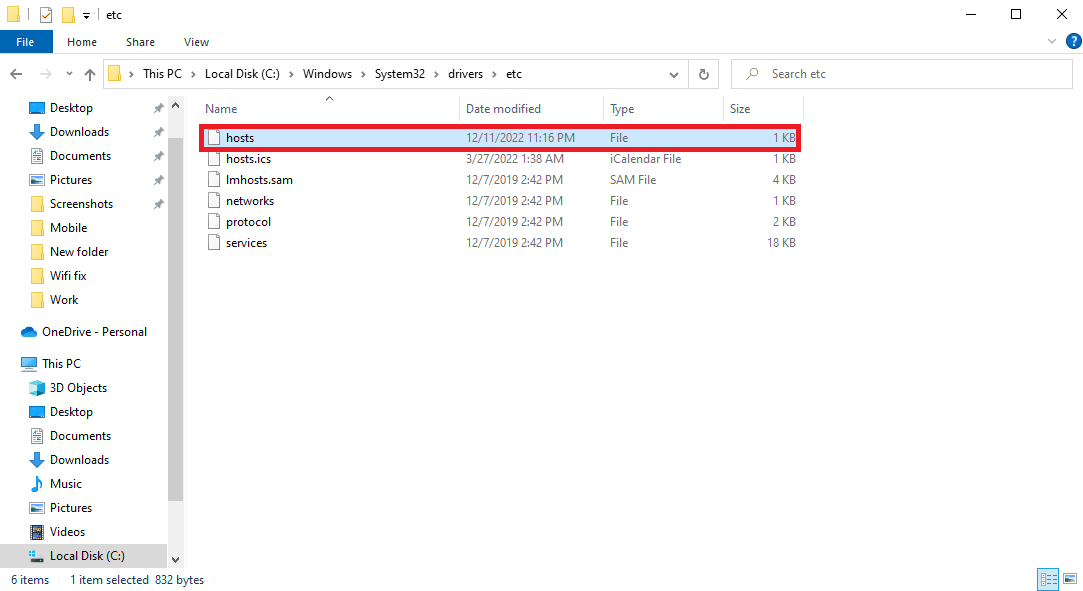
3. 現在,單擊打開方式並選擇記事本。
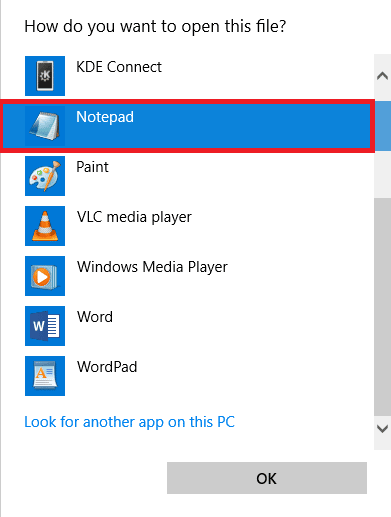
4. 在記事本文本中,找到127.0.0.1 clients2.google.com並將其從文件中刪除。
5.保存更改。
另請閱讀:修復 Google Chrome 狀態無效圖像哈希錯誤
方法 11:更新谷歌瀏覽器
您可能無法在 Google Chrome 上下載文件的一個常見原因可能是瀏覽器已過時。 通常,Chrome 會自動更新。 但是,有時您必須手動檢查瀏覽器更新。
1. 從開始菜單打開谷歌瀏覽器。
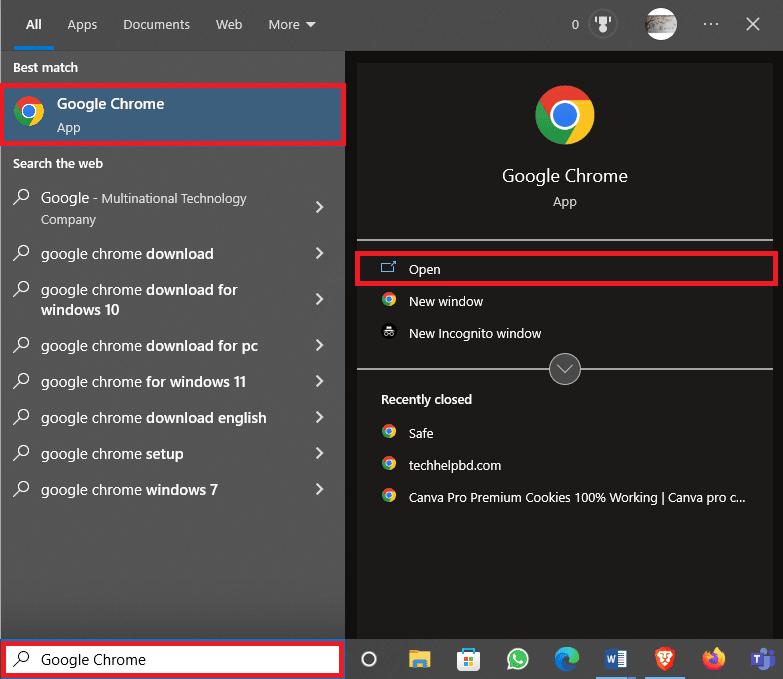
2. 單擊窗口右上角的菜單選項。
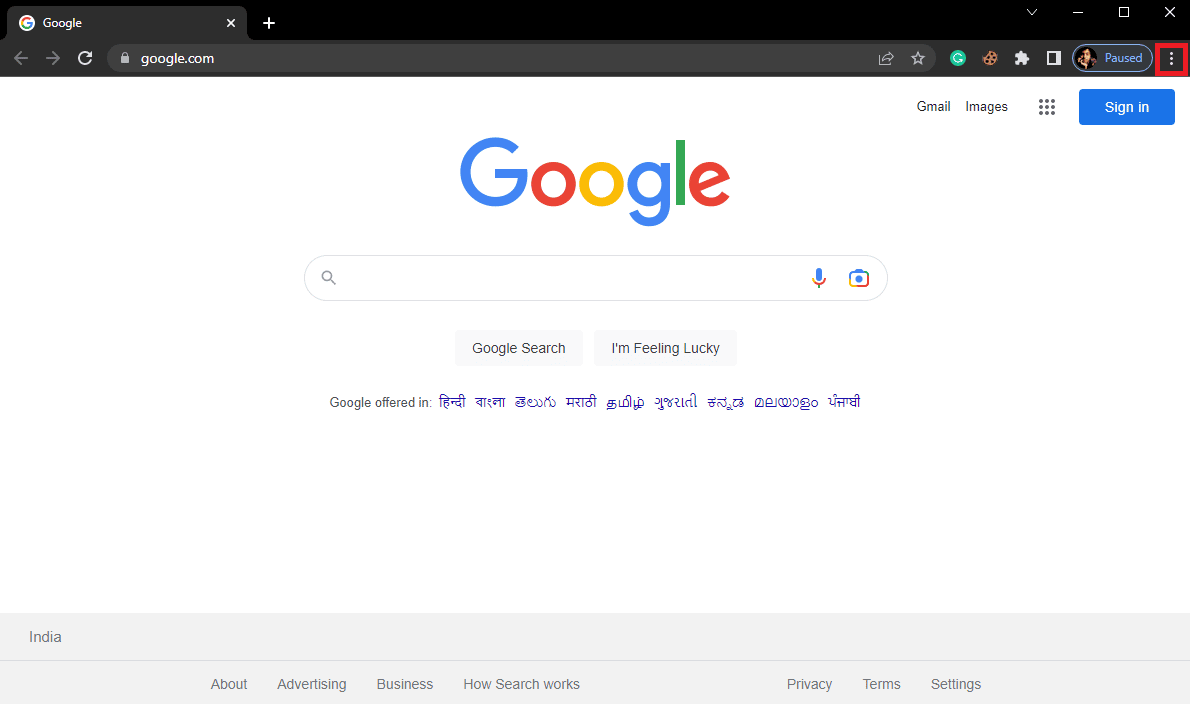
3. 點擊設置。
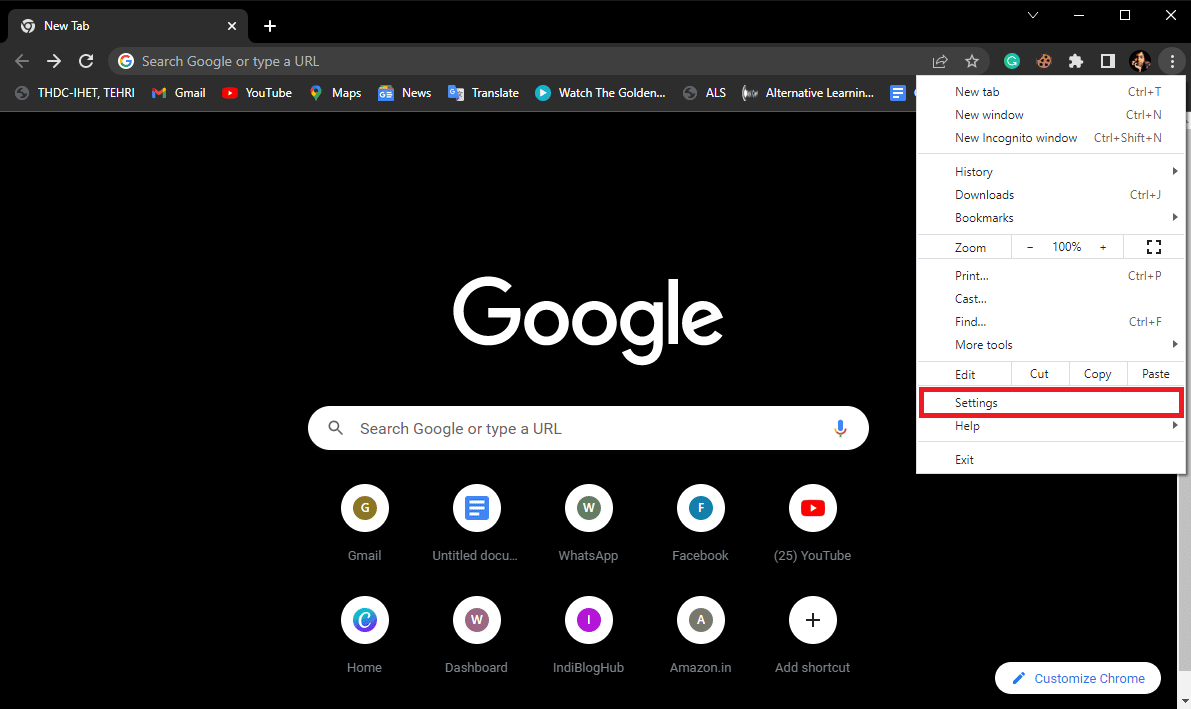
4. 在左側菜單中,點擊關於 Chrome ,然後檢查更新。
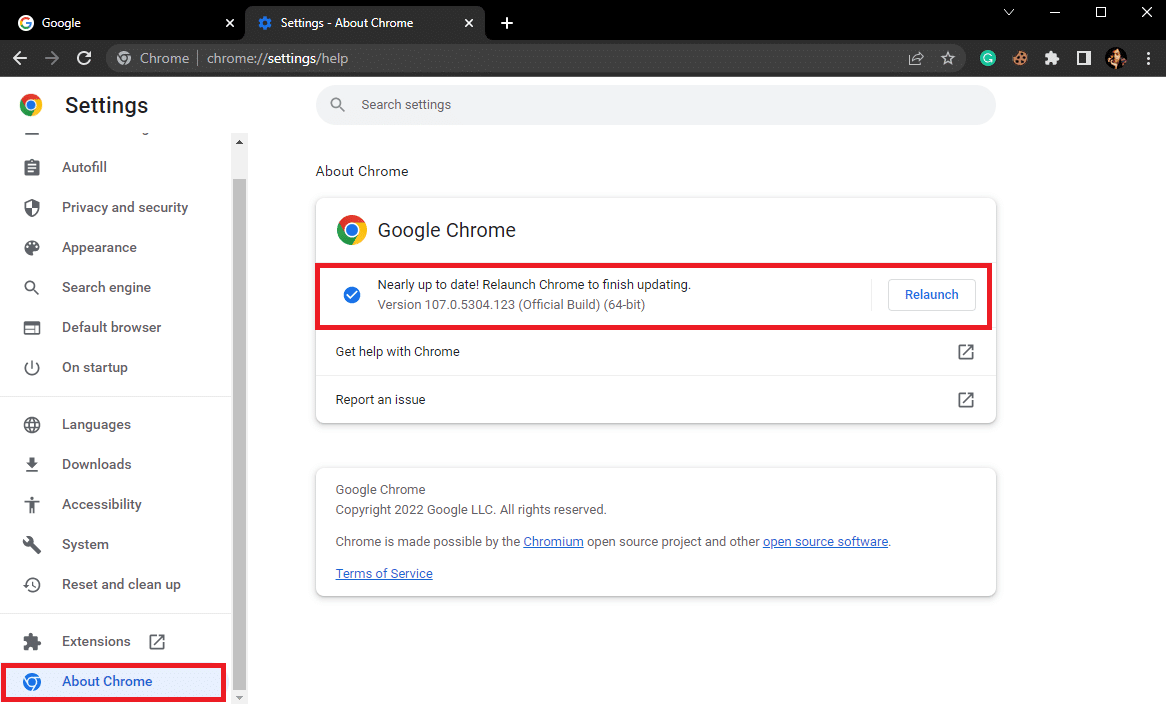
方法 12:重置 Chrome
有時,當您對 Chrome 設置進行了更改並且無法還原它們時,可能會導致在網上沖浪和從 Internet 下載文件時出現各種問題。 如果是這種情況,您可以嘗試重置 Chrome 來解決這些問題。
1. 從開始菜單打開谷歌瀏覽器。
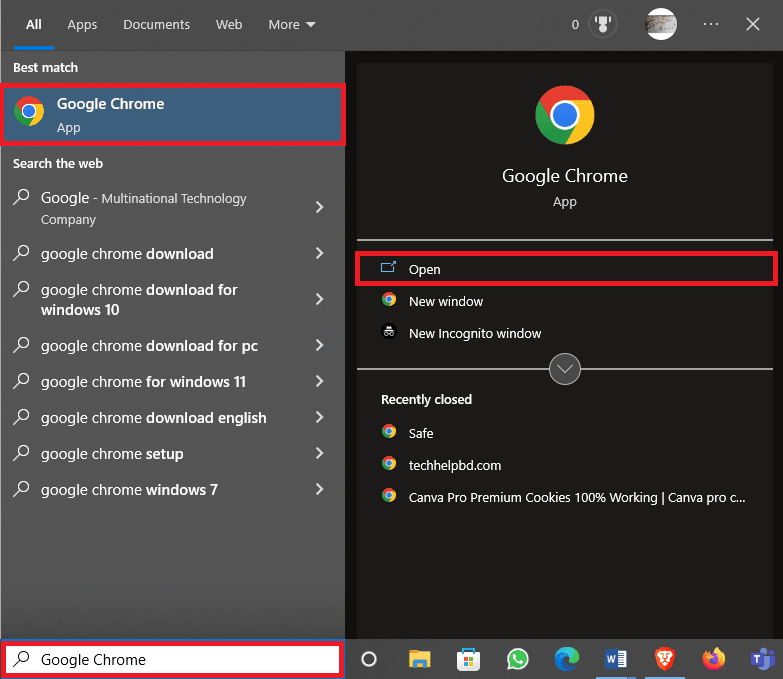
2. 單擊窗口右上角的菜單選項。
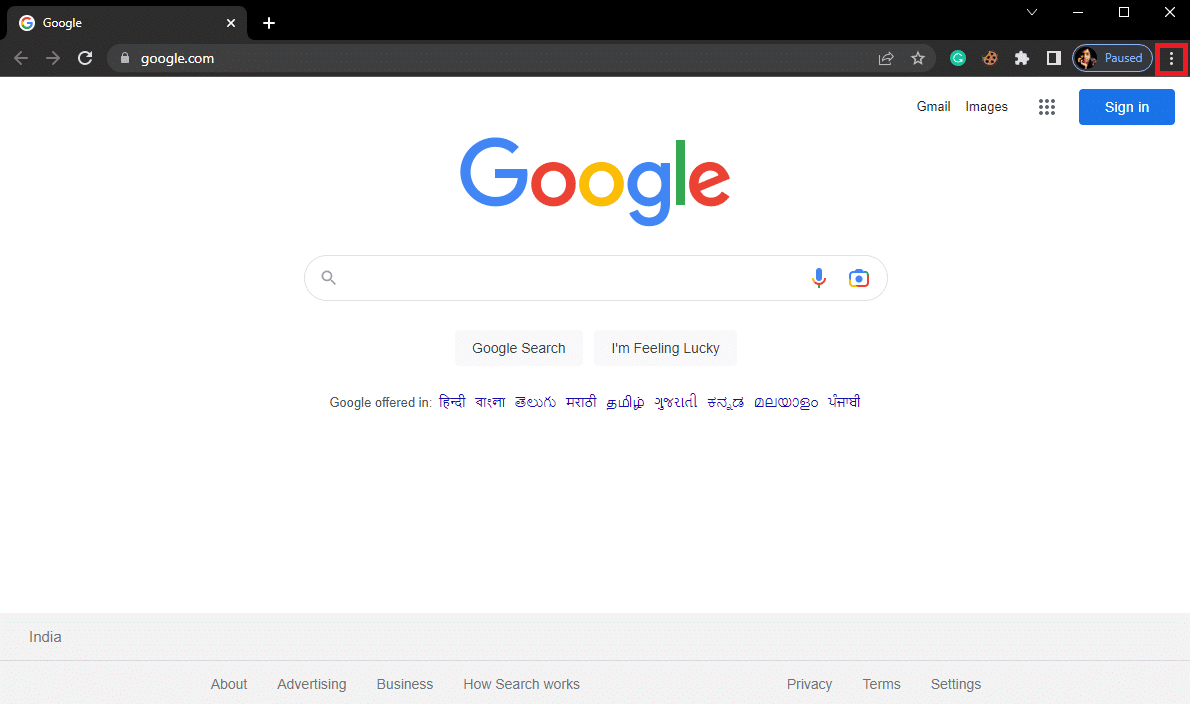
3. 點擊設置。
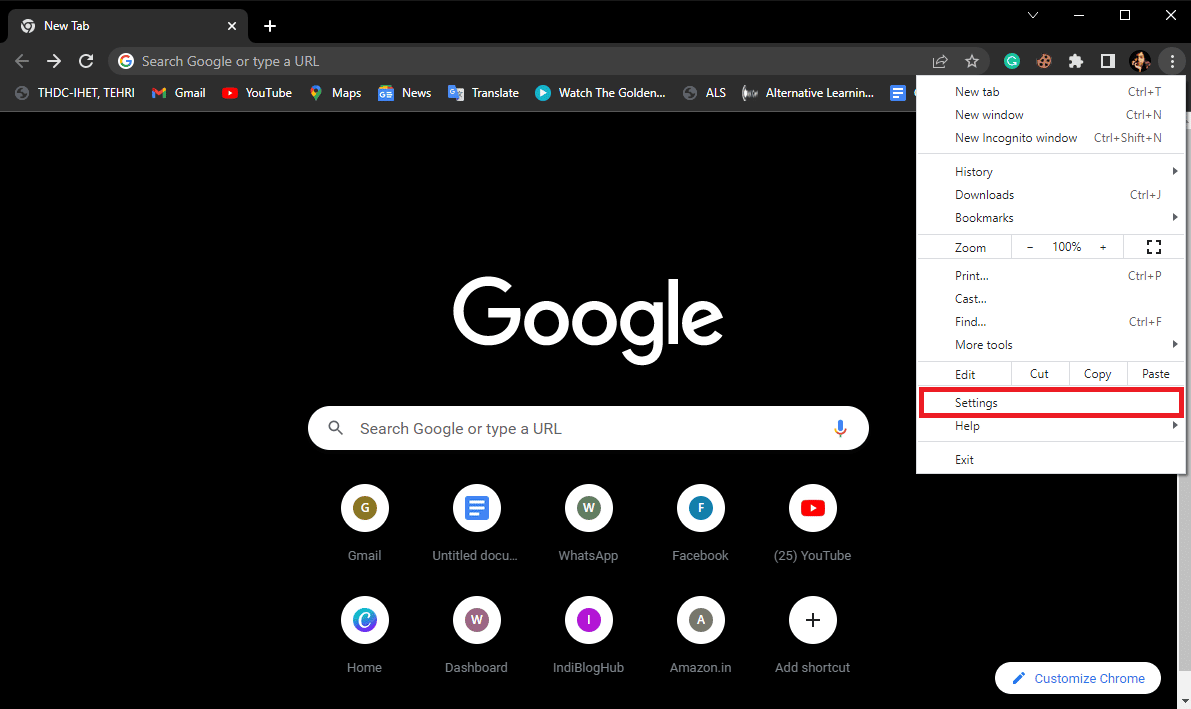
4. 現在,導航至重置並清理。
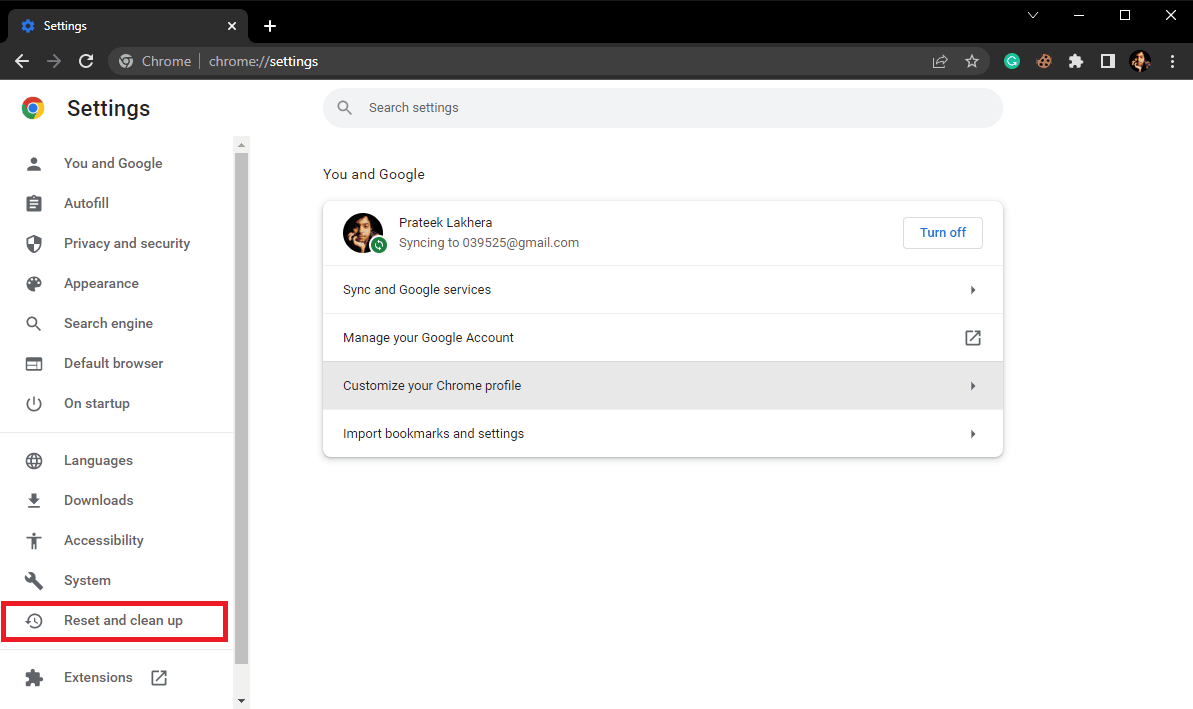
5. 現在,單擊將設置恢復為原始默認值按鈕。
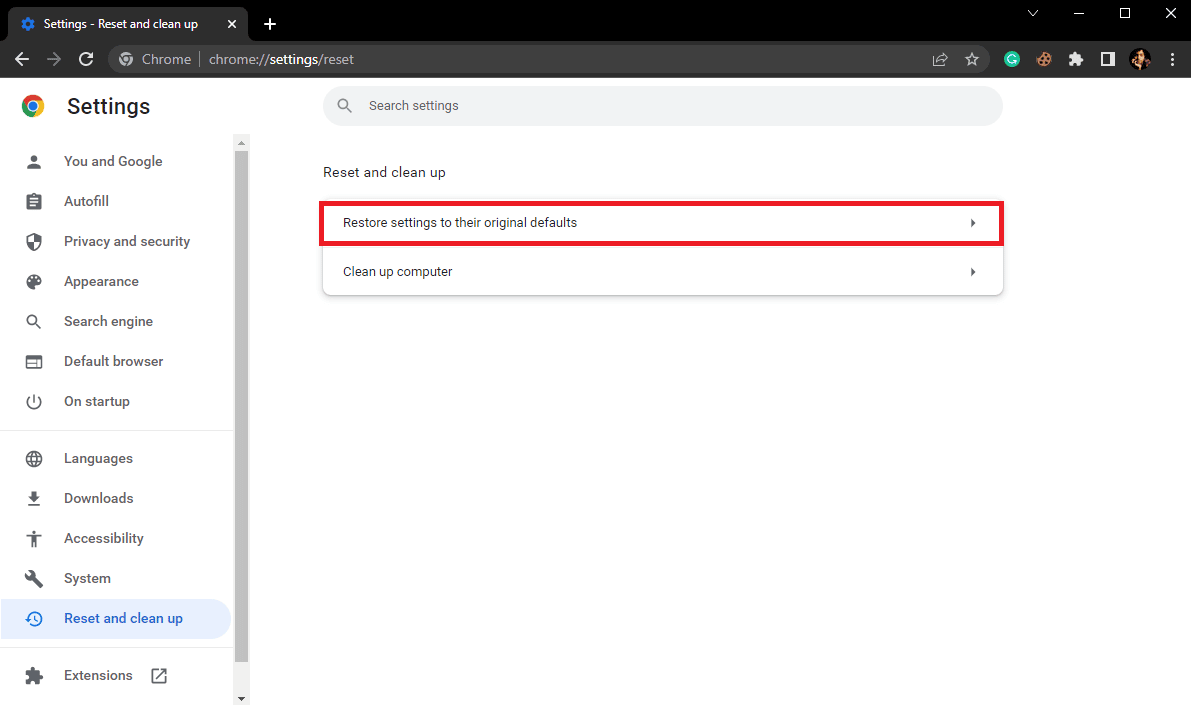
6. 最後,單擊重置設置按鈕將 Google Chrome 重置為默認設置。
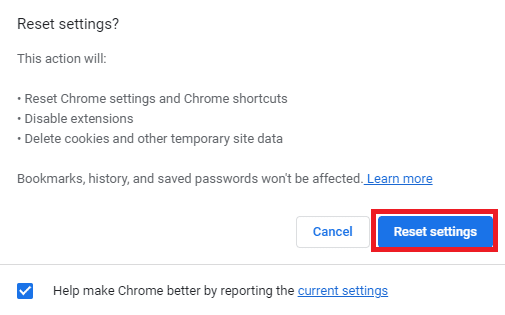
另請閱讀:修復 Google Chrome 磁盤完全下載錯誤
方法 13:重新安裝 Chrome
如果前面提到的方法都不起作用,並且您不知道如何在 Google Chrome 上解決此問題。 您可以嘗試在計算機上重新安裝 Chrome。
1. 同時按下Windows + I 鍵打開設置。
2. 在這裡,點擊應用程序設置。
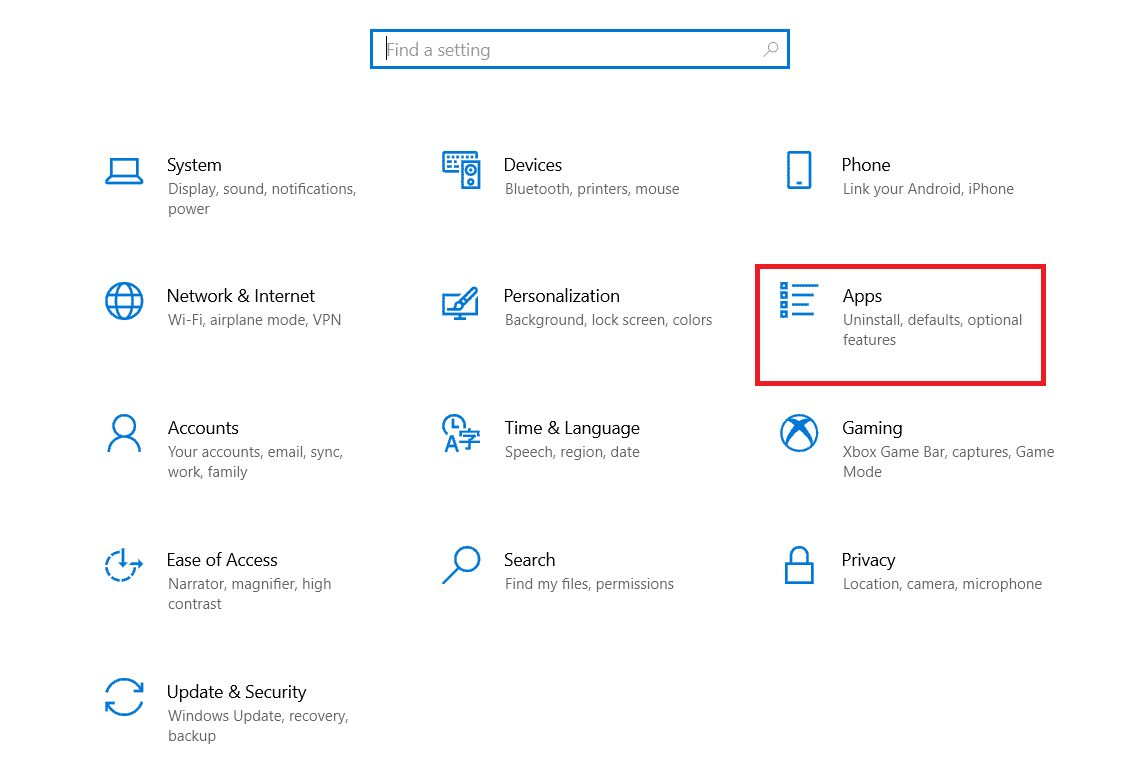
3. 現在,導航到並單擊Google Chrome,然後單擊“卸載”。
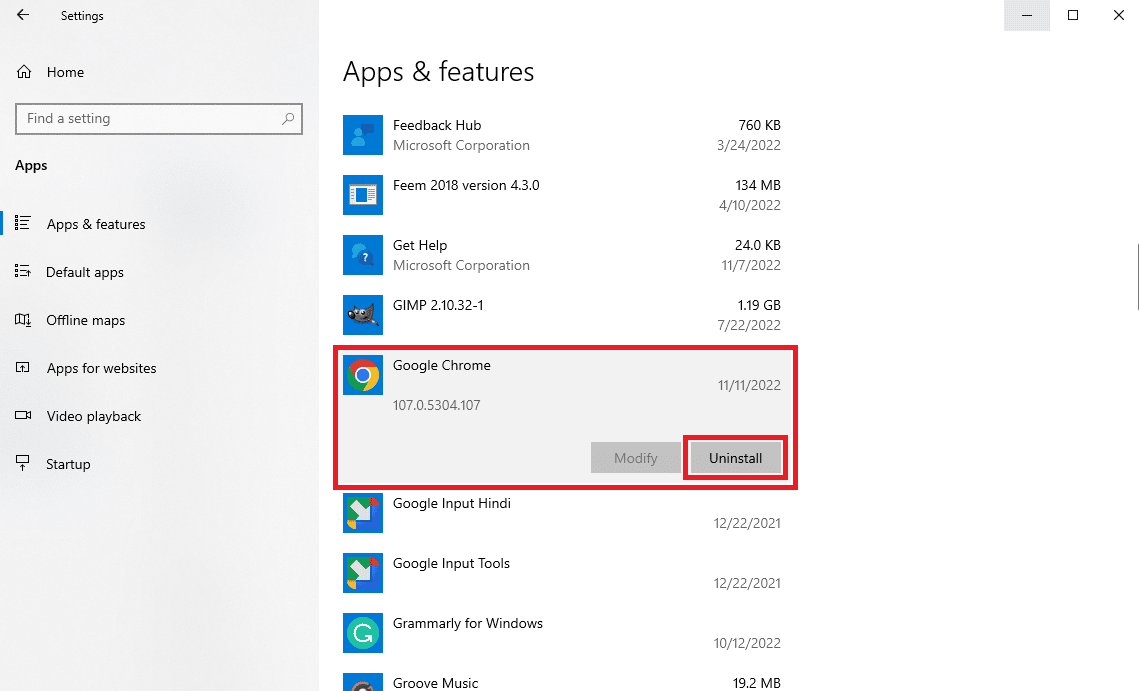
4. 單擊卸載以確認該過程。
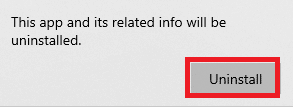
5. 在確認彈出窗口中單擊是。
6. 最後點擊卸載,確認卸載谷歌瀏覽器。
7. 現在,同時按Windows + R 鍵打開“運行”對話框。
8. 在“運行”提示中,鍵入%localappdata%並按Enter鍵。
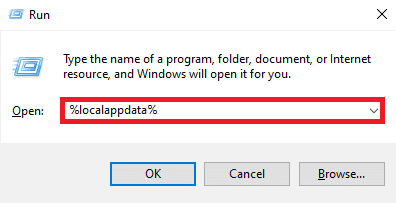
9. 在這裡,雙擊Google文件夾將其打開。
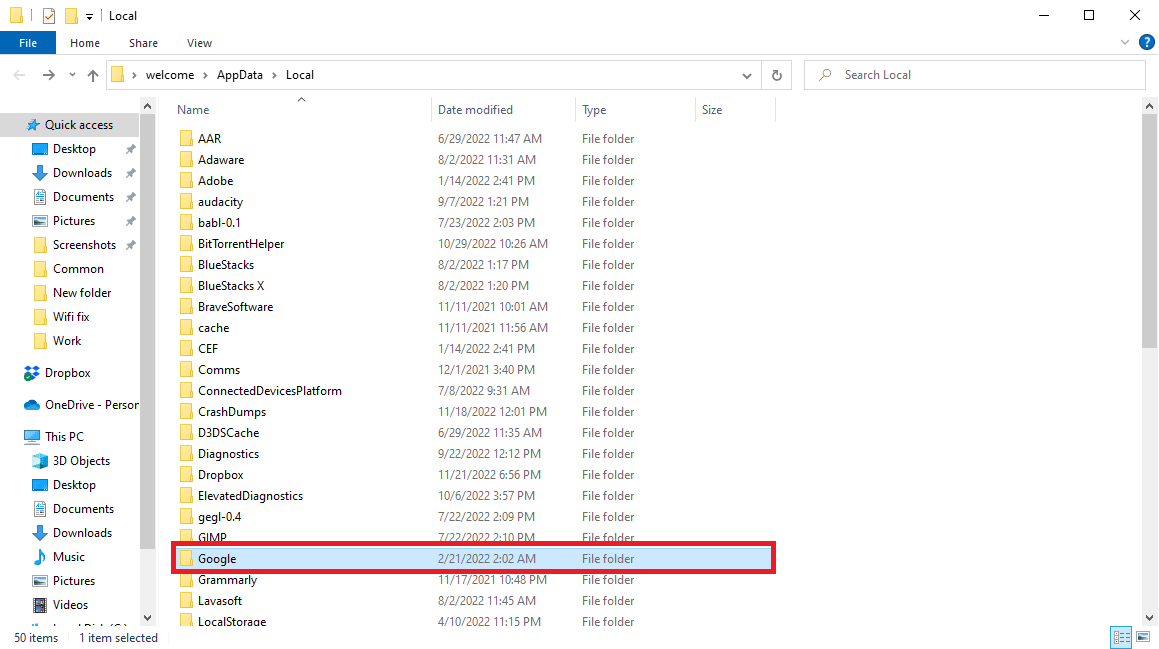
10. 找到並右鍵單擊Chrome文件夾,然後單擊刪除。
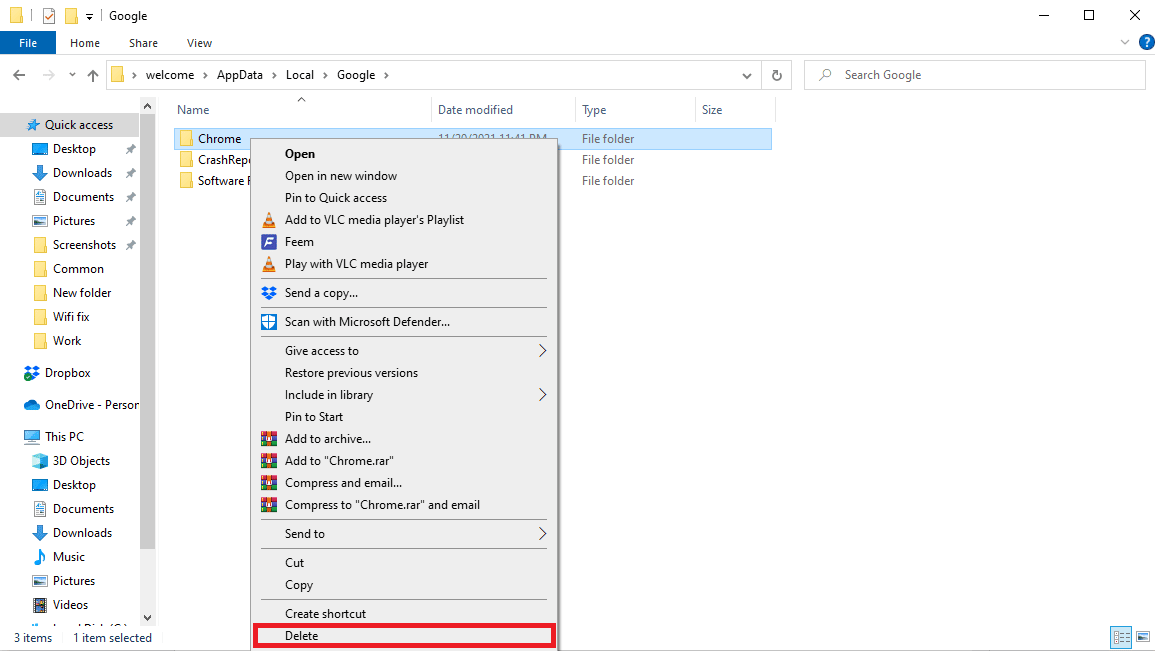
11. 現在,按Windows + R鍵打開“運行”對話框。
12. 在這裡,鍵入%appdata%並按Enter 鍵打開AppData 文件夾。
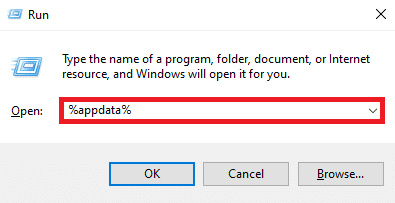
13. 按照步驟 9和10刪除Chrome文件夾(如果有)。
14.重新啟動計算機。
15.打開電腦瀏覽器,訪問Chrome官方網站。
16. 單擊下載 Chrome按鈕下載 Chrome。
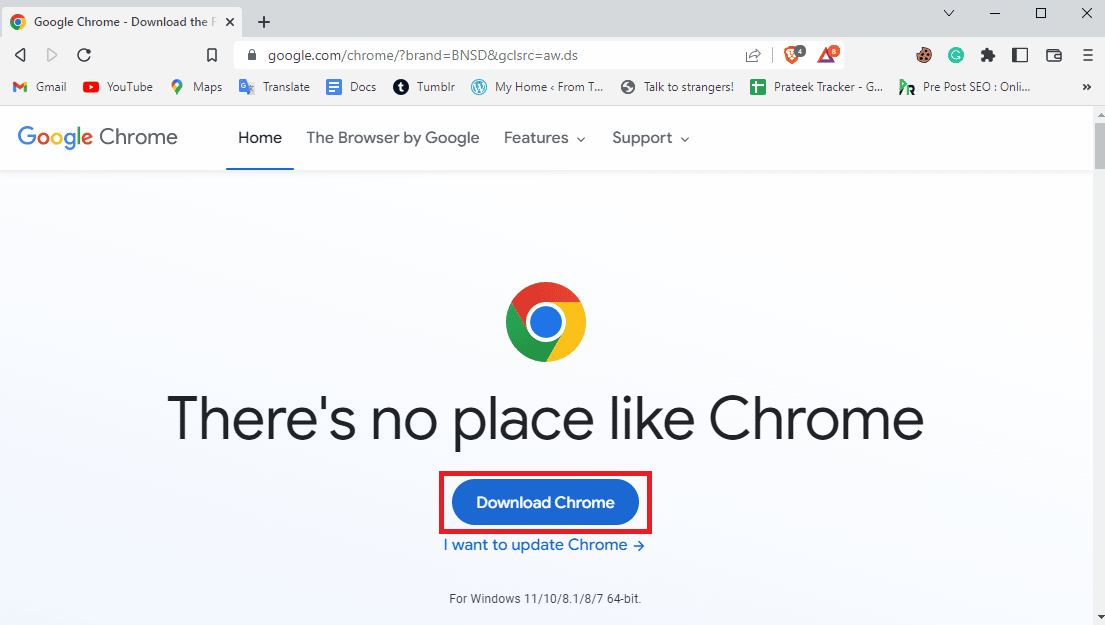
17. 從下載位置運行安裝文件並按照屏幕上的說明安裝 Chrome。
受到推崇的:
- 如何在 Discord 上播放 Disney Plus
- 修復 Windows 更新錯誤代碼 0x800b0108
- 什麼是谷歌瀏覽器硬件加速?
- 修復 Google Chrome 錯誤 0xc00000a5 的 10 種方法
我們希望本指南對您有所幫助,並且您能夠找到解決下載失敗錯誤 Chrome 的方法。 讓我們知道哪種方法適合您。 如果您對我們有任何建議或疑問,請在評論部分告訴我們。
