修復 Windows 10 中的 Excel stdole32.tlb 錯誤
已發表: 2022-04-21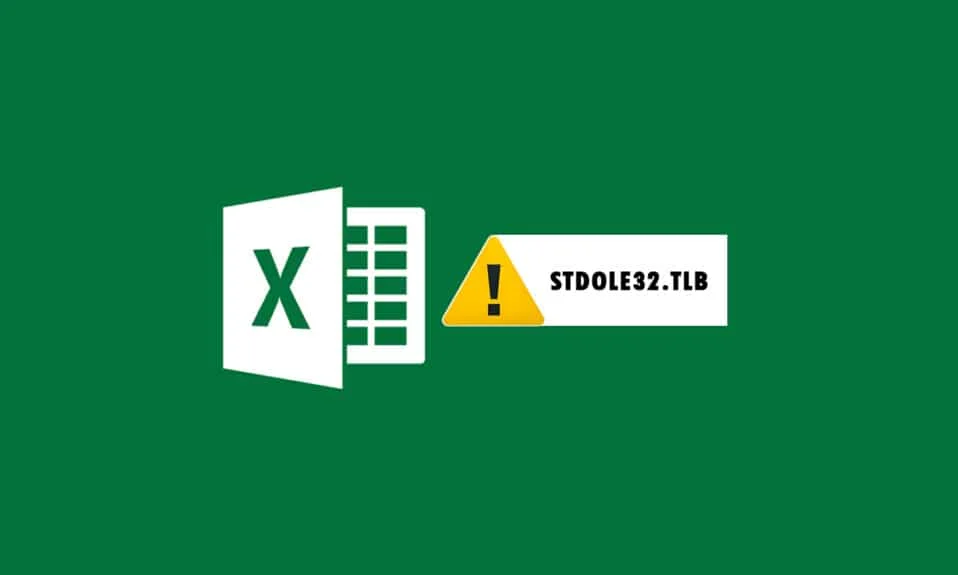
Microsoft Office 是您日常使用的一款軟件。 無論是撰寫文檔、準備數據表還是演示演示文稿,您都不能忽視 MS Office 程序的重要性。 由於 Microsoft Office 套件存在一些困難,因此打開 Microsoft Word 或 Excel 可能是一場噩夢。 當您啟動 Microsoft Word 或 Microsoft Excel 時,Windows 會嘗試設置 Microsoft Office 2007,這很繁瑣,因此您會收到 stdole32.tlb 錯誤。 繼續閱讀本文以修復此錯誤。
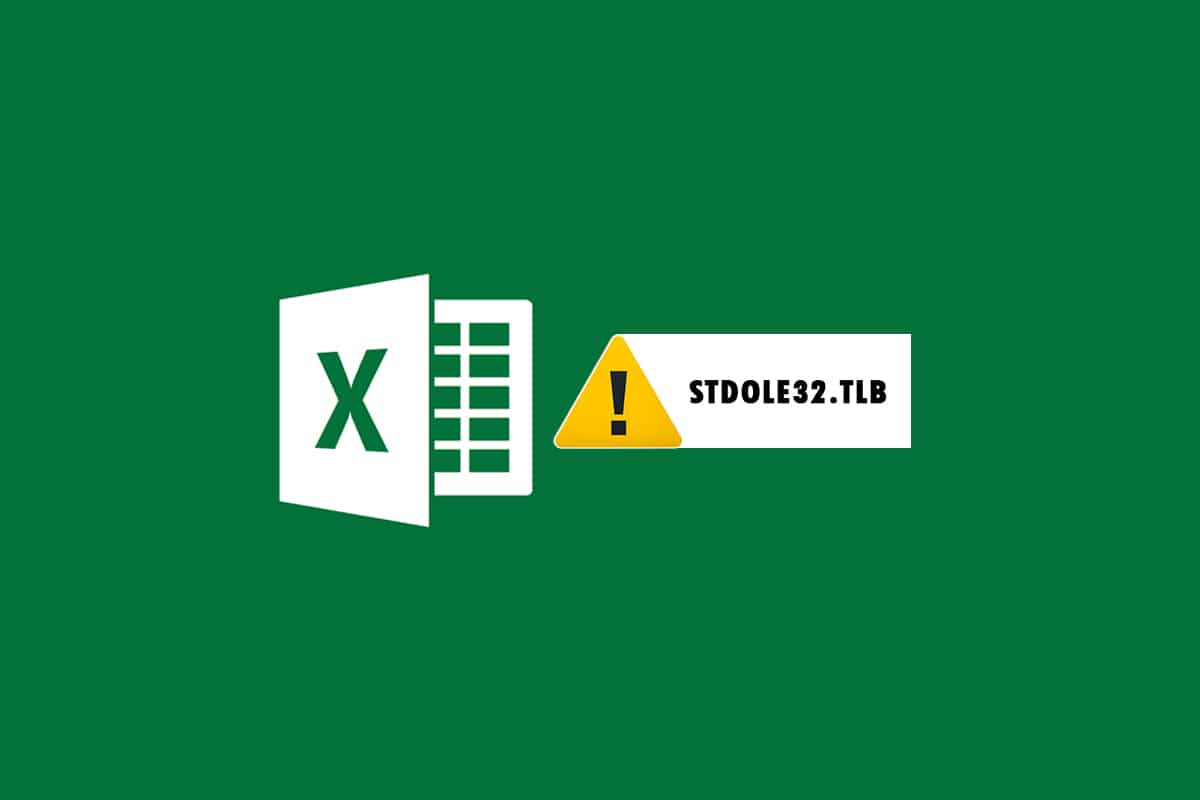
內容
- 如何修復 Windows 10 中的 Excel stdole32.tlb 錯誤
- 方法 1:修復 Microsoft Office
- 方法 2:更新 Windows
- 方法 3:運行惡意軟件掃描
- 方法4:修復系統文件
- 方法 5:更改註冊表項的權限
- 方法 6:從註冊表數據庫中刪除 Office 密鑰
- 方法 7:刪除臨時文件
- 方法 8:重命名設置文件
- 方法 9:卸載最近的更新
- 方法 10:重新安裝 Microsoft Office
- 方法 11:執行系統還原
如何修復 Windows 10 中的 Excel stdole32.tlb 錯誤
- Excel stdole32.tlb 內存洩漏錯誤:當發生內存洩漏問題時,Excel 內存大小會定期增加,從而降低整體系統性能。 它還會啟動無限循環或重複執行同一作業。
- 錯誤 stdole32.Tlb 邏輯故障:儘管分配了正確的輸入,但由於此邏輯錯誤,您可能會開始接收錯誤的輸出。 造成此錯誤的主要原因是負責處理所有傳入數據的 Microsoft Corporation 源代碼中的缺陷。
- stdole32.tlb 錯誤崩潰:此錯誤會阻止您的 Excel 軟件執行任何任務。 除此之外,Excel 程序無法提供適當的輸出來響應給定的輸入。
當 Excel 程序崩潰或失敗時會發生此錯誤。 該錯誤意味著某些代碼在運行時未運行,但並不一定表明它已損壞。 這個 Excel 錯誤非常煩人,因為它阻礙了進程。 Excel 2007 用戶經常遇到此問題,儘管它不受限制。 Excel 2019 和 2016 的用戶也報告了此問題。 如果您遇到此 Excel 錯誤的問題,本文將非常有幫助。
方法 1:修復 Microsoft Office
如前所述,由於 Microsoft Office 產品中的錯誤,客戶遇到了錯誤。 修復 Microsoft Office 2007 是您可能嘗試的第一個選項。 如果文件損壞,修復 Microsoft Office 時將用新文件替換文件。 因此,建議您修復 Microsoft Office 2007 軟件包,因為這是 Excel 2007 的常見問題。這將解決文件損壞問題,並且在修復 Microsoft Office 後將文件替換為新文件。 以下是要採取的措施:
1. 同時按Windows + R 鍵打開運行對話框。
2. 輸入appwiz.cpl並按Enter 鍵打開程序和功能的小程序。
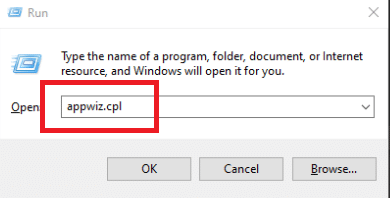
3.右鍵單擊Microsoft Office 2007並單擊更改。
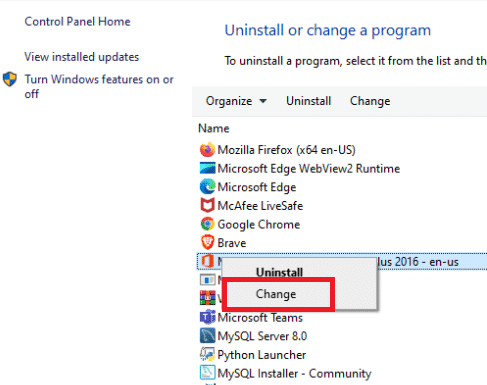
4. 在提示中單擊是。
5. 之後,單擊修復,然後單擊繼續。
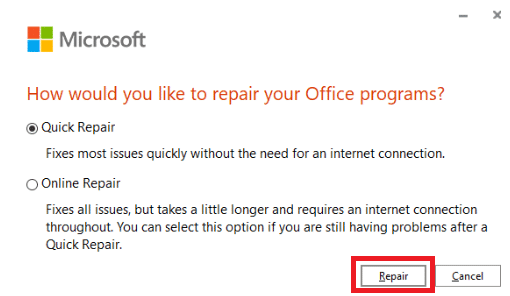
6. 再次點擊修復。
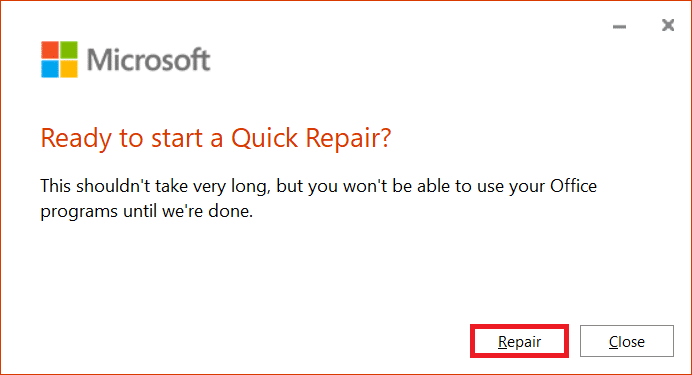
7. Microsoft Office 2007 完成修復後,單擊關閉。
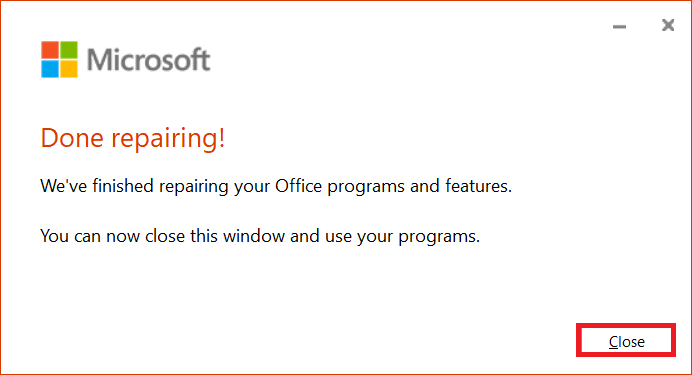
方法 2:更新 Windows
Windows 更新解決了各種問題和錯誤。 檢查以確定最新的補丁是否已應用於您的 Windows。 因此,您將在此階段更新操作系統以解決問題。 閱讀我們關於如何下載和安裝 Windows 10 最新更新的指南。
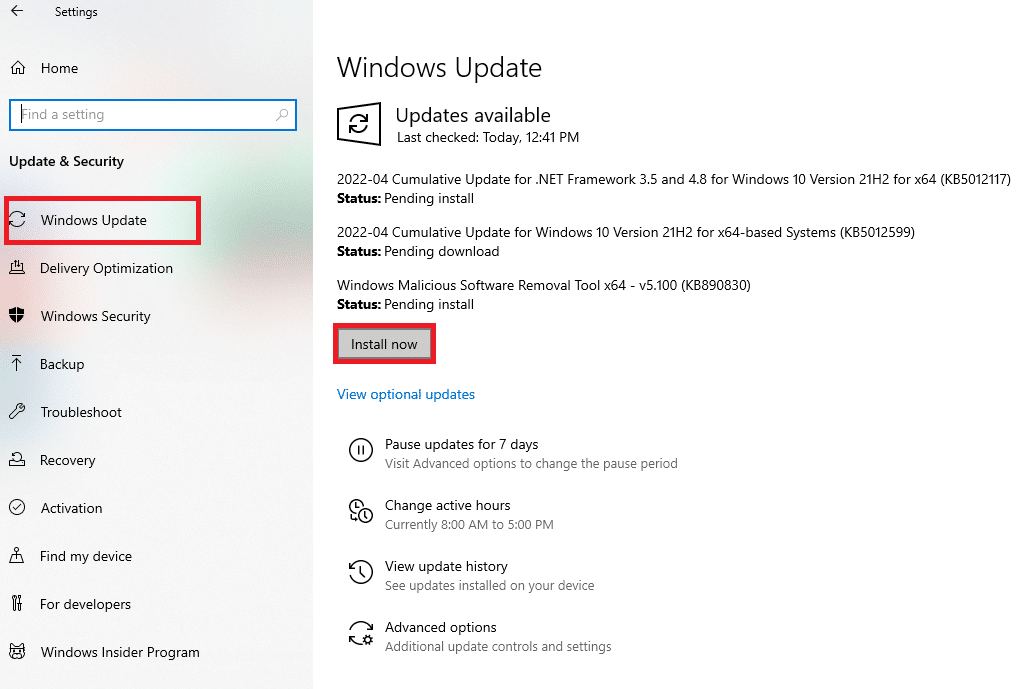
另請閱讀:修復 Microsoft Office 無法在 Windows 10 上打開的問題
方法 3:運行惡意軟件掃描
如果您在嘗試上述解決方案後仍然在 Excel 中遇到此問題,則可能是病毒或惡意軟件感染已滲入您的系統並導致 stdole32.tlb 錯誤。 因此,強烈建議您掃描並從您的計算機中刪除任何惡意軟件或病毒。 閱讀我們關於如何在 Windows 10 中從您的 PC 中刪除惡意軟件的指南。
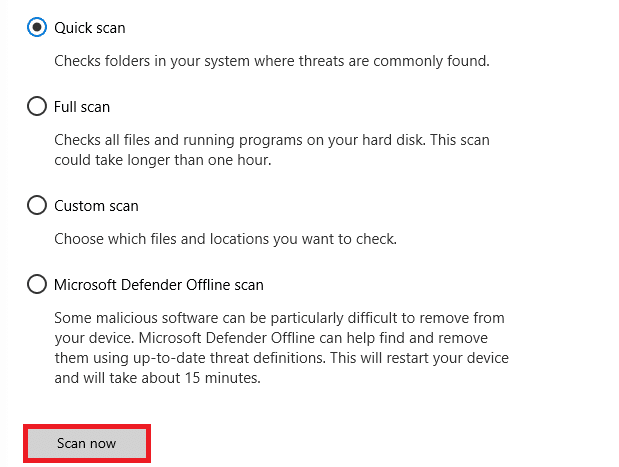
方法4:修復系統文件
一些重要的系統文件可能已損壞,從而導致 Excel 中出現 stdole32.tlb 錯誤。 系統文件檢查 (SFC) 掃描將在處理這種情況下提供巨大幫助。 SFC 掃描方法在修復之前檢查所有損壞的文件。 因此,建議您執行完整的系統文件檢查掃描以解決問題。 以下是您必須採取的措施。 閱讀我們關於如何在 Windows 10 上修復系統文件的指南,並按照說明的步驟修復所有損壞的文件。
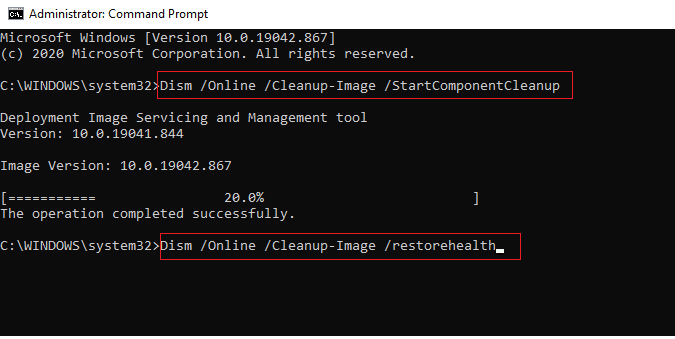
另請閱讀:如何在 Excel 中不使用公式複制和粘貼值
方法 5:更改註冊表項的權限
如果上述過程失敗,請嘗試使用這種方式更改註冊表數據庫中的各種權限。 請按照以下說明進行操作。
注意:為避免其他問題,建議您在進行任何修改之前備份註冊表數據庫。 如果配置錯誤,您可以將註冊表數據庫恢復到一切正常的先前狀態。
1. 同時按Windows + R 鍵啟動運行對話框。
2. 鍵入regedit並按Enter 鍵打開註冊表編輯器窗口。
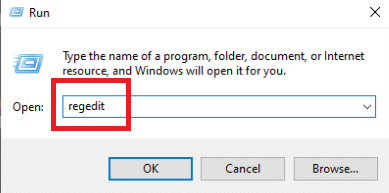
3. 在用戶帳戶控制提示中單擊是。
4. 選擇文件,然後從下拉菜單中選擇導出。
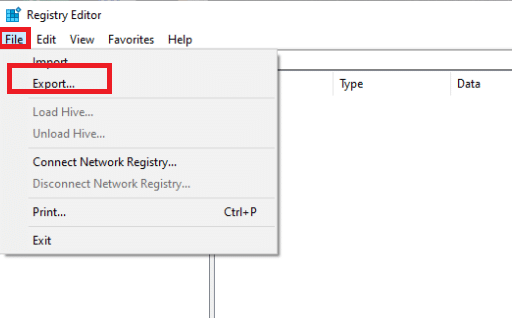
4. 然後,輸入文件名。 在Export range下,選擇All並單擊Save 。

5. 轉到註冊表編輯器中的給定位置路徑。
HKEY_CLASSES_ROOT\Excel.Chart.8
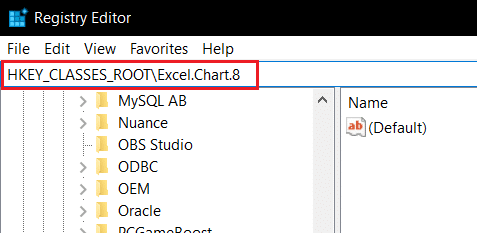
6.右鍵單擊Excel.Chart.8並從下拉菜單中選擇權限。
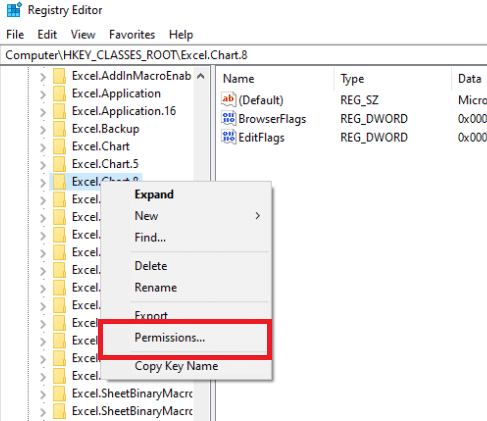
7. 單擊權限窗口中的添加。
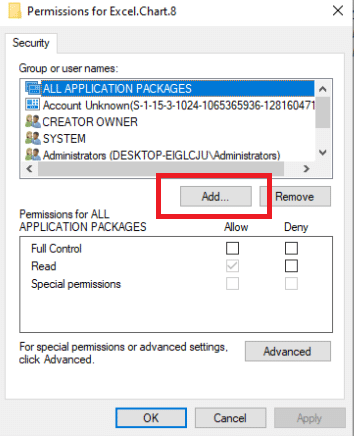
8. 在輸入對象名稱下鍵入所有人,然後單擊檢查名稱。
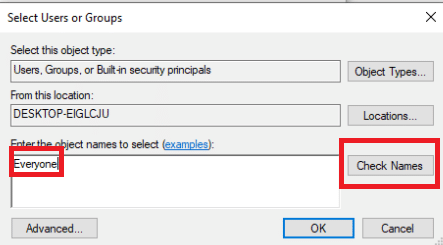
9. 要確認添加項目“所有人”,請單擊“確定”。
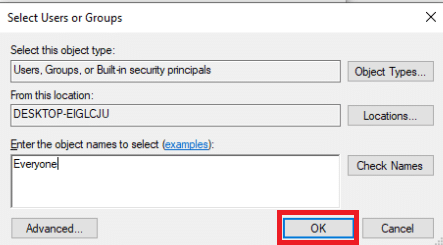
10. 之後,單擊高級按鈕。
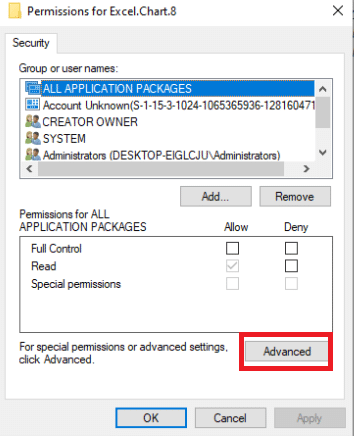
11. 單擊更改更改所有者。
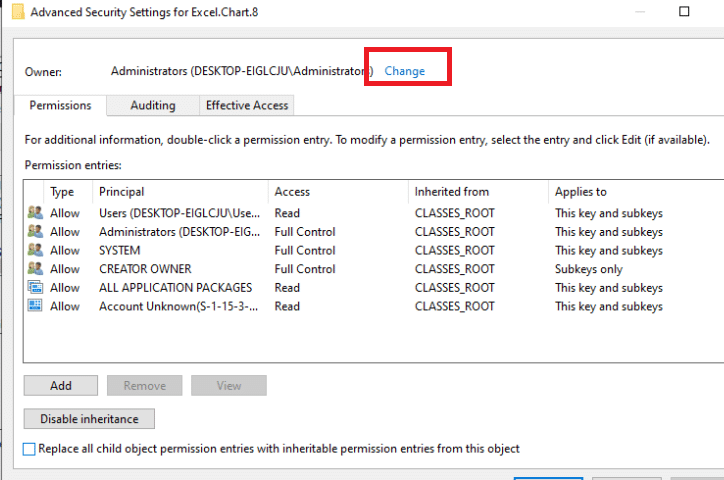
12. 在輸入對象名稱下鍵入所有人,然後單擊檢查名稱。
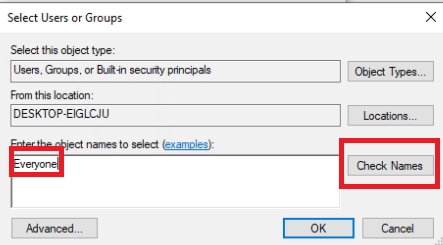
13. 要確認添加項目“所有人”,請單擊“確定”。
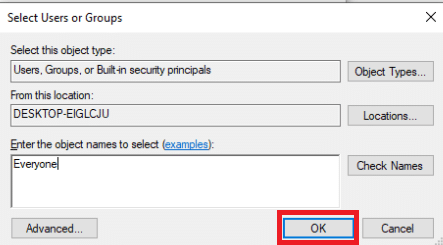
14. 之後,單擊應用,然後單擊確定。
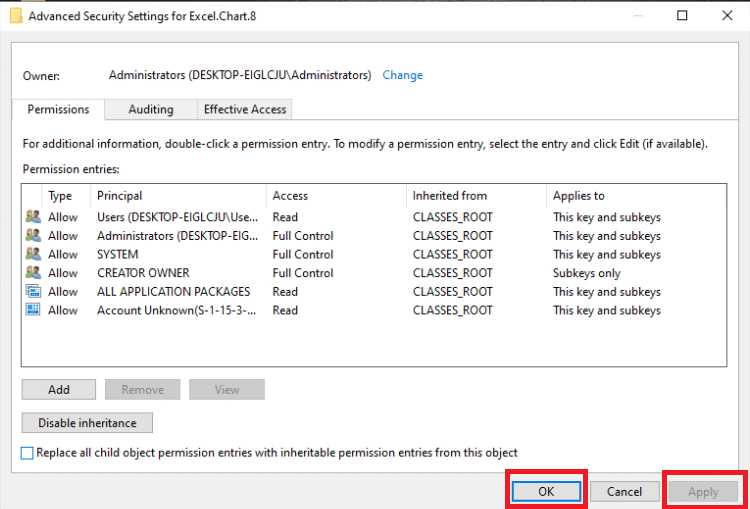
15. 選擇權限下的所有人,然後勾選完全控制和閱讀框。
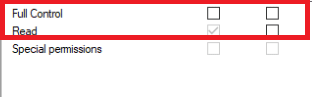
16. 單擊應用和確定。
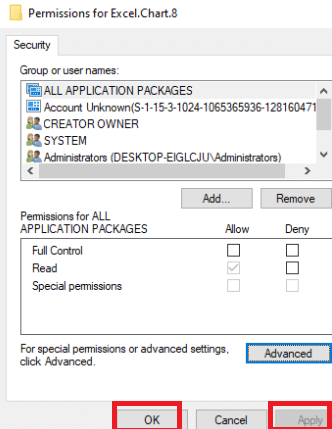

17. 按F5 鍵刷新註冊表數據庫,從而在 Excel.Chart.8 下創建一個名為Protocol的新 Sub 鍵。
18. 重複步驟 7 - 16以更新此密鑰的權限。
19. 按F5 鍵刷新註冊表數據庫並重複這些過程以授予StdFileEditing\Server子鍵權限。
20. 最後,關閉註冊表編輯器窗口。
方法 6:從註冊表數據庫中刪除 Office 密鑰
要修復此錯誤,您必須再次處理註冊表。 在進行任何註冊修改之前,我們建議您備份註冊表數據庫。 您可以像以前的方法一樣進行備份。 如果存在註冊表配置錯誤,您可以將註冊表數據庫恢復到一切正常的先前狀態。 了解如何執行概述的操作以修復 stdole32.tlb 錯誤。
注意:如果您無法刪除或找到任何密鑰,請不要擔心; 它不會影響故障排除的結果。
1. 同時按Windows + R 鍵啟動運行對話框。
2. 鍵入regedit並按Enter 鍵打開註冊表編輯器窗口。
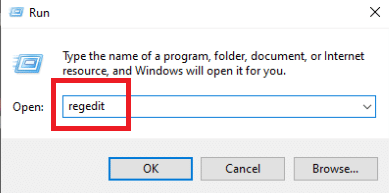
3. 在提示中單擊是。
4. 選擇文件,然後從下拉菜單中選擇導出。
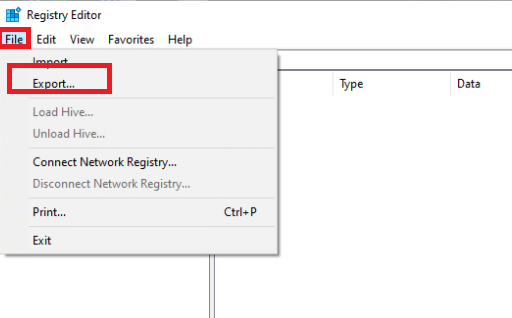
5. 然後,輸入文件名。 在Export range下,選擇All並單擊Save 。

6. 轉到註冊表編輯器中的以下位置。
HKEY_CURRENT_USER\軟件\微軟\辦公室
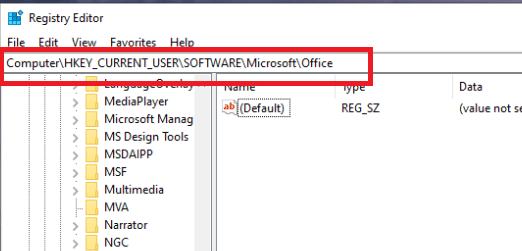
7.右鍵單擊子項Word和Excel並選擇刪除以刪除它們。
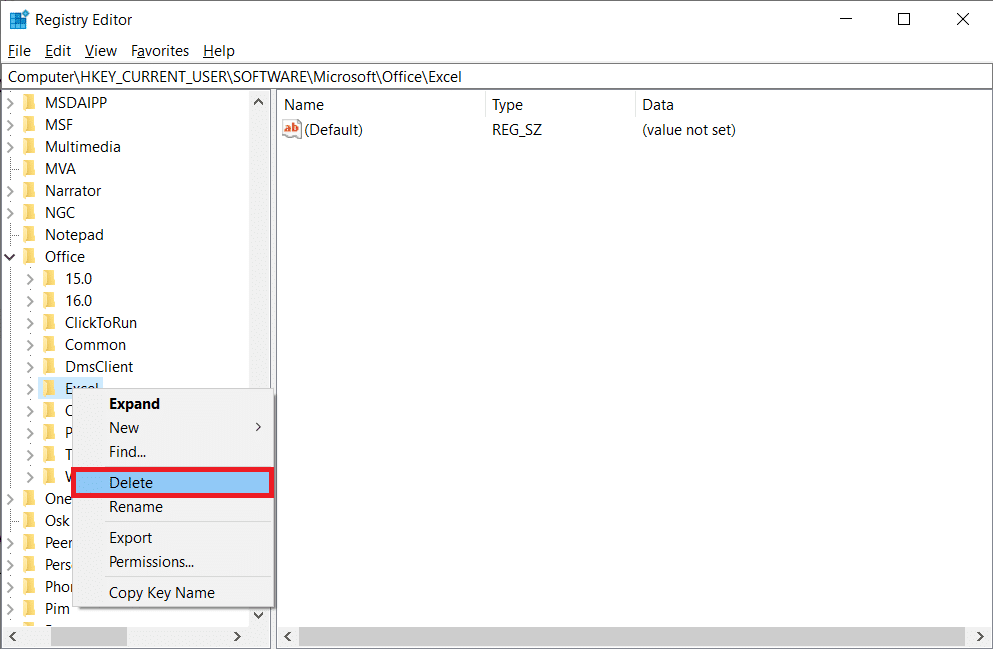
8. 然後,打開子文件夾8.0、9.0、10.0、11.0 和 12.0 ,並刪除子項Excel和Word 。
注意 1:如果您在使用 Word 時遇到問題,請刪除子項Word ,如果您同時遇到問題,請同時刪除Word和Excel 。
注意 2:如果找不到這些子文件夾,請查找其他版本,例如15.0 和 16.0 。
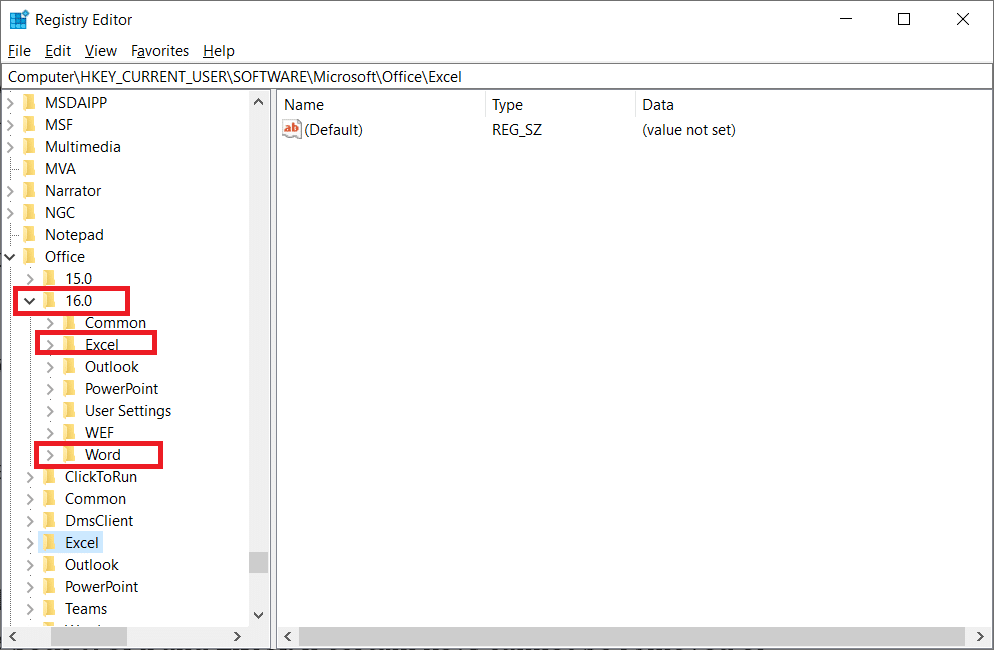
9. 單擊是確認刪除密鑰。
10.同理,刪除路徑中標有Word和Excel的子鍵
HKEY_LOCAL_MACHINE\SOFTWARE\Wow6432Node\Microsoft\Office。
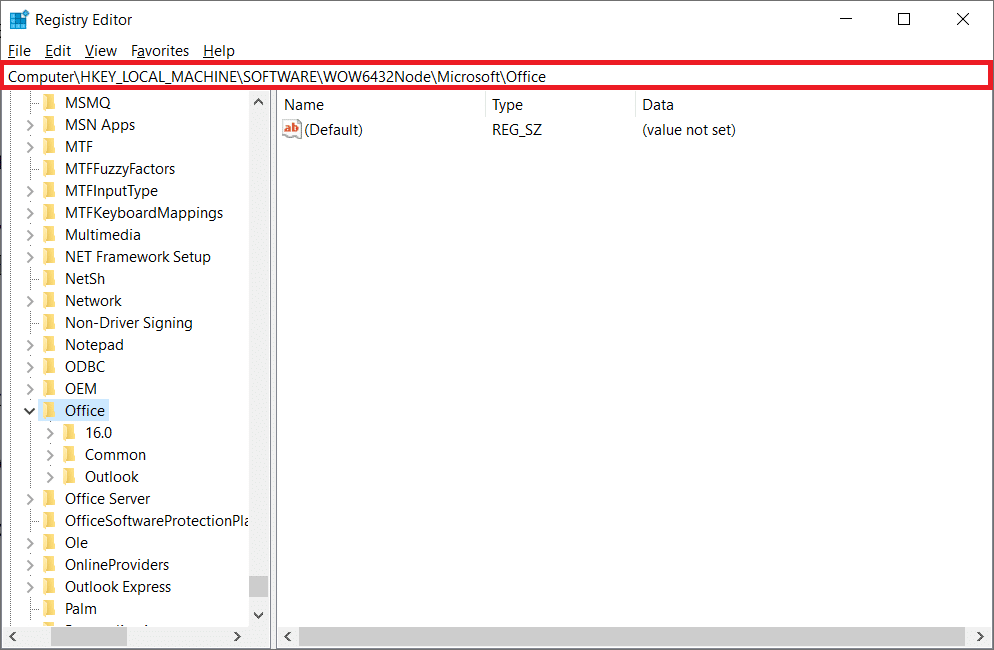
11. 最後,關閉註冊表編輯器窗口。
另請閱讀:如何阻止 Microsoft Teams 在啟動時打開
方法 7:刪除臨時文件
某些數據被應用程序緩存以提高加載速度和用戶體驗。 但是,此緩存可能會隨著時間的推移而損壞,從而乾擾關鍵系統功能。 緩存數據過多也會導致此內存洩漏錯誤。 因此,您將刪除計算機上的所有臨時文件,如以下步驟所示以修復 stdole32.tlb 錯誤。
1. 同時按Windows + R 鍵啟動運行對話框。
2. 輸入%temp%並按Enter 鍵打開臨時文件夾。
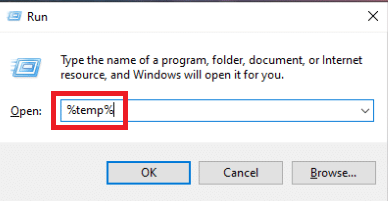
3. 要選擇所有文件,請按Ctrl + A 鍵,然後按Shift + Delete 鍵以完全刪除它們。
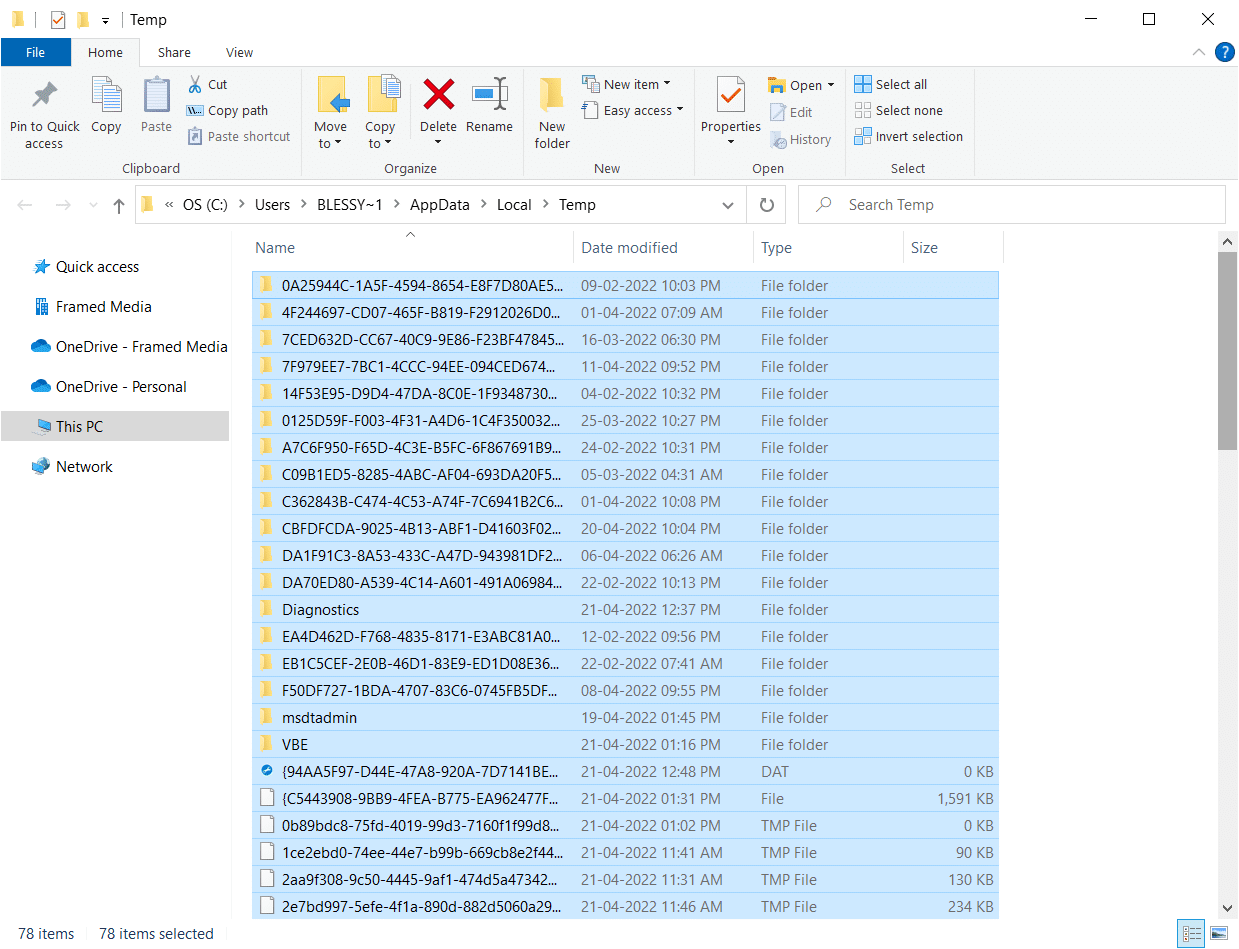
方法 8:重命名設置文件
在某些情況下,重命名安裝文件可能會幫助您解決此問題。 這個Excel問題可以通過這種方式解決。 舉個例子,
1. 按Windows + I 鍵打開文件資源管理器。
2. 導航到以下位置路徑。
C:\Program Files\Common Files\microsoft shared\OFFICEX\Office Setup Controller
注意 1:如果您無法導航到此路徑,請嘗試以下路徑。
C:\Program Files (x86)\Common Files\microsoft shared\OFFICEX\Office Setup Controller
注意 2: X必須替換為您系統中安裝的 Microsoft Office 版本。
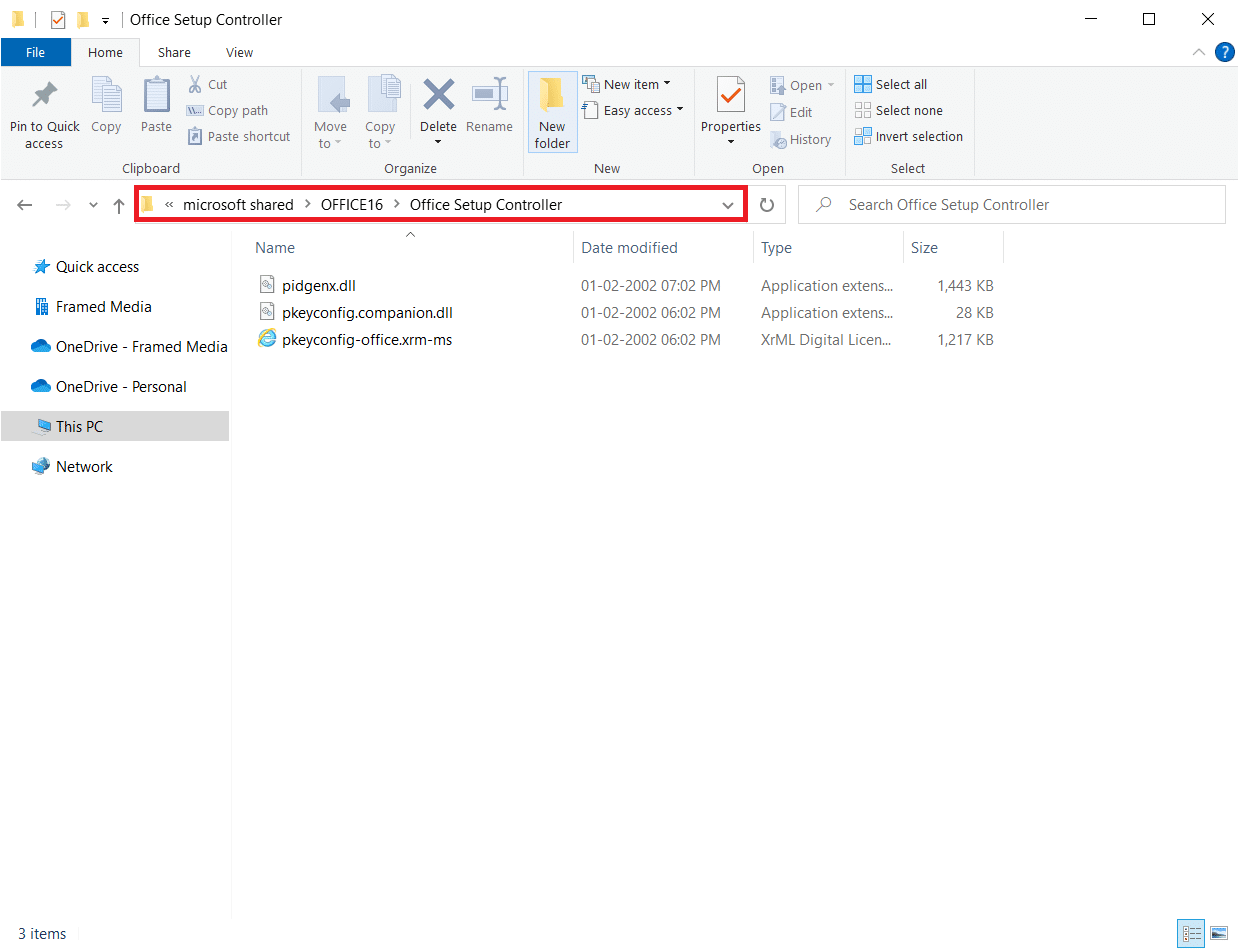
3. 現在,右鍵單擊設置文件並選擇重命名。
注意:將文件重命名為Setup以外的名稱。
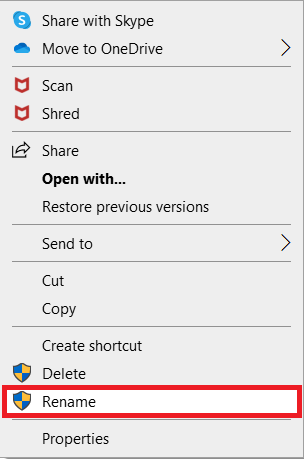
4.確認任何提示(如果有)。
5. 遇到錯誤時,運行程序並選擇OK 。
另請閱讀:如何在 Excel 中鎖定或解鎖單元格
方法 9:卸載最近的更新
Windows 10 PC 上的任何先前不兼容的更新可能也不會導致此問題。 因此,建議您卸載計算機上安裝的最新更新以解決 Excel stdole32.tlb 錯誤。 做這個任務很容易,步驟演示如下。
1. 點擊Windows 鍵並輸入控制面板。 然後,點擊打開,如圖所示。
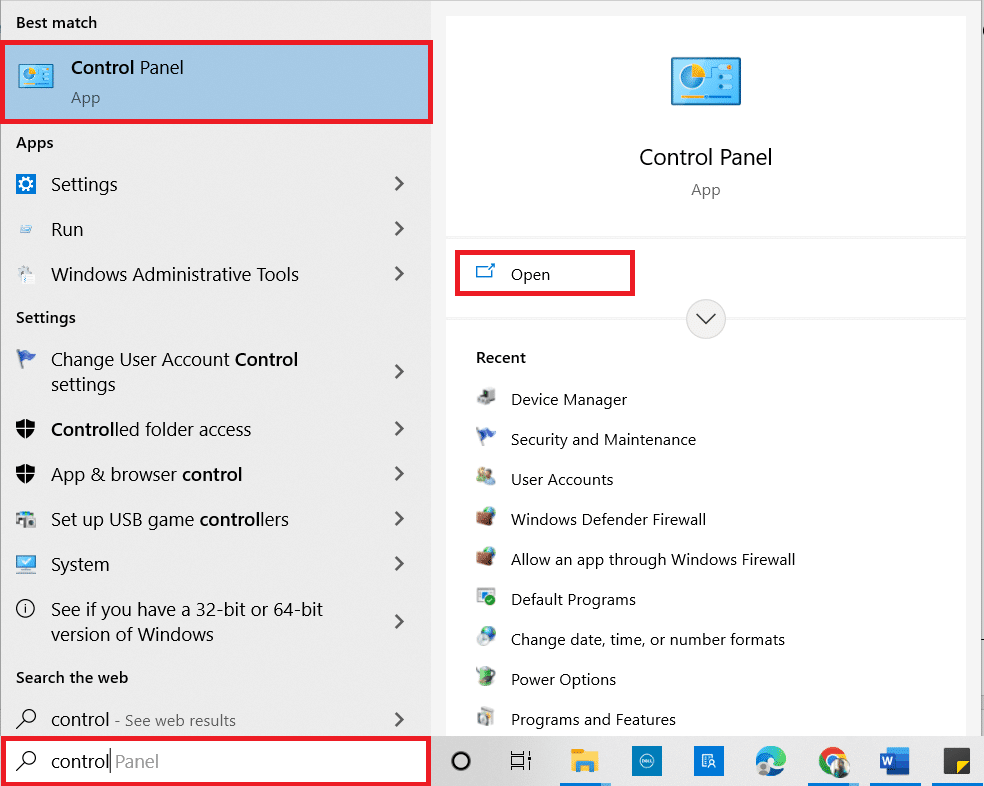
2.將查看方式設置為類別。
3. 現在,單擊“程序”菜單下的“卸載程序”選項,如圖所示。
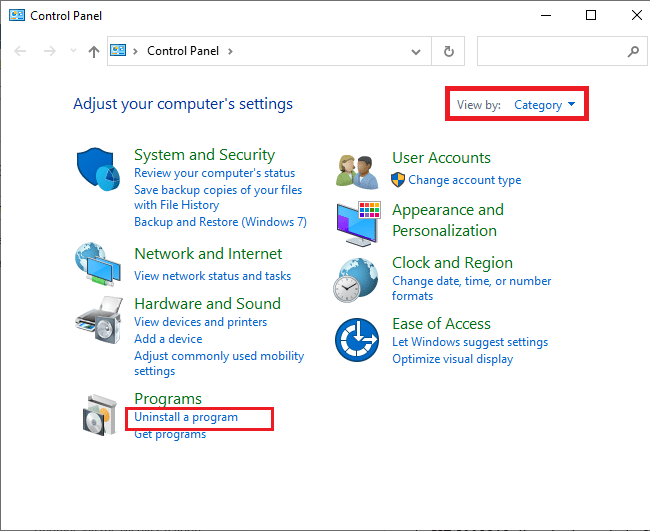
4. 單擊左窗格中的查看已安裝更新,如圖所示。
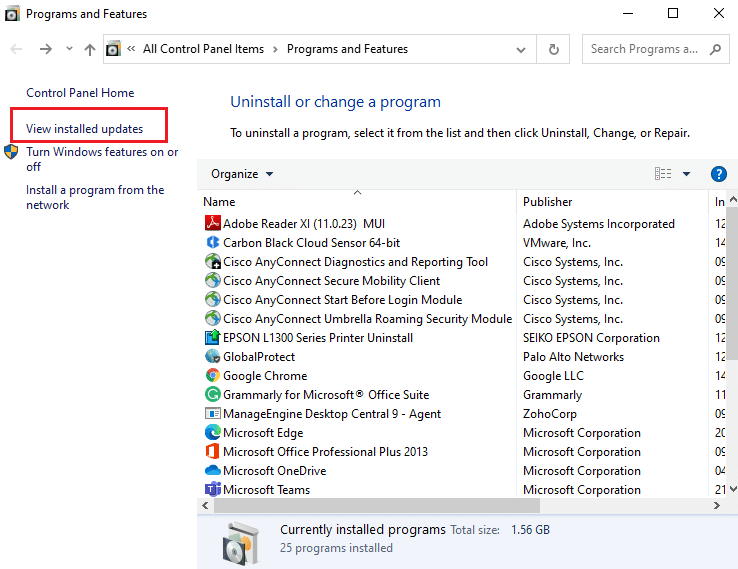
5. 現在,通過參考安裝日期並單擊卸載選項來搜索並選擇最新更新,如下所示。
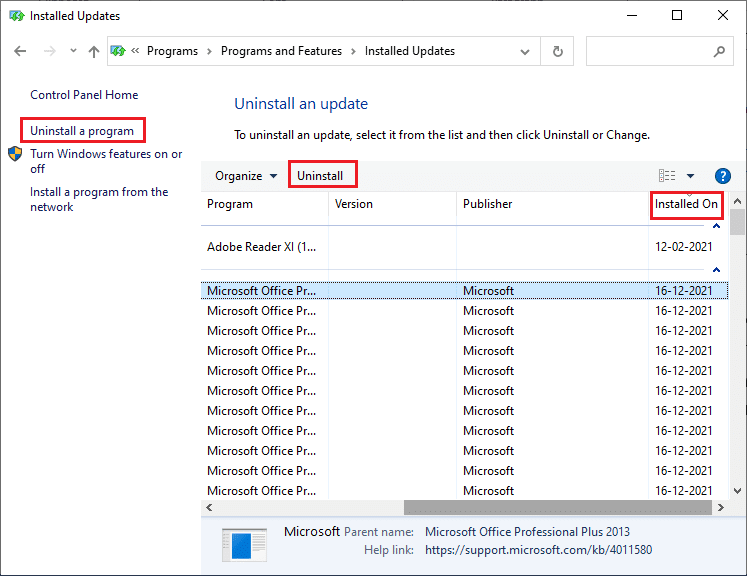
6. 最後,確認任何提示並重新啟動您的電腦。
方法 10:重新安裝 Microsoft Office
許多人遇到此 stdole32.tlb 錯誤是由於有故障的 Microsoft Office 應用程序安裝不完整。 因此,建議您從微軟官網獲取Office後,將Office完全刪除,然後重新安裝。 手動卸載應用程序不會清除機器上的任何殘留組件。 若要從您的計算機中刪除 Office,請按照下列步驟操作:
1. 同時按下Windows + I 鍵打開設置。
2. 選擇應用程序。
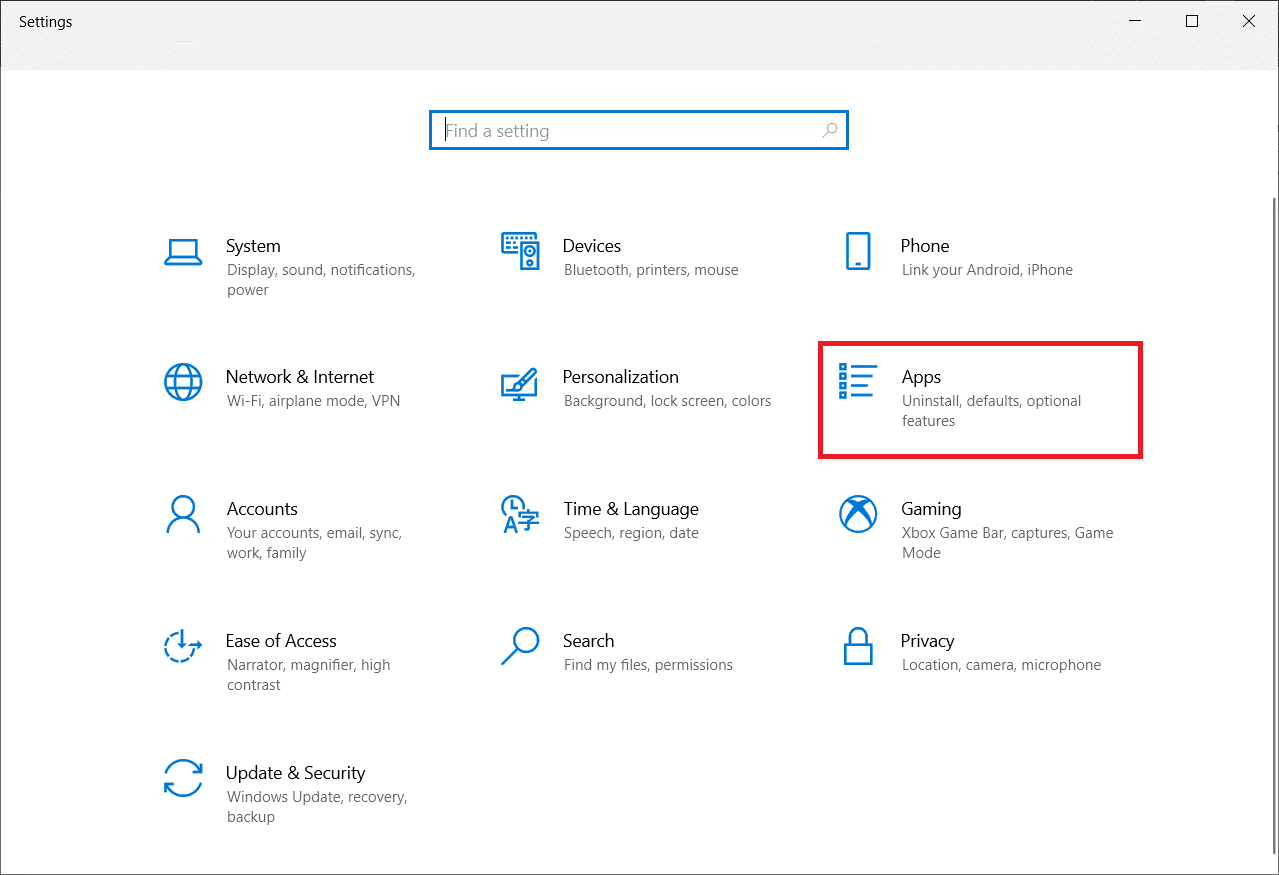
3. 向下滾動並單擊Microsoft Office 。
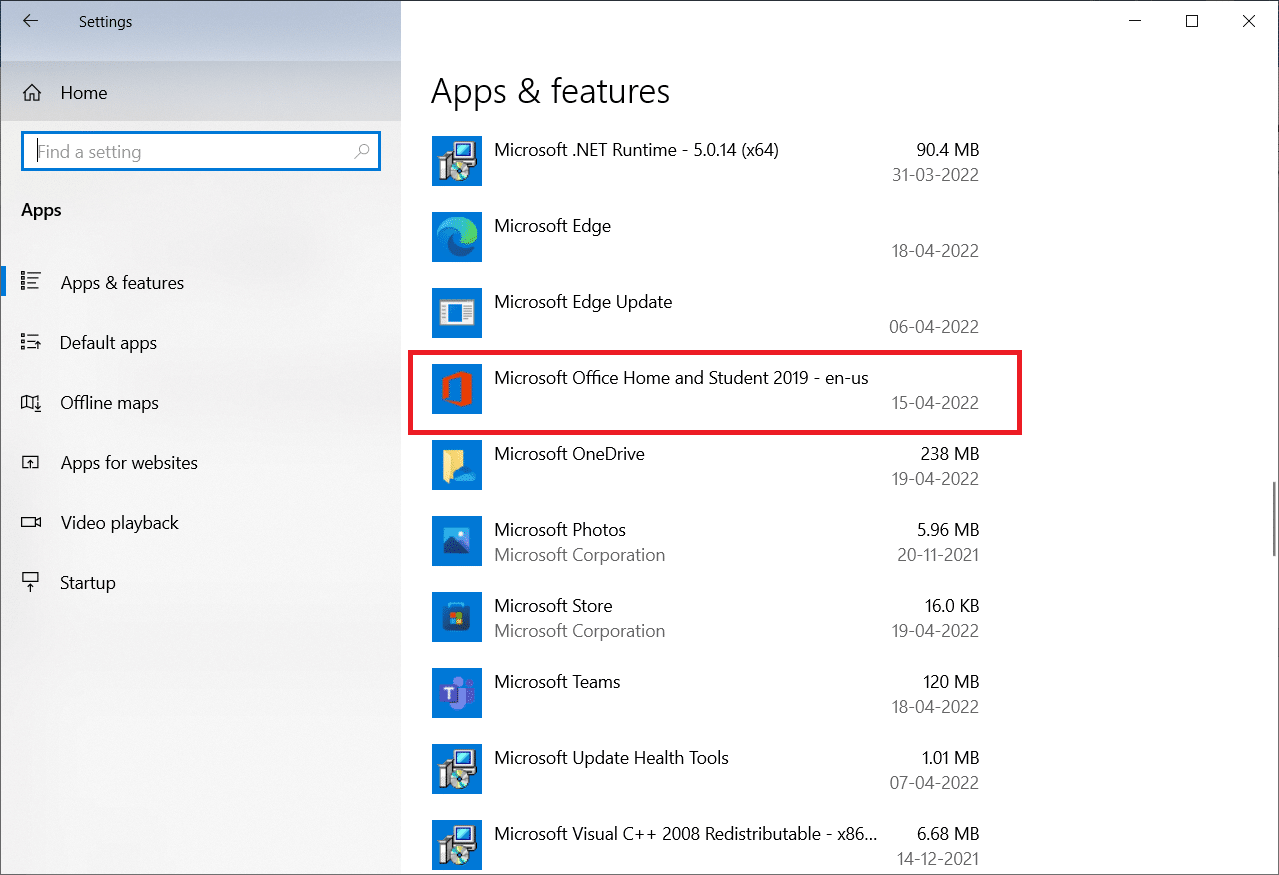
4. 點擊卸載。
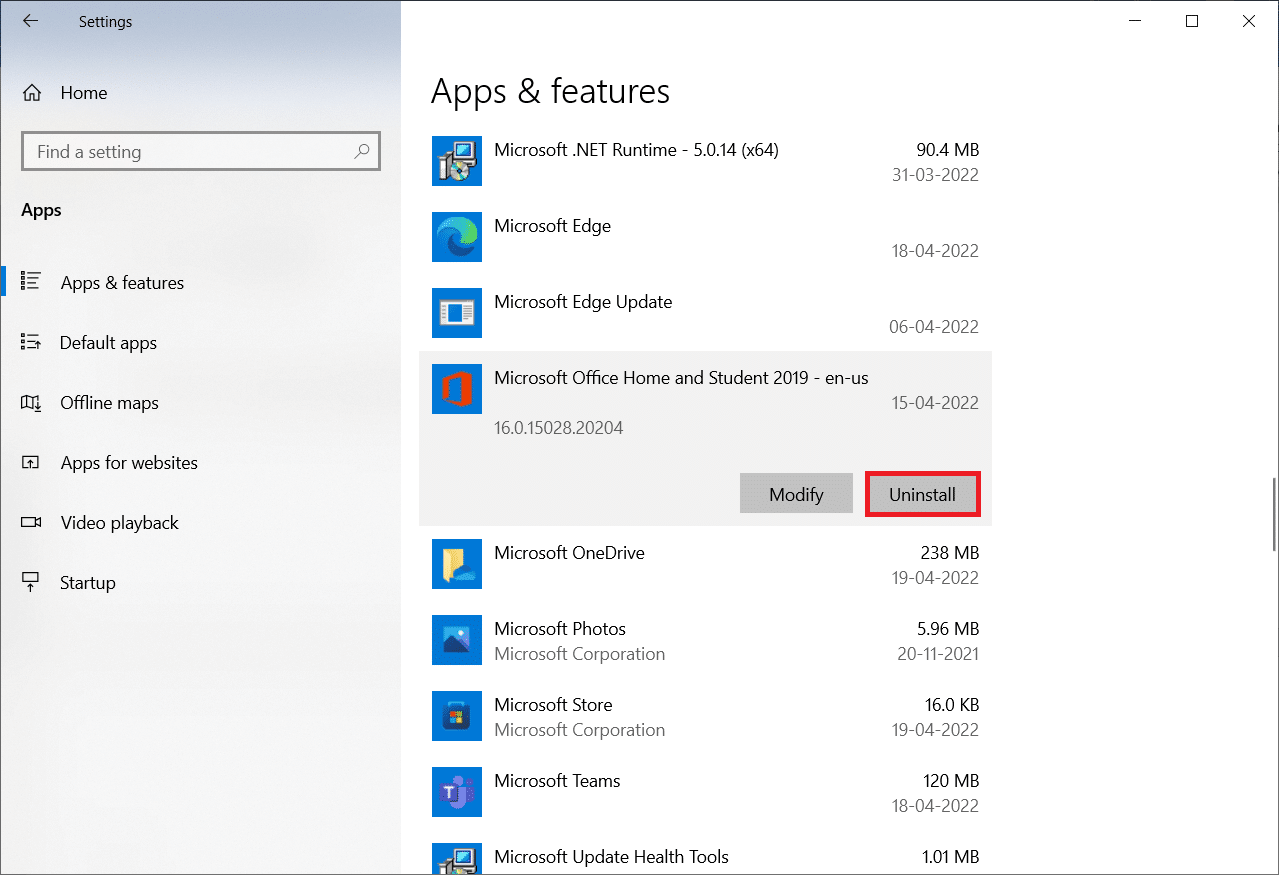
5. 在彈出窗口中點擊卸載,然後在彈出窗口中點擊是。
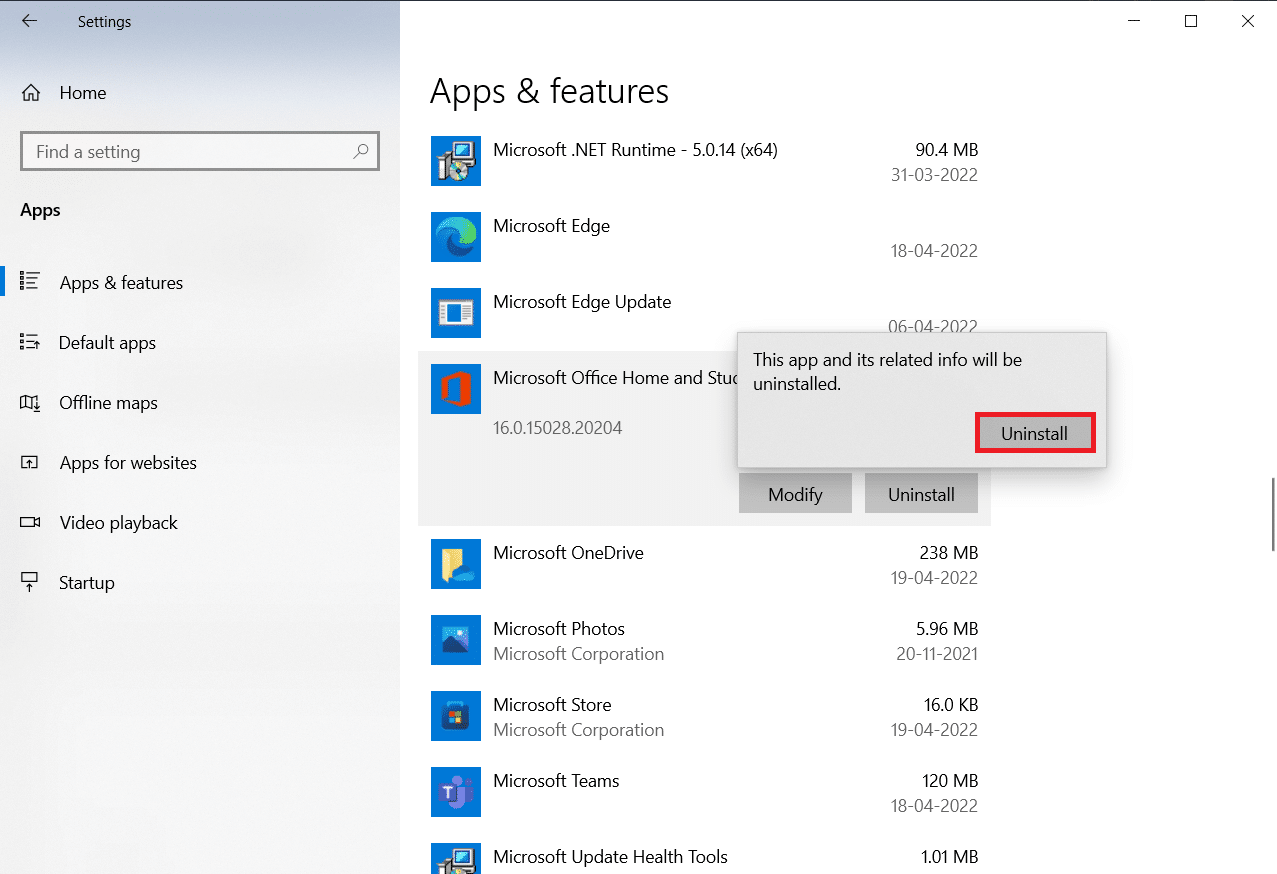
6. 然後,重啟電腦。
7.從官網下載微軟Office 。
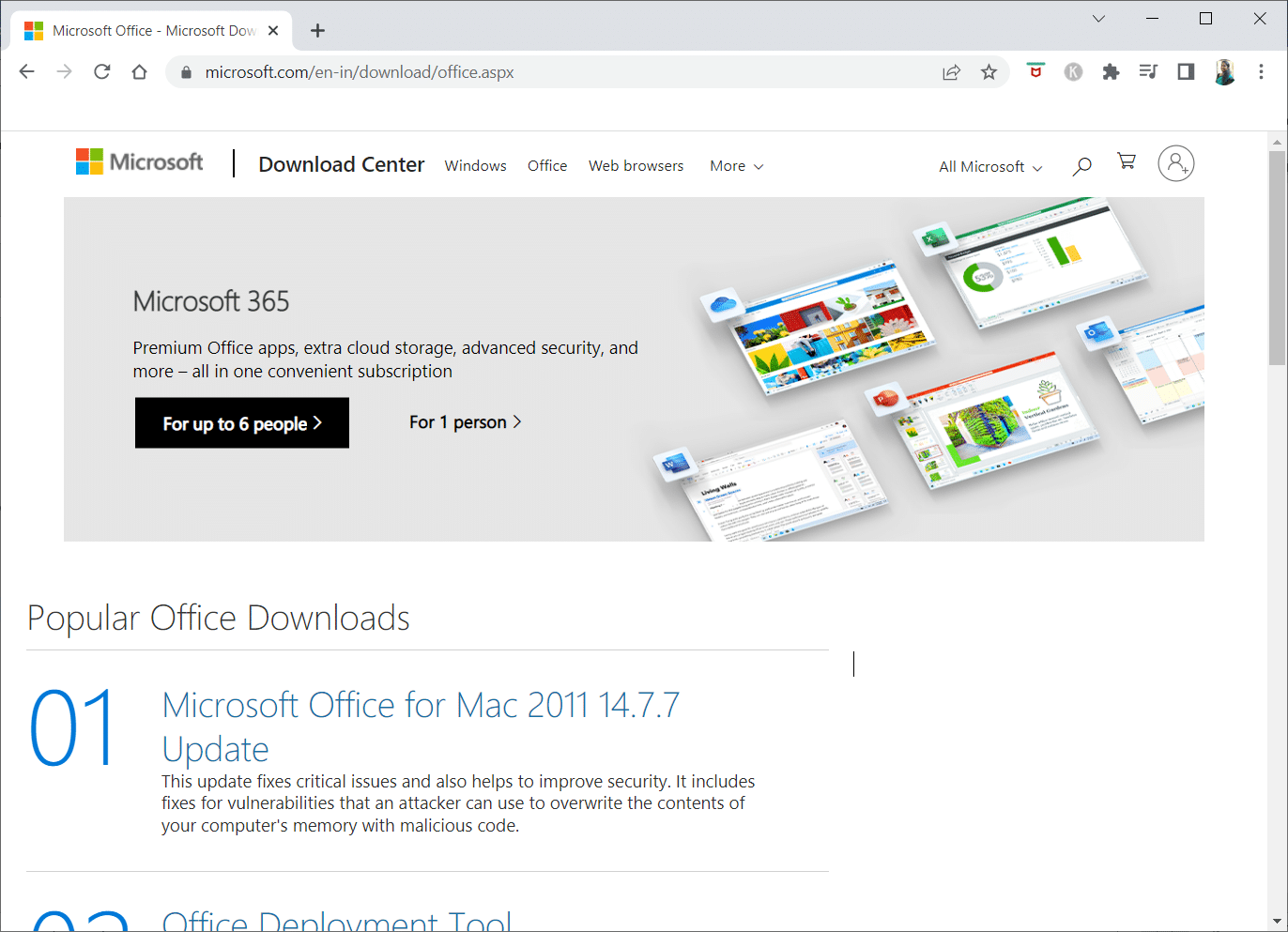
另請閱讀:如何在 Excel 中凍結行和列
方法 11:執行系統還原
如果這些方法都不適合您,請將您的計算機恢復到以前的版本作為最後的手段。 為此,請按照我們關於如何在 Windows 10 上使用系統還原的指南進行操作,並按照演示執行說明。 最後,您的計算機將恢復到完全沒有任何錯誤的先前狀態。
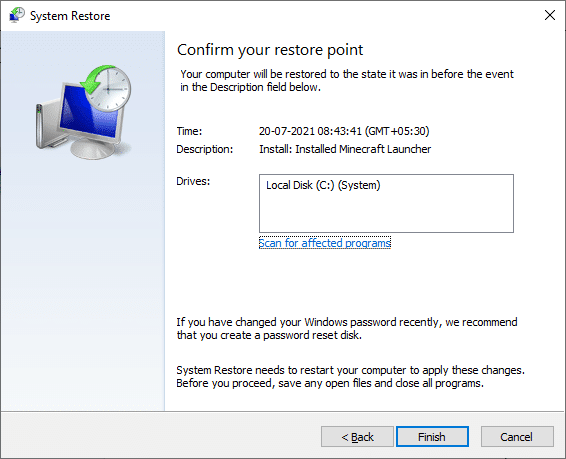
恢復 Windows 10 PC 後,檢查錯誤是否已解決。
推薦的:
- 修復 Microsoft Store 無法在 Windows 10 上運行
- 修復 Windows 10 文件資源管理器處理錯誤
- 如何為 Microsoft Word 設置背景圖片
- 如何在 Windows 10 上編輯 VCF 文件
我們希望您發現此信息有用並且您能夠解決stdole32.tlb錯誤。 請讓我們知道哪種技術對您最有益。 如果您有任何問題或意見,請使用下面的表格。
