修復 Excel 遇到錯誤
已發表: 2022-09-17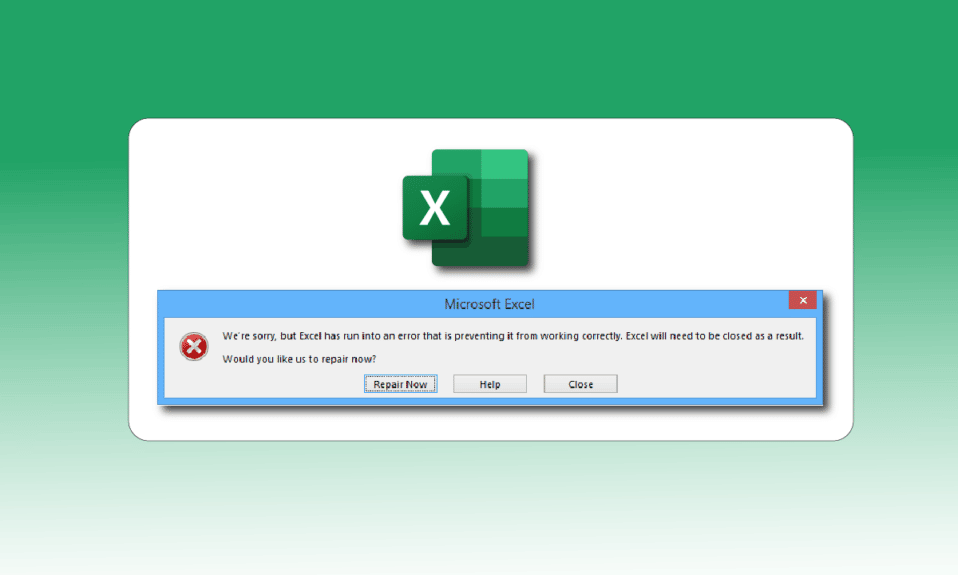
印度眼鏡公司 Lenskart 的聯合創始人、Shark Tank India 上的鯊魚 Peyush Bansal 曾在節目中表示,如果沒有 MS Excel,他的生活將是不可想像的。 而且,我想大多數企業和個人都有類似的想法。 最初,Excel 於 1987 年首次在 Mac 上推出,後來又在 Windows 上推出,並很快成為全球頂級的電子表格軟件。 然而,Windows以其崩潰和錯誤而聞名,許多用戶都面臨過Excel遇到錯誤的問題。 因此,如果您也在處理我們很抱歉但 Excel 遇到了錯誤問題,那麼您來對地方了。 我們為您帶來了一個完美的指南,可以幫助您修復 Excel 遇到的錯誤問題。
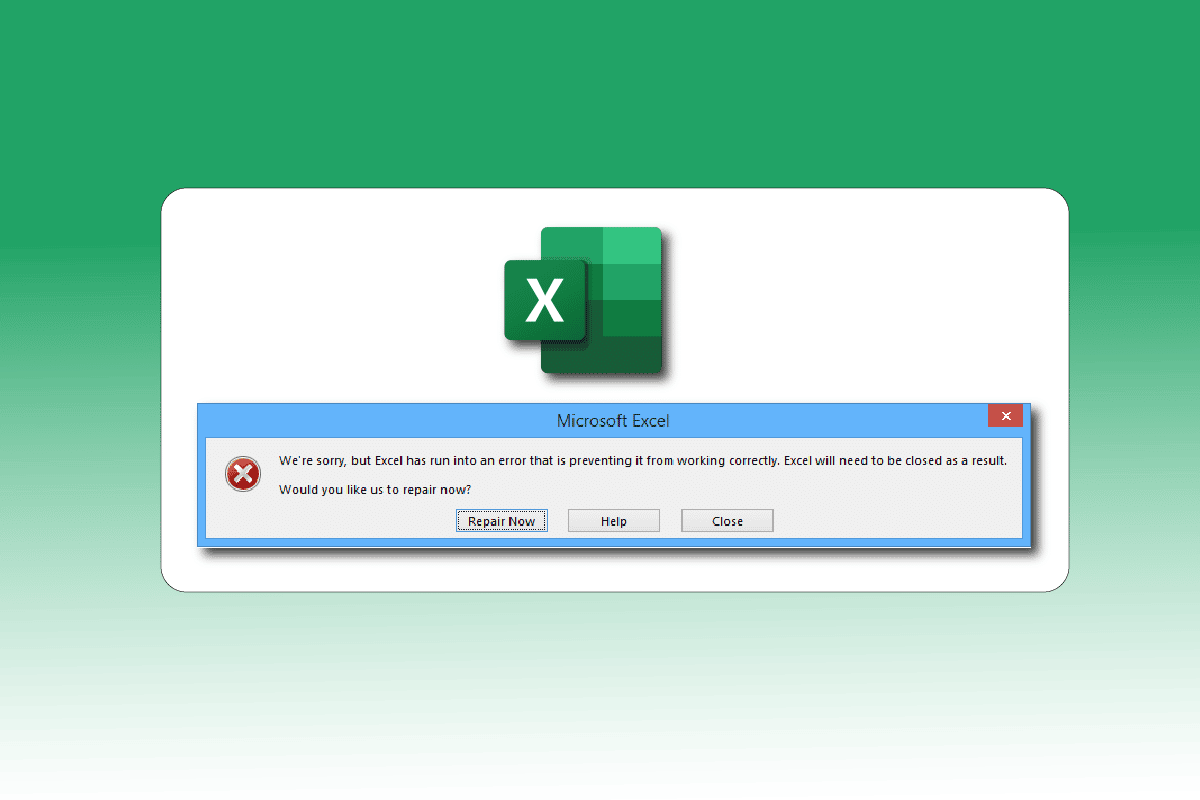
內容
- 如何修復 Excel 遇到錯誤
- 方法一:重啟電腦
- 方法 2:執行乾淨啟動
- 方法 3:以管理員身份運行 Excel
- 方法 4:運行程序兼容性疑難解答
- 方法5:禁用兼容模式
- 方法 6:禁用加載項
- 方法 7:更新 Windows
- 方法 8:刪除註冊表編輯器鍵文件夾
- 方法 9:更新 Excel
- 方法 10:修復 MS Office
- 方法 11:重新安裝 Office 365
如何修復 Excel 遇到錯誤
以下是導致 Microsoft Excel 錯誤的可能原因。
- Windows 版本和 Microsoft Office 更新之間的兼容性問題。
- 有問題的加載項。
- 損壞或損壞的系統文件。
以下是修復 Windows 10 中上述 Excel 錯誤的故障排除方法。
方法一:重啟電腦
所有臨時錯誤或錯誤,如果有的話,只需重新啟動系統即可解決。 如果您長時間沒有通過將設備保持在睡眠或休眠模式來關閉設備,也會發生 Excel 錯誤。 因此,請關閉您的電腦並在幾分鐘後將其打開。
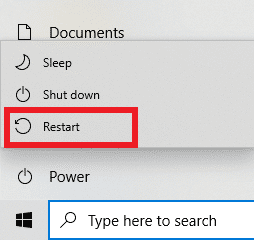
方法 2:執行乾淨啟動
Excel 遇到錯誤也可能是由於任何可能與 Excel 衝突的第三方應用程序干擾而發生的。 要修復它,請在乾淨啟動中運行 Windows,這會禁用所有外部應用程序和服務,然後檢查之後是否出現錯誤消息。 如果錯誤得到解決,則問題在於禁用的應用程序或服務之一。 在確定有問題的應用程序/服務後,卸載或禁用它。 或者將其更新到最新版本。 閱讀我們關於如何在 Windows 10 中執行乾淨啟動的指南。
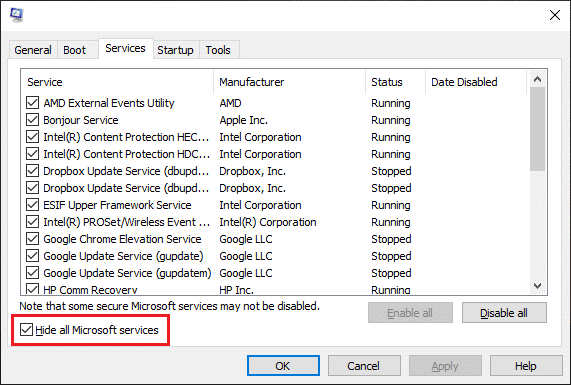
另請閱讀:修復 Microsoft Office 無法在 Windows 10 上打開的問題
方法 3:以管理員身份運行 Excel
您可以通過以管理員身份打開 Excel 應用程序來擺脫我們很抱歉但 Excel 遇到錯誤的錯誤消息。 允許應用以管理員身份運行意味著授予應用對系統的額外訪問權限。 按照以下步驟以管理員身份運行應用程序:
1. 同時按下Windows + Q 鍵打開Windows 搜索菜單。
2.輸入excel ,點擊以管理員身份運行。
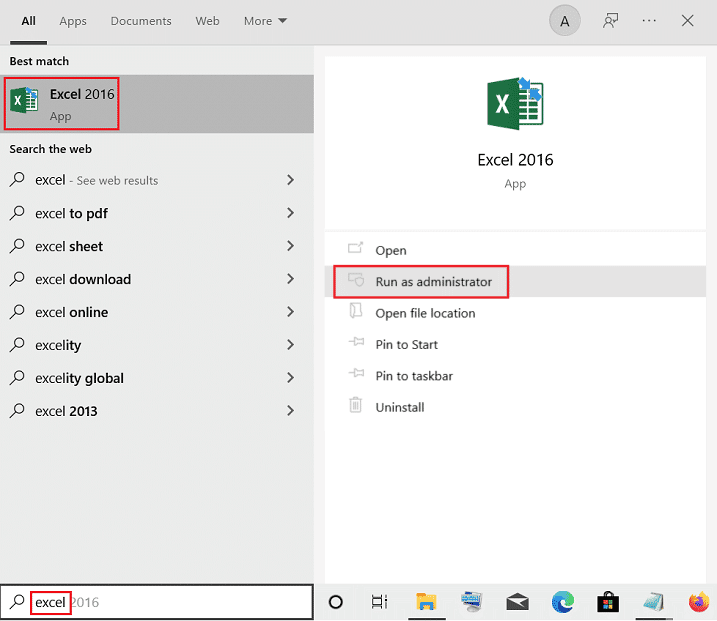
方法 4:運行程序兼容性疑難解答
程序兼容性疑難解答將修復所有未識別的問題,包括 Excel 遇到錯誤問題。 請按照以下步驟運行疑難解答:
1. 按Windows鍵,輸入excel ,然後點擊打開文件位置。
注意:如果未顯示“打開文件位置”選項,請單擊 Windows 搜索欄中的向下箭頭圖標。
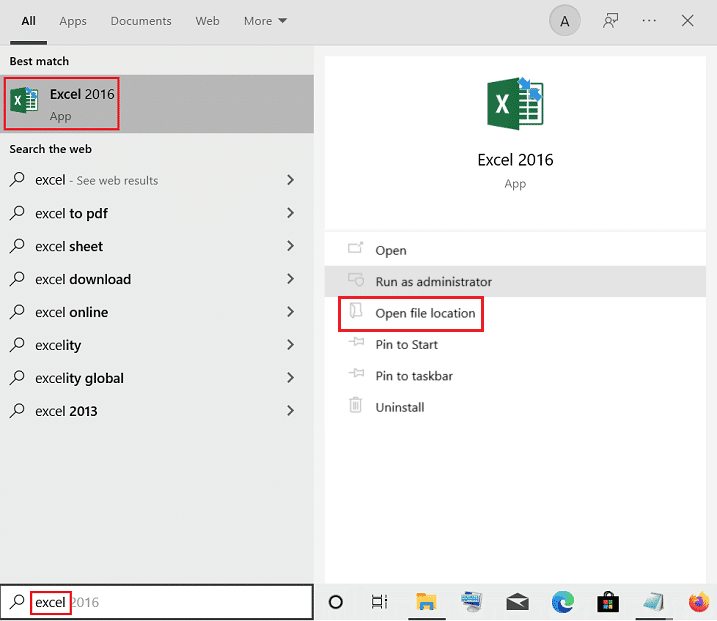
2. 選擇Excel 應用程序,右鍵單擊它,然後單擊疑難解答兼容性。
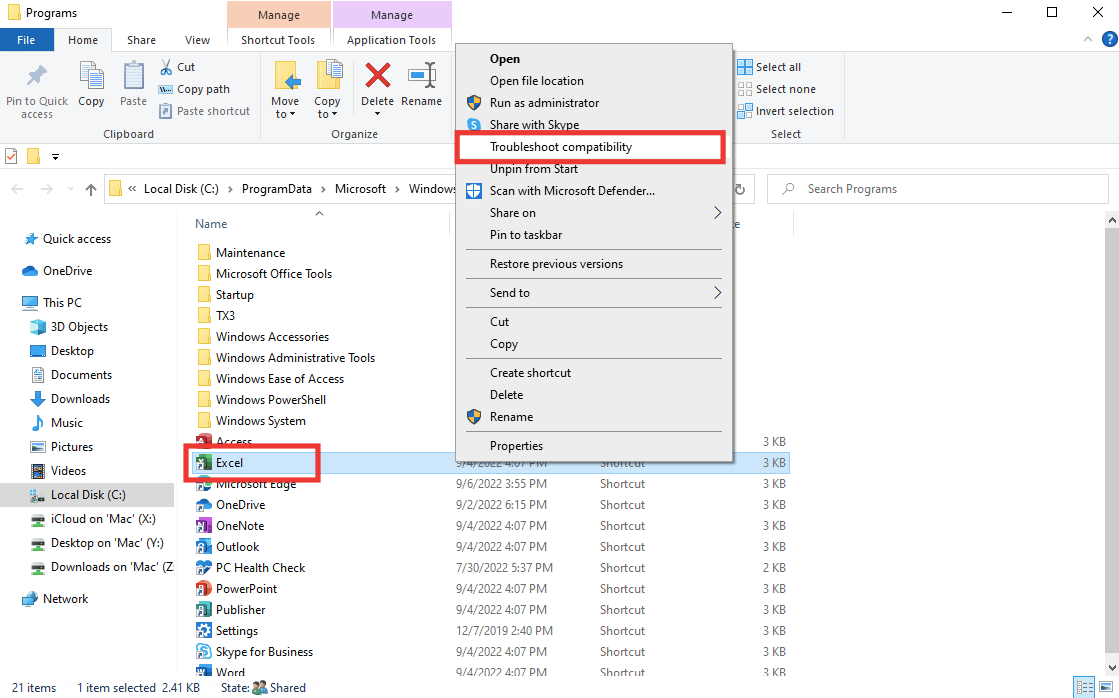
3. 等待幾秒鐘,然後單擊嘗試推薦設置。
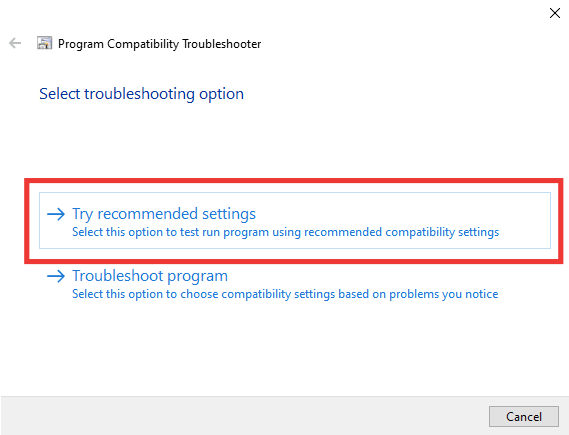
4. 然後,單擊測試程序...選項。
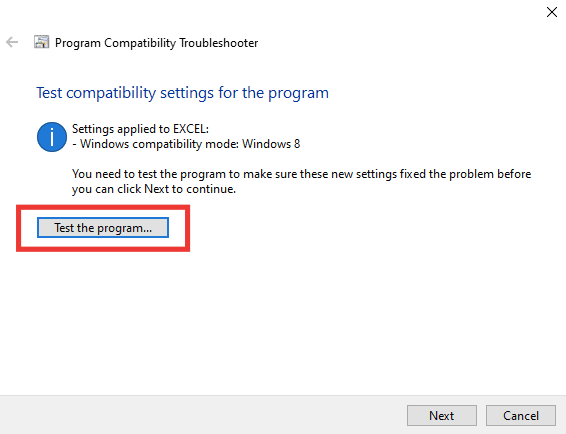
5. 一組新的設置將應用於 Excel。 測試應用程序並查看問題是否已解決。
6. 如果已解決,則返回程序兼容性疑難解答窗口並單擊下一步。
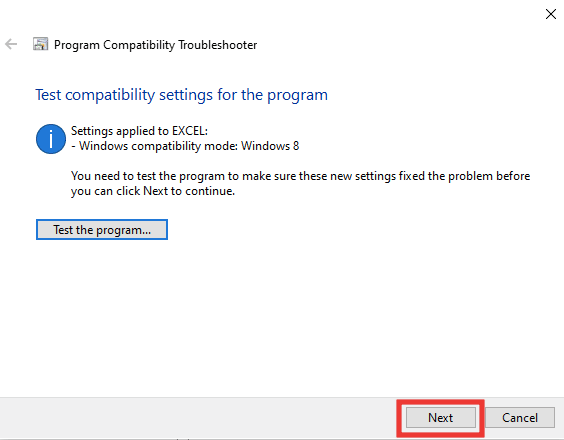
7. 單擊是,保存此程序選項的設置。 如果仍然遇到錯誤,請單擊否,使用不同的設置選項重試。
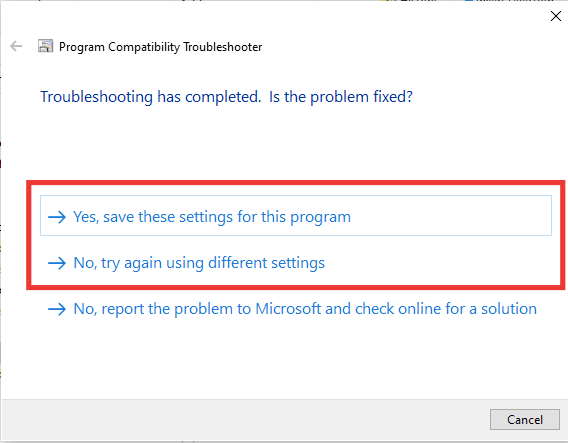
另請閱讀:如何在 Excel 中凍結行和列
方法5:禁用兼容模式
禁用兼容模式還有助於解決 Excel 錯誤,例如,我們很抱歉,但 Excel 遇到了錯誤。 要修復它,請執行以下操作:
1. 導航到Microsoft Excel 文件位置並右鍵單擊Excel應用程序。
2. 然後點擊屬性。
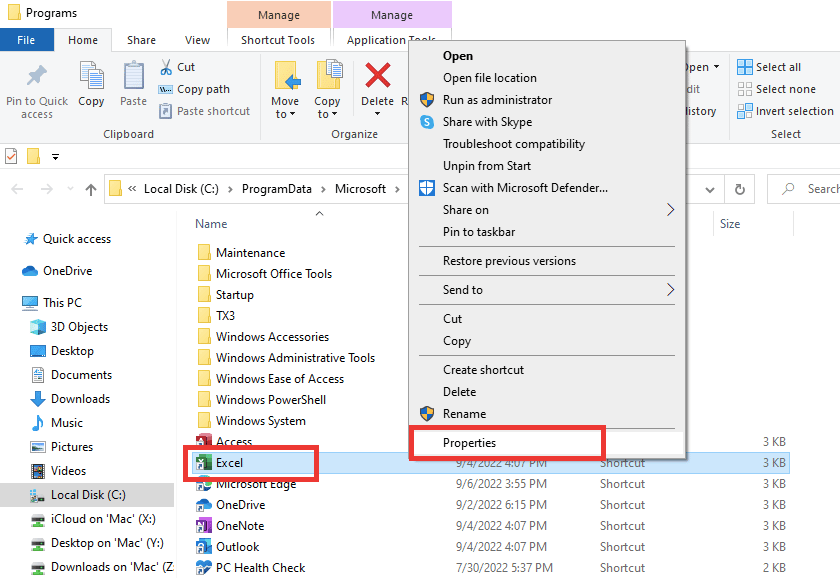
3. 轉到兼容性選項卡,取消選中以兼容模式運行此程序選項。
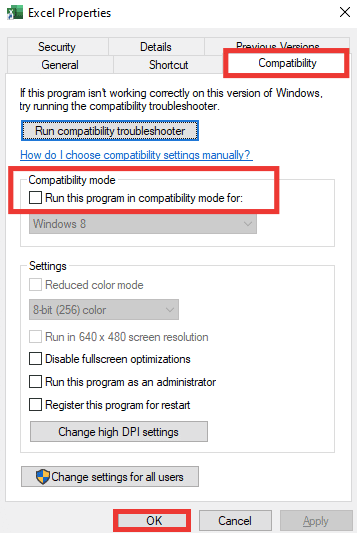
4. 最後,單擊應用>確定按鈕以保存更改。
方法 6:禁用加載項
有時加載項可能會出現問題,這可能是 Excel 遇到錯誤問題的原因。 對於這種方法,您必須在安全模式下打開 Excel 並檢查問題是否消失。 如果在安全模式下沒有錯誤,這意味著加載項是這裡的問題。 請按照以下步驟禁用加載項:
1. 同時按下Windows + R 鍵打開運行對話框。
2. 輸入excel /s並按Enter 鍵,將在安全模式下打開 Excel 。
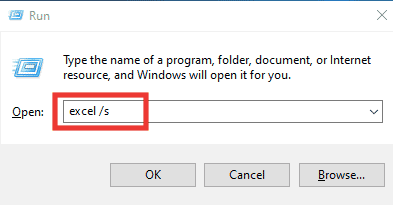
3. 單擊文件。

4. 然後,單擊選項。
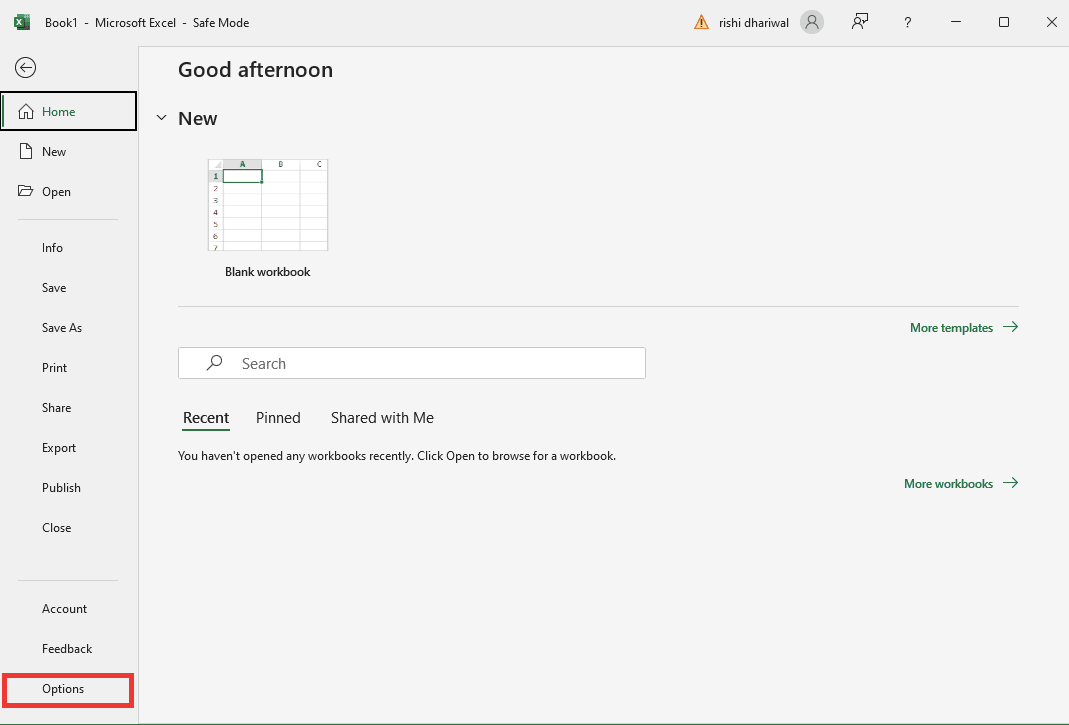
5. 轉到加載項部分,然後單擊開始...按鈕。
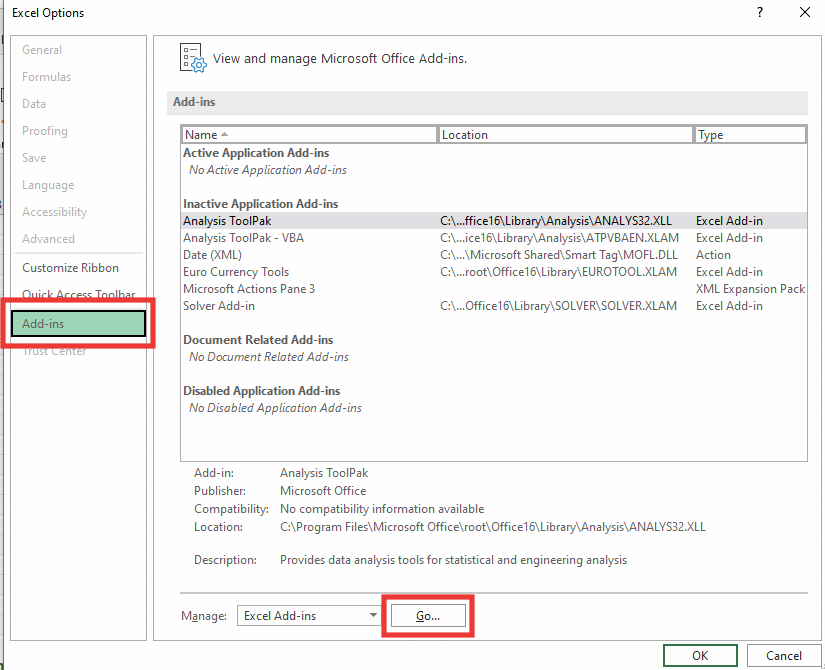
6. 取消選中所有加載項,然後單擊OK 。
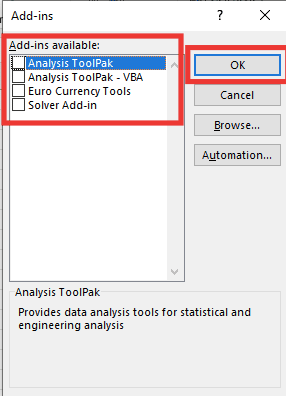
7. 最後,重啟電腦。
另請閱讀:如何在 Excel 中不使用公式複制和粘貼值
方法 7:更新 Windows
您的 PC 將自動解決和糾正所有缺陷、損壞的數據和系統故障,它還將提供改進的用戶體驗和更新的安全性。 閱讀我們的指南,了解如何下載和安裝 Windows 10 最新更新。

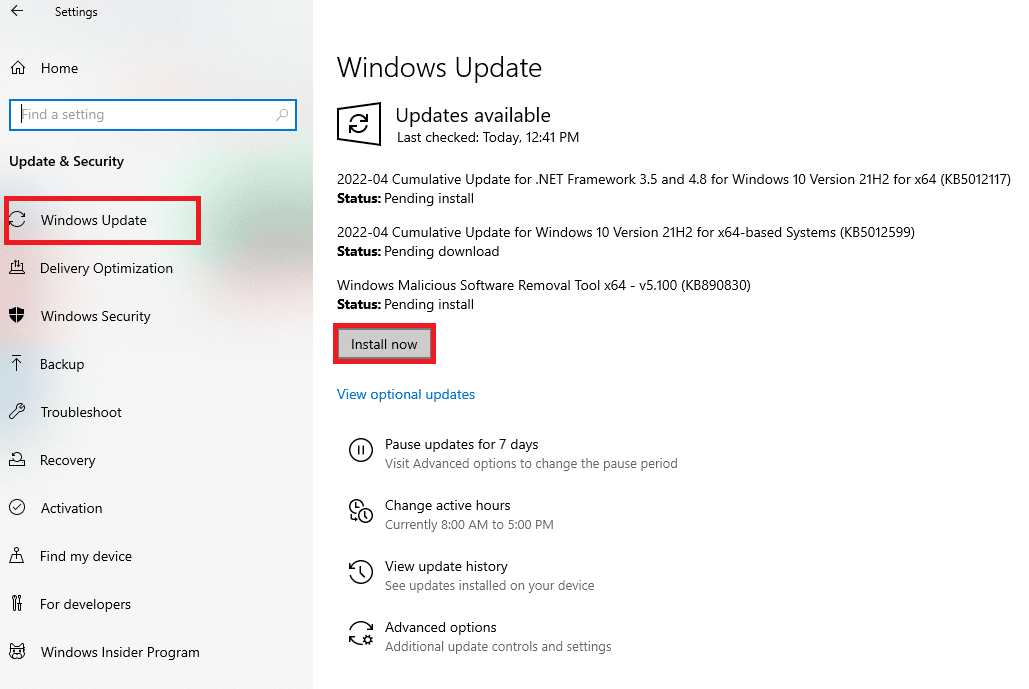
方法 8:刪除註冊表編輯器鍵文件夾
按照下面列出的步驟刪除註冊表編輯器中的關鍵文件夾,以修復 Excel 遇到錯誤問題。
注意:在執行這些步驟之前,您可以在 Windows 上創建備份和還原註冊表。
1. 按Windows 鍵,鍵入註冊表編輯器,然後單擊以管理員身份運行。
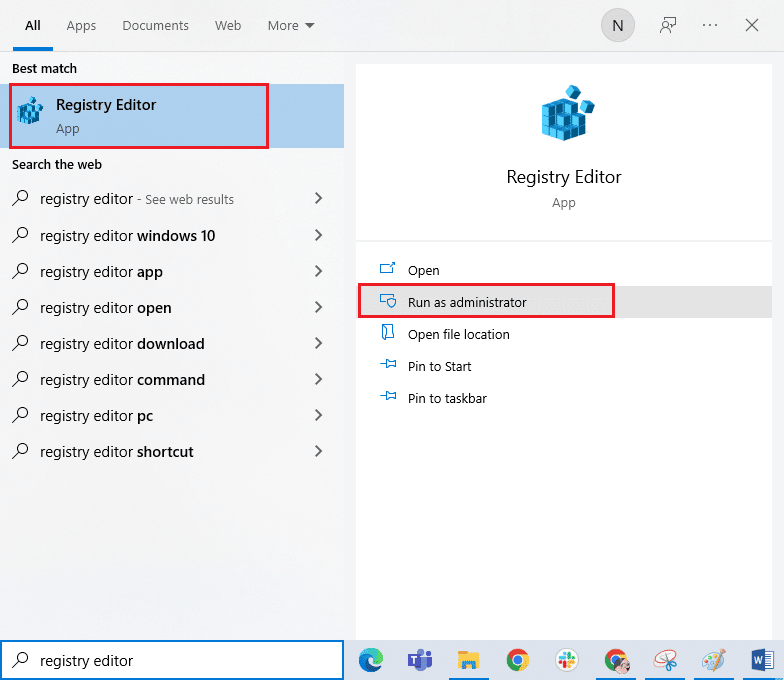
2. 然後,單擊是授予權限。
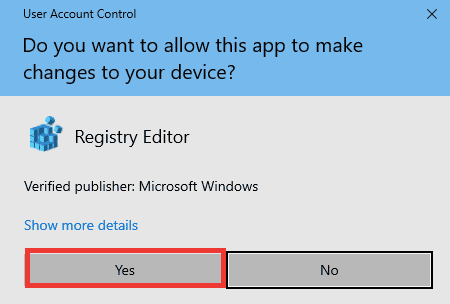
3. 然後,進入HKEY_CURRENT_USER > SOFTWARE > Microsoft > Office > 16.0 > Common文件夾。
4. 刪除以下關鍵文件夾。
- 實驗
- 實驗配置
- 實驗Ecs
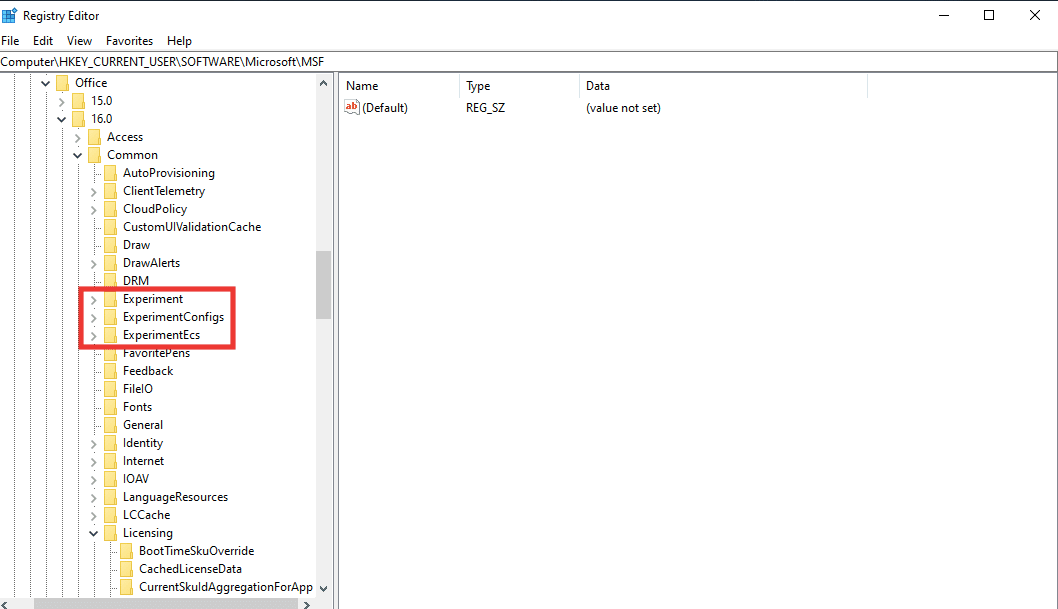
注意:要刪除文件夾,請選擇它並右鍵單擊它。 然後,選擇刪除選項並單擊是確認。
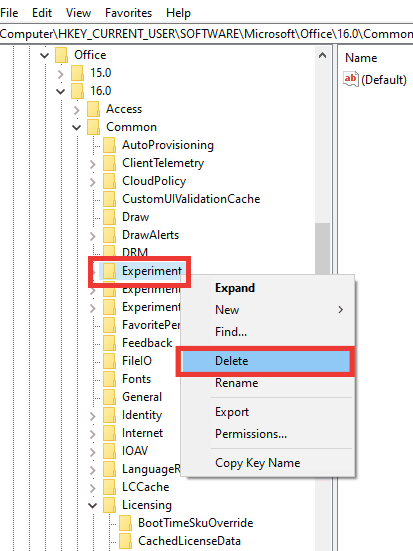
5. 然後,向下滾動,找到Licensing key 文件夾,然後雙擊它展開。
6. 在這裡,刪除CurrentSkulAggregationForApp文件夾。
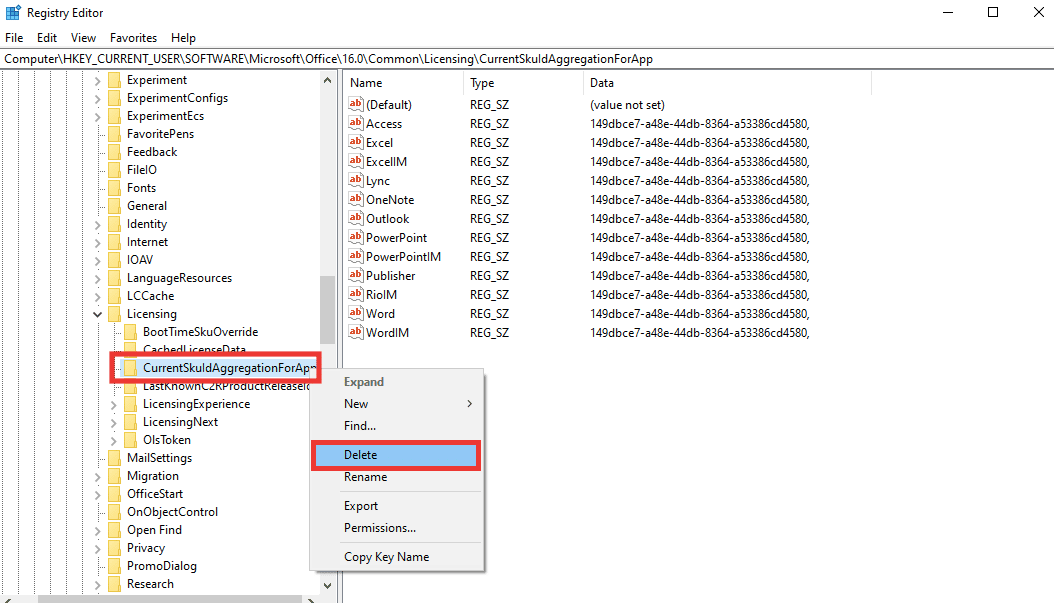
7. 最後,關閉註冊表編輯器並重新啟動 PC 。
注意:建議在刪除或更改任何文件之前備份註冊表文件。 按照下面提供的步驟導出註冊表文件。
1. 啟動註冊表編輯器,然後單擊文件。
2. 然後點擊導出…選項。
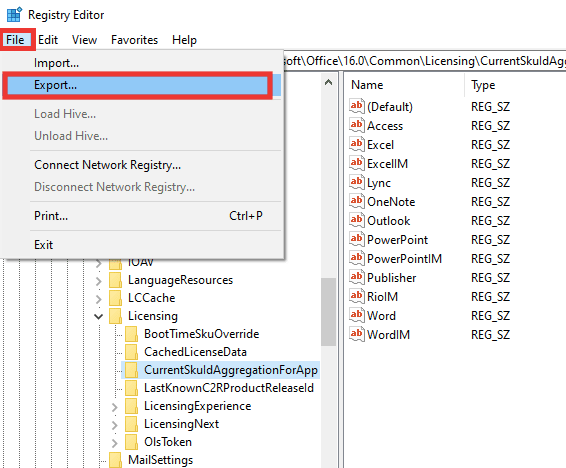
3. 之後,提供文件名並單擊全部。
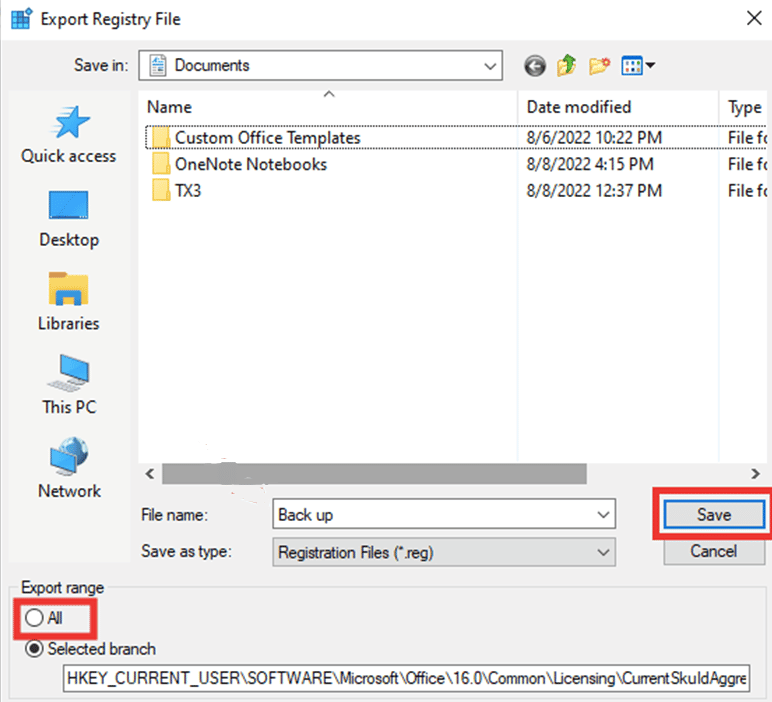
4. 然後,點擊保存。
另請閱讀:修復 Windows 10 中的 Excel stdole32.tlb 錯誤
方法 9:更新 Excel
如果您不想卸載並重新安裝 Microsoft Office 365 應用,則可以嘗試更新 Excel 應用。 按著這些次序:
1. 打開Microsoft Excel應用程序。
2. 點擊文件。

3. 轉到帳戶選項卡,然後單擊更新選項。
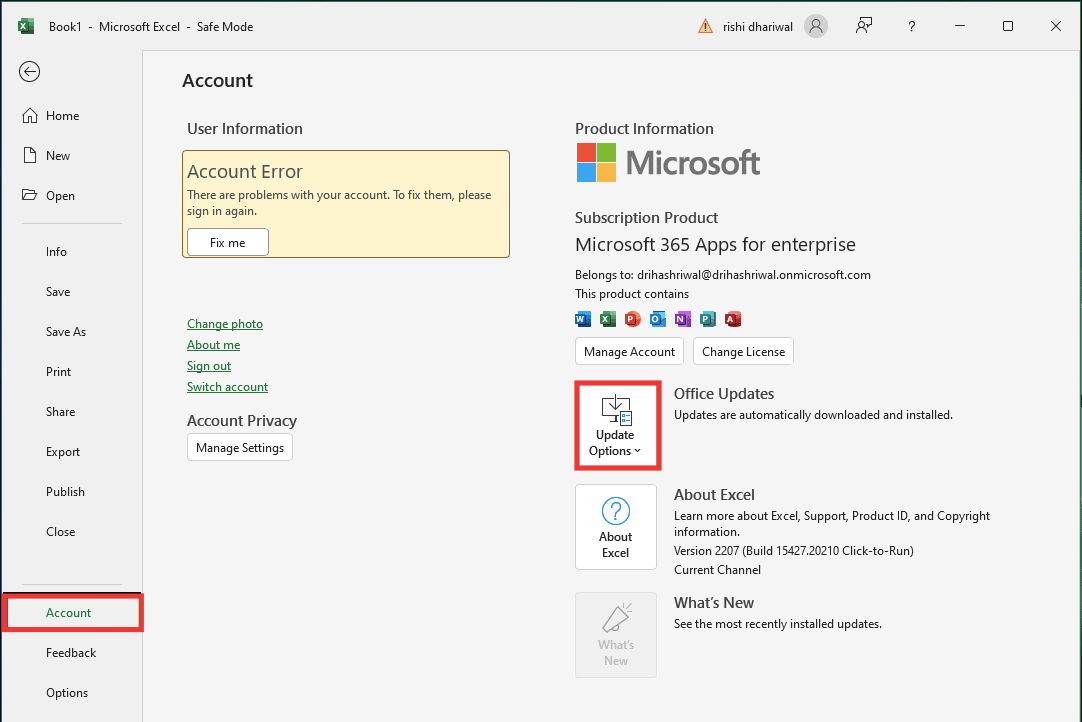
4. 然後,單擊立即更新。
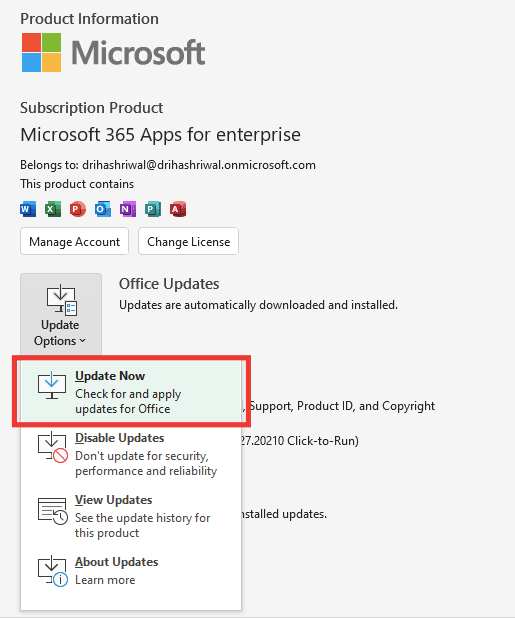
方法 10:修復 MS Office
即使您嘗試了錯誤消息下方顯示的修復選項,我們也很抱歉,但 Excel 遇到了錯誤; 您可以嘗試另一種修復選項。 按著這些次序:
1. 同時按下Windows + I 鍵打開設置。
2. 點擊應用設置。
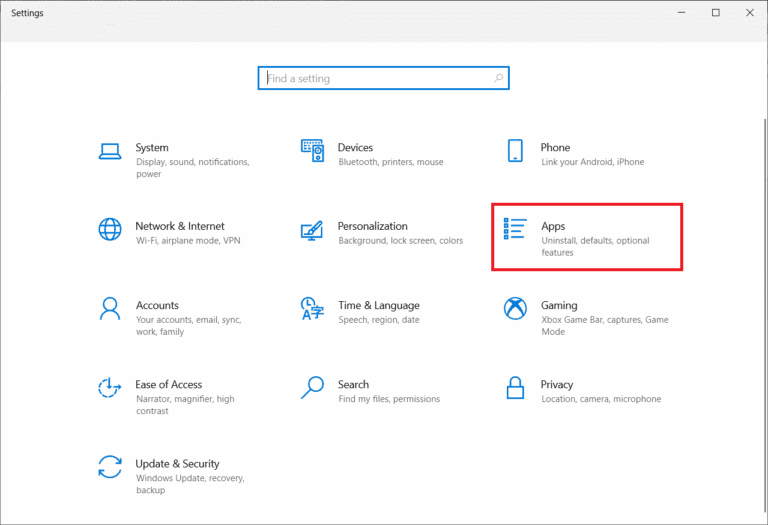
3. 向下滾動並單擊適用於企業的 Microsoft 365 應用程序-en-us應用程序。

4. 點擊修改按鈕。
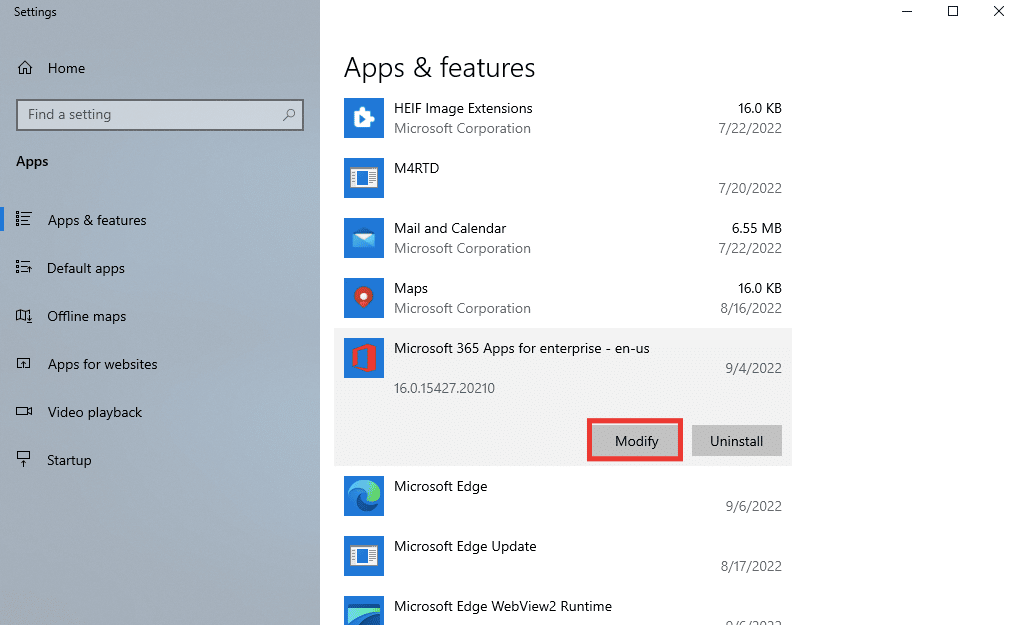
5. 單擊是允許應用程序進行更改。
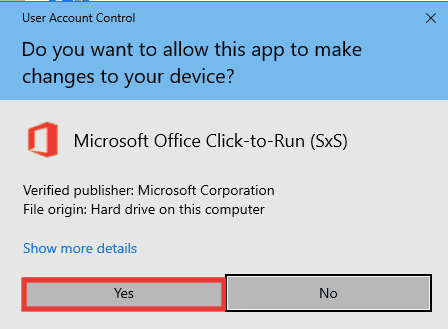
6. 首先,繼續使用快速修復選項,或者如果您仍然收到錯誤消息,請嘗試在線修復選項。
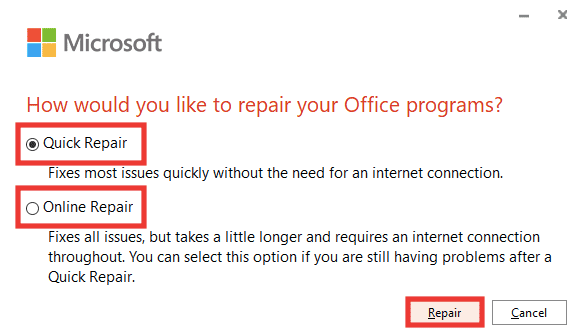
7. 單擊修復開始。
注意:修復過程需要幾分鐘來分析錯誤。
另請閱讀:修復 Windows 10 中的 Office 錯誤代碼 1058 13
方法 11:重新安裝 Office 365
仍然無法修復 Excel 遇到錯誤,那麼您應該卸載並重新安裝 Microsoft 365 應用程序。
1. 按Windows 鍵並輸入Apps & features ,然後單擊Open 。
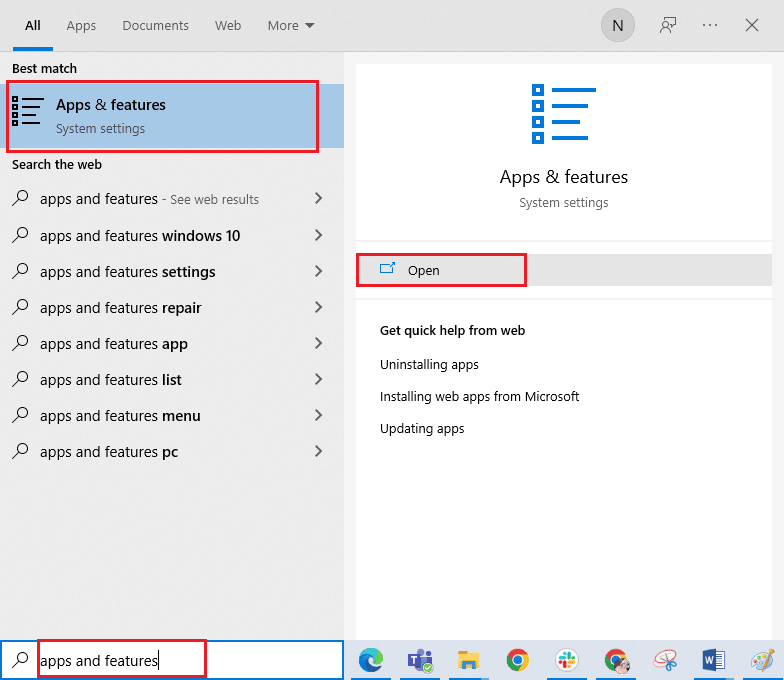
2. 單擊Microsoft 365 應用程序。

3. 點擊卸載,再點擊一次卸載確認。
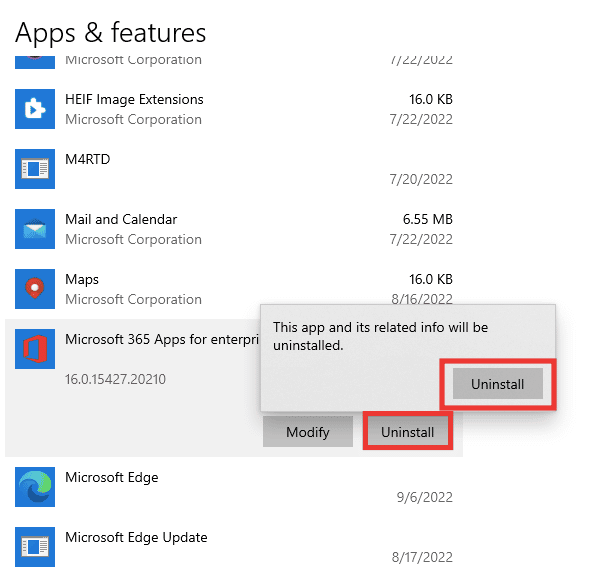
4. 訪問 office.com。
5.登錄您的帳戶或創建一個新帳戶。
6. 單擊安裝 Office ,然後單擊Office 365 應用程序。 將下載 Office 設置文件。
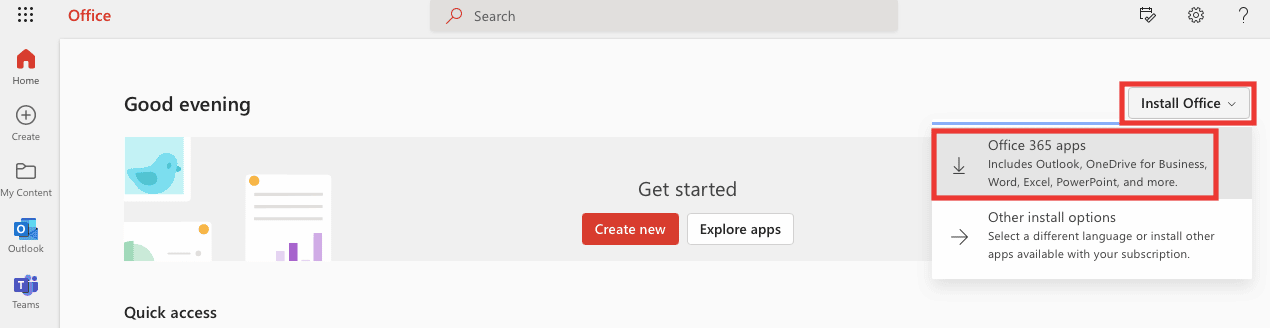
7. 轉到您的下載文件夾並雙擊OfficeSetup.exe文件開始安裝。
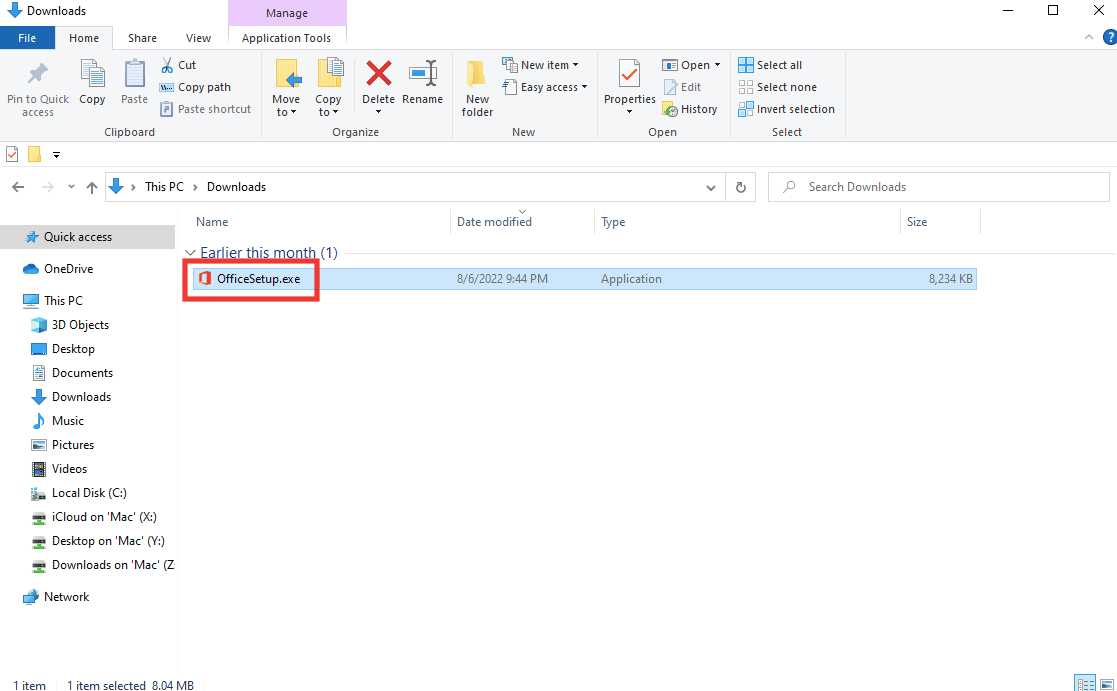
8. 等待安裝過程完成。 這將需要幾分鐘。
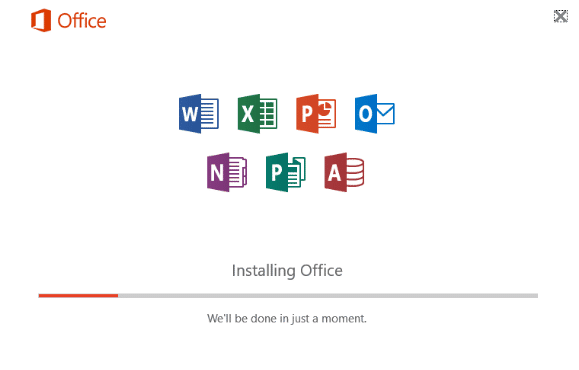
推薦的:
- 修復 Windows 上的過程入口點錯誤
- 修復系統找不到輸入的環境選項
- 修復 Office 365 保存錯誤時文件名無效
- 如何修復移動 Excel 列錯誤
我們希望本指南對您有所幫助,並且您能夠修復Excel 遇到錯誤。 讓我們知道哪種方法最適合您。 如果您對任何與技術相關的問題有任何疑問或建議,請隨時將它們放在下面的評論部分。
