修復 Windows 10 中的事件 1000 應用程序錯誤
已發表: 2022-02-25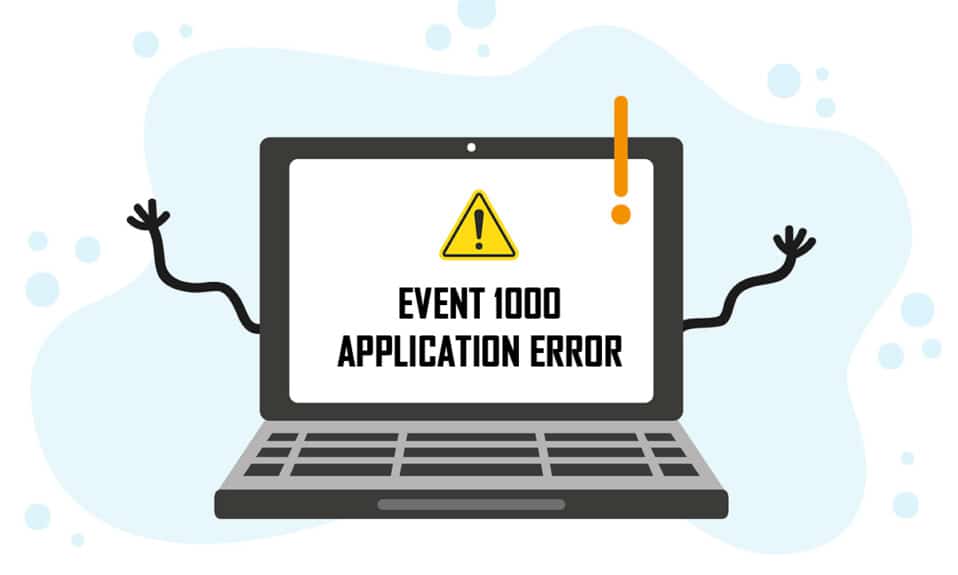
當應用程序或程序在您的 PC 上崩潰時,您可能會在事件查看器日誌中註意到事件 1000 應用程序錯誤。 事件 ID 1000 表示關注應用程序由於未知事件而崩潰。 您將遇到錯誤 ID 和存儲它的應用程序的文件路徑。 如果您遇到此錯誤,您的應用程序將意外關閉,您可能無法再次正常啟動它。 如果您更頻繁地遇到此錯誤,那麼現在是時候修復它了。 我們提供了一個完美的指南來幫助您解決 PC 上的此錯誤。 讓我們開始!
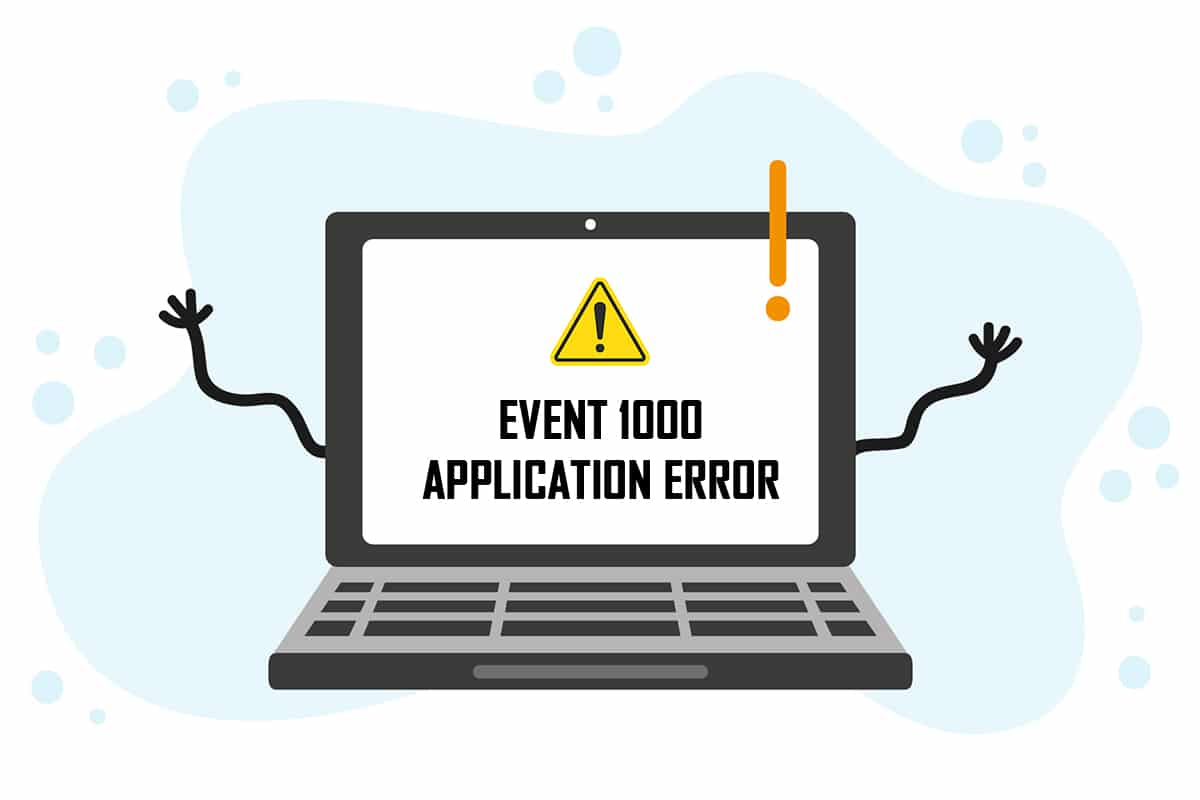
內容
- 如何修復 Windows 10 中的事件 1000 應用程序錯誤
- 方法一:執行乾淨啟動
- 方法 2:重置 Winsock 目錄
- 方法3:修復系統文件
- 方法 4:運行惡意軟件掃描
- 方法 5:運行 Microsoft 安全掃描程序
- 方法 6:更新設備驅動程序
- 方法 7:重新安裝設備驅動程序
- 方法 8:重新安裝 NET Framework
- 方法 9:更新 Windows
- 方法 10:重新安裝特定應用程序
如何修復 Windows 10 中的事件 1000 應用程序錯誤
導致此錯誤的原因有幾個,包括應用程序本身。 此外,如果您的 PC 上有損壞的系統文件,您可能會再次遇到該錯誤。 以下是導致設備出現此錯誤的其他一些可能原因。
- 如果任何特定應用程序經常崩潰,您可能會因應用程序故障而面臨此錯誤。
- 此錯誤的最常見原因是系統文件損壞。 當您的系統文件損壞時,某些 Windows 組件可能會出現故障,從而導致程序啟動困難。
- 病毒、惡意軟件和垃圾文件的存在可能會導致此錯誤。
- 一些過時或不兼容的驅動程序可能不符合您的 Windows 版本,從而導致此錯誤。
- 您的 PC 將需要一個 .NET 框架來管理和操作多個應用程序。 如果您的.NET 框架不正確,您將面臨此錯誤。
- 過時的 Windows版本也可能會阻止應用程序啟動。
您必須檢查應用程序是否與系統兼容。 如果系統不滿足要求,應用程序可能會崩潰。 例如,Windows 版本必須為 7 或更高版本才能下載 Discord。 您可以升級 Windows 版本,但任何其他硬件或 CPU 升級是完全不同的主題。
以下是解決事件 ID 1000 錯誤的一些簡單故障排除方法。 這些方法從初級到高級排列。 以相同的順序跟隨它們以獲得完美的結果。 開始了!
方法一:執行乾淨啟動
如果您無法識別是哪個應用程序導致您出現問題,您可以執行乾淨啟動。 例如,與此錯誤有關的問題可以通過乾淨啟動 Windows 10 系統中的所有基本服務和文件來解決,如本方法中所述。
注意:確保您以管理員身份登錄以執行 Windows 乾淨啟動。
1. 通過同時按下 Windows + R 鍵啟動運行對話框。
2.輸入 msconfig並點擊OK按鈕打開System Configuration 。
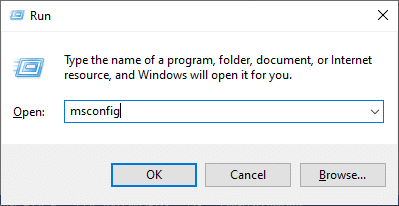
3.系統配置窗口將會出現。 接下來,切換到服務選項卡。
4.選中隱藏所有Microsoft服務旁邊的框,然後單擊全部禁用按鈕,如圖突出顯示。
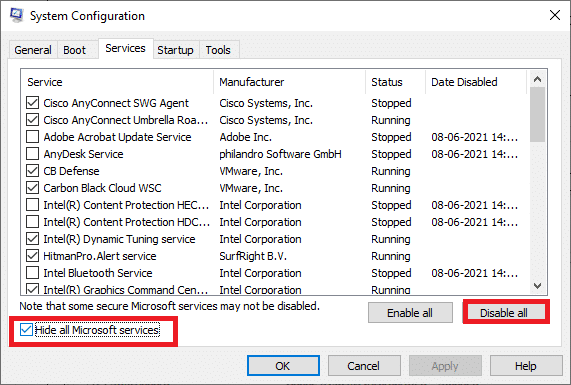
5. 現在,切換到啟動選項卡並單擊打開任務管理器的鏈接,如下圖所示。
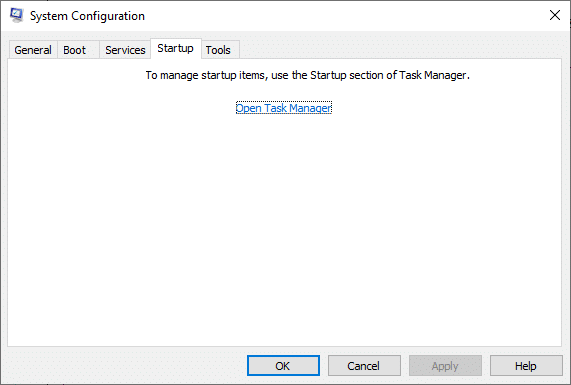
6. 現在將彈出任務管理器窗口。 切換到啟動選項卡。
7.接下來,選擇不需要的啟動任務,點擊右下角顯示的禁用。
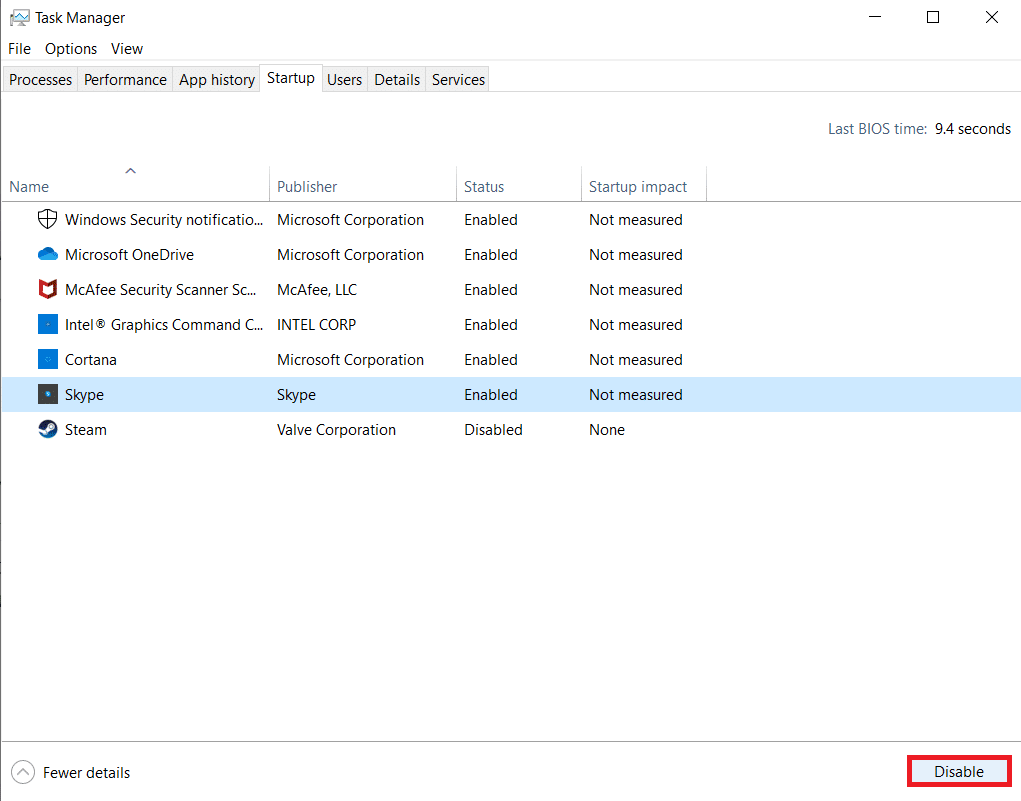
8.退出任務管理器和系統配置窗口
9. 最後,重新啟動計算機並檢查問題是否解決。
另請閱讀:修復盜賊之海服務暫時不可用
方法 2:重置 Winsock 目錄
為解決此問題,建議您清除 DNS 緩存( ipconfig /flushdns ),釋放並刷新 NetBIOS 名稱( nbtstat -RR ),重置 IP 配置設置( netsh int ip reset ),並重置 Winsock 目錄( netsh winsock reset ) . 這可以通過使用下面說明的相應命令行來實現。
1. 按Windows 鍵,鍵入命令提示符並單擊以管理員身份運行。

2. 現在,一一鍵入以下命令,並在每個命令後按Enter 。
ipconfig /flushdns nbtstat -RR netsh int ip 重置 netsh winsock 重置
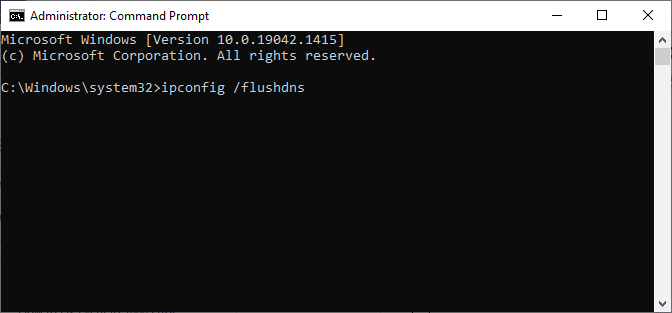
3. 等待該過程完成並重新啟動您的 PC。
檢查您是否修復了 Event id 1000 錯誤。
另請閱讀:修復命令提示符在 Windows 10 上出現然後消失
方法3:修復系統文件
Windows 10 用戶可以通過運行系統文件檢查器自動掃描和修復他們的系統文件。 此外,它是一個內置工具,可讓用戶刪除文件並修復此問題。 然後,按照下面提到的步驟。
1. 按Windows 鍵,鍵入命令提示符並單擊以管理員身份運行。

2. 在用戶帳戶控制提示中單擊是。
3. 鍵入chkdsk C: /f /r /x命令並按Enter 鍵。
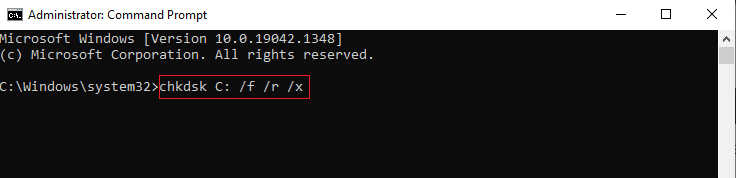
4. 如果系統提示您, Chkdsk cannot run...the volume is... in use process ,然後,鍵入Y並按Enter 鍵。
5. 再次鍵入命令: sfc /scannow並按Enter 鍵運行系統文件檢查器掃描。
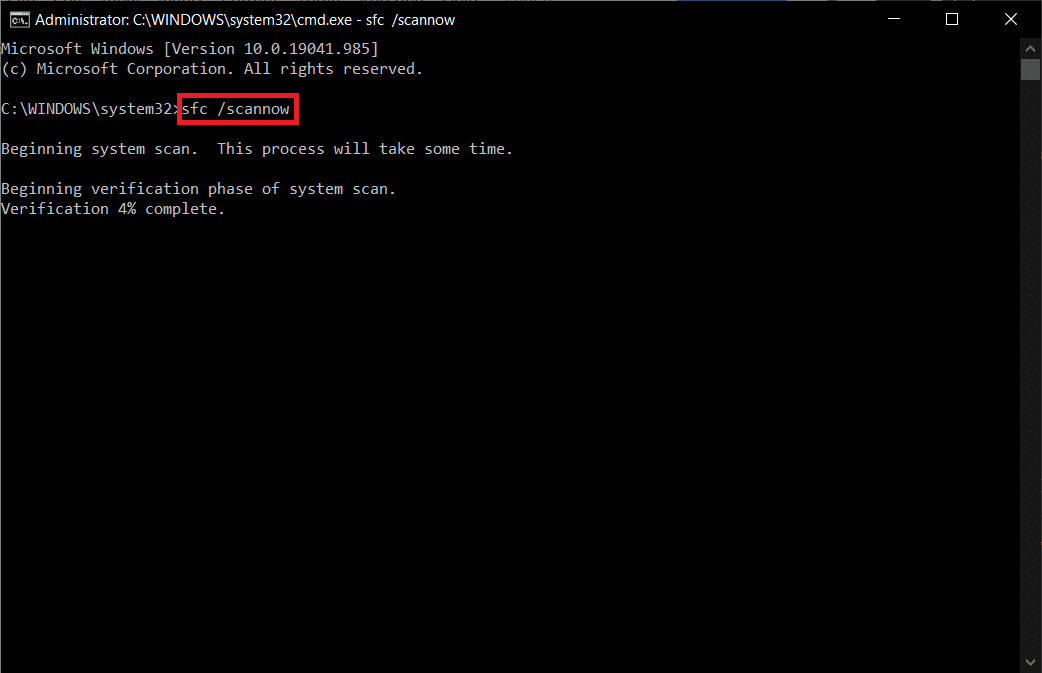
注意:系統掃描將啟動,需要幾分鐘才能完成。 同時,您可以繼續執行其他活動,但請注意不要意外關閉窗口。
完成掃描後,它將顯示以下任一消息:
- Windows 資源保護未發現任何完整性違規。
- Windows 資源保護無法執行請求的操作。
- Windows 資源保護髮現損壞的文件並成功修復它們。
- Windows 資源保護髮現損壞的文件,但無法修復其中一些。
6. 掃描完成後,重新啟動您的 PC 。
7. 再次以管理員身份啟動命令提示符並依次執行給定的命令:
dism.exe /在線 /cleanup-image /scanhealth dism.exe /在線 /cleanup-image /restorehealth dism.exe /在線 /cleanup-image /startcomponentcleanup
注意:您必須具有有效的 Internet 連接才能正確執行 DISM 命令。
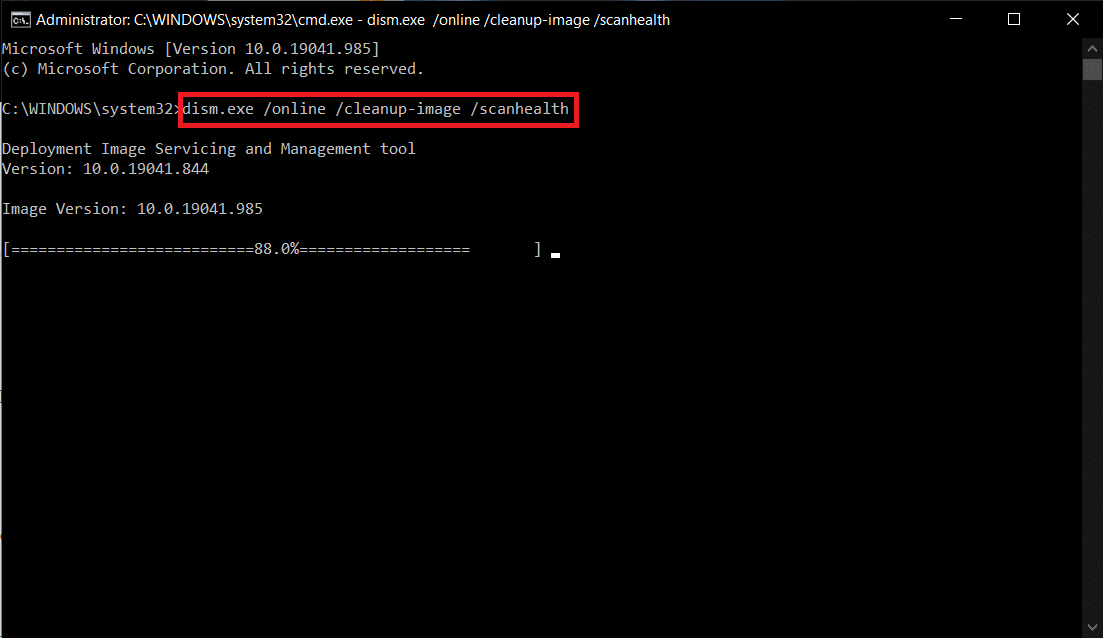
方法 4:運行惡意軟件掃描
當任何病毒或惡意軟件使用系統文件時,Windows Defender 有時無法識別威脅。 該惡意軟件會在用戶不知情的情況下破壞用戶系統、竊取私人數據或監視系統。 很少有反惡意軟件程序可以克服任何惡意軟件。 因此,為避免事件 1000 應用程序錯誤,請在系統中運行防病毒掃描並檢查問題是否已解決。 然後,按照下面提到的步驟。
1. 同時按Windows + I 鍵啟動設置。
2. 在這裡,單擊更新和安全設置,如圖所示。

3. 轉到左側窗格中的Windows 安全性。
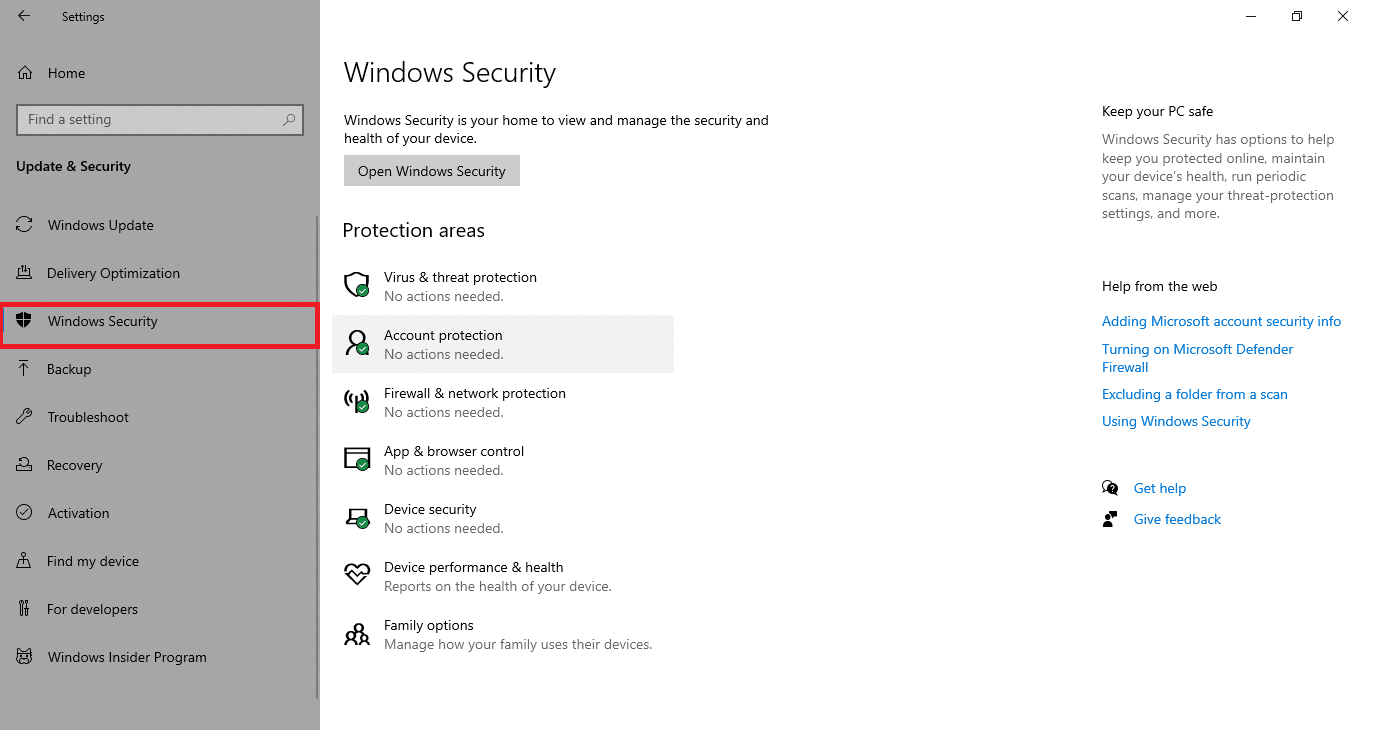
4. 單擊右窗格中的病毒和威脅防護選項。
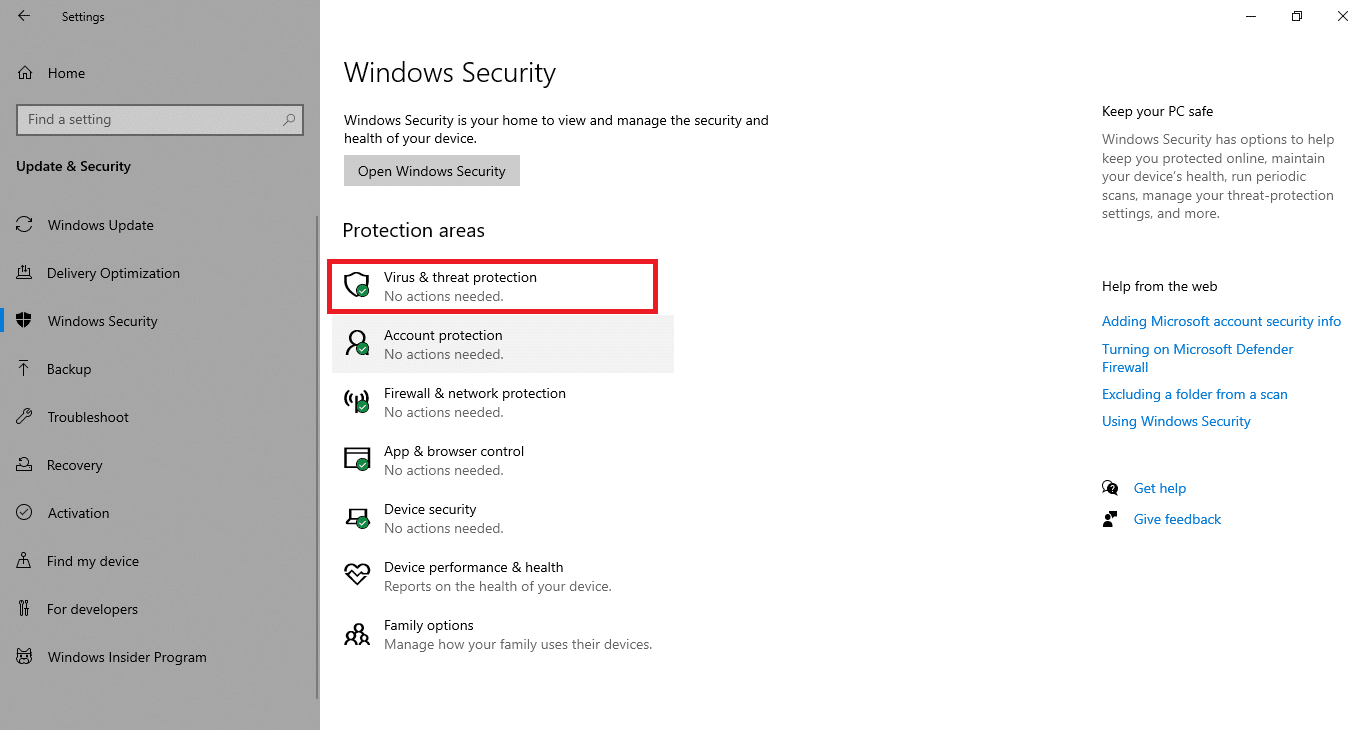
5. 單擊快速掃描按鈕搜索惡意軟件。
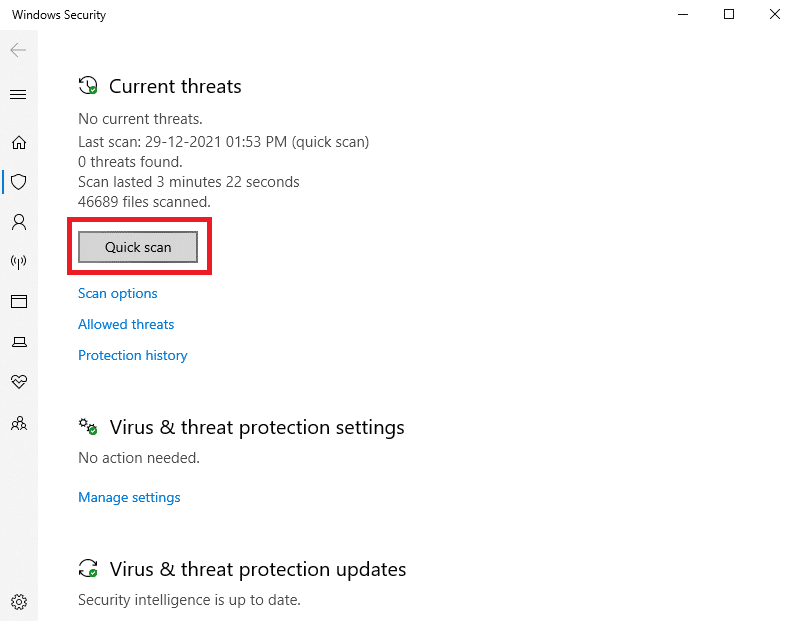
6A。 掃描完成後,將顯示所有威脅。 單擊當前威脅下的開始操作。
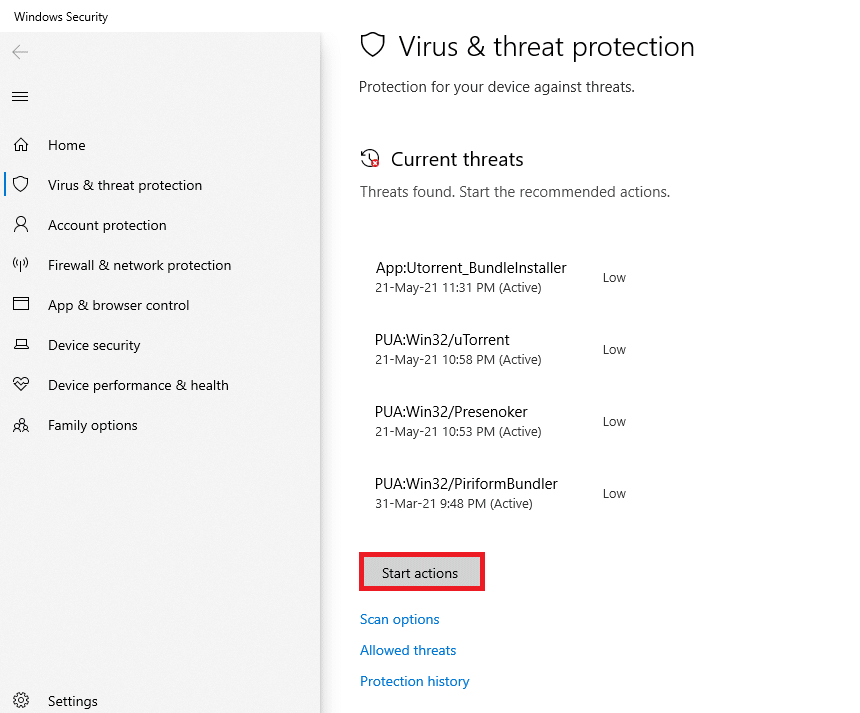
6B。 如果您的設備中沒有威脅,設備將顯示無當前威脅警報。
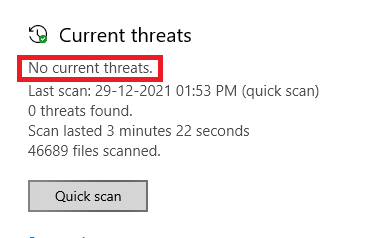
另請閱讀:如何修復錯誤 0x80300024
方法 5:運行 Microsoft 安全掃描程序
如果您沒有通過運行防病毒掃描獲得任何修復,您可以使用 Microsoft 的專業掃描服務。 Microsoft Safety Scanner 是一種工具,旨在消除 Windows PC 中的任何有害程序。 它是一個獨立的惡意軟件和病毒掃描程序,有助於刪除任何觸發錯誤的惡意程序,例如事件 ID 1000。
1. 從官網下載Microsoft Safety Scanner 。
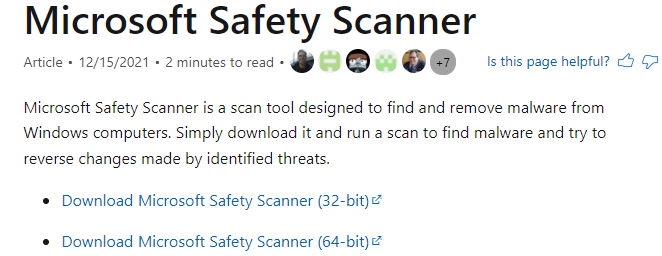
2. 運行下載的安裝文件。
3. 選中接受上述許可協議的所有條款框,然後單擊下一步。
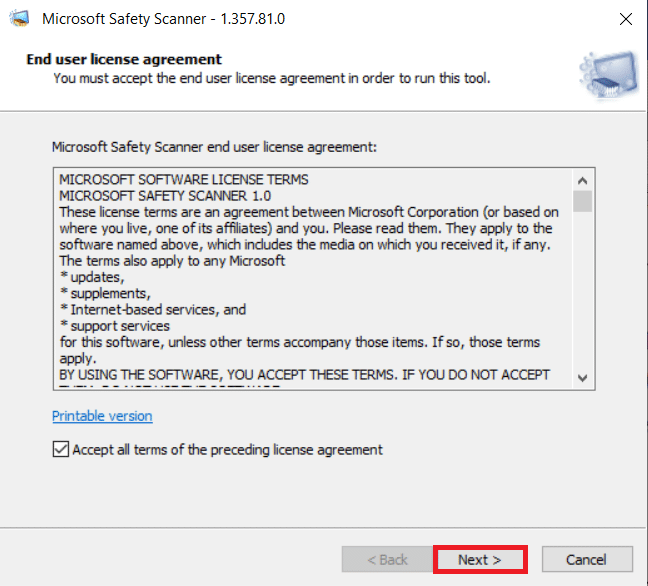

4. 在下一個窗口中單擊下一步。
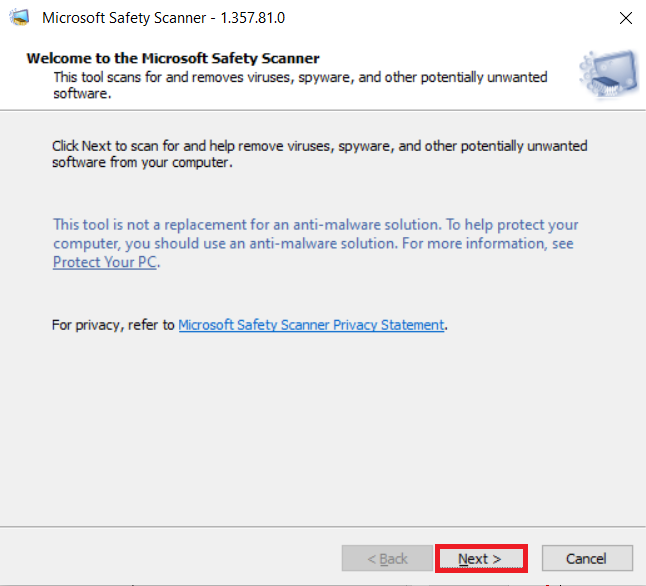
5. 現在,根據您的需要選擇掃描類型(快速掃描、全掃描、自定義掃描),然後單擊下一步。
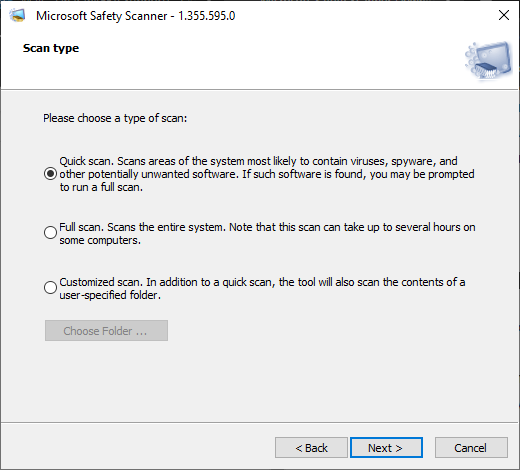
6. 然後,等到該工具掃描您的 PC 以查找病毒、間諜軟件和其他可能不需要的軟件。
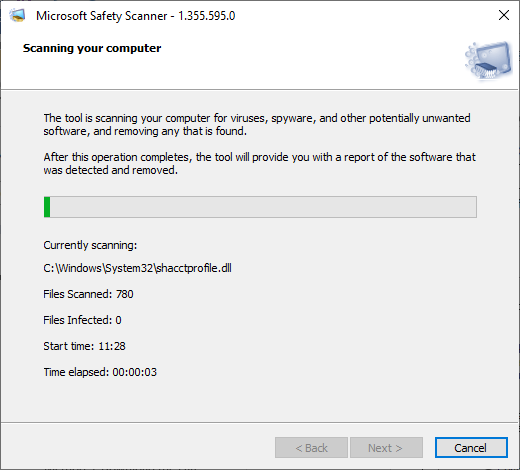
7. 掃描過程完成後,該工具將為您提供檢測和刪除軟件的報告。 單擊完成關閉。
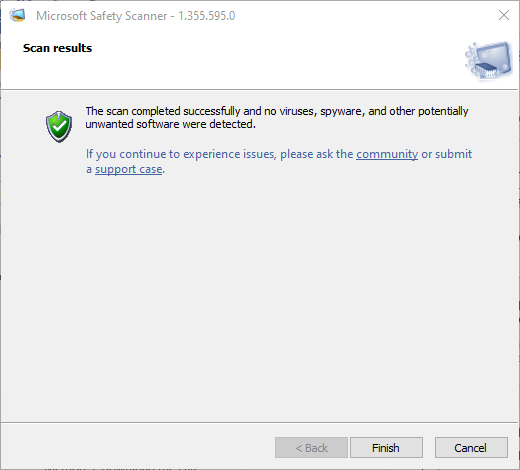
8.您也可以通過按Windows + E鍵打開文件資源管理器來查看該工具的日誌結果。
9. 在文件資源管理器中粘貼以下路徑,您將看到如下所示的日誌詳細信息。
%SYSTEMROOT%\debug\msert.log
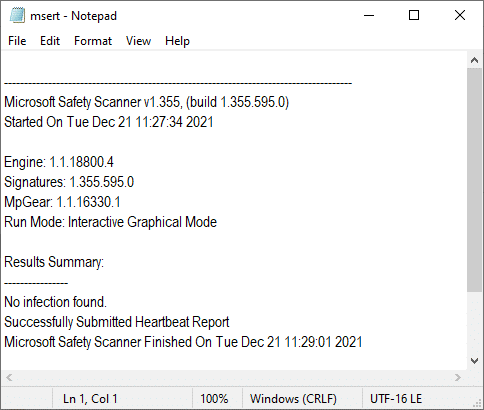
現在,檢查問題是否已解決。
方法 6:更新設備驅動程序
如果您系統中的當前驅動程序與瀏覽器文件不兼容或已過時,那麼您將面臨此問題。 因此,建議您更新設備和驅動程序以修復或避免此問題。
1. 單擊開始,鍵入設備管理器,然後按Enter 鍵。
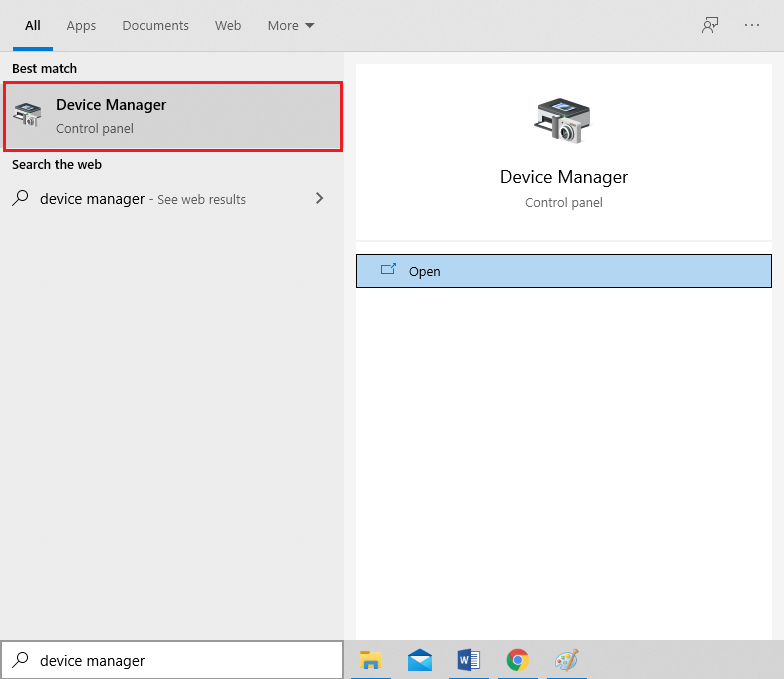
2. 雙擊顯示適配器將其展開。
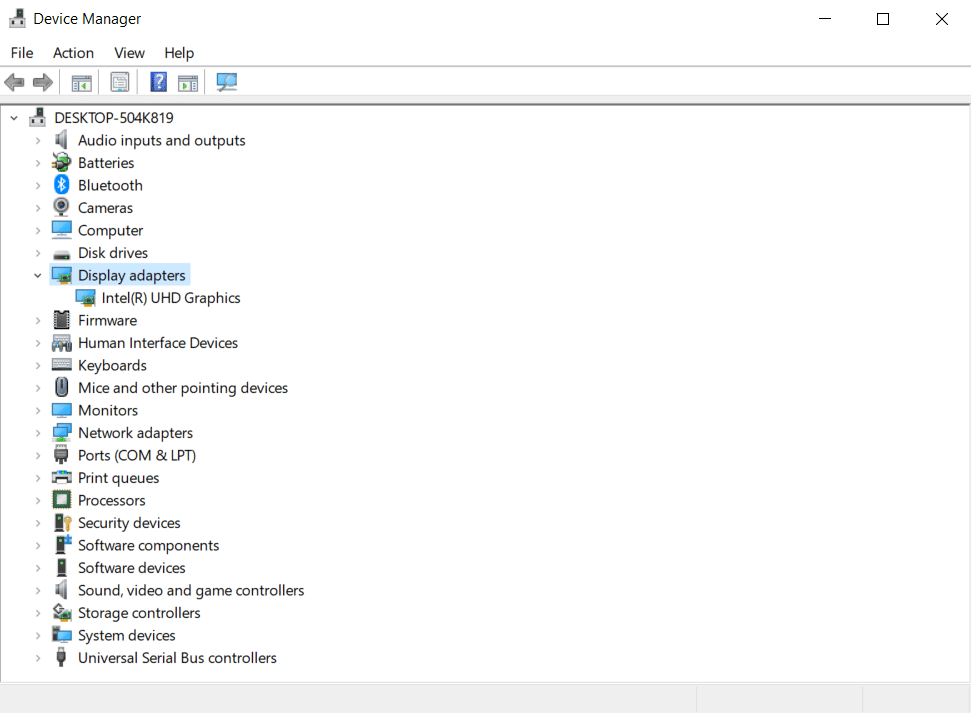
3. 右鍵單擊視頻驅動程序(例如Intel (R) UHD Graphics )並選擇更新驅動程序,如下圖所示。
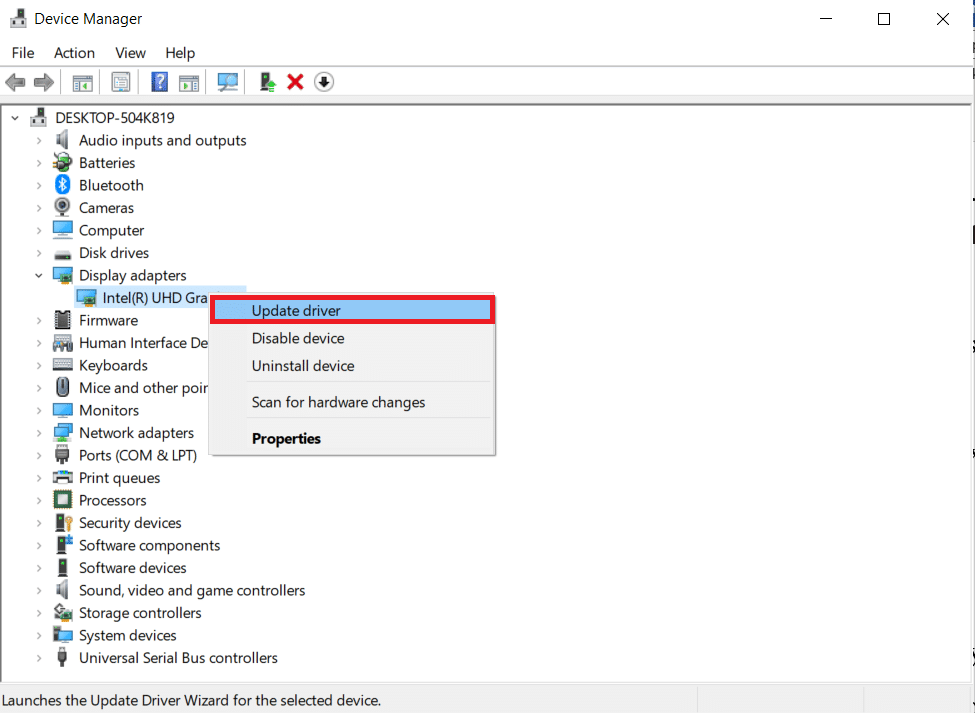
4. 接下來,單擊自動搜索驅動程序,如圖所示。
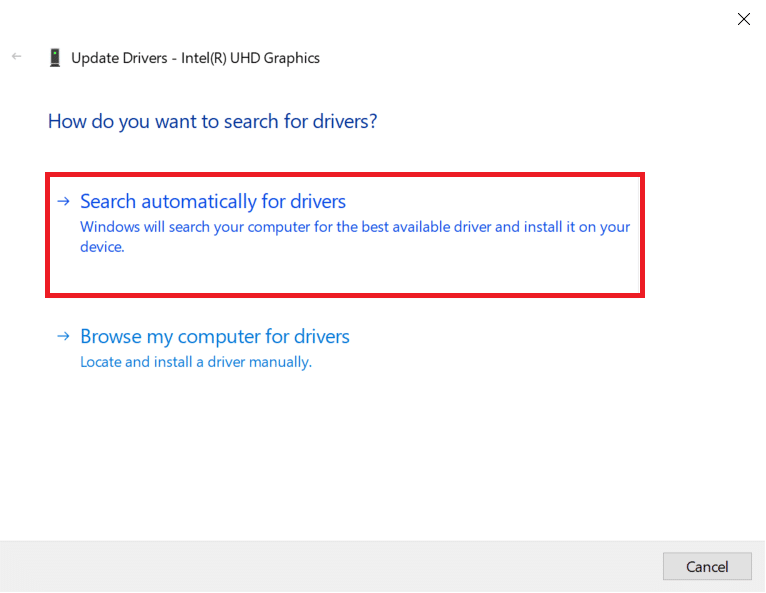
5A。 如果驅動程序已經更新,它會顯示您設備的最佳驅動程序已安裝。
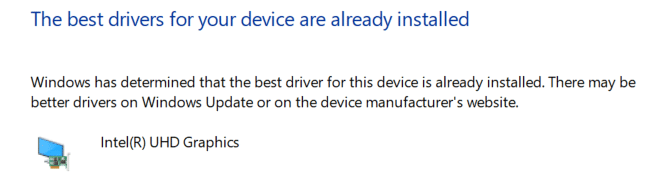
5B。 如果驅動程序已過時,它們將自動更新。 最後,重新啟動您的 PC 。
另請閱讀:修復 Windows 10 中的 DISM 錯誤 87
方法 7:重新安裝設備驅動程序
如果更新驅動程序沒有修復 Event id 1000 錯誤,您可以卸載網絡驅動程序並重新安裝它們。 然後,按照下面提到的步驟來實現它。
1. 啟動設備管理器並導航到網絡適配器。
2. 右鍵單擊您的無線網絡驅動程序(例如Qualcomm Atheros QCA9377 無線網絡適配器)並選擇卸載設備,如下圖所示。
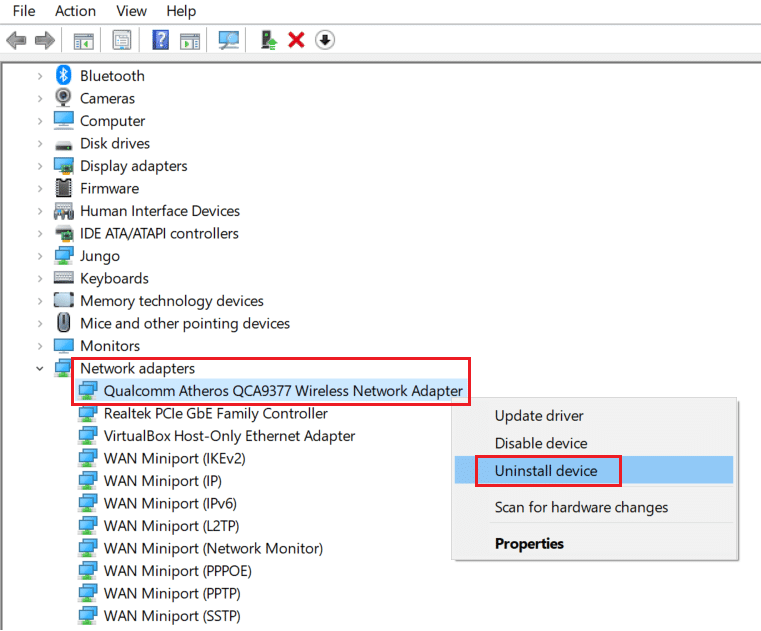
3. 選中刪除此設備的驅動程序軟件選項後,單擊卸載按鈕確認提示。
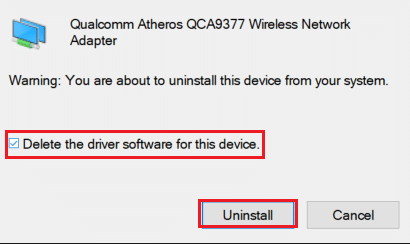
4. 訪問惠普官方網站。
5A。 在這裡,單擊讓 HP 檢測您的產品按鈕以允許它自動建議驅動程序下載。
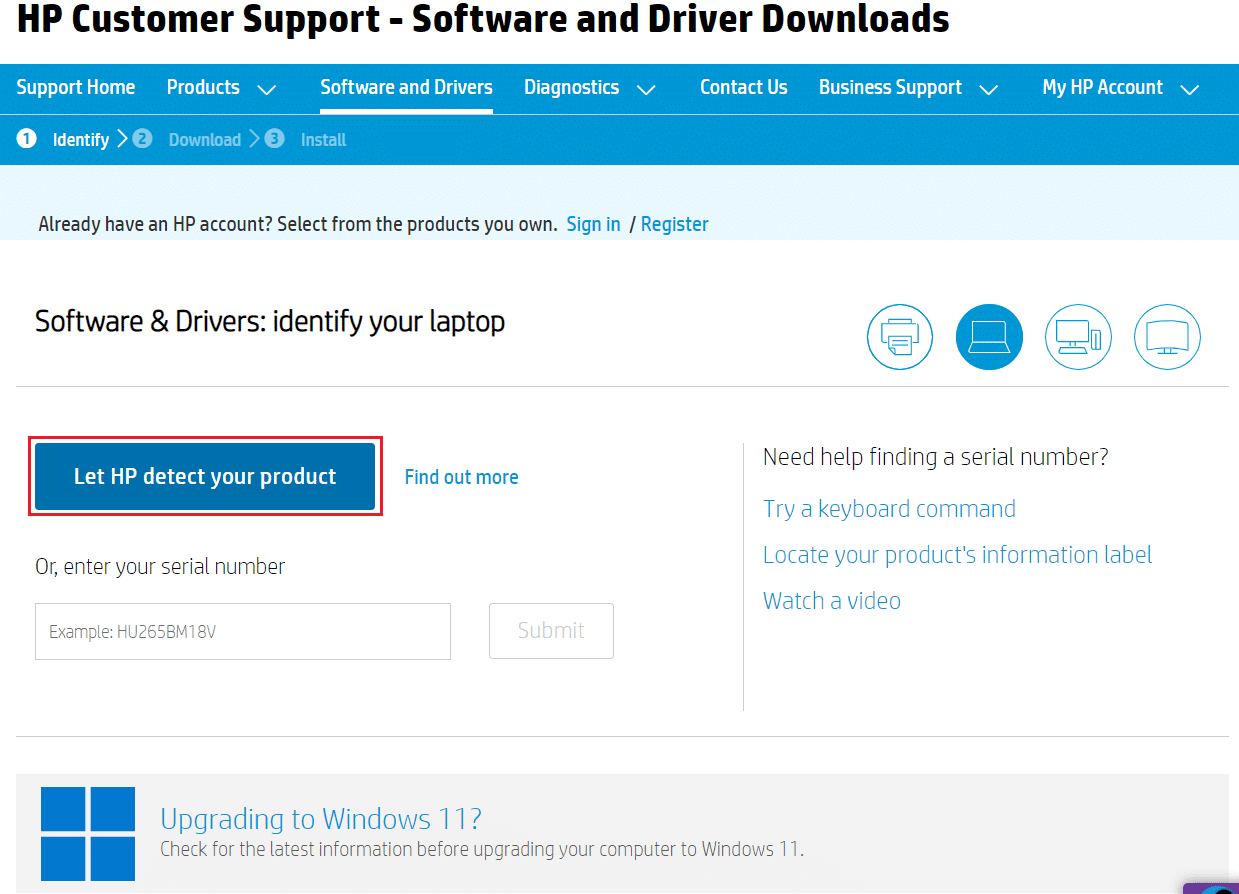
5B。 或者,輸入您的筆記本電腦序列號並單擊提交。
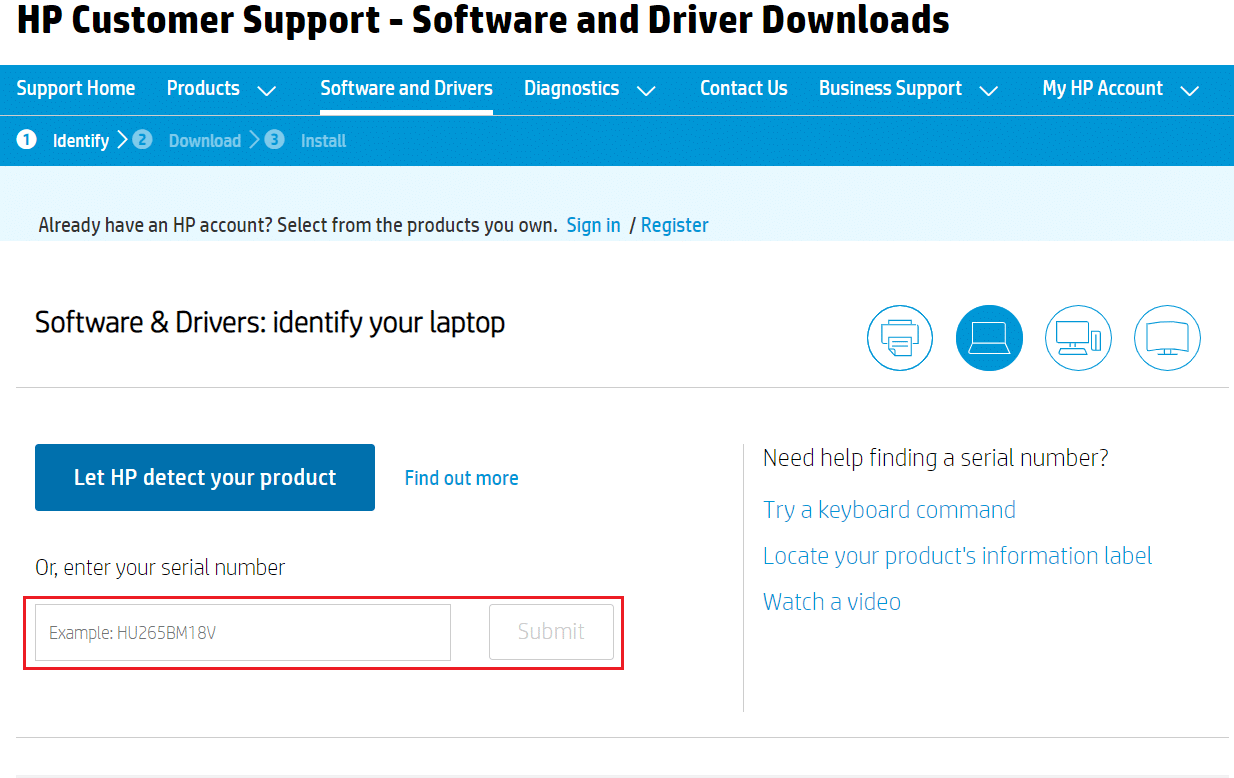
6. 現在,選擇您的操作系統並單擊驅動程序網絡。
7. 單擊與網絡驅動程序相關的下載按鈕。
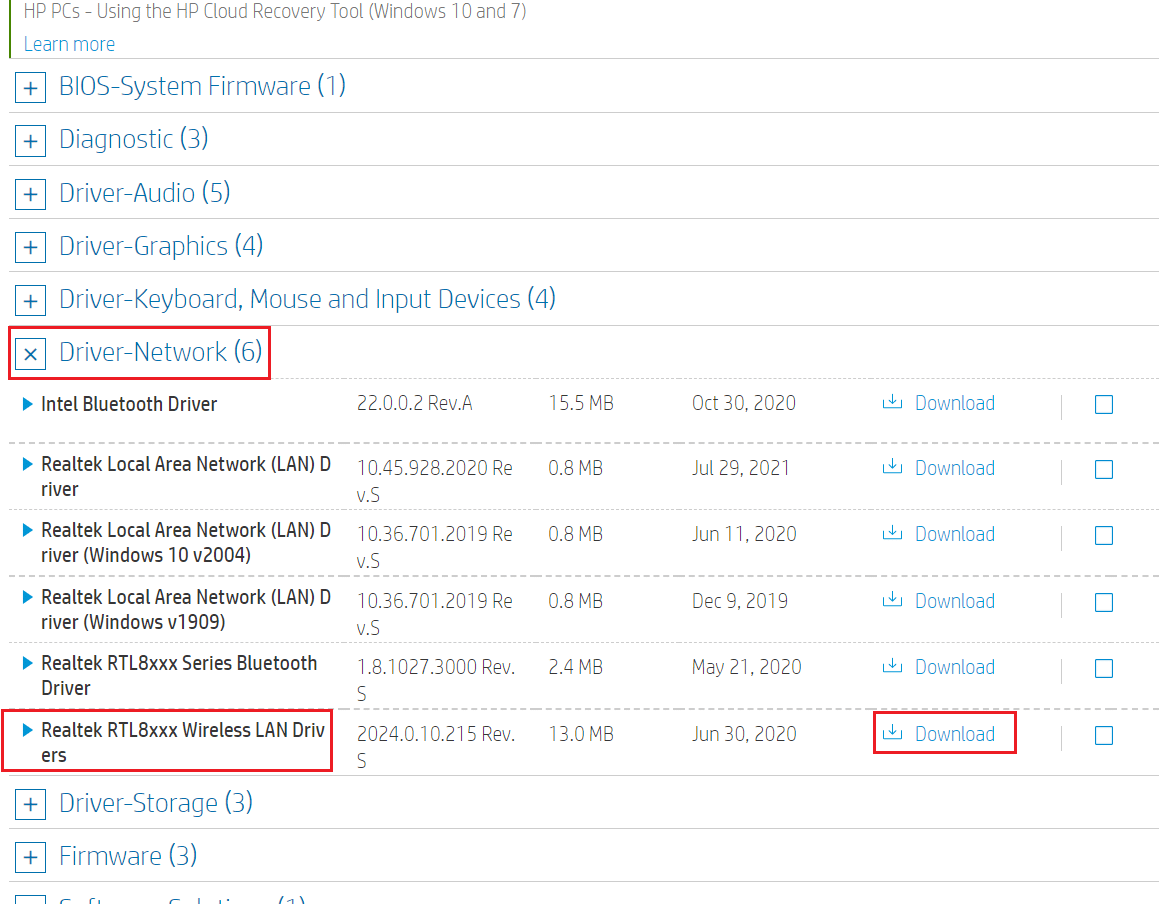
8. 現在,去下載文件夾運行.exe文件來安裝下載的驅動程序。
方法 8:重新安裝 NET Framework
NET 框架對於現代遊戲和應用程序的流暢運行是必要的。 許多程序都具有 NET 框架的自動更新功能,因此當更新待處理時,它會定期更新。 您還可以手動安裝最新版本的 NET 框架,如下所述以修復事件 1000 應用程序錯誤。
1. 按Windows鍵,鍵入控制面板並單擊打開。
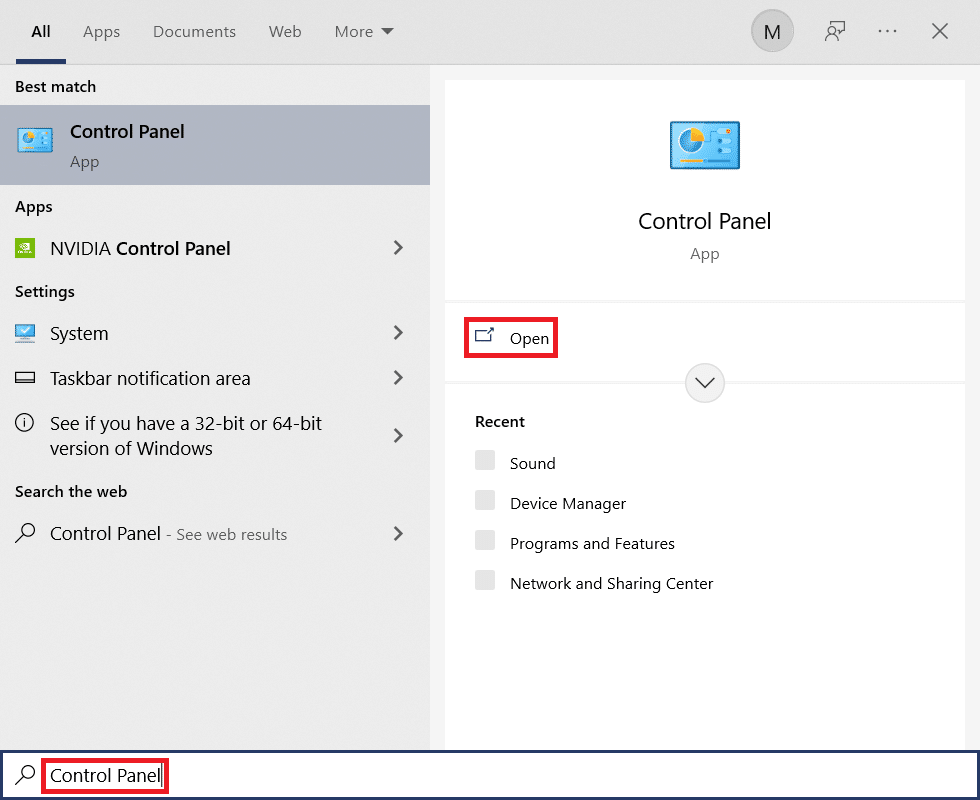
2. 將查看方式設置為類別,然後單擊卸載程序。
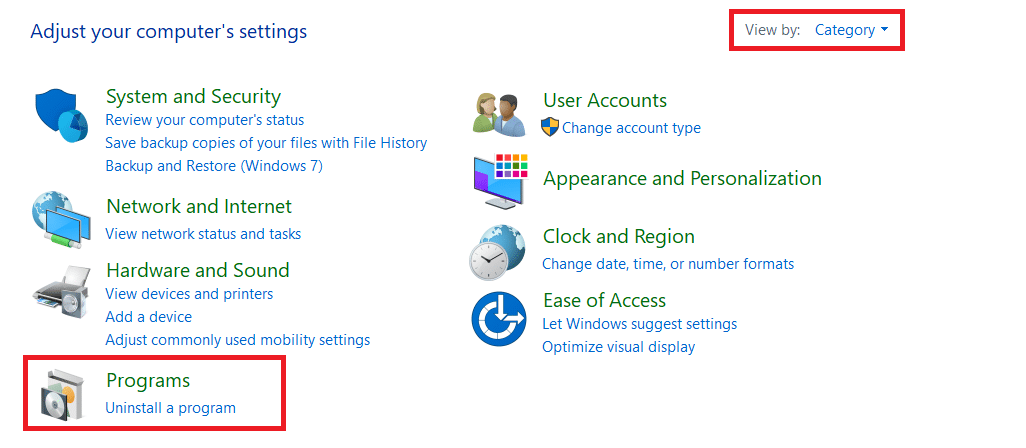
3. 單擊打開或關閉 Windows 功能。
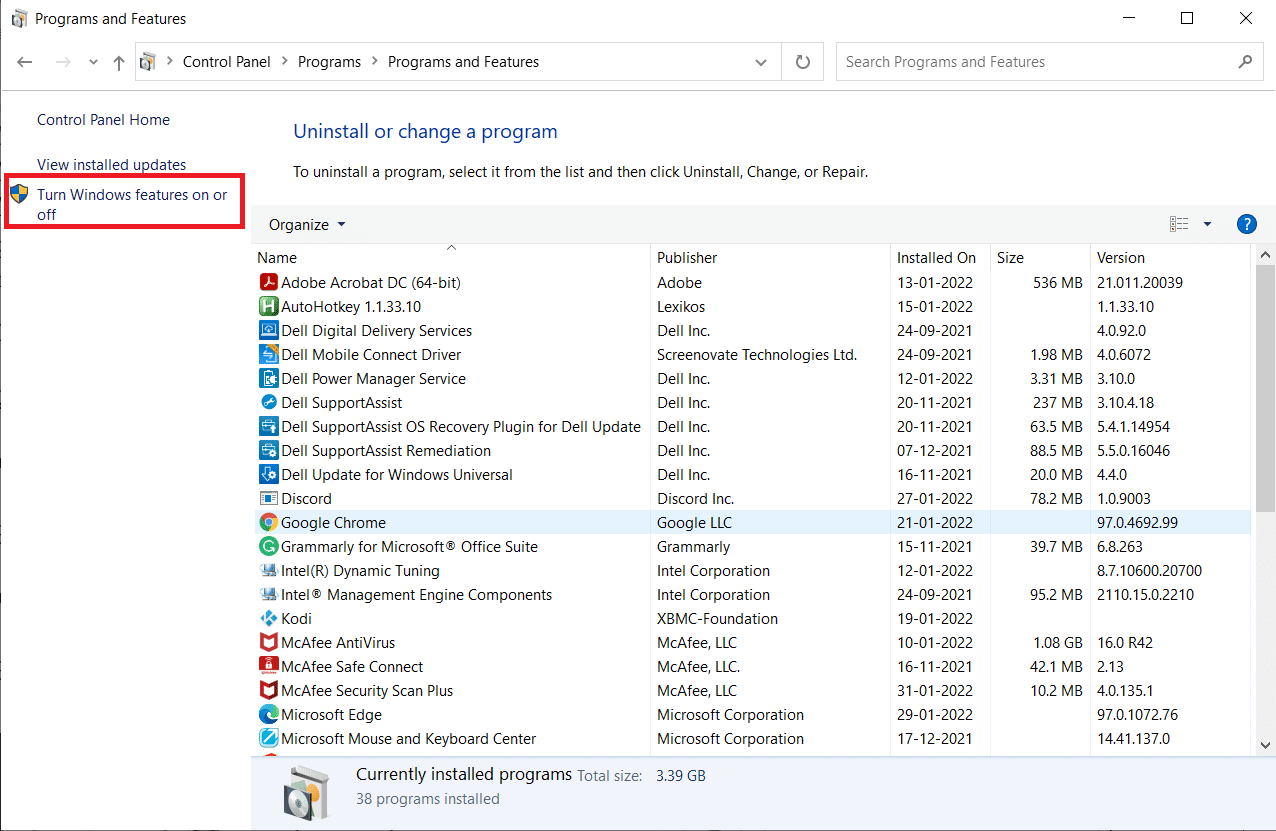
4. 取消選中所有.NET Framework 條目並單擊OK 。
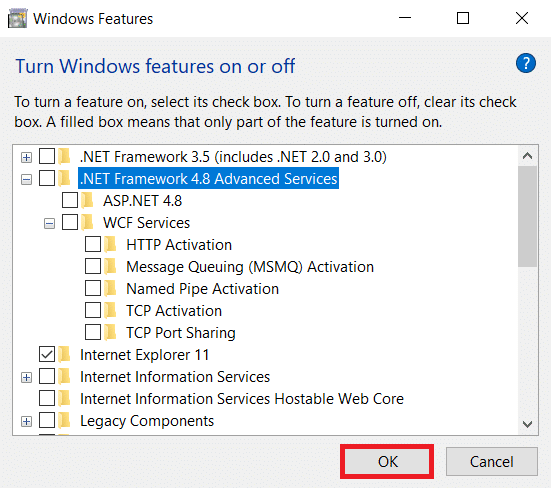
5. 完成上述所有步驟後,重新啟動 PC 。
6. 現在,檢查Microsoft .NET Framework官方網站上的任何新更新。
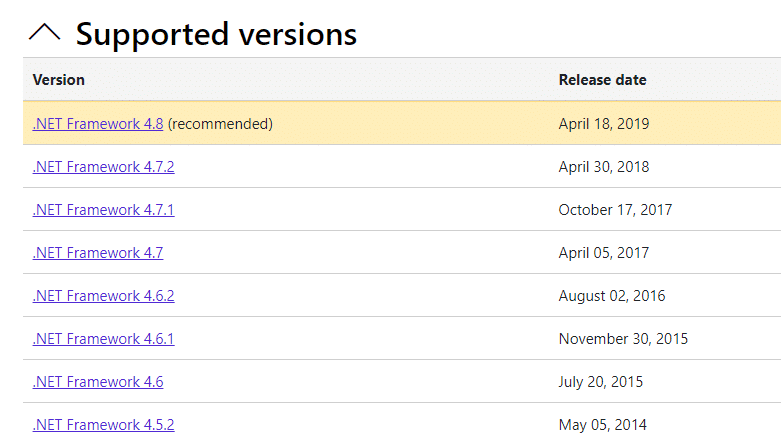
7. 如果有任何更新,請單擊相應的鏈接並選擇下載 .NET Framework 4.8 Runtime選項。
注意:不要點擊Download .NET Framework 4.8 Developer Pack 。
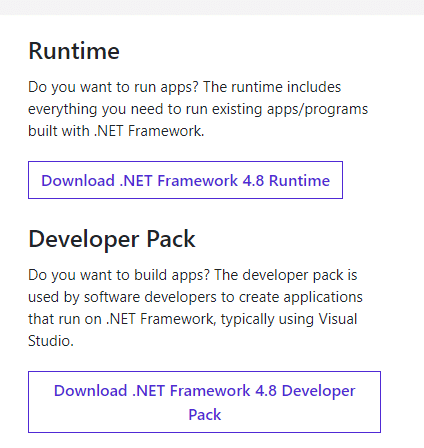
8. 從我的下載中運行文件並檢查NET 框架是否已成功安裝在您的 PC 上。
最後,檢查 Event id 1000 錯誤現在是否已解決。
另請閱讀:如何修復錯誤代碼 0x80004005
方法 9:更新 Windows
如果您沒有通過上述方法獲得任何修復,那麼您的系統中可能存在錯誤的可能性很小。 安裝最新的 Windows 更新將幫助您解決系統中的任何問題。 因此,請始終確保將您的系統更新到最新版本。 否則,系統中的文件將與系統文件不兼容,導致事件 1000 應用程序錯誤。 請按照以下步驟操作。
1. 同時按Windows + I 鍵啟動設置。
2. 單擊更新和安全磁貼,如圖所示。

3. 在Windows 更新選項卡中,單擊檢查更新按鈕。
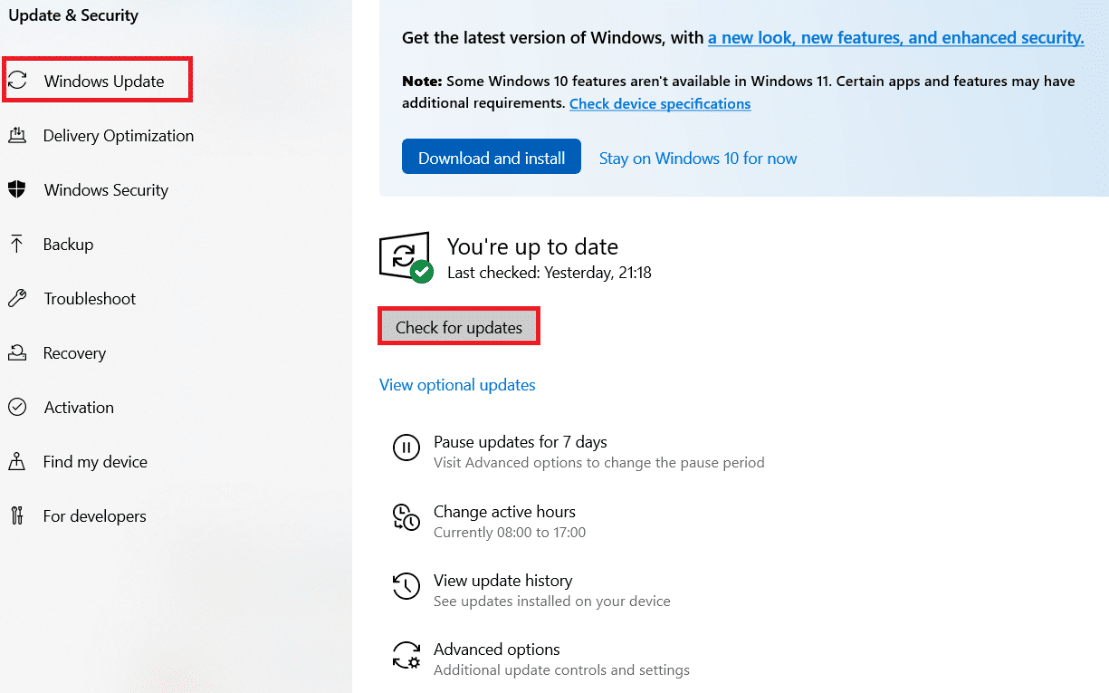
4A。 如果有新更新可用,請單擊立即安裝並按照說明進行更新。
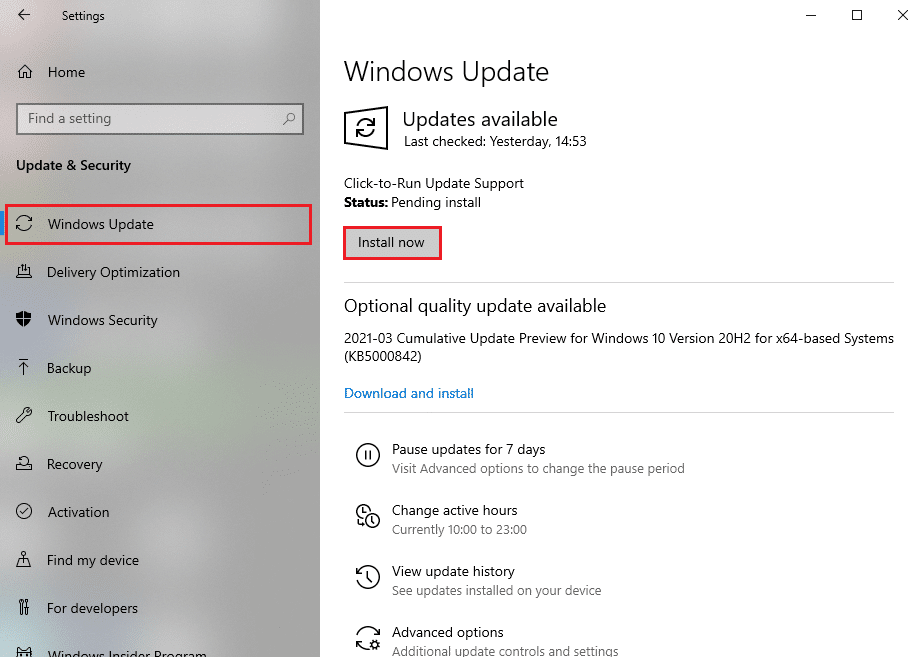
4B。 否則,如果 Windows 是最新的,那麼它將顯示您是最新的消息。
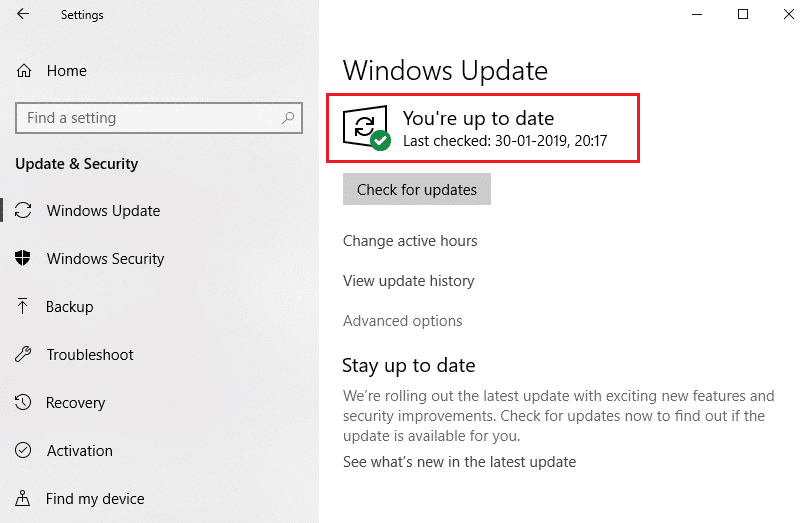
方法 10:重新安裝特定應用程序
您必須嘗試的最後一件事是重新安裝應用程序,這會給您帶來麻煩。 通過追溯位置,您可以立即確定哪個應用程序引發了此 Event id 1000 錯誤。 成功識別位置後,嘗試按照以下步驟重新安裝特定應用程序以修復事件 1000 應用程序錯誤。
1. 按Windows 鍵,鍵入應用程序和功能,然後單擊打開。
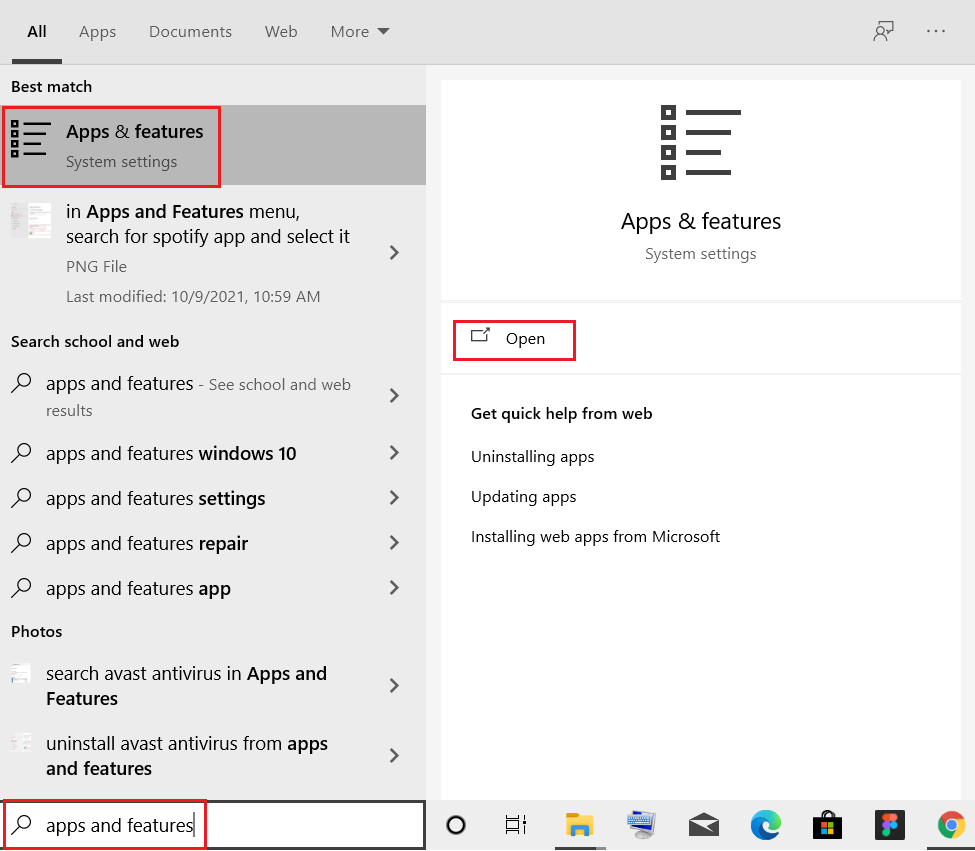
2. 在搜索此列表字段中搜索應用程序(例如Roblox )。 選擇它並單擊Uninstall ,如下圖所示。
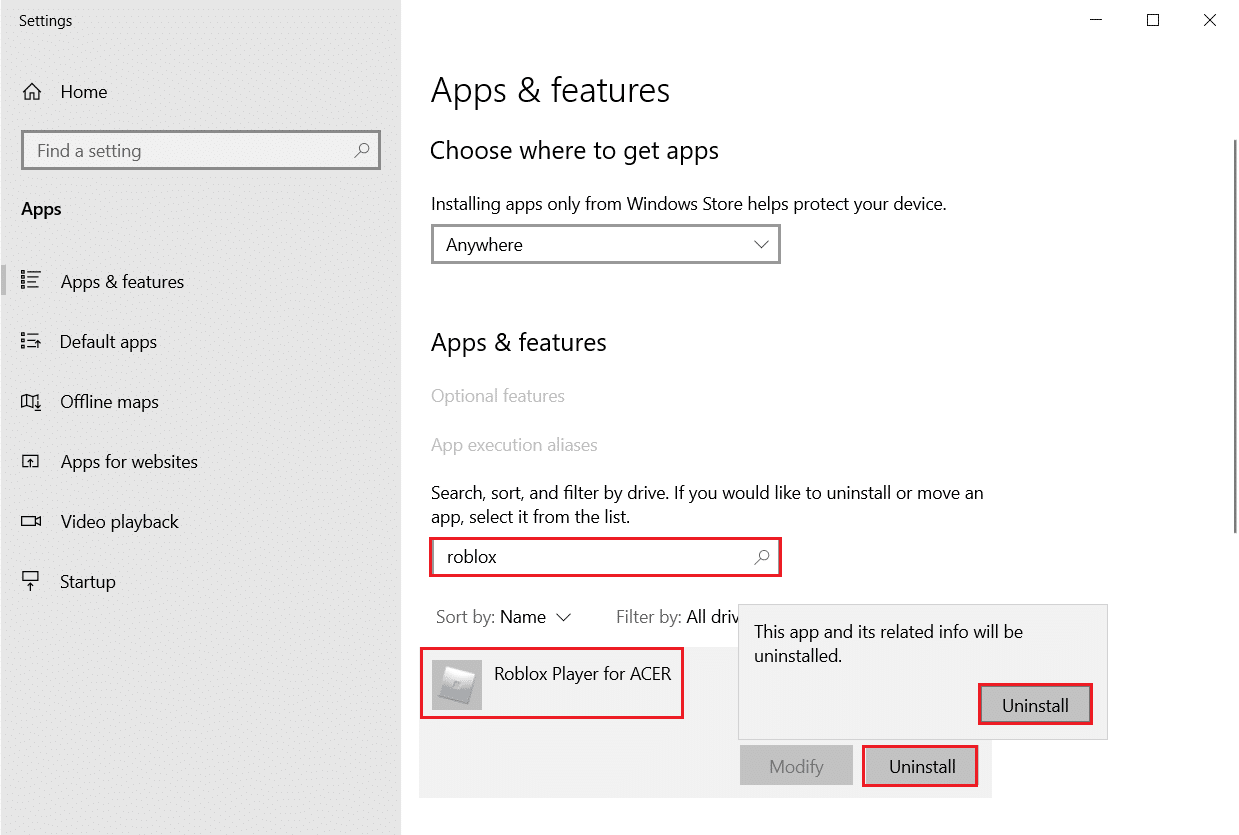
3. 再次單擊卸載以再次確認。
4.現在,從官網下載並重新安裝應用程序(例如Robox)
推薦的:
- 修復 Warframe 啟動器更新失敗錯誤
- 修復啟動時出現的 Discord JavaScript 錯誤
- 修復 Chrome 中的 STATUS ACCESS VIOLATION
- 修復錯誤 1500 另一個安裝正在進行中
我們希望本指南對您有所幫助,並且您可以修復 Windows 10 中的事件 1000 應用程序錯誤。讓我們知道哪種方法最適合您。 此外,如果您對本文有任何疑問/建議,請隨時將它們放在評論部分。
