修復 Windows 10 中的錯誤打印
已發表: 2022-08-02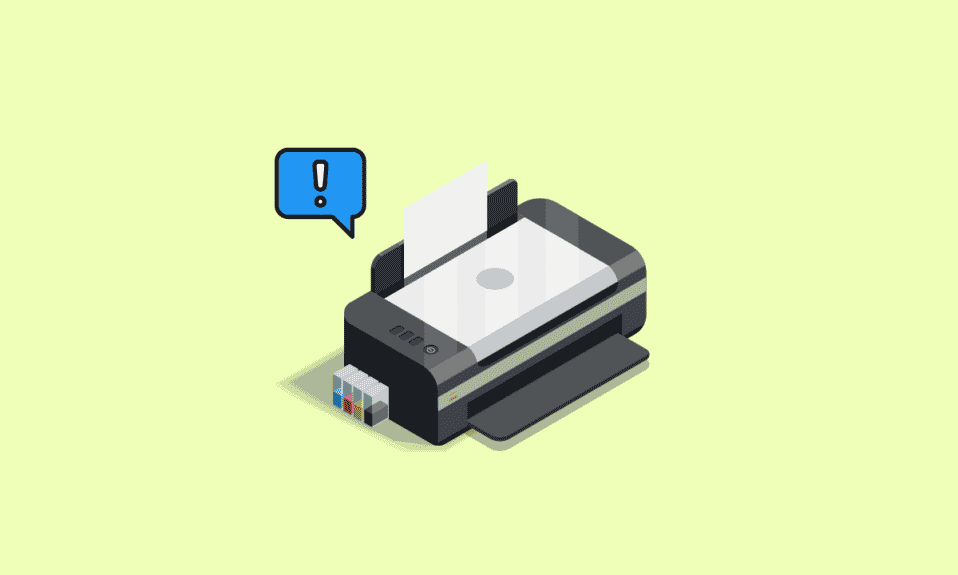
如果你在辦公環境或教育機構,那麼你一定知道打印機的重要性! 在這些地方,打印機可以幫助您根據需要獲取文檔和文件的硬拷貝。 這個打印過程並不像你想像的那麼容易。 為了順利進行打印,打印和後台打印服務必須在您的 Windows 10 PC 上運行。 打印假脫機服務會將紙張添加到打印隊列中。 並且,連接的打印機將通過在紙上打印內容來承擔任務並完成該過程。 該數據通過 USB 電纜、以太網或 Wi-Fi 連接傳輸以進行打印。 當您的打印機不打印紙張時,您最終會收到打印 Windows 10 消息的錯誤消息。 如果您正在為如何在 Windows 10 PC 上處理此打印錯誤消息而苦苦掙扎,本指南將對此有所了解。 所以,繼續閱讀!
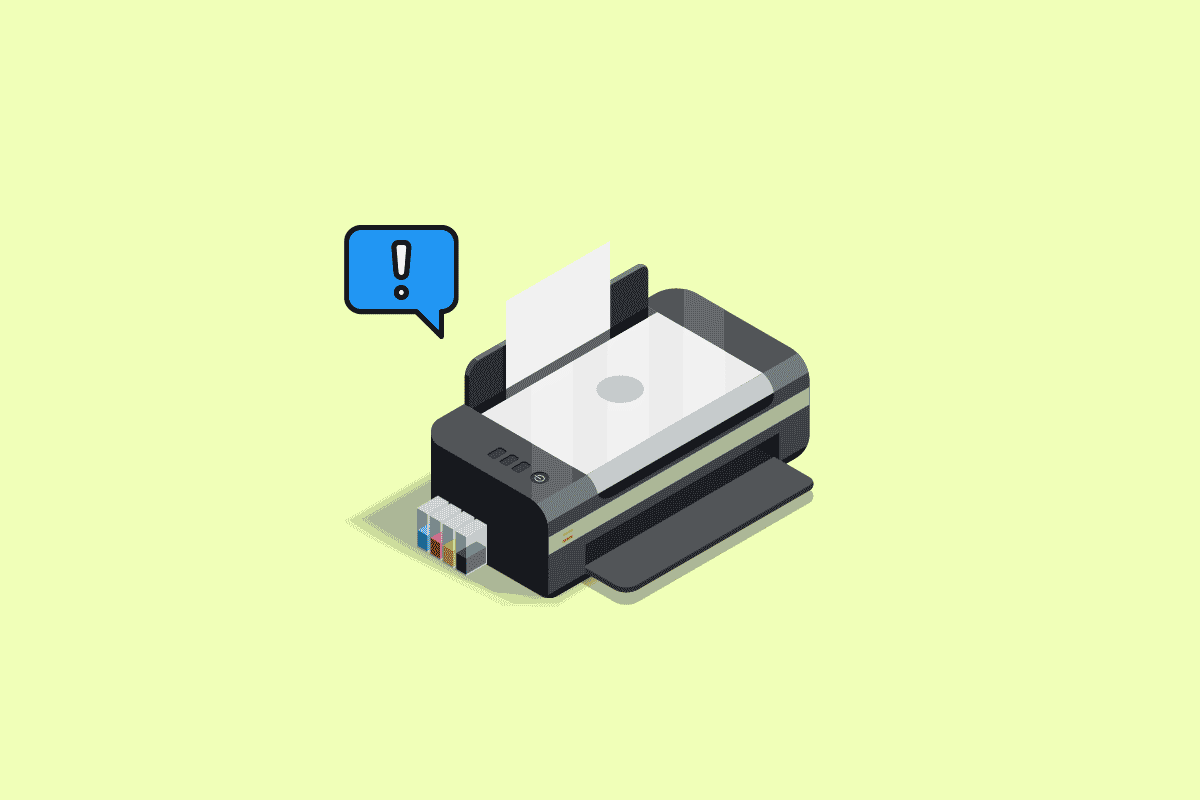
內容
- 如何修復 Windows 10 中的錯誤打印
- 什麼原因導致打印錯誤消息?
- 是什麼導致打印機狀態錯誤在 Windows 10 上打印?
- 方法 1:解決硬件問題
- 方法 2:排除打印機連接故障
- 方法 3:運行打印機疑難解答
- 方法 4:驗證打印機端口設置
- 方法 5:禁用打印後台處理程序服務
- 方法 6:更改打印後台處理程序服務恢復選項
- 方法 7:更新打印機驅動程序
- 方法 8:回滾打印機驅動程序更新
- 方法 9:重新安裝打印機驅動程序
- 方法 10:在兼容模式下重新安裝打印機驅動程序
- 方法 11:更新 Windows
- 方法 12:重新連接打印機
如何修復 Windows 10 中的錯誤打印
錯誤打印消息通常是由連接鬆動或打印機驅動程序過時引起的。 當此對話框出現在您的屏幕上時,它可能伴隨著一個錯誤代碼供參考或沒有代碼。 確保不要將此問題與缺少或損壞的墨盒錯誤混淆。 這些是您可以在 Windows 10 計算機上使用的不同步驟來解決打印錯誤消息錯誤。
什麼原因導致打印錯誤消息?
我們列出了可能導致您的 PC 中出現上述錯誤消息的可能原因。
- Windows 10 網絡打印機錯誤
- Windows 無法連接到打印機
- 狀態錯誤打印
- 打印機處於錯誤狀態
- 打印無線打印機時出錯
- Windows 10 中的打印機錯誤 0x00000709
- 打印 HP/Brother/Canon/Epson 時出錯
- 打印 Windows 10/11/7 時出錯
- Windows 10 更新的打印問題
- 打印 PDF Windows 10 時出錯
- 錯誤打印重新啟動 Windows 10
是什麼導致打印機狀態錯誤在 Windows 10 上打印?
以下是導致 Windows 10 PC 上出現錯誤打印消息的一些必不可少的原因。 仔細閱讀它們,找出哪一個讓你感到困擾。
- 打印機未開啟
- 打印機未連接到您的計算機
- 未正確設置 Wi-Fi 或 USB 連接
- 鬆動的連接或過時的 USB 驅動程序也會導致問題
- 很少有基本服務未在您的 PC 上運行
這裡有一些驚人的技巧,可以幫助您修復錯誤打印消息。 但是,在按照下面提到的方法之前,請重新啟動您的 Windows 10 PC 以解決與設備相關的任何臨時故障。 如果您在重新啟動計算機後沒有解決任何問題,請按照以下方法進行操作。
方法 1:解決硬件問題
紙張和墨水是印刷過程中的兩個重要組成部分。 您必須將紙張放在托盤上,這將被拉出設備。 打印完紙張後,它將再次從設備中拉出。 如果這些因素中的任何一個不滿足,那麼您將面臨所討論的問題。
- 如果紙盒損壞,設備將無法拉紙,並導致打印 Windows 10 錯誤消息。 檢查紙盤是否為空和破損。 如果損壞,請更換紙盤。
- 如果您發現紙盤被撞出位置,您可以通過將紙盤放置在適當的位置輕鬆解決此問題。 另一方面,如果托盤壞了,請尋求專業幫助進行修理。

方法 2:排除打印機連接故障
當您遇到打印機狀態錯誤打印錯誤時,設備想告訴用戶打印機與系統之間通過 USB 電纜或網絡連接建立的通信有問題。 要解決打印機狀態錯誤 Windows 10 問題,請確保是否滿足以下步驟。
1. 要重新啟動打印機,請關閉打印機電源,然後重新打開。
2. 現在再次檢查您的打印機的連接。
3. 如果您使用 USB 電纜連接打印機,請確保您的電纜工作正常並且端口連接牢固。 您也可以切換 USB 端口,看看是否可以解決問題。
4. 如果您通過有線網絡連接了打印機,請檢查您的電纜連接是否正確。 此外,您可以檢查打印機的信號是否閃爍。
5. 如果您的系統與打印機是通過無線網絡連接的,請確保您的打印機已連接到您的計算機網絡,無線圖標將亮起,表明您已連接。
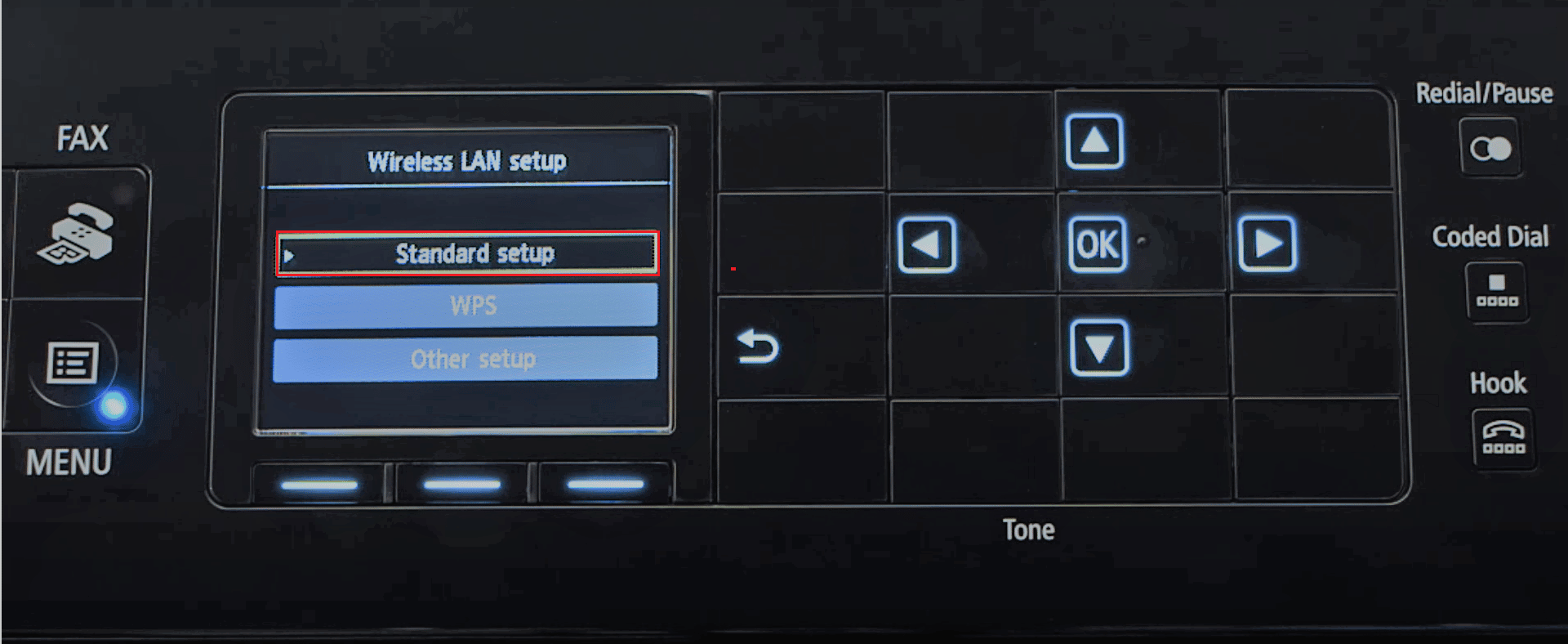
另請閱讀: Windows 無法連接到打印機 [已解決]
方法 3:運行打印機疑難解答
解決設備或功能的任何問題的最簡單、最快捷的方法是運行與其關聯的疑難解答程序。 Windows 10 包含用於解決各種問題的疑難解答工具,打印機問題也是其中之一。 打印機疑難解答會自動執行多項操作,例如重新啟動後台打印程序服務、清除損壞的後台處理程序文件、檢查現有打印機驅動程序是否已過時或損壞等。請參閱我們文章中提到的步驟來運行打印機疑難解答。
注意:在啟動並運行菜單下選擇打印機,然後按照屏幕上的說明運行打印機故障排除程序。
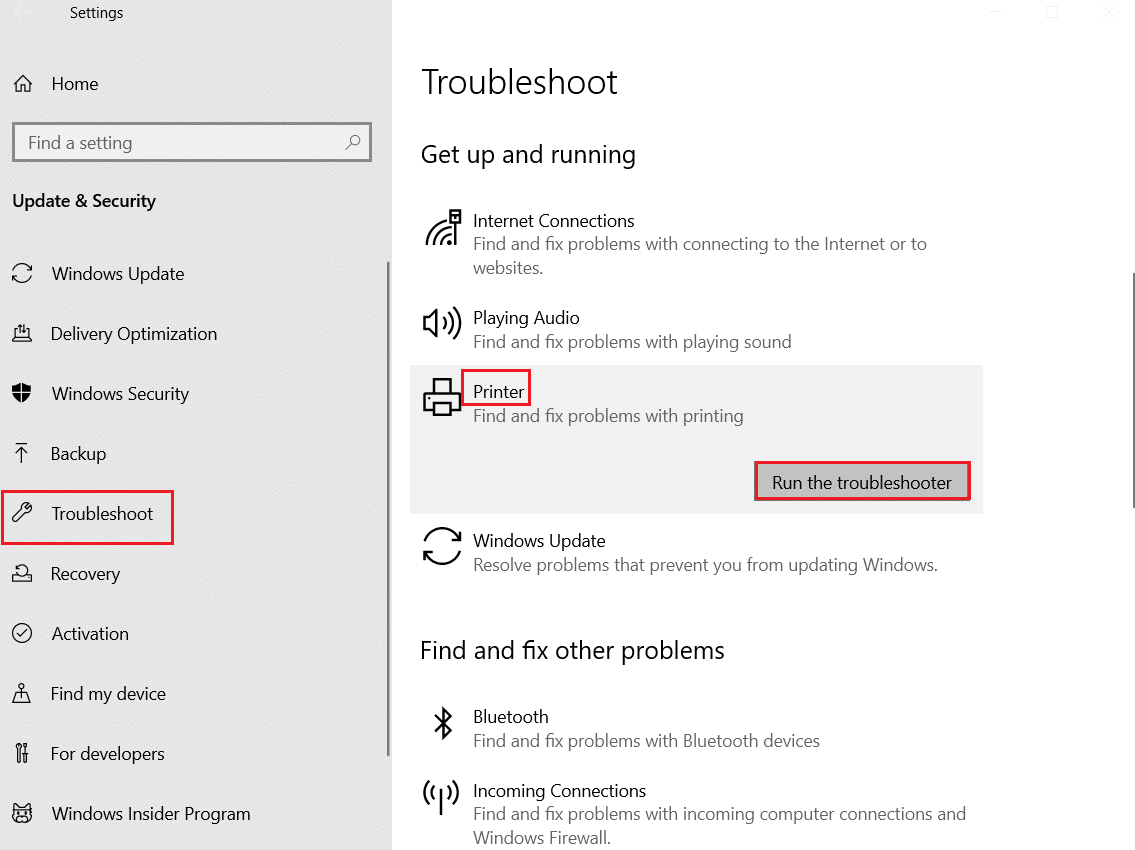
檢查您是否已修復打印 Windows 10 問題的錯誤。
方法 4:驗證打印機端口設置
很少有用戶建議可以通過調整一些打印機端口設置來解決打印機狀態錯誤 Windows 10,如下所示。
1. 點擊Windows 鍵並輸入控制面板。 然後,單擊打開。
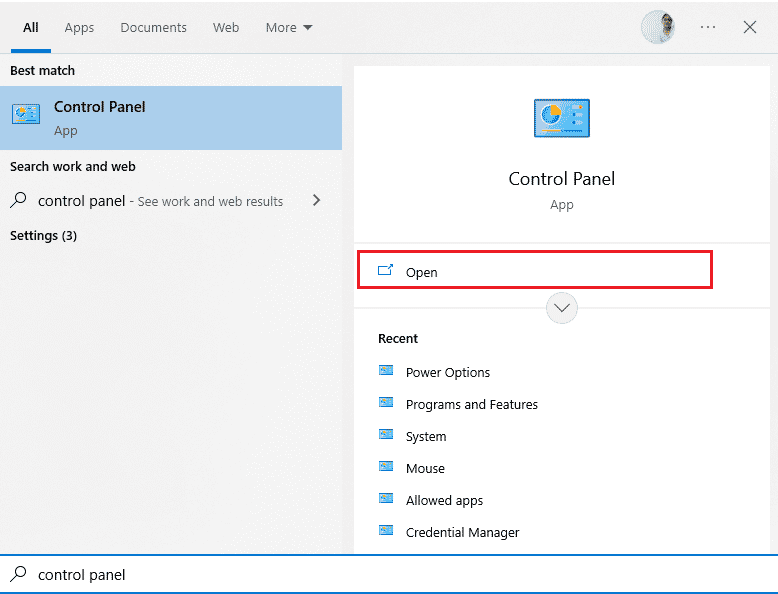
2. 設置查看方式 > 類別,然後單擊查看設備和打印機選項。
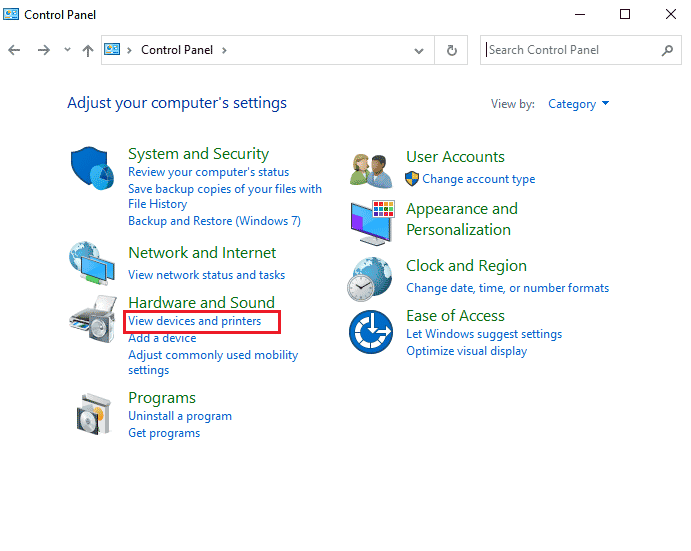
3. 現在,右鍵單擊您的打印機並選擇屬性。
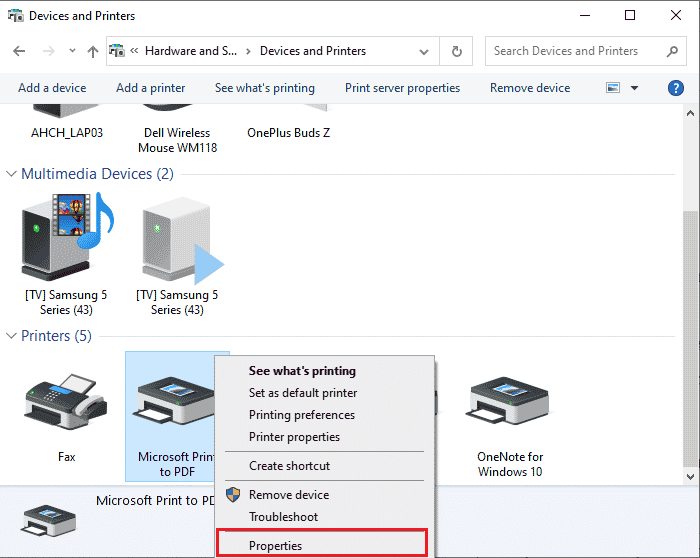
4. 切換到端口選項卡並找到您的設備所連接的端口。
5. 然後,單擊承載打印機 USB 引腳的複選框。
6. 單擊應用和確定保存更改。
注意:也很有可能您的打印機工作正常,但您將打印請求發送到了錯誤的打印機。 如果您的計算機上安裝了多台打印機,則可能會出現這種情況。 將您嘗試使用的打印機設置為默認打印機以解決問題。 因此,右鍵單擊您的打印機並選擇設置為默認打印機。
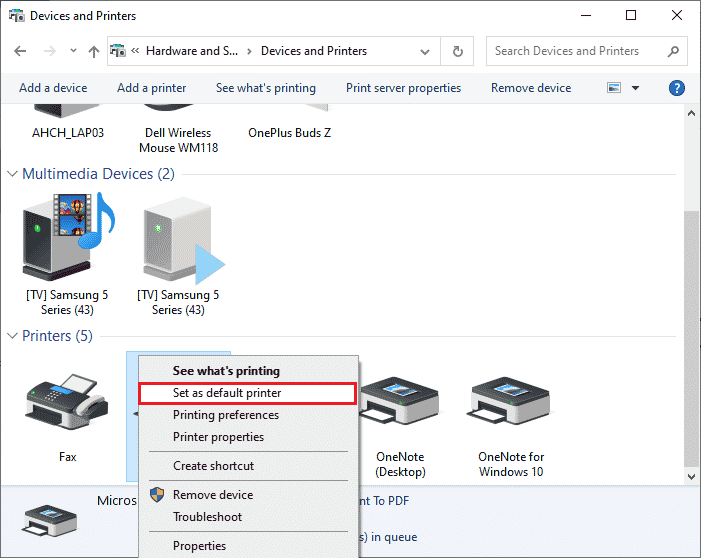
另請閱讀:修復打印機驅動程序在 Windows 10 上不可用
方法 5:禁用打印後台處理程序服務
打印後台處理程序是在您的計算機和打印機之間進行協調的中介文件/工具。 後台處理程序管理您發送到打印機的所有打印作業,並允許您刪除仍在處理的打印作業。 如果後台打印程序服務已損壞或後台處理程序的臨時文件已損壞,則可能會遇到問題。 重新啟動服務並刪除這些臨時文件應該有助於修復計算機上的錯誤打印 Windows 10 問題。
1. 在我們刪除後台打印文件之前,我們需要停止在後台持續運行的後台打印服務。 為此,請按Windows 鍵並鍵入Services 。 然後,單擊打開。
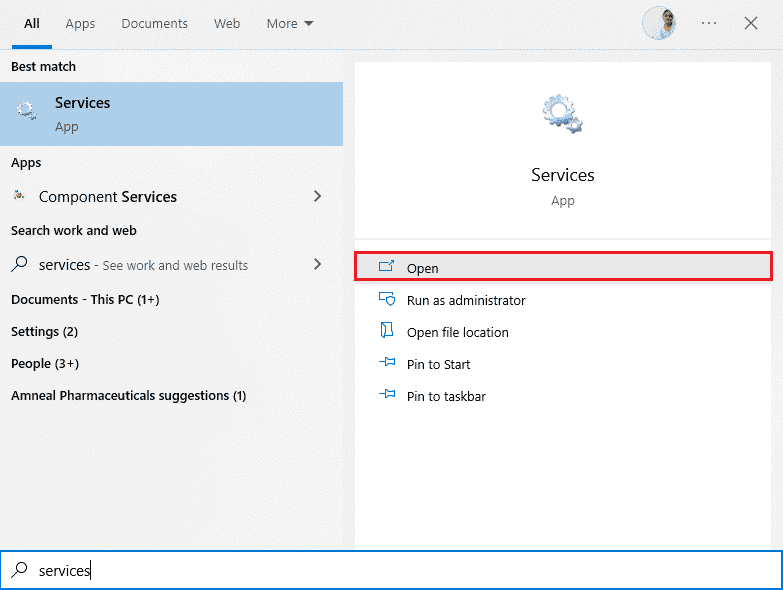
2. 掃描本地服務列表以找到打印後台處理程序服務。 找到後,右鍵單擊Print Spooler服務並從上下文菜單中選擇屬性(或雙擊服務以訪問其屬性)
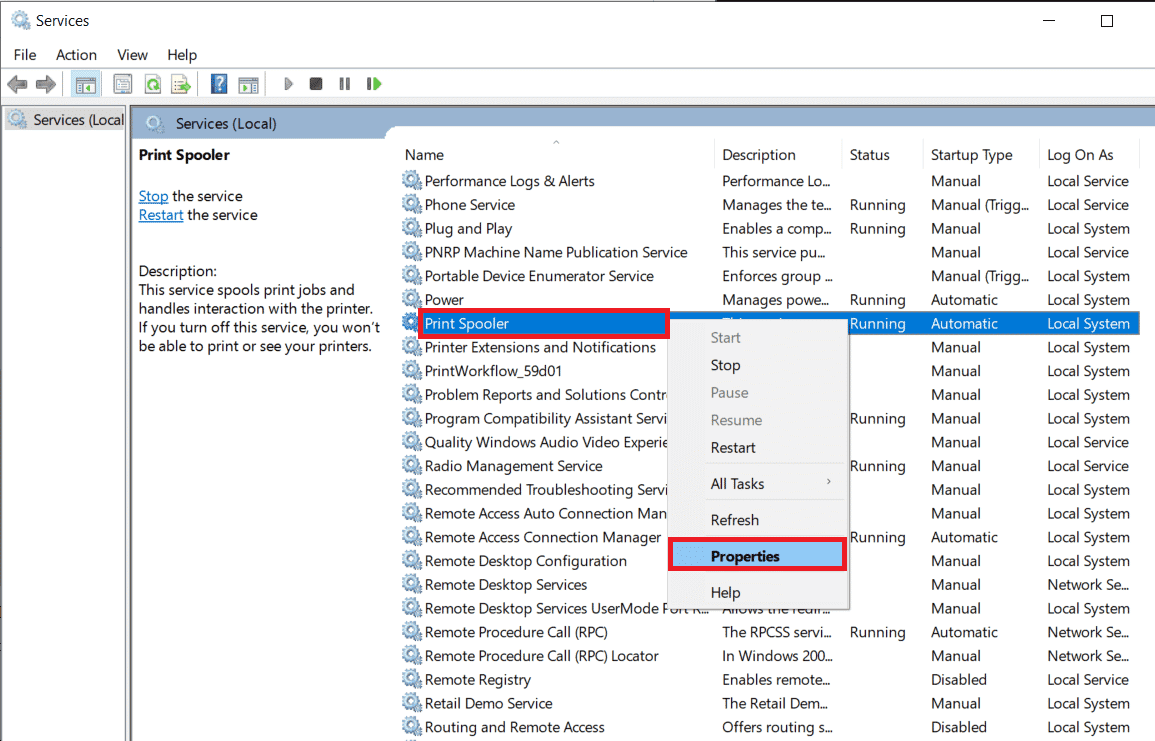
3. 單擊停止按鈕停止服務。
注意:最小化服務窗口而不是關閉,因為我們需要在刪除臨時文件後重新啟動服務。
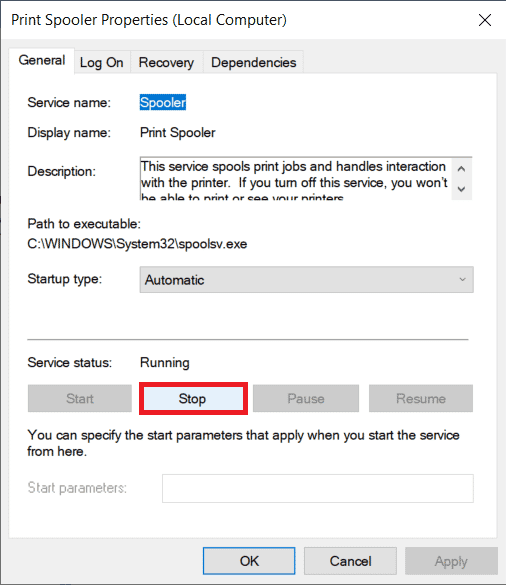
4. 現在,通過同時按下 Windows + E 鍵打開 Windows文件資源管理器並導航到以下路徑。
C:\WINDOWS\system32\spool\printers
注意:您也可以啟動運行命令框,鍵入%WINDIR%\system32\spool\printers命令並按Enter 鍵直接到達所需的目的地。
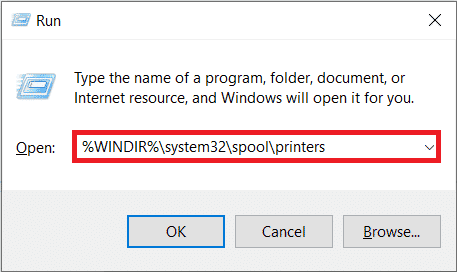
5. 同時按Ctrl + A 鍵選擇打印機文件夾中的所有文件,然後按鍵盤上的刪除鍵將其刪除。
6.最大化/切換回服務應用程序窗口並單擊開始按鈕 重新啟動後台打印程序服務。
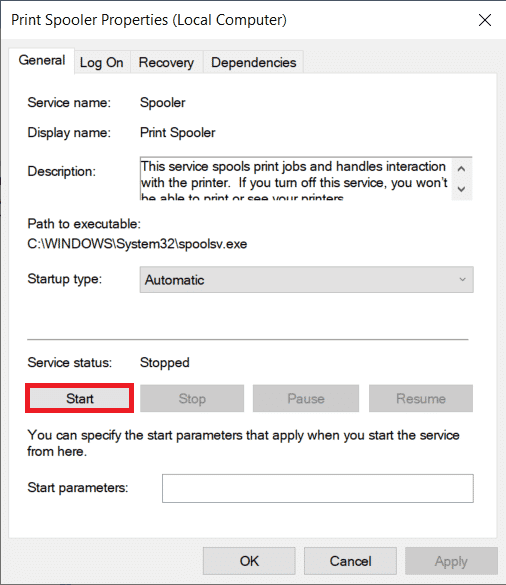
您現在應該能夠修復打印機狀態錯誤打印消息,並且能夠毫無問題地打印您的文檔。
方法 6:更改打印後台處理程序服務恢復選項
打印後台處理程序服務的任何不正確的恢復設置配置也可能導致使用您的設備打印打印機狀態錯誤。 因此,您需要確保恢復設置正確,否則打印機後台處理程序將不會自動啟動。
1. 像之前的方法一樣打開服務窗口。
2. 找到打印後台處理程序,然後右鍵單擊它並選擇屬性。
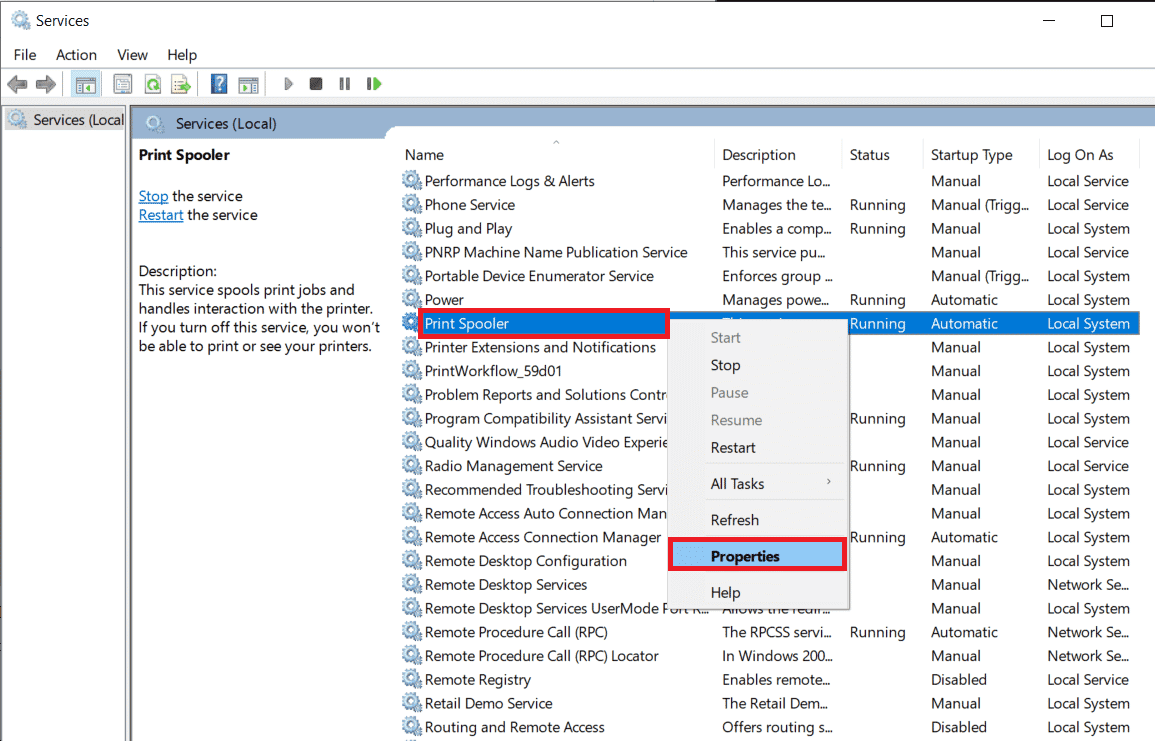

3. 切換到Recovery 選項卡,確保三個失敗選項卡都設置為Restart the Service。
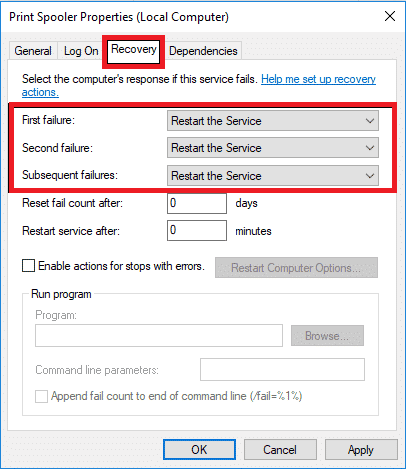
4. 單擊應用,然後單擊確定以保存設置。 現在看看您是否能夠修復 Windows 10 的打印機狀態錯誤。
另請閱讀:如何在 Windows 10 中讓您的打印機重新聯機
方法 7:更新打印機驅動程序
每個計算機外圍設備都有一組與之關聯的軟件文件,以有效地與您的計算機和操作系統通信。 這些文件稱為設備驅動程序。 這些驅動程序對於每個設備和製造商都是唯一的。 此外,安裝正確的驅動程序集以使用外部設備而不會遇到任何問題也很重要。 驅動程序也不斷更新以保持與新的 Windows 版本兼容。 如果您的驅動程序未更新到最新版本,請按照我們的指南如何在 Windows 10 上更新設備驅動程序進行更新。
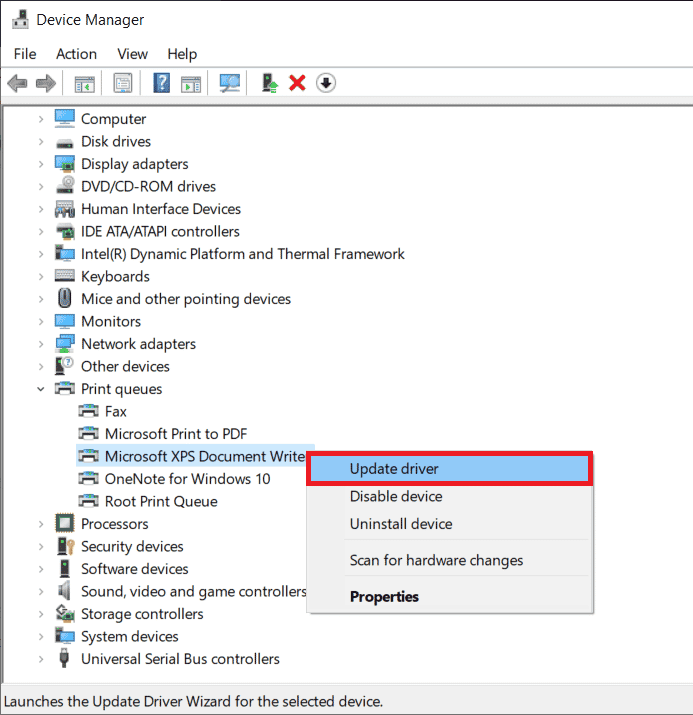
方法 8:回滾打印機驅動程序更新
有時,當前版本的打印機驅動程序可能會導致任何衝突,在這種情況下,您必須恢復已安裝驅動程序的先前版本。 此過程稱為驅動程序回滾,您可以按照我們的指南如何在 Windows 10 上回滾驅動程序,輕鬆將計算機驅動程序回滾到之前的狀態。
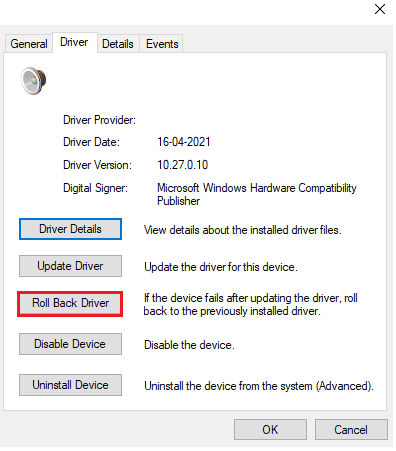
等到以前版本的驅動程序安裝在您的 Windows 10 PC 上。 完成後,檢查您是否已修復打印 Windows 10 問題的錯誤。
另請閱讀:沒有打印機時如何打印
方法 9:重新安裝打印機驅動程序
必須重新安裝不兼容的驅動程序才能解決錯誤打印消息問題。 建議您僅在無法通過更新獲得任何修復時重新安裝設備驅動程序。 重新安裝驅動程序的步驟非常簡單,您可以使用第三方應用程序或按照我們的指南如何在 Windows 10 上卸載和重新安裝驅動程序中的說明手動執行這些步驟
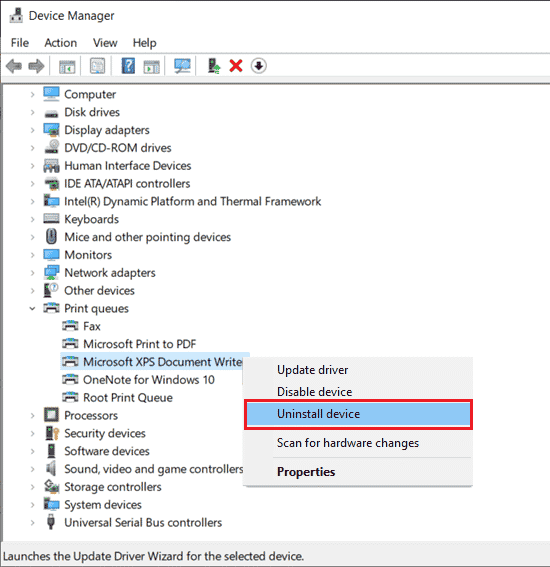
重新安裝打印機驅動程序後,檢查您是否可以聽到來自 Logitech 揚聲器的聲音。
方法 10:在兼容模式下重新安裝打印機驅動程序
很少有用戶建議在兼容模式下重新安裝打印機驅動程序可以幫助他們解決打印機狀態錯誤打印問題。 這裡有一些關於相同的說明。
1. 單擊Windows 鍵並鍵入設備管理器。 然後,單擊打開。
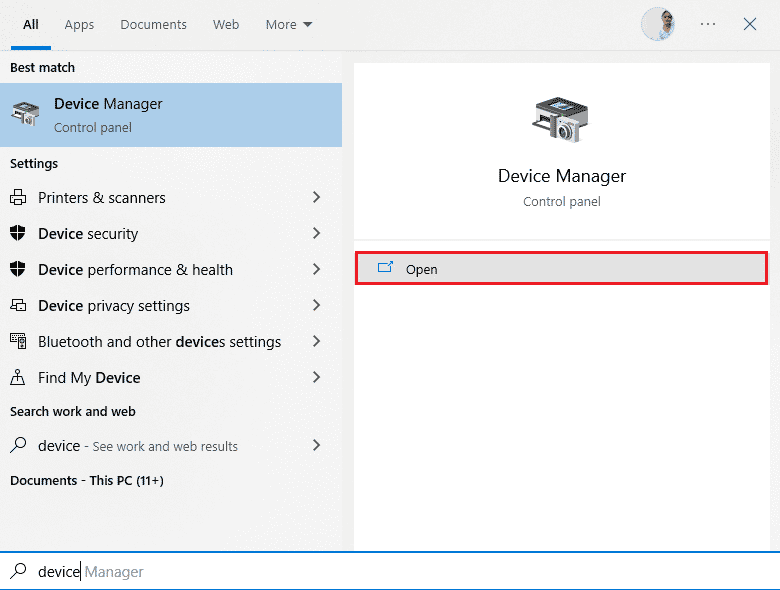
2. 展開打印隊列,然後右鍵單擊您的打印機設備並選擇卸載。
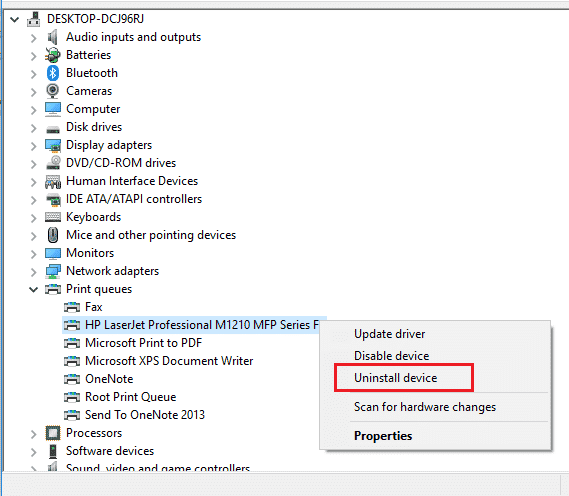
3. 如果系統提示您確認,請再次單擊“卸載”按鈕。
4. 現在轉到您的打印機驅動程序下載網頁(例如 HP)並為您的打印機下載最新的驅動程序。
5. 右鍵單擊設置文件並選擇屬性。
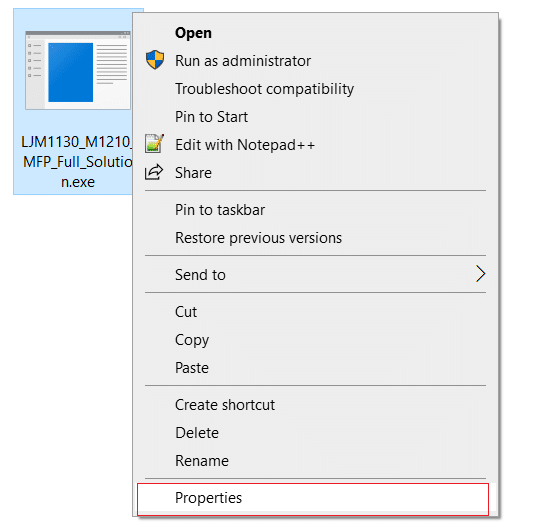
注意:如果驅動程序位於 zip 文件中,請確保解壓縮所有文件,然後右鍵單擊 .exe 文件。
6.切換到兼容性選項卡,然後單擊以兼容模式運行此程序。
7. 從下拉列表中選擇 Windows 7 或 8,然後單擊以管理員身份運行此程序。
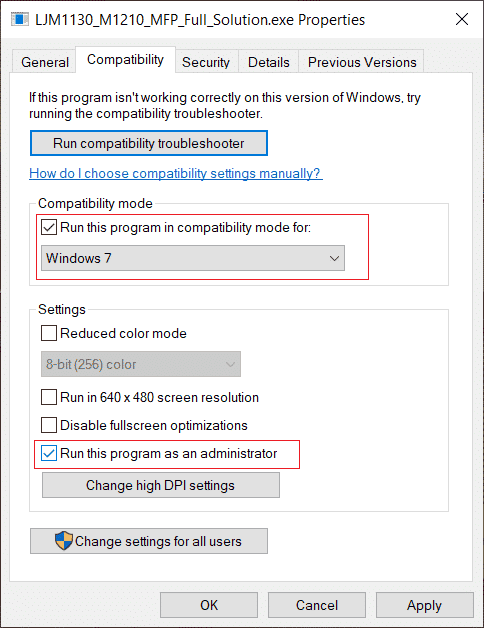
8. 最後,雙擊安裝文件並等待驅動程序安裝到您的設備上。
9.完成後,重新啟動PC ,看看是否可以修復打印機狀態錯誤Windows 10問題。
方法 11:更新 Windows
此外,如果您的 PC 中存在任何錯誤,則只能在 Windows 更新後修復。 Microsoft 發布定期更新以修復所有這些錯誤,從而修復錯誤打印 Windows 10 問題。 因此,請確保您是否已更新您的 Windows 操作系統以及是否有任何更新正在等待執行,請使用我們的指南如何下載和安裝 Windows 10 最新更新
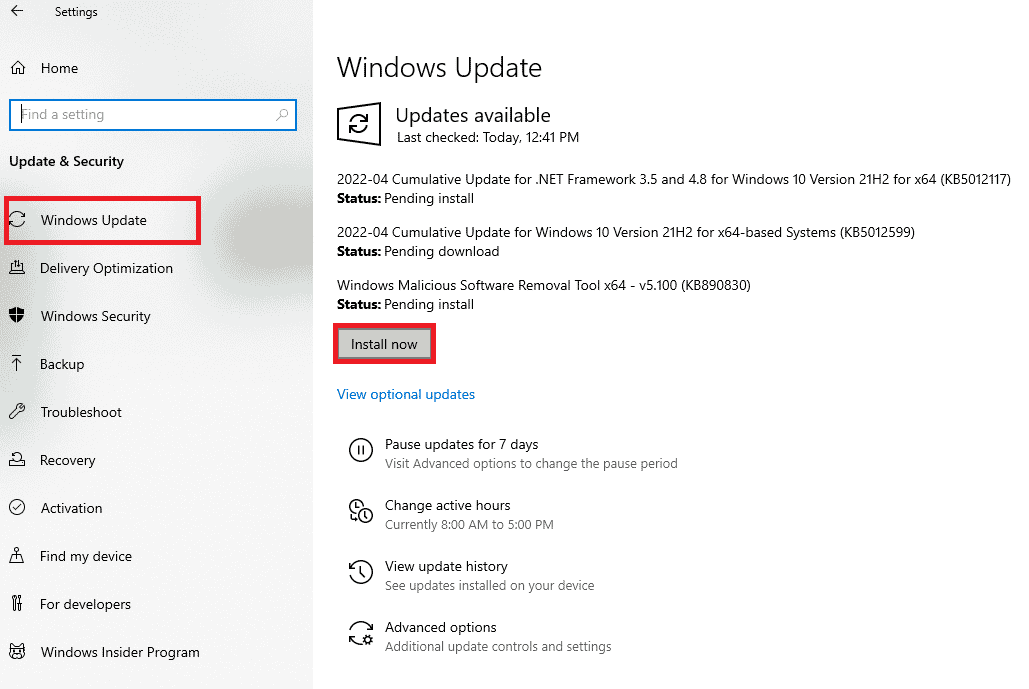
更新 Windows 操作系統後,檢查打印機狀態錯誤 Windows 10 問題是否已解決。
另請閱讀: Windows 無法連接到打印機 [已解決]
方法 12:重新連接打印機
如果所有這些步驟都無法修復 Windows 10 打印機狀態錯誤,您可能需要完全卸載現有驅動程序和打印機,然後重新安裝它們。 這樣做的過程很簡單,但相當冗長,但這似乎可以修復 Windows PC 上的錯誤打印消息。 無論如何,以下是刪除和添加打印機的步驟。
1. 同時按下Windows + I 鍵打開設置應用程序,然後選擇設備設置。
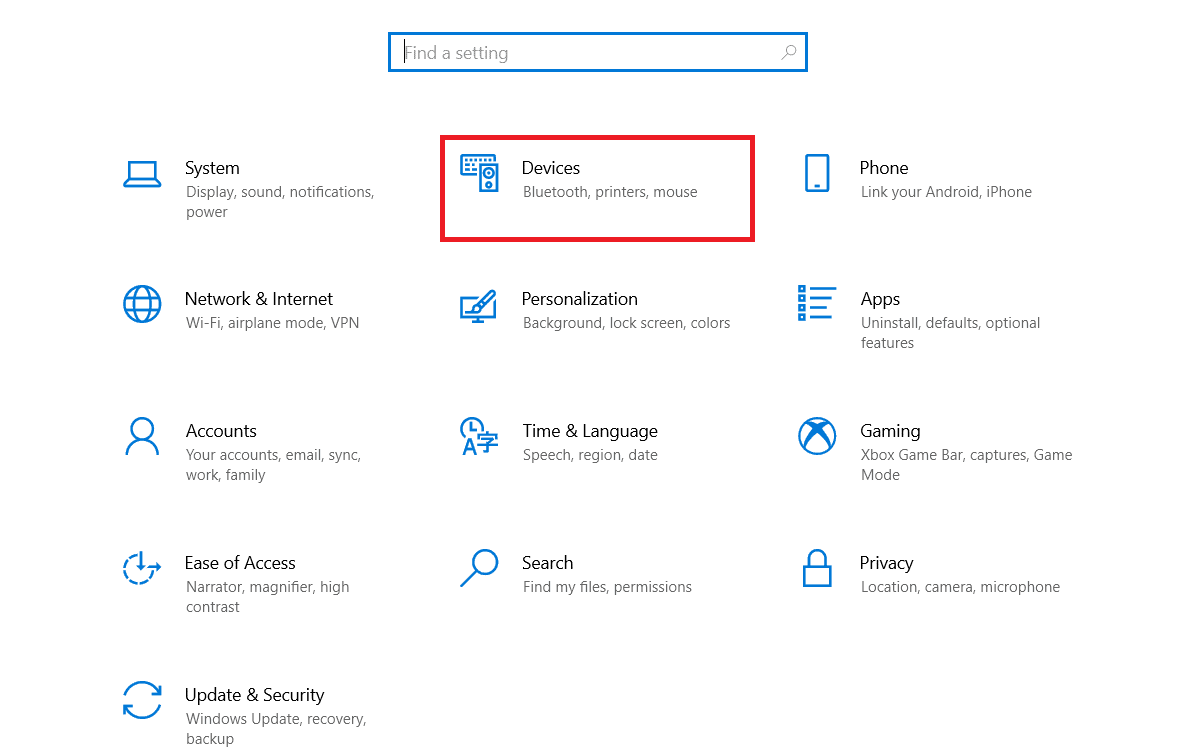
2. 移至左側窗格中的打印機和掃描儀設置。
3. 在右側面板中找到有問題的打印機,然後單擊它以訪問其選項。 選擇Remove Device ,讓該過程完成,然後關閉 Settings。
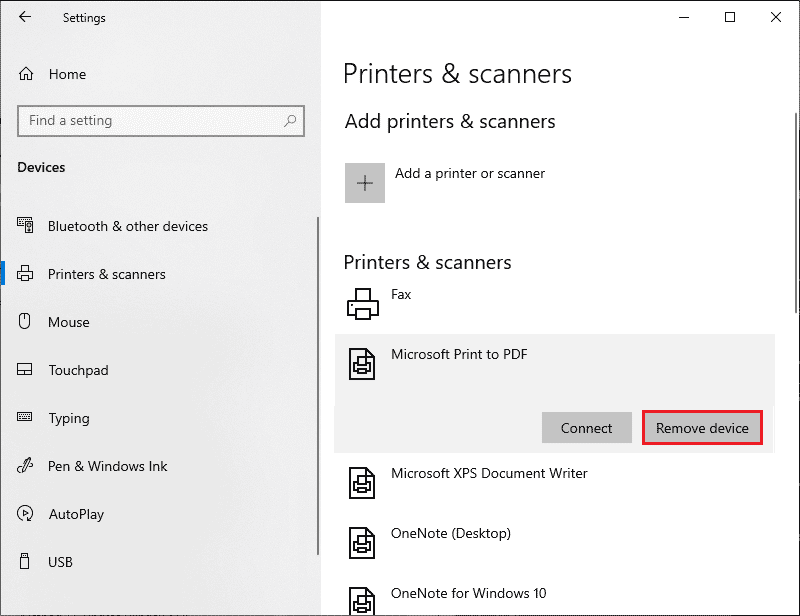
4. 同時按Windows + S 鍵,在 Windows 搜索欄中鍵入Print Management ,然後按Enter打開應用程序。
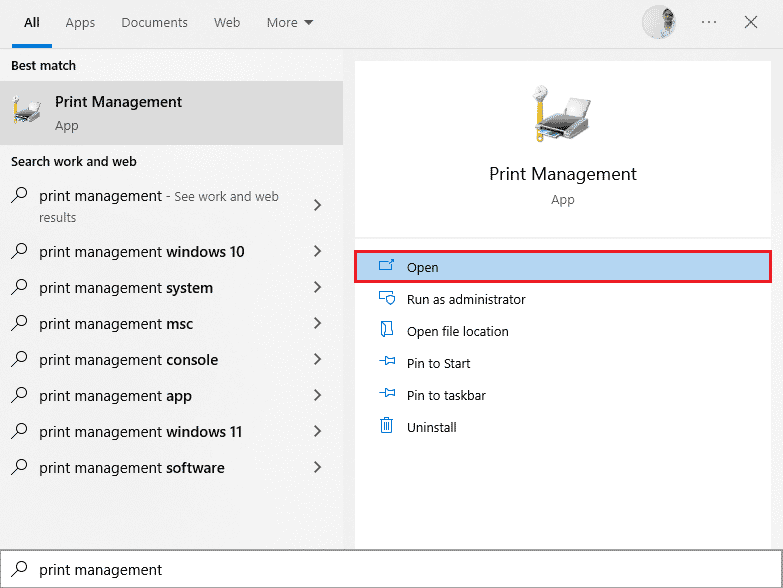
5. 雙擊所有打印機(在左側面板或右側面板中,都可以),然後按 Ctrl + A 選擇所有連接的打印機。
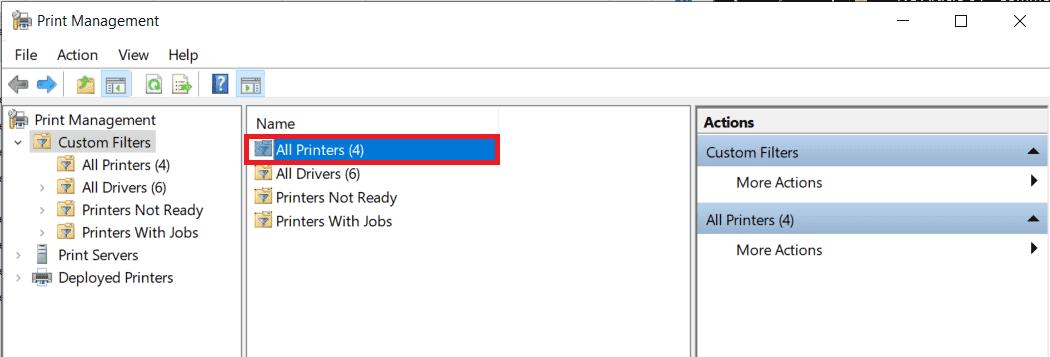
6. 右鍵單擊任何打印機並選擇刪除。
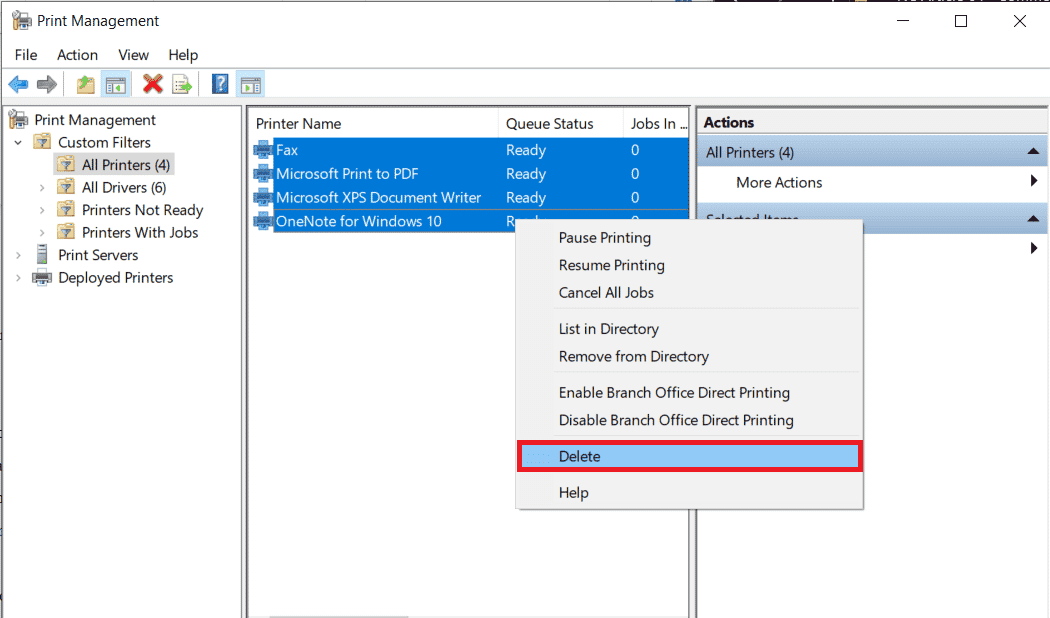
7. 現在,是時候重新添加打印機了,但首先,從計算機上拔下打印機電纜並重新啟動。 計算機重新啟動後,請正確重新連接打印機。
8. 按照上述步驟 1 和 2打開打印機和掃描儀設置。
9. 單擊窗口頂部的添加打印機和掃描儀按鈕。
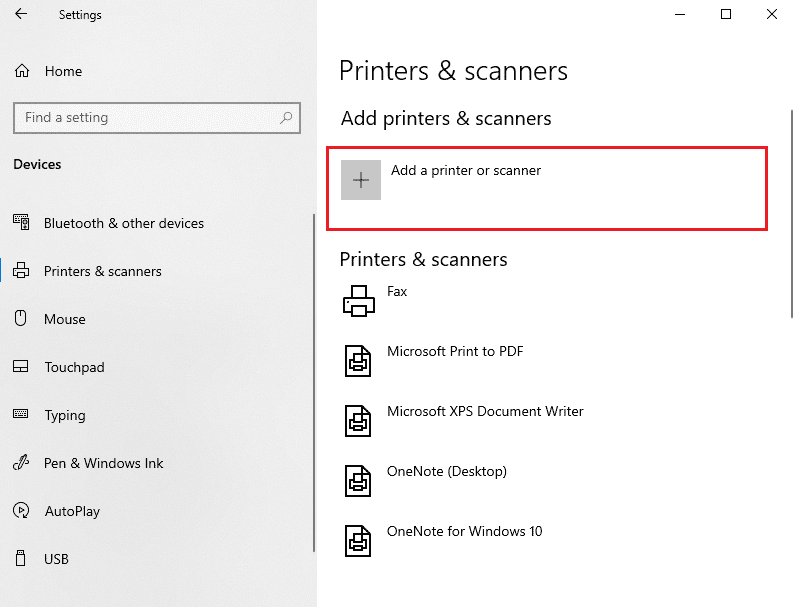
10. Windows 現在將自動開始尋找任何已連接的打印機。 如果 Windows 成功檢測到連接的打印機,請在搜索列表中單擊其條目並選擇添加設備以將其添加回來,否則,單擊我想要的打印機未列出超鏈接。
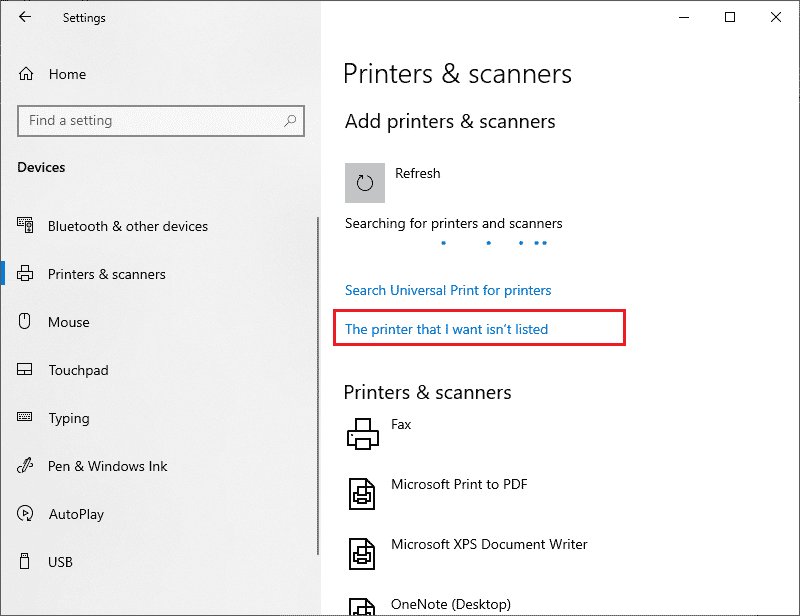
11. 在以下窗口中,通過單擊其單選按鈕選擇適當的選項(例如,選擇我的打印機有點舊。如果您的打印機不使用 USB 連接,請幫助我找到它或選擇添加藍牙、無線,或網絡可發現打印機以添加無線打印機),然後單擊下一步。
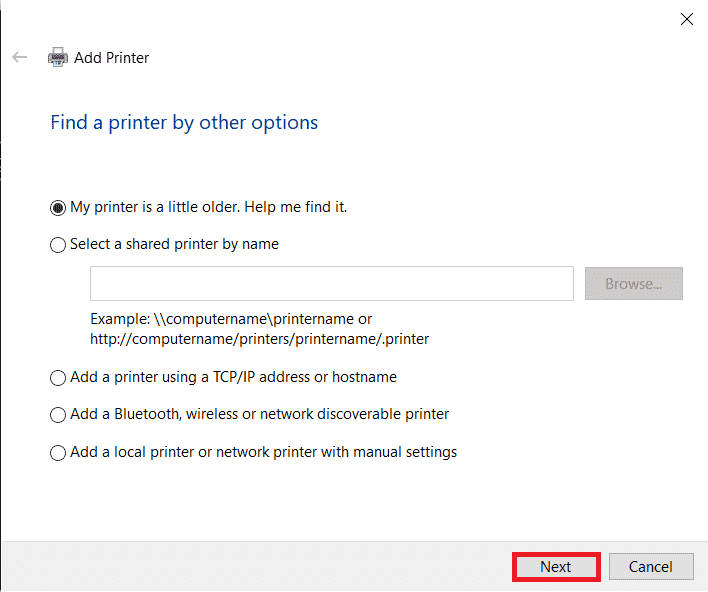
12. 按照屏幕上的說明重新安裝您的打印機。
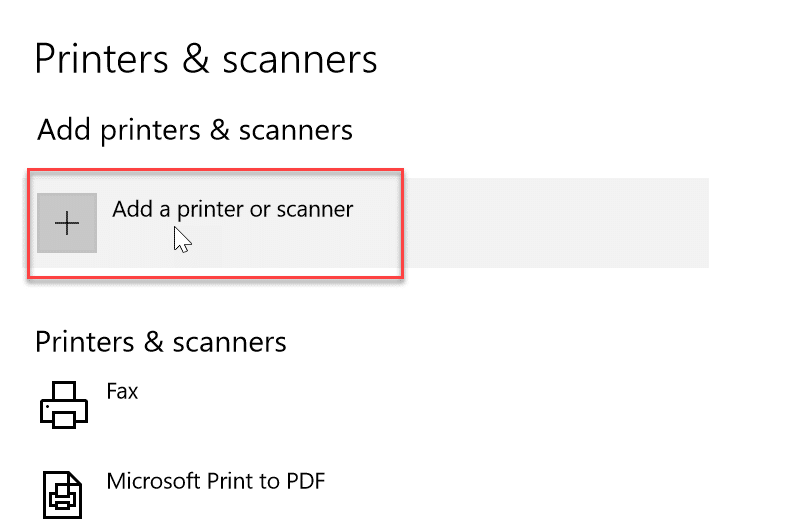
現在您已成功重新安裝打印機,請嘗試打印測試頁以確保一切正常。
1. 打開 Windows設置並點擊設備。
2. 在打印機和掃描儀頁面上,單擊您剛剛添加回來並想要測試的打印機,然後單擊管理按鈕。
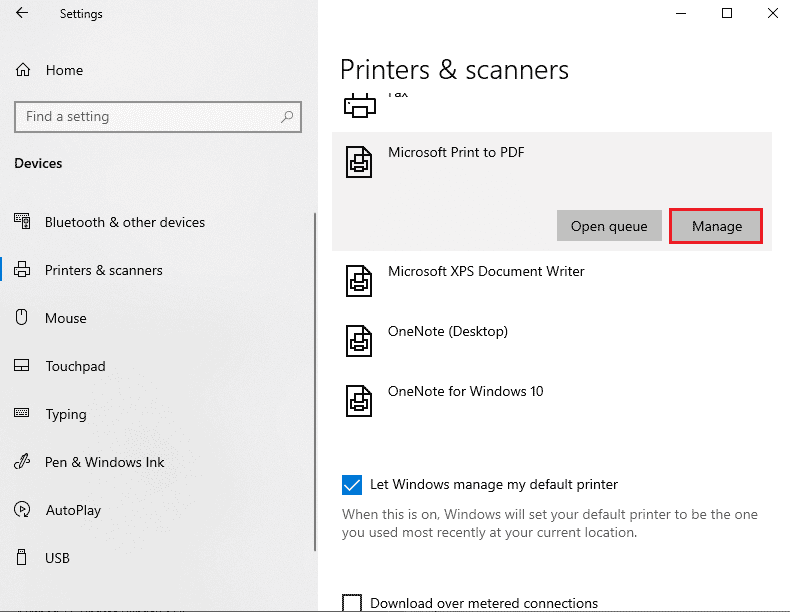
3. 最後,單擊打印測試頁選項。 摀住耳朵,仔細聆聽打印機打印頁面的聲音,然後歡欣鼓舞。
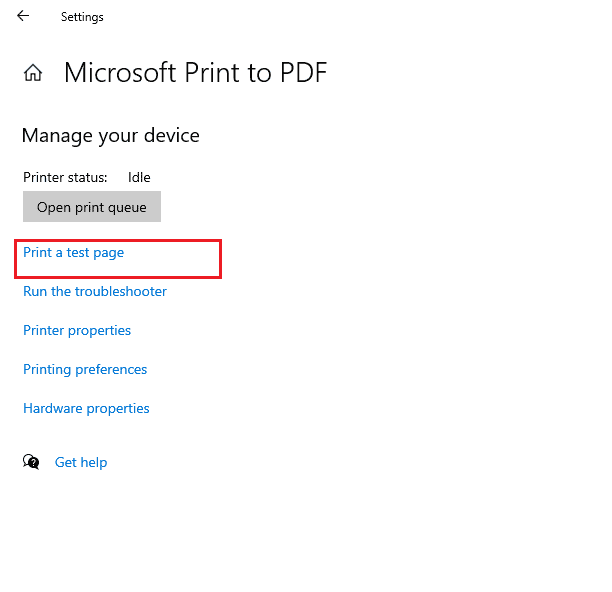
推薦的:
- 修復無法在 iOS 上安裝 GarageBand
- 修復 Windows 10 中的錯誤代碼 0x80d0000a
- 修復 Windows 10 中不可用的 Photoshop 動態鏈接
- 佳能打印機上的 WPS 按鈕在哪裡?
我們希望本指南對您有所幫助,並且您可以修復Windows 10 中的錯誤打印。 讓我們知道哪種方法最適合您。 此外,如果您對本文有任何疑問/建議,請隨時將它們放在評論部分。
