修復格式化 USB 閃存驅動器時的錯誤
已發表: 2022-11-16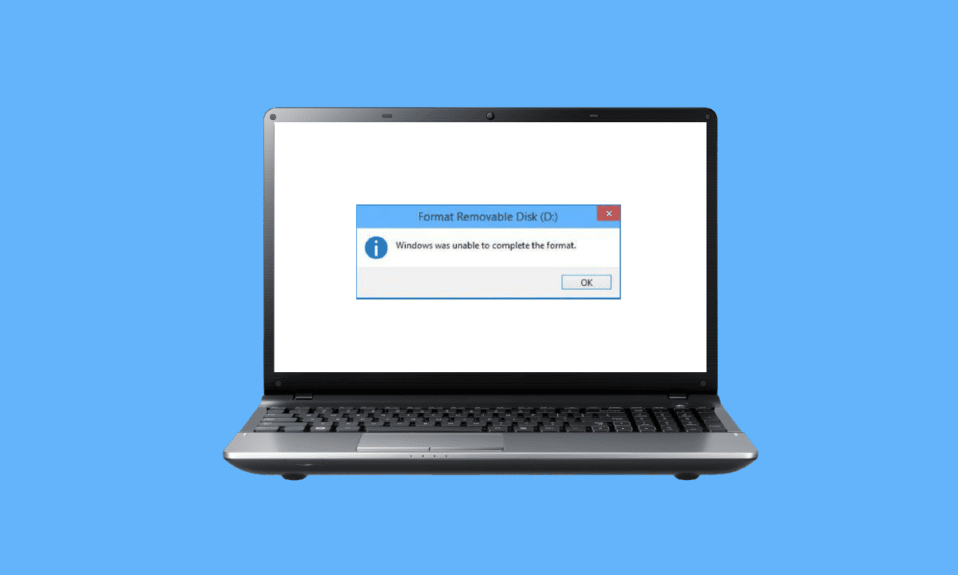
Diskpart 是一個 Windows 內置實用程序,主要用於管理插入計算機的磁盤。 也可以清潔或格式化存儲設備,例如 USB 或 HDD 設備。 用戶通常使用 Windows 資源管理器格式化存儲設備,有時這個過程會出現錯誤,因此他們嘗試使用 Diskpart 命令進行格式化來修復錯誤。 Diskpart 是一個 CMD 命令,是一個非常強大的工具,可以格式化任何存儲驅動器。 有時用戶還會遇到 Diskpart 命令的問題並面臨格式化閃存驅動器時出現錯誤,關於 Diskpart 的錯誤有很多種。 在本文中,我們將一一介紹所有修復,包括 Diskpart 錯誤級別。 那麼,讓我們開始吧。
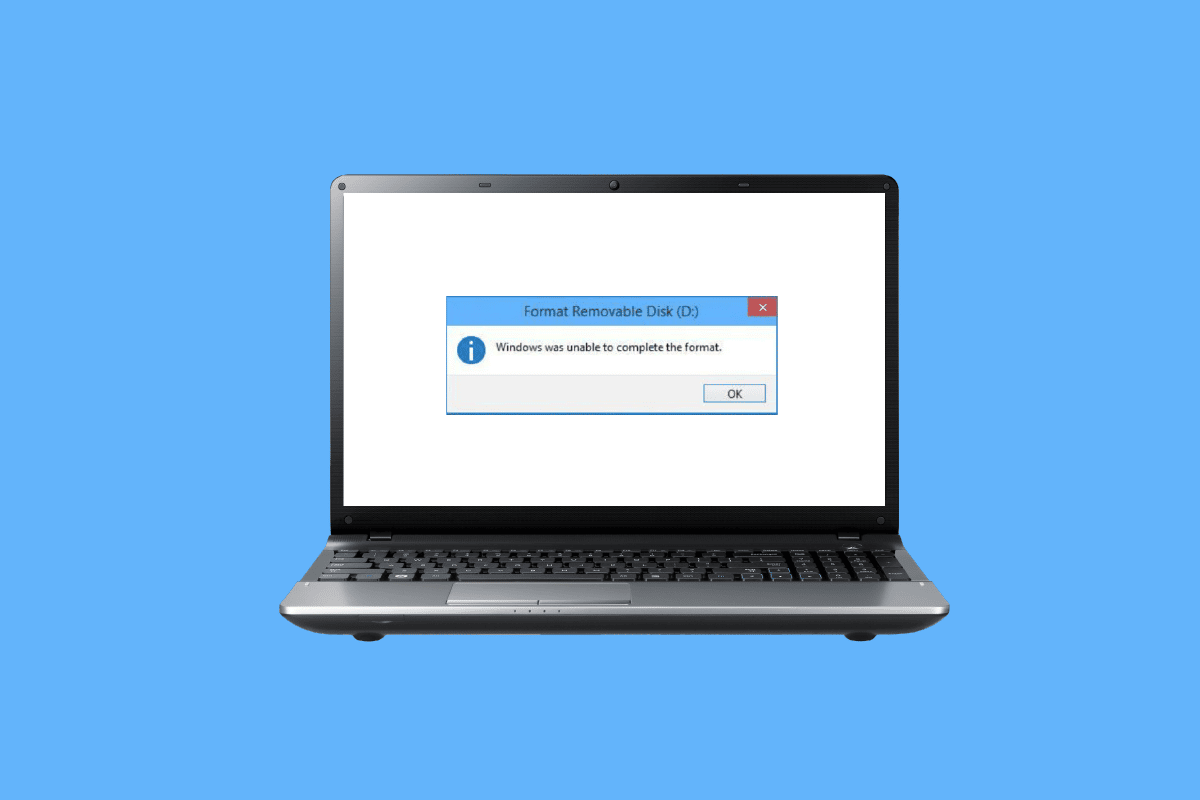
內容
- 如何修復格式化 USB 閃存驅動器時出現的錯誤
- 方法一:重新連接設備
- 方法 2:驗證 USB 以修復內部錯誤
- 方法 3:運行惡意軟件掃描
- 方法 4:更新磁盤驅動器
- 方法 5:運行 chkdsk 掃描
- 方法 6:使用系統事件查看器
- 方法 7:確保 USB 設備未鎖定
- 方法 8:運行 Diskpart 命令
- 方法九:使用Windows安裝盤排除故障
- 方法 10:重新安裝 USB 主機控制器
- 如何使用 Diskpart 格式化 USB
如何修復格式化 USB 閃存驅動器時出現的錯誤
在進行故障排除方法之前,以下是格式化閃存驅動器錯誤的可能原因。
- 鎖定的USB
- USB 設備損壞
- USB 被寫保護
- 系統文件存在於 USB 中
- USB 驅動器中的病毒
- USB中的壞扇區
- 磁盤驅動程序已損壞
以下是格式化 USB 驅動器時修復 Diskpart 錯誤級別的方法。
方法一:重新連接設備
如果 USB 設備或存儲驅動器未正確連接,則 Diskpart 可能會出現問題。 這可以通過重新連接設備來解決。 從您的計算機中刪除設備並重新連接設備,確保計算機以管理員身份連接並檢查問題是否仍然存在。
方法 2:驗證 USB 以修復內部錯誤
Windows 中存在錯誤實用程序,您可以執行此檢查以查看 Windows 是否檢測到任何失敗檢查。
1. 同時按下Windows + E鍵打開文件資源管理器。
2. 現在,打開This PC並右鍵單擊USB 驅動器,然後單擊Properties 。
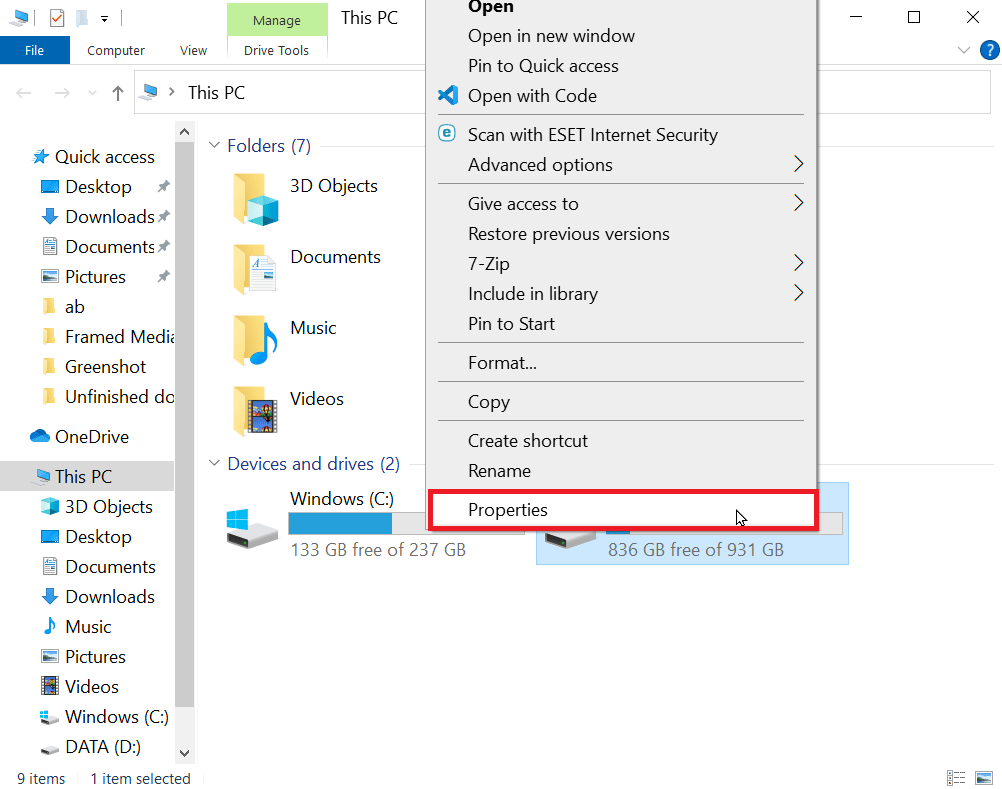
3. 導航到“工具”選項卡並單擊“檢查”以檢查驅動器是否存在任何可能的錯誤。
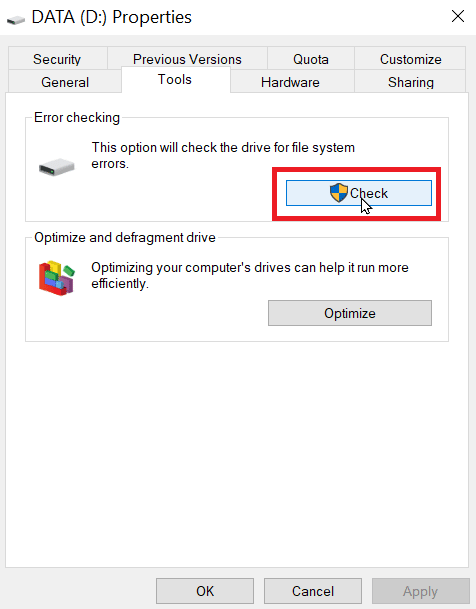
另請閱讀:修復 Windows 10 中的未知 USB 設備
方法 3:運行惡意軟件掃描
有時病毒問題會導致閃存驅動器格式化錯誤,因此可以通過執行病毒掃描來解決。 建議您按照我們的指南如何在我的計算機上運行病毒掃描?
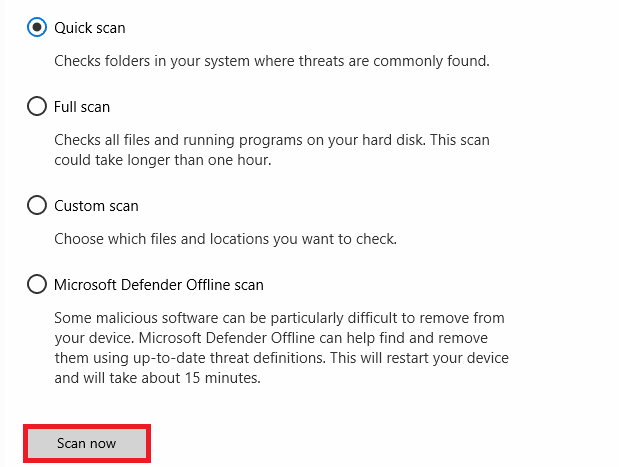
方法 4:更新磁盤驅動器
損壞或不正確的磁盤驅動程序可能會導致驅動程序出現問題,即使正確使用了 diskpart 工具或正確使用了其他方法,錯誤的驅動程序也會導致各種錯誤。 閱讀我們的 Windows 10 PC 更新驅動程序指南以修復 Diskpart 錯誤級別。
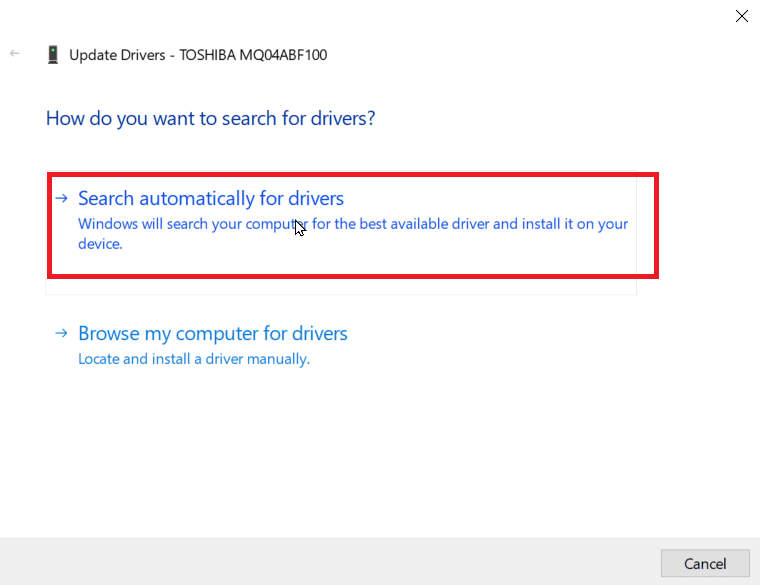
方法 5:運行 chkdsk 掃描
扇區是 USB 或磁盤驅動器上的部分,是數據存儲的小單位。 有時,文件存儲在隨機扇區中,導致文件損壞。 這些損壞的扇區無法讀取或寫入,因此,格式化過程將被中斷。 閱讀我們的使用 chkdsk 檢查磁盤錯誤的指南。
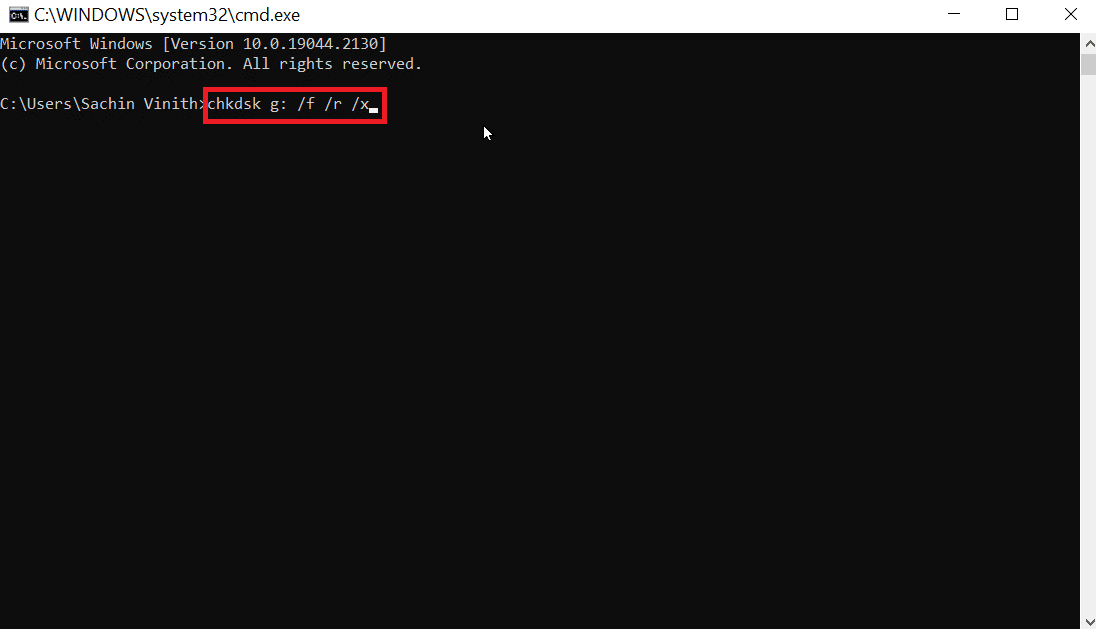
另請閱讀:修復 USB 不斷斷開和重新連接
方法 6:使用系統事件查看器
有時用戶報告有一個錯誤稱為磁盤部分被拒絕訪問。 訪問被拒絕錯誤通常會發生,因為發現 USB 驅動器未經授權或被阻止。 請按照以下步驟修復錯誤。
1. 要解決錯誤,請嘗試檢查系統事件日誌,系統事件日誌將記錄計算機上發生的每個問題。
2. 按Windows 鍵,鍵入eventvwr並單擊以管理員身份運行,這將打開 Windows 事件查看器。
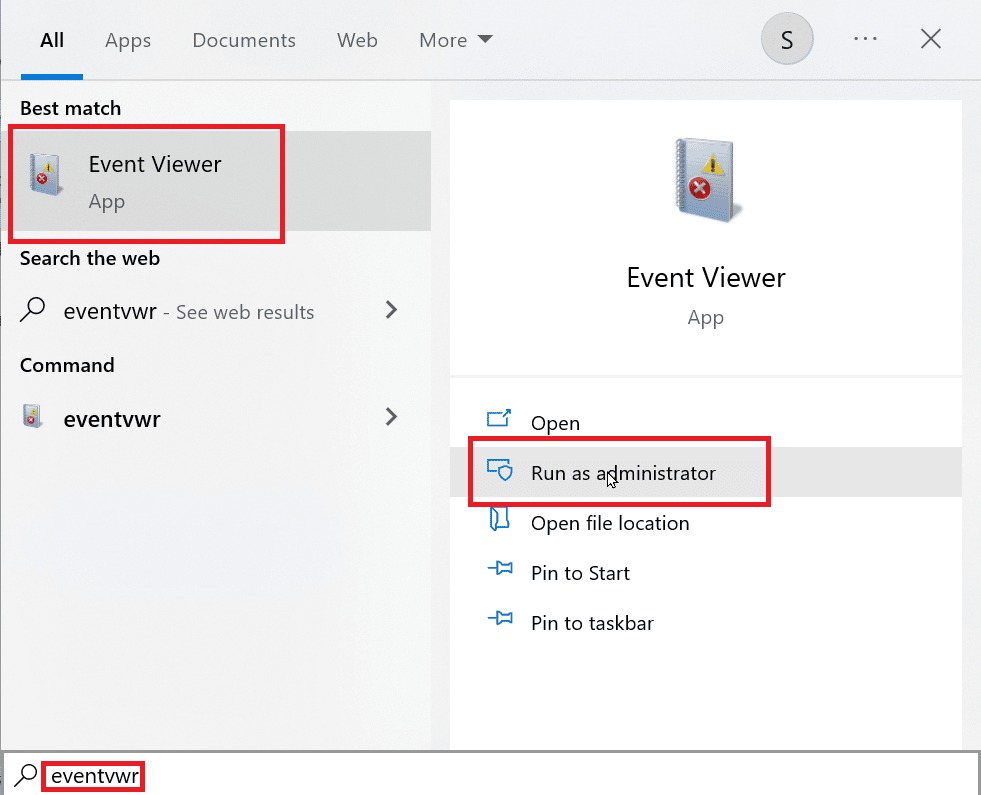
3. 單擊左側窗格中的Windows 日誌。
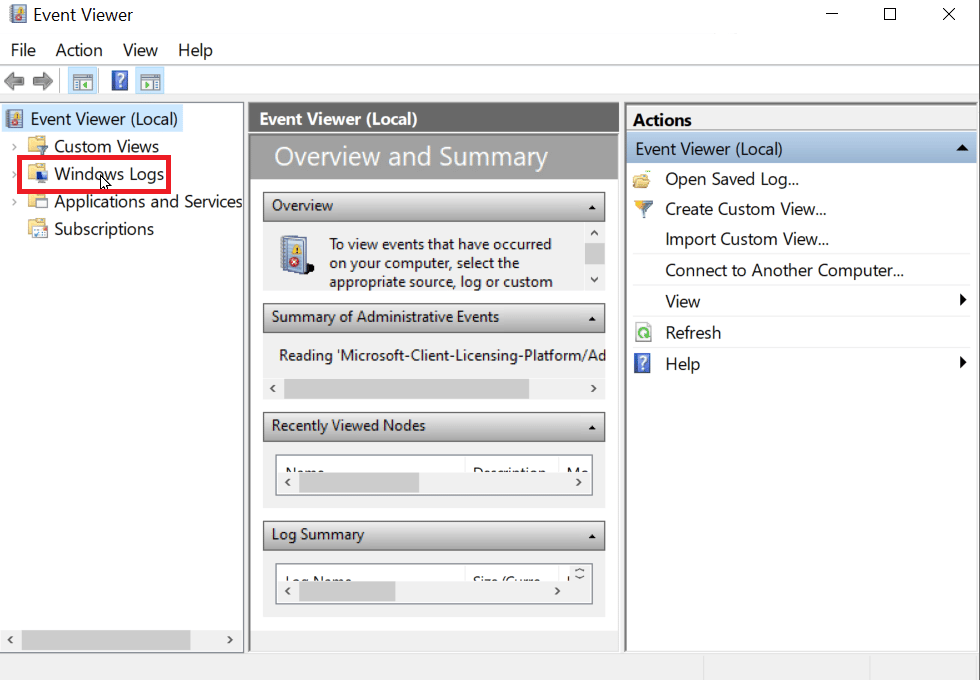
4.點擊系統,現在在右側會出現一個巨大的錯誤列表,雙擊帶有紅色標記的最近的錯誤。
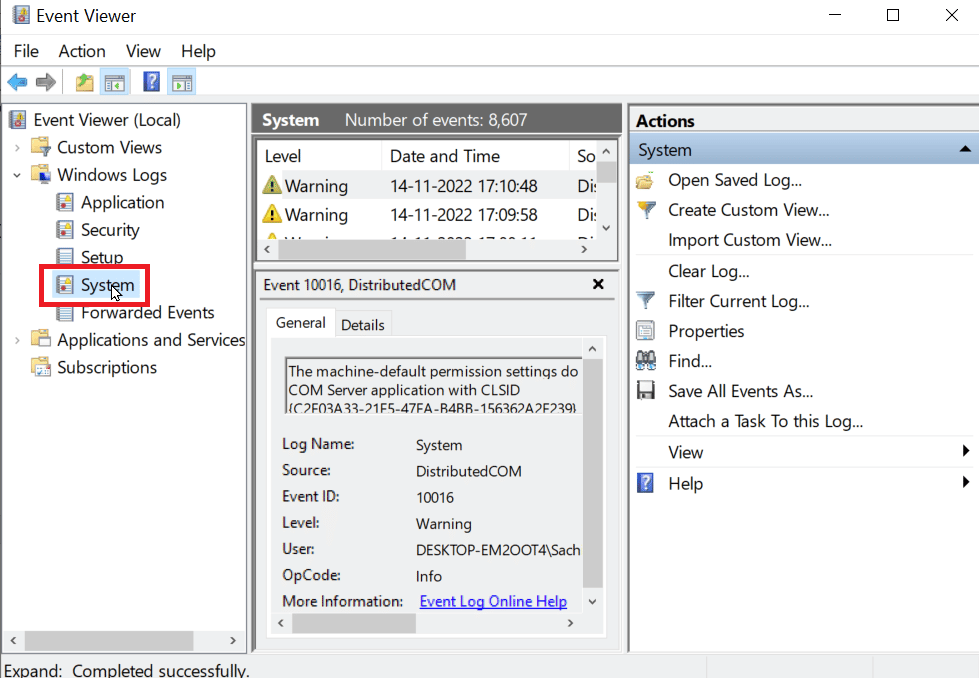
5. 右鍵單擊與您的 USB 相關的事件,然後單擊事件屬性。
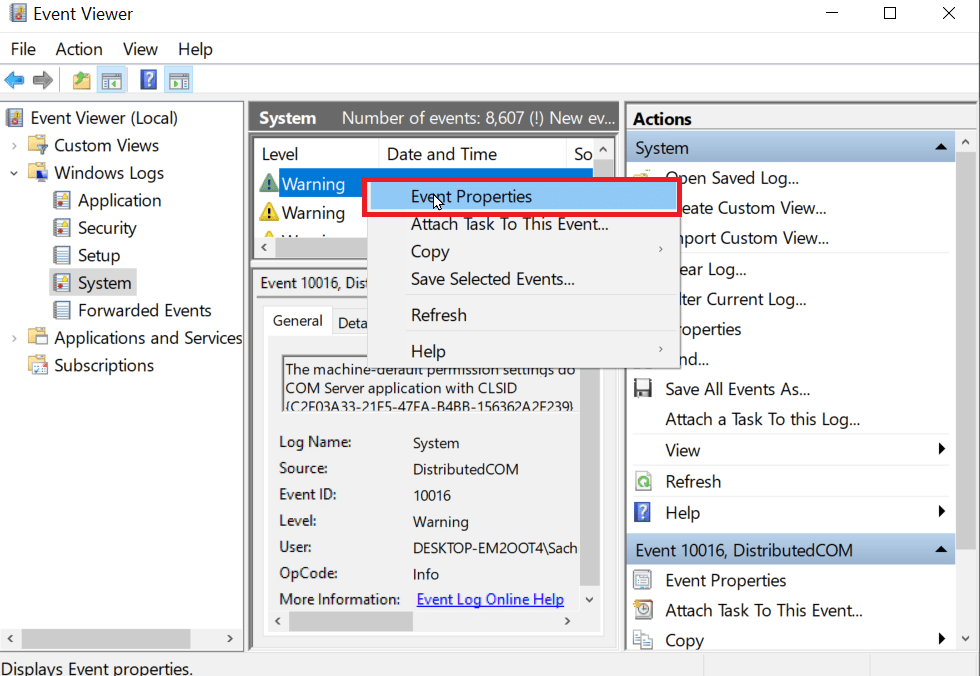
6.現在,您可以查看錯誤的詳細信息,通過錯誤詳細信息可以輕鬆解決錯誤最常見的問題是由於沒有管理員權限引起的。
7. 要解決此問題,請閱讀我們的系統文件修復指南。
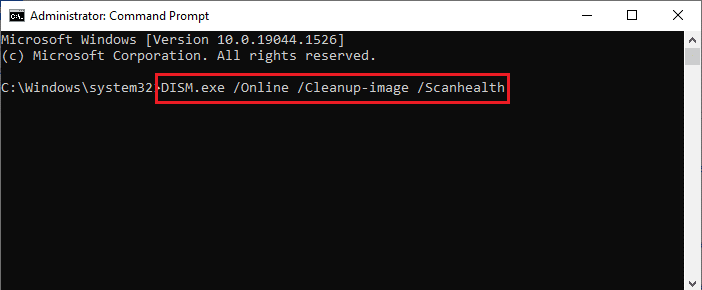
方法 7:確保 USB 設備未鎖定
如果您已正確連接設備,則需要檢查驅動器是否未鎖定,如果是,則可能會出現格式化閃存驅動器錯誤。
1.重新連接USB 設備並打開文件資源管理器,檢查 USB 設備的文件是否可以通過文件資源管理器訪問。
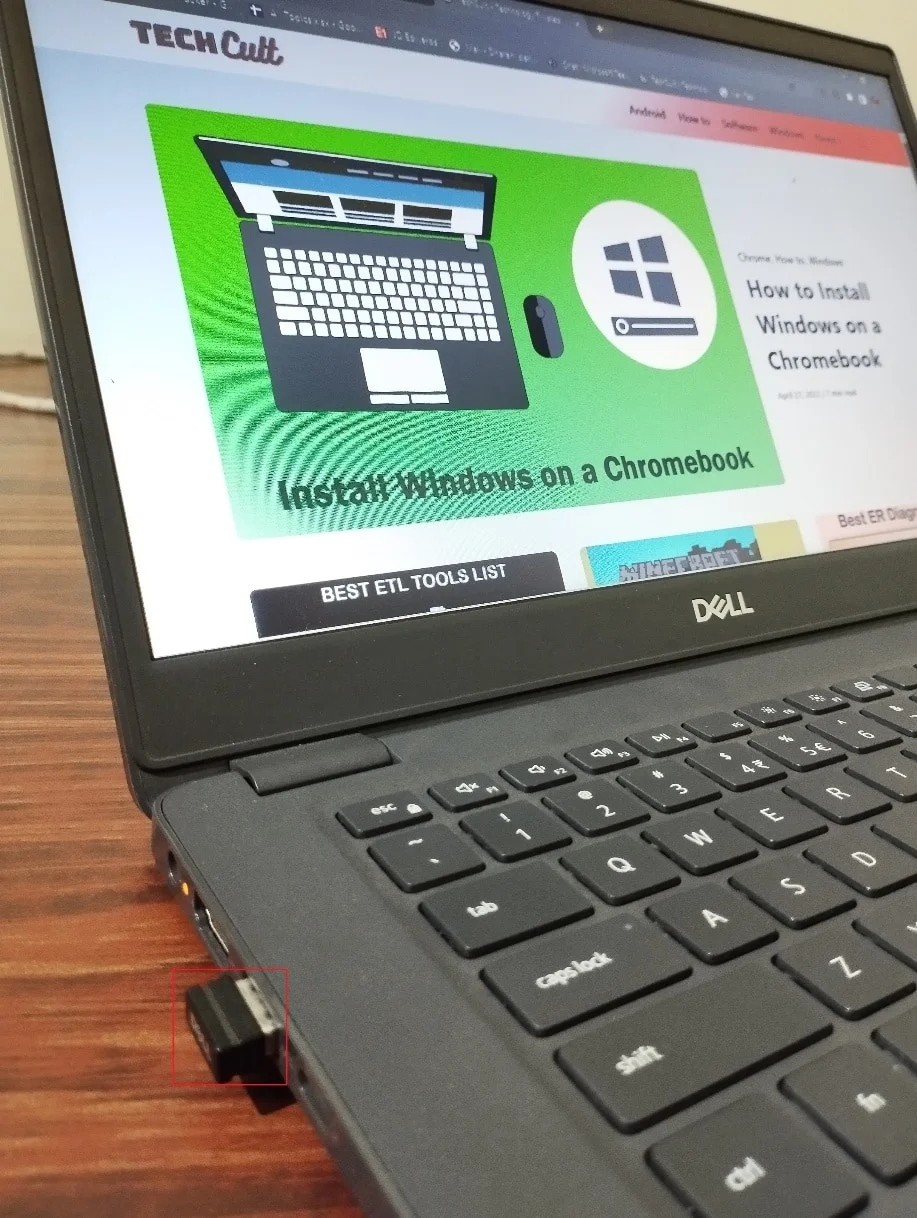
2. 訪問USB設備上的數據,檢查數據是否完整,是否可以訪問。
3. 如果可以訪問,則可以繼續使用 Diskpart 實用程序清理驅動器,如果不能,則可能會遇到設備當前被另一個程序或文件佔用等錯誤,請重新啟動 Windows 系統並再次嘗試 Diskpart 實用程序.
方法 8:運行 Diskpart 命令
當 USB 或 HDD 等存儲設備被寫保護時,您可能會遇到名為 The device is write-protected 的錯誤。 如果 HDD 或 USB 設備被寫保護,則您無法格式化設備,包括 USB 上的內容。 在使用 diskpart 實用程序之前,您可能需要通過解密來解鎖 USB。 以下是解決 Diskpart 錯誤級別問題的步驟。
1. 按Windows 鍵,鍵入命令提示符,然後單擊以管理員身份運行。
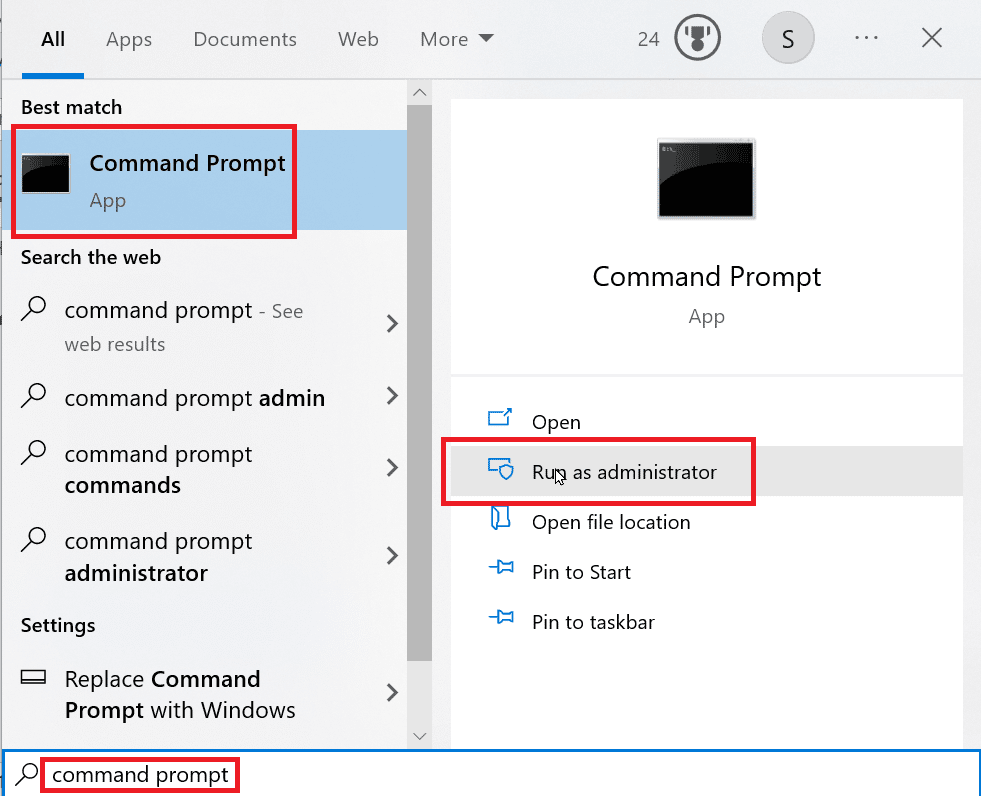
2. 鍵入Diskpart命令並按回車鍵。
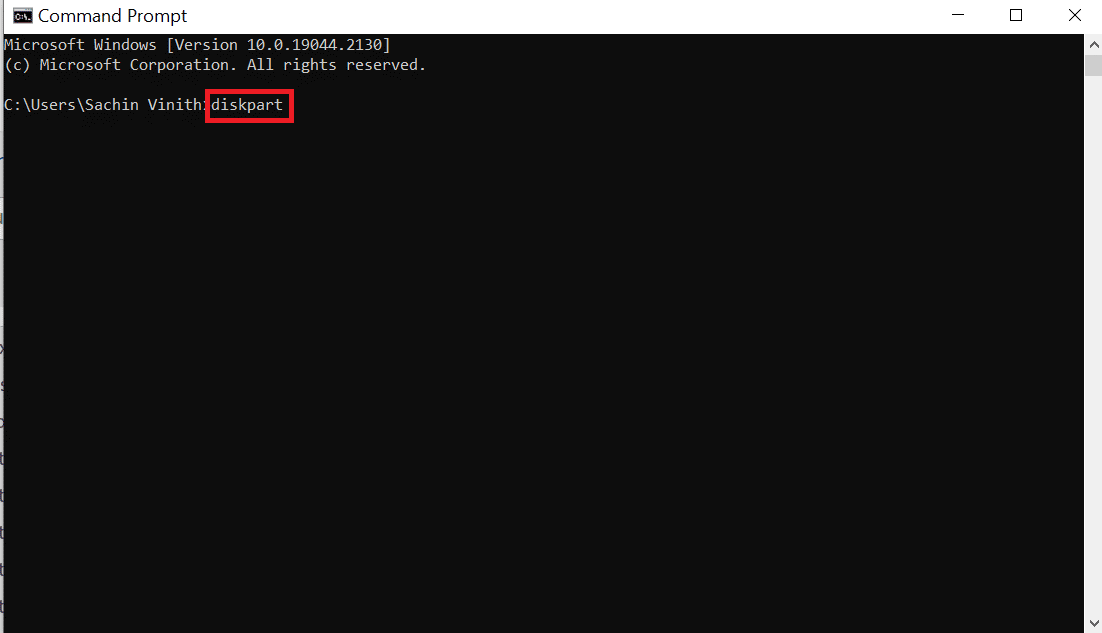
3. 現在,輸入list disk並按Enter鍵,此命令將列出計算機上存在的所有磁盤,包括所有可移動媒體。
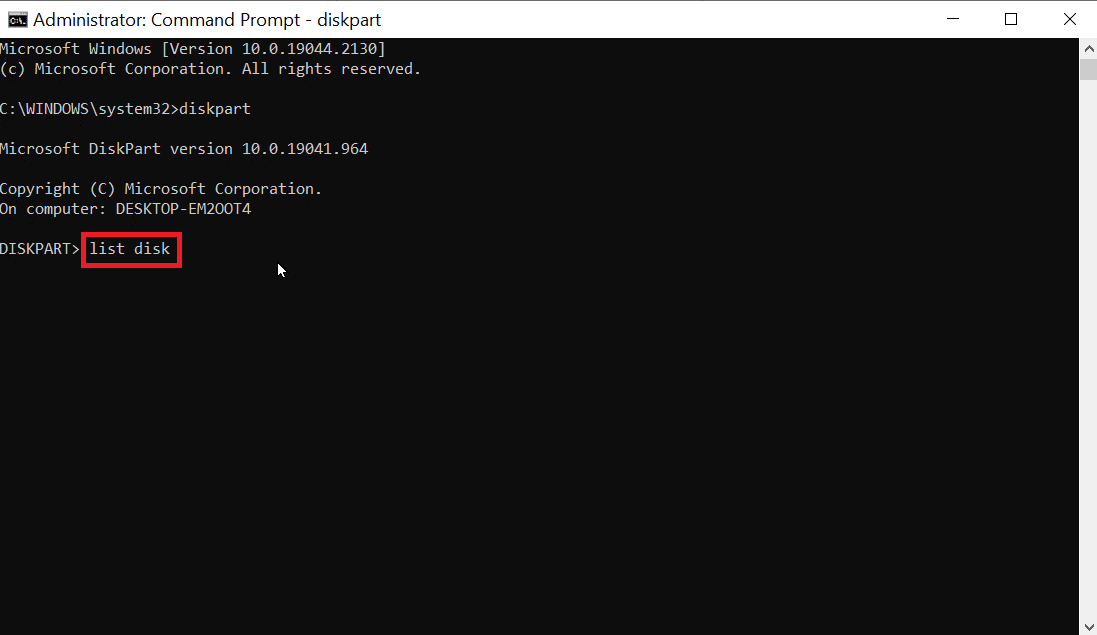
4. 輸入Select disk X ,X 是磁盤編號,仔細檢查您選擇的驅動器是否是您的 U 盤。
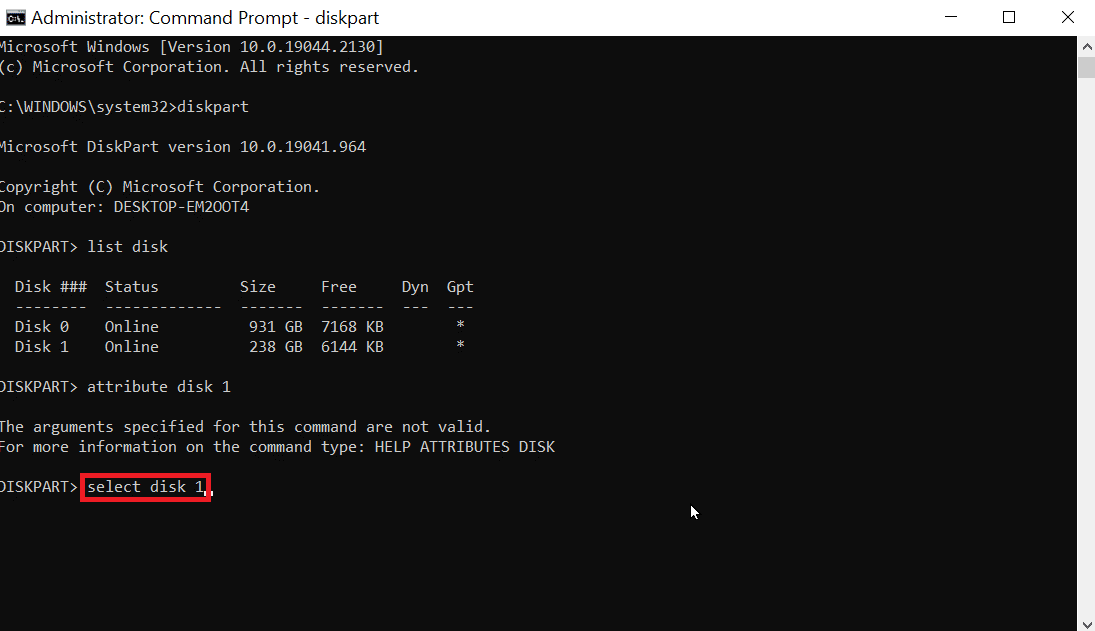
5. 如果要確認磁盤保護,輸入命令屬性磁盤檢查所選磁盤是否為只讀,如果只讀打開,標題只讀將顯示為是。
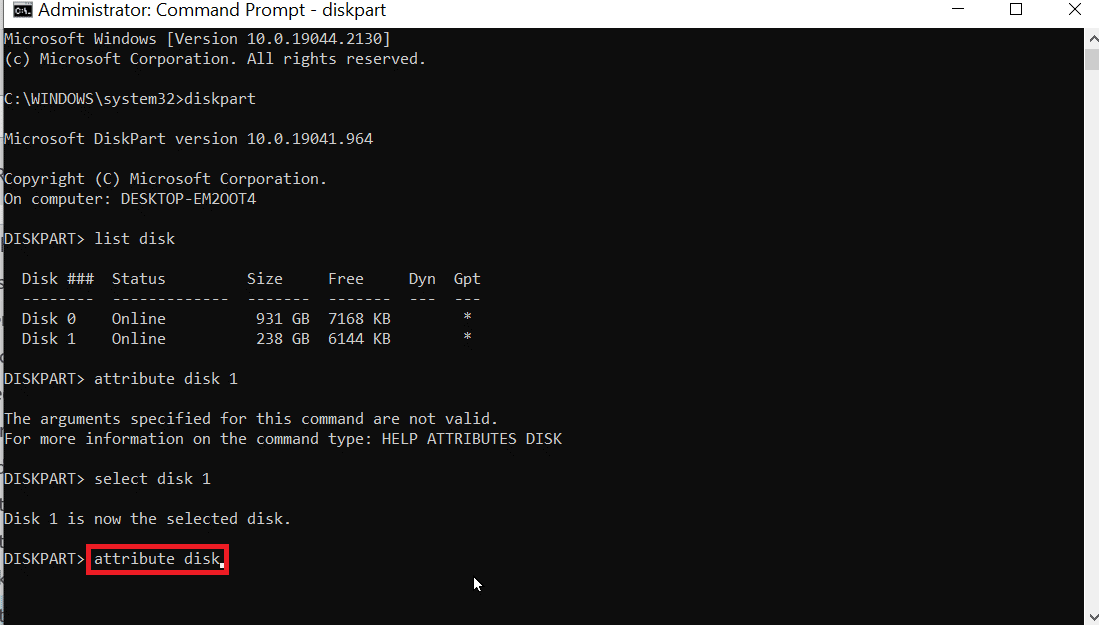

6. 鍵入命令屬性 disk clear read-only並按下Enter鍵。 完成此過程後,當前只讀狀態和只讀將設置為否。
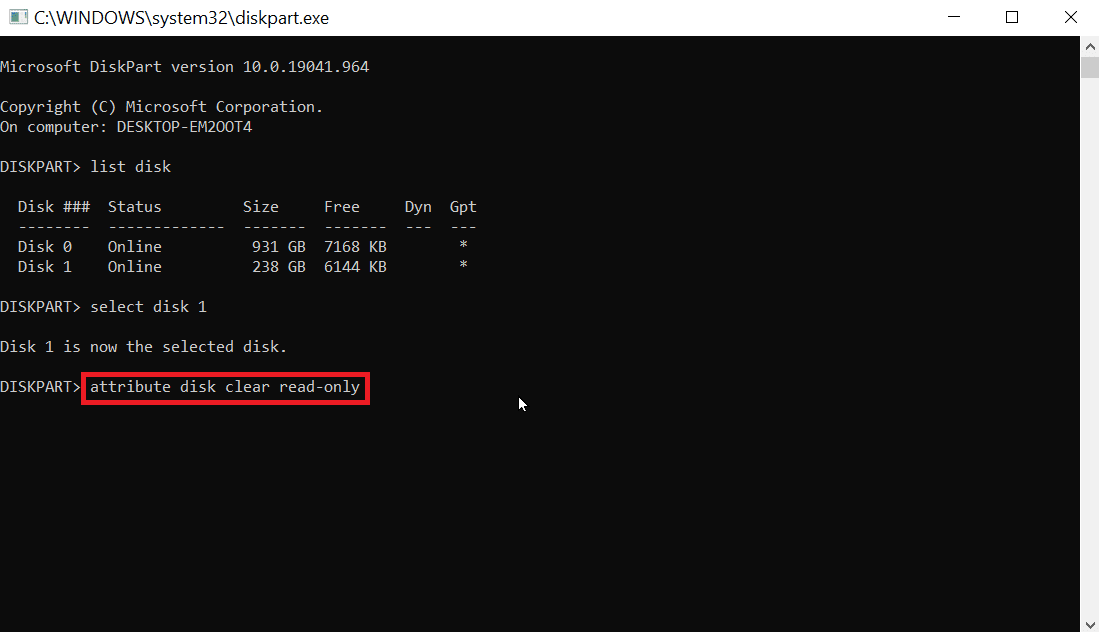
7. 執行這些步驟後,您可以嘗試使用 diskpart 查看格式化閃存驅動器錯誤是否已修復。
另請閱讀:如何使用 Rufus 創建 Windows To Go USB 驅動器
方法九:使用Windows安裝盤排除故障
如果存在系統文件,如果磁盤包含系統文件,將發生訪問被拒絕。 當 Windows 處於活動狀態時,無法清除可移動媒體,因此您可能需要擦除 Windows 安裝光盤中的文件。 此過程在引導時發生,因此可移動媒體無法訪問被拒絕錯誤。 請按照以下步驟解決 Diskpart 錯誤級別。
1. 將Windows 安裝光盤插入驅動器並從驅動器啟動。
2. 要從驅動器啟動,您需要在計算機啟動時在BIOS/UEFI系統中設置啟動首選項。
3. 當計算機啟動時,按 Esc 鍵並按F10 鍵訪問BIOS/UEFI。
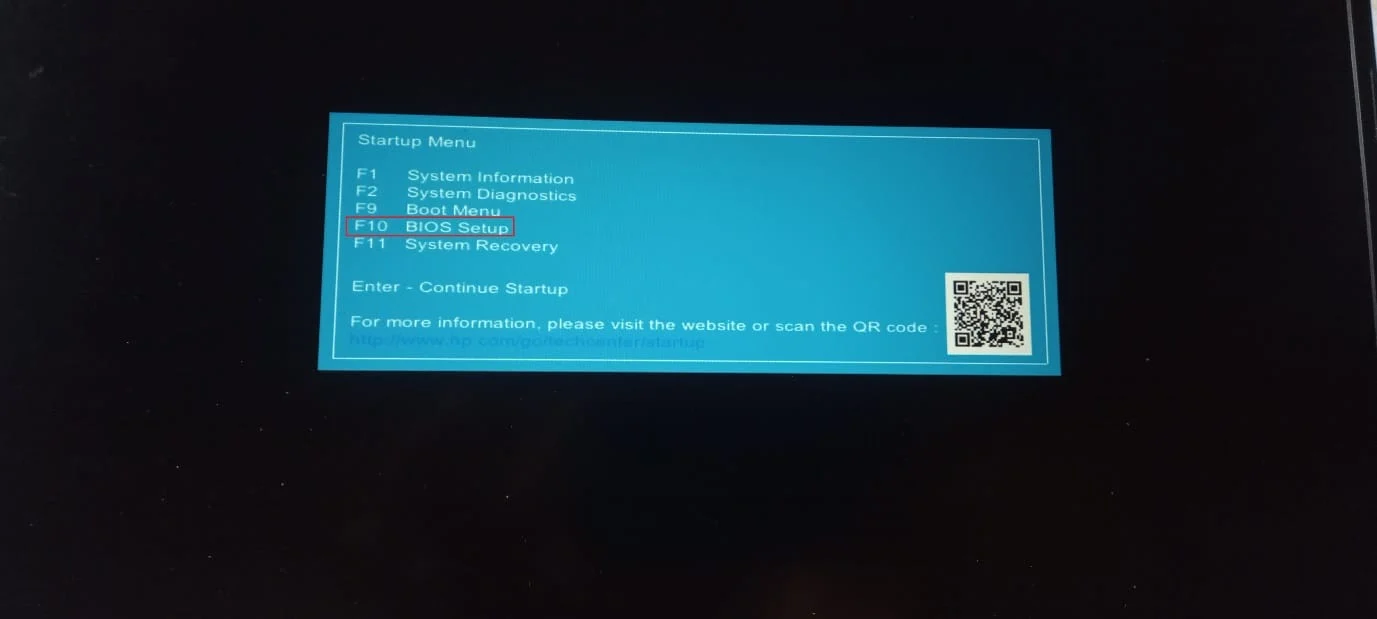
4. 導航到引導選項。
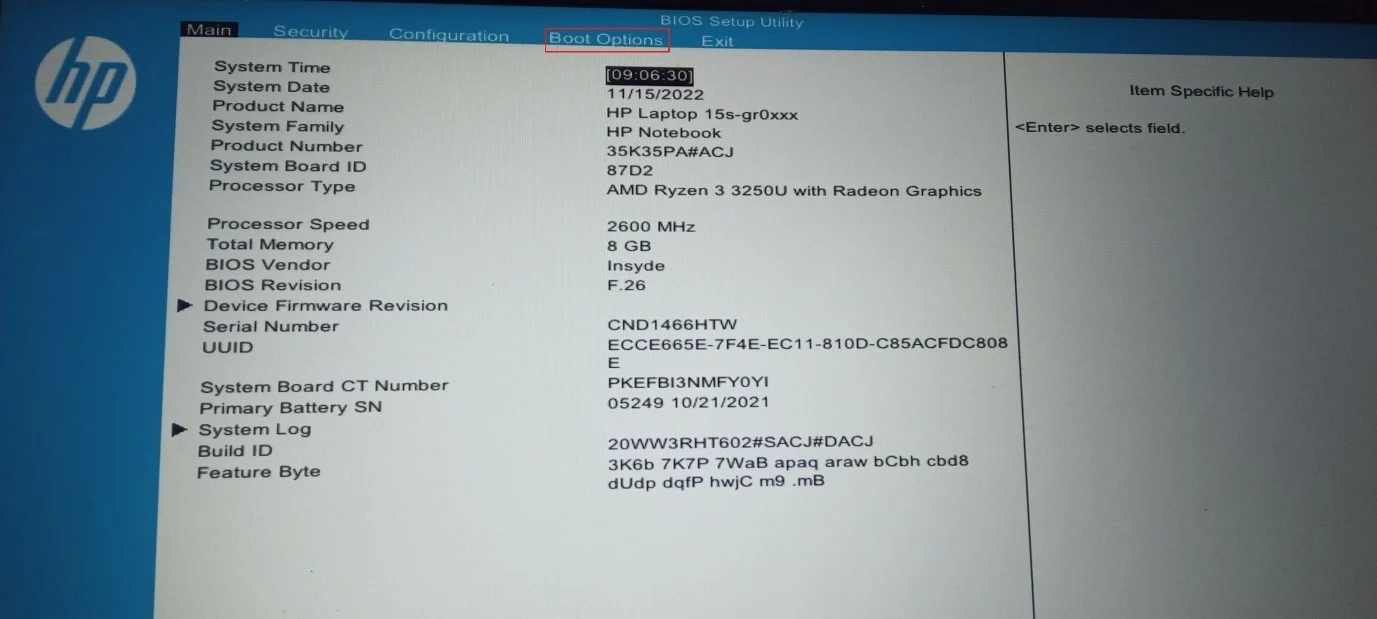
5. UEFI boot order下會有硬件啟動順序,按F5或F6鍵將名為USB CD/DVD ROM Drive的硬件移動到列表的最上面。
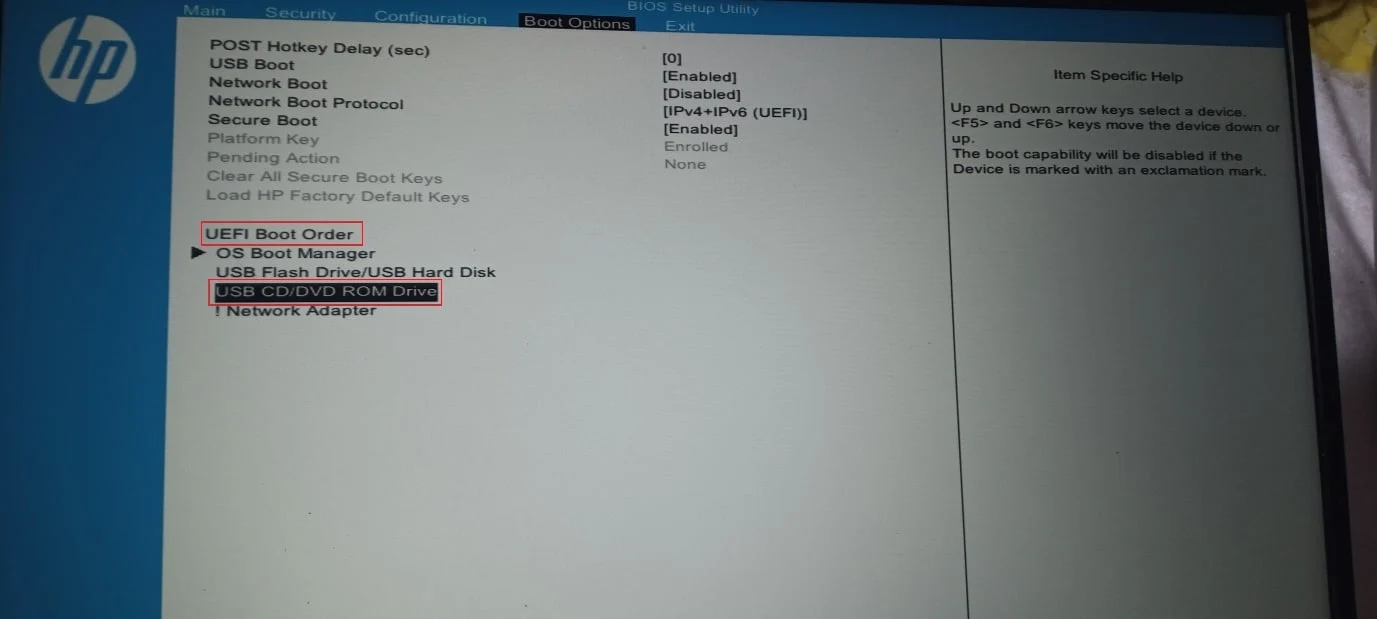
6. 最後,導航到“退出”選項卡並單擊“保存更改並退出”。
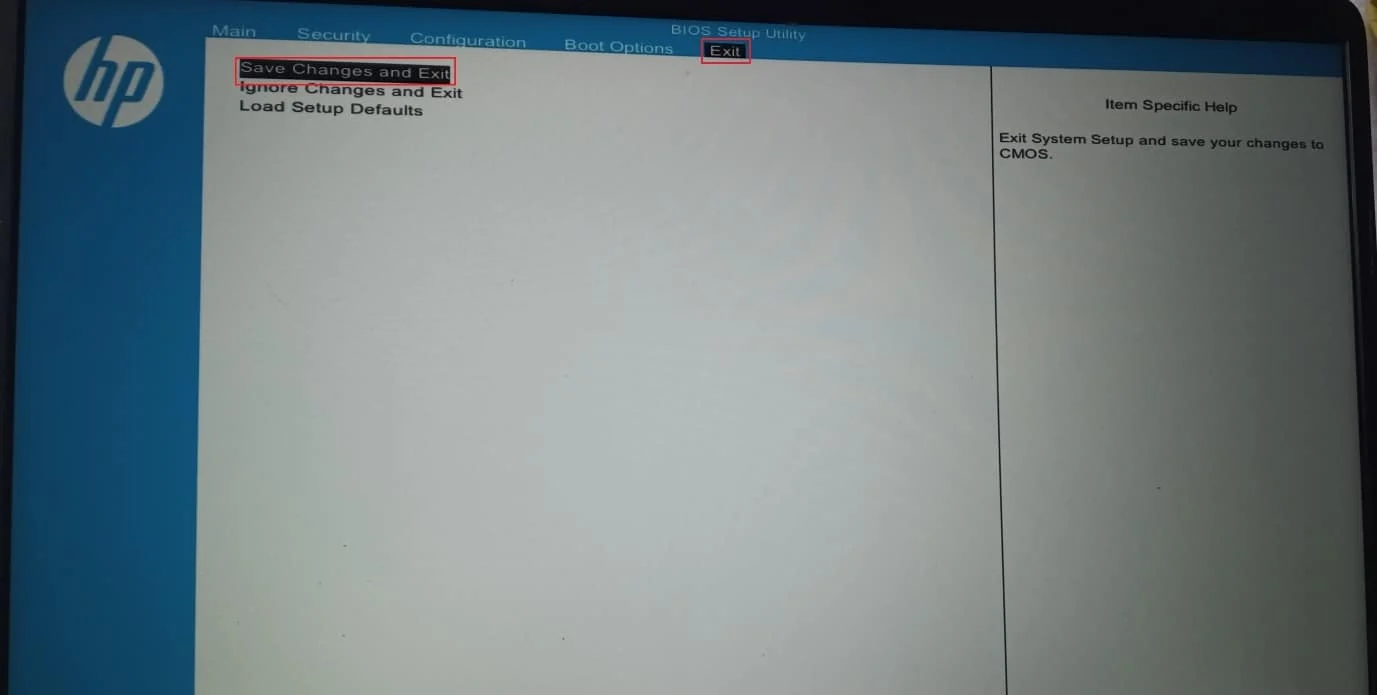
7. 完成此過程後,您的計算機現在將在Windows 安裝盤上啟動。
注意:這些步驟是在HP 15s (2020) 型號上執行的。
8. 啟動時,單擊修復您的計算機。
9. 現在,點擊疑難解答。
10. 點擊高級選項,最後點擊命令提示符。
11. 現在按順序輸入以下 diskpart 命令,並在輸入每個命令後按 Enter鍵。
磁盤部分 列出磁盤 選擇磁盤(磁盤編號) 清潔所有
12. 這是人們在格式化閃存驅動器時遇到錯誤的解決方案之一。
注意:清潔任何磁盤之前請小心,清潔前請務必仔細檢查磁盤驅動器,因為清潔 PC 的硬盤驅動器很容易導致 Windows 無法啟動。
方法 10:重新安裝 USB 主機控制器
您可以嘗試重新安裝 USB 主控制器設備以查看它是否修復了格式化閃存驅動器時出現的錯誤問題。
1. 按Windows 鍵,輸入設備管理器並單擊打開。
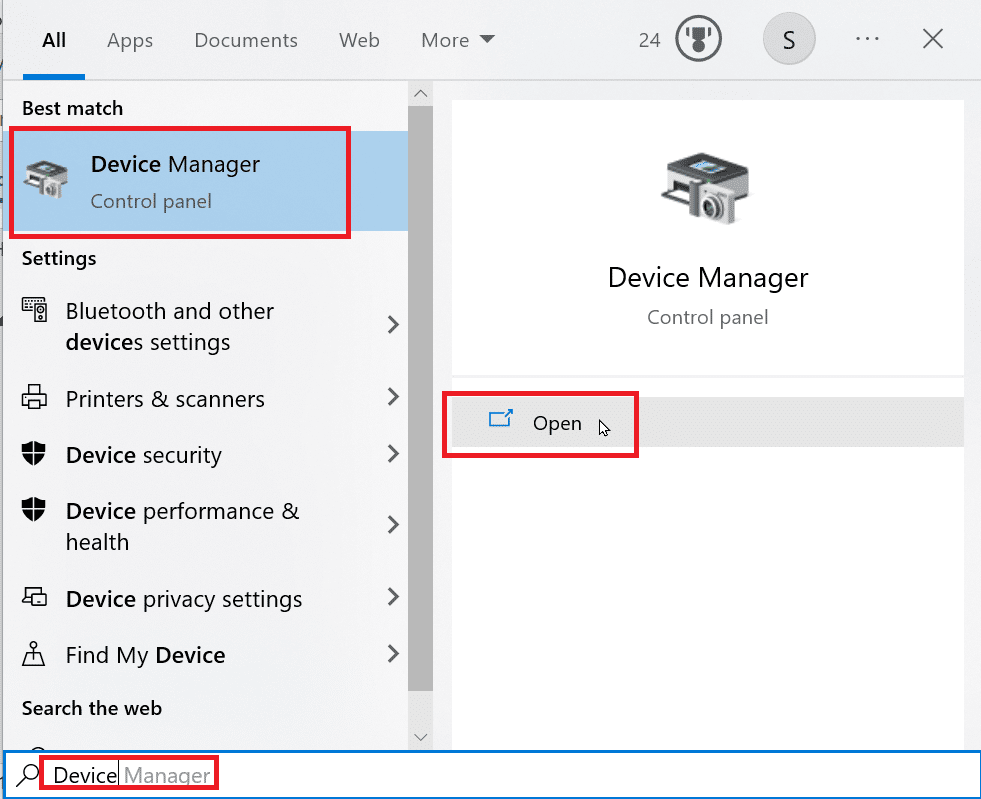
2. 雙擊通用串行總線控制器。
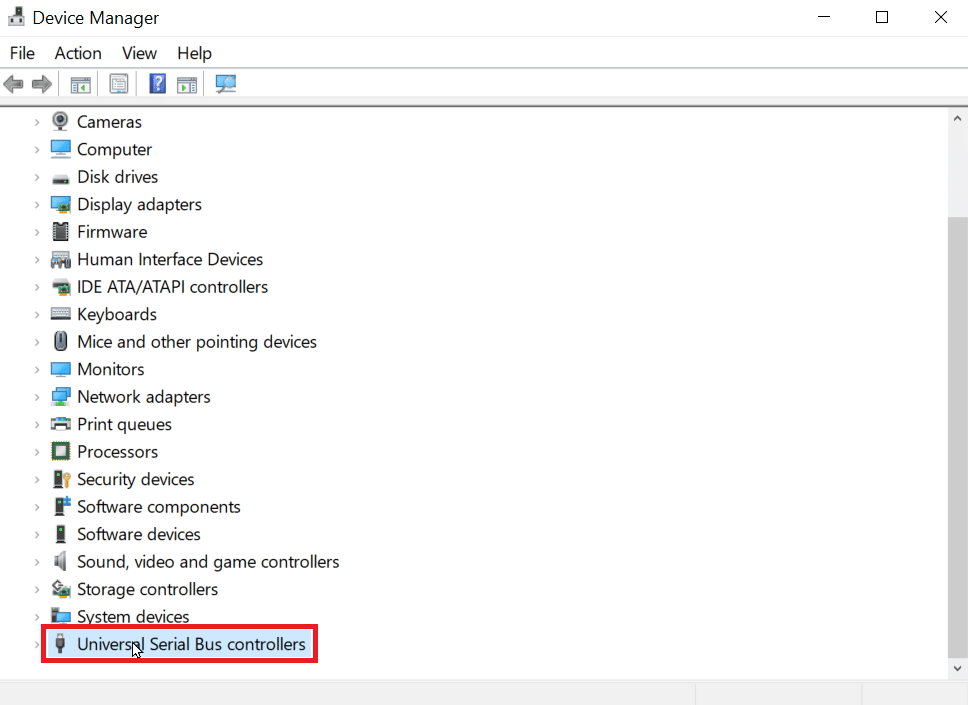
3. 現在,右鍵單擊Intel Controller (如果是 AMD 處理器,則右鍵單擊AMD Controller ),然後單擊Uninstall Device 。
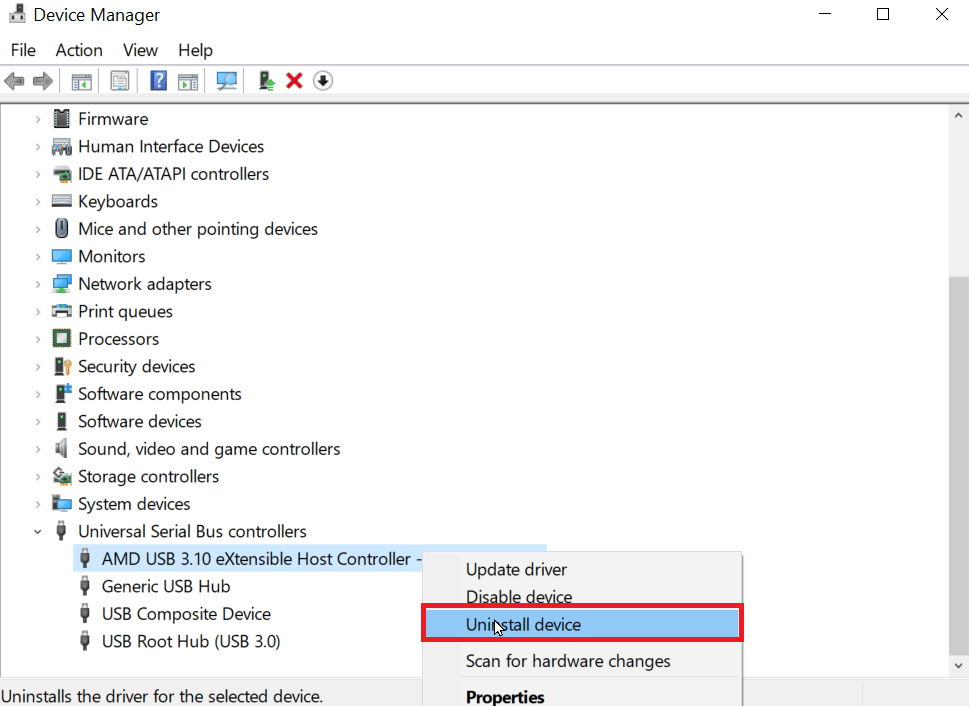
4. 重啟設備,Windows 會在重啟時自動安裝驅動程序。
另請閱讀:如何在 Android 6.0 上更改 USB 設置
如何使用 Diskpart 格式化 USB
按照上面的解決方法,您應該已經找到了修復錯誤的方法,現在讓我們看看如何正確執行Diskpart Format USB Stick。
1. 從Windows 搜索欄打開命令提示符。
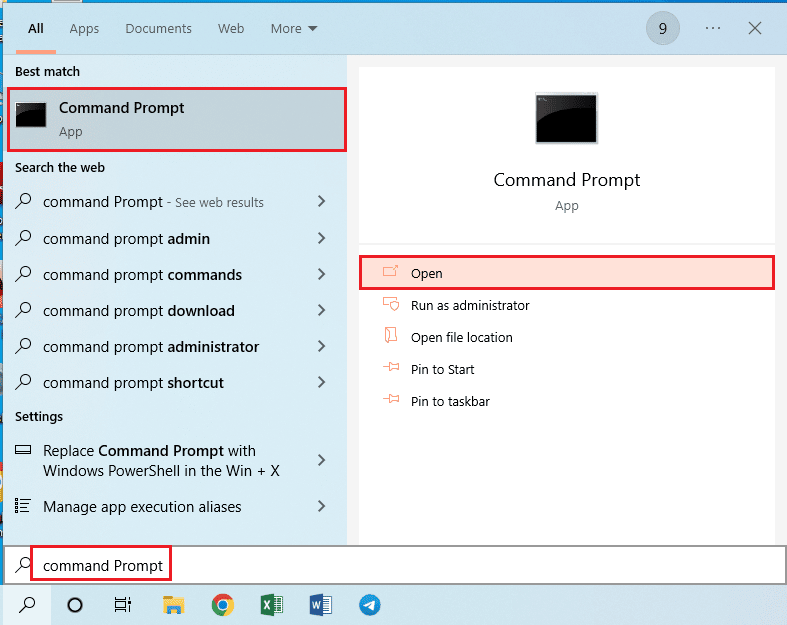
2. 鍵入diskpart命令並按回車鍵。
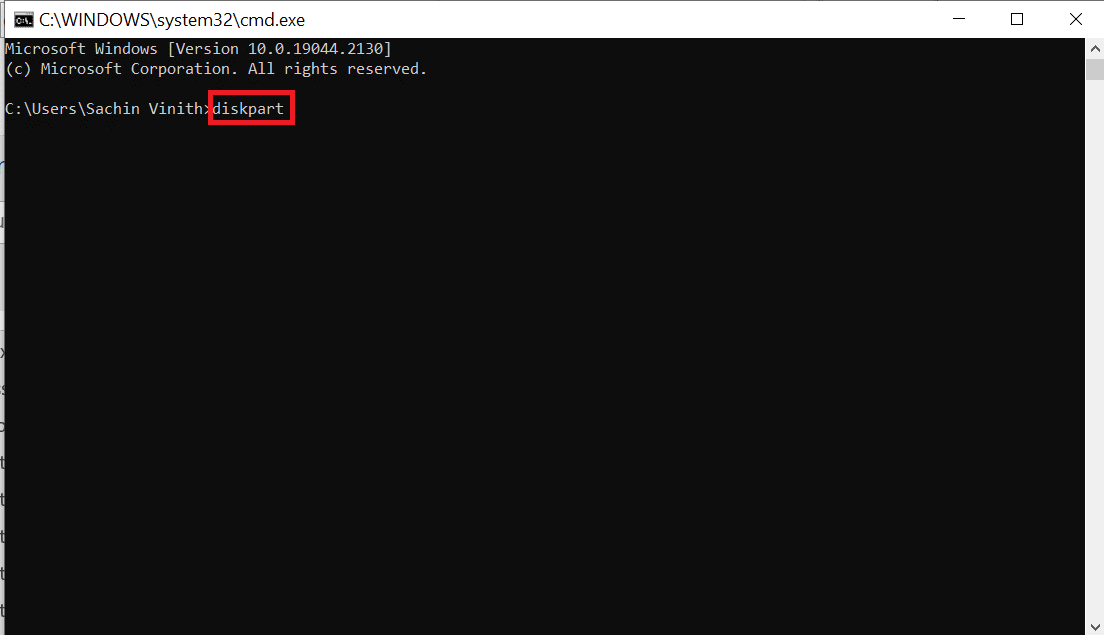
3. 鍵入list disk並按Enter鍵,這將顯示計算機上的磁盤。
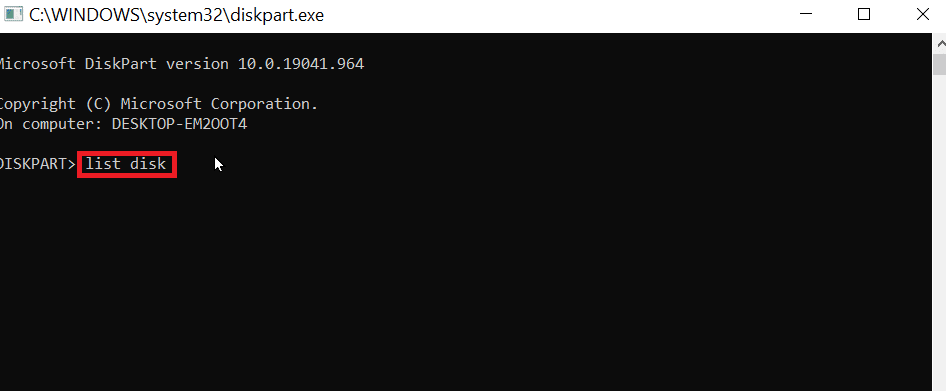
4. 鍵入命令select disk (磁盤編號)並按Enter鍵選擇磁盤。
注意:磁盤編號是您的磁盤編號,仔細檢查並確保磁盤編號是您的USB編號
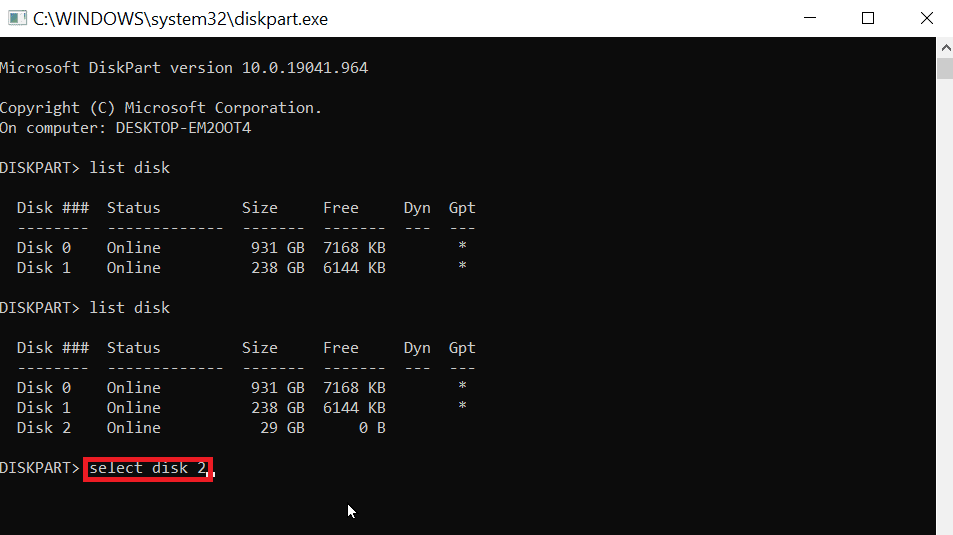
5. 鍵入clean並按Enter鍵,這將刪除 USB 上的所有分區並解除所有鎖定。
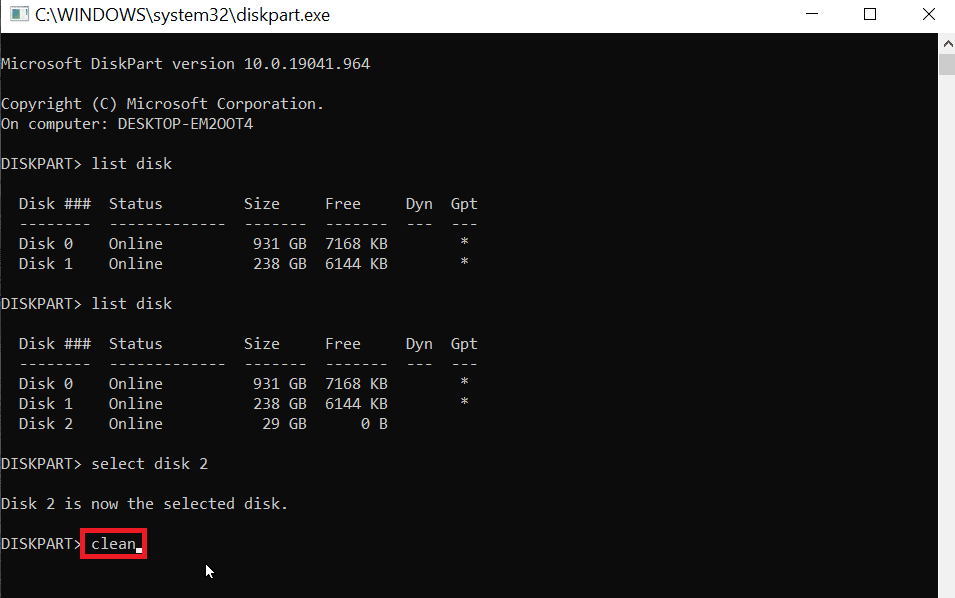
6. 現在鍵入create partition primary並按Enter鍵。
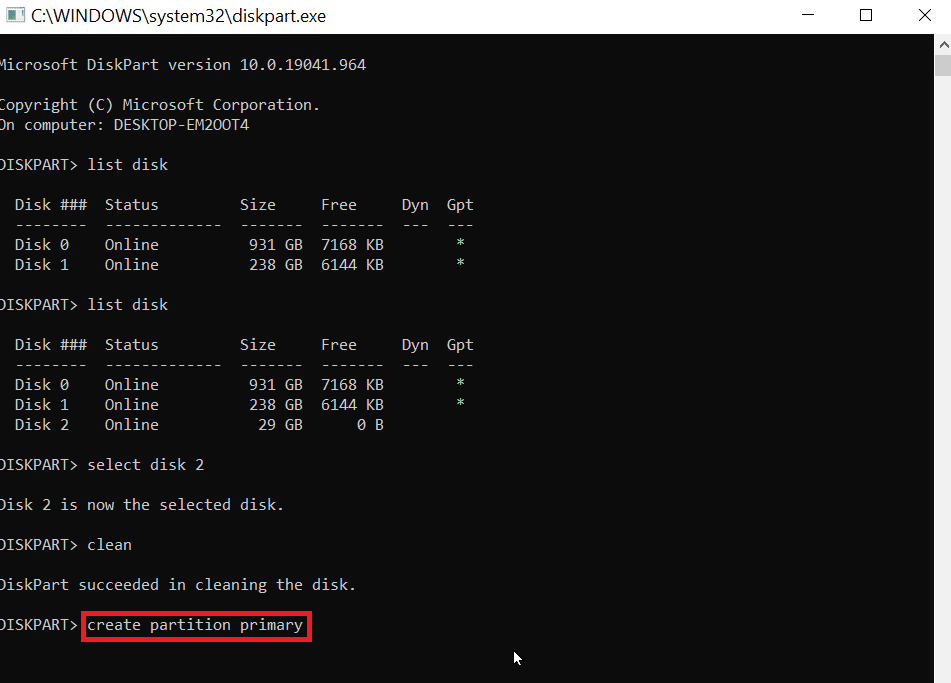
7. 最後,鍵入format fs=fat32 快速命令格式化為FAT32或鍵入format fs=ntfs 快速命令格式化為NTFS 。
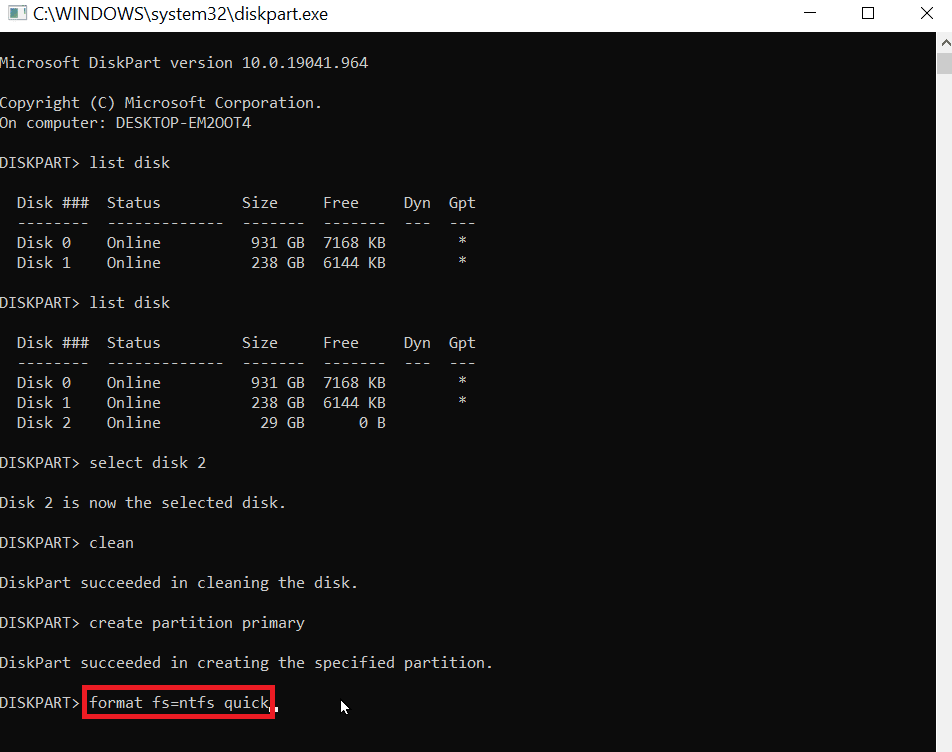
8. 要分配驅動器盤符,請鍵入assign並按Enter鍵。
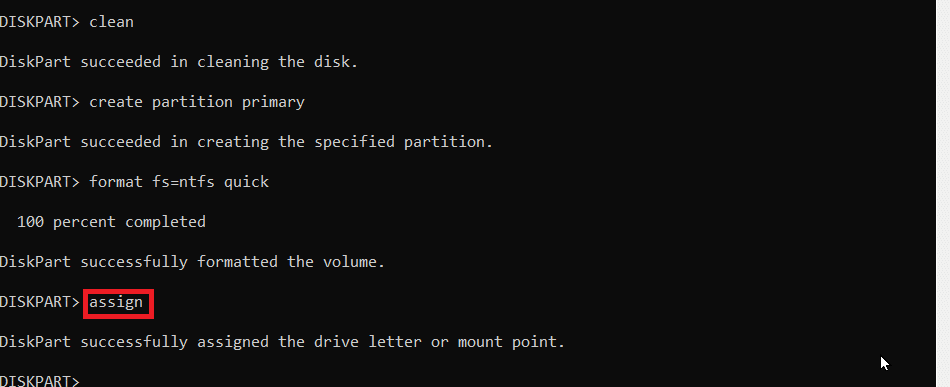
9. 最後鍵入exit退出 diskpart 實用程序。 這是執行 Diskpart 格式 USB 記憶棒的可靠步驟。
常見問題 (FAQ)
Q1。 USB無法格式化的問題如何解決?
答。 關閉 USB 上存在的 USB 鎖,更改 USB 盤符,清除 USB 中的病毒和惡意軟件,然後運行 CMD 清除只讀選項以解決問題。
Q2。 我如何強制使用 USB 格式?
答。 您可以通過兩種方式強制格式化 USB,即通過文件資源管理器,打開這台電腦並右鍵單擊USB ,然後單擊格式化。 另一種方法是通過磁盤管理工具,右鍵單擊 USB,單擊格式化卷選項。
Q3. 為什麼我無法將 USB 格式化為 FAT32?
答。 USB 可能已損壞或寫保護, USB 驅動器為 64 GB 或更大,Windows 不支持格式化大於 32 GB 的驅動器。
推薦的:
- 修復 Spotify 無法登錄錯誤的 10 種方法
- 如何在 Windows 中更改圖像的 DPI
- 修復無法為USB設備創建代理設備
- 修復 Windows 10 中 USB 端口的電湧問題
我們希望上面關於格式化閃存驅動器出現錯誤時如何修復它的文章對您有所幫助,並且您能夠修復 Diskpart 錯誤級別問題,請在評論部分告訴我們哪種方法對您有用, 謝謝
