修復 Windows 10 中的錯誤代碼 541
已發表: 2022-09-17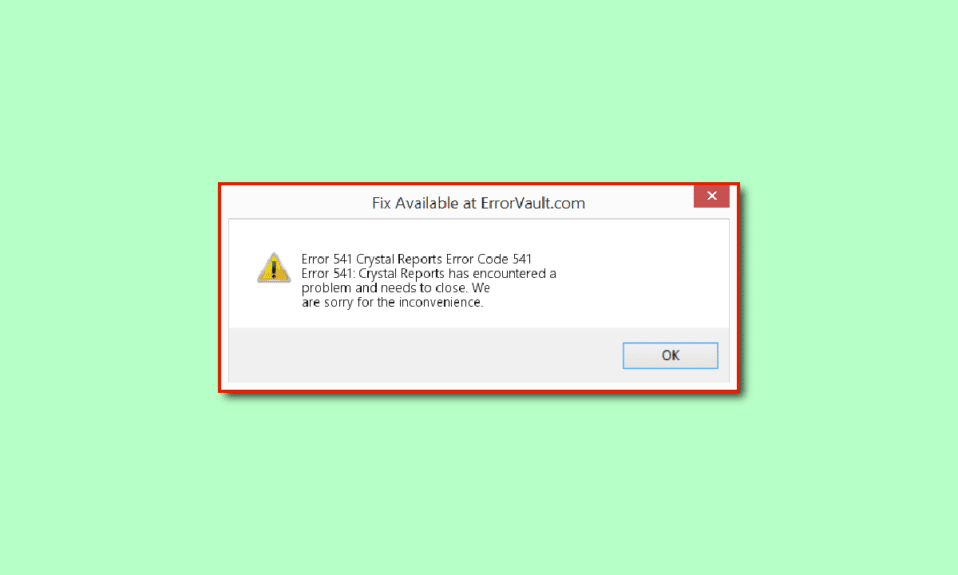
使用數字營銷工具使企業成功的好處之一是電子郵件營銷。 如果您一直在為 Web 主機或 VPS 主機管理電子郵件服務器,您可能遇到過 STMP 錯誤 541:郵件被目標域消息拒絕,其中,STMP 代表簡單郵件傳輸協議。 由於軟件故障或託管域或應用程序的問題,可能會出現錯誤代碼 541。 這些問題可以輕鬆解決,您可以輕鬆恢復將電子郵件發送給收件人。 本文通過介紹修復 541 錯誤的方法來達到相同的目的。
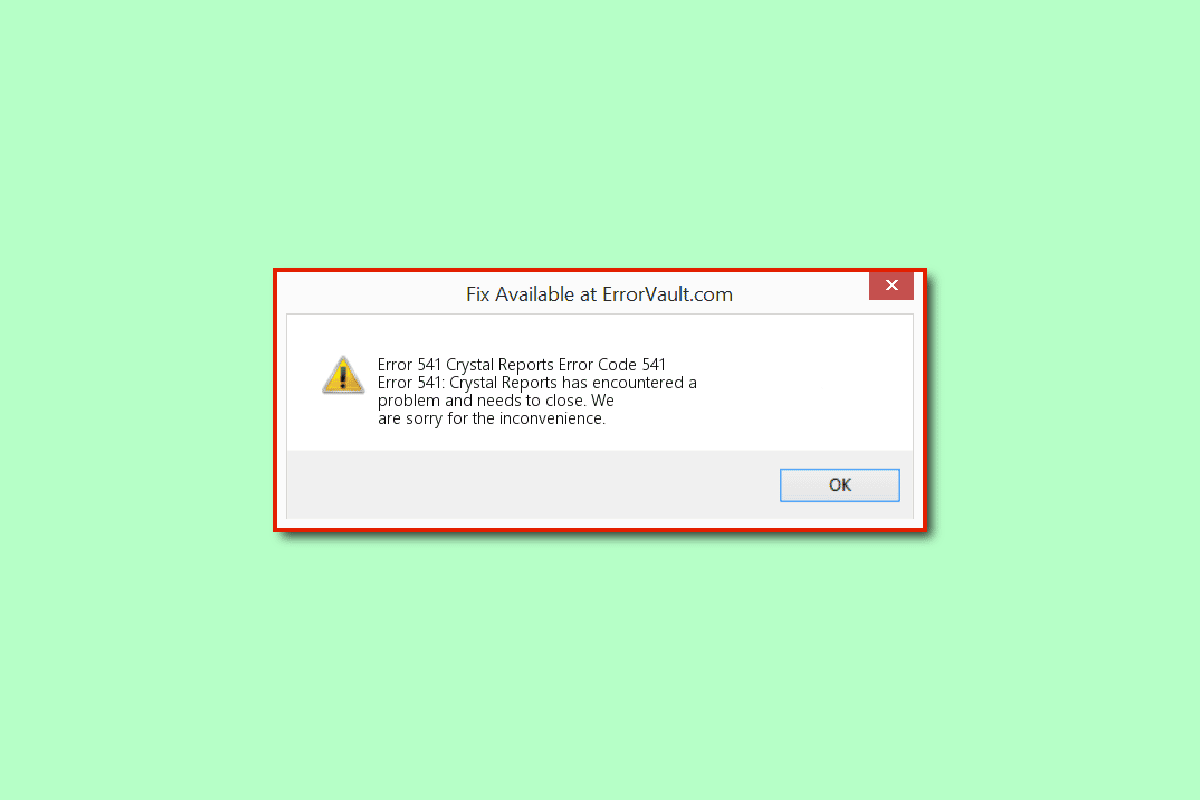
內容
- 如何在 Windows 10 中修復郵件服務器錯誤代碼 541
- 方法一:基本故障排除方法
- 方法 2:在服務器上禁用屏幕保護程序
- 方法 3:更新郵件和日曆應用程序
- 方法 4:重置郵件和日曆應用
- 方法 5:更新防病毒程序
- 方法 6:重新安裝 Microsoft Visual C++ Redistributable Package
- 方法 7:修改 Internet Explorer 設置
- 方法8:修改Excel文件
- 方法 9:聯繫郵件服務器支持團隊
如何在 Windows 10 中修復郵件服務器錯誤代碼 541
本節列出了可能出現錯誤代碼 541 的原因列表。
- 收件人阻止的郵件 - 您發送的郵件可能被收件人阻止或報告為垃圾郵件。
- 垃圾郵件-您發送的批量電子郵件可能包含一些垃圾郵件觸發詞,並且可能在郵件服務器中包含垃圾郵件。 此外,收件人郵件中的誤報垃圾郵件觸發可能會導致錯誤。
- IP 被列入黑名單- 如果郵件服務器的 IP 地址可能由於域服務器的聲譽不佳而被列入黑名單。
- 不兼容的後台程序- 如果許多應用程序在後台運行,由於應用程序的干擾,您可能會遇到此問題。
- 內存存儲問題- PC 上有限的內存或 RAM 空間可能不允許將郵件發送到收件人。 此外,您的 Gmail 帳戶的 Google Drive 上可能沒有足夠的空間。
- 圖形驅動程序中的問題-如果郵件內容涉及大量圖形,則圖形驅動程序上的小軟件故障可能會導致錯誤。
- 惡意軟件文件- 如果您的 PC 上有任何惡意軟件或受病毒感染的文件,您可能會遇到此問題。
以下是修復 Windows 10 中郵件服務器 541 錯誤的所有可能的故障排除方法。
方法一:基本故障排除方法
此基本故障排除部分描述了修復錯誤代碼 541 的簡單方法。 您可以使用這些方法修復 PC 上的小故障和軟件問題。
1A。 避免使用批量電子郵件列表
錯誤的最可能原因是服務器準備的批量電子郵件列表。 在這種情況下,您可以避免將電子郵件發送給未知電子郵件或未訂閱電子郵件服務的收件人。
1B。 避免使用垃圾郵件觸發詞
如果郵件中使用了一些垃圾郵件觸發詞,則可能會出現錯誤代碼。 您可以按照此處給出的基本方法來修復錯誤。
- 避免在已發送郵件的主題標題中使用感嘆號。
- 不要用大寫字母寫郵件的主題。
- 如果您在郵件中使用圖像,請確保在 MS Word 中為它們提供替代文本,然後將其插入郵件中。
1C。 檢查 PC 要求
錯誤代碼 541 的可能原因之一可能是您的 PC 上的郵件服務器平台不兼容。 您可以使用此處提供的鏈接檢查 PC 規格並確保您使用的郵件服務器與您的 PC 兼容。
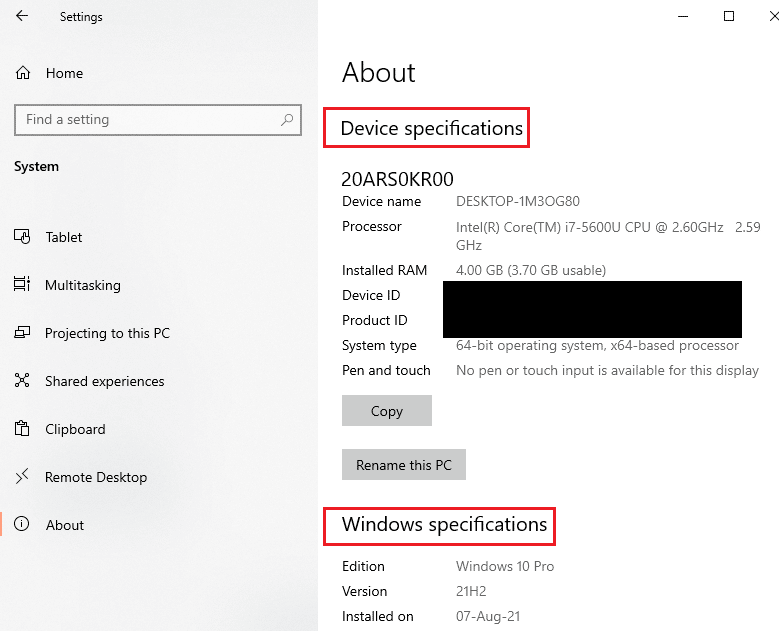
1D。 關閉後台應用程序
如果後台運行著許多應用程序,您可以嘗試使用任務管理器應用程序關閉後台應用程序。 按照我們的指南結束 Windows 10 中的任務並修復錯誤。
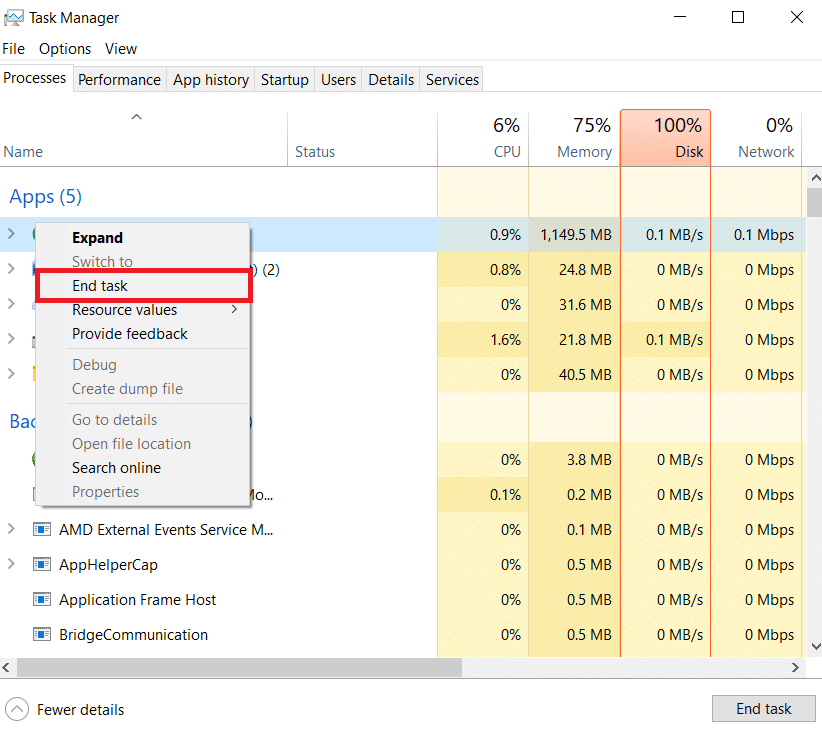
1F。 修復系統文件
如果您的 PC 上有任何惡意軟件文件,您可以嘗試掃描您的 PC 以查找病毒文件。 閱讀我們在 Windows 10 上修復系統文件的指南,在您的 PC 上搜索惡意軟件文件並清除這些文件以修復錯誤。
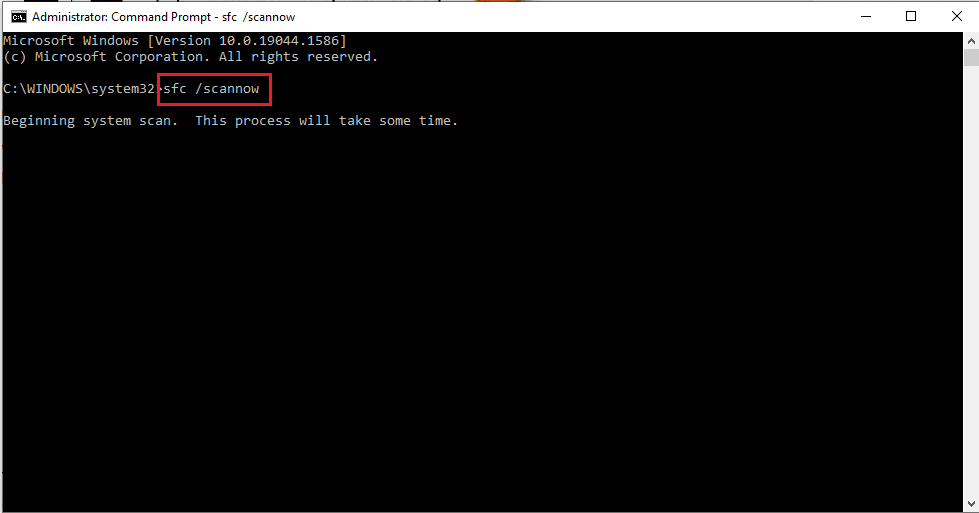
另請閱讀:修復 Windows 10 中的系統錯誤代碼 1231
1G。 檢查 cPanel 中的電子郵件隊列(如果適用)
cPanel 是一個為電子郵件列表和站點管理提供最可靠和最直觀的服務器的平台。 如果您使用 cPanel 平台管理電子郵件,您可以使用exim –bpc命令檢查電子郵件隊列。 這將打印 Exim 郵件隊列的大小,如果結果值較高,則表示郵件中有大量垃圾郵件。
1H。 清除存儲空間
該錯誤可能是PC上的文件過多引起的,您可以嘗試清除內存空間以修復錯誤代碼。 按照我們文章中列出的方法釋放 Windows 10 上的硬盤空間。
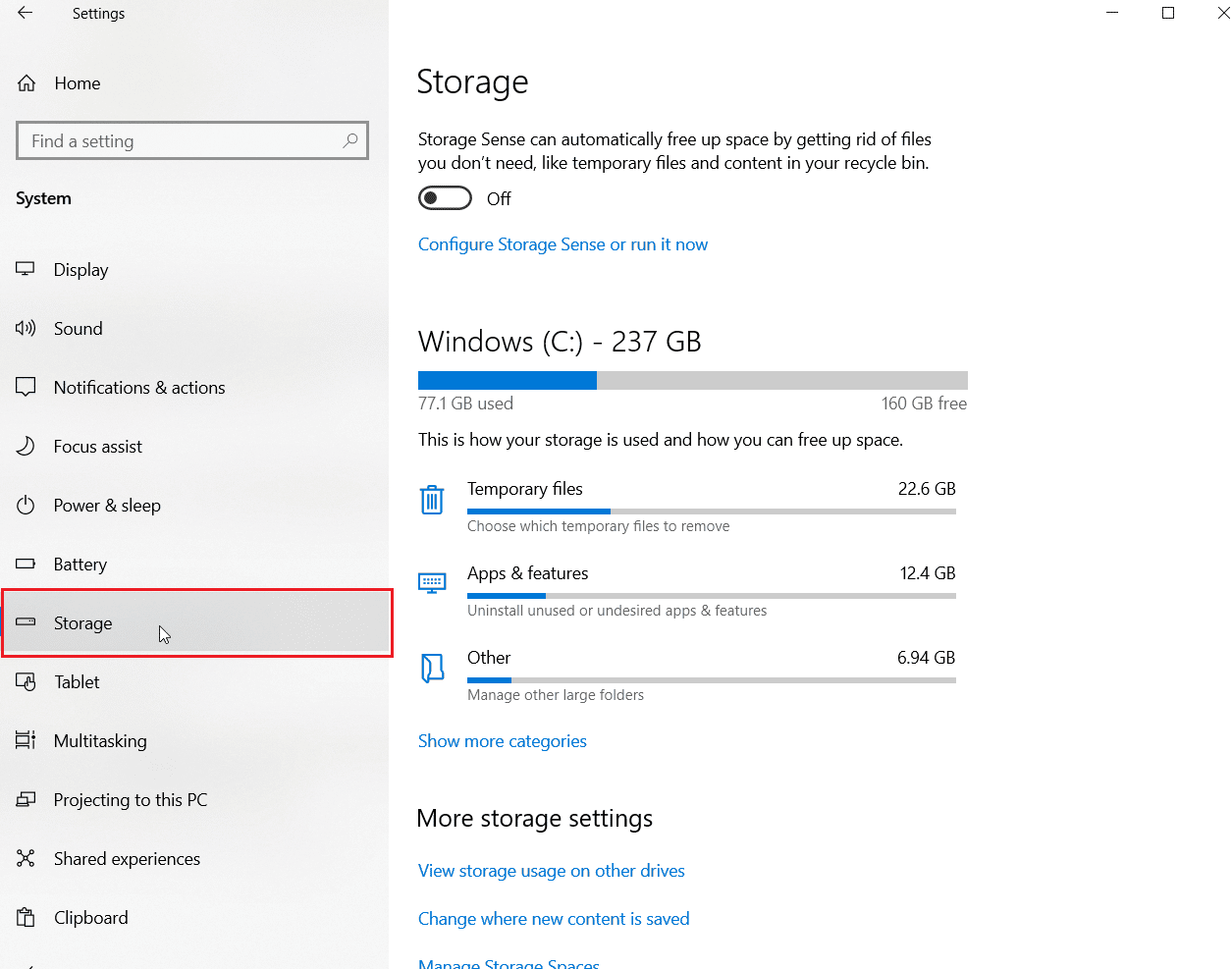
1I。 更新設備驅動程序
如果您嘗試發送的郵件中有大量圖形或圖像,並且您的 PC 上的圖形驅動程序已過時,您可能會遇到錯誤代碼 541。 您可以通過閱讀我們的指南來嘗試更新 Windows 10 上的設備驅動程序。
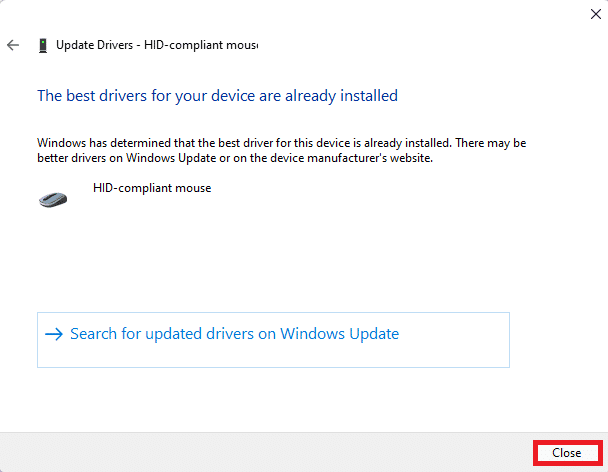
另請閱讀:修復 Windows 為您的設備找到驅動程序但遇到錯誤
1J。 重新安裝設備驅動程序
如果您嘗試發送的郵件中有大量圖形或圖像,並且您的 PC 上的圖形驅動程序已過時,您可能會遇到錯誤代碼 541。 您可以嘗試在 Windows 10 上卸載並重新安裝驅動程序。
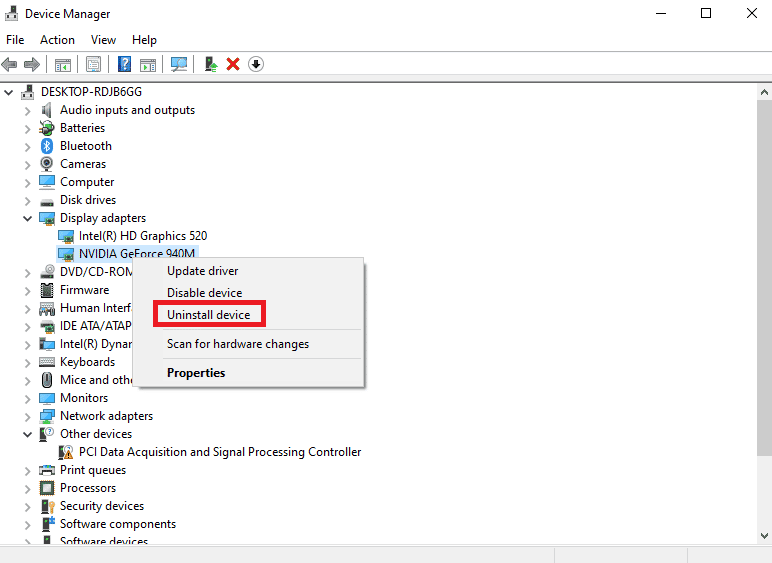
1K。 更新視窗
如果您 PC 上的 Windows 操作系統已過時,您可以嘗試將其更新到最新版本以修復錯誤。 按照我們的指南在您的 PC 上下載並安裝最新的 Windows 10 更新。
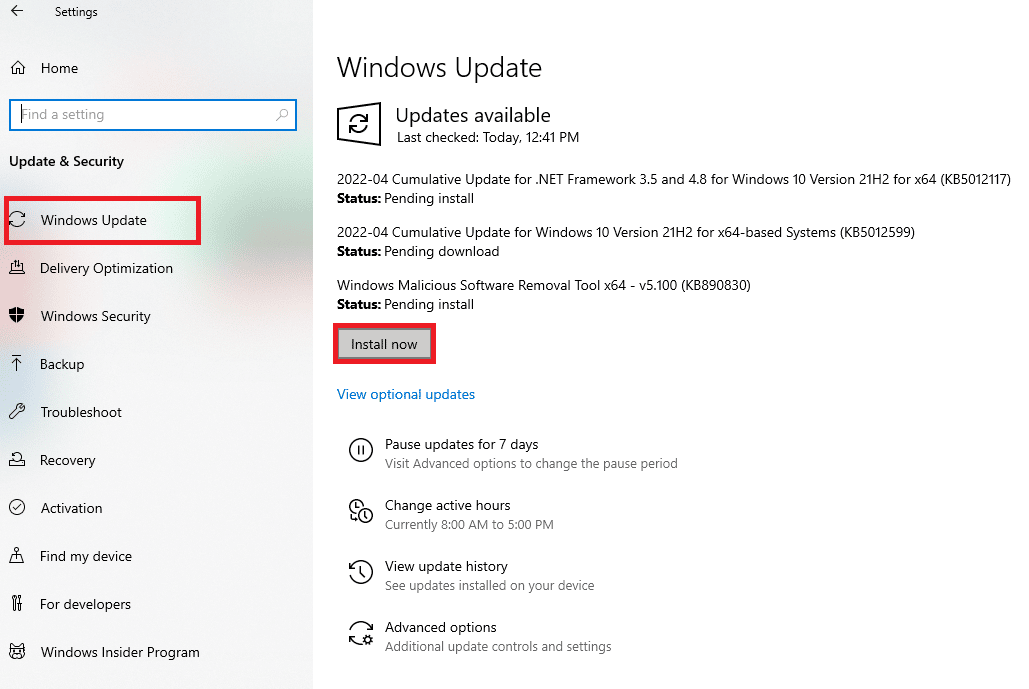
1升。 運行病毒掃描
Microsoft Windows 通過其 Microsoft 安全功能為每個系統提供所需的保護,使其免受新的和不斷發展的惡意軟件的侵害。 它將自動掃描您的系統以檢測並根除任何病毒或惡意軟件。 按照我們的指南了解如何在我的計算機上運行病毒掃描?
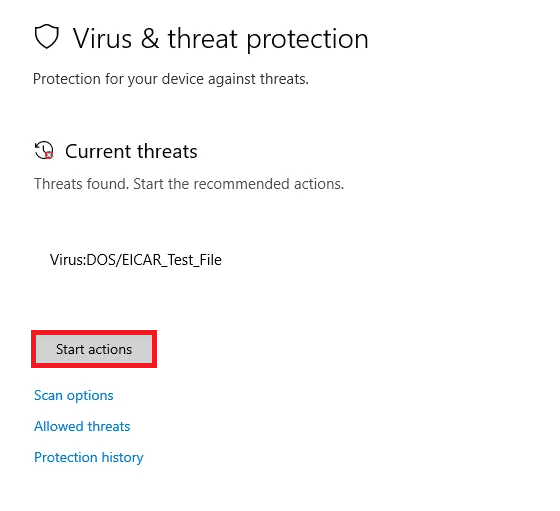
方法 2:在服務器上禁用屏幕保護程序
如果您使用任何屏幕保存作為桌面背景,它可能與您使用的郵件服務器衝突。 您可以禁用它以修復 541 錯誤。
1. 同時按下Windows + D 鍵打開桌面。
2. 右鍵單擊空間,然後單擊個性化選項。
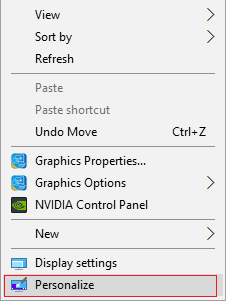
3. 移至左側窗格中的鎖定屏幕選項卡,然後單擊屏幕保護程序設置選項。
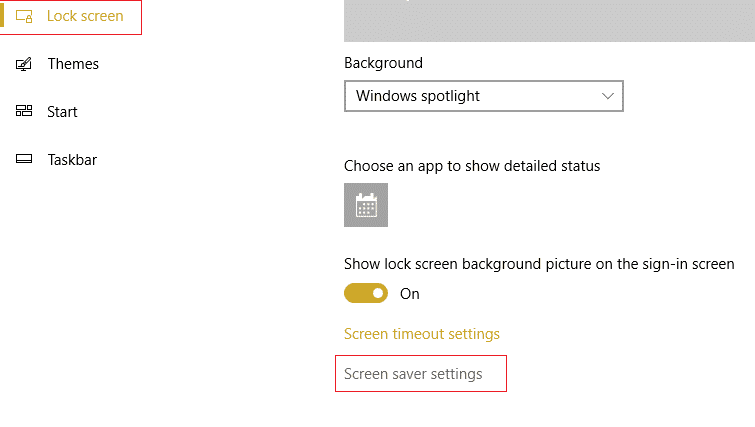
4. 在屏幕保護程序部分的下拉菜單中選擇無選項,然後單擊應用,然後單擊確定按鈕。
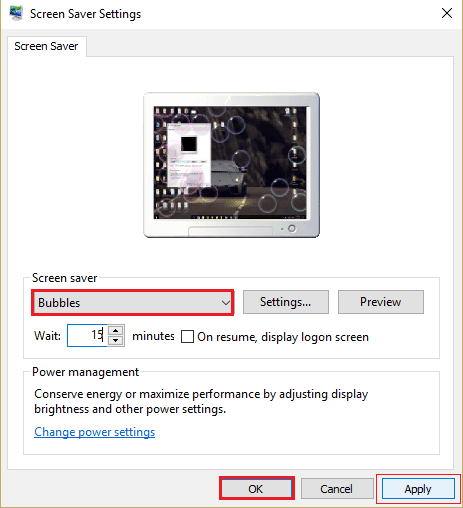
另請閱讀:修復 Outlook 應用程序無法在 Windows 10 中打開
方法 3:更新郵件和日曆應用程序
Mali and Calendar 應用程序是 Microsoft 用於管理電子郵件的內置應用程序。 如果您的 PC 上的郵件和日曆應用程序已過時,您可能會遇到此錯誤。 您可以嘗試使用 Microsoft Store 將應用程序更新到最新版本。 您可以按照此方法中的步驟更新 Outlook 應用程序以及修復錯誤代碼 541。
1. 按Windows 鍵,鍵入Microsoft Store ,然後單擊打開。
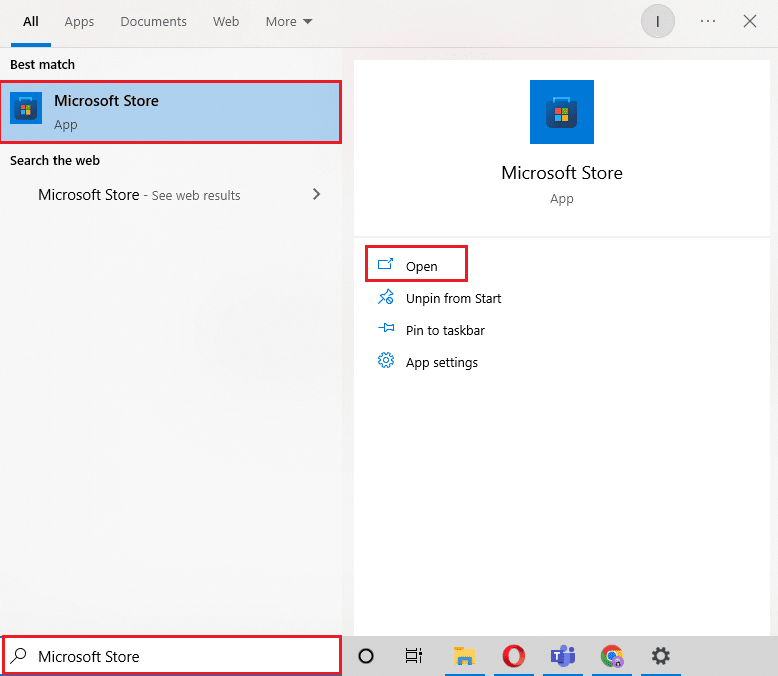
2. 單擊庫。
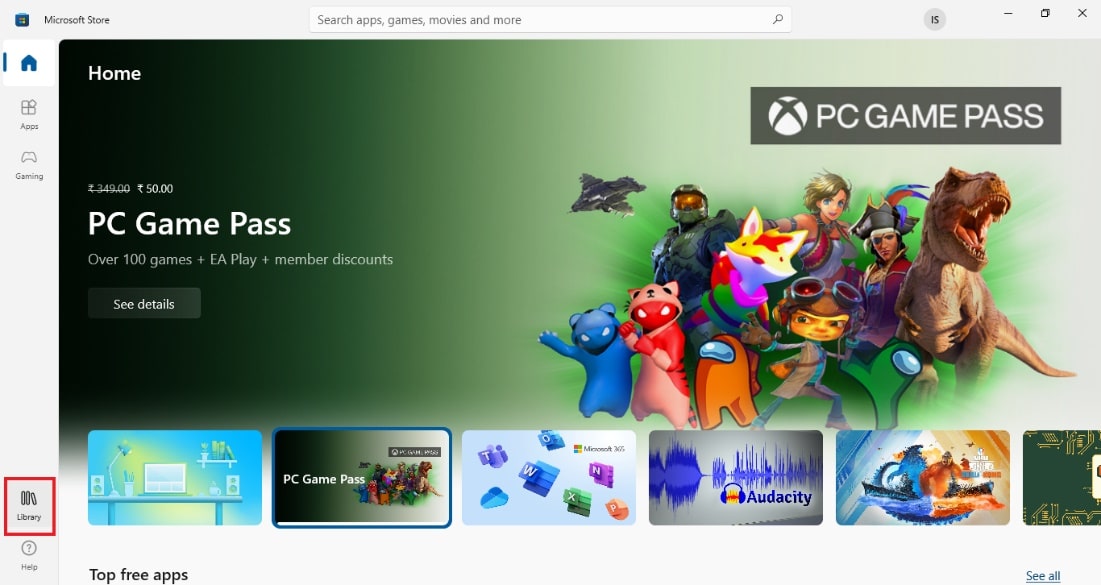
3. 點擊右上角的獲取更新。 這將更新郵件和日曆應用程序。
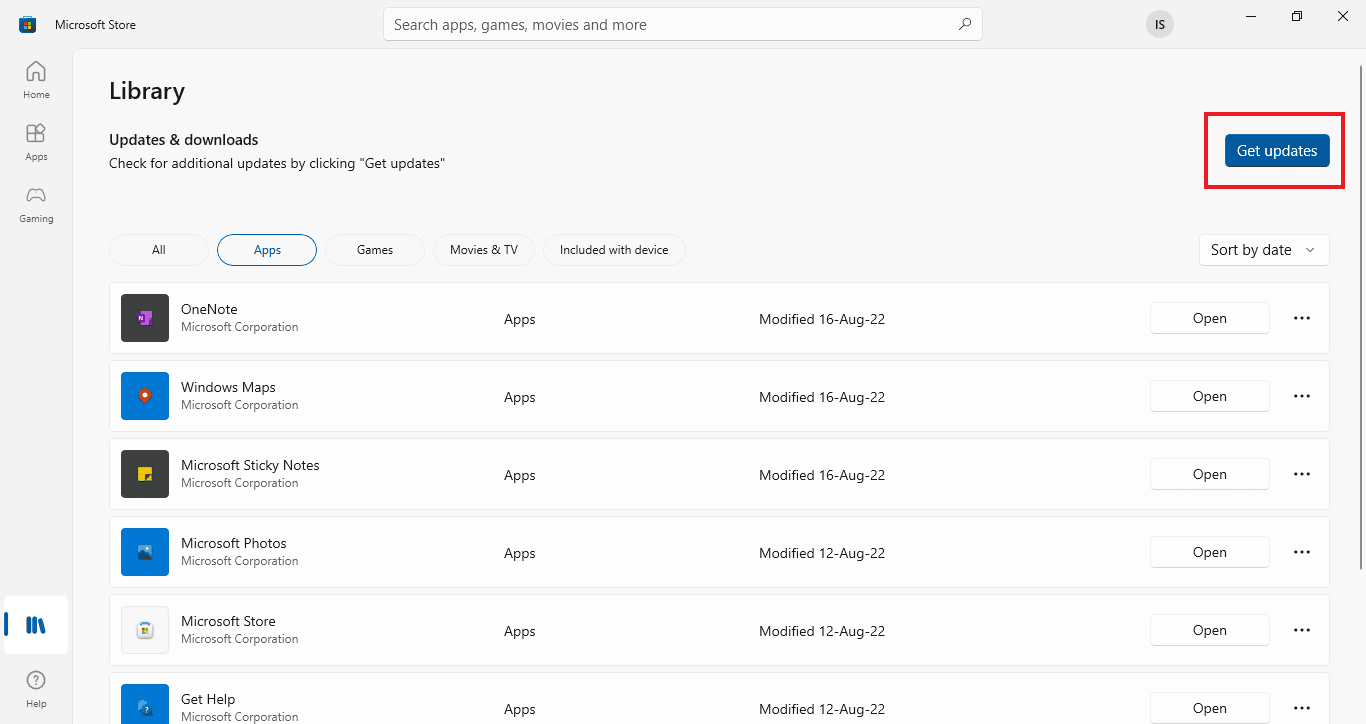
4.等待更新過程完成並重新啟動PC 。
方法 4:重置郵件和日曆應用
如果在使用郵件和日曆應用程序或 Outlook 應用程序時出現任何故障,您可以將其重置為默認設置以修復此錯誤。
1. 同時按下 Windows + I 鍵後打開設置應用程序。
2. 單擊應用程序設置。
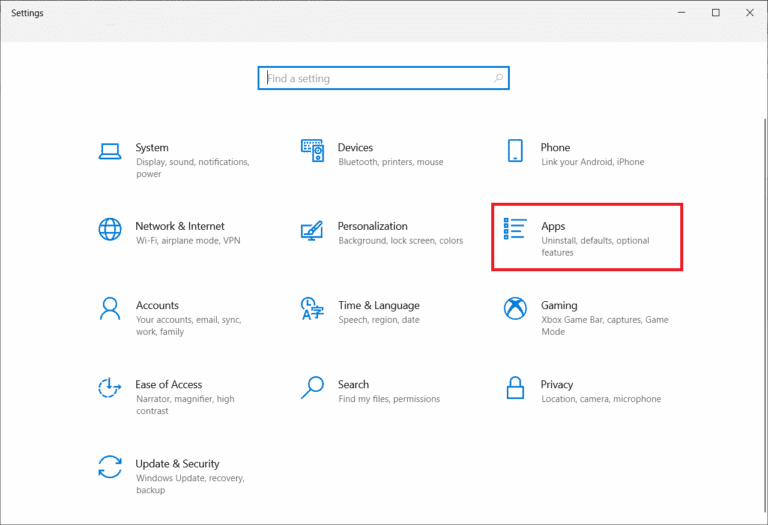
3. 在應用程序和功能菜單中,單擊郵件和日曆應用程序,然後單擊高級選項。

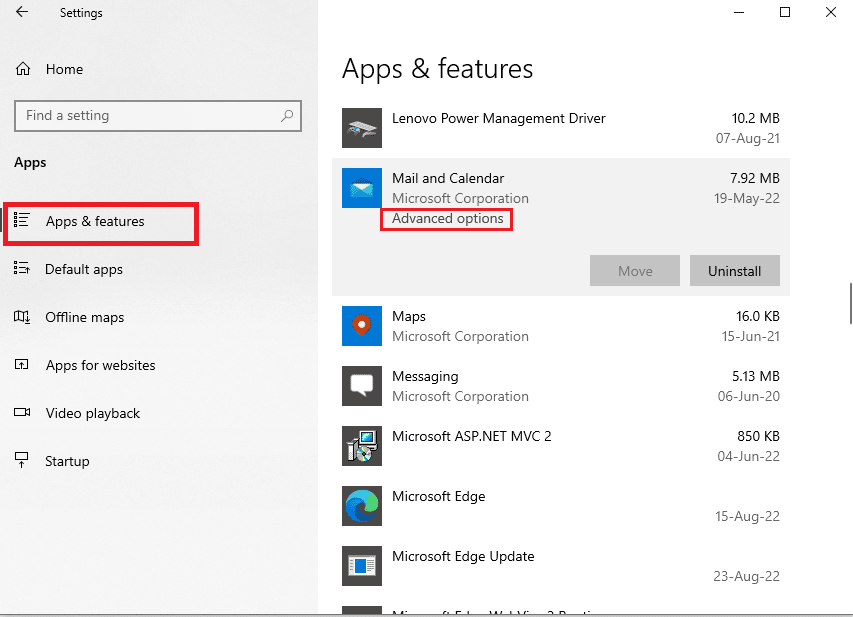
4. 在重置部分,單擊重置按鈕。
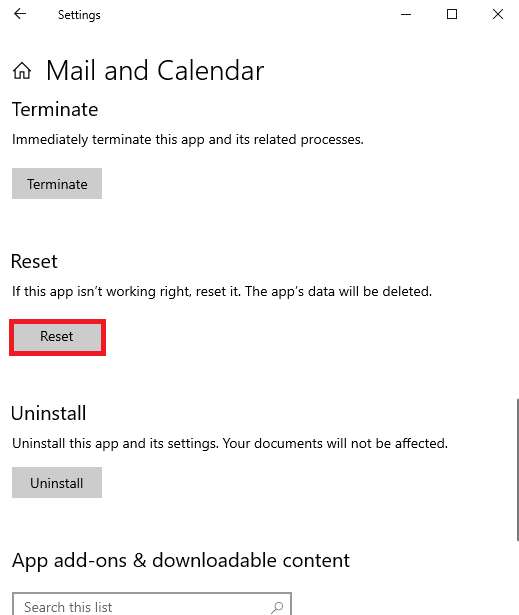
5. 單擊確認消息上的重置按鈕並重新啟動您的 PC。
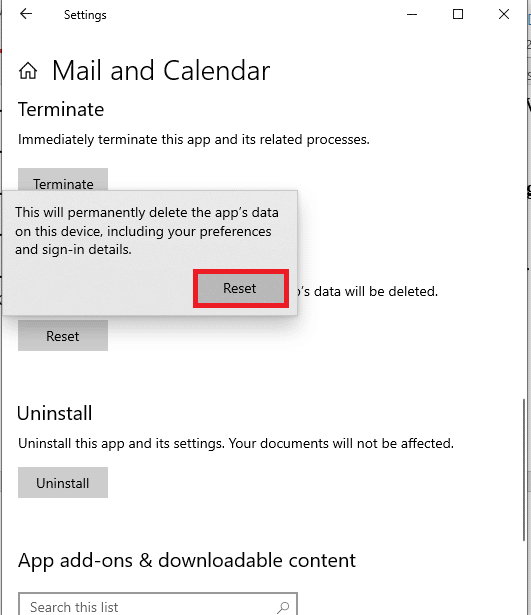
另請閱讀:如何關閉 Outlook 電子郵件已讀回執
方法 5:更新防病毒程序
PC 上的第三方防病毒軟件中的錯誤或軟件故障可能會導致此錯誤。 您可以更新此軟件以修復錯誤代碼 541。
注意:出於說明目的,選擇了Avast Free Antivirus應用程序。 這些設置可能與其他防病毒軟件略有不同。
1. 按Windows 鍵,鍵入Avast Free Antivirus ,然後單擊打開。
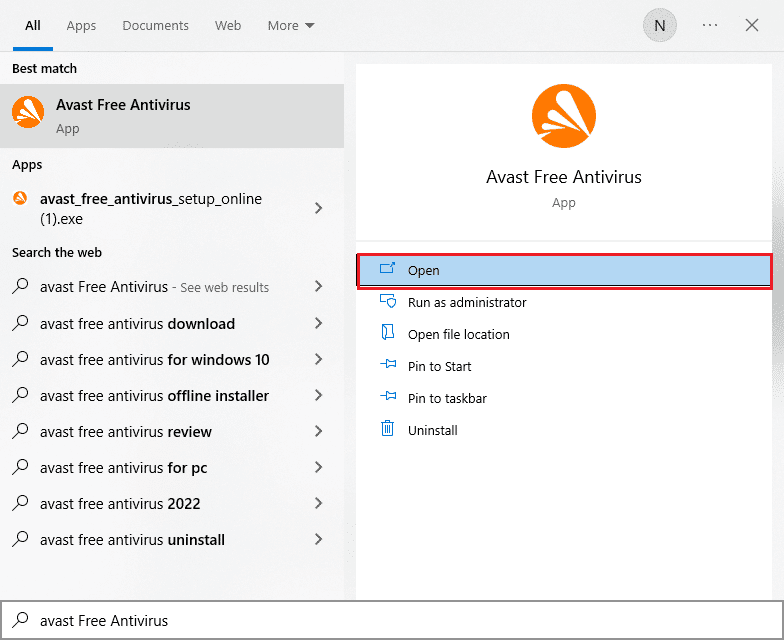
2. 單擊 Avast 用戶界面右上角的菜單圖標。
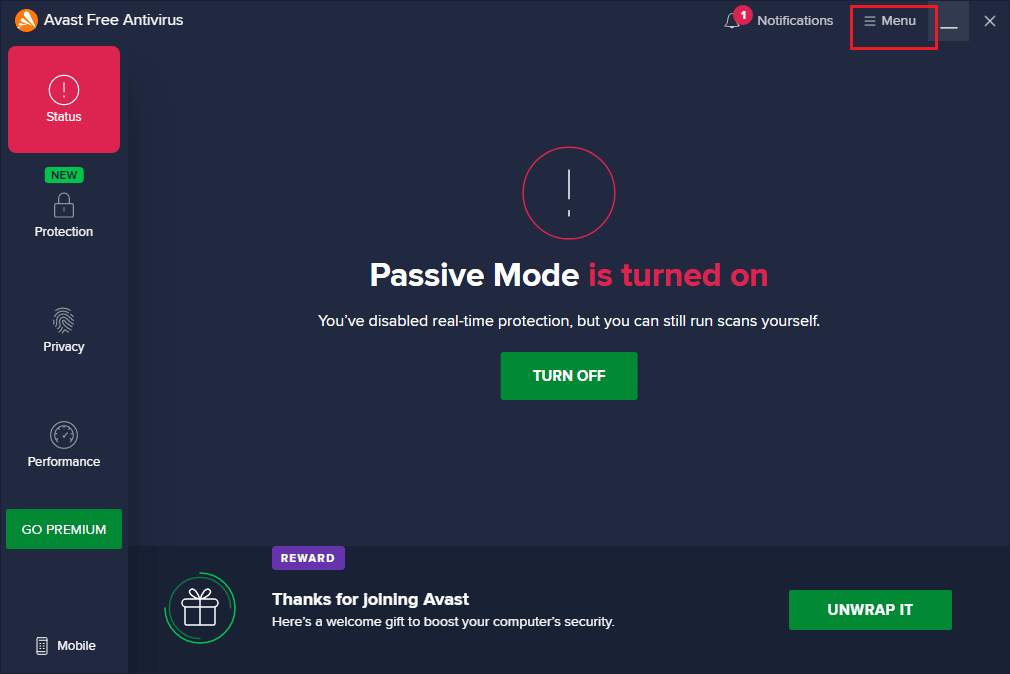
3. 單擊列表中的設置選項。
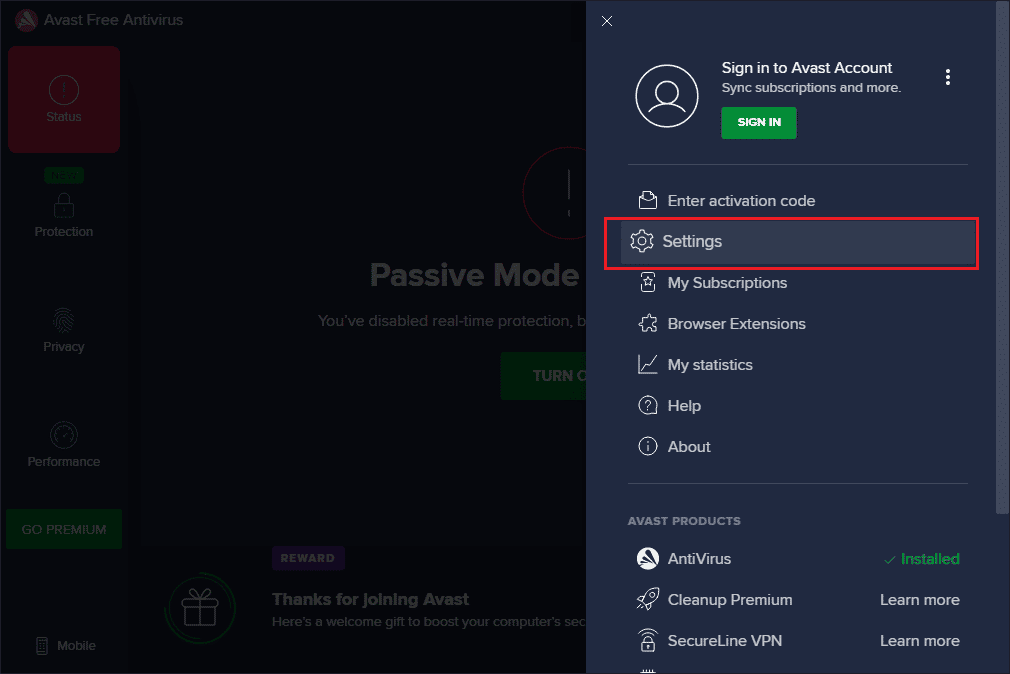
4. 現在,切換到更新選項卡並單擊檢查更新按鈕。 確保您收到以下消息。
- 病毒定義是最新的
- Avast 免費殺毒軟件是最新的
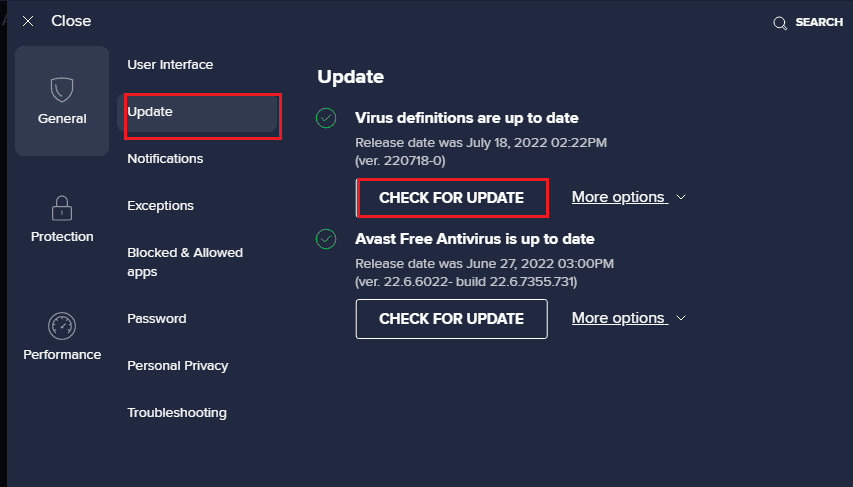
5. 更新後,重新啟動Avast並檢查問題是否已解決。
方法 6:重新安裝 Microsoft Visual C++ Redistributable Package
如果有效運行所需的基本包丟失或損壞,則可能會發生此錯誤。 在這種情況下,您可以嘗試在您的 PC 上重新安裝 Microsoft Visual C++ Redistributable Package 以修復錯誤。 閱讀我們的指南,了解如何在您的 PC 上重新安裝 Microsoft Visual C++ Redistributable。
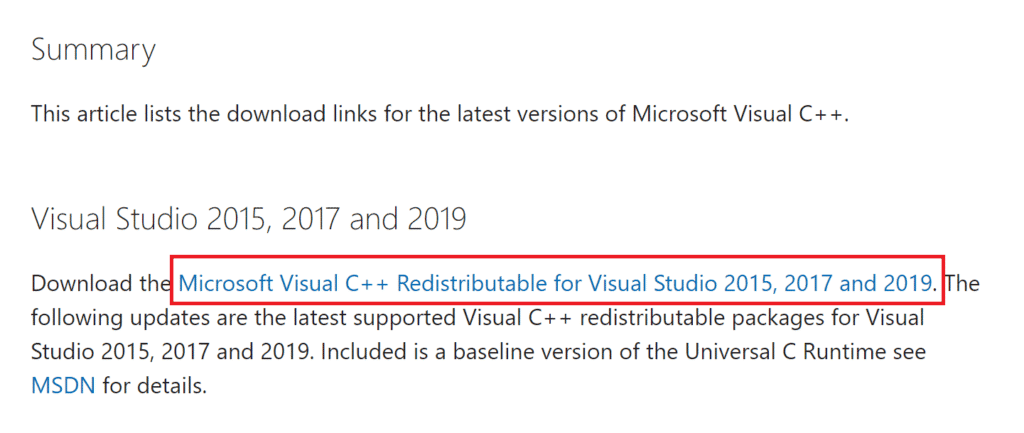
另請閱讀:修復 Microsoft Visual C++ 2015 Redistributable Setup Fails Error 0x80240017
方法 7:修改 Internet Explorer 設置
Internet Explorer 是大多數 PC 使用的 Web 瀏覽器。 儘管您可能正在使用其他 Web 瀏覽器,但 Internet Explorer 上的錯誤或故障可能會導致該問題。 您可以按照此處給出的方法清除IE上的軟件問題並修復錯誤代碼541。
選項 I:重置 Web 瀏覽器
第一種方法是使用 PC 上的 Internet 選項重置 Web 瀏覽器。 這將清除所有故障和問題,並使瀏覽器重新煥發生機。
1. 按Windows 鍵,鍵入Internet 選項,然後單擊打開。
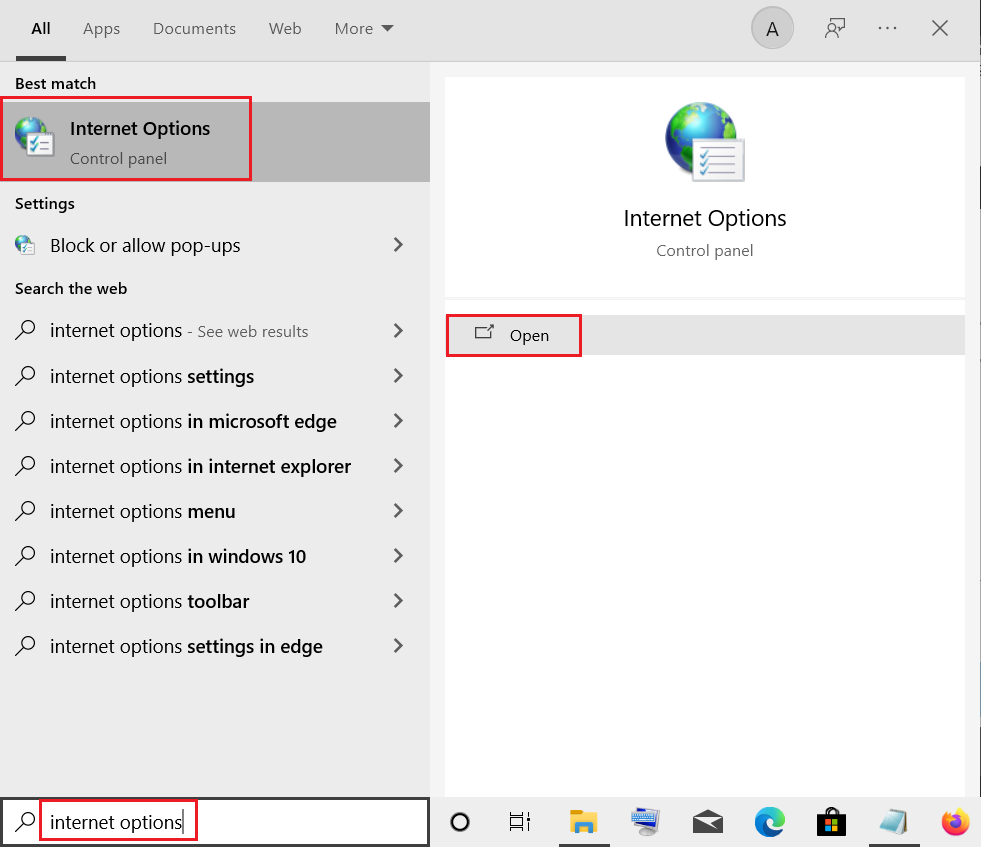
2. 在Internet 屬性窗口中,移動到高級選項卡。
3. 單擊重置 Internet Explorer 設置部分中的重置…按鈕。
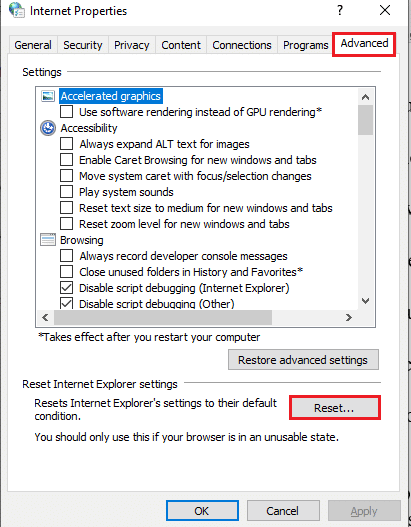
4.單擊彈出窗口上的重置按鈕,等待該過程完成。
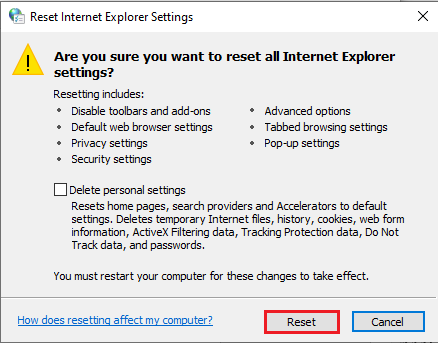
5. 重置網絡瀏覽器後單擊關閉按鈕。
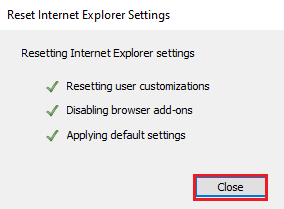
選項二:更改瀏覽設置
下一個選項是更改瀏覽器設置或禁用 Internet 選項上的腳本調試設置。 這將清除 Web 瀏覽器的代碼腳本中可能出現的問題。
1. 啟動Internet 選項控制面板。
2. 導航到高級選項卡,然後在瀏覽部分中選擇以下設置。
- 禁用腳本調試 (Internet Explorer)
- 禁用腳本調試(其他)
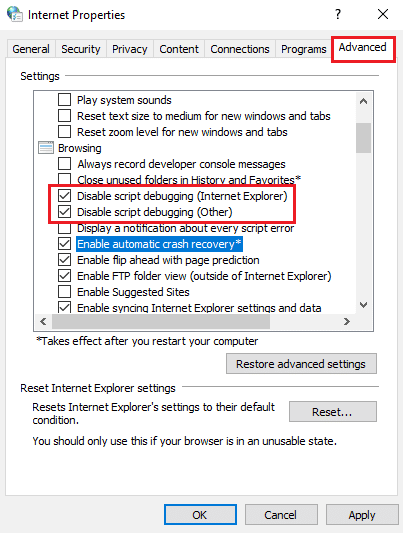
3. 取消選中顯示有關每個腳本錯誤的通知,然後單擊應用和確定按鈕。
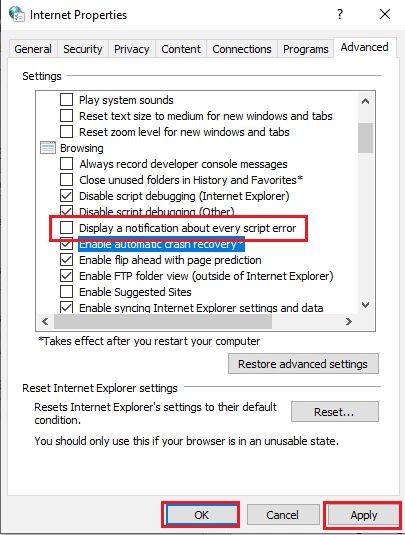
另請閱讀:修復 Internet Explorer 中的恢復網頁錯誤
方法8:修改Excel文件
如果您以附件或 Google 表格的形式發送 Excel 文件,文件中的數據可能會導致錯誤代碼 541。您可以按照本節中描述的方法修復錯誤。
選項 I:拆分導入文件
如果您要將數據從 Excel 文件導入 Google 表格,您可以按照此方法中的說明拆分條目。 這將減少數據的負載,並且您可以在將其作為附件發送時避免錯誤。
1. 點擊Windows 鍵,輸入chrome ,然後點擊Open 。
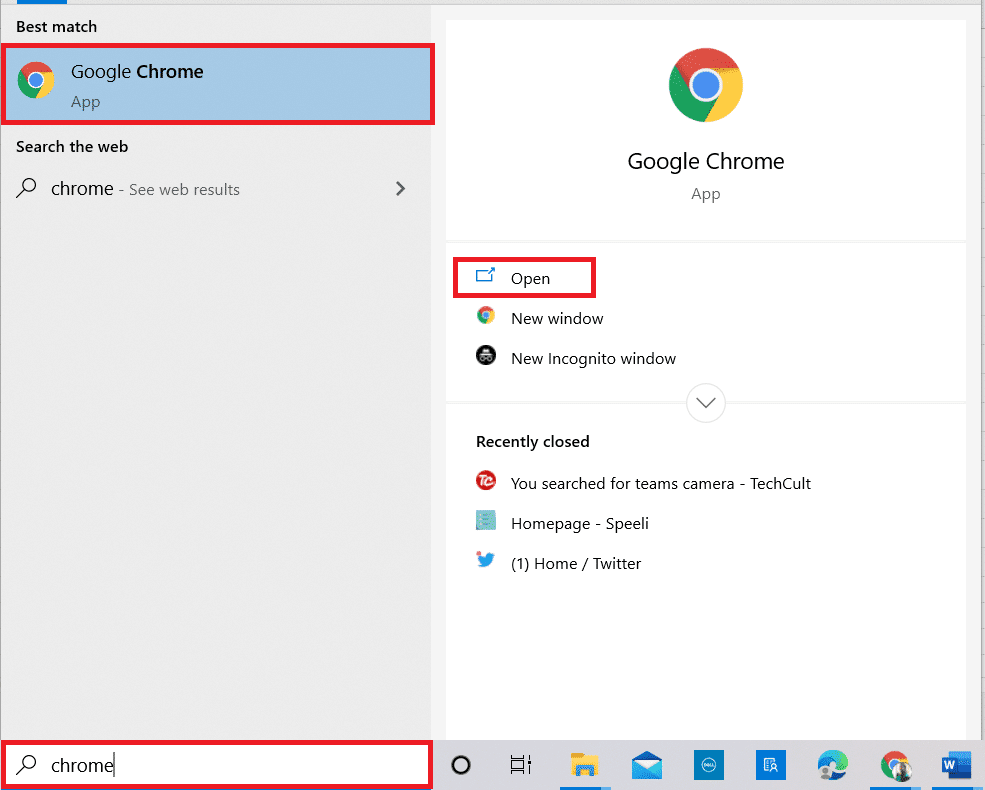
2. 使用此處提供的鏈接打開 Gmail 登錄頁面並登錄您的帳戶。
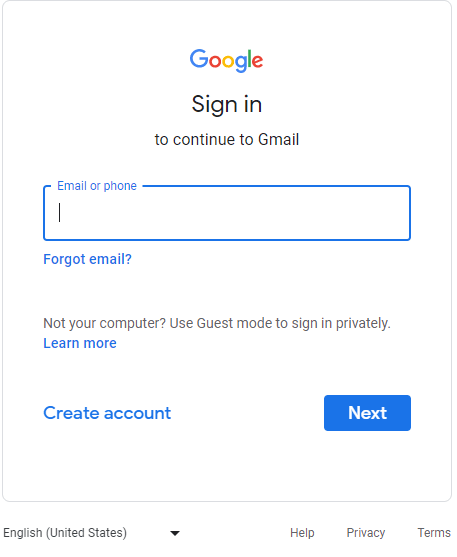
3. 單擊Google Apps圖標,然後單擊表格選項。
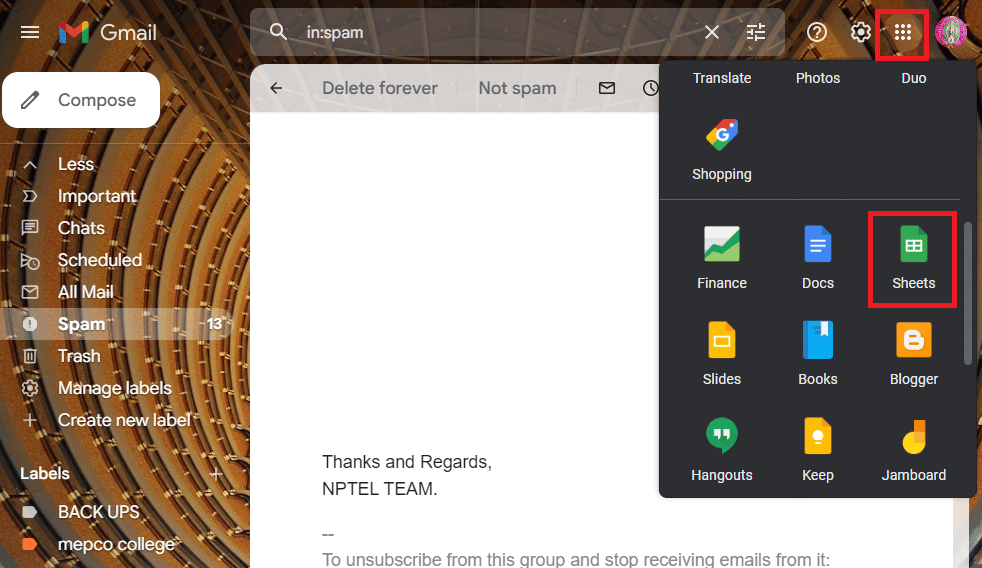
4. 單擊文件選項卡,然後單擊列表中的導入選項。
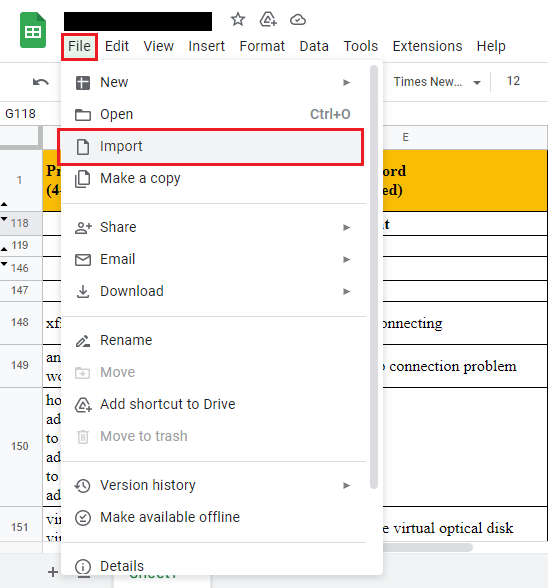
5. 瀏覽文件並通過將條目分成多個部分來導入數據。
注意:數據條目的最大限制是16000 ,因此將條目相應地分成批次。
另請閱讀:修復 Excel 遇到錯誤
選項二:以 CSV 格式導出
以表格格式導出數據時,您可以嘗試以 CSV 或逗號分隔值格式導出 Excel 文件。 這將允許以表格格式構造數據,並且可以避免錯誤代碼 541。
1. 按Windows鍵,輸入excel ,然後點擊打開。
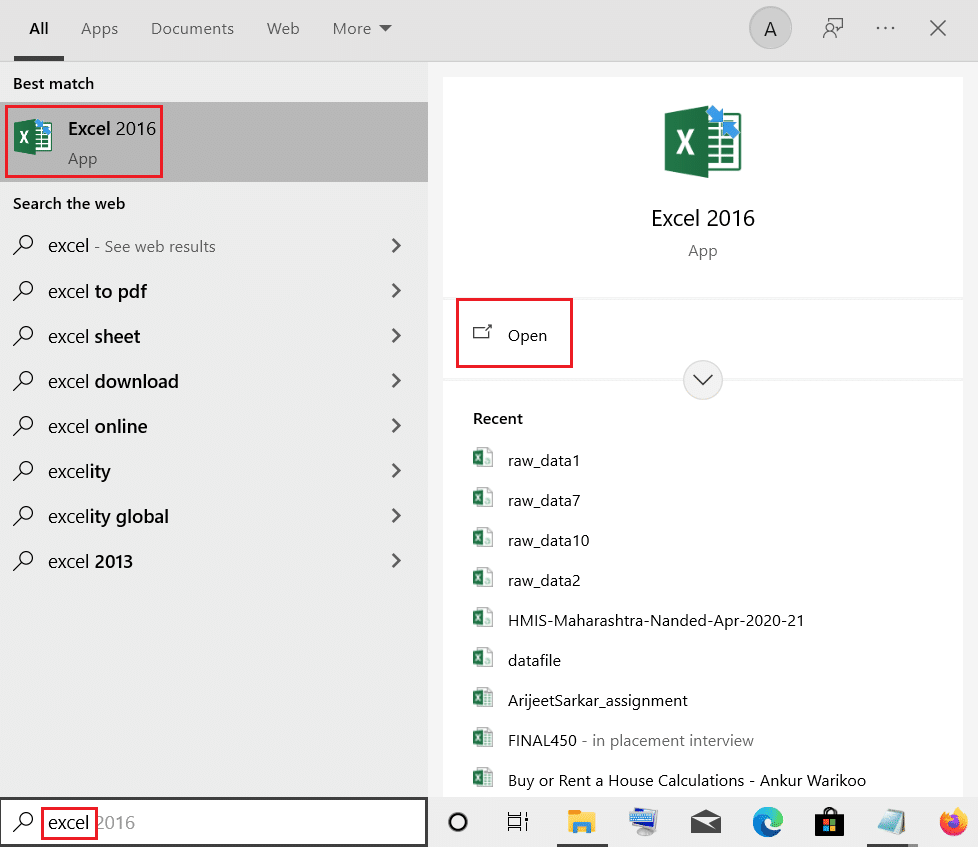
2. 單擊頂部欄的文件選項卡。
3. 單擊窗口左側窗格中的導出選項卡,然後單擊其他文件類型部分中的CSV(逗號分隔)選項。
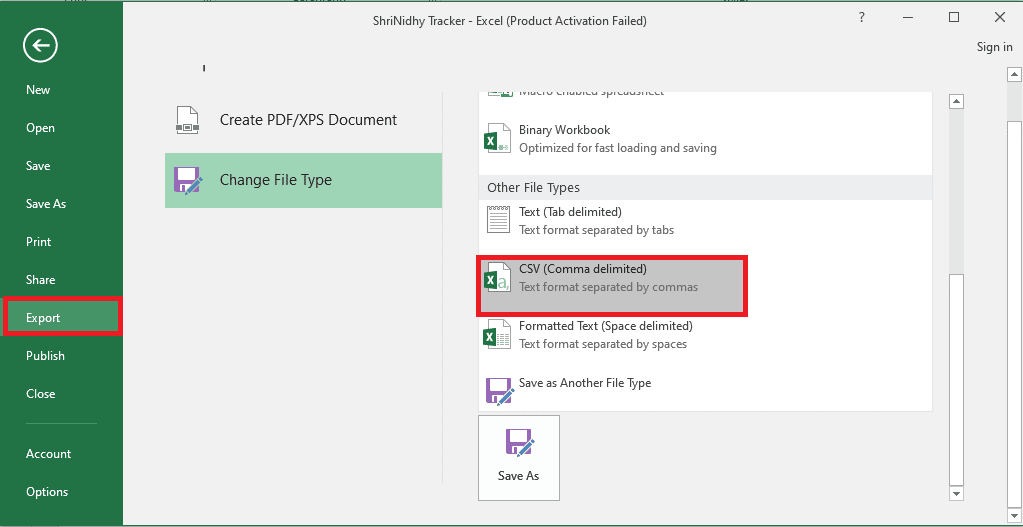
4. 瀏覽並保存文件到指定位置。 嘗試將保存的文件附加到郵件中並檢查錯誤是否已解決。
方法 9:聯繫郵件服務器支持團隊
如果您的 IP 地址或郵件服務器被列入黑名單,您可能無法發送任何電子郵件,並且可能會出現錯誤消息。 最後的手段是聯繫您訂閱的郵件服務器域的支持團隊,並要求他們將您的 IP 地址列入白名單。
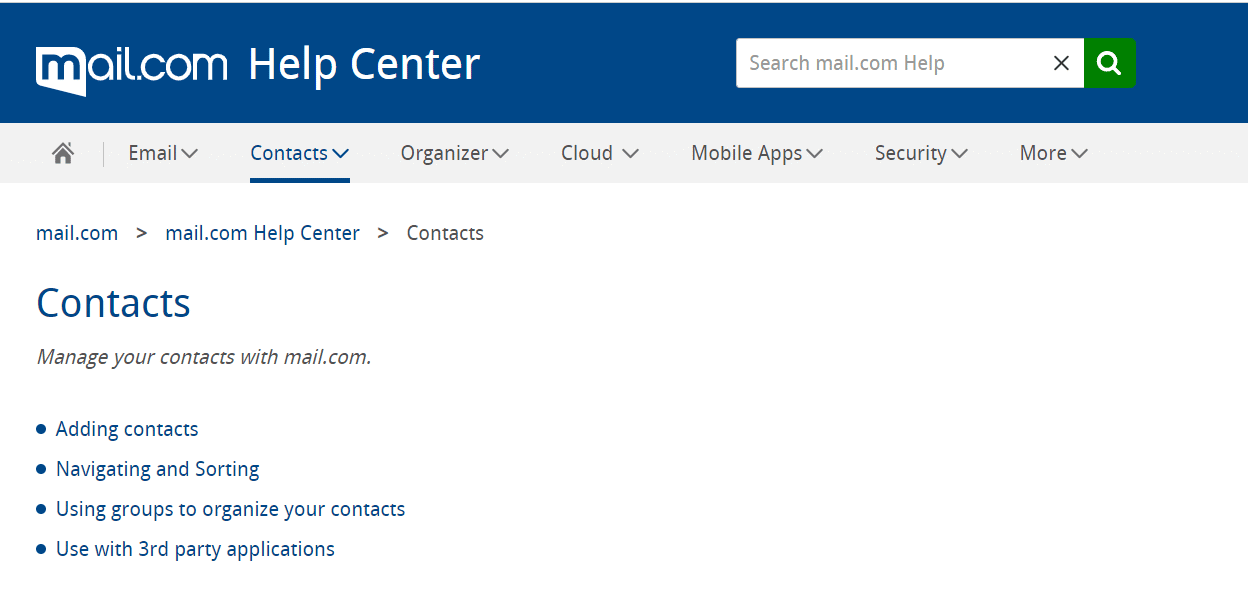
推薦的:
- 修復 Windows 10 中的錯誤代碼 0x8009000f 0x90002
- 修復 Windows 10 中的 Dropbox 錯誤 400 消息
- 修復 Windows 10 中的 Outlook 錯誤 0x8004102a
- 修復 Outlook 上的 Gmail 錯誤 78754
我們希望您能夠通過本文中討論的方法修復郵件服務器錯誤代碼 541 。 讓我們知道這些方法中的哪一種在修復 541 錯誤方面是有效的。 請使用此處的評論部分讓我們知道您的寶貴建議和疑問。
